Как убрать все уведомления в браузере Опера от сайтов
В последнее время в ходе интернет-серфинга в Opera или в каком-либо другом браузере пользователи сталкиваются со всплывающими окнами, где им предлагают включить уведомления для того или иного сайта. И происходит так не раз и не два, а постоянно. Со временем данная ситуация начинает попросту решать. К счастью, существует довольно простой способ, как отключить уведомления в Опера от сайтов. Предлагаем вам с ним ознакомиться.
Инструкция
Собственно говоря, специально для этих целей в настройках интернет-обозревателя предусмотрена специальная опция. Так что пользователю остается только ее деактивироваться.
Мы подготовили удобную инструкцию в пошаговом формате:
- В браузере щелкните ЛКМ на кнопку «Меню». Найти ее выйдет в левом верхнем углу окошка.
- В отобразившемся перечне нажмите на пункт «Настройки».
- На открывшейся вкладке обратите внимание на левый блок.
 В нем раскройте категорию «Дополнительно».
В нем раскройте категорию «Дополнительно». - Из ее содержимого нам нужен раздел «Безопасность».
- В правой части окна параметров откройте пункт «Настройки контента».
- Далее, перейдите к опции под названием «Уведомления».
В результате откроется страница со всеми необходимыми параметрами. Для постоянной деактивации каких-либо оповещений в интернет-обозревателе вам нужно перевести ползунок «Спрашивать разрешение перед отправкой (рекомендуется)» в неактивное состояние. В результате он окрасится в серый цвет, как это показано на изображении:
А чуть ниже вы можете установить исключения для работы данной функции на определенных сайтах. Маловероятно, что эта возможность вам когда-либо понадобится, но мало ли.
Дополнение
Существует еще один способ, как открыть страницу, где производится отключение push-уведомлений Opera. Он чрезвычайно прост и выполняется следующим образом:
- Скопируйте текст opera://settings/content/notifications и вставьте его в адресную строку браузера.

- Нажмите клавишу Enter на клавиатуре.
- Дождитесь загрузки странице.
- Смените доступные настройки по своим предпочтениям.
Как убрать рекламу в Опере, которая сама открывается
Практически всех пользователей раздражает обилие рекламы в интернете. Особенно раздражающе выглядит реклама в виде всплывающих окон и назойливых баннеров. К счастью, существует несколько способов отключения рекламы. Давайте выясним, как убрать рекламу в браузере Opera.
Отключение рекламы инструментами браузера
Самый простой вариант – это отключить рекламу с помощью встроенных инструментов браузера.
Управлять блокировкой рекламы можно наведя курсор на элемент в виде щита в крайней правой части адресной строки браузера. Когда блокировка включена, то значок в адресной строке браузера приобретает форму перечеркнутого щита синего цвета, а около него в числовом выражении обозначено количество заблокированных элементов.
В случае, если защита отключена, то щит перестает быть перечеркнутым, сохраняются только контуры серого цвета.
При клике по щиту показывается переключатель включения блокировки рекламы и её отключения, а также информация о заблокированных элементах на данной странице в числовом и графическом виде. При включенной блокировке, ползунок переключателя перемещен вправо, в обратном случае – влево.
Если вы желаете заблокировать рекламу на сайте, то обязательно проверьте состояние ползунка, и в случае необходимости активируйте защиту, переключив его вправо. Хотя, по умолчанию защита должна быть включена, но по различным причинам ранее могло произойти её отключение.
Кроме того, кликнув по щиту в адресной строке, а затем, перейдя во всплывающем окне на значок шестеренки в его верхнем правом углу, можно попасть в раздел настроек блокировки содержимого.
Но что делать, если значка щита вообще не оказалось в адресной строке браузера? Это значит, что блокировка не работает, так как она отключена в глобальных настройках Opera, о переходе к которым мы говорили выше.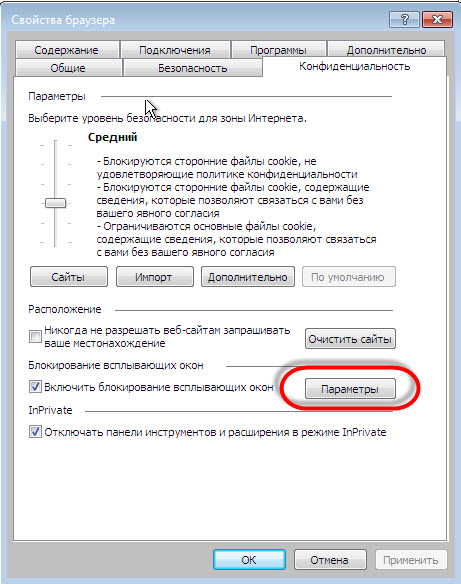
Переходим в главное меню программы Опера, и из выдающего списка выбираем пункт «Настройки». Также переход можно сделать, просто нажав сочетание клавиш на клавиатуре ALT+P.
Перед нами открывается окно глобальных настроек программы Opera. В самой верхней его части находится блок, отвечающий за отключение рекламы. Как видим, флажок с пункта «Блокируйте рекламу» снят, именно поэтому переключатель блокировки в адресной строке браузера был для нас недоступен.
Для того, чтобы включить блокировку, отмечаем галочкой пункт «Блокируйте рекламу».
Как видим, после этого появилась кнопка «Управление исключениями».
После нажатия на неё, появляется окно, куда можно добавлять сайты или отдельные элементы на них, которые будут игнорироваться блокировщиком, то есть такая реклама отключаться не будет.
Возвращаемся на вкладку с открытой веб-страницей. Как видим, значок блокирования рекламы появился вновь, значит, теперь мы можем отключать и включать рекламное содержимое прямо из адресной строки отдельно для каждого сайта, в соответствии с необходимостью.
Отключение рекламы с помощью расширений
Хотя встроенные инструменты браузера Опера способны отключить рекламное содержимое в большинстве случаев, но все же не с каждым видом рекламы они могут справиться. Для того, чтобы полностью отключить рекламу в Опере используют сторонние дополнения. Самым популярным из них является расширение AdBlock. О нем более подробно мы поговорим далее.
Данное дополнение можно установить в свой браузер через официальный сайт Опера в разделе расширений.
После установки, появляется значок программы в панели инструментов браузера в виде белой ладони на красном фоне. Это значит, что рекламное содержимое на данной странице блокируется.
Если фон у значка дополнения стал серым, то это означает, что блокировка рекламы приостановлена.
Для того, чтобы её возобновить, кликаем по значку, и выбираем пункт «Возобновить работу AdBlock», после чего обновляем страницу.
Как видим, фон значка опять приобрел красный цвет, что говорит о возобновлении работы режима отключения рекламы.
Но, при настройках по умолчанию AdBlock блокирует не полностью всю рекламу, а только агрессивную, в виде баннеров и всплывающих окон. Это сделано для того, чтобы пользователь хотя бы частично поддерживал создателей сайта, просматривая ненавязчивую рекламу. Для того, чтобы вообще избавиться от рекламы в Опере, снова кликаем на значок расширения AdBlock, и в появившемся меню выбираем пункт «Параметры».
Перейдя в настройки дополнения АдБлок, мы можем наблюдать, что первый пункт параметров «Разрешить некоторую ненавязчивую рекламу» отмечен галочкой. Это означает, что не вся реклама блокируется данным расширением.
Чтобы запретить рекламу полностью, снимаем галочку. Теперь практически все рекламное содержимое на сайтах будет подвергаться блокировке.
Установить расширение AdBlock в браузер Opera
Как видим, существуют два основных способа блокировки рекламы в браузере Опера: с помощью встроенных инструментов, и путем установки сторонних дополнений. Наиболее оптимальным вариантом считается тот, при котором оба данных варианта защиты от рекламного содержимого сочетаются вместе.
Мы рады, что смогли помочь Вам в решении проблемы.Опишите, что у вас не получилось. Наши специалисты постараются ответить максимально быстро.
Помогла ли вам эта статья?
ДА НЕТКак отключить уведомления в браузере
Вариант 1: Google Chrome
Гугл Хром предоставляет довольно широкие возможности для настройки уведомлений – их можно отключить полностью или сделать показ по запросу, а также настроить индивидуально для каждого сайта, разрешив или запретив отправку. Помимо этого, в браузере имеется весьма полезная функция блокировки всплывающих окон. Стоит отметить, что все это может быть выполнено как в программе для ПК, так и в мобильных приложениях для iPhone и Android. Детальная инструкция о том, как решается задача из заголовка статьи, представлена по ссылке ниже.
Стоит отметить, что все это может быть выполнено как в программе для ПК, так и в мобильных приложениях для iPhone и Android. Детальная инструкция о том, как решается задача из заголовка статьи, представлена по ссылке ниже.
Подробнее: Как отключить уведомления в Google Chrome
Вариант 2: Mozilla Firefox
Отключение уведомлений в веб-обозревателе Мазила Фаерфокс выполняется по следующему алгоритму:
- Кликните в правой верхней части по кнопке меню браузера и перейдите в раздел
- Слева выберите вкладку «Приватность и защита», справа найдите раздел «Уведомления». Чтобы временно деактивировать отображение всех оповещений до окончания работы с веб-обозревателем, поставьте галочку напротив параметра «Отключить уведомления до перезапуска Firefox».
- Чтобы произвести настройку оповещений, напротив пункта «Уведомления» выберите кнопку «Параметры».
- В открывшемся окне отобразятся список ресурсов, для которых заданы настройки оповещений.
 Чтобы ограничить доступ определенному сайту, напротив него установите статус «Блокировать».
Чтобы ограничить доступ определенному сайту, напротив него установите статус «Блокировать». - Чтобы убрать отображение всплывающего окна при переходе на любой портал, активируйте параметр «Блокировать новые запросы на отправку вам уведомлений». Для принятия настроек щелкните по кнопке «Сохранить изменения».
Дополнительно: Блокировка всплывающих окон
В Мазиле, во все том же разделе настроек «Приватность и защита», имеется еще одна полезная функция — «Блокировать всплывающие окна». Для нее также можно задать «Исключения».
Просто укажите URL-адрес сайта, а затем поочередно воспользуйтесь кнопками «Разрешить» и «Сохранить изменения».
Управление процессом показа всплывающих окон также доступно на любом сайте при его непосредственном посещении: для этого воспользуйтесь кнопкой настройки в начале адресной строки и выберите в выпадающем списке предпочтительный параметр — «Разрешить» или «Блокировать».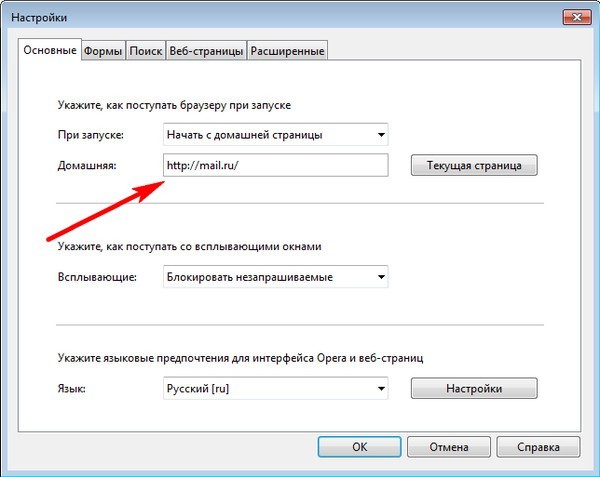
Вариант 3: Opera
Для того чтобы запретить показ уведомлений в браузере Опера, выполните следующее:
- В левой области разверните вкладку «Дополнительно» и перейдите в раздел «Безопасность». В правой откройте «Настройки сайта».
- Выберите раздел «Уведомления».
- Чтобы полностью ограничить возможность предоставления доступа к оповещениям, отключите параметр «Спрашивать разрешение перед отправкой».
- Для настройки определенных ресурсов чуть ниже есть раздел «Разрешить». Справа от интересующего сайта щелкните по иконке с троеточием и выберите или кнопку «Удалить» (чтобы стереть параметры), или «Блокировать» (чтобы вовсе ограничить ресурсу доступ).
Показанный выше список веб-ресурсов вполне может оказаться пустым. Для того чтобы самостоятельно внести адреса для блокировки или, наоборот, задать исключения, воспользуйтесь кнопкой «Добавить» (расположенной, соответственно, напротив надписей «Блокировать» или «Разрешить»), введите URL и снова нажмите «Добавить».

- Некоторые оповещения принудительно устанавливаются расширением (в этом случае вместо иконки с тремя точками вы увидите кубик). Для отключения оповещений кликните по самому сайту.
- Напротив пункта «Уведомления» установите параметр «Блокировать».
Дополнительно: Блокировка всплывающих окон
В Опере также присутствует возможность блокировки всплывающих окон, аналогичная таковой в Хроме и Мазиле.
- Для того чтобы активировать ее, из раздела «Настройки сайта» параметров «Безопасности», в который мы попали на втором шаге предыдущей инструкции, перейдите к расположенному немного ниже подразделу «Всплывающие окна и перенаправления».
- Убедитесь, что переключатель напротив пункта
- Для настройки исключений воспользуйтесь кнопкой «Добавить» напротив надписи «Разрешить», укажите адрес доверенного веб-ресурса и снова нажмите «Добавить».

Можно поступить иначе, по умолчанию разрешив показ всплывающих окон и перенаправления для всех сайтов, но указав те, для которых данное действие следует заблокировать.
Аналогичная показанной выше возможность доступна и при посещении конкретного веб-ресурса — получить к ней доступ можно из адресной строки браузера.
Вариант 4: Яндекс.Браузер
Как и в случае со всеми рассмотренными выше программами, отключение уведомлений и/или тонкая настройка их работы в Яндекс.Браузере осуществляется в его «Настройках». Здесь можно полностью запретить демонстрацию сообщений, сделать так, чтобы сайты отправляли запрос перед их показом, а также сконфигурировать исключения для доверенных веб-ресурсов. Все это может быть выполнено как в версии веб-обозревателя для ПК, так и в его мобильном приложении, доступном для устройств на базе iOS и Android. Подробнее обо всех нюансах процедуры ранее рассказывалось в одной из статей на нашем сайте.
Подробнее: Как отключить уведомления в Яндекс. Браузере
Браузере
Вариант 5: Microsoft Edge
Обновленный Майкрософт Эдж, доступный для пользователей актуальной версии Виндовс 10, хоть и выполнен на движке Хромиум, в плане интерфейса довольно сильно отличается от своего более популярного аналога. Для того чтобы отключить или настроить показ уведомлений в нем под себя, выполните следующее:
- Вызовите меню веб-обозревателя и перейдите в его «Настройки».
- Кликните по трем горизонтальным полосам справа от надписи «Параметры».
- На боковой панели перейдите в раздел «Файлы cookie и разрешения сайтов».
- Откройте подраздел «Уведомления».
- Для того чтобы полностью отключить их показ в Microsoft Edge, деактивируйте обозначенные на изображении ниже тумблеры. Если же вы хотите оставить запрос на показ, оставьте их в активном состоянии.
- Чтобы «Добавить» исключения, нажмите по одноименной кнопке напротив надписи «Разрешить».

Введите адрес доверенного веб-ресурса и нажмите по кнопке «Добавить». По необходимости, повторите это действие с другими сайтами. - Если же вы хотите заблокировать уведомления для отдельных сайтов, воспользуйтесь кнопкой «Добавить» напротив надписи «Блокировать», укажите URL-адрес и снова нажмите «Добавить». Повторите это действие для других веб-ресурсов, показ сообщений от которых требуется отключить.
Примечание: В Майкрософт Эдж можно отключить уведомления для отдельного сайта при непосредственном его посещении. Для этого нажмите на расположенную справа от адреса кнопку, выполненную в виде замка, и в выпадающем списке «Уведомления» выберите «Блокировать».
Дополнительно: Блокировка всплывающих окон
Помимо запрета на показ уведомлений, в рассматриваемом веб-обозревателе также можно скрыть всплывающие окна и деактивировать перенаправления с сайтов.
- Повторите действия из первых трех пунктов предыдущей инструкции.
- Откройте подраздел «Всплывающие окна и перенаправления».
- Переведите в активное положение переключатель, расположенный напротив пункта «Блокировать».
- Также здесь можно настроить исключения, заблокировав нежелательный контент для отдельных сайтов или, наоборот, разрешив его показ для доверенных.
- Как и в случае с уведомлениями, всплывающие окна и перенаправления можно заблокировать или разрешить для конкретного сайта при его непосредственном посещении.
Опишите, что у вас не получилось. Наши специалисты постараются ответить максимально быстро.
Помогла ли вам эта статья?
ДА НЕТКак включить и отключить всплывающие окна в Яндекс браузере
Для продвижения товаров и повышения выручки сайтов владельцы ресурсов порой идут по «тёмному пути», добавляя массу назойливых сообщений.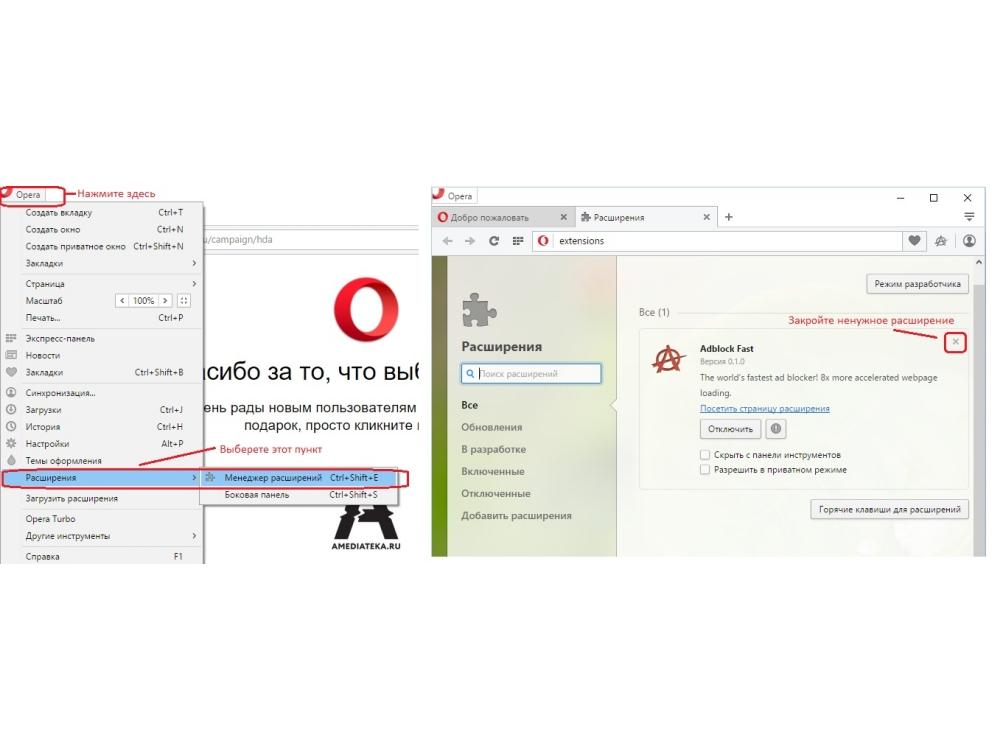 Однако, всплывающие окна – всего лишь инструмент, который могут использовать, как в благих, так и неблагоприятных целях для конечного пользователя. Ввиду неоднозначного применения, порой всплывающие окна в Яндекс браузере приходится отключать, а в другое время – включать (возможно, всего на одном или нескольких сайтах). Всё об особенностях работы с выпадающими окнами, а также их предназначении и настройке в Yandex веб-обозревателе расскажем в данной статье-инструкции.
Однако, всплывающие окна – всего лишь инструмент, который могут использовать, как в благих, так и неблагоприятных целях для конечного пользователя. Ввиду неоднозначного применения, порой всплывающие окна в Яндекс браузере приходится отключать, а в другое время – включать (возможно, всего на одном или нескольких сайтах). Всё об особенностях работы с выпадающими окнами, а также их предназначении и настройке в Yandex веб-обозревателе расскажем в данной статье-инструкции.
Всплывающие окна, уведомления, оповещения – одно и тоже или разное
Многие пользователи считают, что названия отличаются, но смысл всех выражений полностью идентичен. Это не совсем так, фразы действительно часто используют в качестве синонимов, но отличия есть, и они весьма значимы.
Попробуем разобраться в особенностях каждого типа:
- Дополнительные окна, которые всплывают случайным образом или после клика на определённый элемент сайта. Представляют собой уменьшенную (чаще всего) версию окна с определённым контентом.
 Сюда часто вставляют рекламу, но иногда они выполняют роль некоего обработчика событий. К примеру, во время операций с электронными деньгами часто появляются всплывающие окна, в которых происходит подтверждение перевода средств. В случае блокировки подобного содержимого выполнить транзакцию не получится.
Сюда часто вставляют рекламу, но иногда они выполняют роль некоего обработчика событий. К примеру, во время операций с электронными деньгами часто появляются всплывающие окна, в которых происходит подтверждение перевода средств. В случае блокировки подобного содержимого выполнить транзакцию не получится. - Уведомления – небольшие push-сообщения. Они также появляются на целевом сайте, но не создают отдельного окна, всё происходит в той же вкладке. Чаще всего здесь появляется предложение подписаться на новости веб-ресурса.
- Оповещения – сообщения об изменениях на сайте. Большинству пользователей они знакомы благодаря соцсетям. На почту или через приложение на смартфоне приходит уведомление о новом ролике, лайке, комментарии, сообщении и т.п.
Каждый элемент является инструментом, который может нести пользу. В подобных случаях лучше включить функцию показа сообщений. Если нет необходимости в различных уведомлениях, их можем выключить.
Кстати! Вовсе не обязательно выключать или включать одну из возможностей веб-обозревателя полностью. Можем добавить конкретный сайт в исключения. На нём будут показываться push-сообщения даже в случае выключения глобальной настройки браузера или наоборот.
Можем добавить конкретный сайт в исключения. На нём будут показываться push-сообщения даже в случае выключения глобальной настройки браузера или наоборот.
3 способа включить показ дополнительных окон в Yandex Browser
Существует 3 пути для достижения цели – включения отображения всплывающих окон, каждый из них по-своему хорош.
Способ 1: через настройки
Метод подразумевает переход в раздел «Настройки» браузера, из-за чего требует больше действий, чем остальные подходы. Однако, открывает наибольшие возможности для персонализации, так как здесь же можем управлять чёрным и белым списками.
Как включить всплывающие окна в Yandex браузере:
- Открываем меню веб-обозревателя через клик по стеку полос в правом верхнем углу и переходим на страницу «Настройки».
- Идём в раздел «Сайты» и жмём на ссылку «Расширенные настройки сайтов».
- Ищем пункт «Всплывающие окна» и устанавливаем в нём опцию «Разрешены».
Теперь показ дополнительных окон активен на всех сайтах, настройка сохраняется автоматически и вступает в силу моментально, без перезагрузки браузера.
Способ 2: при помощи всплывающей подсказки
Если в браузере выпадающие окна заблокированы, когда сайт пытается создать подобное сообщение, отображается специальное уведомление. Оно находится в правой части поисковой строки и называет «Окно заблокировано».
Нажав по нему, видим список запрещённых к показу окон. Можем щёлкнуть по ссылке и нам сразу отобразится её содержимое. Альтернативный вариант – установить галочку возле «Всегда показывать всплывающие окна с сайта…». Результатом активации пункта станет его занесение в «белый список».
Способ 3: через «Умную строку»
Последний метод включить всплывающие окна в Яндекс браузере:
- Нажимаем на крайнюю слева иконку в «умной строке».
- Из выпадающего списка выбираем вариант «Подробнее».
- Пункту «Всплывающие окна» задаём состояние «Разрешить».
Глобальные настройки при этом не меняются, а сайт заносится в исключения. На прочих веб-ресурсах дополнительные окна останутся заблокированными.
Как включить уведомления в Яндекс браузере
Активировать показ уведомлений можем практически такими же способами, как и в случае с дополнительными окнами:
- Через «Настройки» переходим в раздел «Сайты» и находим графу «Отправка уведомлений». Устанавливаем вариант «Разрешена» для автоматического показа сообщений. Чтобы избежать злоупотребления функцией со стороны недобросовестных владельцев сайтов, можем выбрать вариант «Запрашивать разрешение». Таким образом каждый раз будем сами принимать решение, хотим видеть уведомления на просматриваемом сайте или нет.
- Из уведомления. Работает только в случае, если стоит настройка «Запрашивать разрешение». Во время открытия сайта появляется небольшое окошко под «Умной строкой» – «… запрашивает разрешение на: показ уведомлений». Если нажмём кнопку «Разрешить», отобразится сообщение.
- Из настроек сайта. Жмём на замочек или значок планеты (справа от URL-адреса сайта) и кликаем по тумблеру под строкой «Получать уведомления от сайта».
 Чтобы изменения применились, перезагружаем страницу кнопкой F5.
Чтобы изменения применились, перезагружаем страницу кнопкой F5.
После выполнения одного из перечисленных способов, мы разрешаем показывать извещения с сайтов. Теперь на рабочем столе или табло будут появляться сообщения о том, что на веб-ресурсе появился интересный материал.
Как разрешить оповещениям приходить на почту в Яндекс Браузере
Данная опция не относится к браузеру, но реализуется на стороне самого сайта, поэтому и активировать её необходимо в настройках веб-ресурса. В 80% случаев сайт автоматически включает отсылку уведомлений сразу после подтверждения электронного ящика почты. Однако, если функция была отключена вручную или не активируется автоматически, можем её запустить принудительно.
Для примера включения оповещений возьмём популярную соцсеть ВКонтакте:
- Входим в свой профиль.
- В верхней строке по правую сторону от основного блока с информацией находится строка с именем пользователя, нажимаем на неё.
- В открывшемся списке жмём на кнопку «Настройки».

- Переходим в раздел «Уведомления» из меню (расположено справа от рабочей области).
- Листаем в конец списка и видим «Уведомления по электронной почте». Здесь указываем адрес электронного ящика и тип событий, оповещения о которых будут приходить в виде письма.
Подобные инструменты есть и на других сайтах, но их расположение может отличаться. По идее опция всегда находится в интуитивно понятном подразделе настроек.
Как запретить отображение всплывающих окон в browser от Яндекса
Если вcплывающие окна только мешают, лучше их отключить в Яндекс браузере. Чтобы убрать показ ненужного контента в веб-обозревателе, нужно выполнить практически аналогичное действие, как и при включении. Правда, второй метод неприменим.
Как деактивировать показ всплывающих окон на всех сайтах:
- Открываем «Настройки» из меню браузера.
- Вводим в поиск «Расширенные настройки сайтов» и открываем одноимённый пункт. (Не забудьте удалить в поиске фразу «Расширенные настройки сайтов»)
- Устанавливаем выделение возле графы «Всплывающие окна» «Запрещены».

Как запретить отображение дополнительных окон для одного сайта:
- Нажимаем на элемент в левой части поисковой строки.
- Кликаем по ссылке «Подробнее».
- В пункте «Всплывающие окна» выбираем «Блокировать».
Учимся выключать уведомления в Яндекс браузере
Существует 2 простых метода, позволяющих отключить показ уведомлений в Яндекс браузер:
- На странице «Настройки» в разделе «Сайты» устанавливаем «Отправка уведомлений» в состояние «Запрещена».
- Кликнув по значку слева от домена веб-ресурса переводим настройку «Получать уведомления от сайта» в неактивное состояние.
Как отключить оповещения на почту в Yandex веб-обозр
Как отключить блокировку всплывающих окон в Safari для iPhone и iPad
Большинство пользователей iPhone и iPad захотят включить блокировщик всплывающих окон в Safari для iOS, чтобы предотвратить раздражающие всплывающие окна и неприятности, но иногда встроенный блокировщик всплывающих окон Safari слишком агрессивен и ошибочно блокирует всплывающие окна на сайт, на котором требуется использование всплывающих окон для правильной работы сайта. В таких ситуациях пользователи могут легко отключить блокировщики всплывающих окон в Safari для iOS, а также снова включить эту функцию.
В таких ситуациях пользователи могут легко отключить блокировщики всплывающих окон в Safari для iOS, а также снова включить эту функцию.
Это может быть само собой разумеющимся, но если у вас нет особой причины отключить блокировщик всплывающих окон в Safari для iOS, вы, вероятно, захотите оставить эту функцию включенной (или включить ее, если она в настоящее время отключена). Совершенно очевидно, что блокировщик всплывающих окон мешает правильному использованию веб-сайта, поэтому на самом деле это не уловка для устранения неполадок Safari, и нет особой загадки, когда предотвращение всплывающих окон мешает работе сайта. Также рекомендуется повторно включить блокировщик всплывающих окон в Safari для iOS после того, как вы закончите использовать любой сайт, который этого требует, чтобы вы могли предотвратить появление более раздражающих типов всплывающих окон в будущем.
Как отключить (или включить) блокировщик всплывающих окон Safari в iOS
Если вы отключите блокировку всплывающих окон в iOS, вы разрешите появление всплывающих окон в Safari. Если вы включите блокировку всплывающих окон в iOS, вы предотвратите появление всплывающих окон в Safari. Вот соответствующий параметр для переключения при необходимости:
Если вы включите блокировку всплывающих окон в iOS, вы предотвратите появление всплывающих окон в Safari. Вот соответствующий параметр для переключения при необходимости:
- Откройте приложение «Настройки» в iOS и перейдите в «Safari».
- В общих настройках Safari переведите переключатель рядом с «Блокировать всплывающие окна» в положение ВЫКЛ, чтобы отключить блокировку всплывающих окон, или в положение ВКЛ, чтобы включить блокировку всплывающих окон в Safari
- Вернитесь в Safari и просматривайте веб-страницы в обычном режиме, изменение немедленно переносится на
Вам не нужно перезагружать или перезапускать Safari, простое выключение или включение сразу же повлияет на то, могут ли веб-сайты и веб-страницы в Safari открывать новое всплывающее окно в Safari на iPhone, iPad, или iPod touch.
Имейте в виду, что всплывающие окна почти всегда открываются в Safari, они открываются как новая вкладка, то есть к ним можно получить доступ из средства просмотра вкладок, которое выглядит как два перекрывающихся квадрата.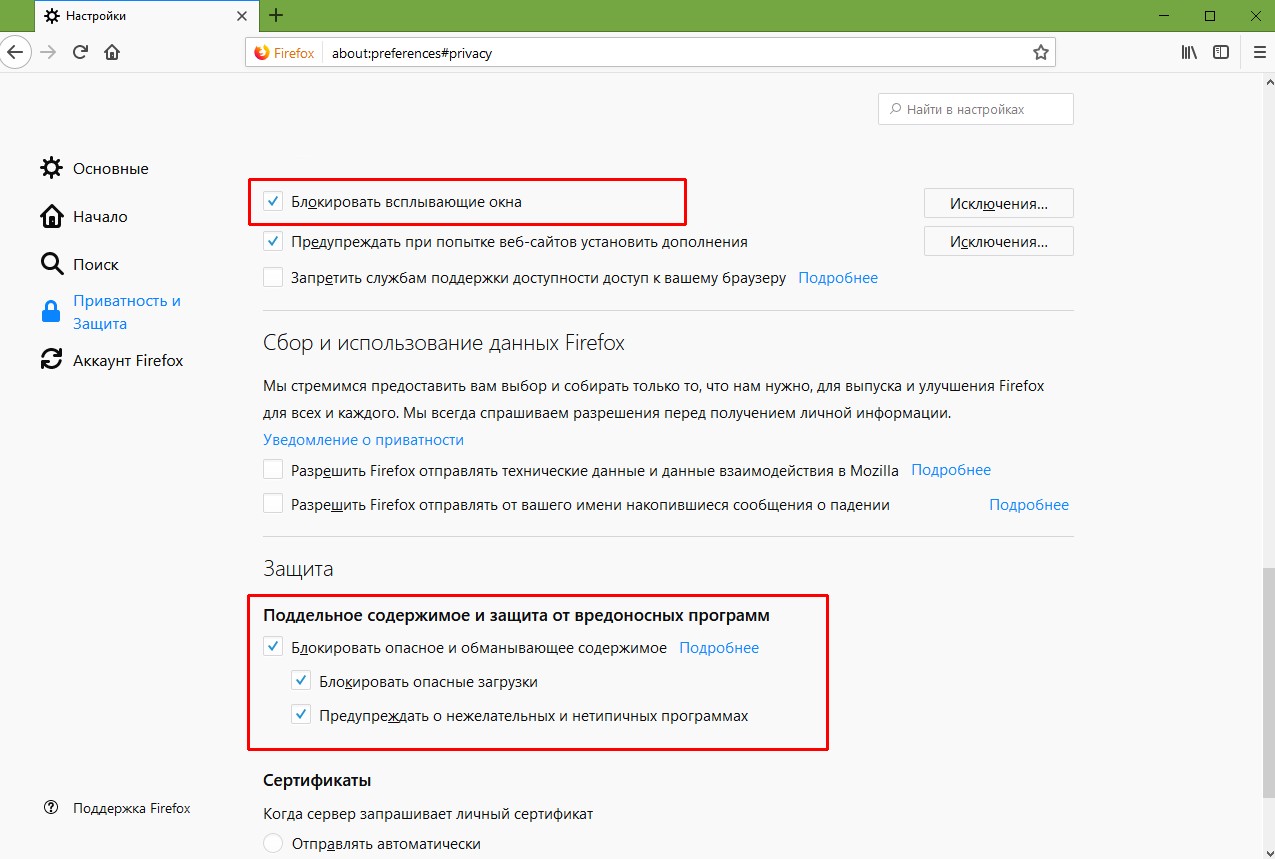
Как уже упоминалось, большинство пользователей захотят оставить включенным блокировщик всплывающих окон в iOS Safari. Но иногда отключение — необходимость. Обычно такая ситуация возникает на некоторых финансовых веб-сайтах и в службах входа в систему, часто там, где временное всплывающее окно появляется как переход или для отображения некоторой релевантной информации, такой как PDF-файл, отчет или детали аутентификации.Конечно, если у вас включен блокировщик всплывающих окон, когда вы пытаетесь использовать один из этих типов сайтов на iPhone или iPad, сайт обычно просто не работает должным образом, и вы не увидите запрошенные данные.
Возможно, будущая версия Safari для iOS позволит отдельным веб-сайтам открывать всплывающие окна по мере необходимости, как это возможно с Google Chrome на рабочем столе, но в то же время вы можете управлять блокировщиком всплывающих окон и включать и выключать его. снова легко через настройки iOS в браузере по всему Safari.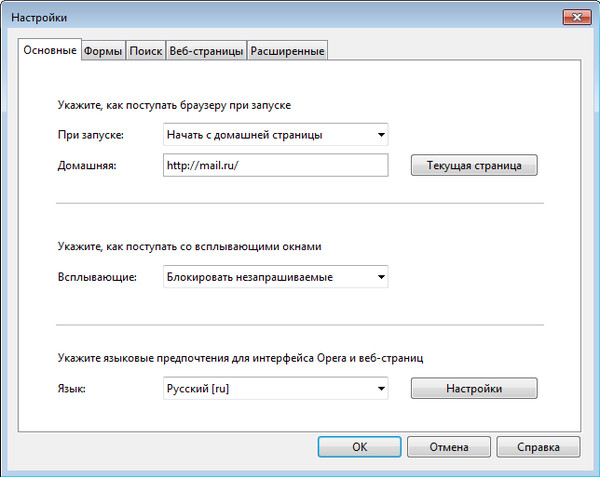
Это, очевидно, относится к iPhone и iPad с Safari, но Safari для Mac также может разрешить всплывающие окна, если это необходимо.
Связанные
Как отключить стандартные средства блокировки всплывающих окон
Как отключить стандартные средства блокировки всплывающих оконВ этом документе перечислены некоторые из самых популярных программных пакетов для блокировки всплывающих окон и показано, как включить всплывающие окна. окна. Для использования этого сайта необходимо включить всплывающие окна.Есть еще много программных пакетов для блокировки всплывающих окон, но мы перечислили самые популярные. Как правило, большинство блокировщиков всплывающих окон устанавливаются самостоятельно. на панели инструментов браузера или на панели задач Windows в правом нижнем углу экрана.
В зависимости от того, что установлено на вашем компьютере, возможно, у вас может быть несколько всплывающих окон. блокиратор работает. Вам придется отключить их все, чтобы этот сайт работал правильно.
блокиратор работает. Вам придется отключить их все, чтобы этот сайт работал правильно.
После того как вы ознакомитесь с этими инструкциями и отключите все блокировщики всплывающих окон в своей системе, Информация о браузере Окно должно показать:
Перейти к определенному программному обеспечению:
- Пакет обновления 2 (SP2) для Microsoft Windows XP
- Панель инструментов MSN
- Панель инструментов Google
- Yahoo! Панель инструментов
- Панель инструментов AOL
- Mozilla Firefox
- Safari 3.х
- Opera
- Norton Internet Security / Блокировщик всплывающих окон брандмауэра
- Выдвижной стопор
- PopUpCop
Пакет обновления 2 (SP2) для Microsoft Windows XP
С выпуском Microsoft Service Pack 2 для Windows XP блокировка всплывающих окон теперь напрямую интегрирована
в Internet Explorer.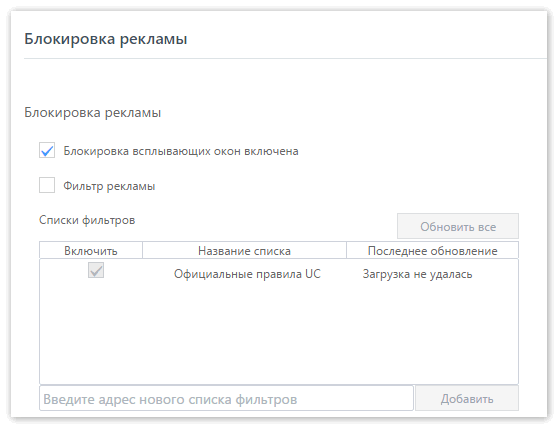 По умолчанию в Internet Explorer включена блокировка всплывающих окон.
По умолчанию в Internet Explorer включена блокировка всплывающих окон.
Чтобы отключить блокировщик всплывающих окон на нашем сайте, откройте меню Инструменты , выберите Блокировщик всплывающих окон и выберите Отключить блокировку всплывающих окон как показано ниже:
После использования нашего сайта вы можете вернуться в меню и при желании снова включить блокировку всплывающих окон.
Панель инструментов MSN
Панель инструментов MSN предоставляется Microsoft как одна из их услуг. Этот блокировщик всплывающих окон является частью меню bar и отображается в браузере следующим образом:
Следующий значок является блокировщиком всплывающих окон:
Чтобы отключить блокировку всплывающих окон, нажмите стрелку вниз справа от текста, после чего появится
следующее меню:
Нажмите на Разрешить всплывающие окна или Разрешить всплывающие окна для этого сайта . После использования нашего сайта вы можете вернуться в меню и при желании снова включить блокировку всплывающих окон.
После использования нашего сайта вы можете вернуться в меню и при желании снова включить блокировку всплывающих окон.
Панель инструментов Google
Панель инструментов Google предоставляется Google для облегчения поиска в Интернете, а также для отображения всплывающих окон. блокировка. Этот блокировщик всплывающих окон является частью строки меню и отображается в браузере следующим образом:
Следующий значок является блокировщиком всплывающих окон:
Чтобы разрешить появление всплывающих окон, просто щелкните значок.Теперь вы должны увидеть следующее:
После использования нашего сайта вы можете снова щелкнуть значок, чтобы снова включить блокировку всплывающих окон, если хотите.
Yahoo! Панель инструментов
Yahoo! Панель инструментов доступна на Yahoo! как одна из их услуг. В браузере он отображается следующим образом:
В браузере он отображается следующим образом:
Следующий значок является блокировщиком всплывающих окон:
Чтобы отключить блокировку всплывающих окон, щелкните стрелку вниз рядом со значком, чтобы открыть его меню, как показано ниже:
Нажмите на Включить блокировку всплывающих окон , чтобы снять отметку рядом с ним, отключив блокировка всплывающих окон.После использования нашего сайта вы можете вернуться в меню и включить блокировку всплывающих окон. если хотите, снова включите.
Панель инструментов AOL
Панель инструментов AOL доступна в America On-Line в качестве одной из их услуг. Он появляется в браузере следующим образом:
Следующий значок является блокировщиком всплывающих окон:
Чтобы разрешить появление всплывающих окон, просто щелкните значок.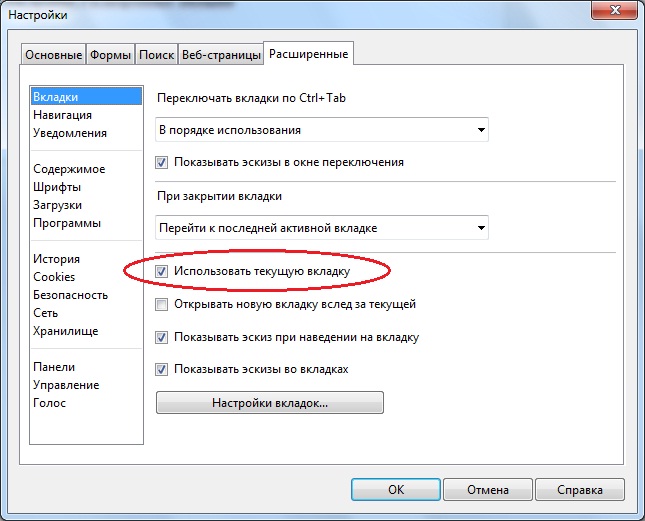 Теперь вы должны увидеть следующее:
Теперь вы должны увидеть следующее:
После использования нашего сайта вы можете снова щелкнуть значок, чтобы снова включить блокировку всплывающих окон, если хотите.
Mozilla Firefox
Блокировщик всплывающих окон Firefox интегрирован в браузер так же, как блокировщик всплывающих окон для Internet Explorer. Чтобы отключить блокировщик всплывающих окон:
- Откройте меню Инструменты и щелкните Параметры .Следующее окно будет
появляется:
- Выберите значок Content .
- Снимите флажок рядом с опцией Блокировать всплывающие окна .
- Щелкните OK, чтобы закрыть окно.
Вы можете вернуться в меню после использования нашего сайта, чтобы включить блокировку всплывающих окон.
Safari 3. x
x
Блокировщик всплывающих окон Safari интегрирован в браузер так же, как блокировщик всплывающих окон для Internet Explorer.Чтобы отключить блокировщик всплывающих окон, выберите Edit в главном меню и отмените выбор блока . Всплывающий пункт меню Windows , как показано ниже:
После использования нашего сайта вы можете вернуться в меню и при желании снова включить блокировку всплывающих окон.
Opera
Блокировщик всплывающих окон Opera интегрирован в браузер во многом так же, как блокировщик всплывающих окон в Internet Explorer.Чтобы отключить блокировщик всплывающих окон:
- В меню Инструменты выберите параметр Настройки . Следующее
появится окно:
- Щелкните на опции Windows в левом списке окна.
- Выберите опцию Открыть все всплывающие окна в списке Всплывающие окна .

- Нажмите кнопку ОК, чтобы закрыть окно.
Вы можете вернуться в указанное выше окно после использования нашего сайта, чтобы включить блокировку всплывающих окон.
Norton Internet Security / Блокировщик всплывающих окон брандмауэра
Чтобы отключить блокировку всплывающих окон в Norton Internet Security / Firewall, выполните следующие действия:
- Вызов главного окна Norton Internet Security / Firewall. Это можно сделать, открыв В меню «Пуск» Windows выберите «Все программы», а затем выберите «Брандмауэр Norton».
- Должно появиться следующее окно:
- Щелкните строку блокировки рекламы.
- Нажмите кнопку «Выключить».
- Закройте окно.
Вы можете вернуться в указанное выше окно после использования нашего сайта, чтобы включить блокировку всплывающих окон.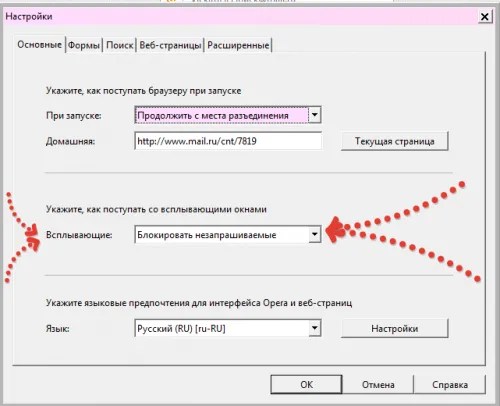
Выдвижной стопор
В отличие от другого программного обеспечения, перечисленного выше, эта программа предназначена исключительно для предотвращения всплывающих окон. когда запущен, он отображает значок в правом нижнем углу панели задач меню Пуск (обычно рядом с часы) и выглядит следующим образом:
Следующий значок управляет Pop-Up Stopper:
Чтобы отключить блокировку всплывающих окон, щелкните значок правой кнопкой мыши, и на экране появится следующее меню:
Нажмите на опцию Блокировать всплывающие окна с рекламой , чтобы убрать галочку рядом с ней.После используя наш сайт, вы можете вернуться в меню и снова включить блокировку всплывающих окон.
PopUpCop
Как и Pop-Up Stopper, эта программа предназначена исключительно для предотвращения всплывающих окон. Этот блокировщик всплывающих окон
часть строки меню и отображается в браузере следующим образом:
Этот блокировщик всплывающих окон
часть строки меню и отображается в браузере следующим образом:
Чтобы отключить блокировку всплывающих окон, нажмите стрелку справа от желтого значка, и появится меню.
со следующим списком опций:
Нажмите на Disable PopUpCop или Allow pop-ups с этого сайта… вариант. После использования нашего сайта вы можете вернуться в меню и при желании снова включить блокировку всплывающих окон.
Firefox отказывается прекращать блокировку всплывающих окон, даже если добавлены исключения и полностью отключен блокировщик всплывающих окон. | Форум поддержки Firefox
Последующие действия:
Всплывающие окна
Существует настройка максимального количества всплывающих окон без щелчка, которое может запускать сайт, которое по умолчанию составляет 20. Может, в этом проблема? Чтобы избежать этого ограничения, у вас есть два варианта (по крайней мере, теоретически):
Может, в этом проблема? Чтобы избежать этого ограничения, у вас есть два варианта (по крайней мере, теоретически):
(1) Разрешить сайту явное всплывающее окно. Вы можете сделать это, используя вкладку Permissions диалогового окна Page Info. Или:
- щелкните правой кнопкой мыши и выберите «Просмотр информации о странице»> «Разрешения».
- Меню Инструменты> Информация о странице> Разрешения
- Щелкните значок замка или глобуса в адресной строке> Дополнительная информация> Разрешения
Затем прокрутите вниз до пункта «Открывать всплывающие окна», чтобы внести изменения.
Я не знаю, как сбросить счетчик, если вы уже прошли максимальное значение. Возможно, выйти и перезапустить Firefox?
(2) Увеличьте глобальный максимум для dom.popup_maximum в about: config (однако это может раздражать, если вы случайно обнаружите оскорбительный сайт).
Диалоги предупреждений
Чтобы страницы не захватывали пользователей бесконечной последовательностью диалогов, существует ограничение в 10 близко расположенных диалоговых окон, после чего они подавляются. Чтобы разрешить бесконечное число, вы можете создать новое предпочтение в about: config. К сожалению, это глобальное предпочтение, поэтому, если вы попадете на оскорбительный сайт, вы можете застрять.
Чтобы разрешить бесконечное число, вы можете создать новое предпочтение в about: config. К сожалению, это глобальное предпочтение, поэтому, если вы попадете на оскорбительный сайт, вы можете застрять.
- Скопируйте имя предпочтения dom.successive_dialog_time_limit
- На новой вкладке введите about: config в адресной строке и нажмите Enter. Нажмите кнопку с обещанием быть осторожным.
- Щелкните правой кнопкой мыши в области настроек и выберите «Создать»> «Целое число».
- Вставьте имя предпочтения и нажмите ОК
- Затем введите 0 и нажмите ОК
Последующие действия: » ‘Всплывающие окна’ » Существует настройка максимального количества всплывающих окон без щелчка, которое может запускать сайт, которое по умолчанию составляет 20.Может, в этом проблема? Чтобы избежать этого ограничения, у вас есть два варианта (по крайней мере, теоретически): (1) Дайте сайту явное разрешение Разрешить всплывающее окно. Вы можете сделать это, используя вкладку Permissions диалогового окна Page Info. Или: * щелкните правой кнопкой мыши и выберите «Просмотр информации о странице»> «Разрешения».
* Меню Инструменты> Информация о странице> Разрешения
* Щелкните значок замка или земного шара в адресной строке> Дополнительная информация> Разрешения Затем прокрутите вниз до пункта «Открыть всплывающие окна», чтобы внести изменения.Я не знаю, как сбросить счетчик, если вы уже прошли максимальное значение. Возможно, выйти и перезапустить Firefox? (2) Увеличьте глобальный максимум для » ‘dom.popup_maximum’ » в about: config (однако это может раздражать, если вы случайно найдете оскорбительный сайт). » ‘Диалоги предупреждений’ » Чтобы страницы не захватывали пользователей бесконечной последовательностью диалогов, существует ограничение в 10 близко расположенных диалоговых окон, а затем они подавляются. Чтобы разрешить бесконечное число, вы можете создать новое предпочтение в about: config.К сожалению, это глобальное предпочтение, поэтому, если вы попадете на оскорбительный сайт, вы можете застрять.
Вы можете сделать это, используя вкладку Permissions диалогового окна Page Info. Или: * щелкните правой кнопкой мыши и выберите «Просмотр информации о странице»> «Разрешения».
* Меню Инструменты> Информация о странице> Разрешения
* Щелкните значок замка или земного шара в адресной строке> Дополнительная информация> Разрешения Затем прокрутите вниз до пункта «Открыть всплывающие окна», чтобы внести изменения.Я не знаю, как сбросить счетчик, если вы уже прошли максимальное значение. Возможно, выйти и перезапустить Firefox? (2) Увеличьте глобальный максимум для » ‘dom.popup_maximum’ » в about: config (однако это может раздражать, если вы случайно найдете оскорбительный сайт). » ‘Диалоги предупреждений’ » Чтобы страницы не захватывали пользователей бесконечной последовательностью диалогов, существует ограничение в 10 близко расположенных диалоговых окон, а затем они подавляются. Чтобы разрешить бесконечное число, вы можете создать новое предпочтение в about: config.К сожалению, это глобальное предпочтение, поэтому, если вы попадете на оскорбительный сайт, вы можете застрять. # Скопируйте имя предпочтения » ‘dom.successive_dialog_time_limit’ »
# На новой вкладке введите «» about: config » ‘в адресной строке и нажмите Enter. Нажмите кнопку с обещанием быть осторожным.
# Щелкните правой кнопкой мыши в области настроек и выберите New> Integer
# Вставьте имя предпочтения и нажмите ОК
# Затем введите 0 и нажмите ОК
# Скопируйте имя предпочтения » ‘dom.successive_dialog_time_limit’ »
# На новой вкладке введите «» about: config » ‘в адресной строке и нажмите Enter. Нажмите кнопку с обещанием быть осторожным.
# Щелкните правой кнопкой мыши в области настроек и выберите New> Integer
# Вставьте имя предпочтения и нажмите ОК
# Затем введите 0 и нажмите ОК
Изменено , автор: jscher2000
Отключение блокировщиков всплывающих окон в браузере — Поддержка — WordPress.com
Проблемы с браузером »Отключение блокировщиков всплывающих окон в браузере
WordPress.com иногда использует всплывающие окна для отображения новых страниц, но иногда эти всплывающие окна блокируются браузером, который вы используете. В разделах ниже показано, как разблокировать эти всплывающие окна в основных браузерах.
Google Chrome
- Щелкните значок меню на панели инструментов.
 Выглядит это так:
Выглядит это так: - Щелкните Настройки .
- Внизу нажмите Показать дополнительные настройки .
- В разделе Privacy щелкните Content Settings .
- Прокрутите окно вниз до раздела Всплывающие окна .
- Если установлен флажок «Разрешить всем сайтам показывать всплывающие окна», здесь можно остановиться. Всплывающие окна уже должны работать на вас.
- Если установлен флажок «Не разрешать любому сайту показывать всплывающие окна», щелкните Управление исключениями, ниже.
- В поле Hostname Pattern введите следующее:
[*.] WordPress.com
- В раскрывающемся списке Behavior выберите Allow . Должно получиться так:
- В правом нижнем углу щелкните Готово .
↑ Содержание ↑
Mozilla Firefox
- Щелкните значок меню на панели инструментов.
 Выглядит это так:
Выглядит это так: - Нажмите кнопку в форме шестеренки Настройки .
- Щелкните вкладку Content .
- Если флажок «Блокировать всплывающие окна» не установлен, вы можете здесь остановиться.Всплывающие окна уже должны работать на вас.
- Если установлен флажок «Блокировать всплывающие окна», нажмите кнопку Исключения .
- В поле Адрес веб-сайта введите следующее:
wordpress.com
- Нажмите кнопку Разрешить .
- Закройте окна настроек. Всплывающие окна с WordPress.com теперь должны работать правильно.
↑ Содержание ↑
Internet Explorer
- Щелкните значок шестеренки на панели инструментов.Выглядит это так:
- Выберите Свойства обозревателя из меню.
- Щелкните вкладку Конфиденциальность .
- В разделе Блокировщик всплывающих окон нажмите кнопку Настройки .

- В адресе веб-сайта , чтобы разрешить поле , введите следующее:
wordpress.com
- Нажмите кнопку Добавить .
- Закройте окно настроек блокировщика всплывающих окон.
- В окне «Свойства обозревателя» нажмите ОК .
↑ Содержание ↑
Safari
- В строке меню выберите Safari > Настройки .
- Щелкните вкладку Безопасность .
- Снимите флажок «Черные всплывающие окна», например:
Как отключить блокировку всплывающих окон в Chrome, Firefox и Edge
Google Chrome — один из самых безопасных и лучших интернет-браузеров для пользователей Windows, Mac, Android, IOS и Windows Phone.Сегодня мы поговорим о блокировщиках всплывающих окон. Все мы видели раздражающие всплывающие окна на веб-сайтах. Они появляются внезапно и прерывают вашу работу. Поскольку это один из безопасных веб-браузеров, он автоматически блокирует всплывающие окна. Теперь, когда ваш браузер блокирует любое всплывающее окно или отключает всплывающее окно, вы увидите значок предупреждения в строке URL-адреса. Google уже добавил новые функции безопасности, которые будут блокировать и предотвращать всю нежелательную рекламу. Вы можете увидеть заблокированную рекламу в адресной строке вашего браузера. Если вы не нашли кнопку для отключения блокировщика всплывающих окон, возможно, на вашем компьютере есть вредоносное ПО.Большинство браузеров позволяют отключить блокировку всплывающих окон на определенном веб-сайте в дополнение к всем сайтам. Вы также можете Отключить всплывающие окна в некоторых интернет-браузерах сегодня. Если вы пользователь Google Chrome, то эта статья о том, как отключить блокировку всплывающих окон на Mac Chrome, поможет вам.
Теперь, когда ваш браузер блокирует любое всплывающее окно или отключает всплывающее окно, вы увидите значок предупреждения в строке URL-адреса. Google уже добавил новые функции безопасности, которые будут блокировать и предотвращать всю нежелательную рекламу. Вы можете увидеть заблокированную рекламу в адресной строке вашего браузера. Если вы не нашли кнопку для отключения блокировщика всплывающих окон, возможно, на вашем компьютере есть вредоносное ПО.Большинство браузеров позволяют отключить блокировку всплывающих окон на определенном веб-сайте в дополнение к всем сайтам. Вы также можете Отключить всплывающие окна в некоторых интернет-браузерах сегодня. Если вы пользователь Google Chrome, то эта статья о том, как отключить блокировку всплывающих окон на Mac Chrome, поможет вам.
В таких ситуациях очень важно отключить блокировку всплывающих окон в вашем браузере. Это не единственный доступный на рынке блокировщик рекламы, но это самый успешный и единственный бизнес в секторе с бизнес-моделью, которая выходит за рамки пожертвований и предлагает некоторые альтернативы компаниям, которые хотят, чтобы их считали достаточно дружелюбными к бизнесу. Блокировщик всплывающих окон на панели инструментов Google может быть идеальным решением практически для любой проблемы со всплывающими окнами. Вы не хотите, чтобы шпионское ПО и рекламное ПО вторглись на ваш компьютер. Имейте в виду, что снятие флажка с флажка для блокировки всплывающих окон в Edge разрешит все всплывающие окна со всех возможных веб-сайтов. Имейте в виду, что снятие флажка блокировки всплывающих окон в Safari сделает возможным отображение всех всплывающих окон со всех возможных веб-сайтов. Многие пользователи Android также сталкиваются с той же проблемой. Вы можете прочитать полное руководство по блокировщику всплывающих окон android.
Блокировщик всплывающих окон на панели инструментов Google может быть идеальным решением практически для любой проблемы со всплывающими окнами. Вы не хотите, чтобы шпионское ПО и рекламное ПО вторглись на ваш компьютер. Имейте в виду, что снятие флажка с флажка для блокировки всплывающих окон в Edge разрешит все всплывающие окна со всех возможных веб-сайтов. Имейте в виду, что снятие флажка блокировки всплывающих окон в Safari сделает возможным отображение всех всплывающих окон со всех возможных веб-сайтов. Многие пользователи Android также сталкиваются с той же проблемой. Вы можете прочитать полное руководство по блокировщику всплывающих окон android.
Отключить блокировку всплывающих окон в Chrome, Firefox и Edge
Всплывающие рекламные окна иногда появляются на экране и мешают пользователю увидеть содержимое, отображаемое на мониторе. Всплывающая реклама — это лишь один из многих рекламных инструментов, которые можно использовать для увеличения продаж. Достаточно одного конкретного всплывающего объявления для поддержки конкретной рекламной кампании.
Достаточно одного конкретного всплывающего объявления для поддержки конкретной рекламной кампании.
Также читается: исправление ошибки ERR_CACHE_MISS в Google Chrome
Самый простой способ — использовать школьный адрес электронной почты.Проблемы могут быть легко устранены с помощью профессионалов, которые могут решить проблемы, так как блокировщик всплывающих окон сафари не работает, или любые другие важные проблемы, которые клиент должен получить, решенные техническими специалистами, когда это возможно, чтобы остановить компьютерную систему. Если у вас по-прежнему возникают проблемы, не бойтесь обращаться по электронной почте службы поддержки родителей, указанной ниже. Поскольку проблема с всплывающими окнами оказалась для нас серьезной проблемой, поскольку большинство пользователей не знали, как отключить блокировщик всплывающих окон как способ продолжить использование Simpl.Эта проблема с всплывающими окнами может быть огромной для неинформативного пользователя, и, следовательно, ему может потребоваться внешний выбор, чтобы исправить свою проблему. Если вы ищете быстрое решение и хотите опробовать решение, которое могло бы сделать это почти само, используйте высокопроизводительную программу очистки реестра и оптимизатора ПК.
Если вы ищете быстрое решение и хотите опробовать решение, которое могло бы сделать это почти само, используйте высокопроизводительную программу очистки реестра и оптимизатора ПК.
Если вы хотите узнать больше о CSS Grid, вот список ресурсов и интересная игра. Приносить можно только то, что есть в нашей системе.Некоторые компьютерные программы, блокирующие всплывающие окна, работают одинаково, в конце концов, существует ограниченный набор подходов к созданию всплывающих окон, поэтому существует ограниченный набор методов для их блокировки. Таким образом, техническая поддержка и поддержка ПК необходимы для управления случаями мошенничества.
1: Google Chrome
1) Откройте Chrome и затем перейдите к Настройки , используя трехточечный значок в правом верхнем углу.
2) Введите содержимое настройки в строке поиска> щелкните Параметры содержимого .
3) Щелкните Popups.
4) Выберите Заблокировано. Вы также можете разрешить некоторые сайты с всплывающими окнами. Все, что вам нужно сделать, это все эти URL-адреса в разделе «Разрешить».
2. Отключить блокировщик всплывающих окон Firefox
1. Откройте FireFox на вашем компьютере и нажмите кнопку в правом верхнем углу.
2. Затем щелкните Options.
3. В строке поиска введите Pop-up , после чего вы увидите опцию Block Pop-Up в Windows .Выберите эту опцию и сохраните настройки .
4. Вы также можете разрешить некоторые веб-сайты с всплывающими окнами. Нажмите Исключения и добавьте URL .
Это пока не все. Надеюсь, вы успешно заблокировали всплывающих окон в своих браузерах, и теперь вы можете лучше выполнять свою работу.
 В нем раскройте категорию «Дополнительно».
В нем раскройте категорию «Дополнительно».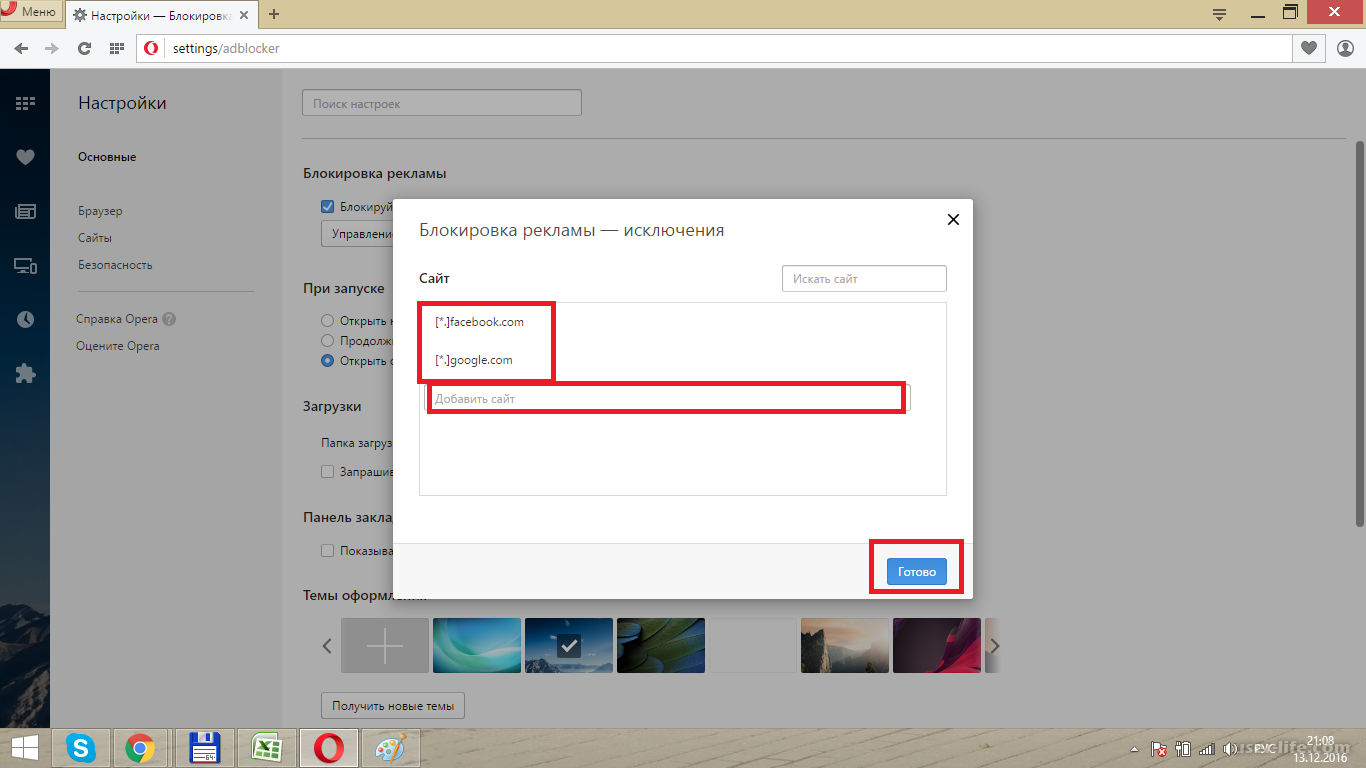
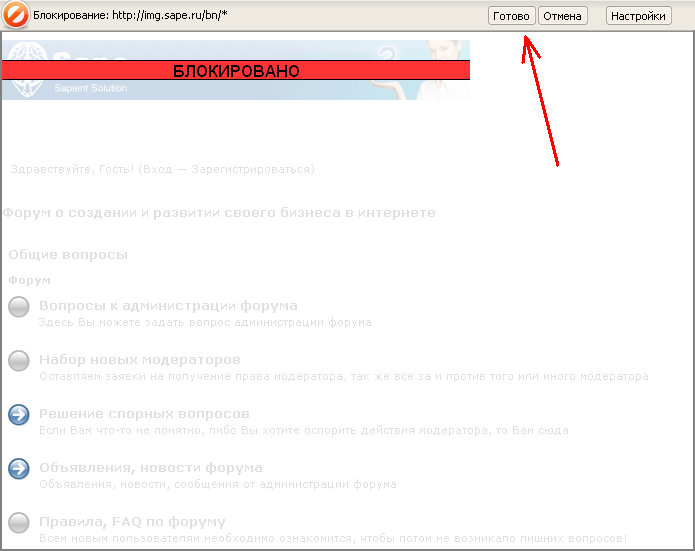 Чтобы ограничить доступ определенному сайту, напротив него установите статус «Блокировать».
Чтобы ограничить доступ определенному сайту, напротив него установите статус «Блокировать».

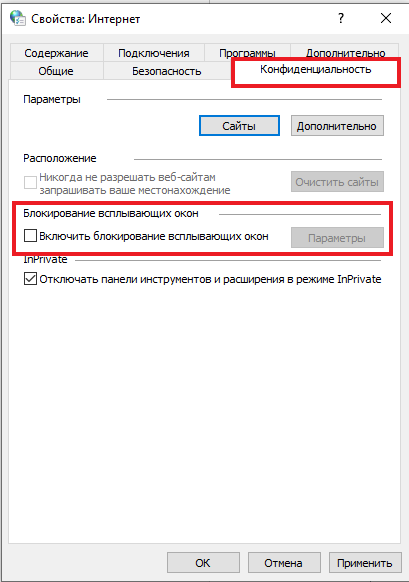
 Сюда часто вставляют рекламу, но иногда они выполняют роль некоего обработчика событий. К примеру, во время операций с электронными деньгами часто появляются всплывающие окна, в которых происходит подтверждение перевода средств. В случае блокировки подобного содержимого выполнить транзакцию не получится.
Сюда часто вставляют рекламу, но иногда они выполняют роль некоего обработчика событий. К примеру, во время операций с электронными деньгами часто появляются всплывающие окна, в которых происходит подтверждение перевода средств. В случае блокировки подобного содержимого выполнить транзакцию не получится.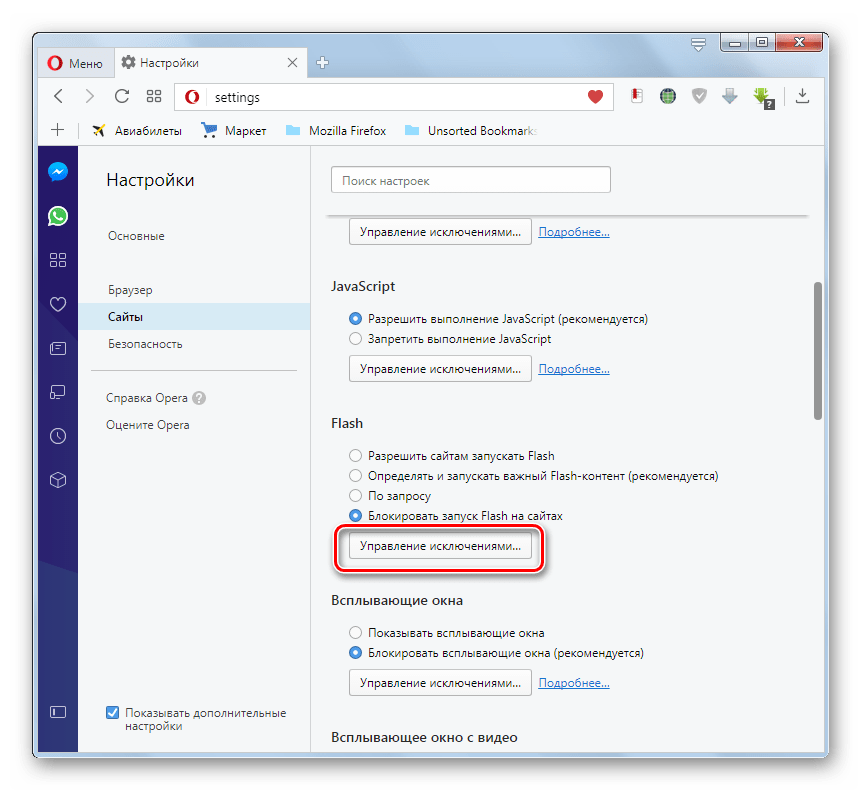 Чтобы изменения применились, перезагружаем страницу кнопкой F5.
Чтобы изменения применились, перезагружаем страницу кнопкой F5.

 x
x 
 Выглядит это так:
Выглядит это так:  Выглядит это так:
Выглядит это так: 