Точка восстановления Windows 7
Точка восстановления Windows 7 применяется для отмены наших с вами ошибочных действий при работе на компьютере, приведших к его нестабильной работе. К нам в сервис по обслуживанию компьютеров, приходят за помощью люди, пользующиеся операционной системой Windows 7 много лет и только один из десяти знает про точки восстановления и один из пятидесяти про предыдущие версии файлов, но не умеет ими пользоваться правильно. При кажущейся простоте применения точек восстановления, у данной функции существует много особенностей, которые вам нужно знать. В этой статье изложена информация основанная на личном опыте автора, например мы узнаем почему при включенной Защите системы пропадают точки восстановления или не создаются вовсе. Как воспользоваться точкой восстановления при отсутствии запуска Windows 7 и многое другое, надеюсь мы поможем вам избежать многих ошибок.
При выборе и применении точки восстановления вам нужно знать, что изменения обычно касаются только системных и программных настроек Windows 7.
- Например, если вы создали точку восстановления 8 января, и 12 января хотите откатиться на состояние 8 января, то соответственно выберите точку восстановления 8 января. Все программы, установленные вами в промежуток времени с 8 января до 12 января удалятся.
Что касается ваших личных данных, с ними не должно произойти никаких изменений. На данном скришноте, можно заметить, что Защита системы и создание точек восстановления включено по умолчанию только для диска С:\. Проверьте у себя Пуск->Панель управления->Система и безопасность->Система->Защита системы.
Так же нужно знать, что точка восстановления Windows 7, не поможет восстановить удалённые ранее файлы, но в этом случае вам можно воспользоваться функцией Предыдущие версии файлов, только если для данного диска была включена Защита системы и в Настройках параметров восстановления отмечен пункт Восстановить параметры системы и предыдущие версии файлов.
Примечание: если для какого-либо тома в операционной системе Windows 7 включена Защита системы, то пользовательские данные архивируются с помощью создания теневых копий и становятся доступны в Предыдущих версиях файлов. Теневые копии, не существуют вечно, для их хранения на жёстком диске выделено пространство, которое регулируется в настройках Защиты системы, как только оно заканчивается, при сознании новых копий старые удаляются.
Например у нас включена Защита системы для диска С:\, соответственно мы с вами сможем воспользоваться функцией Предыдущие версии файлов, щёлкнем на папке диска C:\Program Files правой кнопкой мыши и выберем Восстановить прежнюю версию,
откроется диалоговое окно Предыдущие версии, в котором будут перечислены все доступные версии предыдущих файлов. Файлы можно восстановить или просто скопировать, сохранив предыдущую и текущую версию.
Читайте статью полностью Предыдущие версии файлов.
При настройке Защиты системы для томов хранящих только ваши файлы, нужно выбрать в Параметрах восстановления пункт Восстановить только предыдущие версии файлов, так как ни каких системных параметров на них нет.
Если вы беспокоитесь о сохранении только личных данных, тогда вам лучше воспользоваться функцией Архивирование данных компьютера, это отдельная серьёзная тема, так же читайте её отдельно.
Точка восстановления Windows 7 планируется и создаётся один раз в неделю, по прошествии одинакового временного промежутка, такие точки ещё называют контрольными.
Так же точки восстановления Windows 7 создаёт перед установкой каких-либо программ, ну и наконец вы сами сможете создать точку восстановления руками перед установкой какого-нибудь приложения в диалоговом окне Защита системы.
Давайте сначала рассмотрим простой пример создания и применения точки восстановления, а затем разберём примеры посложнее.
Создаётся Точка восстановления Windows 7 таким образом->Пуск->Панель управления->Система и безопасность->Система->Защита системы. В этом диалоговом окне происходит Настройка и Создание точек восстановления. Например мы хотим самостоятельно установить серьёзную программу, но переживаем, вдруг мы что-то сделаем не так, давайте перестрахуемся и создадим точку восстановления вручную для диска С:\, на который мы будем устанавливать нашу программу.
Пуск->Панель управления->Система и безопасность->Система->Защита системы->Создать, далее дадим название нашей точке, например 13.
Далее устанавливаем какую-либо программу, но что то пошло не так, например приложение не запускается и мы решили откатится назад с помощью точки восстановления на то время когда на нашем компьютере ещё не было установлено проблемной программы.
происходит запуск восстановления системных файлов, жмём далее и выбираем нашу точку восстановления 13, обратите внимание на пункт Показать другие точки восстановления, если там поставить галочку, Вам откроются другие более ранние точки восстановления.
Опять далее. Готово.
Предупреждение о том, что процесс восстановления будет невозможно прервать до его окончания, соглашаемся, далее перезагрузка.
Компьютер загружается и установленной нами программы, как не бывало. Вот так работают точки восстановления.
Точкой восстановления Windows 7, можно воспользоваться, если ваш компьютер не загружается, прибегнув к безопасному режиму, здесь невозможно создать точку восстановления, но откатиться с помощью неё к стабильному состоянию компьютера можно. Что бы попасть в Безопасный режим нужно нажать клавишу F-8 на клавиатуре сразу же после запуска компьютера. Перед вами откроется меню Дополнительные варианты загрузки: Устранение неполадок компьютера, далее Безопасный режим.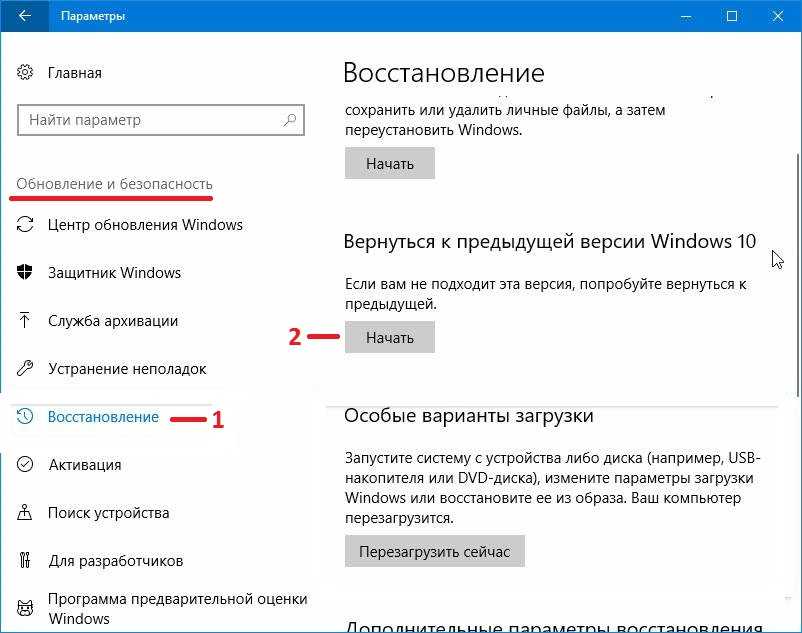
Если безопасным режимом мы воспользоваться по каким-то причинам не можем, то использовать точки восстановления Windows 7 можно, выбрав в Дополнительных вариантах загрузки->Устранение неполадок компьютера->Восстановление системы. Как это сделать. Можете почитать нашу статью Как восстановить систему Windows 7.
Важная информация: если вы изменяли после создания точки восстановления пароль, готовьтесь к тому, что вам вернётся старый, создайте диск восстановления пароля.
Точки восстановления Windows 7 занимают по умолчанию примерно 10%-15% (как я уже говорил выше), дискового пространства, регулировать дисковый объём, выделенный для точек восстановления можно в окне Настроить — Защита системы. Если места на жёстком диске для точек восстановления выделено много, храниться они будут долго.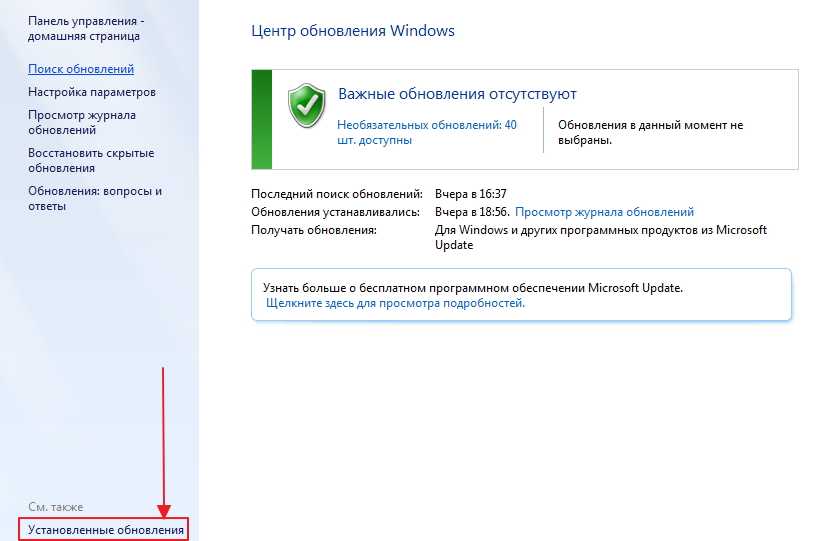
Как удалить все точки восстановления кроме последней? Пуск->В поле поиска вводим Очистка диска, далее выбираем диск, который нужно очистить, затем идём на вкладку Дополнительно->Восстановление системы и теневое копирование->Очистить.
Почему не создаются точки восстановления Windows 7?
- Удаляют точки восстановления многочисленные утилиты по очистке жёстких дисков и реестра. Например программа FreeSpacer, настроенная по умолчанию обязательно удаляет папку System Volume Information, содержащую в себе точки восстановления. Поэтому подобные программы нужно настраивать вручную, внося данную папку в исключения.
- Создание точек восстановления не будет производиться на вашем ноутбуке при отключенном питании, так настроено по умолчанию. Если у вас хватает зарядки на довольно длительное время, можно отключить данную настройку в Планировщике заданий Пуск->Выполнить->taskschd.
 msc.
msc.
Открываем ветку Библиотека планировщика заданий\Microsoft\Windows\SystemRestore, далее двойным щелчком левой мыши на пункте SR заходим в Свойства, - Вкладка Триггеры отвечает за расписание создания точек восстановления, настраиваем так как нам нужно. На вкладке Условия отмечен по умолчанию пункт Запускать задачу при простое компьютера по истечению 10 мин, то есть создание точек восстановления не будет производиться, пока ваш компьютер не будет бездействовать 10мин, а если вы им пользуетесь постоянно, этот параметр тоже можно сбросить.
- Точки восстановления не создаются с файловыми системами FAT и FAT32 в частности. Данные файловые системы не поддерживают теневые копии, которые содержат информацию об изменениях в системных и пользовательских файлах. Windows 7 использует для создания точек восстановления теневые копии
- Если на вашем компьютере вы используете две операционные системы, например Windows XP и Windows 7, то при запуске более старшей версии Windows XP, все точки восстановления, созданные Windows 7, будут удалены.

Если в данной статье вы не найдёте ответов на свои вопросы, попытайтесь найти их в других наших статьях, например: Как восстановить систему Windows 7 и Предыдущие версии файлов.
Восстановление системы Windows 7
Вы когда-нибудь хотели повернуть время вспять после серьезного сбоя? С помощью Windows 7 это возможно сделать.
Иногда из-за установки программы, драйвера Windows, заражения вирусами, операционная система может начать работать медленно или вообще перестать работать. Функция восстановления системы позволяет восстановить системные файлы и программы компьютера до того состояния, при котором работа выполнялась правильно, и избежать длительного устранения неисправностей. Она не окажет влияния на ваши документы, изображения и другие данные.
Я бы разделил способы восстановления системы на следующие:
1 C помощью загрузки последней удачной конфигурации
2 C помощью механизма «Восстановления системы» штатно
3 C помощью механизма восстановления системы не штатно (через безопасный режим или оригинальный установочный диск Windows 7)
4 C помощью ранее созданного бэкапа системы.
1) Предположим, вы столкнулись с проблемой в работе Windows 7 и хотели восстановить работоспособность системы, самое простое, что можно выполнить- это загрузиться в Безопасном режиме и загрузить последнюю удачную конфиргурацию, для этого при загрузке операционной системы нажимайте клавишу «F8» и выберите «Последняя удачная конфигурация», нажимаете «Enter».
Последняя удачная конфигурация — возможность восстановления, предназначенная для загрузки компьютера с использованием последних корректно работающих параметров настройки системы. Загрузка в режиме последней удачной конфигурации восстанавливает информацию системного реестра и параметров настроек драйверов, которые использовались при последней успешной загрузке системы. Используйте режим последней удачной конфигурации в случае, когда загрузка Windows 7 в обычном режиме невозможна в результате некорректных изменений.
2) В случае, если первый метод не подходит или не помог, можно восстановить систему Windows 7 с помощью механизма «Восстановления системы» Принцип работы этого способа восстановления достаточно просто, восстановление происходит благодаря создаваемым точкам восстановления.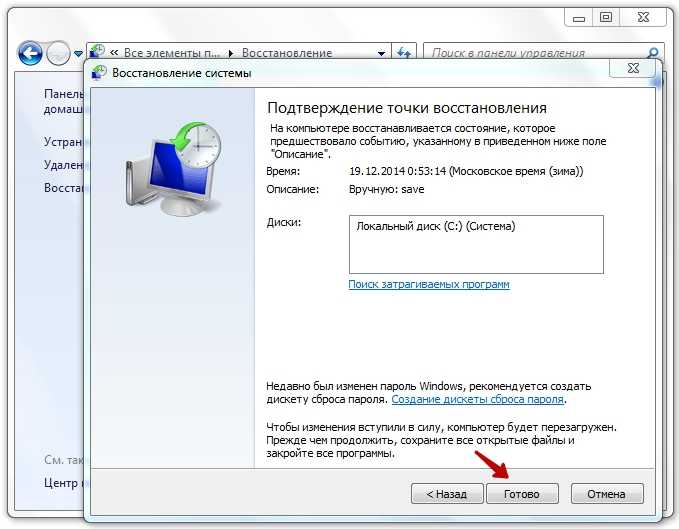 Точка восстановления фиксирует состояние системы на определенный момент. Точки восстановления создаются автоматически системой, но их можно создавать и вручную (Этому посвящена статья Как создать точку восстановления ). Запустить восстановление системы можно несколькими способами- Первый способ, необходимо нажать «Пуск» и в строке поиска написать «Восстановление системы», сверху появится меню «Восстановление системы» кликаем на нем мышкой. Второй способ- это зайти по пути «Пуск-Панель управления- Восстановление- Запуск восстановления системы». Откроется окно «Восстановление системы», нажимаем «Далее», увидите все возможные точки восстановления на которые можно вернуться/ «откатиться», если нажать на кнопку «Поиск затрагиваемых программ», можно увидеть на какие программы повлияет восстановление системы (Рекомендую выбирать восстановление за два, три дня до проблемы с системой ).
Точка восстановления фиксирует состояние системы на определенный момент. Точки восстановления создаются автоматически системой, но их можно создавать и вручную (Этому посвящена статья Как создать точку восстановления ). Запустить восстановление системы можно несколькими способами- Первый способ, необходимо нажать «Пуск» и в строке поиска написать «Восстановление системы», сверху появится меню «Восстановление системы» кликаем на нем мышкой. Второй способ- это зайти по пути «Пуск-Панель управления- Восстановление- Запуск восстановления системы». Откроется окно «Восстановление системы», нажимаем «Далее», увидите все возможные точки восстановления на которые можно вернуться/ «откатиться», если нажать на кнопку «Поиск затрагиваемых программ», можно увидеть на какие программы повлияет восстановление системы (Рекомендую выбирать восстановление за два, три дня до проблемы с системой ). Выбрав дату нажимаем «Далее».
Выбрав дату нажимаем «Далее».
Подтверждаем точку восстановления нажатием «Готово»
Затем появится сообщение о том, что Восстановление системы нельзя прерывать, нажимаем «Да», после этого начнется процесс восстановления и перезагрузки системы.
После перезагрузки в случае успешного восстановления появится окно.
3) Если же вы пострадали от вируса и у вас нет возможности запустить восстановления системы с помощью выше указанного метода в таком случае «откатить» систему можно с помощью Безопасного режима или с помощью диска с операционной системой:
— Заходим в безопасный режим (нажимая «F8» в самом начале загрузки системы) и выбираем «Устранение неполадок компьютера», откроется окно «Параметры восстановления системы Windows 7»
— Вставляем оригинальный установочный диск с операционной системой (она должна соответствовать вашей), загружаемся с этого диска ( для этого в БИОСе меняем загрузку с жесткого диска на загрузку с CD/DWD ).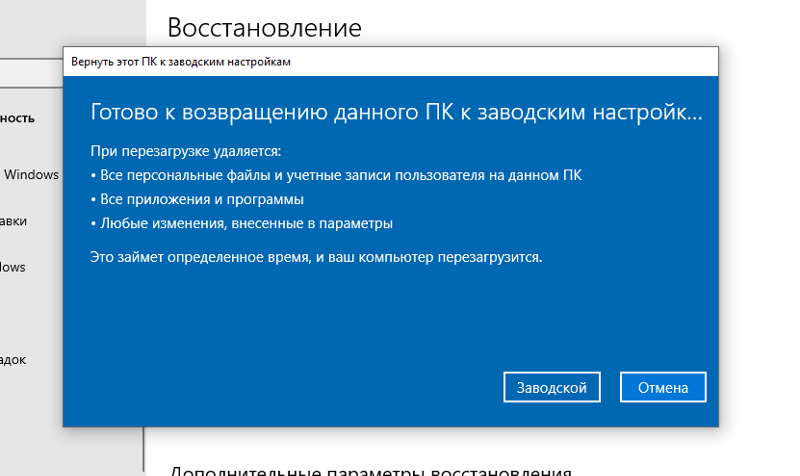 Выбираем язык, после этого в окне «Установка Windows», выбираете «Восстановление системы».
Выбираем язык, после этого в окне «Установка Windows», выбираете «Восстановление системы».
После этого откроется окно «Параметры восстановления системы Windows 7».
Итак, не важно каким из способов вы воспользовались, итог один- перед вами окно «Параметры восстановления системы Windows 7»,
Предлагаю немного разобрать возможности этого окна.
Восстановление запуска— анализ неисправностей мешающих нормальной загрузке Windows 7 и дальнейшее их исправление для нормальной загрузки и функционирования операционной системы.
Восстановление системы— то ради чего и написана эта статья ,с помощью данной функции мы сможем с помощью точки восстановления вернуть систему на более ранний период времени, когда не было проблем.
Восстановление образа системы— этот инструмент позволяет восстановить систему с бэкапа. Более подробно об этом способе описано в 4 способе восстановления.
Более подробно об этом способе описано в 4 способе восстановления.
Диагностика памяти Windows— проверяет системную память на наличие ошибок.
Командная строка— позволяет загрузить командную строку и с помощью неё можно удалять файлы, мешающие загрузке Windows 7.
Нажимаем на «Восстановление системы», после этого появляется окно о том, что «откат» системы может устранить проблемы… нажимаем «Далее», выбираем необходимую точку восстановления.
После этого соглашаемся со всем предложенным, в том числе и с перезагрузкой и результате всех этих действий, при загрузке Windows 7, видим окно
4) Восстановить с помощью ранее сделанного бекапа, создание бекапа более подробно описано в статье Создание образа системы/ бэкап системы Windows 7. Подключите USB устройство хранения бекапа, нажмите «Пуск»- «Панель управления»- «Восстановление». Если система не запускается и нет возможности загрузить систему, необходимо выполнить третий пункт статьи, только выбрать Восстановление образа системы.
Если система не запускается и нет возможности загрузить систему, необходимо выполнить третий пункт статьи, только выбрать Восстановление образа системы.
В открывшемся окне выберите «Расширенные методы восстановления«.
Далее выберите «Используйте образ системы, созданный ранее для восстановления компьютера«.
Далее будет предложено выполнить архивацию, более подробно про архивацию профиля в статье Перемещение профиля пользователя стандартными средствами Windows. В данном случае пропустим этот шаг.
Затем появится окно с просьбой перезагрузить систему, нажимаем «Перезапустить«.
После перезапуска необходимо указать настройки восстановления системы. Рекомендую оставить все по умолчанию и просто нажимать «Далее«.
На следующем шаге система сама найдет архив системы.
Далее можно указать дополнительные параметры.
После этого подтверждаете выбор и нажимаете «Готово«.
Подтверждаем восстановление системы, нажимаем «Да«.
Далее в течении нескольких минут (зависит от размера образа) система будет восстановлена.
Если все указанные методы вам не помогли, в таком случае остается только вернуть систему Windows к заводским настройкам, т.е. потерять все свои данные и программы. Сразу оговорюсь, что данный метод подойдет, если у вас есть скрытый том восстановления на жестком диске, он должен быть предусмотрен с завода. Увидеть его можно, если правой кнопкой мыши нажать на ярлык «Компьютер» и выбрать «Управление- Управление дисками»
Ниже приведены горячие клавиши для восстановления заводских установок ноутбуков:
- Acer — зажать сочетание клавиш Alt+F10
- Samsung — F4;
- Dell inspiron — при появлении заставки dell.
 com требуется набрать сочетание клавиш Ctrl+F11;
com требуется набрать сочетание клавиш Ctrl+F11; - HP Pavilion — при включении удерживать F11;
- Packard Bell — F10;
- Rover — при запуске ноутбука зажать и удерживать Alt;
- ASUS — при появлении логотипа ASUS нажмите F9;
- Sony vaio — при запуске нажать F10;
- MSI — нажать при запуске F3;
- Fujitsu Siemens — включив, нажмите F8;
- LG — F11;
- Lenovo ThinkPad — F11;
- Toshiba — F8.
Надеюсь данная статья избавила вас от вопроса Как восстановить систему Windows 7 и помогла вернуть вашу операционную систему к моменту стабильной работы.
Я очень надеюсь, моя статья помогла Вам! Просьба поделиться ссылкой с друзьями:
Как установить время на контроллере домена AD и синхронизировать клиенты Windows — jasoncoltrin.
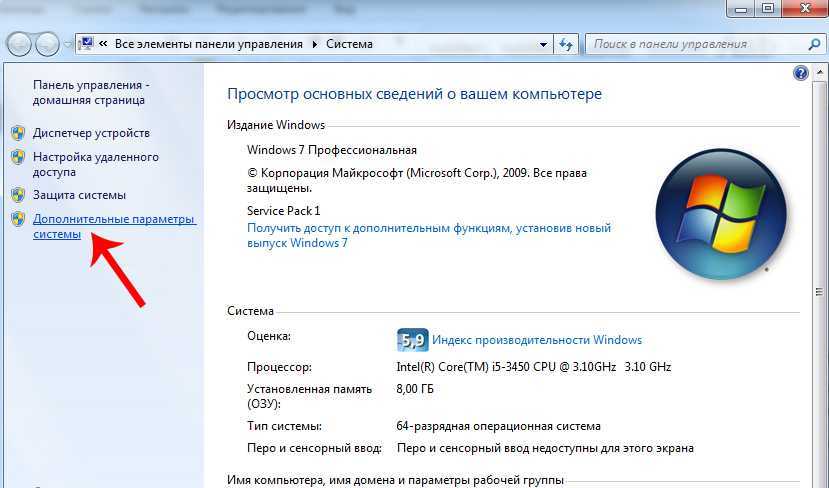 com
comКак найти сетевой сервер времени Active Directory
Если кто-то жалуется на то, что время на ПК с Windows 7/Windows 10 отключено, мы можем сначала синхронизировать контроллер домена с внешним источником времени, а затем синхронизировать его ПК с контроллером домена. Как синхронизировать компьютер с тем же временем, что и на мобильном телефоне/NIST/внешнем источнике времени, и убедиться, что все компьютеры в вашей сети имеют то же время, что и контроллер домена?
Сначала определите с клиентского компьютера, какой компьютер является авторитетным для вашего сервера времени. Обычно это ваш основной контроллер домена. Для этого на клиентском ПК откройте командную строку и выполните команду:
net time
Это должно вернуть примерно следующее:
Это показывает «Текущее время в \\NETTIMESERVER.domain.com », который является вашим чистым авторитетом времени.
Как сверить время контроллера домена с глобальным поставщиком времени:
На сервере, на котором установлено чистое время (NETTIMESERVER/первичный контроллер домена), щелкните правой кнопкой мыши значок PowerShell и выберите «Запуск от имени администратора».
Выполните следующую команду, чтобы проверить, сколько времени ваш сервер отключен от глобального центра управления временем. Эта команда не выполняет синхронизацию, она просто показывает, сколько времени ваш сервер выключен. Результат будет отображаться плюс или минус часы/минуты/секунды/доли секунд.
w32tm /stripchart /computer:time.windows.com /dataonly
Результаты должны выглядеть примерно так (нажмите CTRL+C, чтобы остановить поток данных):
Итак, мы видим, что наш DC опережает нас на 39 секунд.
Синхронизация времени контроллеров домена с глобальным органом управления временем
Итак, теперь мы хотим вручную настроить наш сервер для использования определенного поставщика глобального времени: time.windows.com — для этого выполните следующую команду:
w32tm /config /manualpeerlist :time.windows.com/syncfromflags:MANUAL
Терминал должен вернуть «Команда выполнена успешно».
Следующий тип:
w32tm /config /update
Снова вы должны получить сообщение «Команда выполнена успешно».
Теперь, чтобы немедленно синхронизировать время, используйте следующую команду:
w32tm /resync
Теперь мы можем снова проверить, насколько время отличается от глобального поставщика, выполнив команду stripchart/dataonly и проверив результаты. Здесь вы можете видеть, что наше время отстает менее чем на секунду:
Иногда для полной синхронизации времени сервера требуется некоторое время, и мы увидим медленную прогрессию, пока время не станет точным (скриншот внизу страницы:)
Синхронизация Windows 7 или Windows 10 с Контроллер домена
Компьютеры в сети, которые проходят аутентификацию на нашем контроллере домена, должны автоматически получать новое время с сервера времени после перезагрузки. Однако мы можем вручную синхронизировать время на клиенте с контроллером домена сетевого времени. Для этого откройте powershell или командную строку от имени администратора и введите команду:
Для этого откройте powershell или командную строку от имени администратора и введите команду:
net time \\NETTIMESERVER.DOMAIN.com /set /y
Эта команда должна вернуть сообщение «Команда выполнена успешно».
Наше время на нашем ПК теперь синхронизировано с контроллером домена, а контроллер домена теперь синхронизирован с time.windows.com.
Опубликовано Автор coltrinitCategories Active Directory, Разное, Server 2008 R2, Server 2012, Windows 10, Windows 7Время в Windows 10 или 11 неправильное? Вот как исправить часы Windows
Если время на вашем компьютере с Windows 10 или Windows 11 всегда неправильное или продолжает меняться, причиной может быть что угодно: от разрядившейся батареи до неправильной настройки. Мы покажем вам, почему ваши компьютерные часы сбились, и как вы можете восстановить их правильно.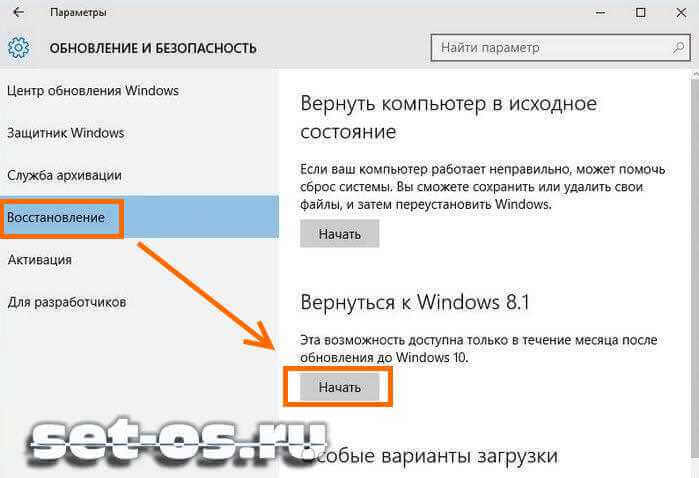
Давайте рассмотрим наиболее распространенные причины, по которым часы на вашем компьютере неверны, независимо от того, отстают ли они на несколько минут или постоянно сбрасываются.
1. Разряженная батарейка CMOS
Это вероятный виновник проблем с часами ПК, особенно если ваш компьютер довольно старый.
Батарея CMOS находится на материнской плате вашего компьютера и обеспечивает питание микросхемы Complementary Metal Oxide Semiconductor (CMOS). Этот чип хранит информацию о конфигурации системы, включая дату и время. Батарея CMOS гарантирует, что чип может хранить эти данные, даже когда ваш компьютер выключен и не подключен к источнику питания.
Если эта батарея выходит из строя, чип начинает терять информацию. Одним из симптомов является то, что ваш компьютер с Windows больше не поддерживает правильно время и дату. Каждый раз, когда вы перезагружаете компьютер, вы обнаружите, что часы по умолчанию показывают неточную дату и время, например, 1 января в полночь.
К счастью, заменить батарейку CMOS довольно просто. Вам просто нужно выключить компьютер, заземлиться для защиты от статического электричества, открыть корпус и проверить, какой тип батареи установлен на вашей материнской плате. Затем, после того, как вы купите замену (они дешевы), снова откройте свой компьютер и замените батарею CMOS.
Дополнительную информацию см. в нашем руководстве по батареям для материнских плат CMOS. Их легко поменять местами на настольных компьютерах, но это может быть сложнее на ноутбуке, в зависимости от вашей модели.
2. Неверная настройка часового пояса
Если часы вашего компьютера отстают ровно на один или несколько часов, Windows может просто установить неправильный часовой пояс. Даже если вы установите время вручную, Windows может сбросить себя на неправильный часовой пояс после перезагрузки. Если минуты указаны правильно, а часы неверны, возможно, проблема связана с неправильно настроенным часовым поясом.
Чтобы исправить часовой пояс в Windows 10, щелкните правой кнопкой мыши системные часы на панели задач в правом нижнем углу экрана и выберите 9.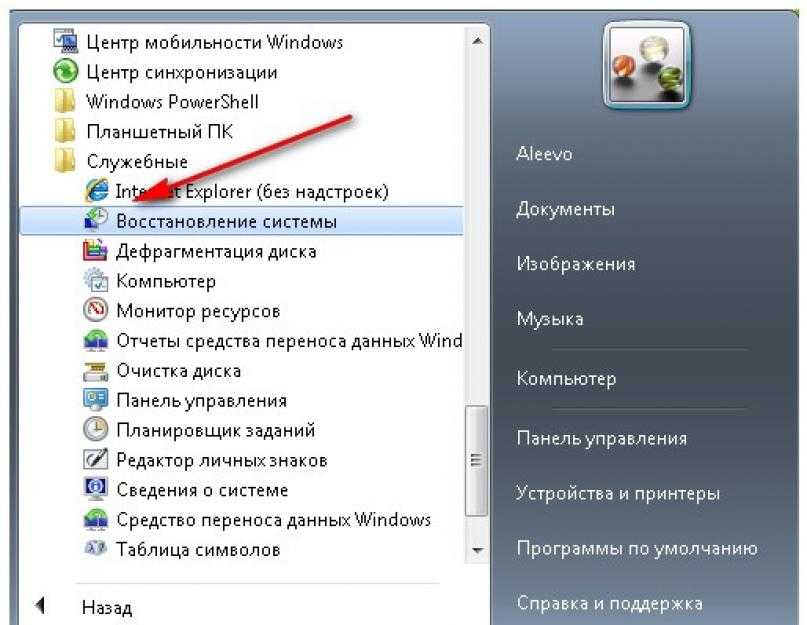 0095 Настройка даты/времени . Вы также можете перейти к Настройки > Время и язык > Дата и время . В Windows 11 эти параметры выглядят немного иначе, но доступны одинаково.
0095 Настройка даты/времени . Вы также можете перейти к Настройки > Время и язык > Дата и время . В Windows 11 эти параметры выглядят немного иначе, но доступны одинаково.
В поле Часовой пояс проверьте правильность информации. Если нет, выберите правильный часовой пояс из выпадающего меню. Возможно, вам придется отключить ползунок Установить часовой пояс автоматически , если раскрывающийся список неактивен.
Для удобства следует включить обе Автоматическая настройка летнего времени и Автоматическая установка времени , поэтому вам не нужно беспокоиться об обновлении их вручную. Наконец, находясь здесь, вы можете нажать Синхронизировать сейчас , чтобы убедиться, что Windows получает правильное время с сервера времени.
3. Время Windows не синхронизировано
Если ваша батарея CMOS все еще в порядке, а часы вашего компьютера отстают только на секунды или минуты в течение длительных периодов времени, возможно, вы имеете дело с неправильными настройками синхронизации времени.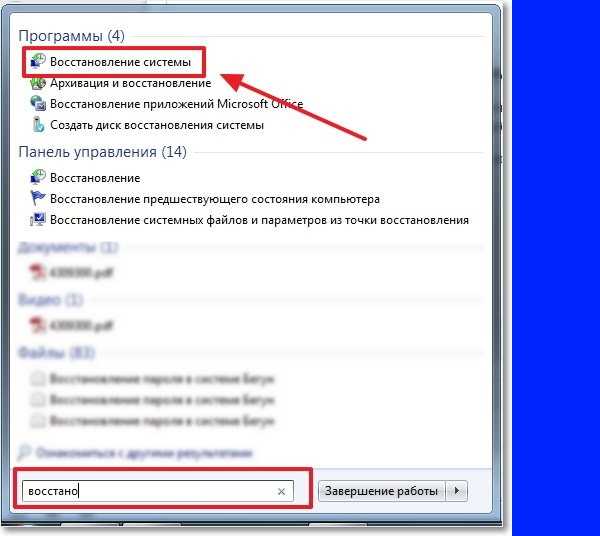 Сначала вы должны убедиться, что ваш компьютер синхронизирует свои часы с действительным сервером времени.
Сначала вы должны убедиться, что ваш компьютер синхронизирует свои часы с действительным сервером времени.
Чтобы сделать это в Windows 10, перейдите в «Настройки» > «Время и язык» > «Регион », затем выберите «Дополнительные настройки даты, времени и региона» с правой стороны. Это приведет вас к старому интерфейсу панели управления. На вкладке Дата и время нажмите Установить время и дату , чтобы открыть другое окно.
В Windows 11 выберите Дополнительные часы на той же странице Дата и время Настройки, упомянутой выше, чтобы попасть в это меню.
Перейдя в любую из версий Windows, перейдите на вкладку Интернет-время , нажмите Изменить настройки и при необходимости можно изменить Сервер .
Выберите вариант из раскрывающегося меню или введите сервер по вашему выбору. Ваша система будет использовать это для синхронизации часов, чтобы предотвратить их медленный дрейф с течением времени; выберите Обновить сейчас для принудительной синхронизации.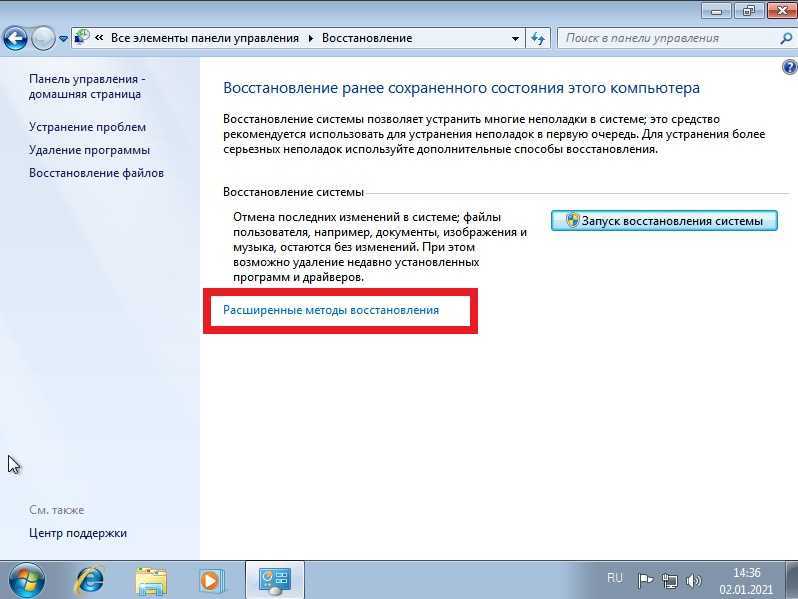 Убедитесь, что у вас есть Синхронизация с сервером времени в Интернете проверил.
Убедитесь, что у вас есть Синхронизация с сервером времени в Интернете проверил.
Теперь, чтобы убедиться, что Windows действительно регулярно синхронизирует свое время, нажмите клавишу Windows , чтобы открыть поиск в меню «Пуск», введите services и откройте эту утилиту.
В окне «Службы» найдите Время Windows в столбце Имя , щелкните его правой кнопкой мыши и выберите Свойства .
В окне Свойства времени Windows установите Тип запуска на Автоматически . Затем нажмите Start , чтобы убедиться, что служба работает, а затем нажмите OK , чтобы сохранить изменения. Это должно заставить Windows регулярно проверять сервер времени, чтобы часы вашего ПК были точными.
4. Настройте часы в BIOS/UEFI
В большинстве случаев неверные часы компьютера являются проблемой Windows.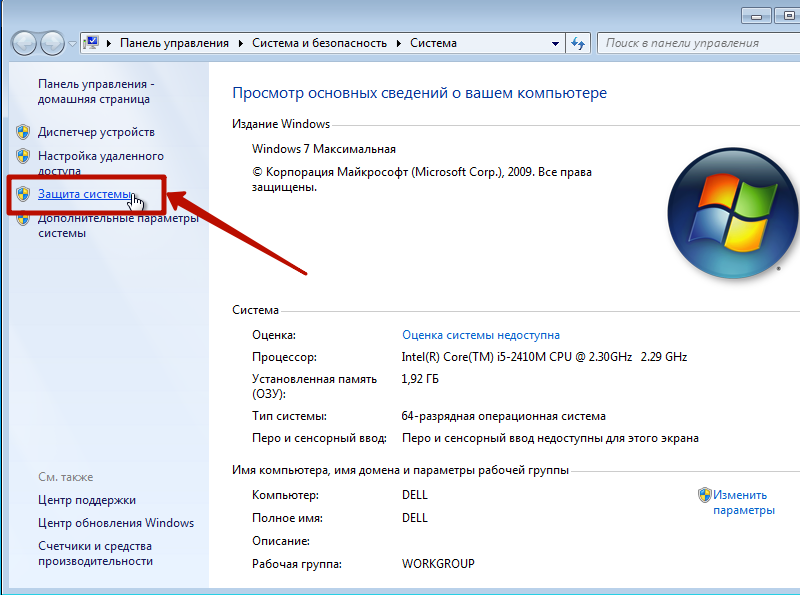 Но если ничто из вышеперечисленного не устранило вашу проблему, есть вероятность, что часы в BIOS или UEFI вашей материнской платы неправильные, что может сбить ОС с толку. Поскольку это системное время на вашей материнской плате, оно глубже, чем часы, которые использует ваша ОС.
Но если ничто из вышеперечисленного не устранило вашу проблему, есть вероятность, что часы в BIOS или UEFI вашей материнской платы неправильные, что может сбить ОС с толку. Поскольку это системное время на вашей материнской плате, оно глубже, чем часы, которые использует ваша ОС.
Точное расположение этой опции может различаться в зависимости от вашей машины, поэтому нет единого места для определения системного времени. Посмотрите, как войти в UEFI или BIOS на вашем компьютере; Оказавшись внутри, найдите запись Time или Clock , где вы можете проверить неточное время и исправить его, если это необходимо. Если вы не можете найти его, обратитесь к руководству по материнской плате или погуглите название вашего компьютера плюс «настройка часов BIOS», чтобы найти нужное место.
После того, как эти системные часы станут правильными, снова выполните описанные выше шаги в Windows, и они должны сохраниться.
5. Неверные компьютерные часы могут быть вредоносным ПО
Хотя это и маловероятно, это наименее приятный сценарий, поскольку вредоносное ПО часто трудно удалить.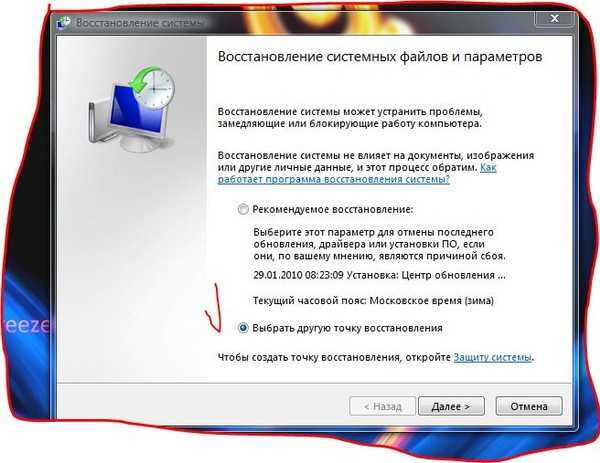
Если ничто из вышеперечисленного не помогло исправить часы вашего ПК, возможно, вредоносное ПО захватило ваш компьютер и портит его время. Чтобы исправить это, вам нужно собрать несколько инструментов для удаления вредоносных программ. Во-первых, убедитесь, что ваша антивирусная программа обновлена до последних определений вирусов. Затем приобретите хороший вторичный сканер вредоносных программ по запросу, например Malwarebytes.
После загрузки, обновления и установки всех этих инструментов загрузитесь в безопасном режиме и запустите их. Важно запустить в безопасном режиме, потому что вредоносное ПО не запускается при запуске и будет активным, когда вы выбираете этот режим загрузки. Это означает, что меньше шансов избежать обнаружения и удаления.
Если вы используете Windows 10 или 11 и некоторые базовые проверки не решают проблему, рекомендуется перезагрузить или обновить систему, чтобы убедиться, что вредоносная программа устранена.
Чтобы защитить себя от заражения в будущем, обновляйте систему и установленное программное обеспечение и следуйте основным советам, чтобы не подхватить вирусы.
 msc.
msc.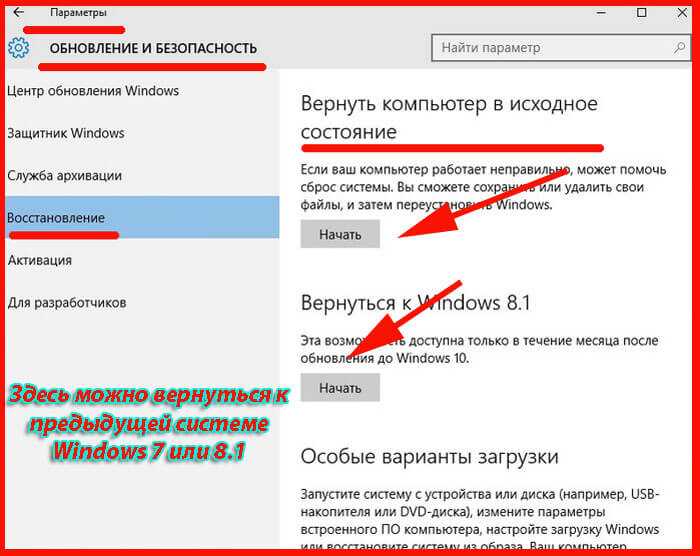
 com требуется набрать сочетание клавиш Ctrl+F11;
com требуется набрать сочетание клавиш Ctrl+F11;