Как откатить систему Windows 7 назад
Программисты корпорации «Майкрософт» предусмотрели удобную возможность сделать откат Windows 7 в состояние до дня произошедшего сбоя.
Содержание
- В каких случаях требуется откатить Windows 7?
- Суть процедуры восстановления ОС
- Точки восстановления
- Пошаговое руководство восстановления ОС
- С чего начать?
- Как выбрать точку восстановления?
- Рекомендация
- Заключение
В каких случаях требуется откатить Windows 7?
Это крайняя мера, т.к. относится к способу отладки системы. Выполняется при случаях некорректной установки приложений, которые привели к сбою Виндовс. Не редко случается, что откатить назад всю ОС, требуется из-за сбоев лишь в одном конкретном программном обеспечении, на прямую не влияющей на функционирование Windows 7 в целом, но являющейся очень важной утилитой для пользователя.
Примером такой программы может служить лицензионный офис, требующийся для ежедневной работы владельца компьютера и к тому же на покупку которого были затрачены финансовые средства. Таких примеров может быть много. Откат Виндовс повлечет за собой и возврат всего ПО до исходного состояния, каким оно было в день создания точки восстановления. Процедуру отката системы сделать не сложно, и занимает она не значительное количество времени.
Таких примеров может быть много. Откат Виндовс повлечет за собой и возврат всего ПО до исходного состояния, каким оно было в день создания точки восстановления. Процедуру отката системы сделать не сложно, и занимает она не значительное количество времени.
Суть процедуры восстановления ОС
Принцип отката назад основан на создании операционной системой специальных точек восстановления. Для отката владельцу компьютера надо сделать несколько простых последовательных шагов описанных ниже. Осуществить процедуру не составляет особого труда.
Точки восстановления
Так назвали сохраненные версии Windows. Этот процесс осуществляется при нормальном функционировании операционной системы, которая сохраняет в памяти свое состояние при нормальном режиме работы и делает отметку с целью вернуться к ней при появлении ошибок.
Пошаговое руководство восстановления ОС
Процесс не требует применения специально установленных отдельных приложений, так как вся процедура осуществляется с использованием инструментов Windows 7.
С чего начать?
Потребуется сделать следующее:
- Необходимо нажать на кнопку «Пуск» и установить курсор на строку «Все программы»;
- Далее открыть директорию «Стандартные» и войти в «Служебные»;
- Здесь найти раздел «Восстановление системы» и кликнуть по нему;
- В отобразившемся окне пользователю будет рекомендовано начать восстановления Windows 7, но в случае активированной операционной системы – это окно самостоятельно запустит программу восстановления, в меню котором от пользователя потребуется только кликнуть на клавишу «Далее».
Как выбрать точку восстановления?
После выполнения начальных четырех действий появится специальное меню для определения пользователем точки восстановления ОС. В этом меню алгоритм выполнения действий следующий:
- В отобразившемся меню следует посмотреть на число, когда создана копия версии системы. При необходимости выбора других точек потребуется кликнуть на закладку «Показать другие точки восстановления»;
- Выбрав точку надо выделить ее курсором и кликнуть на клавишу «Далее»;
- Появится меню, в котором пользователю надо просто кликнуть на клавишу «Готово»;
- Далее появится особая рекомендация от Windows 7 — проявить пользователю внимательность, т.
 к. процедуру отката Windows потом нельзя будет остановить, не дождавшись ее завершения. В случае согласия пользователя необходимо просто кликнуть на «Да».
к. процедуру отката Windows потом нельзя будет остановить, не дождавшись ее завершения. В случае согласия пользователя необходимо просто кликнуть на «Да».
Рекомендация
При выполнении процедуры отката Windows 7 не допускается отключать или перезапускать ПК, иначе это приведет к безвозвратному удалению всей информации с системного раздела, т.к. возможно придется осуществлять полную переустановку ОС.
Заключение
Используя вышеприведенное руководство, сделать откат ОС не составит сложностей даже неопытному пользователю. Если же сделать самостоятельно указанные действия у владельца компьютера нет возможности, то рекомендуется обратиться в сервисные службы.
Необходимо отметить, что строгой последовательности необходимых шагов, которые необходимо сделать, когда отсутствуют точки восстановления ОС, нет. Но, когда причина кроется в некорректном функционировании драйверов, то имеет смысл воспользоваться возможностью перехода к последней рабочей версии при запуске операционной системы.
Как откатить Windows 10 до точки восстановления системы
В предыдущей информации подробно изучалось, как создать точку восстановления в Windows 10, обязательно посмотрите ее. А вообще даже если пользователь не приложил руку к созданию точки, она появляется сама, когда происходит установка программ, драйверов, пакетов обновлений ОС. Если в системе происходят сбои, после перечисленных действий выше, то точки можно использовать для возобновления работы компьютера. Уже стало понятно, что сейчас осветим тему, как откатить Windows 10 до точки восстановления.
Вы должны войти в систему под администраторской учетной записью. Перед выполнением процедуры восстановления, система воссоздает в автоматическом режиме точку для отмены изменений, вызванных текущим откатом.
Примечание: откат нельзя отменить, если Вы запускаете его из безопасного режима или из особых вариантов загрузки.
Восстановление Windows через элемент панели управления
Чтобы добраться до окошка восстановления системы выберите один из шагов ниже. Первые два способа используйте, если попутно нужно проверить другие настройки, третий, если нужно напрямую зайти в окно восстановления системы.
1. Вызовите панель управления Windows 10. Просмотр представьте в крупных значках. Произведите переход по ссылке «Восстановление».
В следующем окошке щелкните по надписи запуска восстановления.
2. В панели управления кликните «Система».
Перейдите по ссылке «Защита системы».
В диалоговом окошке нажмите «Восстановить».
3. Самый быстрый метод вызова нужного объекта. Запустите «Выполнить» Windows 10, введя слово rstrui. Далее кликните OK или кнопку Enter.
Выберите рекомендуемое восстановление или другую точку, щелкните «Далее».
Если выбран второй вариант, тогда перед Вами предстанет перечень доступных точек. Выберите точку, до которой надо откатить систему. Сделайте клик по поиску задействованных программ, чтобы просмотреть, что откатится, удалиться (восстановиться) после процедуры.
Выберите точку, до которой надо откатить систему. Сделайте клик по поиску задействованных программ, чтобы просмотреть, что откатится, удалиться (восстановиться) после процедуры.
Как видно на изображении, в случае отката системы Windows 10 к точке восстановления, никакие элементы не удалятся и не восстановятся. В вашем конкретном случае вероятнее будут присутствовать элементы, посмотрев на которые, решите, стоит ли делать откат. Нажмите «Закрыть».
Щелкните «Далее» и в следующем окне «Готово». Выскочит предупреждение, где сделайте щелчок на «Да».
Дождитесь окончания подготовки восстановления. После чего ПК перезагрузится, где на синем экране будет отображаться статус восстановления, подождите.
Когда процесс отката закончится, компьютер загрузится на рабочий стол. В случае успешного отката выскочит уведомление об успешном восстановлении, иначе другое сообщение.
Откат системы при загрузке компьютера
Данная процедура полезна, когда не корректно загружается Windows 10. Зажмите кнопку питания ПК, пока он не отключится. Затем включите компьютер снова, как дойдет дело до лого Windows и загрузки, зажмите кнопку питания еще раз. Далее запустите ПК, на экране должна отображаться надпись подготовки автоматического восстановления.
Зажмите кнопку питания ПК, пока он не отключится. Затем включите компьютер снова, как дойдет дело до лого Windows и загрузки, зажмите кнопку питания еще раз. Далее запустите ПК, на экране должна отображаться надпись подготовки автоматического восстановления.
Дождитесь, когда пройдет диагностика. Выберите дополнительные параметры.
Далее выберите раздел устранения неисправностей.
Посетите раздел дополнительных параметров.
Щелкните первый пункт, отвечающий за откат системы. Выберите нужную учетную запись, введя пароль.
Далее нужно повторить такие же шаги, которые описывают откат системы, как в первом способе. Выберите рекомендуемое восстановление, другую точку, нажав «Далее». В случае самостоятельного выбора точки, проанализируйте, что затронет восстановление. Перейдите в следующее окно, нажав «Далее», «Готово» и «Да» для подтверждения. Теперь дождитесь пока откат завершит действия (проиллюстрированные шаги смотрите в предыдущем способе).
В случае удачного восстановления выскочит уведомление, где необходимо нажать «Перезагрузка». Если у Вас удачно получится откатить Windows 10 до точки восстановления, тогда при полной загрузки системы Вы увидите соответствующее сообщение.
Если у Вас удачно получится откатить Windows 10 до точки восстановления, тогда при полной загрузки системы Вы увидите соответствующее сообщение.
Отмена восстановления системы
Если откат системы не оправдал результаты, тогда Вы можете его отменить. Но помните, если восстановление происходило из дополнительных параметров загрузки или безопасного режима Windows 10, тогда отмена невозможна.
Делая откат первым способом, автоматически создается точка на его отмену. Процесс отмены отката полностью идентичен восстановлению из точки, как в самой Windows 10, так и при загрузке. В окне выберите «Операция восстановления», проделав аналогичные шаги, как в первом или во втором способах.
Теперь Вы знаете, как сделать восстановление системы Windows 10 с точки из интерфейса ОС и при запуске в случае невозможности загрузки. В случае ошибки Вы всегда можете вернуть прежнее состояние, отменив откат.
Вы можете пропустить чтение записи и оставить комментарий. Размещение ссылок запрещено.
Размещение ссылок запрещено.
Как восстановить компьютер до более ранней даты в Win10/8/7 (2 способа)
Окно не загружается? восстановить компьютер до более ранней даты/времени может быть идеальным решением при условии, что у вас есть резервная копия системы. Как вернуть компьютер к предыдущей дате в Windows 10/8/7 с помощью резервной копии или точки восстановления? Этот пост дает вам подробное руководство.
Восстановить компьютер до более ранней версии Windows 10/8/7 обязательно
По сравнению с предыдущими версиями ОС, операционная система Windows 10 получила некоторые улучшения в некоторых функциях. Несмотря на это, с вами время от времени случаются системные сбои, например, зависание при сбросе Windows, черный экран или синий экран, ошибки обновления и так далее.
Чтобы быть точным, факторы, приводящие к повреждению/отказу системы, могут быть различными, например, вирусная атака или программа-вымогатель, такая как WannaCry, сбой жесткого диска, ошибочная операция, установка приложения и т. д.
д.
Вам может понравиться: Как чтобы защитить себя от программ-вымогателей WannaCry
Итак, как вы справляетесь с системными сбоями? На самом деле, очень легко позволить вашему компьютеру нормально работать при условии, что есть резервная копия системы или резервная копия системного диска, или вы заранее создали точку восстановления.
Затем вы можете восстановить компьютер до предыдущей даты.
Как восстановить компьютер до более ранней даты Windows 10/8/7
В частности, восстановление компьютера до более ранней даты также может быть вызвано для восстановления системы вашего компьютера до более раннего момента времени. Обычно для этой работы можно использовать образ системы или точку восстановления системы.
Возникает вопрос: как вернуть компьютер к более ранней дате? Этот вопрос всегда задают многие люди. Подробное руководство по восстановлению системы представлено ниже.
Использовать MiniTool ShadowMaker для восстановления Windows 10 до более ранней даты/времени
Получить MiniTool ShadowMaker
В обычных условиях файл образа системы используется для возврата компьютера к предыдущей дате в случае системных проблем. Использование профессионального программного обеспечения для резервного копирования для создания образа системы — идеальный вариант. Какой из них прямой и эффективный?
Использование профессионального программного обеспечения для резервного копирования для создания образа системы — идеальный вариант. Какой из них прямой и эффективный?
Идеальное решение для резервного копирования и восстановления должно быть максимально простым в использовании. И здесь стоит использовать MiniTool ShadowMaker, профессиональное программное обеспечение для резервного копирования ПК, чтобы восстановить предыдущую дату Windows.
Бесплатная загрузка
Этот инструмент совместим со всеми версиями Windows 11/10/8/7. С его помощью вы можете хорошо справляться со многими задачами резервного копирования, такими как резервное копирование файлов, резервное копирование системы, резервное копирование разделов и резервное копирование дисков. Что еще более важно, доступно резервное копирование по расписанию, добавочное резервное копирование и другое резервное копирование.
Что касается восстановления компьютера, это профессиональное программное обеспечение позволяет вам войти в WinPE (среду предустановки Windows), чтобы восстановить Windows 10 в правильное состояние с помощью загрузочного носителя, созданного MiniTool ShadowMaker.
Из этой информации вы знаете, что использовать MiniTool ShadowMaker действительно необходимо.
Резервное копирование Windows 11/10/8/7
При поиске соответствующей темы в Интернете можно найти два распространенных вопроса, которые задают многие пользователи: Что такое образ системы в Windows 11/10/8/7 ? Как создать образ системы в Windows 10? Получите ответы прямо сейчас.
Одним словом, образ системы — это точная копия всех системных разделов, используемая для восстановления вашего компьютера до состояния, в котором он находился на момент создания образа. Этот образ содержит саму Windows 10, системные важные файлы, настройки и программы.
С помощью этого файла образа вы можете эффективно восстановить Windows 10/11 до более ранней даты.
Что касается операции резервного копирования системы, выполните шаги, как показано ниже:
Шаг 1: Запустите MiniTool ShadowMaker на вашем компьютере.
Шаг 2: Перейдите на страницу Backup , вы увидите, что MiniTool ShadowMaker автоматически обнаружит все системные диски в текущей операционной системе в разделе Source .
Итак, вам нужно только выбрать место для хранения файла образа системы. Следует отметить, что резервное копирование на внешний жесткий диск достойно рекомендации в Windows 10/8/7.
Шаг 3: После завершения настройки резервного копирования просто нажмите Резервное копирование сейчас , чтобы начать резервное копирование образа системы Windows.
Через несколько минут операция резервного копирования будет завершена. Затем, когда с вашей операционной системой Windows что-то не так, файл образа системы весьма полезен для восстановления вашего компьютера до предыдущего состояния.
Тогда вы, вероятно, спросите нас: как мне восстановить мой компьютер до предыдущей даты в Windows 10/8/7? Продолжайте читать содержимое ниже.
Восстановить компьютер до более ранней даты Windows 08.07.10
Совет: Если ваш компьютер застрял при восстановлении предыдущей версии Windows, вы все равно можете восстановить компьютер до предыдущей даты с помощью образа системы.
В большинстве случаев, когда ваша Windows не может успешно загрузиться, вы выбираете восстановление образа резервной копии системы, хранящегося на внешнем жестком диске, в исходное расположение системы. Как восстановить Windows 10 до более ранней даты с помощью образа системы Windows 10?
В полной мере используйте функцию под названием Media Builder с помощью MiniTool ShadowMaker. Просто сделайте две вещи:
1. Перейдите на вкладку Инструменты , создайте загрузочный диск, включая CD/DVD или USB-накопитель, с помощью Media Builder . Дополнительные сведения см. в разделе Создание загрузочных CD/DVD-дисков и загрузочного флэш-накопителя с помощью мастера создания загрузочных носителей.
2. Затем настройте свой компьютер в BIOS и убедитесь, что он загружается с загрузочного носителя. Подробные инструкции см. в статье Как выполнить загрузку с записанных загрузочных компакт-дисков/DVD-дисков MiniTool или USB-накопителя.
Затем вы можете выполнить восстановление системы. Следуйте инструкциям ниже:
Примечание: В WinPE буквы дисков некоторых разделов отличаются от букв дисков в Windows. Пожалуйста, определите задачу резервного копирования в зависимости от некоторой информации, например, версии резервной копии, размера раздела, разделов, включенных в файл резервной копии.
Шаг 1: После того, как ваш компьютер войдет в WinPE, запустите MiniTool ShadowMaker. Затем перейдите на страницу Restore , вы увидите, что здесь перечислены все задачи резервного копирования. Просто выберите правильный, который вам нужно восстановить.
Шаг 2: Затем вы можете выбрать версию резервной копии, которую хотите восстановить.
Шаг 3: Здесь будут показаны все разделы, включенные в выбранную версию резервной копии, и вы обнаружите, что все эти разделы отмечены по умолчанию. Для резервного копирования системы следует проверить все системные диски. Что касается резервного копирования диска, вы можете снять флажок с раздела данных, который вам не нужен.
Что касается резервного копирования диска, вы можете снять флажок с раздела данных, который вам не нужен.
Примечание: Чтобы убедиться, что восстановление системы прошло успешно, необходимо выбрать MBR и Track 0. В противном случае вы не сможете восстановить компьютер до более ранней даты в Windows 10/8/7.
Шаг 4: Затем во всплывающем окне выберите целевой диск для восстановления. Обратите внимание, что вы не можете восстановить образ резервной копии на жесткий диск, содержащий файлы резервных копий. Обычно выбирается системный диск.
Затем нажмите Start , чтобы продолжить операцию восстановления. Затем появится предупреждение, показывающее, какой раздел будет перезаписан изображением.
Совет: MiniTool ShadowMaker всегда восстанавливает образ в то же место, что и исходный системный раздел. Поэтому стоит рекомендовать выбрать системный диск в качестве целевого диска.
Шаг 5: Затем вы перейдете к интерфейсу, показывающему ход операции. Эта операция продлится несколько минут. Предположим, что вы не хотите ждать, чтобы проверить Выключить компьютер после завершения операции необходимо.
Эта операция продлится несколько минут. Предположим, что вы не хотите ждать, чтобы проверить Выключить компьютер после завершения операции необходимо.
Теперь мы покажем вам, как сделать резервную копию вашей системы и как восстановить компьютер до более ранней даты в Windows 10/8/7 с помощью MiniTool ShadowMaker. Если вы ищете такое программное обеспечение для резервного копирования и восстановления, получите MiniTool ShadowMaker прямо сейчас.
Скачать бесплатно
«У меня есть один прекрасный инструмент под названием MiniTool ShadowMaker для успешного резервного копирования и восстановления моего компьютера до более раннего времени. Это круто». Помимо описанного выше способа восстановления Windows до предыдущей даты, есть еще один способ — использовать заранее созданную точку восстановления системы.
Создать системную точку
Windows позволяет создать точку восстановления. С его помощью вы можете вернуть компьютер к предыдущей дате. Итак, как создать точку восстановления в Windows 10/8/7?
Итак, как создать точку восстановления в Windows 10/8/7?
Статья по теме: Что такое точка восстановления системы и как ее создать? Решения здесь!
Шаг 1. В Windows 10 введите восстановление системы в поле Поиск и нажмите Создать точку восстановления из списка результатов.
Шаг 2: В диалоговом окне Свойства системы сначала следует включить защиту системы, а затем создать точку восстановления. Просто нажмите Настроить и отметьте Включить защиту системы . И вы можете настроить дисковое пространство, используемое для защиты системы, перетащив ручку.
Примечание: По мере заполнения пространства старые точки восстановления будут удаляться при создании новой.
Шаг 3: Затем нажмите Create , чтобы начать создание точки восстановления.
Восстановление Windows до предыдущей даты/времени
В случае системных проблем вы можете использовать созданные точки восстановления для восстановления компьютера до более ранней даты.
Шаг 1: Всякий раз, когда вы хотите восстановить свой компьютер из точки восстановления системы, просто на вкладке Защита системы нажмите Восстановление системы , чтобы начать восстановление системы. Затем нажмите кнопку Next .
Шаг 2: Здесь будет указана самая новая точка восстановления, которую вы создали. Просто выберите его и нажмите Next , чтобы продолжить.
Шаг 3: Затем вам нужно подтвердить точку восстановления. После нажатия Готово , предупреждение сообщит вам, что процесс восстановления не может быть прерван после его запуска.
Если ваш компьютер не загружается, вы не сможете выполнить восстановление из точки восстановления системы в Windows 10/8/7. Как восстановить компьютер на более раннюю дату из загрузки? В этом случае вам нужно войти в WinRE.
Здесь мы возьмем в качестве примера «как восстановить Windows 10 до более ранней даты».
Шаг 1. Перейдите к Выберите вариант > Устранение неполадок > Дополнительные параметры > Восстановление системы , чтобы восстановить компьютер до более ранней даты в Windows 10.
Шаг 2: Нажмите на учетную запись администратора, введите пароль и нажмите Продолжить .
Шаг 3. Затем выполните операцию восстановления системы, следуя инструкциям, чтобы откатить Windows 10 до предыдущей даты.
Дополнительные сведения о восстановлении системы Windows 10 см. в разделе Как выполнить восстановление системы Windows 10. Repair your computer » на экране «Дополнительные параметры загрузки», чтобы войти в WinRE. Затем откройте командную строку, введите « cd restore » и « rstrui.exe », чтобы открыть окно восстановления системы.
Однако при использовании точки восстановления системы для восстановления компьютера до более ранней даты ваш компьютер, вероятно, сталкивается с проблемой зависания системы и не может завершить восстановление системы.
При вопросе «сколько времени занимает восстановление системы в Windows 10» вы должны испытывать сбой в течение длительного времени. Вот этот пост — Легко исправить: зависание системы Windows 10 (фокус на 2 случаях) будет вам полезен.
Вердикт
В этом посте мы расскажем вам о необходимости восстановления компьютера до более ранней версии Windows 10/8/7 и о том, как сбросить компьютер до предыдущей даты. Просто выберите подходящий, чтобы попробовать.
Если у вас есть вопросы по использованию MiniTool ShadowMaker, пожалуйста, сообщите нам об этом по электронной почте [email protected]. В то же время на этой странице поста вам предоставляется зона комментариев. Кроме того, здесь приветствуются некоторые предложения или идеи.
Восстановить компьютер до более ранней даты Windows 10 Часто задаваемые вопросы
Как восстановить более раннюю дату на моем компьютере?
Один из способов — использовать созданную вами точку восстановления. Просто перейдите к поиску , создайте точку восстановления в поле, щелкните результат Свойства системы и выберите Восстановление системы , чтобы начать восстановление.
Просто перейдите к поиску , создайте точку восстановления в поле, щелкните результат Свойства системы и выберите Восстановление системы , чтобы начать восстановление.
Кроме того, вы можете использовать созданную резервную копию образа системы с помощью MiniTool ShadowMaker для выполнения восстановления системы, и ПК будет восстановлен до более раннего состояния.
Как найти более раннюю точку восстановления?
- В поле поиска введите создать точку восстановления .
- Щелкните ее, чтобы открыть окно Свойства системы.
- Перейти к Восстановление системы .
- Выберите более раннюю точку восстановления.
Как вернуться в прошлое в Windows 10?
- Использовать восстановление системы
- Выполните восстановление образа системы
- Вернуться к предыдущей версии Windows 10 (в течение ограниченного времени после обновления)
Сколько времени занимает восстановление Windows 10?
Windows перезагрузит компьютер и запустит процесс восстановления. Процесс займет не менее 15 минут, возможно, больше, чтобы восстановить все эти файлы.
Процесс займет не менее 15 минут, возможно, больше, чтобы восстановить все эти файлы.
- Твиттер
- Линкедин
- Реддит
Восстановление удаленных точек восстановления Windows 11/10/8/7
Точки восстановления системы — это компонент, присутствующий в ОС Windows, который помогает клиентам вернуть свой ПК к предыдущей точке записи. Другими словами, вы можете вернуться в прошлое. Вы можете без проблем восстановить точки восстановления системы, если они исчезнут. Обычно мы используем восстановление системы, когда с системой что-то происходит плохо, что трудно исправить. Проблема в том, что иногда ваш компьютер показывает проблему «отсутствуют точки восстановления Windows 10». Если вы потеряли точки восстановления, вы можете восстановить удаленные точки восстановления Windows 10 после ознакомления с этим руководством.
Часть 1. Что произойдет, если вы удалите точки восстановления?
Часть 2. Как восстановить удаленные точки восстановления Windows 7/10/11?
Решение 1. Включите восстановление системы
Решение 2. Запустите службу теневого копирования тома
Решение 3. Запустите SFC для исправления точек восстановления системы Windows 10
Решение 4. Отрегулируйте использование дискового пространства
Решение 5. Восстановите системные точки в безопасном режиме
Решение 6. Изменение свойств активации функции восстановления системы
Часть 3. Как сохранить точку восстановления навсегда?
Дополнительный совет: как восстановить потерянные файлы после случайного открытия проводника?Часто задаваемые вопросы о точках восстановления
1. Где находятся мои точки восстановления?
2. Как работает восстановление системы?
3. Удалит ли восстановление системы мои текущие приложения?
Удалит ли восстановление системы мои текущие приложения?
4. Как восстановить потерянные точки восстановления системы Windows 7?
5. Как удалить точки восстановления в windows 7?
6. Точки восстановления удаляются?
Часть 1. Что произойдет, если вы удалите точки восстановления?
Восстановление системы работает, устраняя любой вред, вызванный действиями, обновлениями, программным обеспечением и драйверами. Это не совсем то же самое, что резервное копирование данных. Он не сохраняет дубликаты ваших файлов. Точки восстановления системы работают для самостоятельного восстановления вашей системы в случае ошибки драйвера, загрузки или ОС. Но при отсутствии точек восстановления вы не сможете вернуться к стабильной версии вашего ПК. Удаление точек восстановления освободит место и не повлияет негативно на ваш компьютер.
Часть 2: Как восстановить удаленные точки восстановления?
Решение 1. Включите восстановление системы
Функция восстановления системы в Windows 10 по умолчанию не включена. Необходимо включить его для восстановления недавно сохраненных точек. Следующие шаги помогут вам включить эту функцию и выяснить, как восстановить удаленные точки восстановления Windows 7 и 10:
Необходимо включить его для восстановления недавно сохраненных точек. Следующие шаги помогут вам включить эту функцию и выяснить, как восстановить удаленные точки восстановления Windows 7 и 10:
Шаг 1 : Введите «Система» в поле поиска рядом со значком Windows на панели инструментов. В окне свойств системы перейдите в раздел «Защита системы».
Шаг 2 : Включите защиту системы, выбрав диск на своем ПК и нажав кнопку «Настроить».
Шаг 3 : На вкладке «Восстановить настройки» включите «Защиту системы» (имея соответствующий параметр). Нажмите «ОК», чтобы закрыть окно.
Решение 2. Запустите службу теневого копирования томов
Volume Shadow Copy создает резервные копии данных и файлов приложений. Volume Shadow Copy позволяет клиентам создавать резервные копии данных во время их использования. Чтобы восстановить стертую точку восстановления Windows 7, продолжайте следовать этому руководству:
Шаг 1 : Откройте окно запуска с помощью Windows + R, введите «services. msc» и нажмите «ОК», чтобы продолжить.
msc» и нажмите «ОК», чтобы продолжить.
Шаг 2 : Найдите теневую копию тома в появившемся окне «Службы». Щелкните его правой кнопкой мыши и выберите «Пуск», чтобы продолжить.
Шаг 3 : Он запустится и позволит вам создать точку восстановления.
Решение 3. Запустите SFC, чтобы исправить точки восстановления системы Gone Windows 10
Отсутствие точек восстановления в Windows 10/11 также может быть причиной отсутствия точек восстановления Windows 10. Чтобы исправить это:
Шаг 1 : Откройте командную строку, введя CMD в поле поиска. Вы также можете нажать клавишу Windows + X, чтобы открыть его.
Шаг 2 : Запустите CMD.exe от имени администратора.
Шаг 3 : Введите «sfc/scannow», когда появится курсор, и нажмите Enter.
Шаг 4 : Это позволит избежать потери или повреждения системных файлов.
Решение 4. Отрегулируйте использование дискового пространства
Минимальное использование дискового пространства не позволит ОС создавать точки восстановления. В таких случаях следует освободить больше места. Приведенные ниже шаги позволят вам выяснить, как восстановить точки восстановления системы, исчезнувшие с Windows 10:
В таких случаях следует освободить больше места. Приведенные ниже шаги позволят вам выяснить, как восстановить точки восстановления системы, исчезнувшие с Windows 10:
Шаг 1 : Перейдите в строку поиска и введите «Система». Оттуда перейдите на вкладку «Защита системы».
Шаг 2 : Выберите раздел или диск в появившемся окне и нажмите «Настроить».
Шаг 3 : Перетащите ползунок под «Использование дискового пространства», чтобы установить максимальное хранилище на новом всплывающем экране. Перетащите его на максимальный уровень, нажмите «Применить» и закройте окно.
Решение 5. Восстановите системные баллы в безопасном режиме
Выясните, как восстановить точки восстановления Windows 7, исчезающие при входе в безопасный режим:
Шаг 1 : Закройте все открытые приложения и перезагрузите компьютер. Нажмите клавишу «Shift», прежде чем ваш компьютер перейдет на страницу входа в Windows.
Шаг 2 : Оттуда выберите «Устранение неполадок» и перейдите в «Дополнительные параметры».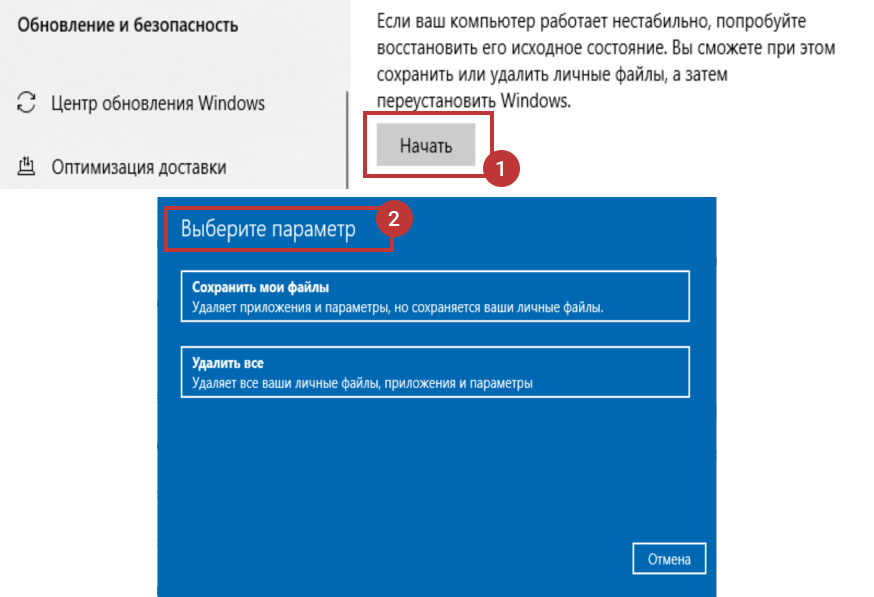
Шаг 3 : Теперь выберите «Настройка запуска» и перейдите к функции «Перезагрузка». Там выберите опцию «Включить безопасный режим с помощью командной строки».
Шаг 4 : Когда появится окно командной строки, введите «rstrui.exe» и нажмите «Enter».
Шаг 5 : Вы увидите доступные точки восстановления, когда нажмете кнопку «Далее». Выберите любые восстановленные точки и нажмите кнопку «Далее» внизу, чтобы обновить систему до этой точки.
Шаг 6 : Когда появится следующее окно, подтвердите процесс восстановления. Нажмите кнопку «Готово», чтобы восстановить точки восстановления системы.
Решение 6. Изменение свойств запуска функции восстановления системы
Шаг 1 : Откройте строку поиска и введите «Планировщик заданий». Найдите «Microsoft» в библиотеке планировщика заданий. В раскрывающемся меню выберите Windows > Восстановление системы.
Шаг 2 : Выберите опцию SR и перейдите на вкладку «Триггер». Здесь вы можете настроить свойства.
Здесь вы можете настроить свойства.
Шаг 3 : После создания другого задания выберите вкладку «Условия» в окне интерфейса. Перейдите на вкладку «Питание» и снимите флажок «Запускать задачу, только если компьютер подключен к сети переменного тока».
Шаг 4 : Кроме того, снимите флажок «Запускать задачу, только если компьютер простаивает в течение».
Часть 3. Как сохранить точку восстановления навсегда?
Чтобы сделать постоянную точку восстановления в Windows 10, вам необходимо выполнить следующие действия:
Шаг 1 : Перейдите в меню «Пуск» Windows и выберите «Полное резервное копирование ПК». Выберите «Все программы», затем перейдите в «Обслуживание» и, наконец, выберите параметр «Центр резервного копирования и восстановления».
Шаг 2 : Выберите опцию «Резервное копирование компьютера» и выберите, где вы хотите сохранить постоянную точку восстановления.
Бонус: как восстановить потерянные файлы при отсутствии точек восстановления?
Вышеуказанные решения помогут вам восстановить удалив точки восстановления ОС Windows 7 или 10.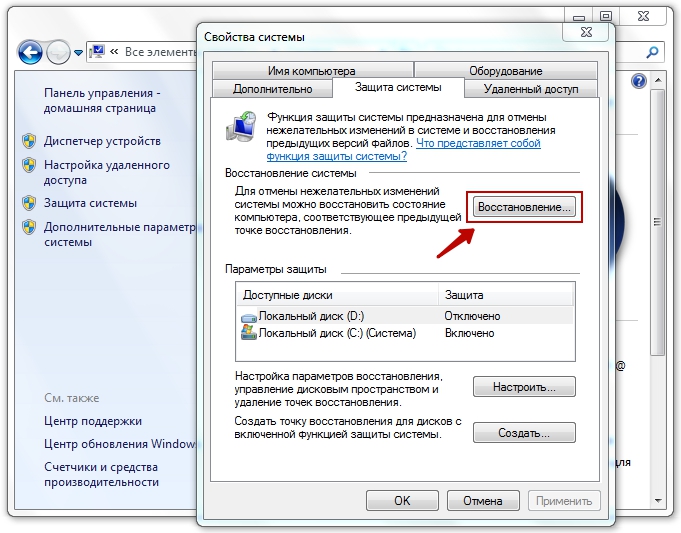 Было бы полезно, если бы вы также были осторожны при использовании средств, потому что есть вероятность потерять ваши файлы. Вы можете избежать сбоев системы и сбоев жесткого диска, используя инструмент восстановления данных Tenorshare 4DDiG. Tenorshare 4DDiG Data Recovery — это невероятная программа восстановления, предназначенная для восстановления любого типа данных всего за несколько кликов. Вот как:
Было бы полезно, если бы вы также были осторожны при использовании средств, потому что есть вероятность потерять ваши файлы. Вы можете избежать сбоев системы и сбоев жесткого диска, используя инструмент восстановления данных Tenorshare 4DDiG. Tenorshare 4DDiG Data Recovery — это невероятная программа восстановления, предназначенная для восстановления любого типа данных всего за несколько кликов. Вот как:
Скачать бесплатно
Для ПК
Безопасная загрузка
Скачать бесплатно
Для Mac
Безопасная загрузка
- Шаг 1. Выберите локальный диск
- Шаг 2. Сканирование и предварительный просмотр жесткого диска
- Шаг 3. Восстановление файлов с диска
Установите и откройте домашнюю страницу Tenorshare 4DDiG на своем ПК. Выберите диск, на котором вы потеряли данные, и нажмите «Сканировать», чтобы продолжить.
4DDiG просканирует и найдет все потерянные файлы на вашем ПК. Результат сканирования показывает все найденные файлы эффективно. После сканирования вы можете выбрать файлы для предварительного просмотра перед восстановлением данных.
Наконец, вы можете впоследствии нажать «Восстановить», чтобы вернуть их с жесткого диска. После нажатия «Восстановить» выберите место, куда вы хотите восстановить файлы.
Часто задаваемые вопросы о точках восстановления
1. Где мои точки восстановления?
Нажмите Windows + R, чтобы открыть окно «Выполнить». Введите «rstrui» в поле «Выполнить» и нажмите «Далее» в окне «Восстановление системы». В нем будут перечислены все доступные точки восстановления системы на вашем ПК.
2. Как работает восстановление системы?
Восстановление системы делает «предварительный просмотр» некоторых системных файлов и библиотеки Windows и сохраняет их как точки восстановления. Он исправляет Windows, возвращаясь к файлам и настройкам, хранящимся в точке восстановления.
3. Удалит ли восстановление системы мои текущие приложения?
Использование точки восстановления удалит все приложения и драйверы, установленные после создания точки восстановления. Создание точек восстановления на вашем ПК защитит вас от потери данных.
Создание точек восстановления на вашем ПК защитит вас от потери данных.
4. Как восстановить потерянные точки восстановления системы Windows 7?
Вы можете восстановить исчезновение точек восстановления Windows 7, используя шесть вышеуказанных методов. Убедитесь, что каждое из решений тщательно выполнено для успешного восстановления точек восстановления.
5. Как удалить точки восстановления в windows 7?
Шаг 1 : Перейдите на вкладку «Защита системы» и выберите нужный диск.
Шаг 2 : Оттуда точки восстановления системы будут удалены.
Шаг 3 : Нажмите кнопку «Настроить», а затем нажмите «Удалить».
6. Удаляются ли точки восстановления?
Да, точки восстановления могут быть удалены через 90 дней. Срок жизни точек восстановления в Windows 10 ограничен всего 90 днями. Таким образом, вы можете потерять точки восстановления для вашего ПК, когда срок его службы истечет.
Заключение:
Мы надеемся, что вы, наконец, смогли восстановить точки восстановления системы, используя рекомендуемые выше решения.
 к. процедуру отката Windows потом нельзя будет остановить, не дождавшись ее завершения. В случае согласия пользователя необходимо просто кликнуть на «Да».
к. процедуру отката Windows потом нельзя будет остановить, не дождавшись ее завершения. В случае согласия пользователя необходимо просто кликнуть на «Да».