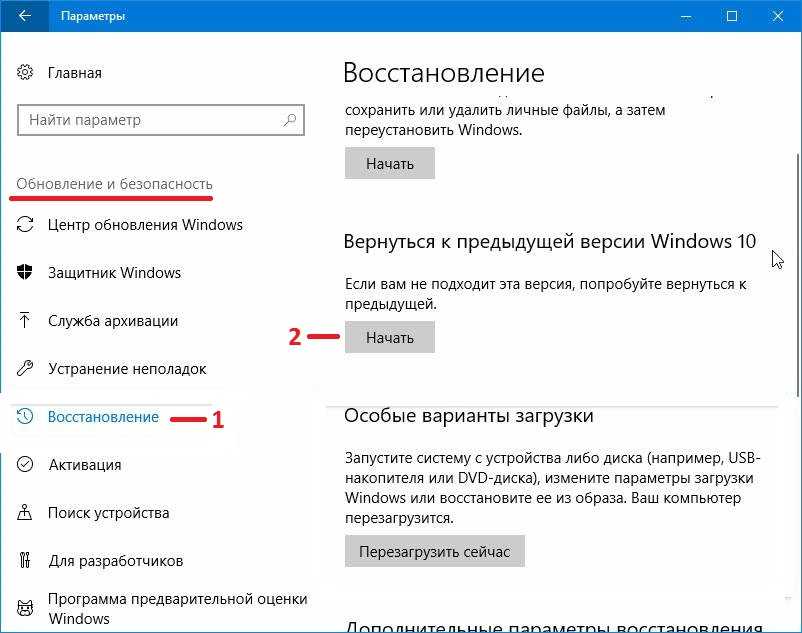Как откатить компьютер на день назад
ГлавнаяРабота на компьютере
Работоспособность компьютера зависит от множества факторов. Иногда система отказывается работать, зависает или не загружается совсем. Одним из решений этой проблемы является откат компьютера на день назад, когда система еще работала в стандартном режиме.
Как откатить компьютер на день назад
Содержание
- Откат системы: в каких случаях используется
- Способ 1. Откат системы в Windows
- Способ 2. Откат системы в безопасном режиме
- Способ 3. Откат системы с помощью загрузочного диска
- Видео — Как откатить компьютер на день назад
Откат системы: в каких случаях используется
Восстановление, или откат – мера, заменяющая полную переустановку операционной системы. Она позволяет решить незначительные проблемы или сбои в работе компьютера.
Существует несколько способов отката:
- средствами операционной системы;
- в безопасном режиме
- с помощью загрузочного диска.

Для того чтобы сделать откат, программе нужна точка восстановления, которая фиксирует параметры системы в определенный момент времени. Это позволяет не переустанавливать систему каждый раз, когда возникают программные сбои.
Точка восстановления
Восстановление системы позволяет решить проблемы с:
- поврежденным реестром;
- системными файлами;
- неработающими службами;
- некорректно установленными программами и прочее.
После отката, все данные возвращаются в момент точки восстановления, что приводит к устранению текущих технических сбоев.
Способ 1. Откат системы в Windows
Рассмотрим на примере версии операционной системы 7.
Обратите внимание! данный вариант отката актуален, если в целом компьютер работает и загружается. Незначительные изменения возможны после некорректной установки драйверов или программ, которые не устраняются даже после их удаления.
Инструкция по откату операционной системы:
- Жмем «Пуск», находим пункт «Восстановление системы» и запускаем его.

В поиске меню «Пуск» пишем «Восстановление системы»
2. В открывшемся окне кликаем по кнопке «Далее».
Нажимаем кнопку «Далее»
3. Должен появиться список точек восстановления, выберите нужную, нажмите «Далее».
Выбираем точку восстановления и жмём «Далее»
4. Подтверждаем свой выбор, кликнув на кнопку «Готово».
Нажимаем кнопку «Готово»
5. В появившемся окне предупреждения, выбираем «Да».
В выпашем окне выбираем «Да»
6. Затем компьютер уходит на перезагрузку, по окончании которой появляется окно с сообщением «Восстановление системы выполнено успешно».
Восстановление системы выполнено успешно
Если откат компьютера на один день не решил возникшие проблемы, то следует выбрать новую точку восстановления и провести процедуру повторно.
Способ 2. Откат системы в безопасном режиме
В случае, когда операционная система не загружается совсем, можно использовать откат системы в безопасном режиме. Для этого нужно перезагрузить компьютер и нажать функциональную клавишу, например F8 или F12, в зависимости от фирмы производителя.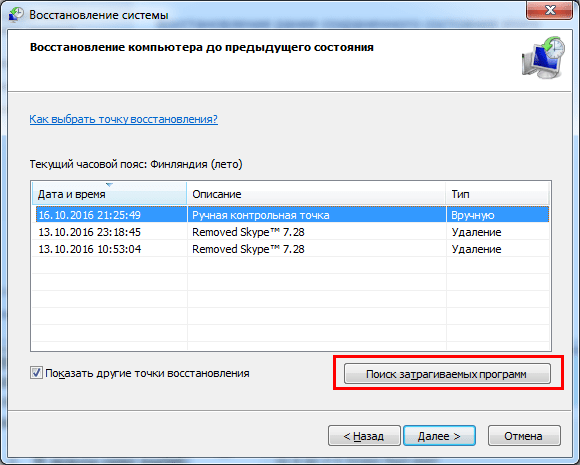 Когда появляется окно, предлагающее выбрать вариант загрузки, то выбираем безопасный режим.
Когда появляется окно, предлагающее выбрать вариант загрузки, то выбираем безопасный режим.
Выбираем «Безопасный режим»
Компьютер должен загрузиться в безопасном режиме.
Затем мы повторяем все действия, описанные в способе №1, начиная с первого пункта: через кнопку «Пуск» заходим в панель и выбираем «Восстановление системы».
В поиске меню «Пуск» пишем «Восстановление системы»
На заметку! если вы недавно делали откат системы и поняли, что оно вам не нужно, либо были удалены важные файлы, то можно отменить восстановление. В этом случае вы вернетесь к исходному состоянию системы вашего компьютера.
Чтобы отменить восстановление системы нажимаем «Это обратимый процесс»
Ставим точку на пункте «Отменить восстановление системы»
Если все действия выполнены правильно, то компьютер снова перезагрузится, а его последующее включение произойдет в стандартном режиме.
Примечание! Включение будет стандартным, если проблема с загрузкой была решена откатом системы, если проблема касается работоспособности элементов компьютера, то придется разбираться с железом.

Способ 3. Откат системы с помощью загрузочного диска
Данный способ подходит, если компьютер не загружается ни в безопасном, ни в обычном режиме. Единственная особенность метода – необходимость наличия загрузочного диска, который должен быть записан либо на флешке, либо на диске.
В БИОСЕ системы необходимо выставить параметры для загрузки компьютера с CD/DVD диска. Далее ждем, когда диск запустится.
- В появившемся окне выбираем пункт «Восстановление системы».
Выбираем пункт «Восстановление системы»
2. Затем осуществляется поиск программой установленных систем, если их несколько, то выберите актуальную.
Выбираем актуальную операционную систему
3. Выбираем пункт «Восстановление системы» и затем выполняем все действия, описанные в способе №1 со второго этапа.
Выбираем пункт «Восстановление системы»
Последним этапом будет снова перезагрузка компьютера, загрузочный диск можно убрать и ждать загрузки в стандартном работоспособном режиме.
Видео — Как откатить компьютер на день назад
Понравилась статья?
Сохраните, чтобы не потерять!
Рекомендуем похожие статьи
Как откатить систему Windows 10 назад: откат обновления
Многие пользователи задаются вопросом — как откатить систему назад windows 10? В этой статье мы расскажем, как с легкостью восстановить систему и решить многие проблемы Windows.
Введение
Для многих откат (восстановление) может означать разные действия, но все они выполняют одну функцию — фигурально, “возвращают систему во времени” в состояния, до возникновения проблемы, ошибки, вируса и т.д.Это может решить многие проблемы, но все они могут быть эффективны в разных случаях. Кратко расскажем об основных способах:
- Откатить Виндовс 10 до точки восстановления — вернуть к состоянию на конкретную дату или событие
- Откат обновления Windows 10 — удаление нового обновления и возврат к предыдущей версии (есть 2 варианта — для небольших и крупных апдейтов)
- Полное восстановление — сброс системы к начальным настройкам
- Сброс к заводским настройкам — сброс устройства к начальным настройкам (обычно применяется к ноутбукам и планшетам)
Далее, мы подробнее рассмотрим, как сделать откат системы Windows 10, для разных вариантов.
К точке восстановления
Самое первое, на что обращают внимание опытные пользователи, при решении проблем с Windows — создана ли точка восстановления. Если нет, то это значительно усложняет процесс. А если да, то с большой долей вероятности — для того, что откатить систему Windows 10 нужно будет нажать буквально пару кнопок.
Как создать точку восстановления
Главное, что следует знать пользователю — нет точки восстановления, нет возможности быстро откатить систему. Поэтому, в первую очередь следует включить возможность создавать точки восстановления — вручную и автоматически. За это отвечает Защита системы, которая в Windows 10, по умолчанию выключена. Чтобы включить её, вам нужно:
- Перейдите в свойства системы (ПКМ по “Этот компьютер” и выберите свойства)
- Откройте вкладку “Защита системы”
- Выберите диск и нажмите на кнопку “Настроить”
- После чего, выберите пункт “Включить защиту системы” и выделите пространство под точки восстановления (обычно хватает 5-10% от всего диска)
- Затем, вы можете создать точку восстановления, нажав на соответствующую кнопку.

Отлично, вы уже можете откатить систему на Виндовс 10 используя заданную точку. Автоматически, точки создаются при установке приложений и обновлений
Откат обновлений
Говоря про то, как сделать откат обновлений Windows 10, необходимо знать, что есть 2 варианта и они значительно отличаются. Накопительные или обновления безопасности отличаются от крупных, которые выходят 2 раза в год. Также отличается и их восстановление. Разберем эти способы отдельно.
Накопительные обновления
Можно ли откатить обновление Windows 10 и как это сделать — основной вопрос, пользователей, у которых возникли проблемы и ошибки после установки обновлений на Windows.
Обновления безопасности, устранение багов и ежемесячные апдейты можно отнести к этой группе. В Windows не привносятся новые функции, а лишь исправляются ошибки и недочеты прошлых крупных апдейтов.
Чтобы откатить назад это обновление в Windows 10, вам нужно:
- Открыть настройки “Удаление и изменение программ”.
 В окне “Выполнить” (сочетание клавиш Win+R) выполнить команду appwiz.cpl
В окне “Выполнить” (сочетание клавиш Win+R) выполнить команду appwiz.cpl - Нажать “Просмотр установленных обновлений”
- Выделить обновление и нажать “Удалить”
Не все обновления можно удалить. Для тех, обновлений, на которые выставлены ограничения, кнопка “Удалить” неактивна. Но это можно обойти.
Можно также выполнить откат обновлений windows 10 через командную строку. Что для этого надо:
- Откройте командную строку (используя сочетание клавиш Win+X)
- Чтобы отобразить список обновлений, введите команду wmic qfe list brief /format:table
- Обратите внимание на значения KB123123 — это номер обновления, они нам и нужны
- Введите команду wusa /uninstall /kb123123
где вместо kb123123 укажите номер обновления, которое вы хотите удалить.
Не стоит удалять все апдейты без разбора, для решения проблемы, хватит только тех, после которых возникла проблема. А мы перейдем к варианту, как откатить виндовс 10 до предыдущего крупного обновления.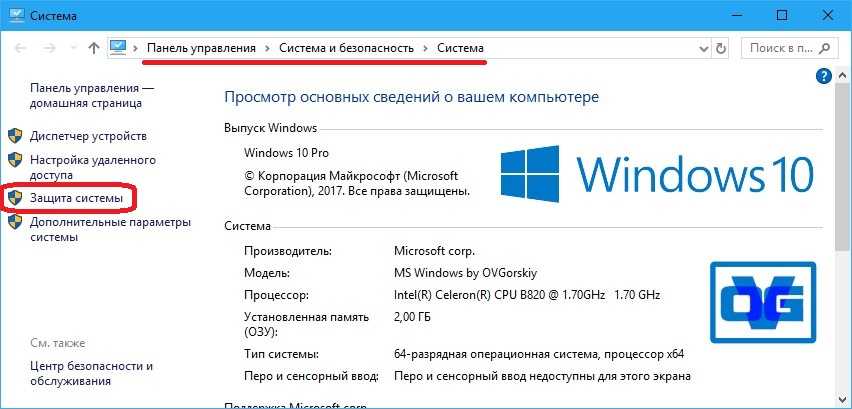
Крупный апдейт
С момента выхода Windows 10, новые версии выходят 2 раза в год — новые функции, изменения интерфейса и многое другое. Но кроме этого, они приносят и проблемы, особенно для владельцев старых устройств, которые не поддерживают Windows 10.
С выходом нового апдейта, список поддерживаемых устройств сокращается, за счёт того, что платформы устаревают и производители не готовы их поддерживать. Такая проблема наблюдается на рынке ноутбуков, но с ПК ситуация немного лучше.
Чтобы откатить последнее обновление Виндовс 10, нужно следовать этим шагам:
Если система загружается:
- Откройте Параметры Windows 10 и пройдите в “Обновления и безопасность”
- Откройте вкладку “Восстановление” и нажмите на кнопку “Начать” в пункте про возврат к прошлой версии ОС
- Пройдите небольшой опрос и выполните откат системы windows 10 к прошлой версии.
Если система не загружается
- В первую очередь, нужно вывести систему на экран WinRE (страница восстановления).
 Для этого принудительно 3 раза перезагрузите устройство.
Для этого принудительно 3 раза перезагрузите устройство. - После этого, вы попадете на экран восстановления, где нужно будет нажать на Поиск и исправление неисправностей
- Затем, нажмите на Дополнительные параметры. На этой странице должен быть дополнительный вариант “Вернуться к предыдущей версии Windows 10”. Его и следует выбрать
- Система перезагрузится, нужно будет выбрать пользователя, ввести пароль (если есть, если нет, оставьте поле пустым) и подтвердить восстановление.
Далее, рассмотрим следующий вариант — возврат компьютера в исходное состояние.
Возврат в исходное состояние
Что делать, когда точек восстановления нет и проблема произошла не из-за обновлений. К точке не откатиться, апдейт не удалить — значит надо использовать другие способы восстановления.
Один из вариантов произвести откат системы Windows 10 — выполнить возврат в исходное состояние.
Данный вариант практически идентичен переустановке Windows 10, но при этом позволяет сохранить или удалить файлы которые находятся на жестком диске. В отличии от переустановки, вам не требуется скачивать установочный образ и записывать его на установочный накопитель.
В отличии от переустановки, вам не требуется скачивать установочный образ и записывать его на установочный накопитель.
Чтобы выполнить откат в исходное состояние, нужно:
- Откройте Параметры Windows (сочетание клавиш Win+i) и пройдите Обновление и безопасность — Восстановление
- В разделе “Вернуть в исходное состояние”, нажмите на кнопку “Начать”
- Затем будет предложено 2 варианта восстановления
- С сохранением файлов — при этом приложения (браузеры, игры и т.д.) будут удалены, но файлы (фотографии, видео, архивы) не будут затронуты
- Полное удаление — файлы и приложения удаляются и выполняется полный сброс Windows 10 к изначальному состоянию
- Но также может быть доступен 3 вариант — восстановление к заводским настройкам — восстановление первоначальной системы (Windows 7/8.1/10) со всеми предустановленными приложениями, но с потерей всех установленных файлов и приложений.
- После этого, будет предоставлена подробная информация по выбранному способу, где нужно будет нажать кнопку “Сброс”
Но что делать, если ОС не загружается, как откатить систему назад Windows 10?
Если Windows не загружается, следует использовать режим восстановления (WinRE).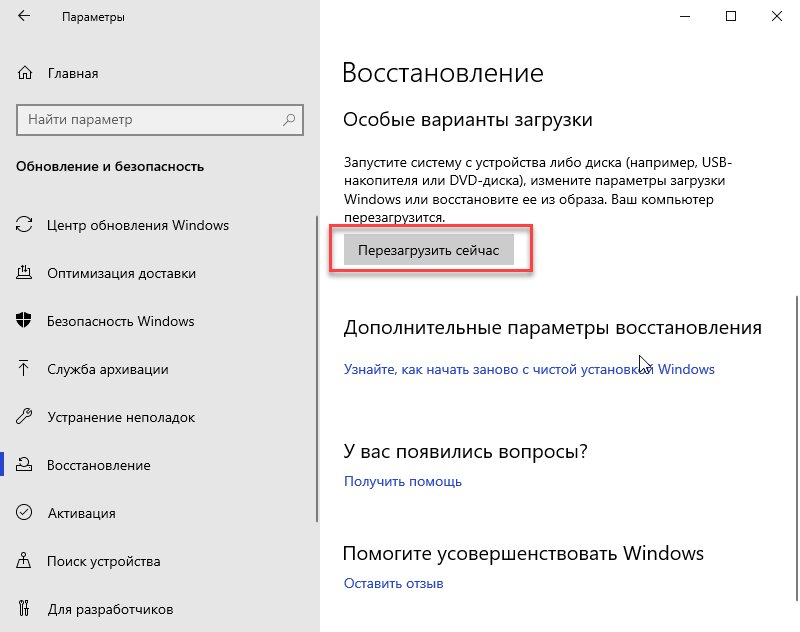 Как и в прошлом варианте, принудительно перезагрузите систему 3 раза подряд и вы попадете в нужное окно.
Как и в прошлом варианте, принудительно перезагрузите систему 3 раза подряд и вы попадете в нужное окно.
- Нажмите “Поиск и устранение неисправностей”
- Затем, нажмите “Вернуть компьютер в исходное состояние” и следуйте советам из прошлого варианта.
Дополнительно
Мы рассказали вам про основные способы, как откатить windows 10 до точки восстановления и к исходному состоянию. Но также, если дополнительные варианты о которых стоит упомянуть.
- Откат к заводскому состоянию — не всегда данный вариант доступен из настроек системы. На диске, дополнительно создается раздел с образом системы, запустить который можно определённой клавишей при запуске устройства или специальным приложением. Для дополнительной информацией, о наличии этого образа, лучше обращаться к поддержку производителя.
- Используя стороннее ПО — некоторые приложения могут клонировать вашу систему и записывать на накопитель, для быстрого восстановления системы.
 Одним из передовых разработчиков такого ПО является Acronis.
Одним из передовых разработчиков такого ПО является Acronis.
В этой статье мы рассказали, как откатить обновление windows 10 и саму систему несколькими способами. Надеемся, что эта информация была вам полезна и решила вашу проблему.
Как откатить обновления Windows
Перейти к содержимомуБрок Бингем|28 июня 2022 г.
Разделы
- Как удалить обновления с помощью панели управления
- Как удалить обновления с помощью PowerShell
Разделы
Как удалять обновления с помощью панели управления
Как удалять обновления с помощью PowerShell
PDQ и PowerShell вам известны
Обновления Microsoft вызывают разногласия. Они хороши, когда работают, но они постоянно требуют от вас их установки, могут вывести из строя ваш компьютер и часто ломают вещи, для защиты которых они предназначены (я смотрю на вас, KB5000808 и KB5000802 ).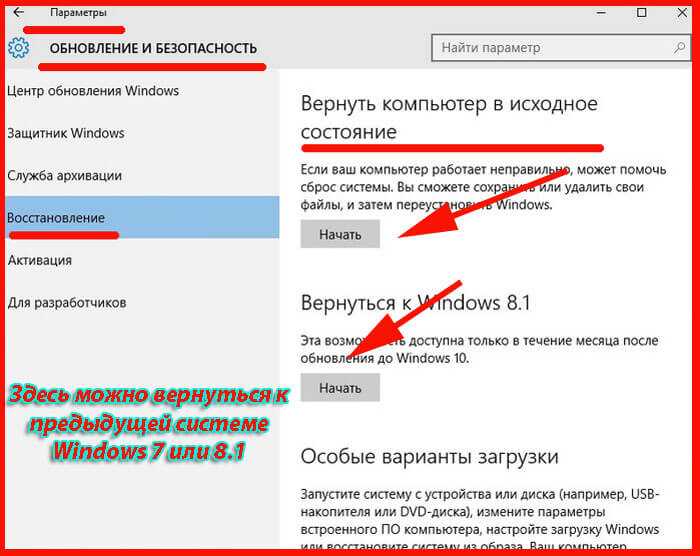 Итак, давайте рассмотрим несколько способов отката обновлений, чтобы подготовиться к следующему разу, когда Microsoft бросит нам вызов.
Итак, давайте рассмотрим несколько способов отката обновлений, чтобы подготовиться к следующему разу, когда Microsoft бросит нам вызов.
Как удалить обновления с помощью панели управления
Удалить или откатить обновления с помощью панели управления довольно просто. Процесс не сильно изменился за эти годы. Этот метод работает как для Windows 10, так и для Windows 11.
1. Нажмите кнопку поиска и введите Панель управления в поле поиска.
2. Нажмите на приложение Панель управления .
3. В Панели управления щелкните Удаление программы .
4. Щелкните Просмотр установленных обновлений .
5. Выберите обновление, которое необходимо удалить, и нажмите Удалить .
6. Если появится запрос на удаление обновления, нажмите Да . После удаления обновления может потребоваться перезагрузить компьютер.
Этот процесс достаточно прост для любого пользователя и отлично подходит для удаления одного обновления за раз. Но что, если Microsoft выпустила особенно проблемную партию обновлений, а вам нужно удалить несколько обновлений? Конечно, вы можете повторять этот метод снова и снова или использовать инструмент, более подходящий для этой работы: PowerShell.
Но что, если Microsoft выпустила особенно проблемную партию обновлений, а вам нужно удалить несколько обновлений? Конечно, вы можете повторять этот метод снова и снова или использовать инструмент, более подходящий для этой работы: PowerShell.
Как удалить обновления с помощью PowerShell
PowerShell — это инструмент, который выбирают системные администраторы , и на то есть веская причина. В наши дни PowerShell мало что может сделать. Это особенно хорошо упрощает повторяющиеся задачи. В этом примере мы будем использовать PowerShell для одновременного удаления нескольких обновлений.
Вот их сценарий PowerShell:
# Вернуть все пакеты с типом выпуска "Обновление"
$TotalUpdates = Get-WindowsPackage -Online | Where-Object{$_.ReleaseType - как "*Обновление*"}
#Укажите здесь номер базы знаний, которую вы хотите удалить. Дополнительные КБ можно добавить, добавив «|. *KB#######.*» (без пробелов вокруг вертикальной черты и без кавычек) перед закрывающими кавычками.
$Updates = ".*KB#######.*|.*KB#######.*|.*KB#######.*"
# Повторяет возвращенные обновления
foreach ($обновление в $TotalUpdates) {
# Получает PackageName для расширения информации о пакете, затем сопоставляет номер базы знаний из описания обновления, а затем удаляет обновление.
Get-WindowsPackage -Online -PackageName $Update.PackageName | Where-Object {$_.Description -Match $Updates} | Удалить-WindowsPackage-Online-NoRestart
}
*KB#######.*» (без пробелов вокруг вертикальной черты и без кавычек) перед закрывающими кавычками.
$Updates = ".*KB#######.*|.*KB#######.*|.*KB#######.*"
# Повторяет возвращенные обновления
foreach ($обновление в $TotalUpdates) {
# Получает PackageName для расширения информации о пакете, затем сопоставляет номер базы знаний из описания обновления, а затем удаляет обновление.
Get-WindowsPackage -Online -PackageName $Update.PackageName | Where-Object {$_.Description -Match $Updates} | Удалить-WindowsPackage-Online-NoRestart
}
Этот сценарий PowerShell позволяет вам вводить номера обновлений, которые вы хотите удалить, а затем автоматически удаляет их. Вы можете добавить столько номеров КБ, сколько необходимо. Имейте в виду, что хотя этот сценарий работает без вывода сообщений, обновления могут быть удалены не полностью, пока вы не перезагрузите компьютер.
Развертывание сценария PowerShell с помощью PDQ Deploy
Если вы являетесь системным администратором и вас попросили удалить обновления со всех устройств в вашей организации, у вас есть работа для вас. То есть, если вы не используете PDQ Deploy , который поможет вам удалить эти обновления за считанные минуты.
То есть, если вы не используете PDQ Deploy , который поможет вам удалить эти обновления за считанные минуты.
Вот как развернуть наш сценарий PowerShell в вашей сети с помощью PDQ Deploy.
1. При открытом PDQ Deploy щелкните New Package .
2. Введите имя пакета в поле Имя .
3. Щелкните Новый шаг > PowerShell .
4. Введите сценарий в окно PowerShell. Не забудьте добавить номера КБ для обновлений, которые вы хотите удалить, в сценарий.
5. Нажмите Сохранить , когда закончите, и закройте окно создания пакета.
6. Щелкните правой кнопкой мыши только что созданный пакет и выберите Развернуть один раз .
В любое время, когда вам нужно откатить обновление, вы можете изменить этот пакет, указав номер базы знаний, необходимый для его удаления и повторного развертывания. Идеально подходит для следующего раза, когда ваша тестовая среда не обнаружит ошибочное обновление до того, как оно попадет в вашу производственную среду!
PDQ и PowerShell помогут вам
Брок Бингхэм
Родившийся в 80-х и выросший на своей NES, Брок быстро влюбился во все технологии. Обладая более чем 15-летним опытом работы в сфере ИТ, Брок теперь наслаждается жизнью в роскоши в качестве известного технического блоггера и лауреата многих наград Dundie Awards. В свободное время Брок любит приключения с женой, детьми и собаками, мечтая о выходе на пенсию.
Обладая более чем 15-летним опытом работы в сфере ИТ, Брок теперь наслаждается жизнью в роскоши в качестве известного технического блоггера и лауреата многих наград Dundie Awards. В свободное время Брок любит приключения с женой, детьми и собаками, мечтая о выходе на пенсию.
Статьи по теме
Системные администраторы, за которыми вы должны следить в 2023 году
ОБЩИЕ ИТ
28 Новогодние обещания ИТ от настоящих системных администраторов
GENERAL IT
12 лучших технических и ИТ-конференций, которые нужно посетить в 2023 г. знаете, крайне важно, чтобы вы обновляли драйверы на своем компьютере, чтобы обеспечить его бесперебойную работу.
Как вы знаете, иногда установка нового драйвера может вызвать больше проблем , чем это решает. Поэтому важно знать, как вернуть предыдущий драйвер. Это то, что мы собираемся немного рассмотреть на этой странице. Для начала мы рассмотрим четыре самые популярные на данный момент операционные системы Windows (XP, Vista и 7, 8). У каждого из них один и тот же процесс.
У каждого из них один и тот же процесс.
Помните, что вы сможете откатить только один (операционная система запомнит только последний установленный драйвер , поэтому не продолжайте установку драйверов). Кроме того, с Driver Turbo вы можете сделать резервную копию всех ваших драйверов. Фактически, автоматические резервные копии создаются всякий раз, когда вы загружаете драйвер устройства с помощью программного обеспечения драйвера.
Как откатить драйвер в Windows XP, Windows Vista и Windows 7
Этот раздел предназначен для большинства людей, поскольку эти операционные системы, без сомнения, являются самыми популярными в мире. Действия по откату драйвера довольно просты.
Если вы обнаружите, что нет возможности «откатить» драйвер до предыдущей версии, тогда Windows не будет иметь ранее установленную версию . Поэтому вам придется придумать другой способ решения вашей проблемы.
Мы рекомендуем Driver Turbo — в любой момент вы можете легко создавать резервные копии и сохранять время.
- Откройте панель управления.
- Система щелчков
- Нажмите «Диспетчер устройств»
- Найдите устройство с драйвером, который вы хотите откатить. Щелкните правой кнопкой мыши и выберите «Свойства» .
- Щелкните вкладку драйвера.
- Нажмите на опцию «откатить драйвер».
- Прочтите диалоговое окно и продолжайте нажимать «Да» для подтверждения. После этого ваш компьютер перезагрузится. Когда он перезапустится, ваши драйверы будут успешно отброшены.
Как откатить драйвер в Windows 8
По большей части процесс отката драйвера в Windows 8 точно такой же, как и в предыдущих операционных системах.
Тем не менее, у многих людей возникают проблемы с поиском панели управления (нам было трудно, когда мы впервые использовали Windows 8, так что не беспокойтесь). Вы можете использовать два разных варианта:
- Откройте любую «папку» на рабочем столе. Если вы посмотрите налево, там будет опция под названием «компьютер».




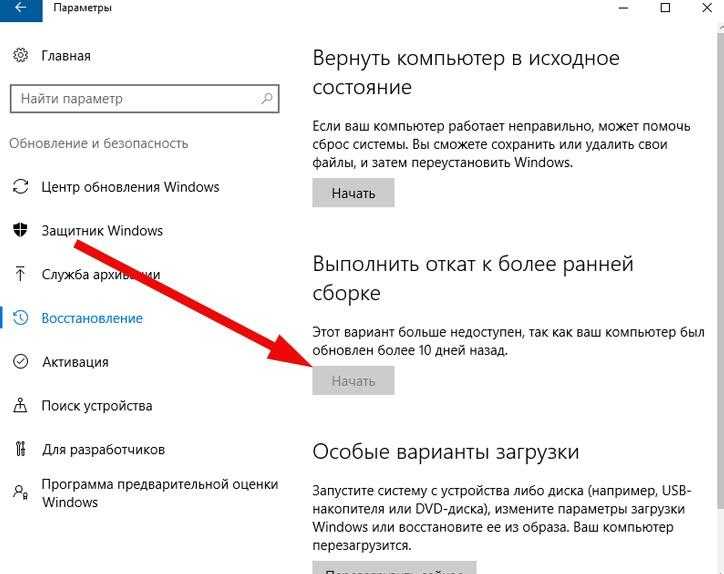
 В окне “Выполнить” (сочетание клавиш Win+R) выполнить команду appwiz.cpl
В окне “Выполнить” (сочетание клавиш Win+R) выполнить команду appwiz.cpl Для этого принудительно 3 раза перезагрузите устройство.
Для этого принудительно 3 раза перезагрузите устройство. Одним из передовых разработчиков такого ПО является Acronis.
Одним из передовых разработчиков такого ПО является Acronis.