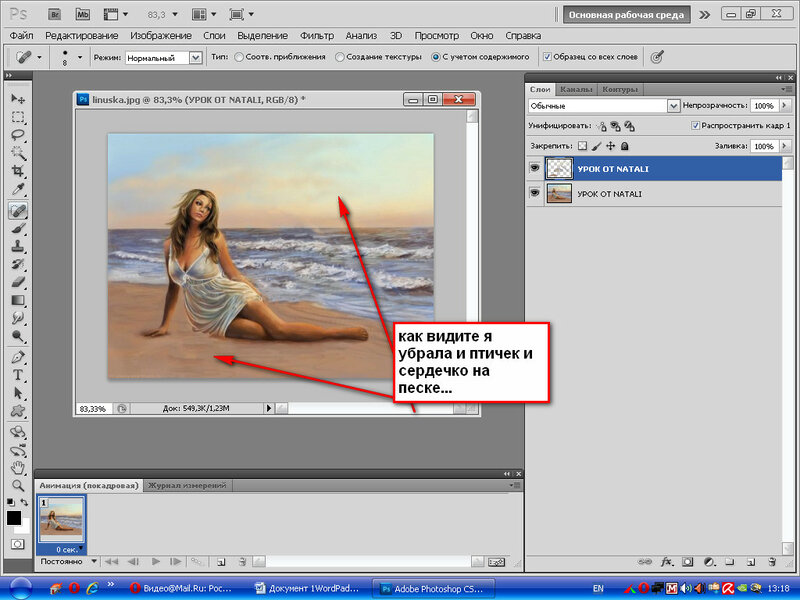Как отменить последнее действие в Фотошопе, сделать шаг назад используя историю или сочетания горячих клавиш на клавиатуре
Главная » Компьютеры
На чтение 4 мин Опубликовано Обновлено
Фотошоп имеет множество функций. Один из них использует функцию отмены. Он имеет некоторые детали, а также имеет несколько применений. Способы отмены действий актуальны для всех версий Photoshop от CS6 до CC.
Содержание
- Использование «Ctrl+Z» и «Alt+Ctrl+Z»
- Использование истории
- Увеличение размера истории
- Архивная кисть/ластик
Использование «Ctrl+Z» и «Alt+Ctrl+Z»
Горячая клавиша Photoshop, стандартная для операционной системы, не имеет эффекта, принятого в других программах. Нажав «Ctrl + Z», пользователь может отменить последнее действие, выполненное в Photoshop. Повторным нажатием пользователь отменяет результат выполненной отмены — возвращает действие обратно. На практике это приводит к тому, что пользователь возвращается к исходной версии. Если проще, то отмена происходит по кругу: отмена — возврат отмены.
Нажав «Ctrl + Z», пользователь может отменить последнее действие, выполненное в Photoshop. Повторным нажатием пользователь отменяет результат выполненной отмены — возвращает действие обратно. На практике это приводит к тому, что пользователь возвращается к исходной версии. Если проще, то отмена происходит по кругу: отмена — возврат отмены.
Для полной отмены последних действий можно прибегнуть к комбинации горячих клавиш «Ctrl+Alt+Z» (шаг назад). Это также помогает оставить несколько последующих изменений, отменив их в соответствии с записями в Photoshop.
Примечание! Вы можете отменить выполнение опции «шаг назад», нажав комбинацию клавиш «Shift+Ctrl+Z». Это шаг вперед. Вы можете найти все вышеперечисленные функции на вкладке «редактирование».
Использование истории
Photoshop записывает все принятые изменения и действия пользователя в отдельный список. Пройдясь по этому списку, вы сможете откатить примененные изменения и при необходимости удалить их полностью. Важно отметить, что каждое удаление должно выполняться отдельно.
Но в хронологии можно просто переключить текущий этап изображения на его предыдущие состояния. Затем отредактируйте снова. Такой подход особенно хорошо сочетается с использованием новых слоев, куда можно копировать состояние изображения и выполнять другие манипуляции, направленные на другой результат. Чтобы удалить несколько действий в Photoshop из журнала, вам нужно:
- Включить просмотр истории:
- выбрать пункт «Окно»;
- найти «История» и поставить галочку;
- Теперь вы можете поместить мышь в нужную точку редактирования. Таким образом можно отметить момент действия, после которого они не появятся. Переместив галочку ниже, вы можете восстановить завершенные этапы редактирования.
- Вы можете удалить последние шаги один за другим. Щелкнув правой кнопкой мыши по нужному элементу, выберите пункт «Удалить», чтобы удалить действие навсегда.
Способы создания и использования тени в Photoshop
Примечание! Удаление из журнала полностью удаляет упоминание о действии. Если комбинация «Alt+Ctrl+Z» обратима, то только благодаря этой функции удаление из истории является необратимым шагом.
Если комбинация «Alt+Ctrl+Z» обратима, то только благодаря этой функции удаление из истории является необратимым шагом.
Увеличение размера истории
Количество запоминаемых шагов в «Истории» ограничено, но их можно расширить. Следует помнить, что в этом случае Photoshop будет использовать больше ресурсов и даже может «вылететь», когда ресурсов не останется. Он расширяется следующим образом:
- откройте «Основные». Для этого откройте «Редактирование» и выберите пункт «Настройки». Вы можете просто нажать «CTRL+K».
- Перейдите на вкладку «Производительность».
- Обратите внимание на необходимое количество шагов, хранящихся в журнале.
Архивная кисть/ластик
Также в программе есть несколько инструментов, помогающих в тех ситуациях, когда нужно отменить не весь шаг, а только некоторые последствия. Речь идет об инструментах «архивная кисть» и «архивный ластик». Они восстанавливают предыдущее состояние выбранного слоя и отменяют действия, выполненные в Photoshop.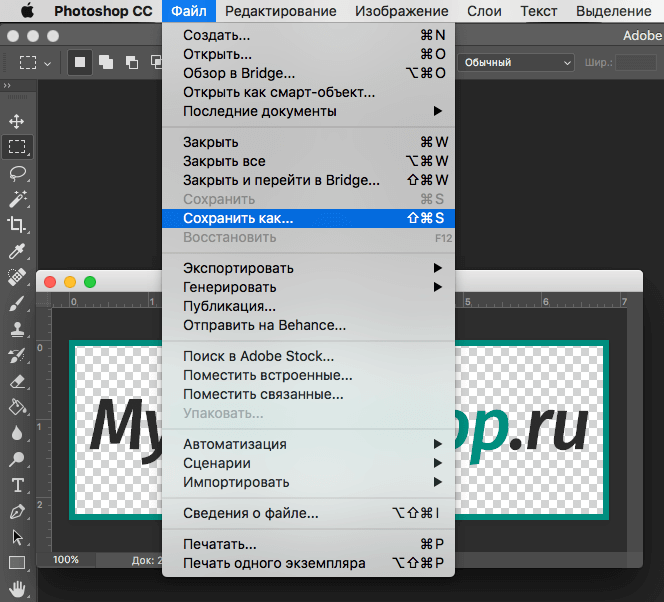
Архивная кисть позволяет задавать различные настройки и мягко возвращать все на задний план.
Стиратель архива — более грубый инструмент. Предназначен для аналогичного действия, но покрывает «радиус, определяемый алгоритмом».
Эти инструменты больше подходят для тонкой работы, если неудачен не весь результат изменений, а только определенная его часть. Такую часть можно обработать с помощью «инструментов архива» и не навредить успешному сайту.
Важно! В каком-то смысле эти инструменты «протыкают» слой и попадают на фон. Они отменяют все, не последние изменения на выбранном участке.
【8 Способов】Как восстановить удаленные или несохраненные PSD файлы?
4DDiG ВЕСЕННИЕ РАСПРОДАЖИ — Скидка 30%! Код: SP2023RU
Любой профессионал, использующий Фотошоп, знает важность автосохранения. Это избавит вас от потери драгоценной работы.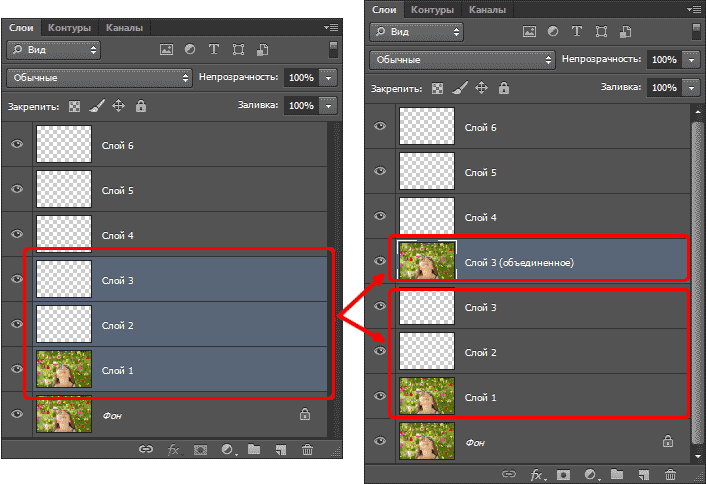 Однако бывают случаи, например, когда ваш компьютер выходит из строя или когда ваш жесткий диск поврежден, когда даже автосохранение не может сохранить вашу работу. В таких приложениях, как Фотошоп, где в одном проекте задействовано так много эффектов, слоев, текстур и т.д., вы просто не можете позволить себе потерять файлы из-за повреждения или сбоев. Но если вы все-таки потеряете их, это руководство по восстановлению Фотошоп поможет вам. Несохраненные или удаленные PSD-файлы можно восстановить, и мы расскажем вам, как это сделать. В этом руководстве мы рассмотрим, почему теряются PSD-файлы, различные способы их восстановления и как вы можете использовать программное обеспечение для восстановления данных Tenorshare для восстановления потерянных данных Фотошоп. Ничего не пропустите!
Однако бывают случаи, например, когда ваш компьютер выходит из строя или когда ваш жесткий диск поврежден, когда даже автосохранение не может сохранить вашу работу. В таких приложениях, как Фотошоп, где в одном проекте задействовано так много эффектов, слоев, текстур и т.д., вы просто не можете позволить себе потерять файлы из-за повреждения или сбоев. Но если вы все-таки потеряете их, это руководство по восстановлению Фотошоп поможет вам. Несохраненные или удаленные PSD-файлы можно восстановить, и мы расскажем вам, как это сделать. В этом руководстве мы рассмотрим, почему теряются PSD-файлы, различные способы их восстановления и как вы можете использовать программное обеспечение для восстановления данных Tenorshare для восстановления потерянных данных Фотошоп. Ничего не пропустите!
Часть 1: Почему PSD-Файлы Теряются?
Часть 2: Решения для восстановления удаленных или несохраненных файлов Фотошоп
Решение 1.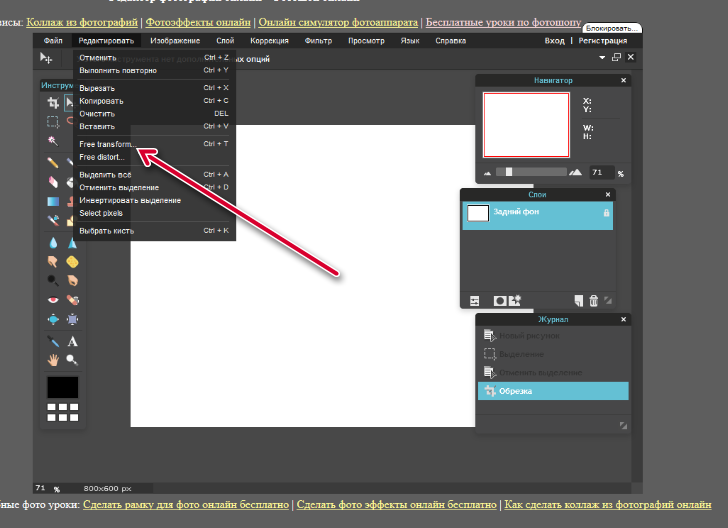 Восстановите удаленный файл Фотошоп из корзины
Восстановите удаленный файл Фотошоп из корзины
Решение 2: Восстановление несохраненного файла Фотошоп из последних файлов
Решение 3: Восстановление несохраненного файла Фотошоп с помощью автосохранения
Решение 4: Восстановление файла Фотошоп из временного файла
Решение 5: Восстановите PSD-файлы из предыдущей версии
Решение 6: Восстановление PSD-файлов с помощью Windows Back and Restore
Решение 7: Используйте Историю файлов, чтобы вернуть потерянные PSD-файлы
Решение 8: Восстановление удаленных/ потерянных / поврежденных файлов Фотошоп PSD с помощью программного обеспеченияHot
Часть 3: Часто задаваемые вопросы
1. Где хранятся временные файлы Фотошоп?
2. Как исправить исчезновение инструментов Фотошоп?
3. Как очистить последние документы Фотошоп?
4. Как удалить проекты Фотошоп?
5. Как отменить действие в Фотошоп?
Как восстановить несохраненные/удаленные/потерянные файлы Photoshop?
Скачать Бесплатно
Для ПК
Безопасная Загрузка
Скачать Бесплатно
ДЛЯ Mac
Безопасная Загрузка
Часть 1: Почему PSD-Файлы Теряются?
Системные ошибки, неожиданные отключения, перепады напряжения, поврежденные устройства хранения, невозможность сохранения вашей работы во время работы и список причин, по которым файлы PSD теряются, можно продолжать и продолжать.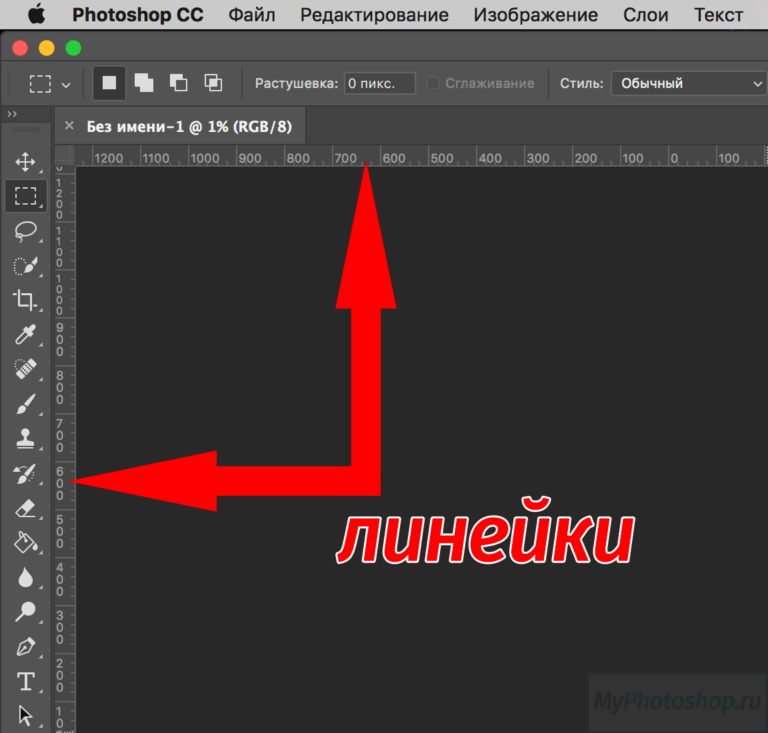
Часть 2: Решения для восстановления удаленных или несохраненных файлов Фотошоп
Решение 1. Восстановите удаленный файл Фотошоп из корзины
Наиболее очевидным ответом на вопрос о том, как восстановить удаленный файл Фотошоп, является корзина, потому что именно туда попадают все удаленные файлы. Откройте корзину и посмотрите, есть ли в ней удаленные PSD-файлы, и восстановите их в безопасном месте на вашем устройстве.
Советы: Если вы очистили корзину, используйте инструмент восстановления данных Tenorshare 4DDiG для восстановления потерянных файлов Фотошоп из пустой корзины Recyclel. И вы можете просто перейти к решению 8 для получения более подробной информации.
Решение 2: Восстановление несохраненного файла Фотошоп из последних файлов
Один из простых способов восстановить несохраненный файл Фотошоп — воспользоваться опцией «Последние документы», присутствующей в Фотошопе.
Чтобы восстановить файлы с помощью этого метода, запустите Фотошоп и перейдите в раздел Файлы. Оттуда выберите опцию Открыть последние, здесь вы увидите все последние документы, с которыми вы работали. Выберите файл, который вы хотите восстановить, и откройте его, и все, ваш несохраненный файл теперь восстановлен. Сохраните этот файл на своем устройстве, чтобы использовать его в будущем.
Решение 3: Восстановление несохраненного файла Фотошоп с помощью автосохранения
Автосохранение включено по умолчанию в новых версиях Фотошоп. Так что, если вам интересно, делает ли Фотошоп автосохранение, простой ответ — да! Функция автосохранения настроена на то, чтобы время от времени сохранять вашу работу во время работы.
Но в некоторых версиях Фотошоп Автосохранение может быть не включено. Если это так, вы можете включить его, выполнив следующие действия.
Запустите Фотошоп и нажмите на меню Редактирования, присутствующее на панели инструментов.
В меню Правка выберите пункт Настройки и перейдите в раздел Общие.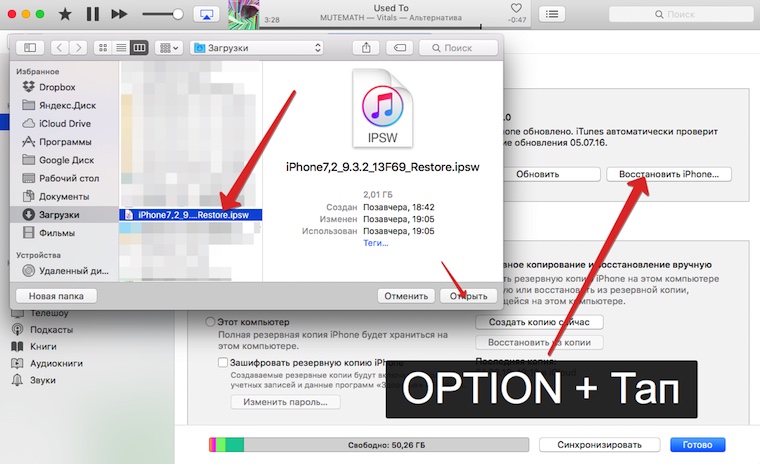
Здесь откройте вкладку Обработка файлов и выберите Время восстановления автосохранения. Вы можете выбрать время автосохранения равным 5 минутам, 10 минутам и т.д. В зависимости от ваших предпочтений.
Вы можете получить доступ к сохраненным файлам из папки автосохранения Фотошоп, находящейся на вашем диске C.
Путь к автосохраненным файлам в Windows — C:\Пользователи\Имя пользователя\AppData\Roaming\Adobe\Adobe Photoshop\Автоматическое восстановление
Примечание: Для того, чтобы этот метод работал, автосохранение должно быть включено ранее.
Решение 4: Восстановление файла Фотошоп из временного файла
В дополнение к автосохранению в Фотошоп также есть функция, позволяющая сохранять временные файлы проекта, над которым вы работаете. Вы можете использовать это для восстановления удаленного PSD-файла. Вот как это делается:
Запустите проводник Windows и перейдите в раздел Пользователь\Имя пользователя\Локальные настройки\Темп.
Найдите в этой папке файлы с именами, начинающимися с Фотошоп, за которыми следуют буквенно-цифровые символы.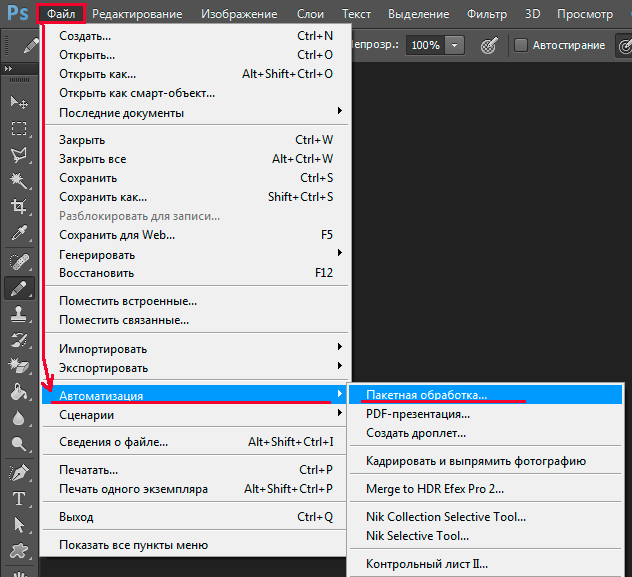
Найдите временный файл, открыв каждый файл или отсортировав по датам и времени создания.
Найдя файл, сохраните его для дальнейшего использования.
Решение 5: Восстановите PSD-файлы из предыдущей версии
Этот метод подходит, если вы помните имя PSD-файла, который хотите восстановить.
Чтобы восстановить PSD-файл из предыдущей версии, щелкните правой кнопкой мыши на соответствующем PSD-файле и нажмите «Восстановить предыдущую версию». Теперь из появившегося списка выберите версию файла, который вы хотите восстановить. После восстановления запустите Фотошоп и найдите восстановленный файл. Сохраните этот файл.
Решение 6: Восстановление PSD-файлов с помощью Windows Back and Restore
Создание резервных копий является обязательным, если вы профессионал, у которого на устройстве много полезных данных. Если вы регулярно создавали резервные копии на своем устройстве, вы можете использовать их для восстановления PSD-файлов. Откройте папку с резервной копией, найдите соответствующий файл и загрузите его на свое устройство.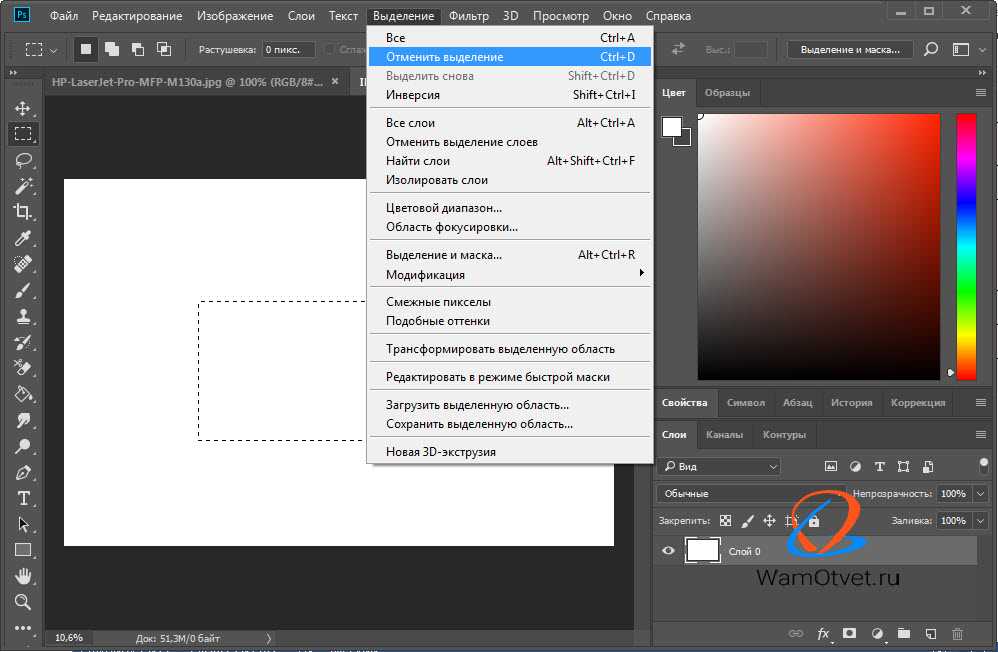
Решение 7: Используйте Историю файлов, чтобы вернуть потерянные PSD-файлы
История файлов — это полезный инструмент, который может восстановить ваши PSD-файлы с легкостью и без особых хлопот. Вы можете найти большинство файлов восстановления Фотошоп в истории файлов и вернуть их обратно, вот как.
Запустите панель управления, перейдите в раздел «История файлов» и нажмите «Восстановить личные файлы».
Нажмите зеленую кнопку восстановления внизу, чтобы вернуть ваши PSD-файлы. Запустите файл в приложении Фотошоп и сохраните его в безопасном месте.
Решение 8: Восстановление удаленных/ потерянных / поврежденных файлов Фотошоп PSD с помощью программного обеспечения
Лучший способ получить файлы восстановления Фотошоп — это программное обеспечение, и что может быть лучше, чем программное обеспечение для восстановления данных Tenorshare 4DDiG. Программное обеспечение Tenorshare для восстановления данных, обладающее множеством мощных функций и функций, которые могут восстановить ваши данные в кратчайшие сроки, является лучшим среди своих конкурентов. Это быстро, это ново, и это соответствует задаче точного и точного восстановления данных. Он может работать на любом диске или в любом месте, начиная от локальных дисков, корзины, портативных устройств, таких как USB, SD-карты, до внешних жестких дисков и поврежденных компьютеров. Давайте посмотрим, как восстановить несохраненный файл Фотошоп с помощью этого программного обеспечения.
Это быстро, это ново, и это соответствует задаче точного и точного восстановления данных. Он может работать на любом диске или в любом месте, начиная от локальных дисков, корзины, портативных устройств, таких как USB, SD-карты, до внешних жестких дисков и поврежденных компьютеров. Давайте посмотрим, как восстановить несохраненный файл Фотошоп с помощью этого программного обеспечения.
- Поддержка более 1000 типов файлов, таких как файлы PSD, фотографии, видео, музыка, документы, включая Excel, Word, PPT, PDF и другие.
- Восстановление потерянных или удаленных данных с Windows/Mac/SD-карты/USB-накопителя/цифровой камеры и т. д.
- Ремонт и восстановление поврежденных фотографий и видео.
- Восстановление после различных сценариев потери, таких как удаление, форматирование, RAW и т. д., с более высоким уровнем успеха.
- Простой, безопасный и удобный в использовании.
Скачать бесплатно
Для ПК
Безопасная загрузка
Скачать бесплатно
ДЛЯ Mac
Безопасная загрузка
- Шаг 1:Выберите местоположение
- Шаг 2: Сканирование для поиска PSD-файлов
- Шаг 3:Предварительный просмотр и восстановление файлов Фотошоп
Запустите программное обеспечение 4DDiG и выберите папку, в которой был сохранен удаленный PSD-файл.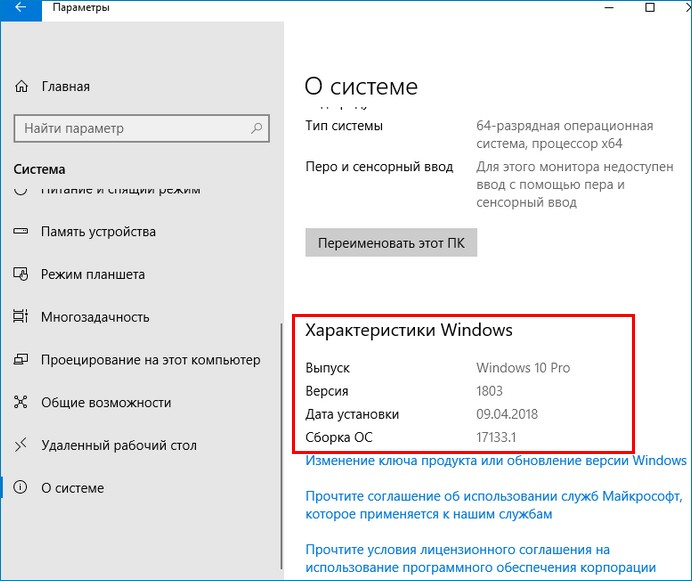 Начните сканирование, нажав на кнопку Сканировать.
Начните сканирование, нажав на кнопку Сканировать.
Как только сканирование начнется, найденные файлы начнут появляться на вашем экране. Найдите свои PSD-файлы среди найденных.
Как только вы найдете нужный файл, восстановите его в нужном месте на вашем устройстве.
Часто задаваемые вопросы
1. Где хранятся временные файлы Фотошоп?
Одним из способов обойти несохранение Фотошоп является восстановление несохраненного файла из временных файлов. Эти временные файлы хранятся на системном диске. Точное местоположение- C:\Пользователи\Пользователь\AppData\Local\Temp.
2. Как исправить исчезновение инструментов Фотошоп?
Вы можете устранить проблему с исчезновением инструментов Фотошоп, нажав кнопки Shift + tab вместе.
3. Как очистить последние документы Фотошоп?
Чтобы очистить последние документы Фотошоп, выполните следующие действия:
Шаг 1: Нажмите на файлы и перейдите в раздел «Открыть последние».
Шаг 2: Здесь выберите Очистить список последних файлов.
4. Как удалить проекты Фотошоп?
Вы можете удалить проект Фотошоп, перейдя в список проектов. В списке проектов выберите проект, который вы хотите удалить, и удалите его, нажав на значок удаления.
5. Как отменить действие в Фотошоп?
Вы можете отменить, выбрав пункт Отменить в меню редактирования, или вы можете использовать комбинацию клавиш Ctrl + Z.
Заключение:
Это вся информация, которая вам понадобится, если вы пришли сюда в поисках ответов на вопросы photoshop frozen как сохранить или Фотошоп застрял при сохранении ошибок. Теперь у вас есть все советы и рекомендации по восстановлению несохраненных или удаленных PSD-файлов. Наряду с этим, теперь вы также можете использовать программное обеспечение для восстановления данных 4DDiG для легкого восстановления несохраненных или удаленных файлов блокнота. Его можно попробовать бесплатно, он быстрый и простой в использовании, что облегчает принятие решения о его использовании.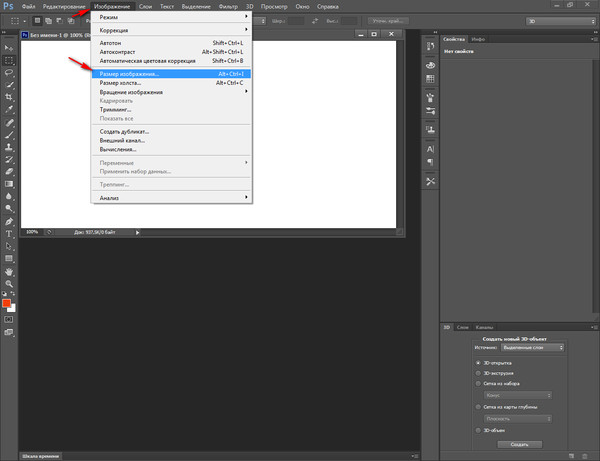
Александр Кокин
- Home>>
- Проблемы Офис >>
- Как восстановить удаленные или несохраненные файлы Фотошоп 8 способами?
(Нажмите, чтобы оценить этот пост)
Вы оценили 4.5 ( участвовали)
Вам Также Может Понравиться
Как отменить действие в fsh. Как отменить действие в Photoshop CS6? Как сделать шаг вперед
Как отменить действие, выделение в фотошопе? Этим вопросом задаются все, кто только осваивает программу Adobe Photoshop. При работе с графикой вам часто приходится отменять идеальное действие или выделение. Не понравился идеальный результат или решил сделать по другому. Рисовать карандашом или красками на холсте, это невозможно. В мире цифровой графики отмена последних действий является обязательной опцией для любой программы. Кроме того, в Фотошопе можно отменить не только последнее действие, но и посмотреть всю историю сделанных изменений.
Ваш графический и письменный контент может быть передан, скопирован и перераспределен полностью или частично без явного разрешения его автора, при условии, что он не может использоваться в коммерческих целях, а юридические условия любой производной работы должны быть такими же, как и выражено в этом заявлении. Цитата из источника со ссылкой на автора и его автора необязательна, хотя всегда приветствуется.
Цитата из источника со ссылкой на автора и его автора необязательна, хотя всегда приветствуется.
При повторном нажатии стертый шаг будет переделан. Если вы хотите настроить программное обеспечение и сделать команду «удалить» дополнительными действиями, но без нажатия других клавиш, достаточно выполнить несколько простых действий. Сначала найдите меню «Изменить». Когда вы откроете его, нажмите «Ключи быстрого доступа», а затем «Редактировать», чтобы открыть список ярлыков.
Как отменить действие в Photoshop. Комбинация клавиш Ctrl + Z Отменить последнее действие, и это происходит только один раз. Это практично, поскольку файлы Photoshop имеют большой размер, а поддержка отмены нескольких шагов влияет на потребление ресурсов компьютера, что приводит к снижению производительности. Если вы снова нажмете сочетание клавиш Ctrl + Z , Photoshop повторит отмененное действие. В строке меню эта команда находится в Редактирование — отменить .
После выполнения всех предыдущих шагов появится всплывающее окно с предупреждением об этом изменении и его использовании. Просто нажмите «Принять», а затем «ОК» в окне ярлыка. При этом ваша команда будет настроена. Когда появится предупреждение с просьбой подтвердить изменение, нажмите «Принять», и ваш ярлык будет обновлен. Действия можно группировать в наборы.
Все виды инструментов и команд, используемых пользователем, могут быть записаны в действиях. Команда command позволяет выполнить действие над папкой с файлами. При обработке пакетных файлов рекомендуется сохранять измененные файлы в другую папку. Чтобы сохранить в другое место, вы должны создать эту другую папку перед использованием пакетной функции.
Чтобы отменить изменения на один шаг назад, используйте сочетание клавиш Ctrl+Alt+Z , соответственно, если вам нужно отменить несколько последних изменений, вы можете нажать эту комбинацию клавиш несколько раз. В строке меню эта команда находится в Редактирование — шаг назад .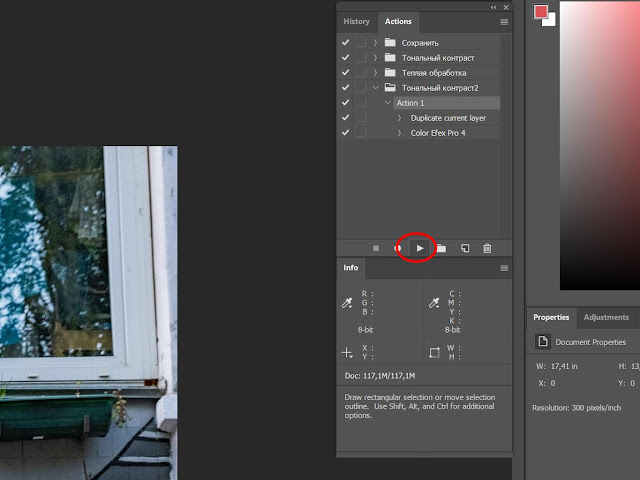
Практичнее будет использовать панель истории, в которой сохраняются все ваши изменения, сделанные в процессе работы, где вы можете выбрать место, куда хотите вернуться. Он расположен, по умолчанию, справа, и вам нужно просто открыть его.
Сначала откройте первое изображение, которое хотите изменить. Щелкните меню окна — Действия. Обычно это рядом с палитрой истории. Если вы прокрутите панель вниз, вы увидите некоторые из уже предопределенных действий программы. В нижней части этого окна нажмите «Создать новое действие».
Вы по-прежнему можете установить сочетание клавиш для действия, которое вы создаете. Затем введите имя для вашего действия и нажмите Сохранить. Обратите внимание, что кнопка «Запись» на панели «Действия» отображается красным цветом. Теперь все команды записываются.
Здравствуйте, уважаемые посетители!
Сегодня я расскажу о том, как в фотошопе отменить ваше последнее действие … У каждого наверняка бывали такие ситуации, что вы случайно сделали не то, что хотели, например, слишком много нарисовали кистью, добавили объект или случайно стер изображение. Что делать в таких случаях?
Что делать в таких случаях?
Короче:
Давайте сделаем простую модификацию изображения. Нажмите в меню «Настройки изображения» — «Убрать насыщенность». Откройте меню «Файл» — «Сохранить онлайн». Мы остановим запись вскоре после сохранения. Если вы хотите выполнить записанное действие без экспорта файла, просто щелкните имя действия на палитре действий.
Выберите «Автоматизировать» в меню «Файл», затем выберите «Упаковать». В действии выберите имя, присвоенное вашему действию, в источнике выберите папку, в которой открывать файлы для автоматизации. Затем выберите папку, в которой будут сохранены автоматические файлы.
Отменить действие — CTRL + Z
Отменить несколько действий — ALT + CTRL + Z
Шаг вперед — SHIFT + CTRL + Z
Слава богу, Photoshop позаботился об этом, как и другие программы ситуации, и вы можете сделать шаг назад или даже несколько шагов.
Как отменить действие?
Чтобы отменить действие в Photoshop, просто нажмите CTRL + Z на клавиатуре.
Если у вас есть более одного слоя перед экспортом файла, щелкните меню обрезанного слоя, чтобы команда команды работала правильно. Давайте представим следующий сценарий: вы делаете 200 фотографий на вечеринке и перед тем, как опубликовать их на своем сайте, вы хотите вставить на свои фотографии водяной знак, например, ваше имя, логотип и т.д. вы себе это представляли на 200 фотографиях? Несомненно, это будет очень кропотливая работа.
Любой, кто работает с редактированием изображений, вероятно, сталкивался с классической ситуацией: вам нужно изменить размер изображений в заданной папке до определенного размера. Когда у нас не хватает изображений, ручной процесс может быть полезен. Но делать это десятками, сотнями или даже тысячами картинок — безумие.
Или зайти в меню Редактирование — Отменить (И будет написано какое действие вы делали последним в фотошопе)
Как вернуться на несколько шагов назад?
Другими словами, отменить несколько последних действий — ALT + CTRL + Z
Нажимайте эту комбинацию клавиш, пока не дойдете до нужного шага.
Меню Редактирование — Шаг назад
Существует гораздо более быстрый и быстрый способ автоматического изменения размеров изображений. Допустим, ваша задача — хранить все ваши изображения в папке размером 800 на 600 пикселей. Были использованы следующие изображения. После этого пришло время записать наше действие по изменению размера всех изображений в папке.
Сначала создайте новое действие, а затем укажите желаемое имя в открывшемся окне. После этих действий действие уже будет создано, а запись уже завершена. Это означает, что каждое действие, которое вы выполняете с этим изображением с этого момента, будет записано, а затем воспроизведено на любом другом изображении.
Как сделать шаг вперед
Если вы отменили слишком много действий и хотите сделать шаг вперед, нажмите SHIFT + CTRL + Z Действия раскрывают скрытые секреты
Главная Photoshop Экшен Экшены Раскройте скрытые секреты
Поиск MS Office A-Z | Поиск веб-страниц/ Дизайн от А до Я
Действия раскрывают скрытые секреты
Добавлять трюки в свою сумку с Photoshop — это весело, и один из способов освоить продвинутые приемы — изучить действия (группы продвинутых команд). По сути, действие — это тип макроса, который представляет собой записанный сценарий, выполняющий ряд команд.
По сути, действие — это тип макроса, который представляет собой записанный сценарий, выполняющий ряд команд.
Photoshop предоставляет большой выбор готовых экшенов, каждый из которых представляет собой небольшую золотую жилу трюков, команд и настроек. В этом месяце мы познакомим вас с палитрой «Действия» и покажем, как воспроизведение предопределенных действий и их настройка могут улучшить ваши навыки редактирования изображений.
|
Прежде чем начать, создайте временную папку и сделайте копии фотографий, которые вы планируете использовать для экспериментов, чтобы не повредить исходные фотографии. Щелкните правой кнопкой мыши рабочий стол Windows, выберите «Создать» и щелкните «Папка».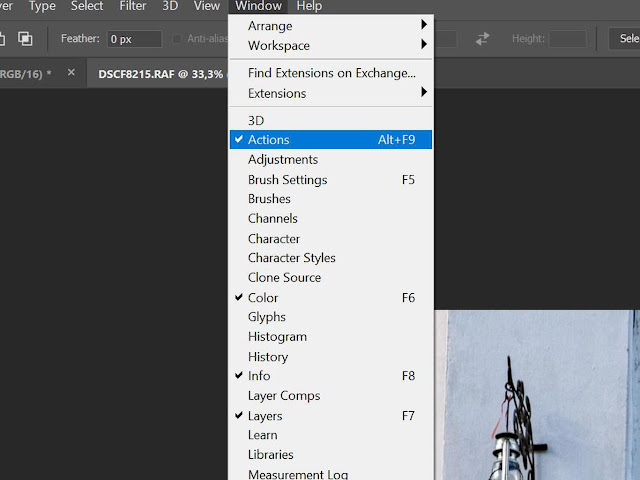 Назовите новую папку Temp. Запустите Photoshop и откройте одну или несколько цифровых фотографий. Для каждой из ваших фотографий откройте меню «Файл», выберите «Сохранить как», перейдите к только что созданной временной папке и нажмите «Сохранить».
Назовите новую папку Temp. Запустите Photoshop и откройте одну или несколько цифровых фотографий. Для каждой из ваших фотографий откройте меню «Файл», выберите «Сохранить как», перейдите к только что созданной временной папке и нажмите «Сохранить».
Палитра действий
Чтобы просмотреть палитру действий, откройте меню «Окно» и выберите «Показать действия». По умолчанию действия Photoshop сгруппированы в наборы и отображаются в виде списка папок. Помимо действий по умолчанию, предопределенные наборы действий включают производство, команды, кадры, текстуры, текстовые эффекты и эффекты изображения.
Если вы не видите эти предопределенные наборы действий, нажмите треугольную кнопку в правом верхнем углу палитры действий. Затем посмотрите в нижнюю часть появившегося всплывающего меню. Нажмите, чтобы выбрать один из предопределенных наборов действий и поместить его на палитру действий. Сделайте это для всех наборов действий, которые мы упоминали в предыдущем абзаце.
Затем щелкните стрелку рядом со значком любой папки и просмотрите предопределенные действия. Например, действия «Производство» переформатируют изображения, а действия «Рамки» создают границы.
Щелкните стрелку слева от Image Effects, чтобы увидеть его действия. Прокрутите вниз, и вы увидите, среди прочего, действия для состаривания фотографии, создания эффекта масляной пастели и добавления мягкого фокуса к изображению. Чтобы узнать, как добиться одного из этих эффектов, просто щелкните его стрелку, чтобы увидеть список всех команд, которые выполняет действие.
В нижней части палитры «Действия» находятся элементы управления для воспроизведения действия (значок стрелки), записи нового действия (значок точки) и остановки записи или воспроизведения (значок сплошного квадрата).
Давайте поиграем в акцию «Состаренная фотография». Однако сначала убедитесь, что установлен флажок «Включить/выключить элемент» в крайнем левом углу папки «Старые фотографии». Флажок означает, что действие включено. Кроме того, чтобы действие воспроизводилось автоматически, удалите значок в поле «Включить/выключить диалоговое окно» слева от папки. Когда значок присутствует, действие приостанавливается с каждой командой и требует ввода от вас. Этот тип значка представляет собой переключатель диалогового окна, который также называется модальное управление. (Сейчас мы предоставим дополнительную информацию о модальных элементах управления.)
Флажок означает, что действие включено. Кроме того, чтобы действие воспроизводилось автоматически, удалите значок в поле «Включить/выключить диалоговое окно» слева от папки. Когда значок присутствует, действие приостанавливается с каждой командой и требует ввода от вас. Этот тип значка представляет собой переключатель диалогового окна, который также называется модальное управление. (Сейчас мы предоставим дополнительную информацию о модальных элементах управления.)
Теперь щелкните стрелку рядом с действием «Состаренная фотография», чтобы открыть его команды. Выберите фотографию, которую хотите сделать «старинной». Перейдите в палитру «Действия», выделите «Состаренное фото» и щелкните значок воспроизведения. Посмотрите на строку состояния в нижней части окна, и вы увидите, как команды воспроизводятся одна за другой. Удивительно, не так ли?
|
Чтобы отменить действие, откройте меню «Файл» и нажмите «Вернуть». Чтобы сохранить фотографию с новым эффектом «состаривания», откройте меню «Файл» и нажмите «Сохранить как». Выберите тип файла JPEG (Joint Photographic Experts Group), переименуйте изображение и нажмите «Сохранить».
Модальные элементы управления
В Photoshop модальный инструмент — это инструмент, требующий ввода данных пользователем. Это может быть числовая настройка, например высота и ширина пикселя, или настройка ползунка, например яркость и контрастность.
Модальные элементы управления — это команды, обозначенные значком диалогового окна, и действия Photoshop полны ими. Отключив открытие диалоговых окон, как мы сделали в действии выше, мы отключили модальные элементы управления для всех команд в действии. Вместо этого команды действия выполнялись автоматически и использовали настройки по умолчанию.
Однако вы можете изучить важные приемы, включив модальные элементы управления действия и изучив их. Чтобы сделать это с помощью действия Aged Photo, взгляните на расширенные команды. Рядом с командой «Цветовой баланс» установите флажок «Включить/выключить диалоговое окно», чтобы появился значок. Это приведет к приостановке действия, чтобы вы могли вручную изменить настройки цветового баланса во время процесса «старения» действия. Попробуй это сейчас.
Чтобы сделать это с помощью действия Aged Photo, взгляните на расширенные команды. Рядом с командой «Цветовой баланс» установите флажок «Включить/выключить диалоговое окно», чтобы появился значок. Это приведет к приостановке действия, чтобы вы могли вручную изменить настройки цветового баланса во время процесса «старения» действия. Попробуй это сейчас.
Когда действие приостанавливается, внимательно посмотрите на настройки ползунка, которые Photoshop использует для достижения эффекта старения или оттенка сепии. Если вам нравится этот эффект, делайте заметки, чтобы не забыть, какие настройки работали лучше всего. (Обязательно проверьте также настройки для светов и теней.)
Затем мы решили переместить ползунки, чтобы придать нашему изображению серо-голубой оттенок вместо оттенка сепии. Для этого вам понадобится больше голубого и синего. После того, как вы настроили цвет, нажмите «ОК», и действие продолжится с оставшимися командами. По завершении сохраните новое изображение.