Как настроить монитор для правильной цветопередачи
Настройка монитора для правильной цветопередачи определенно должна быть неотъемлемой частью рабочего процесса каждого фотографа. В противном случае невозможно определить, действительно ли цвета, отображаемые на вашем дисплее, точны и соответствует ли то, что вы видите, отпечатку.
Какой у вас монитор?
Несомненно, выбор монитора очень важен для точной цветопередачи. Если вы приобрели монитор менее чем за 150 долларов, он, скорее всего, поставляется с панелью «TN» или «Twisted Nematic», которая не может точно отображать цвета из-за ограниченной цветовой гаммы и размытия, а также может не иметь хорошего угла обзора. Это связано с тем, что такие мониторы никогда не предназначались для работы с критичной цветопередачей — это мониторы потребительского уровня, предназначенные для базовых вычислений, игр и других нужд.
Важно иметь надежный монитор для калибровки цвета, потому что дешевые модели потребительского уровня могут время от времени менять цвета и уровни яркости, потенциально делая калибровку менее точной и эффективной. Поэтому, если у вас дешевый монитор и вы не хотите, чтобы вас мучили неточные цвета и тона, мы настоятельно рекомендуем заменить его на более качественный.
Поэтому, если у вас дешевый монитор и вы не хотите, чтобы вас мучили неточные цвета и тона, мы настоятельно рекомендуем заменить его на более качественный.
Что такое калибровка монитора и зачем она нужна?
Проще говоря, откалибровать монитор означает убедиться, что цвета, яркость, контраст и насыщенность соответствуют естественным. Калибровка цвета сравнивает ваш монитор с принятым стандартом, чтобы обеспечить единообразие видимости изображений. Если бы все дисплеи были откалиброваны, фотография выглядела бы одинаково независимо от того, на каком экране она отображается.
Несмотря на то, что процесс калибровки является хорошей идеей при его первой покупке, производительность также меняется со временем. Ослабление света может повлиять на внешний вид цветов. По этой причине рекомендуется регулярно проводить этот процесс, чтобы обеспечить согласованность его результатов. Калибровка цвета монитора обеспечивает точность внесенных в фотографию изменений. Это также помогает обеспечить хорошее отображение изображения в социальных сетях и на других откалиброванных дисплеях. Наконец, это дает вам уверенность в том, что любые отпечатки будут выглядеть именно так, как вы хотите.
Наконец, это дает вам уверенность в том, что любые отпечатки будут выглядеть именно так, как вы хотите.
Без калибровки ваша цветовая температура может быть неправильной, и это может привести к тому, что распечатки или отправленные фотографии будут искаженными.
Как откалибровать монитор
Существуют различные варианты калибровки монитора. Вы можете использовать:
Встроенные методы калибровки
На компьютерах с Windows есть встроенные инструменты. Они помогают уравновесить любые заводские несоответствия. Доступные инструменты и глубина калибровки варьируются в зависимости от модели. Если вы не готовы вкладывать деньги в калибровочный комплект, это отличный первый бесплатный шаг!
- В Windows 10 щелкните рабочий стол правой кнопкой мыши и в Меню «Поиск» наберите «Калибровка цветов»
- Когда откроется инструмент калибровки, он проведет вас через каждый шаг.
- Сначала вам нужно будет настроить гамму, затем яркость, затем контраст и цвет.

- Windows проведет вас через каждый из них и даст вам образцы того, что следует искать.
Вам не нужно знать, что это за каждый параметр, если вы можете соответствовать тому, что ОС вам показывает. После прохождения каждого шага вам нужно будет выбрать текущую калибровку и затем щелкнуть «Готово». Это сохранит профиль ICC (International Color Consortium). Если вас не устраивает результат, вы можете нажать «Отмена» в этом окне, и калибровка будет отменена.
Онлайн – инструменты
Calibrize
Это бесплатный онлайн-инструмент, который нужно загрузить. Он позволяет настраивать яркость и контраст, гамму и точку белого. Когда вы закончите настройку, он сохраняет новый цветовой профиль, чтобы вы могли применить его к своему монитору.
Calibrize имеет простой интерфейс, который проведет вас через несколько настроек.
Скачать: https://calibrize.en.softonic.com/
Photo Friday
Если вы ищете супербыструю визуальную проверку вашего монитора, Photo Friday — это то, что вам нужно.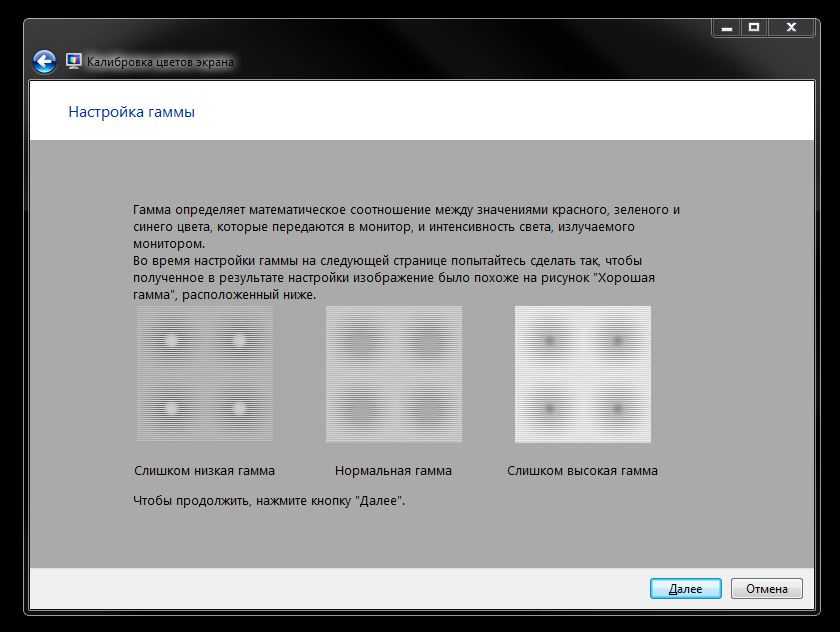 Он бесплатный и состоит из простой целевой страницы с формами и оттенками. Инструкции просты, и вы можете быстро проверить калибровку монитора. Обратной стороной является то, что это настолько простой инструмент, что вам не нужно настраивать каждую отдельную настройку. Это самый быстрый и простой инструмент.
Он бесплатный и состоит из простой целевой страницы с формами и оттенками. Инструкции просты, и вы можете быстро проверить калибровку монитора. Обратной стороной является то, что это настолько простой инструмент, что вам не нужно настраивать каждую отдельную настройку. Это самый быстрый и простой инструмент.
https://www.photofriday.com/info/calibrate
Lagom LCD Monitor Test Pages
Это наиболее полный бесплатный онлайн-инструмент. В нем есть серия страниц с изображениями, которые позволяют вам тестировать разные вещи, такие как уровень черного, градиент, инверсию и уровень контрастности. Для каждого экрана есть четкие и простые инструкции, что делает его лучшим выбором среди бесплатных онлайн-инструментов.
http://www.lagom.nl/lcd-test/
Комплекты для калибровки
Бесплатные приложения — отличное начало для калибровки монитора, но они полагаются на вас, чтобы внести изменения. Это означает, что любые выполняемые вами изменения основаны на том, как вы интерпретируете цвета и контраст, что оставляет место для ошибок! Использование набора для калибровки — лучший способ убедиться, что монитор будет правильно настроен. Хотя эти продукты требуют определенных финансовых вложений, они вполне оправдывают затраты профессиональных фотографов.
Хотя эти продукты требуют определенных финансовых вложений, они вполне оправдывают затраты профессиональных фотографов.
Два ведущих бренда, которые выделяются — это X-Rite и Datacolor. X-Rite имеет i1Display Pro (285 долларов США), который представляет собой продукт для начального уровня, обеспечивающий высокую точность. Комплект Datacolor — это система SpyderX (170 долларов США). Он предлагает высокоточную калибровку менее чем за две минуты. Этот вариант отлично подходит для профессиональных фотографов.
Заключение
Калибровка монитора может существенно повлиять на качество выполняемой работы, но ее часто упускают из виду! На вашем компьютере и в Интернете есть бесплатные инструменты, которые помогут вам начать работу. Когда вы будете готовы вложить деньги, калибровочный набор окупится. Это сэкономит ваше время и обеспечит точную цветопередачу.
Как откалибровать монитор и настроить его в домашних условиях
Как откалибровать монитор, чтобы фотографии на экране отображались точно, как в реальности.
Сделать это можно специальным калибровочным аппаратом, который подсоединяется к компьютеру, вешается на монитор и автоматически выполняет калибровку.
Иногда он может попросить, например, убавить яркость монитора или что-то ещё, но в основном все делает сам и создаёт цветовой профиль.
Содержание:
- Для чего нужна калибровка монитора
- Практические способы калибровки
- Как откалибровать монитор в Windows 7
- Заключение
После этого останется только его везде указать, и все будет работать хорошо.
Калибратор стоит достаточно дорого, и покупать его большого смысла нет. Потому что калибровать монитор потребуется довольно редко, обычно раз в год.
Везде можно найти специалиста с калибратором, который может приехать к вам, либо можно привезти к нему свой компьютер, чтобы откалибровать монитор.
Для чего нужно откалибровать монитор
Откалибровать монитор важно не только по причине правильной цветопередачи, но и для правильной настройки яркости и контрастности.
Проблема в том, что когда в магазинах продают мониторы, то яркость и контрастность накручивают на максимум.
Чтобы на витрине монитор казался красивым, ярким, сочным и привлекал к себе внимание посетителей.
Когда приходится работать с монитором большой яркости, то это не просто вредно для глаз, но и работать приходится в этом случае с очень искаженными цветами.
Дело в том, что чем ярче монитор, тем бледнее и менее насыщенными выглядят цвета.
И наоборот, чем темнее монитор, тем цвета выглядят сочней и насыщенней.
Часто насыщенность цвета лучше изменять не бегунками насыщенности, а бегунками яркости. Так бывает эффективней и качественней.
Получается, что купив монитор в магазине, можно увидеть цвета совсем не такими, какие он мог бы показать даже без калибровки.
Именно яркость экрана может все испортить, и плюс к тому же убивает ваши глаза.
Способы калибровки монитора
- Второй вариант калибровки предполагает применение различных специальных картинок, которые можно скачать в интернете.

Они способны помочь решить проблему, как откалибровать монитор. Происходит это следующим образом.
Картинку надо скачать на компьютер. На картинке может быть написано, например, что надо настроить тот или иной цвет, когда будет виден определенный квадрат и т.п.
То есть используются в процессе различные подсказки, как откалибровать монитор.
2. Ещё один практичный и довольно распространенный способ, это возможность откалибровать монитор с помощью Айфонов и Айрадов.
Это, конечно, не эталон, так как мак-экраны сами просят их откалибровать.
Но даже не прошедшие калибровку маки дают очень хорошую картинку, близкую к реальности.
Чтобы правильно откалибровать монитор, лучше использовать две разные фотографии.
Одна фотография должна быть цветная, на которой желательно иметь зелень, цвет кожи и другие детали. По ней можно откалибровать цвета.
Другая фотография должна быть с тенью и полусветом. Это может быть какой-то объект, где часть фотографии в тени и в ней различимы какие-то детали.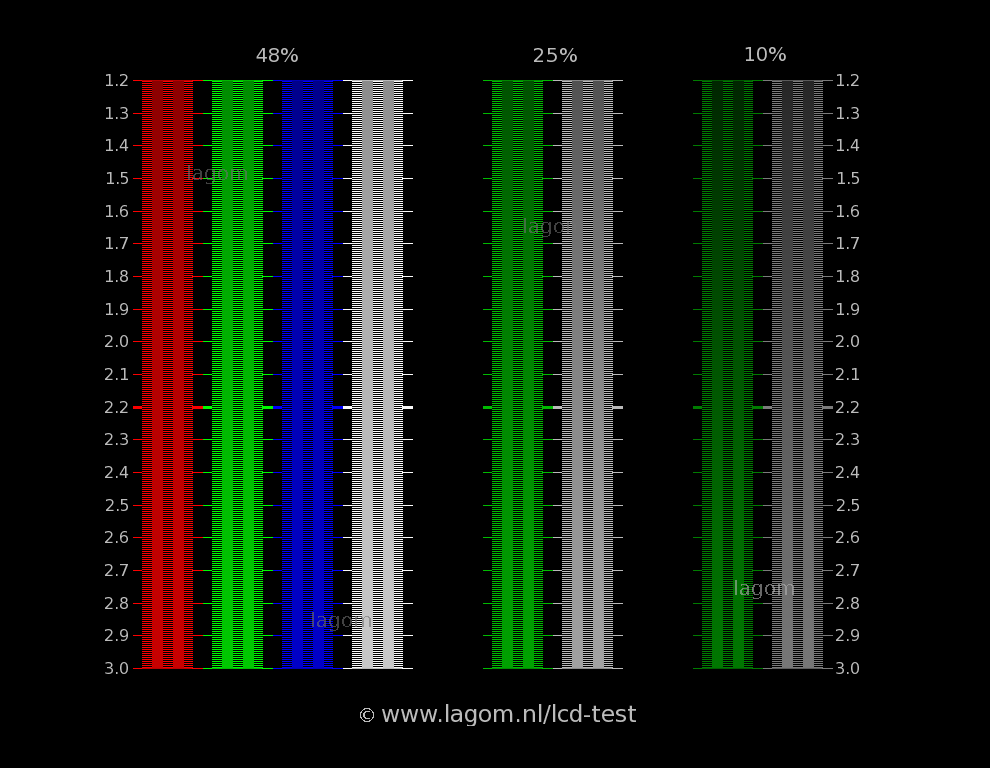
А часть фото очень сильно освещена, на грани пересвета, но там тоже видны детали.
Ставим на Айфон яркость на предпоследнее деление, то есть практически на максимум.
Затем открываем фотографию на Айфон и на мониторе компьютера.
Далее регулировкой яркости монитора добивается того, чтобы были видны детали в свете и в тени примерно также, как и на Айфоне.
Если яркость на мониторе, например, слишком завышена, то какая-то часть детали белого будет не различима, а на Айфоне деталь будет видна.
Наоборот, при малой яркости в тени деталь будет не различить. Таким образом, получится откалибровать монитор достаточно точно.
Как откалибровать монитор в Windows 7
В Windows 7 предусмотрена возможность откалибровать монитор средствами системы.
- Для начала заходим последовательно в Панель управления – Оборудование и звук – Экран и здесь выбираем Калибровка цветов.
- Откроется стартовое окно мастера – Калибровка цветов экрана, в котором читаем подсказку.

Здесь будет сказано, что данное окно нужно переместить на экран, который требуется откалибровать. Так и поступаем, жмем Далее.
- На следующем шаге необходимо установить для монитора цвета по умолчанию.
Если неизвестно, как это сделать, то следует обратиться к технической документации монитора.
- На следующем этапе отобразятся три рисунка, с помощью которых можно настроить цветовую гамму.
Средний рисунок будет отображать нормальную цветовую гамму. Нажимаем Далее.
- Теперь надо достичь, когда точки по центру каждого круга будут едва видны на этом рисунке. При этом чтобы изображение максимально походило на рисунок с нормальной гаммой из предыдущего шага.
Для этого передвигаем ползунок на регуляторе слева таким образом, чтобы получилось оптимальное изображение. Жмем Далее.
- В следующем окне необходимо определиться с элементами управления яркостью и контрастностью на мониторе.

- В новом окне надо зафиксировать отображение нормальной яркости и переходим к следующему шагу.
- На этом шаге надо настроить яркость так, чтобы рубашка не сливалась с костюмом.
- Аналогично настраивается контрастность. Запоминаем, как выглядит нормальная контрастность и переходим к следующему шагу.
- Теперь, пользуясь регуляторами монитора, задаем максимальную степень контрастности, при которой пуговицы и складки на рубашке будут отображаться более четко.
- В следующем окне можно познакомиться с понятием цветового баланса и переходим к настройке.
- Здесь нужно переместить ползунки красного, синего и зеленого так, чтобы удалились цветовые блики из серых полос.
- В последнем окне будут две кнопки. С их помощью можно сравнить только что полученную калибровку с прежней.
- Если поставить флажок в последнем абзаце, то можно дополнительно выполнить калибровку текста.
Если данные калибровки устраивают, то нажимаем Готово.
Заключение
Качественно работать с цветами получится, только если правильно откалибровать монитор.Кроме того, как уже отмечалось, калибровка монитора это не только цвет, но и правильная регулировка яркости.
Стоит отметить, что откалибровать монитор имеет смысл только, если он имеет IPS или VA матрицу, отображение картинки на которых мало зависит от угла обзора.
На дешевых мониторах со старыми матрицами типа TN калибровка мало чем может помочь.
Как откалибровать монитор в Windows 10
Перейти к основному содержаниюLaptop Mag поддерживается своей аудиторией. Когда вы покупаете по ссылкам на нашем сайте, мы можем получать партнерскую комиссию. Вот почему вы можете доверять нам.
Хотите, чтобы фотографии, видео и игры выглядели на экране в лучшем виде? Калибровка вашего монитора является ключом. Калибровка монитора обеспечивает максимальную точность цветов и уровней черного, и вы можете легко сделать это с помощью встроенного инструмента Windows.
Мы воспользуемся настройками управления цветом Windows, чтобы пройти этапы калибровки дисплея. Приведенные ниже шаги предназначены для Windows 10, но инструмент калибровки также доступен в Windows 7 и Windows 8.1. Прежде чем начать, убедитесь, что ваш монитор был включен не менее получаса, чтобы он как следует прогрелся, и очистите монитор.
- Получите последние новости о Windows 11
- Как стереть раздел восстановления в Windows
- Как поделиться своим экраном в Windows 10 (с доступом в Интернет или без него)
Как откалибровать монитор в Windows 10
1. Щелкните правой кнопкой мыши на рабочем столе и выберите Параметры экрана
2. Нажмите «Дополнительные параметры дисплея» в нижней части окна настроек.
3. Убедитесь, что ваш монитор настроен на рекомендуемое собственное разрешение. Если это не так, установите рекомендуемое разрешение хотя бы для этого процесса калибровки.
4. Нажмите «Калибровка цвета» в нижней части окна дополнительных настроек дисплея.
5. Щелкните Далее , чтобы начать калибровку цвета.
Мастер проведет вас через настройку параметров цвета. Вы должны:
- Установить для дисплея заводские настройки цвета по умолчанию , если ваш монитор позволяет это сделать
- Настроить гамму вашего дисплея в соответствии с образцом изображения
- Настройка яркости и контрастности
- Настройка цветового баланса6. В конце работы мастера нажмите Готово , чтобы сохранить настройки.
Затем вы сможете откалибровать ClearType для более четкого текста.
Производительность и производительность Windows 10
- Предыдущий совет
- Следующий совет
- Лучшие сочетания клавиш для Windows 10
- Зеркальное отображение экрана на телевизоре или мониторе
- Скорость загрузки Windows 10
- Получите сверхбыструю скорость мыши и тачпада
- Калибровка монитора для приложений, загружаемых при загрузке
- Использовать максимальную мощность ЦП
- Включить смахивание для удаления в электронной почте
- Копирование и вставка в командной строке
- Как записать экран в Windows 10
- Использовать офлайн-карты
- Получить полную раскладку на сенсорной клавиатуре Windows 10
- Создать REG-файл для простого взлома реестра
- Записать игровой процесс на ПК в приложении Xbox
- Выполнить чистую установку Windows 10 Откат к 7 или 8
- Включение оболочки Linux Bash
- Создание подробного отчета об аккумуляторе
- Превращение ПК в беспроводной дисплей
- Открытие папок на панели задач
- Открытие сайтов на панели задач
- Импорт контактов Gmail
- Получение уведомлений Android
- Использование нескольких рабочих столов
- Использование управления глазами
- Использование функции временной шкалы для возобновления задачи
- Отправка веб-страниц с телефона на ПК
- 9 Все советы по Windows 10 Жизнь
Laptop Mag является частью Future plc, международной медиагруппы и ведущего цифрового издателя. Посетите наш корпоративный сайт (откроется в новой вкладке).
Посетите наш корпоративный сайт (откроется в новой вкладке).
© Дом на набережной Future Publishing Limited, Амбери, Ванна БА1 1UA. Все права защищены. Регистрационный номер компании в Англии и Уэльсе 2008885.
Как откалибровать монитор вашего ПК в Windows 10
Хотя Windows 10 может автоматически определять и настраивать соответствующие параметры отображения, речь идет не только об увеличении размеров элементов или изменении разрешения экрана. Вы также хотите, чтобы ваши фотографии, видео и игры выглядели наилучшим образом, вручную откалибровав монитор, чего операционная система не может сделать автоматически.
К счастью, Windows 10, как и предыдущие версии, включает в себя утилиту калибровки цвета, которая позволяет убедиться, что ваш монитор настроен на отображение наиболее точных цветов и уровней черного.
В этом руководстве по Windows 10 мы расскажем вам, как откалибровать дисплей на ПК, ноутбуке или планшете с помощью встроенной утилиты калибровки цвета дисплея.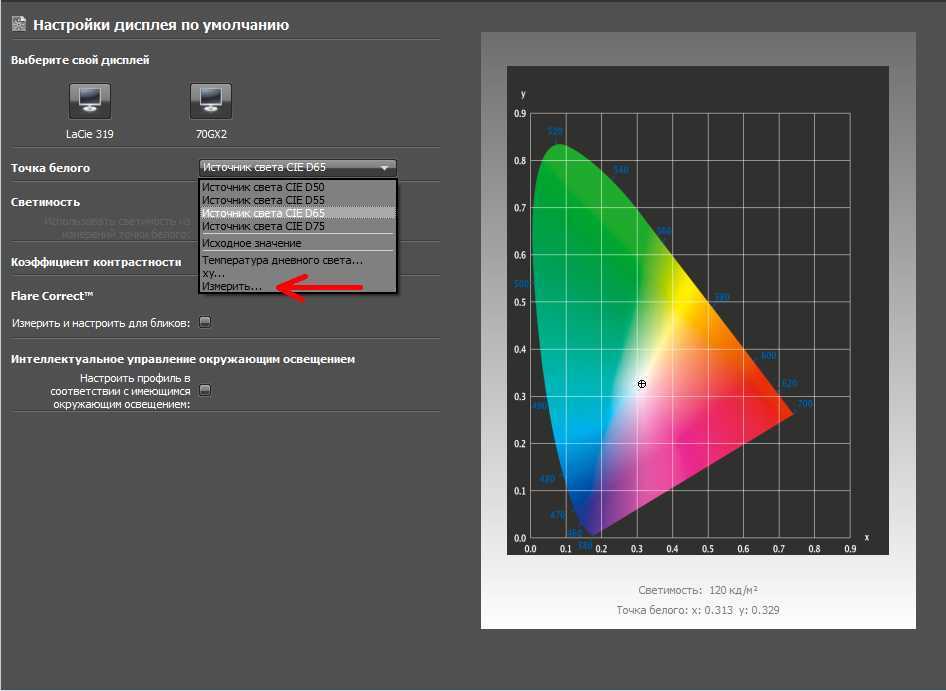
Как откалибровать монитор для точных цветов
- Используйте сочетание клавиш Windows + I , чтобы открыть приложение «Настройки».
- Нажмите Показать .
- Щелкните ссылку Дополнительные параметры дисплея .
- Убедитесь, что вы используете Рекомендуемое разрешение экрана для вашего дисплея и щелкните ссылку Калибровка цвета , чтобы запустить утилиту.
- Нажмите Далее , чтобы начать процесс.
- Теперь мастер проведет вас через шаги, чтобы получить доступ к экранному меню на вашем мониторе, чтобы установить определенные настройки цвета. Нажмите Далее , чтобы продолжить. Совет: Прежде чем перейти к следующему шагу, утилита рекомендует по возможности восстановить настройки цвета дисплея по умолчанию.
 Если вы используете пользовательскую конфигурацию, рекомендуется записать эти настройки на случай, если вы захотите отменить изменения.
Если вы используете пользовательскую конфигурацию, рекомендуется записать эти настройки на случай, если вы захотите отменить изменения.
- Нажмите Далее еще раз.
- Настройте параметры гаммы, перемещая ползунок вверх или вниз, пока маленькие точки не станут едва видны, и нажмите Далее .
- Нажмите Далее еще раз.
- Найдите элементы управления яркостью на мониторе и отрегулируйте яркость выше или ниже, как показано на изображении ниже, и нажмите Далее , чтобы продолжить.
- Нажмите Далее еще раз.
- Найдите регуляторы контрастности на мониторе и установите достаточно высокий уровень, как показано на изображении ниже, и нажмите Далее , чтобы продолжить.
- Нажмите Далее еще раз.
- Отрегулируйте цветовой баланс, перемещая ползунок для красного, зеленого и синего цветов до тех пор, пока не исчезнет цветовой оттенок с серых полос, и нажмите Далее .

- Щелкните Предыдущая калибровка или Текущая калибровка Кнопка для сравнения новых изменений. Если новая цветовая конфигурация приемлема, нажмите Готово , чтобы применить настройки, или Отмена , чтобы отказаться от новой конфигурации.
Примечание: Вы также заметите, что на этом последнем шаге вы можете запустить ClearType Tuner, чтобы убедиться, что текст отображается правильно.
Помните, что изменения, сделанные через меню отображения, будут сохранены, даже если вы нажмете Отмена . Однако, если вас не устраивают новые настройки, вы можете отменить изменения вручную или восстановить настройки дисплея по умолчанию.
Стоит отметить, что существует множество других платных и бесплатных инструментов для калибровки монитора вашего компьютера, но утилиты, поставляемой в комплекте с Windows, должно быть более чем достаточно для большинства пользователей, чтобы изображения выглядели в своих лучших цветах и с точным черным цветом.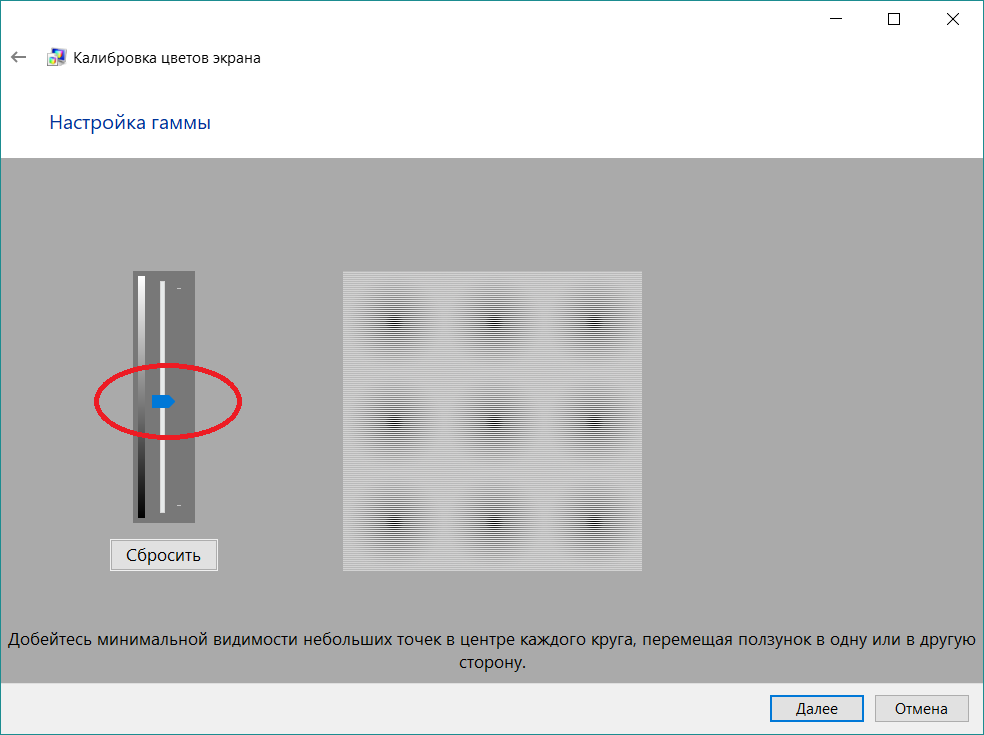


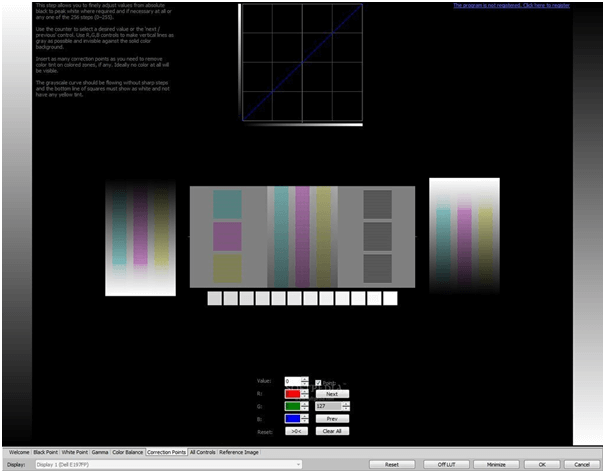
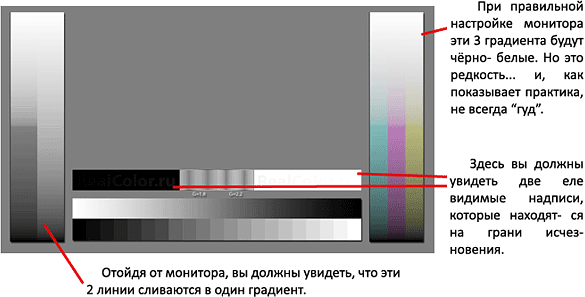
 Если вы используете пользовательскую конфигурацию, рекомендуется записать эти настройки на случай, если вы захотите отменить изменения.
Если вы используете пользовательскую конфигурацию, рекомендуется записать эти настройки на случай, если вы захотите отменить изменения.