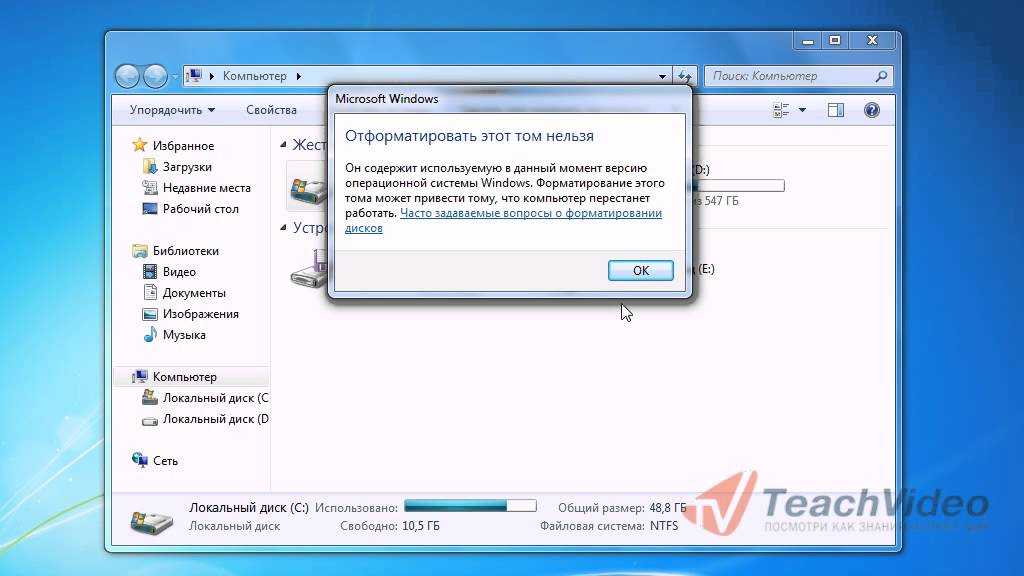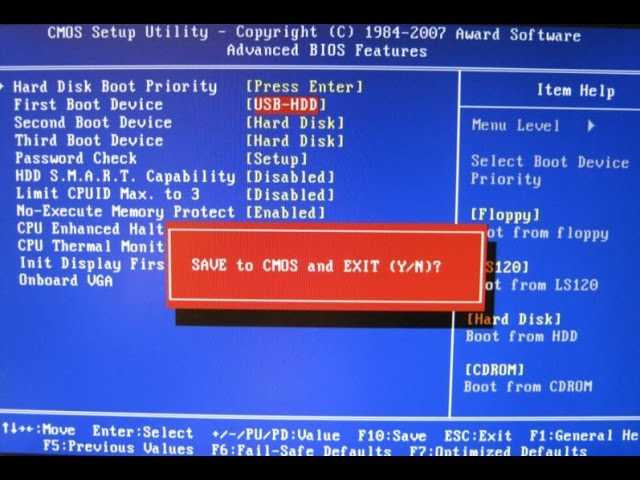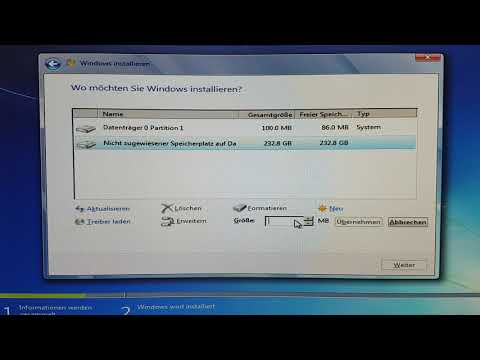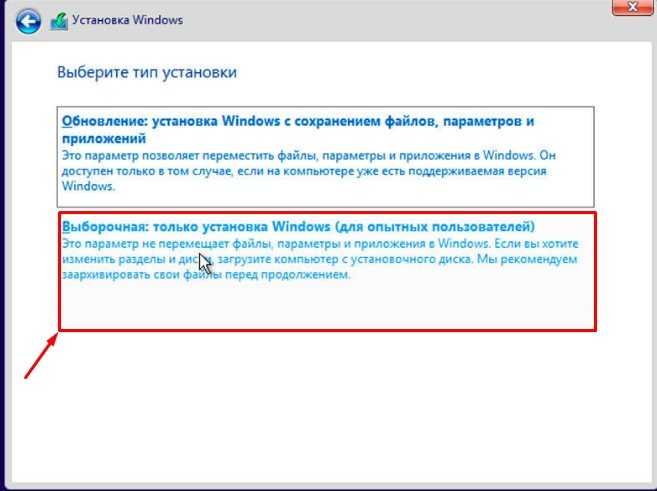Как отформатировать системный жесткий диск через БИОС
Мы уже разбирали тему форматирования жестких дисков и разделов из-под работающей Windows с использованием собственных средств системы — Проводника и командной строки, а также сторонних программ Aomei Partition Assistant Free и HDD LLF Low Level Format Tool. Все они отлично справляются со своими задачами, если только речь не идет о форматировании системного диска, отформатировать который в работающий Windows нельзя в принципе, поскольку система никак не может удалить саму себя. Если вы хотите отформатировать диск или раздел, на котором установлена операционная система, вам нужно будет получить к нему монопольный доступ.
- 1 Загрузка ПК с внешнего носителя
- 2 Форматирование с помощью загрузочной флешки
- 3 Форматирование с помощью WinPE 10-8 Sergei Strelec
- 4 Если нет загрузочного диска
Самый очевидный способ получить такой доступ — это снять жесткий диск, подключить его к рабочему компьютеру и отформатировать любым из способов. Но будем исходить из того, что у нас нет второго компьютера. Как быть в этом случае, можно ли пересоздать файловую систему на диске как-то иначе? Конечно, но для этого вам понадобится как минимум установочный носитель с дистрибутивом операционной системы. Рассмотрим, как полностью отформатировать жесткий диск с системой (Windows 7, 8, 10), загрузив ПК с флешки через БИОС.
Но будем исходить из того, что у нас нет второго компьютера. Как быть в этом случае, можно ли пересоздать файловую систему на диске как-то иначе? Конечно, но для этого вам понадобится как минимум установочный носитель с дистрибутивом операционной системы. Рассмотрим, как полностью отформатировать жесткий диск с системой (Windows 7, 8, 10), загрузив ПК с флешки через БИОС.
Загрузка ПК с внешнего носителя
Чтобы загрузиться с флешки или DVD-диска, вам нужно будет зайти в BIOS или UEFI и изменить приоритет загрузки. В разных версиях BIOS эта процедура может отличаться, например, в AMI BIOS нужно зайти в раздел Boot, выбрать пункт «USB Floppy Drive», а затем вызвать в подразделе «1st Boot» меню и выбрать в нём заранее подключенную к компьютеру флешку. Но гораздо удобнее использовать меню загрузки — Boot Menu, вызываемое нажатием в момент включения компьютера или ноутбука клавиши F12 (могут встречаться и другие варианты). Всё что вам нужно сделать, это выбрать в этом меню свою флешку или другой внешний накопитель, с которого предполагается загрузить компьютер. Естественно, в момент нажатия клавиши вызова Boot Menu он уже должен быть подключен.
Естественно, в момент нажатия клавиши вызова Boot Menu он уже должен быть подключен.
Подробный материал о том, как выставить загрузку с флешки в БИОС: https://spravkapc.ru/nastrojka-kompyutera/kak-nastroit-bios-uefi-dlya-zagruzki-s-usb-fleshki.html
Форматирование с помощью загрузочной флешки
Использование мастера-установщика может показаться более удобным решением, но только если речь идет о форматировании отдельного раздела. Даже если вы удалите с накопителя все разделы, то при создании нового раздела с файловой системой мастер-установщик создаст дополнительный служебный раздел. Полностью форматировать диск нужно из командной строки.
- Загрузитесь с установочного диска, а когда на экране появится окно мастера установщика, нажмите Shift + F10, чтобы открыть командную строку;
- Запустите одноименной командой утилиту
diskpartи выведите список физических жестких дисков командойlist disk; - Выберите системный диск с помощью команды
select disk 0и удалите с него командойcleanилиclean allвсе данные и разделы; - Командой
create partition primaryсоздайте раздел на месте полученного нераспределенного пространства и отформатируйте его командойformat fs=ntfs quick. Если нужно затереть все оставшиеся на диске файлы, ключ quick указывать не нужно;
Если нужно затереть все оставшиеся на диске файлы, ключ quick указывать не нужно; - Дождитесь завершения форматирования, выйдите из программы установки и выключите компьютер.
Форматирование с помощью WinPE 10-8 Sergei Strelec
Этот способ форматирования диска с имеющимся на нём системным разделом гораздо проще и удобнее, но нужно, чтобы под рукой у вас был спасательный диск, в данном примере WinPE 10-8 Sergei Strelec. Иметь его при себе желательно любому администратору.
- Загрузите ПК с диска Стрельца и выберите в меню опцию «Boot USB Sergei Strelec Win10» соответствующей разрядности;
- Когда загрузится рабочий стол, нажмите кнопку Пуск и выберите Программы WinPE → Жесткий диск;
- Выберите в списке программ любое знакомое вам приложение для работы с дисками и разделами, например, Acronis Disk Director;
- Последовательно удалите все разделы на выбранном жестком диске;
- После того как тома будут удалены, нажмите по диску правой кнопкой мыши и выберите единственный пункт меню «Создать том»;
- Проследуйте указаниям мастера, на третьем этапе укажите, если нужно, файловую систему (по умолчанию NTFS) и тип тома (лучше основной) и нажмите «Завершить»;
- Примените ожидающие операции и подтвердите запланированные программой действия.

В отличие от Disk Director, входящая в состав спасательного диска программа Aomei Partition Assistant позволят удалять разделы с полным уничтожением данных.
- Запустив дисковый менеджер, нажмите правой кнопкой по визуализированному диску (именно диску, а не разделу) и выберите в меню опцию «Стереть жесткий диск», укажите алгоритм и подтвердите действие;
- Нажмите «Применить» → «Перейти» и «Да» для окончательного подтверждения. В результате все разделы на диске будут удалены, а сектора заполнены нулями;
- Нажмите по образовавшемуся нераспределенному пространству правой кнопкой мыши, выберите в меню «Создание раздела»;
- Выберите, если нужно файловую систему и букву диска, а затем нажмите «OK»;
- Примените действия как показано в было показано в пункте 2.
Если нет загрузочного диска
Наконец, отформатировать диск можно из-под встроенной загрузочной среды WinPE, но этом случае на форматируемом диске у вас всё равно останется один раздел с самой загрузочной средой, поскольку ее нельзя удалить из самой себя. Здесь мы не станет подробно описывать эту процедуру, так как такой способ не решает поставленной задачи и не достигает цели полного форматирования системного диска. Однако вы можете удалить системный и пользовательский разделы либо отформатировать их в Diskpart командой
Здесь мы не станет подробно описывать эту процедуру, так как такой способ не решает поставленной задачи и не достигает цели полного форматирования системного диска. Однако вы можете удалить системный и пользовательский разделы либо отформатировать их в Diskpart командой format fs=ntfs.
как очистить перед установкой ОС
Содержание:
- Можно ли отформатировать Диск C
- Как отформатировать жесткий диск с Windows 7 через вторую ОС, если она установлена
- Как форматировать системный диск с помощью LiveCD или LiveUSB
- Очистка HDD или SSD с установленной Windows 7, 8
- Как отформатировать жесткий диск перед установкой Windows 7, 8
- Подключение форматируемого диска к другому компьютеру на Windows
- Как отформатировать не системный диск на Windows 7, 8
- Через свойства диска
- Через управление дисками
- Через командную строку
В процессе взаимодействия с компьютером пользователю иногда может потребоваться осуществить процесс форматирования системного диска. В большинстве случаев все файлы Windows 7 располагаются на диске с маркировкой C. Необходимость форматирования может быть связана с процессами переустановки операционной системы, а также с нарушением работы некоторых системных файлов. Желательно знать заранее, как отформатировать жесткий диск с Windows 7.
В большинстве случаев все файлы Windows 7 располагаются на диске с маркировкой C. Необходимость форматирования может быть связана с процессами переустановки операционной системы, а также с нарушением работы некоторых системных файлов. Желательно знать заранее, как отформатировать жесткий диск с Windows 7.
Можно ли отформатировать Диск C
Локальный диск С является основным носителем системы Windows 7. По этой причине непосредственно из запущенной ОС реализовать форматирование раздела не получится.
Форматирование жесткого диска на Windows 7
Как форматировать компьютер Windows 7:
- форматирование через другую операционную систему, установленную на этом же персональном компьютере;
- применение методов LiveCD или LiveUSB;
- использование установочного носителя операционной системы;
- подключение очищаемого носителя к другому компьютеру.
Процесс форматирования подразумевает полное удаление всех данных с диска. Таким образом, будут уничтожены не только файлы операционной системы, но и все пользовательские данные.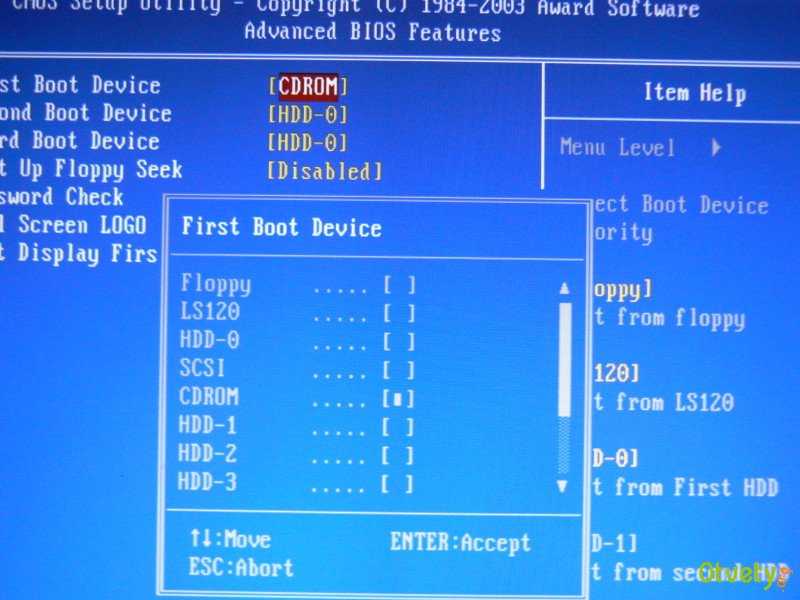 По этой причине опытные мастера рекомендуют непосредственно перед форматированием позаботиться о создании резервной копии раздела, чтобы защитить данные. Затем из этой копии можно будет при необходимости легко восстановить все нужные сведения.
По этой причине опытные мастера рекомендуют непосредственно перед форматированием позаботиться о создании резервной копии раздела, чтобы защитить данные. Затем из этой копии можно будет при необходимости легко восстановить все нужные сведения.
Как отформатировать жесткий диск с Windows 7 через вторую ОС, если она установлена
Как отформатировать жесткий диск с Windows 10
Если на компьютере установлено несколько операционных систем, то никаких проблем с тем, как отформатировать жесткий диск с ОС Windows, не возникнет.
Форматирование через вторую ОС
Первым делом необходимо определиться, какая из установленных систем будет точно сохраняться. Именно в ней и нужно будет осуществить запуск компьютера.
Далее порядок действий имеет следующий вид:
- Два раза нажать на ярлык Компьютер на рабочем столе или зайти в соответствующий раздел из меню Пуск.
- Найти раздел, на котором установлена ненужная операционная система, и нажать на него правой кнопкой мыши.

- В открывшемся контекстном меню выбрать позицию «Форматировать».
- В открывшемся окне нужно будет выбрать параметры форматирования. После чего нажать кнопку «Начать».
- Пользователю будет показано предупреждение, свидетельствующее о полном удалении всех данных с конкретного раздела. Тут потребуется подтвердить собственные действия, нажав клавишу «ОК».
- В итоге система запустит процесс форматирования, по окончанию которого нужно будет нажать на кнопку «ОК» в появившемся окне.
- Теперь можно смело закрывать окно форматирования при помощи кнопки «Закрыть».
В результате пользователь получит совершенно чистый носитель, на который можно без проблем начинать записывать новые файлы.
Обратите внимание! В результате манипуляций имеющаяся на диске операционная система полностью уничтожится, а значит при включении компьютер не будет запрашивать выбор ОС. Автоматически будет запускаться единственная существующая система.
Как форматировать системный диск с помощью LiveCD или LiveUSB
Как разделить жесткий диск на 2 части Windows 10
LiveCD, также как LiveUSB, представляет собой специальный внешний носитель, с помощью которого можно загрузить операционную систему без установки ее на компьютер.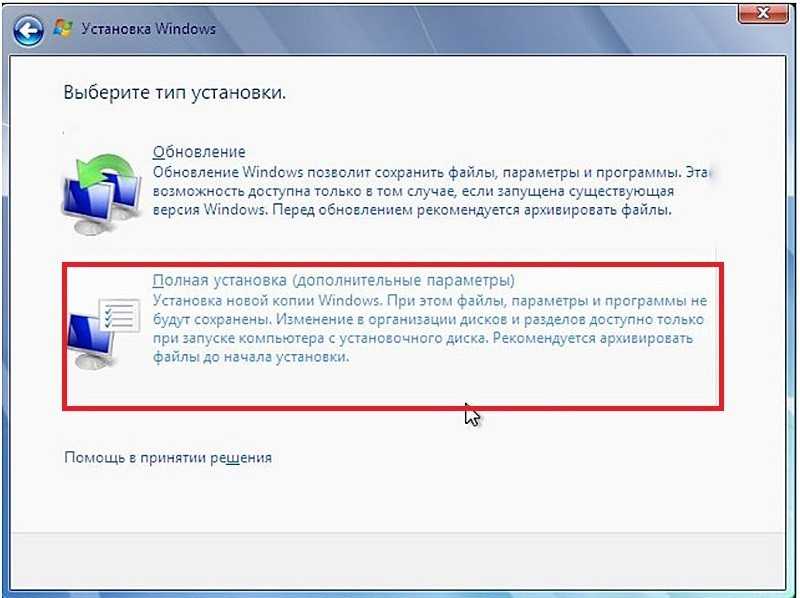 Диски представляют собой крайне удобные носители данных, однако в наше время они могут доставить массу неудобств, так как форматировать ноутбук Windows 7 в большинстве случаев можно только при помощи флешки. Тут на помощь приходят LiveUSB.
Диски представляют собой крайне удобные носители данных, однако в наше время они могут доставить массу неудобств, так как форматировать ноутбук Windows 7 в большинстве случаев можно только при помощи флешки. Тут на помощь приходят LiveUSB.
Использование LiveCD или LiveUSB
Форматирование в данном случае мало чем отличается от процесса очистки разделов из второй операционной системы. Пользователь при помощи носителя входит в особую операционную систему, файлов которой нет на самом компьютере. По этой причине появляется возможность удаления всех данных с локальных разделов. Можно без каких-либо ограничений осуществлять форматирование даже тех разделов, на которых имеются системные файлы.
Важно! Все нужные файлы во время подобных сеансов хранятся в оперативной памяти, так что форматирование можно реализовывать встроенными средствами непосредственно через проводник или командную строку.
Очистка HDD или SSD с установленной Windows 7, 8
Очистка накопителей с установленной операционной системой возможна двумя способами:
- через контекстное меню в окне «Компьютер»;
- при помощи командной строки.

В первом случае манипуляции сводятся к обнаружению нужного раздела в окне Компьютер и нажатию на него правой кнопкой мыши. Затем из появившегося меню выбирается пункт «Форматировать», открывающий соответствующую утилиту. После выбора параметров форматирования и нажатия кнопки «Начать» все данные с конкретного раздела будут удалены.
В командной строке нужно будет найти нужный диск и использовать специальную команду для форматирования. Более подробно этот способ рассмотрен ниже.
Как отформатировать жесткий диск перед установкой Windows 7, 8
Компьютер не видит внешний жесткий диск — что делать Windows 10
Перечисленные выше способы помогут отформатировать диск с Виндовс 7 почти в любой ситуации. Однако при необходимости переустановить систему логичнее воспользоваться специальными инструментами, встроенными в установщик Windows. Воспользоваться данным методом можно во время загрузки компьютера со специального установочного носителя, которым может выступить диск или флешка.
Форматирование перед установкой операционной системы
Процесс включает в себя следующие этапы:
- Компьютер запускается с установочного носителя. Предварительно может потребоваться создать этот носитель при помощи специальной программы по типу Ultra ISO или Rufus. Также необходимо предварительно настроить БИОС, выставив приоритет загрузки.
- В открывшемся окне установщика надо выбрать язык, формат времени и раскладку. Затем нажать кнопку «Далее».
- В новом окне нажать на большую кнопку «Установить».
- Согласиться с лицензионным соглашением, проставив соответствующий флажок и нажав кнопку «Далее».
- В следующем окне выбрать пункт «Полная установка».
- Появится возможность выбора диска для установки системы. Тут нужно выбрать системный раздел и нажать внизу кнопку «Настройки диска».
- Станут доступны различные инструменты для работы с разделами, среди которых найдется пункт «Форматировать». Следует нажать на него.
- Система предупредит о потере всех имеющихся на диске данных, а пользователю потребуется подтвердить свои действия нажатием кнопки «ОК».

В большинстве случаев процесс форматирования не занимает слишком много времени. Конкретная скорость обработки зависит от типа файловой системы и объема накопителя. По завершению процедуры пользователь получит полностью чистый заводской диск. На него можно установить новую операционную систему или отменить установку, если форматирование нужно было для других целей.
Подключение форматируемого диска к другому компьютеру на Windows
Одним из самых явных и простых способов отформатировать системный диск является подключение винчестера к другому компьютеру. В этом случае накопитель сразу же получает статус обычного раздела, который без проблем можно очистить встроенными средствами Windows. Тут также может использоваться проводник или командная строка.
Как отформатировать не системный диск на Windows 7, 8
Как уже выяснилось, при форматировании системного диска на Windows 7, 8 могут возникнуть некоторые проблемы. С другими разделами подобных сложностей не наблюдается, поскольку ничто не ограничивает манипуляции с находящимися на них данными. И осуществить форматирование можно несколькими простыми способами.
И осуществить форматирование можно несколькими простыми способами.
Через свойства диска
Наиболее распространенный метод форматирования как локальных дисков, так и съемных носителей. В данном случае используется Проводник и контекстное меню правой кнопки мыши.
Очистка через свойства диска
Обратите внимание! Проводник можно только непосредственно из запущенной операционной системы.
Порядок действий:
- Нажать на кнопку «Пуск» и выбрать пункт «Компьютер». Также можно воспользоваться соответствующим значком на рабочем столе.
- В проводнике выбирается нужный диск, после чего надо щелкнуть по нему правой кнопкой мыши.
- Из выпадающего списка операций необходимо выбрать пункт «Форматировать».
- В открывшемся стандартном окне следует настроить процесс, выставив размер кластера, определить разметку раздела и выбрать способ форматирования (флажок напротив пункта «Быстрое»).
- Нажать кнопку «Начать».
Система выдаст предупреждающее сообщение, в котором будет указано на полное удаление всех пользовательских файлов с выбранного раздела.
Через управление дисками
В операционной системе Виндовс присутствует стандартный инструмент под названием «Управление дисками». Именно его можно использовать для форматирования разделов накопителя.
Утилита «Управление дисками»
Метод предусматривает выполнение следующих действий:
- Нажать кнопку «Пуск» и перейти в раздел «Панель управления».
- Открыть пункт «Система и безопасность».
- Щелкнуть по надписи «Администрирование».
- Из появившегося на экране меню надо выбрать позицию «Управление компьютером», после чего щелкнуть по пункту «Управление дисками».
- Теперь в отрывшейся утилите необходимо отыскать нужный раздел диска и нажать на него правой кнопкой мыши. Из предложенных действий выбрать пункт «Форматировать».
- Далее все действия повторяют описанный выше метод.

Через командную строку
В системе можно отформатировать любой раздел жесткого диска через Командную строку. Эта полезная утилита открывает перед пользователем внушительные возможности по управлению всеми компонентами компьютера.
Использование командной строки для удаления данных
Командную строку легче всего найти через меню Пуск. Утилита находится в разделе «Стандартные» папки «Все программы». Запускать программу желательно от имени администратора. Выбирая соответствующий пункт в контекстном меню правой кнопки мыши.
В открывшемся окне необходимо ввести команду:
format C,
где C – обозначение конкретного форматируемого раздела.
Команду можно дополнить специальными атрибутами, обуславливающими специфику процесса:
- /q – включает систему быстрого форматирования;
- fs:[система] – позволяет выбрать конкретную файловую систему, в которой будет осуществляться форматирование. В скобках потребуется ввести FAT32, NTFS или FAT, в зависимости от выбранного типа.

Чтобы активировать введенную команду, необходимо нажать клавишу «Enter» на клавиатуре.
Внимание! Важно следить за наименованием диска в системе. Часто при подключении нового накопителя к компьютеру система автоматически присваивает ему определенную букву. Увидеть нужное обозначение можно в Проводнике.
В Windows 7 предусмотрено много различных способов отформатировать жесткий диск, среди которых обязательно найдется подходящий к конкретному случаю. Причем имеется возможность удалять данные как с обычных разделов, так и с раздела с установленной операционной системой. Процесс потребует немного больше усилий, однако также доступен каждому пользователю.
Автор:
Сергей АлдонинСоздать и отформатировать раздел жесткого диска
Windows 7 Больше.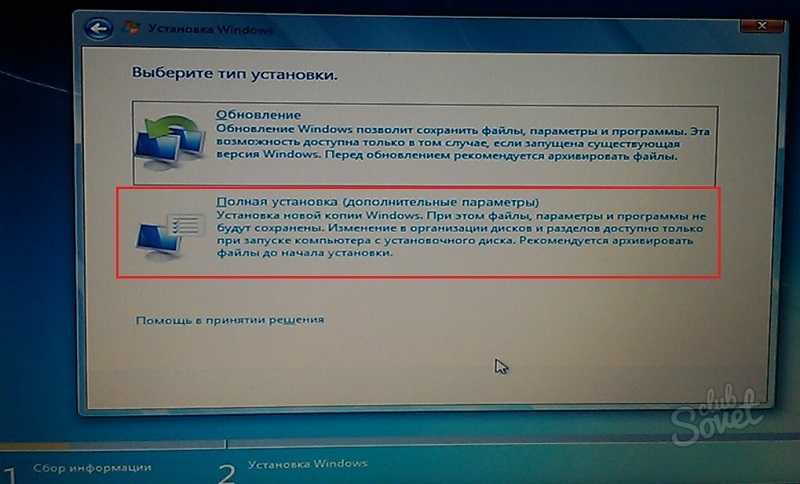 ..Меньше
..Меньше
Чтобы создать раздел или том (эти два термина часто используются взаимозаменяемо) на жестком диске, вы должны войти в систему как администратор, и должно быть либо нераспределенное дисковое пространство, либо свободное пространство в расширенном разделе на жестком диске.
Если на диске нет нераспределенного пространства, его можно создать, сжав существующий раздел, удалив раздел или воспользовавшись сторонней программой для создания разделов.
Откройте Управление компьютером, нажав кнопку Пуск . Выберите Панель управления > Система и безопасность > Администрирование , а затем дважды щелкните Управление компьютером .
org/ListItem»>Щелкните правой кнопкой мыши незанятую область на жестком диске и выберите New Simple Volume .
В мастере создания простого тома выберите Далее .
Введите размер создаваемого тома в мегабайтах (МБ) или примите максимальный размер по умолчанию, а затем выберите Далее .
Примите букву диска по умолчанию или выберите другую букву диска для идентификации раздела, а затем выберите Далее .

В диалоговом окне Формат раздела выполните одно из следующих действий:
Если вы не хотите форматировать том прямо сейчас, выберите Не форматировать этот том , а затем выберите Далее .
Чтобы отформатировать том с настройками по умолчанию, выберите Далее .
Просмотрите свой выбор и выберите Готово .

На левой панели в разделе Хранилище выберите Управление дисками .
Примечание. При создании новых разделов на базовом диске первые три будут отформатированы как основные разделы. Начиная с четвертого, каждый будет настроен как логический диск в расширенном разделе.
Предупреждение. Форматирование тома уничтожит все данные в разделе. Обязательно сделайте резервную копию всех данных, которые вы хотите сохранить, прежде чем начать.
Откройте Управление компьютером, нажав кнопку Пуск . Выберите Панель управления > Система и безопасность > Администрирование , а затем дважды щелкните Управление компьютером .
На левой панели в разделе Хранилище выберите Управление дисками .

Щелкните правой кнопкой мыши том, который требуется отформатировать, и выберите Формат .
Чтобы отформатировать том с параметрами по умолчанию, в диалоговом окне Формат выберите OK , а затем выберите ОК еще раз.
Примечания:
Вы не можете отформатировать диск или раздел, которые используются в данный момент, включая раздел, содержащий Windows.
Параметр Выполнить быстрое форматирование создаст новую таблицу файлов, но не будет полностью перезаписывать или стирать том. Быстрое форматирование намного быстрее, чем обычное форматирование, которое полностью стирает все существующие данные на томе.

Как отформатировать жесткий диск в Windows 7
Прежде чем мы начнем, важно знать, что форматирование диска сотрет все на нем, поэтому вам нужно убедиться, что вы делаете резервную копию или сохраняете все, что вы не хочу проиграть.
После того, как вы сохранили все, что не хотите удалять с диска, первым делом откройте «Управление дисками». Самый простой способ сделать это — нажать кнопку «Пуск» и ввести в строку поиска diskmgmt.msc.
После этого функция мгновенного поиска Microsoft должна быстро сузить список до одного варианта. Щелкните ее, и должно появиться окно, похожее на приведенное ниже.
Во-вторых, вам нужно выбрать диск, который вы пытаетесь отформатировать. В правом верхнем углу окна должен быть список дисков. Найдите диск, который вы хотите отформатировать, щелкните его правой кнопкой мыши и выберите Format . Прежде чем сделать это, лучше всего убедиться, что вы выбрали правильный диск.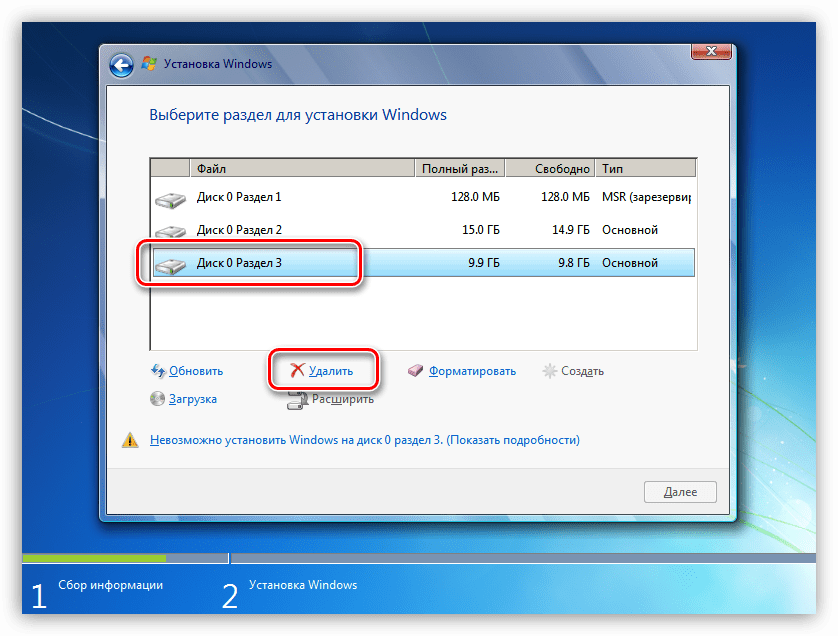 Ошибка щелчка здесь была бы очень неудачной.
Ошибка щелчка здесь была бы очень неудачной.
*Примечание : если вы пытаетесь отформатировать диск C — основной раздел, на котором установлена ваша операционная система — вы не можете сделать это таким образом. Это невозможно. Чтобы отформатировать C, вам нужно загрузить операционную систему из другого источника — это может быть CD-привод, флешка или даже дисковод, если это необходимо. Если вы хотите отформатировать C, мы предлагаем использовать этот учебник.
Если вы форматируете любой другой диск, продолжайте читать. Процесс относительно прост. После нажатия Формат , появится маленькое окно. Здесь вы сможете дать жесткому диску имя, выбрать файловую систему, которую будет использовать диск, и определить размер единицы размещения.
В текстовом поле рядом с Volume Label введите имя жесткого диска. Мы использовали имя TestDrive для этого руководства.
Далее вам нужно выбрать файловую систему. Windows должна предоставить вам три варианта: NTFS, FAT и FAT32. Почти всегда подходит NTFS, поэтому, если вам не нужна FAT32 для конкретной программы, которую вы планируете запускать, выбирайте NTFS.
Почти всегда подходит NTFS, поэтому, если вам не нужна FAT32 для конкретной программы, которую вы планируете запускать, выбирайте NTFS.
Установить Размер единицы распределения на По умолчанию . Будет выбран лучший размер выделения в зависимости от размера жесткого диска. Держитесь подальше от нестандартных размеров распределения, если вы не знаете, что делаете.
Далее вы увидите пару флажков. Если установлен флажок Выполнить быстрое форматирование , снимите его, прежде чем продолжить. Вы хотите выполнить стандартный формат.
Следующий флажок позволяет включить сжатие файлов и папок. Установка флажка позволит вам выбирать файлы и папки для сжатия/распаковки на лету, что может помочь вам сэкономить место на жестком диске. Единственная проблема заключается в том, что это может иногда влиять на производительность диска с течением времени. Мы рекомендуем отключать сжатие файлов (снять флажок), потому что в сжатии файлов нет необходимости, когда у вас есть доступ к современным большим и недорогим жестким дискам.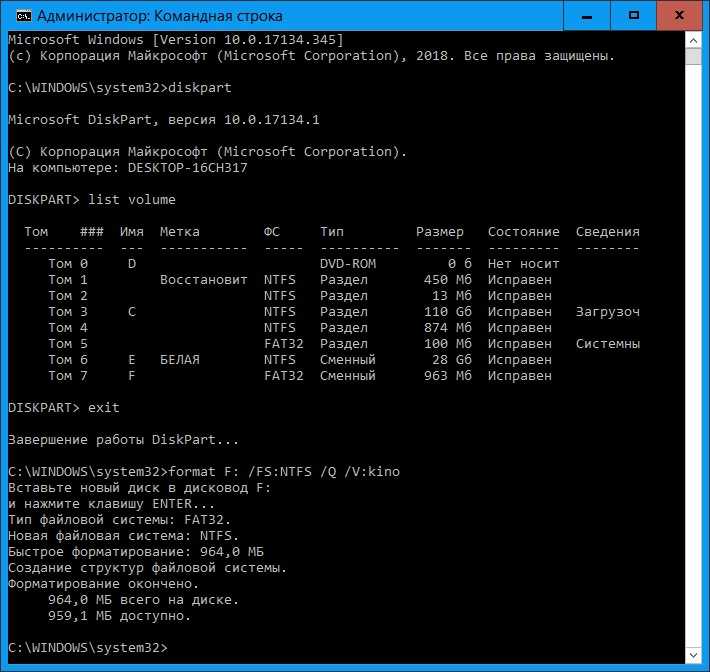
Когда вы все заполните, нажмите OK. Windows предупредит вас, что форматирование жесткого диска необратимо, но вы и так это знали. Идем дальше и нажмите ОК.
Ааааааааааааааааааааааааааааааааааааааааааааааа! Ваш формат начался. В зависимости от размера вашего диска, это займет от нескольких минут до нескольких часов. Если у вас есть большой диск, мы предлагаем выполнить форматирование в то время, когда вам не нужно будет ни для чего использовать свой компьютер.
Когда форматирование будет завершено, окно не покажет вам большое сообщение «ЗАВЕРШЕНО» или что-то в этом роде, но вы узнаете, что это сделано, когда индикатор процента форматирования достигнет 100%, а затем отобразит состояние диска как «Исправен».
Рекомендации редакции
- Лучшие предложения внешних жестких дисков на декабрь 2022 года
- Сверхпрочный портативный твердотельный накопитель емкостью 1 ТБ от Samsung только что получил большую скидку
- Как сделать скриншот в Windows 11
- Как установить Windows 11 или Windows 10 на Steam Deck
- Сегодня GameStop практически раздает твердотельный накопитель Samsung 980 Pro емкостью 500 ГБ.

 Если нужно затереть все оставшиеся на диске файлы, ключ quick указывать не нужно;
Если нужно затереть все оставшиеся на диске файлы, ключ quick указывать не нужно;