Как отформатировать жесткий диск | remontka.pro
Как показывает различная статистика, далеко не все пользователи знают, как произвести указанное действие. Наибольшие проблемы возникают, если нужно отформатировать диск C в Windows 7, 8 или Windows 10, т.е. системный жесткий диск.
В этой инструкции речь как раз и пойдет о том, как произвести это, на самом деле нехитрое действие — отформатировать диск С (или, вернее, диск, на который установлена Windows), и любой другой жесткий диск. Ну а начну с самого простого. (Если вам нужно отформатировать винчестер в FAT32, а Windows пишет, что том слишком велик для файловой системы, см. эту статью). Также может быть полезным: Чем различаются быстрое и полное форматирование в Windows.
Форматирование не системного жесткого диска или его раздела в Windows
Для того, чтобы отформатировать диск или его логический раздел в Windows 7, 8 или Windows 10 (условно говоря, диск D), достаточно открыть проводник (или «Мой компьютер»), кликнуть правой кнопкой мыши по диску и выбрать пункт «Форматировать».
После этого, просто укажите, при желании метку тома, файловую систему (хотя тут лучше оставить NTFS) и способ форматирования (имеет смысл оставить «Быстрое форматирование»). Нажмите «Начать» и дождитесь, когда диск полностью будет отформатирован. Иногда, если жесткий диск достаточно велик, это может занять продолжительное время и вы даже можете решить, что компьютер завис. С вероятностью 95% это не так, просто подождите.
Еще один способ отформатировать жесткий диск, не являющийся системным — сделать это с помощью команды format в командной строке, запущенной от имени администратора. В общем виде, команда, производящая быстрое форматирование диска в NTFS будет выглядеть так:
format /FS:NTFS D: /q
Где D: — это буква форматируемого диска.
Как отформатировать диск C в Windows 7, 8 и Windows 10
В общем-то, данное руководство подойдет и для предыдущих версий Windows. Итак, если вы попробуете отформатировать системный жесткий диск в Windows 7 или 8, то увидите сообщение о том, что:
- Вы не можете отформатировать этот том.
 Он содержит используемую сейчас версию операционной системы Windows. Форматирование этого тома может привести к тому, что компьютер перестанет работать. (Windows 8 и 8.1)
Он содержит используемую сейчас версию операционной системы Windows. Форматирование этого тома может привести к тому, что компьютер перестанет работать. (Windows 8 и 8.1) - Этот диск используется. Диск используется другой программой или процессом. Отформатировать его? А после нажатия «Да» — сообщение «Windows не может отформатировать этот диск. Завершите все прочие программы, использующие этот диск, убедитесь, что ни одно окно не отображает его содержимое, а затем повторите попытку.
Происходящее легко объяснимо — Windows не может отформатировать тот диск, на котором он сам находится. Более того, даже если операционная система установлена на диск D или любой другой, все равно на первом разделе (т.е. на диске C) будут находиться необходимые для загрузки операционной системы файлы, так как при включении компьютера, BIOS в первую очередь начнет загрузку оттуда.
Некоторые примечания
Таким образом, форматируя диск C вам следует помнить, что это действие подразумевает последующую установку Windows (или другой ОС) или же, если Windows установлена на другой раздел, конфигурацию загрузки ОС после форматирования, что является не самой тривиальной задачей и, если вы не слишком опытный пользователь (а судя по всему, это так, раз вы здесь), я бы не рекомендовал за это браться.
Форматирование
Если же вы уверены в том, что делаете, то продолжаем. Для того, чтобы отформатировать диск С или системный раздел Windows, вам потребуется загрузиться с какого-либо другого носителя:
- Загрузочной флешки Windows или Linux, загрузочного диска.
- Любых других загрузочных носителей — LiveCD, Hiren’s Boot CD, Bart PE и других.
Имеются также специальные решения, такие как Acronis Disk Director, Paragon Partition Magic или Manager и другие. Но их мы рассматривать не будем: во-первых, эти продукты являются платными, во-вторых, для целей простого форматирования они излишни.
Форматирование с помощью загрузочной флешки или диска Windows 7 и 8
Для того, чтобы отформатировать системный диск этим способом, загрузитесь с соответствующего установочного носителя и на этапе выбора типа установки выберите «Полная установка». Следующее, что вы увидите будет выбор раздела для установки.
Если вы нажмете ссылку «Настройка диска», то тут же вы сможете уже и отформатировать и изменить структуру его разделов. Более подробно об этом можно прочесть в статье «Как разбить диск при установке Windows».
Более подробно об этом можно прочесть в статье «Как разбить диск при установке Windows».
Еще один способ — в любой момент установки нажать Shift + F10, откроется командная строка. Из которой вы также можете произвести форматирование (как это сделать, было написано выше). Тут нужно учесть, что в программе установки буква диска С может быть и другой, для того, чтобы выяснить ее, для начала воспользуйтесь командой:
wmic logicaldisk get deviceid, volumename, description
А, чтобы уточнить, не перепутали ли чего — команду DIR D:, где D: — буква диска. (По этой команде вы увидите содержимое папок на диске).
После этого уже можно применять format к нужному разделу.
Как отформатировать диск с помощью LiveCD
Форматирование жесткого диска с помощью различного рода LiveCD мало чем отличается от форматирования просто в Windows. Так как при загрузке с LiveCD все действительно необходимые данные располагаются в оперативной памяти компьютера, вы можете используя различные варианты BartPE отформатировать системный жесткий диск просто через проводник. И, также как в уже описанных вариантах, использовать команду format в командной строке.
И, также как в уже описанных вариантах, использовать команду format в командной строке.
Есть и другие нюансы форматирования, но их я опишу в одной из следующих статей. А для того, чтобы начинающий пользователь знал, как отформатировать диск C этой статьи, думаю, будет достаточно. Если что — задавайте вопросы в комментариях.
remontka.pro в Телеграм | Другие способы подписки
Поддержать автора и сайт
Создание и форматирование раздела жесткого диска
Windows 7 Еще…Меньше
Чтобы создать раздел или том (эти два термина часто используют как взаимозаменяемые) на жестком диске, вам необходимо войти в систему с правами администратора. Кроме того, на жестком диске должно быть либо нераспределенное дисковое пространство, либо свободное место в дополнительном разделе.
Если нераспределенного дискового пространства нет, вы можете создать его, сжав или удалив один из существующих разделов либо использовав программу стороннего производителя для работы с разделами жесткого диска.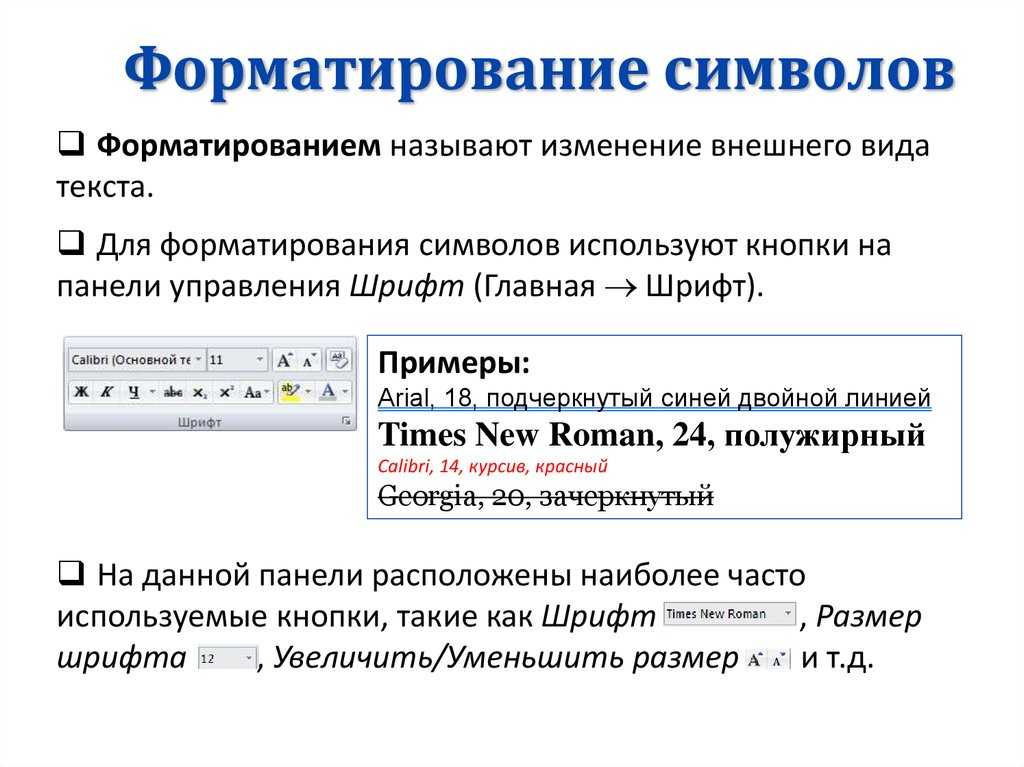
-
Откройте средство «Управление компьютером». Для этого нажмите кнопку Пуск . Последовательно щелкните Панель управления > Система и безопасность > Администрирование
-
На расположенной слева панели в разделе Запоминающие устройства выберите Управление дисками.
-
Щелкните правой кнопкой мыши нераспределенную область на жестком диске, а затем выберите Создать простой том.
org/ListItem»>
-
Введите размер тома, который вы хотите создать, в мегабайтах (МБ) или подтвердите максимальный размер, заданный по умолчанию, а затем нажмите кнопку Далее.
-
Подтвердите букву диска, предложенную по умолчанию, или выберите другую букву диска для идентификации раздела, а затем нажмите кнопку Далее.
-
В диалоговом окне Форматирование раздела выполните одно из указанных ниже действий.
org/ListItem»>
Если вы хотите отложить форматирование тома, выберите Не форматировать данный том, а затем нажмите кнопку Далее.
-
Чтобы отформатировать том, используя параметры, заданные по умолчанию, нажмите кнопку Далее.
-
Проверьте все выбранные вами параметры и нажмите кнопку Готово.
В мастере создания простого тома нажмите кнопку Далее.
Примечание: При создании разделов на базовом диске первые три раздела будут отформатированы как основные разделы. Начиная с четвертого, каждый раздел будет настроен в качестве логического диска в дополнительном разделе.
Предупреждение: При форматировании тома все имеющиеся на нем данные будут уничтожены. Перед началом работы сделайте резервную копию всех нужных данных.
-
Откройте средство «Управление компьютером». Для этого нажмите кнопку Пуск . Последовательно щелкните Панель управления > Система и безопасность > Администрирование, а затем дважды щелкните Управление компьютером.
-
На расположенной слева панели в разделе Запоминающие устройства выберите Управление дисками.
-
Щелкните правой кнопкой мыши том, который вы хотите отформатировать, а затем выберите пункт Форматировать.

-
Чтобы отформатировать том, используя параметры, заданные по умолчанию, в диалоговом окне Форматирование нажмите кнопку ОК, а затем еще раз нажмите кнопку ОК.
Примечания:
-
Вам не удастся отформатировать диск или раздел, которые на момент попытки форматирования используются другими программами, а также раздел, содержащий Windows.
-
Если вы установите флажок Быстрое форматирование, будет заново создана таблица файлов, но данные в томе не будут перезаписаны или стерты. Быстрое форматирование выполняется намного быстрее, чем обычное форматирование, при котором полностью стираются имеющиеся в томе данные.
Как отформатировать диск С Windows 7 через биос
Время от времени пользователям необходимо совершать работу с флешками или другими устройствами. Но когда дело доходит до жесткого диска, то сразу возникает множество вопросов. Именно поэтому сегодня и затронем эту щепетильную тему, как отформатировать диск C Windows 7 через биос, а также как это сделать с помощью установочного диска Windows 7. С данной проблемой сталкиваются многие пользователи, которые начали изучать компьютер самостоятельно, поэтому расскажу как можно подробнее.
Но когда дело доходит до жесткого диска, то сразу возникает множество вопросов. Именно поэтому сегодня и затронем эту щепетильную тему, как отформатировать диск C Windows 7 через биос, а также как это сделать с помощью установочного диска Windows 7. С данной проблемой сталкиваются многие пользователи, которые начали изучать компьютер самостоятельно, поэтому расскажу как можно подробнее.
Внимание! Windows 7 взят для примера! Если на вашем компьютере или ноутбуке установлена другая система, то в этом нет ничего страшного, так как программе без разницы, какая версия установлена на том или ином устройстве.
Основная причина, когда надо форматировать диск С – переустановка Windows. Лично я при переустановке Windows всегда форматирую диск С. Конечно, до форматирования вы должны перенести все необходимые данные на другой диск, например D:\ или на другой носитель, где есть свободное место для этих данных.
Вторая причина может крыться во вредоносных программах, которые не лечатся. Например, многие файлы на диске С у вас стали заражены вирусами, что делать тогда? Ведь после лечения этих файлов, они может и будут открываться, но скорее всего при их открытии на экране будете видеть одну или несколько ошибок, которые связаны с повреждением файлов.
Например, многие файлы на диске С у вас стали заражены вирусами, что делать тогда? Ведь после лечения этих файлов, они может и будут открываться, но скорее всего при их открытии на экране будете видеть одну или несколько ошибок, которые связаны с повреждением файлов.
Естественно такие вирусы опасны, но начинающие пользователи забывают о простых мерах предосторожностей: антивирус, открытие ссылок от друзей (фейк) и т.д. Поэтому лучше пользоваться интернетом с активным антивирусом, чтобы с вами такое не случилось. Но если все-таки это произошло, значит поможет форматирование локального диска с последующей установкой Windows.
Примечание: если вы нашли на своем компьютере много вирусов и после лечения ваш Windows подвисает, то возможно что это произошло из-за вирусов, которые вы удалили. В этом случае лучше переустановить Windows, чтобы избавиться от надоедливых глюков системы:
Windows XP
Windows 7
Windows 8
О случаях, которые рассказал выше, это было некое введение, из которого вы можете понять, для чего эта процедура может вам понадобиться.
Форматирование диска С:/ с помощью установочного диска Windows 7
Существует множество программ, через которые вы можете сделать эту процедуру, но на самом деле, вам надо знать всего лишь 2-3 способа, так как ситуации бывают разные, а выход находите только вы.
Сразу скажу, что отформатировать его прямо из системы не получится (имеется ввиду щелчок правой кнопки мыши по диску и выбор «Форматирование»). Чтобы отформатировать диск, надо загрузиться из установочного диска, а уже с помощью него отформатировать диск С:/ или любой другой диск.
Сейчас я опишу, как сделать форматирование диска С в Windows 7, а если быть точнее, то мы сделаем форматирование с помощью дистрибутива. Этот принцип одинаковый для всех версий систем! Когда вы запустили установку и добрались до шага, в котором необходимо выбрать жесткий диск, куда бы вы хотели установить Windows, выберите диск С для форматирования. Щелкаем один раз по диску С:/ левой кнопкой мыши, тем самым выделив его. Затем кликаем по пункту: «Настройка диска» — «Форматировать». Вся информация будет удалена, включая и вирусы, если они там были, конечно.
Вся информация будет удалена, включая и вирусы, если они там были, конечно.
Форматирование диска С:/ программой Acronis Disk Director
Сейчас мы разберемся, как произвести форматирование диска с использованием стороннего программного обеспечения. Существует много специальных программ предназначенных для этого, но я предпочитаю Acronis Disk Director, потому что она интуитивно понятная и удобная во всех смыслах. Именно с этой утилитой я приведу пример, каким образом можно отформатировать жесткий диск, либо его раздел.
Чтобы всё получилось, надо скачать Acronis Disk Director Boot ISO — именно так вводите в поисковые системы, чтобы скачать эту программу. После чего вам надо записать этот образ на CD или DVD диск.
На вашем диске могут быть и другие продукты Acronis, но в этом ничего нет плохого, так как они могут пригодиться вам в скором будущем. После того как выставите приоритеты в BIOS-е, при загрузке с диска выберите Acronis Disk Director и ждете, когда появится меню программы на вашем экране.
Скриншот был сделан в старой версии Acronis Disk Director, а скриншоты которые будут ниже, сделаны уже в новой 12-ой версии программы.
Прежде чем я начну писать инструкцию, как отформатировать диск C через биос, хочу сразу сказать, что в этой программе есть очень подробная справка по использованию данного программного обеспечения, которая открывается: «Справка», далее выбираете «Разделы справки».
Теперь осталось нажать на нужный нам диск правой кнопкой мыши и выбрать «Форматировать». Также можете выбрать диск левой кнопкой мыши и в появившемся меню слева выбрать «Форматировать».
В появившемся окошке перед форматированием можно оставить все как есть, за исключением пункта «Файловая система». Убедитесь, что там установлен параметр NTFS, поскольку именно он нужен для работы в Windows.
Подтверждаем действия в верхней части программы, где находится меню, нажмите на флажок – даем старт для выполнения наших действий.
В очередном всплывающем окне кликаем «Продолжить» и дожидаемся завершение этой процедуры.
После этого система выполнит перезагрузку и, если вы выбрали тот диск, где установлена Windows, то после окончания процедуры компьютер не сможет загрузить систему, так как ее на вашем жестком диске попросту нет. Если же вы выбрали другой диск, например, D:/, то Windows успешно сможет загрузиться.
Эта программа умеет не только форматировать диски, в ней есть другие возможности, которые могут вам пригодиться. Поэтому рекомендую ей пользоваться.
Форматирование без программного обеспечения
Если у вас нет под рукой установочного диска или каких-то программных продуктов, то вы можете сделать операцию форматирования без программного обеспечения. Можно отсоединить диск от компьютера и подсоединить его на другой компьютер, где есть другая система Windows.
Вы должны загрузиться не под вашей системой (диск который только что установили в компьютер), а с того диска, который стоял до этого. Когда Windows загрузится, определит ваш жесткий диск со всеми разделами, вот тогда вы можете совершить все необходимые действия, о которых я говорил выше. Нажать на него правой кнопкой мыши и выбрать «Форматировать».
Нажать на него правой кнопкой мыши и выбрать «Форматировать».
Если будут проблемы с жестким диском, а именно не будет отображаться, то читайте «Не отображается жесткий диск в Windows».
Как отформатировать диск C в Windows 11/10? [Учебник 2022]
Форматирование диска выполняется в качестве подготовки к использованию любой операционной системы. Это обычный процесс, выполняемый многими пользователями ПК. Есть много способов выполнить эту задачу, поэтому, если один метод не работает, вы можете использовать другой. В этой статье мы покажем вам, как отформатировать диск C на компьютере с Windows.
- Часть 1. Зачем нужно форматировать диск C?
- Часть 2. Как отформатировать диск C в Windows 11/10?
Зачем нужно форматировать диск C?
Форматирование диска обычно использует три процесса. Это включает в себя низкоуровневое и высокоуровневое форматирование и разбиение на разделы. Если вам интересно, зачем вам вообще нужно выполнять форматирование диска C, мы объясним это. Обычно форматирование диска выполняется для его обновления. Это удалит все данные на жестком диске (но не полностью, вы узнаете почему в решениях ниже).
Если вам интересно, зачем вам вообще нужно выполнять форматирование диска C, мы объясним это. Обычно форматирование диска выполняется для его обновления. Это удалит все данные на жестком диске (но не полностью, вы узнаете почему в решениях ниже).
Видеоруководство по восстановлению данных с отформатированного жесткого диска
Скачать бесплатно | Win Скачать бесплатно | Mac
Как отформатировать диск C в Windows 11/10?
Как и было обещано, вот 5 способов форматирования диска C в Windows 11/10.
1 Используйте программу установки Windows или внешний носитель для форматирования диска C
Этот метод является наиболее удобным способом выполнения форматирования диска C. Это не требует новой установки Windows, поэтому вам не понадобится Windows копировать. Обратите внимание, что установка Windows автоматически отформатирует ваш диск. В этом случае вам больше не нужно форматировать диск C перед установкой. Вот пошаговое руководство о том, как это сделать.
Обратите внимание, что установка Windows автоматически отформатирует ваш диск. В этом случае вам больше не нужно форматировать диск C перед установкой. Вот пошаговое руководство о том, как это сделать.
- Загрузитесь с установочного диска Windows. Просто поместите компакт-диск в оптический жесткий диск и следуйте инструкциям.
- После установки Windows вы увидите экран. Выберите язык, который хотите использовать, и нажмите Далее.
- Нажмите Установить сейчас и дождитесь завершения. Этот процесс не устанавливает ОС Windows (она у вас уже установлена).
- Примите положения и условия и выберите Далее.
- Перейти к Пользовательский (расширенный) параметр .
- Теперь вам будет предложено указать место для установки Windows. Вы увидите список всех существующих дисков. Нажмите Параметры диска (дополнительно).
- Выберите Формат среди вариантов.

- Теперь Windows начнет процесс форматирования вашего диска.
2 Используйте диск восстановления системы для форматирования C
Создание диска восстановления системы — один из лучших вариантов форматирования диска C. Это отличный способ, если у вас нет установочного носителя вашей ОС, но есть копия Windows 7, 8 или 10. Вы можете создать свой диск и использовать его для загрузки, а затем отформатировать диск C. Следуйте инструкциям, как это сделать:
Во-первых, вы создали диск восстановления системы. Сделайте это, выполнив следующие действия:
а. Нажмите кнопку «Пуск», затем перейдите к «Все программы» . Выберите Техническое обслуживание
b. Выберите Создать диск восстановления системы и выберите место, куда вы хотите его записать. Поместите компакт-диск в дисковод для оптических дисков перед этим или во время этого шага.
c.Просто следуйте инструкциям в процессе, чтобы продолжить.

- После изготовления диска используйте его для загрузки. Просто вставьте диск в оптический привод и перезагрузите компьютер. Вам будет показано приглашение нажать любую клавишу, чтобы вы могли загрузиться с компакт-диска.
- Дождитесь завершения установки. Выберите предпочитаемый язык и продолжайте.
- Вы будете перенаправлены на страницу восстановления системы. Выберите вариант Использовать инструменты восстановления… и продолжите.
Перейти к командной строке. Введите следующую команду:
формат c:/fs:NTFS
ПРИМЕЧАНИЕ. В этой команде мы форматируем диск в NTFS. Вы можете выбрать другой тип формата .
- Вам будет предложено указать уровень громкости. Введите ярлык.
- Перейдите к формату, введя Y и нажав Введите .
- После завершения форматирования введите метку тома.
3 Использование консоли восстановления
Консоль восстановления — это встроенная функция большинства ОС Windows, которая позволяет пользователям устранять системные проблемы. Он использует команды для устранения ошибок. Вы можете использовать это с помощью установочного компакт-диска Windows XP, а также использовать Windows XP или, по крайней мере, установить ее на свой компьютер. Это может быть наиболее идеальным методом, если вы не используете более новые выпуски Windows.
Он использует команды для устранения ошибок. Вы можете использовать это с помощью установочного компакт-диска Windows XP, а также использовать Windows XP или, по крайней мере, установить ее на свой компьютер. Это может быть наиболее идеальным методом, если вы не используете более новые выпуски Windows.
4 Использование утилиты диагностики и восстановления
Существует множество утилит диагностики и восстановления, которыми можно воспользоваться. Обычно их делают пользователи ПК и другие компании. Вы можете использовать этот шаг, если у вас нет новых версий Windows для создания дисков восстановления.
5 Используйте программу уничтожения данных для удаления данных с диска
Просто выберите все файлы на диске, и их окончательное удаление может не сработать. Использование программы уничтожения данных гарантирует, что вы очистите свой диск от всех данных, которые он содержит. Это оставляет вас с хорошим, как новый диск. Это также может рассматриваться как сброс к заводским настройкам.
Форматирование любого из дисков вашего ПК не должно быть слишком утомительным. Это важный процесс, который вы будете выполнять, если у вас есть компьютер. Со всеми приведенными выше решениями вы наверняка найдете эффективный способ форматирования диска C.
Скачать бесплатно | Win Скачать бесплатно | Mac
4 способа форматирования диска C в Windows 10/7/XP.
• Подано в: Восстановление жесткого диска • Проверенные решения
«Как отформатировать диск C в Windows 10? Недавно я попытался отформатировать диск C на своем ПК с Windows, чтобы установить более новую версию Windows 10, но мне это не удалось, и вместо этого я получил сообщение об ошибке «Вы не можете отформатировать этот том». Могу ли я отформатировать диск C на своем компьютере без каких-либо препятствий?»
— вопрос от Quora
Диск C занимает важное место в ПК с Windows; это основной том диска, на котором хранится операционная система, и это первое место, на которое система предлагает вам установить сторонние программы.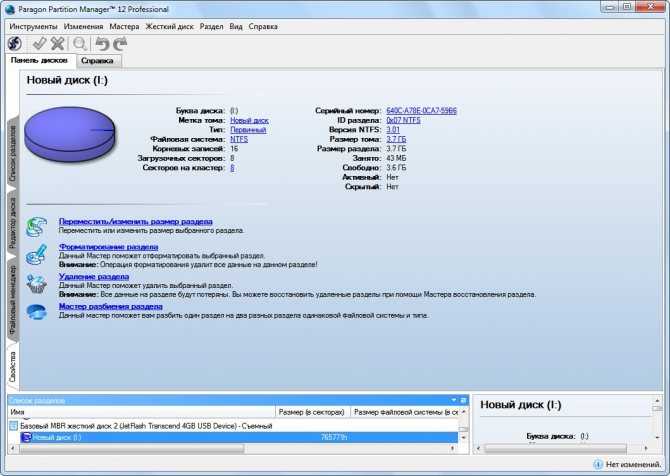 Форматирование диска C — сложная процедура со многими условиями. Это означает, что вы стираете операционную систему и всю информацию о компьютере на диске C вместе с ней, и ОС никоим образом не позволит вам переформатировать диск C с помощью «Проводника Windows».
Форматирование диска C — сложная процедура со многими условиями. Это означает, что вы стираете операционную систему и всю информацию о компьютере на диске C вместе с ней, и ОС никоим образом не позволит вам переформатировать диск C с помощью «Проводника Windows».
К счастью, есть четыре способа переформатировать диск C, не усложняя его, и после прочтения этого руководства вы узнаете их все.
- Часть 1. Могу ли я отформатировать диск «C»?
- Часть 2: Как отформатировать диск «C» в Windows 10?
- Часть 3. Что произойдет, если я отформатирую диск «C»?
- Часть 4: Бонус — восстановление старых файлов с диска «C» после форматирования.
Часть 1: Могу ли я отформатировать диск C?
«Это основной человеческий инстинкт — быть любопытным и исследовать неизведанные воды».
Один из распространенных вопросов, который задают большинство пользователей Windows в наши дни, заключается в том, могут ли они форматировать диск C своего компьютера или нет. Ответ — да! Вы можете отформатировать основной диск ОС, но не так, как вы думаете. Вы не можете очистить диск в операционной системе, так как это будет означать удаление всей ОС и всех ее системных файлов, а ОС Windows не позволит выполнить форматирование диска C.
Ответ — да! Вы можете отформатировать основной диск ОС, но не так, как вы думаете. Вы не можете очистить диск в операционной системе, так как это будет означать удаление всей ОС и всех ее системных файлов, а ОС Windows не позволит выполнить форматирование диска C.
Однако есть и другие способы форматирования «C», которые делают это вне домена операционной системы при загрузке компьютера.
Часть 2: Как отформатировать диск C в Windows 10?
Случайное форматирование диска C не рекомендуется, так как это может вызвать осложнения. Как бы сложно это ни звучало, есть несколько довольно простых способов форматирования диска C, и здесь вы узнаете о четырех основных методах очистки диска, каждому из которых легко следовать с помощью нашего подробного руководства.
Тревога! Пожалуйста, создайте резервную копию ваших файлов:
Прежде всего, рекомендуется сохранить (создать резервную копию) копии ценных данных в безопасном месте перед выполнением форматирования на диске C. Вот несколько способов защитить ваши файлы:
Вот несколько способов защитить ваши файлы:
- Хранение их на внешнем запоминающем устройстве (USB, внешний жесткий диск, SD-карта).
- Сохранение и обмен файлами через облачное хранилище (Dropbox, Google Drive).
- Встроенная в Windows утилита резервного копирования данных.
Мы настоятельно рекомендуем создавать резервную копию новых файлов каждую неделю. Это поможет преодолеть страх потерять ценную личную информацию на компьютере из-за какого-либо несчастного случая.
Рекомендуемые варианты форматирования диска C:
Вариант 1. Отформатируйте диск C с помощью установочного носителя Windows:
Установочный носитель Windows — это утилита, используемая для обновления ПК до более новой версии Windows 10 или для создания загрузочного USB-накопителя для установки ОС в другой системе. Это также играет ключевую роль, когда вы хотите отформатировать диск C. Чтобы этот метод работал, вам нужен загрузочный USB-накопитель с установленными внутри Windows. Вот шаги:
Вот шаги:
- Перезагрузите компьютер.
- Получите доступ к меню BIOS ПК, несколько раз нажав F12 при запуске.
- Выберите опцию «Загрузка с USB». Если вы используете диск, выберите «Загрузка с диска».
- Вы увидите интерфейс установки, где вам будет предложено выбрать язык.
- После выбора предпочтительного языка нажмите «Далее».
- Нажмите «Установить сейчас» и выберите «Выборочная установка: установить только Windows (дополнительно)».
- Интерфейс спросит вас, где установить новую версию Windows. Выберите диск «C» из списка и нажмите «ОК», чтобы отформатировать. Вы также можете нажать на опцию «Формат» прямо из меню.
- Система выполнит свою работу и установит на ваш компьютер свежую версию ОС Windows.
Вариант 2: форматирование диска C с помощью диска восстановления системы:
Вы можете отформатировать «C», применив команду форматирования в утилите командной строки Windows с помощью метода System Repair Disc. Для выполнения процесса вам понадобится DVD или USB, объем памяти которого должен составлять не менее 16 ГБ. Следуйте пошаговому руководству ниже, чтобы отформатировать диск C с помощью cmd:
Для выполнения процесса вам понадобится DVD или USB, объем памяти которого должен составлять не менее 16 ГБ. Следуйте пошаговому руководству ниже, чтобы отформатировать диск C с помощью cmd:
- Чтобы создать диск восстановления системы, нажмите «Создать диск восстановления» в меню «Пуск».
- Установите флажок «Создать резервную копию системного файла на диск восстановления» и нажмите «Далее». Интерфейс выполнит поиск съемного диска.
- Выберите USB/DVD и нажмите «Далее», а затем выберите «Создать».
- Как только утилита создаст диск восстановления, перезагрузите компьютер и войдите в меню загрузки.
- Выберите любой язык и нажмите «Далее».
- Откроется окно параметров восстановления системы. Нажмите «Использовать «Дополнительные параметры» и далее.
- Выберите в меню «Командная строка» и введите формат c:/fs: NTFS и подождите, пока диск C отформатируется.
- Нажмите Enter после написания имени новой метки тома.

- Утилита выполнит свою работу и создаст структуры файловой системы. После завершения извлеките диск и выключите компьютер.
- Поздравляем! Ваш «C» будет отформатирован.
Вариант 3: форматирование диска C через консоль восстановления:
Прежде чем перейти к способу форматирования диска C с помощью консоли восстановления, важно знать, что это такое и в какой версии ОС Windows он доступен.
Консоль восстановления — это функция, предлагаемая пользователям Microsoft в их операционных системах Windows 2000 и Windows XP. Он используется для выполнения определенных задач с интерфейсом командной строки, таких как очистка основного диска ОС. Теперь вы узнаете, как отформатировать диск C в Windows XP:
- Перезагрузите систему.
- Во время загрузки дождитесь сообщения «Нажмите любую клавишу для загрузки с компакт-диска» и нажмите любую клавишу на клавиатуре.
- Windows XP начнет загружать файлы для форматирования диска C.

- Как только вы увидите эту опцию, нажмите клавишу «R», чтобы войти в консоль восстановления.
- Откроется командная строка Windows XP.
- Введите следующую команду: format c: /fs: NTFS и нажмите клавишу ввода, чтобы отформатировать диск C.
- Нажмите «Y», чтобы подтвердить действие, и дождитесь окончания форматирования.
- Перезагрузите компьютер. Вот и все!
Вариант 4. Отформатируйте диск C с помощью утилиты диагностики и восстановления:
Использование стороннего диагностического инструмента — один из наименее популярных вариантов форматирования диска C. Однако, если вас не устраивают упомянутые выше решения, вы можете использовать любую программу из Интернета. Он проведет вас через все.
Часть 3: Что произойдет, если я отформатирую диск C?
Большую часть времени средний пользователь ПК хранит свою операционную систему на диске «C», который также известен как основной диск. Как только вы отформатируете диск C с помощью упомянутых выше опций, ваша операционная система будет стерта с жесткого диска. Затем вам придется переустановить Windows на свой компьютер, чтобы получить доступ к элементам, доступным на других дисках (D и E). Кроме того, вы должны отметить, что это действие удалит все файлы в папке «Рабочий стол» и «Мои документы-Пользователь».
Как только вы отформатируете диск C с помощью упомянутых выше опций, ваша операционная система будет стерта с жесткого диска. Затем вам придется переустановить Windows на свой компьютер, чтобы получить доступ к элементам, доступным на других дисках (D и E). Кроме того, вы должны отметить, что это действие удалит все файлы в папке «Рабочий стол» и «Мои документы-Пользователь».
Часть 4: Бонус — восстановление старых файлов с диска «C» после форматирования (рекомендуется iSkysoft):
Как описано выше, мы настоятельно рекомендуем вам создать резервную копию ваших данных, если вы не хотите проходить через ненужные хлопоты. Однако, если после форматирования диска «C» вы понимаете, что файлы внутри имеют ценность, попробуйте использовать Recoverit (IS) для Windows. Он может восстановить отформатированные элементы в кратчайшие сроки с почти идеальной эффективностью. iSkysoft toolbox уже становится самой популярной программой восстановления среди пользователей ПК с Windows благодаря своим безграничным возможностям.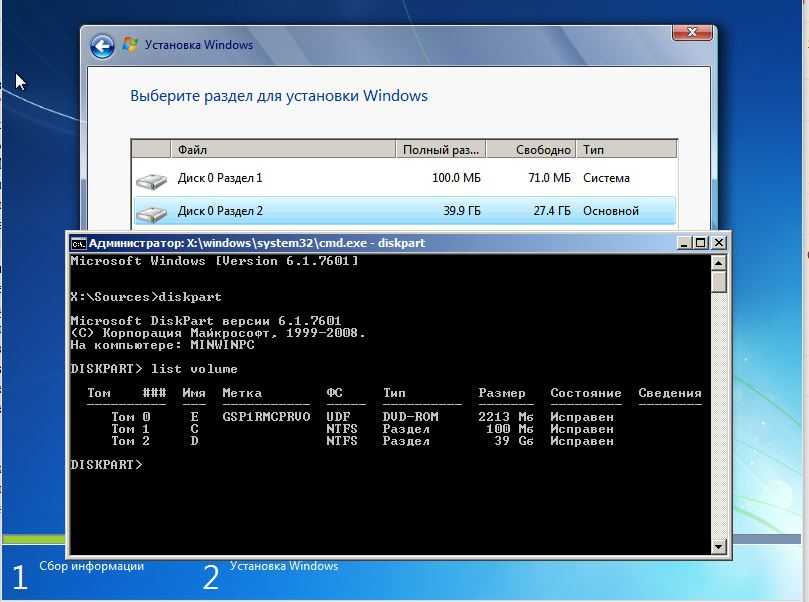
Вот трехэтапное руководство по восстановлению потерянных файлов с отформатированного диска «C» на ПК с Windows.
Шаг 1 Выберите диск C в приложении
Откройте программу восстановления iSkysoft из меню «Пуск» или щелкнув значок на рабочем столе. Выберите «Локальный диск C» в разделе «Жесткие диски» и нажмите «Пуск». Приложение запустит функцию извлечения данных.
Шаг 2 Дождитесь завершения сканирования
На диске C обычно много места для хранения, поэтому вам придется подождать несколько минут, пока приложение завершит свою работу. Вы можете приостановить или остановить сканирование в любое время. Как только приложение завершит сканирование, вы получите всплывающее сообщение.
Шаг 3 Восстановите ваши файлы:
Вы сможете просматривать восстановленные данные в двух категориях (тип файла и путь к файлу). Воспользовавшись функцией предварительного просмотра, нажмите кнопку восстановления и выберите место, где вы хотите сохранить полученный контент. После восстановления нужного файла закройте приложение.
После восстановления нужного файла закройте приложение.
Заключительные слова:
Большинство пользователей опасаются последствий форматирования диска, на котором в основном сохранена операционная система. Без сомнения, это рискованная попытка, и при нормальных обстоятельствах ее следует избегать. Однако, если вы чувствуете, что ПК не работает должным образом или ваша система заражена каким-либо вирусом, вредоносным ПО или программой-вымогателем, вам следует отформатировать диск. Теперь вы знаете четыре простых способа отформатировать диск «С» и решить проблему за пределами работающей ОС. Если в какой-либо срочной форме вы хотите вернуть отформатированные файлы, вы можете использовать программу Recoverit (IS) для Windows, чтобы получить их все снова.
Пожалуйста, не стесняйтесь поделиться этим опытом со своей семьей и друзьями, если они имеют дело с какой-либо такой проблемой.
Скачать бесплатно Скачать бесплатно
Как отформатировать жесткий диск для использования на ПК или Mac
- Возможно, вам придется отформатировать жесткий диск, чтобы он соответствовал операционной системе вашего компьютера, прежде чем вы сможете его использовать.

- Чтобы отформатировать жесткий диск в Windows, вы будете использовать утилиту управления дисками; на Mac вы будете использовать Дисковую утилиту.
Если вы добавляете жесткий диск к компьютеру, вам, вероятно, потребуется отформатировать его в операционной системе вашего компьютера, прежде чем вы сможете его использовать.
Это легко сделать с помощью встроенных утилит для компьютеров Windows и Mac, и процесс одинаков, независимо от того, форматируете ли вы внутренний диск, установленный на настольном ПК, или внешний диск, подключенный к вашему настольному компьютеру или ноутбуку.
Имейте в виду, что при форматировании жесткого диска все файлы стираются, и восстановить их может быть сложно или невозможно. Будьте осторожны с этой командой и всегда убедитесь, что вы выбираете правильный жесткий диск в утилите форматирования.
Как отформатировать жесткий диск в Windows 1. В поле поиска кнопки «Пуск» введите «Управление дисками».
В поле поиска кнопки «Пуск» введите «Управление дисками».
2. В результатах поиска выберите «Создание и форматирование разделов жесткого диска».
Найдите утилиту «Управление дисками» в результатах поиска по кнопке «Пуск». Дэйв Джонсон/Business Insider3. В списке жестких дисков щелкните правой кнопкой мыши диск, который нужно отформатировать. Во всплывающем меню выберите «Формат…».
4. В окне «Формат» выберите файловую систему, которую хотите использовать. Обычно вам нужна NTFS, которая используется по умолчанию для Windows. Убедитесь, что рядом с пунктом «Выполнить быстрое форматирование» стоит флажок.
5. Когда вы будете готовы отформатировать диск, нажмите «ОК».
Вы можете отформатировать диск всего за несколько кликов. Дэйв Джонсон/Business InsiderЕсли вы хотите отформатировать системный диск Windows (диск «C»), вы не можете сделать это во время работы Windows, поскольку этот диск используется. Вместо этого вы можете загрузить Windows 10 на USB-накопитель с помощью Windows 10 Media Creation Tool и загрузиться с него. После того, как вы загрузили Windows с USB-накопителя, вы можете отформатировать диск C.
Как отформатировать жесткий диск на Mac youtube.com/embed/1ZYHyulRhA4″>1. В меню Finder нажмите «Перейти», а затем в раскрывающемся меню выберите «Утилиты».
2. В папке «Утилиты» выберите «Дисковая утилита».
3. На панели слева от окна Дисковой утилиты выберите диск, который хотите отформатировать.
Выберите диск, который вы хотите отформатировать, а затем выберите «Стереть». Дэйв Джонсон/Business Insider4. В верхней части окна нажмите «Стереть».
5. Во всплывающем окне выберите файловую систему, которую хотите использовать. Обычно вам понадобится ExFAT, который используется по умолчанию для MacOS.
Обычно вам понадобится ExFAT, который используется по умолчанию для MacOS.
6. Когда будете готовы, нажмите «Стереть».
Если вы хотите отформатировать системный диск вашего Mac, вы не можете сделать это, когда Mac работает нормально, потому что диск используется операционной системой. Чтобы обойти эту проблему, удерживайте клавиши Command + R при включении Mac и отпустите, когда появится логотип. Вы увидите окно утилит MacOS; выберите «Дисковая утилита». Теперь вы можете стереть загрузочный диск и выбрать «Mac OS Extended (Journaled)» в качестве операционной системы.
Что такое жесткий диск? Все, что вы должны знать о компьютерном запоминающем устройстве
Что такое SSD? Все, что вы должны знать о твердотельных накопителях
Что такое Google Диск? Руководство по работе со службой хранения файлов Google и инструментами для совместной работы
Как клонировать жесткий диск в качестве резервной копии для вашего компьютера с Windows
SSD и HDD: как решить, какой вариант хранения лучше всего подходит для вашего компьютера
Дэйв Джонсон
Внештатный писатель
Дэйв Джонсон — журналист, пишущий о потребительских технологиях и о том, как индустрия трансформирует спекулятивный мир научной фантастики в современную реальную жизнь.
 Он содержит используемую сейчас версию операционной системы Windows. Форматирование этого тома может привести к тому, что компьютер перестанет работать. (Windows 8 и 8.1)
Он содержит используемую сейчас версию операционной системы Windows. Форматирование этого тома может привести к тому, что компьютер перестанет работать. (Windows 8 и 8.1)




