Как сделать светлее рисунок в word?
Как вы наверняка уже знаете, в MS Word можно работать не только с текстом, но и с рисунками. Последние после добавления в программу можно даже редактировать с помощью большого набора встроенных инструментов. Однако, учитывая тот факт, что Ворд — это все-таки текстовый редактор, с некоторыми задачами по работе с изображениями бывает не так просто справиться.
Урок: Как в Word изменить изображение
Одна из задач, с которой могут столкнуться пользователи данной программы — необходимость изменить прозрачность добавленного рисунка. Это может потребоваться для того, чтобы уменьшить акцент на изображении, либо же визуально “отдалить” его от текста, а также по ряду других причин. Именно о том, как в Ворде изменить прозрачность рисунка мы и расскажем ниже.
Урок: Как в Word сделать обтекание картинки текстом
1. Откройте документ, но пока не торопитесь добавлять в него рисунок, прозрачность которого требуется изменить.
2. Перейдите во вкладку “Вставка” и нажмите кнопку “Фигуры”.
Урок: Как в Ворде сгруппировать фигуры
3. В выпадающем меню выберите простую фигуру, прямоугольник подойдет лучше всего.
4. Правой кнопкой мышки кликните внутри добавленной фигуры.
5. В открывшемся справа окне в разделе “Заливка” выберите пункт “Рисунок”.
6. Выберите в открывшемся окне “Вставка картинок” пункт “Из файла”.
7. В окне проводника укажите путь к рисунку, прозрачность которого необходимо изменить.
8. Нажмите “Вставить” для добавления рисунка в область фигуры.
9. Кликните правой кнопкой мышки по добавленному рисунку, нажмите на кнопку “Заливка” и выберите пункт “Текстура”, а затем “Другие текстуры”
.10. В окне “Формат рисунка”, которое появится справа, перемещайте ползунок параметра “Прозрачность”, пока не добьетесь желаемого результата.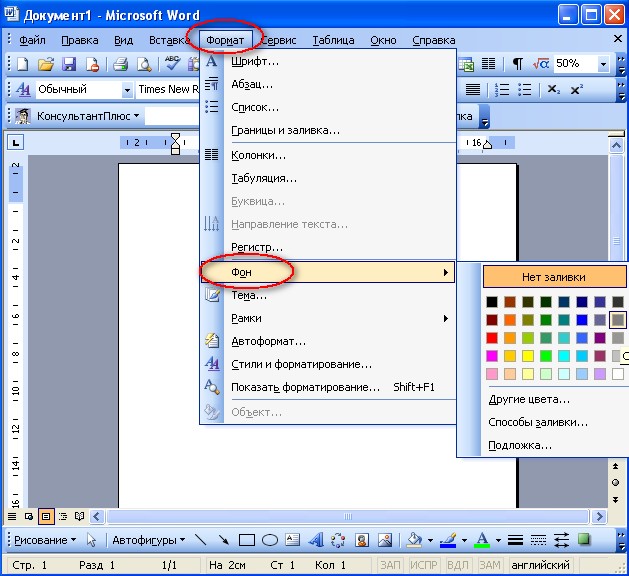
11. Закройте окно “Формат рисунка”.
11. Удалите контур фигуры, внутри которой находится картинка. Для этого выполните следующие действия:
- Во вкладке “Формат”, которая появляется при нажатии на фигуру, разверните меню кнопки “Контур фигуры”;
- Выберите пункт “Нет контура”.
- Кликните в пустом месте документа, чтобы выйти из режима редактирования.
Важное примечание: Изменяя исходные размеры фигуры путем перетаскивания маркеров, расположенных на ее контуре, можно исказить находящееся внутри нее изображение.
12. После внесения всех необходимых изменений, закройте окно “Формат рисунка”.
Изменение прозрачности части рисунка
Среди инструментов, представленных во вкладке “Формат” (появляется после добавления рисунка в документ) есть и те, с помощью которых можно сделать прозрачным не все изображение, а его отдельную область.
Важно понимать, что идеального результата можно добиться лишь в том случае, если область рисунка, прозрачность которой вы хотите изменить, является одноцветной.
Примечание: Некоторые области изображений могут казаться одноцветными, не являясь таковыми на самом деле. Например, обычный листья деревьев на фотографии или картинке могут содержать в себе широчайший диапазон близких по цвету оттенков. В таком случае желаемого эффекта прозрачности добиться не получится.
1. Добавьте изображение в документ, воспользовавшись нашей инструкцией.
Урок: Как в Word вставить рисунок
2. Дважды кликните по изображению, чтобы открылась вкладка “Формат”.
3. Нажмите на кнопку “Цвет” и выберите в выпадающем меню параметр “Установить прозрачный цвет”.
4. Вид указателя курсора изменится. Кликните ним по тому цвету, который необходимо сделать прозрачным.
5. Выбранная вами область рисунка (цвет) станет прозрачной.
Примечание: На печати прозрачные области изображений будут иметь тот же цвет, что и бумага, на которой они распечатываются. При вставке такого изображения на веб-сайт, его прозрачная область примет цвет фона сайта.
Урок: Как в Ворд документ
На этом все, теперь вы знаете, как в Word изменить прозрачность рисунка, а также знаете о том, как сделать прозрачными отдельные его фрагменты. Не забывайте о том, что данная программа — это текстовый, а не графический редактор, поэтому не следует выдвигать к нему слишком высоких требований.
Мы рады, что смогли помочь Вам в решении проблемы.
Задайте свой вопрос в комментариях, подробно расписав суть проблемы. Наши специалисты постараются ответить максимально быстро.
Помогла ли вам эта статья?
Да Нет
Рубрика Word
Также статьи о работе с текстом в Ворде:
- Как сделать текст поверх рисунка Word?
- Как вставить рисунок в Word?
- Как нарисовать в Ворде рисунок?
- Как скопировать рисунок из Word?
Изменить прозрачность рисунка в Ворде, вставленного из буфера обмена или как обычный файл изображения навозно.
Изменить прозрачность в Ворде можно различным фигурам, и эти же фигуры можно залить не просто цветом, а изображением, чем мы и будем пользоваться.
Для начала вставим фигуру, в которую мы будем вставлять наш рисунок. Например, это может быть прямоугольник. На вкладке «Вставка» находим пункт меню «Фигуры», выбираем прямоугольник и вставляем его на лист.
Теперь заходим в меню «Формат фигуры» и находим пункт «Заливка». Далее выбираем «Рисунок или текстура» и добавляем рисунок из файла. Теперь можно применять прозрачность к фигуре, и мы увидим, что меняется и прозрачность вставленного рисунка. Размер нашего прямоугольника не соответствует размеру вставленного рисунка, поэтому он искажен. Исправить это можно заданием прямоугольнику необходимого размера.
В меню Word на вкладке «Формат» все же есть один пункт в графе «Цвет», который может применить прозрачность именно к вставленному рисунку, но только к определенному цвету.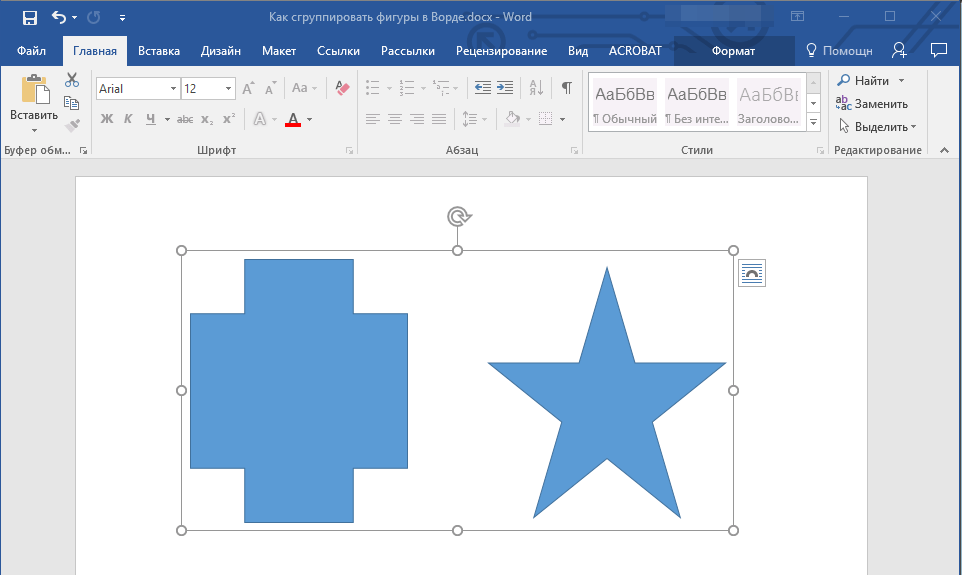
Данный пункт так и называется «Установить прозрачный цвет». При его выборе появляется специальный указатель, которым и необходимо указать на рисунке цвет, преобразуемый в прозрачный.
Обучение программе Word
Microsoft Word – это текстовый редактор и для работы с изображениями здесь не так уж много функций. Добавленную в документ картинку можно обрезать, повернуть, изменить резкость и яркость. А вот что касается прозрачности, то здесь нужно немного постараться, поскольку сразу ее изменить не получится.
В данной статье мы разберемся, как можно сделать прозрачный рисунок в Ворде 2007, 2010 и его более новых версиях, 2013 и 2016. Это может потребоваться, если Вы хотите написать на изображении нем какой-нибудь текст, или сделать его фоном страницы.
Прочесть, как сделать изображение фоном в Ворде, можно перейдя по ссылке. Также на сайте есть статья, как написать текст поверх картинк.
Также на сайте есть статья, как написать текст поверх картинк.
Итак, будем использовать в качестве примера вот такой рисунок.
Поскольку изменить прозрачность картинки вставленной в документ напрямую не получится, то сначала нужно нарисовать на листе фигуру, в нашем случае прямоугольник, залить его изображением и потом уже делать прозрачным.
Перейдите на вкладку «Вставка», кликните по пункту «Фигуры» и выберите из выпадающего списка «Прямоугольник».
Затем нарисуйте прямоугольник на листе. Лучше рисовать его поверх нужного нам изображения, чтобы сохранились пропорции сторон.
Сместите его вниз, чтобы он не перекрывал картинку.
Кликните правой кнопкой по нарисованной фигурке и выберите из контекстного меню пункт «Формат фигуры».
Откроется окно «Формат рисунка». В нем перейдите на вкладку «Заливка» и поставьте маркер в поле «Рисунок или текстура». Потом нажмите на кнопку «Файл».
Найдите на компьютере тот файл, которое в документе Ворд нужно сделать прозрачным, выделите его и нажмите «Вставить».
Если документ создавали не Вы, и картинки на Вашем компьютере нет, тогда можно сохранить изображение на компьютер из документа Ворд.
После этого, нужный графический файл будет добавлен в нарисованный прямоугольник. Теперь, чтобы сделать прозрачный фон, достаточно изменять положение ползунка в поле «Прозрачность». Можно также сразу смотреть, как меняется вид изображения.
В нарисованном прямоугольнике будут границы. Если они не нужны, перейдите на вкладку «Цвет линии» и отметьте маркером пункт «Нет линий».
Закройте окно «Формат рисунка», нажав на соответствующую кнопку.
В результате мы получим две картинки, одна обычная, а вторая полупрозрачная. Можете удалить первую и переместить на ее место прозрачную.
Если у Вас установлен Ворд 2013 или 2016, тогда все действия практически такие же. В фигурах выберите прямоугольник и нарисуйте его поверх того изображения, которое нужно сделать прозрачным.
Переместите его немного ниже, кликните по нему правой кнопкой мыши и выберите из списка «Формат фигуры».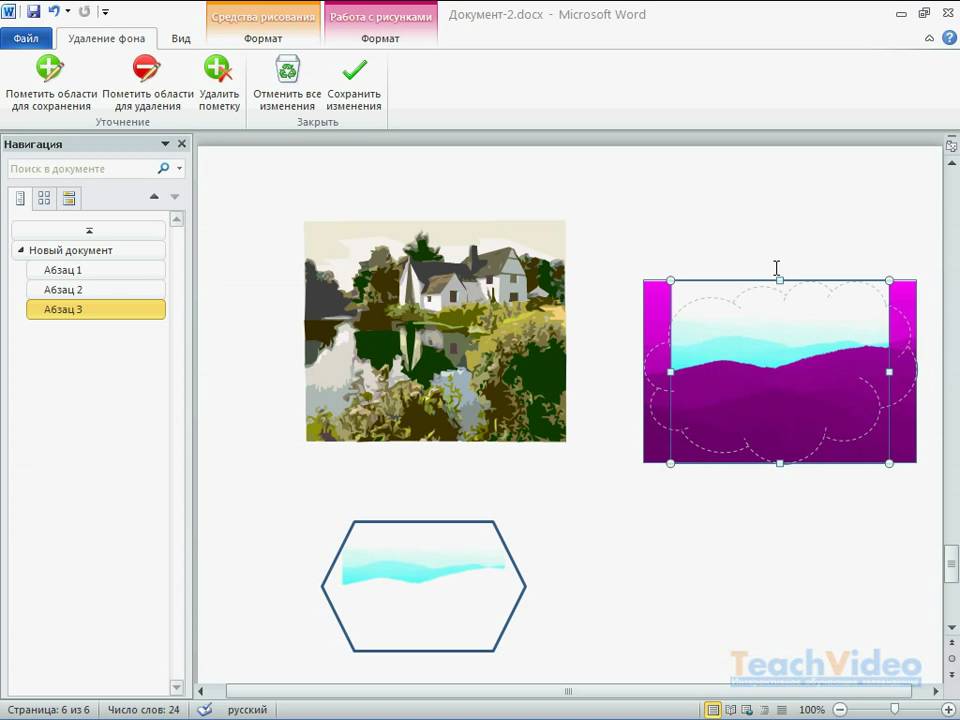
Справа откроется блок «Формат рисунка». В нем нажмите вверху по ведерку с краской, разверните меню «Заливка» и отметьте маркером «Рисунок или текстура». В качестве заливки для нашего прямоугольника нужно выбрать требуемое изображение. Поэтому нажмите «Файл».
Найдите картинку на компьютере, выделите ее и нажмите «Вставить».
Когда изображение будет добавлено в Word, чтобы сделать нужный фон достаточно перетащить ползунок в поле «Прозрачность» на подходящее значение.
Если линия вокруг картинки не нужна, разверните меню «Линия» и поставьте маркер в поле «Нет линий».
Область «Формат рисунка» можете закрывать.
Описанным выше способом, можно менять прозрачность фигуры любой формы. Для этого в «Фигурах» выберите не прямоугольник, а любую другую. Потом залейте его подходящим рисунком.
Также в Ворд можно изменить прозрачность не всего рисунка, а только отдельных областей. Выделите объект, перейдите на вкладку «Работа с рисунками» – «Формат», нажмите на кнопку «Цвет» и выберите из открывшегося списка «Установить прозрачный цвет».
После этого курсор примет вид палочки с уголком на кончике. Кликните им по тому цвету на картинке, который нужно сделать прозрачным.
Области на картинке, с выбранным цветом станут такими, как вам надо. В примере они белого цвета. Это потому, что лист белый. Если у Вас будет выбран фон страницы другого цвета, то и прозрачные области на изображении станут этого же цвета.
Таким способом можно убрать только один цвет на изображении, и заменить его на прозрачность. Поэтому его лучше использовать, если на картинке есть области одинакового цвета. Если на там есть различные оттенки одного цвета, то полностью сделать, например, синий цвет так как нужно не получится.
На этом буду заканчивать. Теперь у Вас точно должно все получиться.
Поделитесь статьёй с друзьями:
Изменение прозрачности цвета в Microsoft Office Word 2010
Часть рисунка можно сделать прозрачной с целью выделения размещенного на ней текста, наложения одного рисунка на другой либо для удаления или скрытия части рисунка.
Прозрачные области рисунков имеют тот же цвет, что и бумага, на которой они печатаются. При отображении в цифровом формате прозрачные области имеют цвет фона.
Только один цвет рисунка можно сделать прозрачным. Поскольку область, представляющаяся одноцветной, на самом деле может включать в себя целый диапазон близких цветовых оттенков, то выбранный цвет может занимать лишь небольшую часть изображения. По этой причине эффект прозрачности может быть незаметен.
Итак, щелкните по рисунку, в котором нужно создать прозрачные области. Далее во вкладке «Работа с рисунками/Формат» в группе «Изменение» нажмите на кнопку «Цвет». Нажмите на кнопку «Установить прозрачный цвет» и щелкните по области рисунка или изображения, закрашенной тем цветом, который требуется сделать прозрачным.
С помощью кнопки «Установить прозрачный цвет» невозможно сделать прозрачным весь рисунок или его часть. Для этого вставьте в документ Word одну из фигур, выполните ее заливку с помощью выбранного рисунка, а затем для заливки измените значение параметра Прозрачность.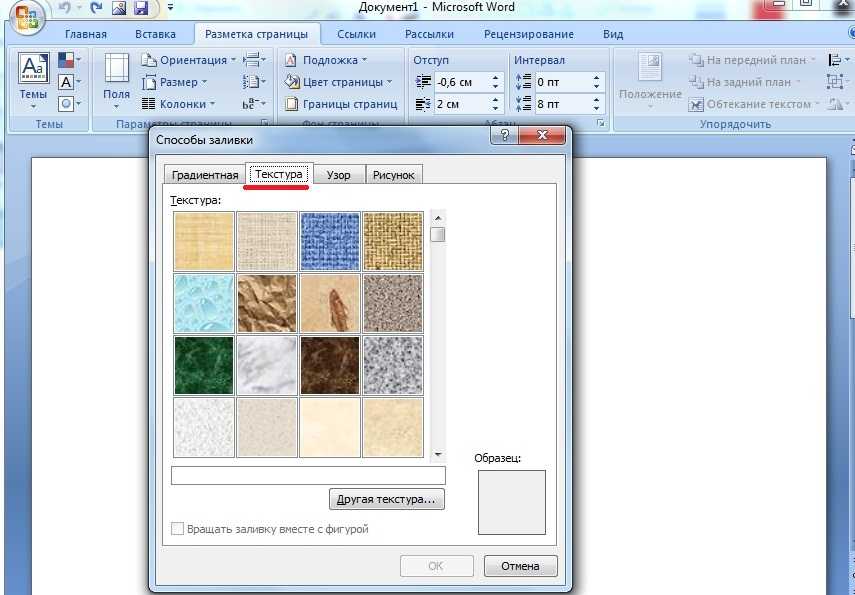
Следует иметь в виду, что кнопка «Установить прозрачный цвет» доступна только при работе с точечными рисунками, для которых еще не был задан эффект прозрачности, а также с некоторыми картинками. Создание прозрачных областей в рисунках GIF с анимацией невозможно.
Чтобы отменить изменения цвета и другие эффекты, примененные к рисунку, в группе «Изменение» нажмите на кнопку «Сброс параметров рисунка». Можно также добавлять другие эффекты, такие как художественный эффект и тени, отражения и свечения, или изменить яркость или контрастность рисунка.
Для внесения одних и тех же изменений в несколько рисунков можно использовать функцию «Формат по образцу». Для этого во вкладке «Главная» выберите рисунок, в который были внесены изменения, дважды нажмите на кнопку «Формат по образцу», а затем выберите рисунки, куда нужно скопировать изменения. По окончании нажмите клавишу ESC.
3.17. Осветление/Затемнение
3.17. Осветление/Затемнение
Рисунок 14. 110. Осветление
110. Осветление
Инструмент осветления/заметнения использует активную кисть для осветления или затемнения цветов изображения. Параметр режима определяет, как инструмент влияет на точки.
3.17.1. Активация инструмента
Инструмент можно вызвать следующими способами:
через меню изображения Инструменты → Рисование → Осветление/Затемнение.
щелчком по значку инструмента на панели инструментов,
или с помощью клавиши быстрого доступа Shift+D.
3.17.2. Клавиши-модификаторы (по умолчанию)
- Ctrl
Переключает между осветлением и затемнением. Тип не меняется пока нажата клавиша Ctrl.
- Shift
Клавиша Shift переводит инструмент «Осветление/Затемнение» в режим прямой линии.
 Удержание Shift во время нажатий ЛКМ будет осветлять или затемнять по прямой. Последовательные нажатия ЛКМ будет продолжать осветление или затемнение в виде прямых, которые начинаются от конца предыдущей линии.
Удержание Shift во время нажатий ЛКМ будет осветлять или затемнять по прямой. Последовательные нажатия ЛКМ будет продолжать осветление или затемнение в виде прямых, которые начинаются от конца предыдущей линии.
3.17.3. Параметры
Рисунок 14.111. Параметры инструмента «Осветление/Затемнение»
Обычно параметры инструмента отображаются в панели, присоединенной к панели инструментов, как только вы активируете его. Если их там нет, вы можете перейти к этой панели, выбрав в меню пункт Окна → Панели → Параметры инструмента.
- Режим; Непрозрачность; Кисть; Размер; Соотношение сторон; Угол; Промежуток; Жёсткость; Динамика; Параметры динамики; Сила; Разброс; Сглаженные штрихи; Привязать кисть к виду; Накапливать непрозрачность
Обратитесь к обзору рисующих инструментов за описанием параметров, общих для всех инструментов рисования.

Жёсткие края: этот параметр придаёт жёсткий контур обрабатываемой области
- Тип
Осветление делает цвета светлее
Затемнение делает цвета темнее.
- Диапазон
Есть три режима:
Тени применяет эффект только над самыми тёмными точками.
Полутона применяет эффект над точками со средним тоном.
Светлые части применяет эффект только над самыми светлыми точками.
- Экспозиция
Экспозиция определяет силу эффекта по принципу больше или меньше проэкспонированной фотографии.
 Диапазон значений — от 0 до 100, значение по умолчанию — 50.
Диапазон значений — от 0 до 100, значение по умолчанию — 50.
Отрегулируйте эффект размытия водяного знака
Word для Microsoft 365 Word для Microsoft 365 для Mac Word 2021 Word 2021 для Mac Word 2019 Word 2019 для Mac Word 2016 Word 2016 для Mac Word 2013 Word 2010 Дополнительно…Меньше
Перейдите к Файл > Распечатайте , чтобы увидеть, как ваш водяной знак будет выглядеть на странице.
Водяной знак с изображением
Дважды щелкните вверху страницы, чтобы открыть заголовок.
Наведите курсор на водяной знак, пока не увидите четырехконечную стрелку, а затем щелкните водяной знак, чтобы выбрать его.

В разделе Инструменты для работы с рисунками выберите Формат .
Попробуйте выбрать Перекрасить , Яркость или Контраст .
Текстовый водяной знак
Дважды щелкните вверху страницы, чтобы открыть заголовок.
Наведите курсор на водяной знак, пока не увидите четырехконечную стрелку, а затем щелкните водяной знак, чтобы выбрать его.

В разделе Инструменты WordArt выберите Формат .
Выберите Заливка формы .
Попробуйте:
Выберите OK .
Водяной знак с изображением
- org/ListItem»>
Дважды щелкните водяной знак, чтобы открыть Формат изображения , а затем выберите вкладку Изображение .
Попробуйте выбрать Прозрачность изображения или Коррекция изображения .
Дважды щелкните вверху страницы, чтобы открыть заголовок.
Текстовый водяной знак
Чтобы изменить внешний вид водяного знака, замените его новым.
- org/ListItem»>
Выберите Text и введите текстовый водяной знак.
Попробуйте выбрать Цвет шрифта или Прозрачность .
Выберите ОК .
Выберите Дизайн > Водяной знак
Хотите больше?
Смотрите все наши материалы о водяных знаках
Заливка объекта рисования (Microsoft Word)
Обратите внимание: Эта статья предназначена для пользователей следующих версий Microsoft Word: 97, 2000, 2002 и 2003. Если вы используете более позднюю версию (Word 2007 или более позднюю), этот совет может вам не подойти . Чтобы просмотреть версию этого совета, написанную специально для более поздних версий Word, щелкните здесь: Заливка объекта рисования.
Если вы используете более позднюю версию (Word 2007 или более позднюю), этот совет может вам не подойти . Чтобы просмотреть версию этого совета, написанную специально для более поздних версий Word, щелкните здесь: Заливка объекта рисования.
Автор Allen Wyatt (последнее обновление 3 августа 2019 г.)
Этот совет относится к Word 97, 2000, 2002 и 2003
Создав объект рисования, вы можете заполнить его цветом выбор. Это легко сделать, выполнив следующие шаги:
- Выберите объект чертежа, который вы хотите заполнить.
- Щелкните стрелку вниз рядом с инструментом «Цвет заливки» на панели инструментов «Рисование». Word отображает цветное меню.
- В меню цвета выберите нужный цвет.
- Если нужный цвет не отображается, щелкните мышью на «Другие цвета заливки», чтобы отобразить более широкий выбор вариантов.
После выбора цвета Word удаляет меню цвета и заполняет внутреннюю часть объекта рисования выбранным цветом. Чтобы удалить цвет, который вы ранее использовали, вы можете повторить те же шаги, но на шаге 3 выберите «Без заливки».
Чтобы удалить цвет, который вы ранее использовали, вы можете повторить те же шаги, но на шаге 3 выберите «Без заливки».
WordTips — ваш источник недорогого обучения работе с Microsoft Word. (Microsoft Word — самая популярная в мире программа для обработки текстов.) Этот совет (1325) относится к Microsoft Word 97, 2000, 2002 и 2003. Вы можете найти версию этого совета для ленточного интерфейса Word (Word 2007 и более поздние версии) здесь: Заливка объекта чертежа .
Биография автора
Allen Wyatt
На его счету более 50 научно-популярных книг и множество журнальных статей, Аллен Вятт является всемирно признанным автором. Он является президентом Sharon Parq Associates, компании, предоставляющей компьютерные и издательские услуги. Узнать больше об Аллене…
Учиться легко! Быстро научитесь форматировать, публиковать и делиться своим содержимым с помощью Word 2013. С Шаг за шагом вы задаете темп, развиваете и отрабатываете необходимые навыки именно тогда, когда они вам нужны! Ознакомьтесь с Microsoft Word 2013 Step by Step уже сегодня!
Подписаться
БЕСПЛАТНАЯ УСЛУГА: Получайте такие советы каждую неделю в WordTips, бесплатном информационном бюллетене по продуктивности. Введите свой адрес и нажмите «Подписаться».
Введите свой адрес и нажмите «Подписаться».
Просмотреть последний информационный бюллетень.
(Ваш адрес электронной почты никому никогда не передается.)
Комментарии
Этот сайт
Есть версия Word, которая использует интерфейс меню (Word 97, Word 2000, Word 2002 или Word 2003)? Этот сайт для вас! Если вы использовать более позднюю версию Word, посетите наш сайт WordTips посвящен ленточному интерфейсу.
Видео
Посетите канал WordTips на YouTube
Подпишитесь
БЕСПЛАТНАЯ УСЛУГА: Получайте подобные советы каждую неделю в WordTips8, бесплатном информационном бюллетене 9016. Введите свой адрес и нажмите «Подписаться».
(Ваш адрес электронной почты никому и никогда не передается.)
Просмотреть самый последний информационный бюллетень.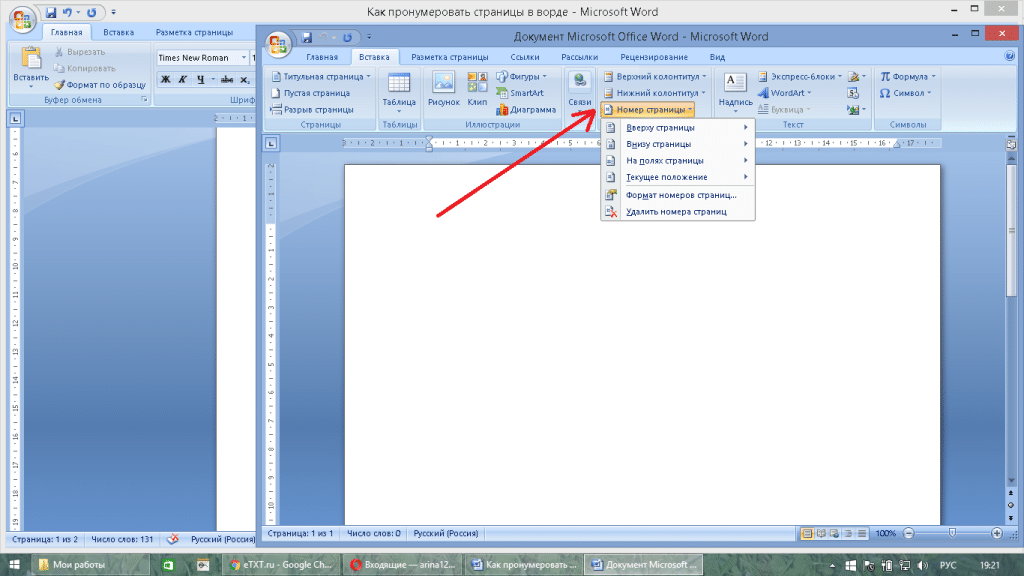
 Удержание Shift во время нажатий ЛКМ будет осветлять или затемнять по прямой. Последовательные нажатия ЛКМ будет продолжать осветление или затемнение в виде прямых, которые начинаются от конца предыдущей линии.
Удержание Shift во время нажатий ЛКМ будет осветлять или затемнять по прямой. Последовательные нажатия ЛКМ будет продолжать осветление или затемнение в виде прямых, которые начинаются от конца предыдущей линии.
 Диапазон значений — от 0 до 100, значение по умолчанию — 50.
Диапазон значений — от 0 до 100, значение по умолчанию — 50.
