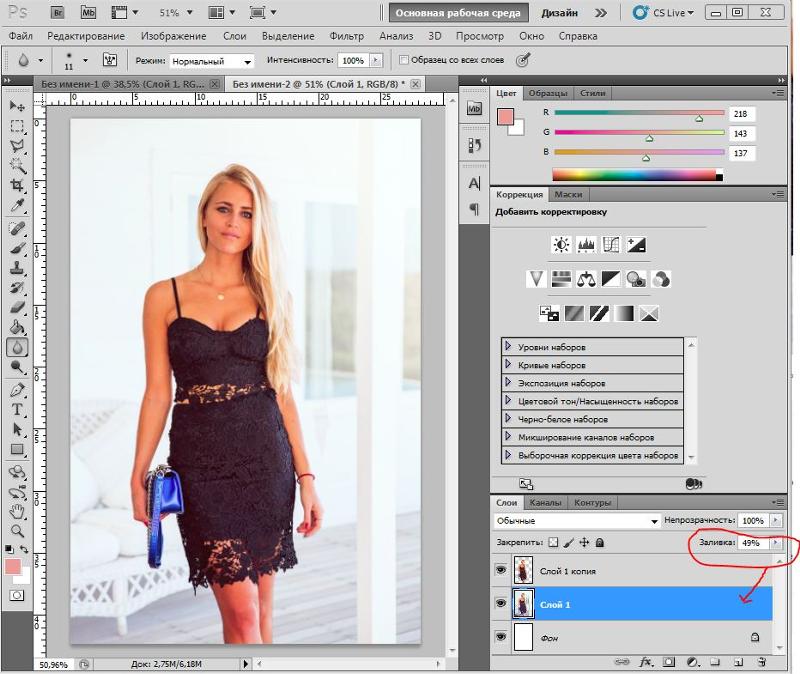осветляем фото и удаляем шум
Автор примера Jean-Claude Grégoire.
Для создания этого примера были использованы графический редактор Adobe Photoshop и плагины AKVIS Enhancer и AKVIS Noise Buster.
Вместе эти два полезных инструмента входят в Пакет для фотокоррекции, который во многих случаях является идеальным решением для улучшения фотографий.
Фотография до и после коррекции
В коллекции фотографий Jean-Claude Grégoire было несколько сильно недодержанных экземпляров, которые он уже пытался восстановить с помощью Adobe Photoshop. Но коррекция таких фотографий с помощью редактора Photoshop — это долгий и нелегкий процесс, при этом далеко не всегда дающий хороший результат. Открыв для себя плагин AKVIS Enhancer, автор этого примера решил снова попробовать «спасти» темные фотографии из своей коллекции: буквально за несколько минут он получил результат лучше, чем после нескольких часов работы в 
Jean-Claude Grégoire решил поделиться своим опытом и создал это урок по восстановлению темной фотографии. Для примера была выбрана фотография, сделанная его внучкой на пленочный фотоаппарат. Внучка сфотографировала свою маму, работающую на ноутбуке. Во время съемки не сработала вспышка, так что все считали, что место этой фотографии в мусорной корзине.
Даже в самых безнадежных ситуациях плагин AKVIS Enhancer поможет вам спасти темную, недодержанную фотографию.
- Шаг 1. Отсканируем фотоснимок. Это одна из самых безнадежных фотографий из коллекции, исправить которую не помогли даже несколько корректирующих слоев и масок в Photoshop.
- Шаг 2. Откроем фотографию в графическом редакторе Adobe Photoshop.
-
Шаг 3. Вызовем плагин AKVIS Enhancer, выбрав соответствующую команду в меню эффектов (команда меню Filter -> AKVIS -> Enhancer).
 На экране будет отображено окно плагина, а фотография будет обработана с заданными по умолчанию параметрами.
На экране будет отображено окно плагина, а фотография будет обработана с заданными по умолчанию параметрами.
Для коррекции темной фотографии воспользуемся одним из встроенных пресетов программы или настроим параметры по своему вкусу.
-
Шаг 4. Нажмем на кнопку , чтобы применить результат и закрыть окно плагина.
Темные области на изображении стали гораздо светлее, но, к сожалению, вместе с этим на этих темных областях стал хорошо заметен шум.
-
Шаг 5. Далее произведем удаление шума с фотографии с помощью программы AKVIS Noise Buster. Автор выбрал непростой путь — он разделил фотографию на области, скопировал на разные слои и применил разные настройки плагина Noise Buster к светлым и темным областям. Подробное описание процесса подавления цифрового шума на этой фотографии можно найти здесь.
Enhancer v. 17.6 — Попробовать бесплатно
17.6 — Попробовать бесплатно
Осветление и затемнение кривыми (curves)
В процессе написания статьи по редакции фотографий в фотошопе обнаружилось, что информации слишком много. Поэтому мы решили выложить мини-уроки по отдельности, а в статье потом собрать только ссылки на уроки.
Важно отметить, что любое действие в фотошопе можно произвести несколькими разными путями. То есть существует несколько способов осветлить и затемнить фото. Один из этих способов кривые — curves.
Начинаем со знакомства с кривыми, с помощью которых производится осветление и затемнение нужных участков на фотографии.
Фотографии для примера обыкновенные, никакой художественной ценности не несут.
итак, поехали
1. открываем фотографию в фотошопе.
нажимаем на черно белый кружочек снизу справа.
2. открывается список функций. выбираем «curves» (кривые)
3. открылось окошко с кривыми и слой с маской (белый квадратик)
открылось окошко с кривыми и слой с маской (белый квадратик)
4. кликните мышкой по центру кривой (которая сейчас ровная линия), появится точка. эту точку можно тянуть вверх — если нужно осветлить фото, или вниз, если нужно затемнить. я потянула вверх и по центру, потому что хочу осветлить девочек на фото.
5. фотография осветлилась вся, когда как на ней есть пересвеченные участки, которые я не хочу осветлять а хочу наоборот, затемнить.
для того, чтобы осветлить лишь часть фото я пользуюсь маской (белый квадратик) на слое.
я могу взять резинку и просто начать стереть пересветы. но я хочу наоборот — резинкой протереть только те места, которые хочу осветлить. а всё остальное пусть останется без изменений. для этого мне нужно перевернуть маску.
поэтому я кликаю мышкой на белый квадратик. обратите внимание на цвета обозначенных квадратиков слева. они должны быть верхний черный, а нижний белый. менять квадратики местами можно с помощью нажатия на кнопку х
теперь мы переворачиваем маску с помощью нажатия ctrl + back space то есть кнопок контрол и стрелка стирать написанное.
теперь моя маска из белой стала чёрной. это значит, что протирая ее я доберусь до осветленного слоя. а не наоборот, как раньше — протирая белую маску я добиралась до оригинального слоя без осветления.
6. сейчас моя маска готова для работы. теперь важно выбрать мягкую резинку без резких переходов. для этого кликните на резинку и затем сверху слева выберете нужную вам.
7. протрите нужные места на фото. если резинка не работает — возможно у вас перепутаны квадратики с цветами, которые я упоминала в пункте 5. нажмите на х и попробуйте снова. протертые места на маске становятся белыми
8. закончив работу со слоем я соединяю слои в один. для этого нужно нажать на значок, обведенный красным.
9. откроется список вариантов, нужно выбрать flatten image
10. теперь я хочу приглушить пересветы на фотографии. можно сделать еще одну маску с кривыми точно так же, как мы делали до этого и протереть нужные места.
но я хочу выбрать и затемнить только пересветы и ничего больше.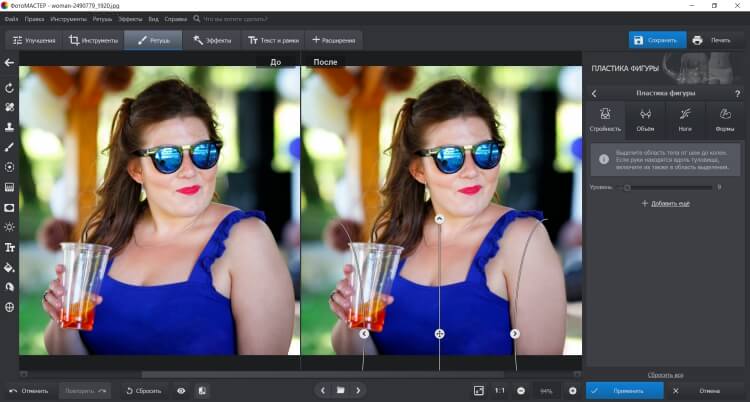 для этого я использую каналы — channels
для этого я использую каналы — channels
11. любая картинка состоит из трех каналов: красного, зеленого и синего.
для работы с пересветами мне нужен красный канал.
поэтому все обозначенные глазки нужно убрать и оставить только один, напротив красного канала.
12. вот так выглядит фото, если выбрать только красный канал. так лучше всего видны самые светлые места на фото.
если вы не знаете, какой канал вам нужен, просто выбираете один из них и смотрите на фото, потом сравниваете между собой результаты и выбираете нужный.
13. чтобы выбрать самые светлые места нужно нажать кнопку ctrl и клик на картинку напротив нужного канала. появляется пунктирная линия вокруг самых светлых мест на картинке. теперь нужно венуться обратно в слои для дальнейшей работы. для этого нажмите на layers.
14. теперь мне нужны кривые, чтобы затемнить выбранные мною самые светлые места.
нажимаем на чёрно-белый кружок внизу и выбираем из списка curves
15.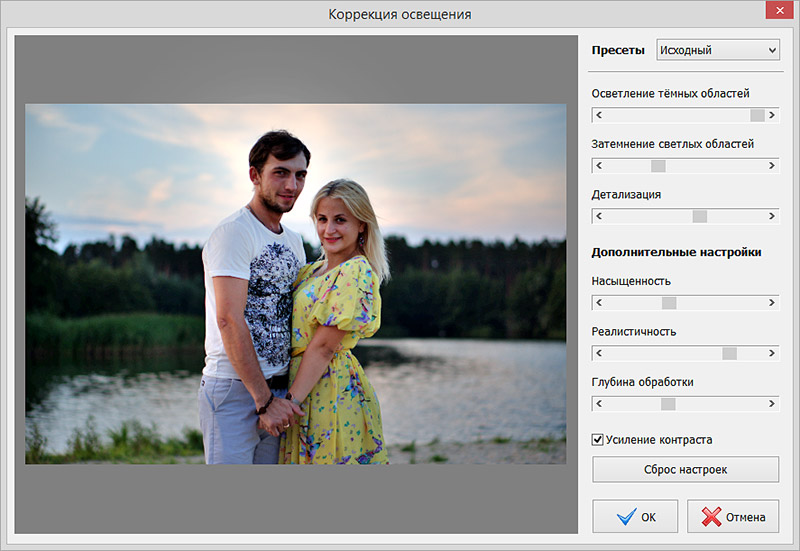 открылись кривые вместе с маской. вы видите на маске контуры самых светлых мест. теперь мне нужно с помощью одной линии затемнить выбранные места. я потянула линию вниз по центру и с верхнего края, чтобы не создавать контраста. поэскпериментируйте с линией двигая ее в разные стороны, чтобы понять как она работает и какое положение лучшее для вашего изображения.
открылись кривые вместе с маской. вы видите на маске контуры самых светлых мест. теперь мне нужно с помощью одной линии затемнить выбранные места. я потянула линию вниз по центру и с верхнего края, чтобы не создавать контраста. поэскпериментируйте с линией двигая ее в разные стороны, чтобы понять как она работает и какое положение лучшее для вашего изображения.
16. на моей картинке есть места, которые я не хочу затемнять. например, лицо Юми. поэтому мне нужно стереть один слой с ее лица. я могу взять резинку и стереть прямо со слоя кривых, но мне удобнее делать это с маской. тогда я могу стирать стертое в случае ошибки.
поэтому делаем маску на маску — т.к. у меня уже есть маска, я использую группу. нажимаем на ctrl + g открывается группа.
теперь нажимаем на значок маски — кружочек в квадратике.
17. получилась маска. на ней я протираю мягкой (с расплывчатыми краями) резинкой нужные мне места. лицо Юми и саму Мию — я не хочу их затемнять, пусть остаются такими, какими они были.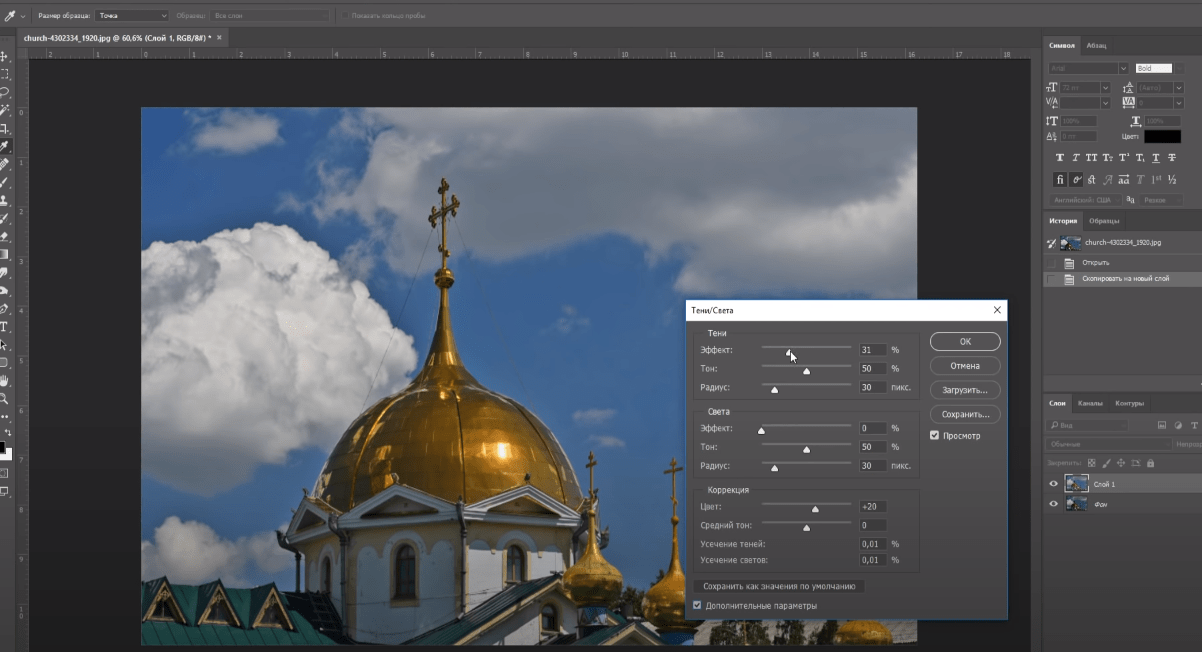
18. соединяю слои. вот что получилось:
19. до и после: темные места осветлены, пересвеченные места приглушены.
Надеюсь, всё было понятно. Если не очень понятно — попробуйте сначала проделать вышеописанное в фотошопе. Если есть вопросы — буду рада на них ответить. В следующий раз покажу, как переводить фото в чёрно-белый вариант и бонусную обработку.
Как сделать тонирование в Photoshop | Малый бизнес
Автор Erin McManaway
В Photoshop тонирование — это термин, который относится к настройке общей тональности цветов изображения путем выбора применяемого цветового диапазона или увеличения количества определенного цвета, отображаемого на изображении. Тонирование также относится к процессу использования Photoshop для создания затененных областей для черно-белых комиксов.
Colorize Тонирование
Инструмент Colorize в Photoshop позволяет полностью тонировать все изображение оттенками одного определенного цвета.
 Это полезно, когда вы хотите добавить тонкий цвет к черно-белому изображению или если вы хотите преобразовать цветную графику в монотонный цвет. Выберите меню «Изображение», нажмите «Настройки» и нажмите «Оттенок/Насыщенность». Откроется новое окно с ползунком «Оттенок», «Насыщенность» и «Яркость». Поставьте отметку рядом с «Раскрасить», затем отрегулируйте ползунки, чтобы изменить тон. Ползунок «Оттенок» изменит основной цвет изображения, а ползунок «Насыщенность» увеличит или уменьшит интенсивность цвета. Перемещение ползунка «Яркость» влево сделает изображение темнее, а перемещение вправо — осветлит.
Это полезно, когда вы хотите добавить тонкий цвет к черно-белому изображению или если вы хотите преобразовать цветную графику в монотонный цвет. Выберите меню «Изображение», нажмите «Настройки» и нажмите «Оттенок/Насыщенность». Откроется новое окно с ползунком «Оттенок», «Насыщенность» и «Яркость». Поставьте отметку рядом с «Раскрасить», затем отрегулируйте ползунки, чтобы изменить тон. Ползунок «Оттенок» изменит основной цвет изображения, а ползунок «Насыщенность» увеличит или уменьшит интенсивность цвета. Перемещение ползунка «Яркость» влево сделает изображение темнее, а перемещение вправо — осветлит.
Кривые Photoshop
Инструмент «Кривые» — это еще один способ настройки цветовых тонов в изображении Photoshop. Щелкните меню «Изображение», выберите «Настройки» и нажмите «Кривые», чтобы открыть инструмент в новом окне. Нажмите на диагональную линию, чтобы разместить точку на линии, затем, удерживая и перетаскивая точку в любом направлении в окне «Кривые», измените тон.
 Перетаскивание точки влево осветлит тона изображения, а перетаскивание вправо сделает изображение темнее. Вы можете добавлять и настраивать множество точек на линии, что обеспечивает полную настройку тонов вашего изображения.
Перетаскивание точки влево осветлит тона изображения, а перетаскивание вправо сделает изображение темнее. Вы можете добавлять и настраивать множество точек на линии, что обеспечивает полную настройку тонов вашего изображения.
Уровни Photoshop
Инструмент «Уровни Photoshop» позволяет изменять диапазон тонов, используемых в изображении. Нажмите меню «Изображение», затем «Настройки» и нажмите «Уровни», чтобы открыть окно «Уровни». Нажмите и перетащите три значка со стрелками под ползунком «Уровни», чтобы отрегулировать яркость, темноту и гамма-тона вашего изображения. Перемещение ползунка яркости увеличит яркость тона вашего изображения, а перемещение ползунка темноты уменьшит яркость тона. Перемещение среднего ползунка гаммы влево также увеличит базовую яркость, а перемещение его влево уменьшит яркость тона. Вы увидите изменения в своем изображении по мере внесения корректировок, что позволит вам поэкспериментировать с диапазоном тонов изображения.

Тонирование комиксов
В черно-белых комиксах также используется процесс, называемый «тонированием», при добавлении теней к изображению. Создайте новый плавающий слой из меню «Слои», затем, используя средне-серый цвет, нарисуйте затененную область с помощью жесткой круглой кисти. Щелкните инструмент «Ведро с краской» в наборе инструментов, а затем щелкните внутри нарисованной области, чтобы заполнить ее серым цветом и создать плоскую тень на изображении. Щелкните меню «Фильтр», выберите «Эскиз» и выберите шаблон «Полутона». Установите размер на «1» и контрастность на «50» и нажмите кнопку «ОК», чтобы создать образец тона экрана в ваших тенях. Вы также можете применить другие эффекты, такие как фильтр размытия или корректировку уровней, чтобы изменить внешний вид тонового слоя.
Ссылки
- Photoshop: корректировка HUE и насыщения
- Photoshop: корректируйте цвет и тональность. бакалавр в области профессионального письма Университета Фрэнсиса Мариона, где она получила Мемориальную премию Ричарда Б.
 Ларсена за деловое и техническое письмо. С 2006 года она работала в области разработки материалов, средств массовой информации и информационных технологий в некоммерческом секторе. Макманауэй также является писателем и редактором с 2008 года.
Ларсена за деловое и техническое письмо. С 2006 года она работала в области разработки материалов, средств массовой информации и информационных технологий в некоммерческом секторе. Макманауэй также является писателем и редактором с 2008 года.Как отрегулировать баланс белого изображения в Photoshop — Точная настройка баланса белого в Photoshop
Иногда баланс белого на ваших изображениях «верный», а иногда он сильно отличается — не волнуйтесь, это случается все мы, и это легко исправить в фотошопе!
Прежде чем мы углубимся в этот урок, позвольте мне сначала сказать, что всегда лучше попытаться установить правильный баланс белого в камере. Это приводит к меньшему времени постобработки и дает вашим изображениям преимущество на тот случай, если вам нужно внести некоторые корректировки баланса белого в постобработку.
В наши дни практически все цифровые камеры имеют настройки баланса белого. Если вы снимаете на улице в солнечный день, вы должны установить настройку баланса белого вашей камеры на «солнце», а если вы снимаете на улице в пасмурный день, вы должны установить настройку баланса белого вашей цифровой камеры на «облачно».
 и т. д.
и т. д.Многие цифровые камеры более высокого класса также позволяют вручную устанавливать пользовательские значения баланса белого. Чтобы воспользоваться этой опцией, вы можете использовать одно из нескольких устройств, таких как простая «серая карта», ExpoDisc или ColorChecker Passport от X-Rite Photo.
Это руководство предназначено для тех «особых случаев», когда вы либо забыли установить настройку баланса белого на своей камере, и/или вы забыли упаковать ColorChecker Passport или другой инструмент баланса белого в сумку для камеры, прежде чем отправиться на стрелять. Как я уже говорил ранее, не будьте слишком строги к себе… это случается со всеми нами, и баланс белого можно легко исправить в Photoshop.
Чтобы исправить баланс белого в Photoshop, мы найдем и установим точку черного, белую и серую точки на изображении. Каждая из настроек цветовой точки будет находиться на своем собственном корректирующем слое Кривые, поэтому вы сможете настроить непрозрачность каждого отдельного слоя отдельно для дополнительной настройки.

Посмотреть видео
Шаги
Для начала мы найдем черную точку на примере изображения, показанном ниже. Не стесняйтесь использовать это изображение или использовать свое собственное, чтобы следовать этому руководству.
Исходное немодифицированное изображениеНайдите и установите черную точку
Откройте изображение в Photoshop и установите режим изображения на 16 бит, выбрав Изображение | Режим | 16 бит/канал . Установка 16-битного изображения не является обязательной, но я всегда работаю в 16-битном режиме, чтобы свести к минимуму потерю информации.
Щелкните значок «Создать новый слой-заливку или корректирующий слой» и выберите « Threshold ».
Выбор параметра «Порог»В диалоговом окне «Порог» переместите ползунок регулировки до упора влево. Затем медленно перетащите ползунок регулировки обратно вправо, пока на изображении не начнут появляться черные области.
Диалоговое окно «Порог» и ползунок регулировки
Когда некоторые люди применяют этот эффект, они перетаскивают этот ползунок вправо до тех пор, пока на экране не появится всего несколько черных точек — это неправильно, поскольку эти маленькие черные точки обычно не содержат никакой информации о цвете. Например, эти черные пятна эквивалентны RGB 0,0,0 — они не являются настоящими черными, они просто лишены цвета, и поэтому в них также отсутствует цветовое загрязнение, которое мы пытаемся удалить. По этой причине важно перемещать ползунок регулировки порогового значения до тех пор, пока вы не увидите настоящий черный цвет.
Так как же определить, что на самом деле отображаются черные? Вы не можете быть уверены на 100%, но перемещение ползунка регулировки вправо до тех пор, пока вы не начнете видеть какую-то «форму» на изображении, будет хорошим началом. Вы также можете временно отключить видимость слоя Threshold, щелкнув значок глазного яблока — это покажет исходное изображение, что должно дать вам хорошее представление о том, где находятся черные участки изображения (не забудьте снова включить видимость слоя).
Значок видимости слоя прежде чем вносить дальнейшие корректировки порогового значения).
прежде чем вносить дальнейшие корректировки порогового значения).После того, как вы определили несколько черных участков изображения, выберите инструмент Color Sampler Tool. Если вы не видите этот инструмент, нажмите и удерживайте инструмент «Пипетка», а в появившемся подменю выберите инструмент «Цветовой образец». Используя инструмент Color Sampler Tool, щелкните один раз в области, которую вы определили как черную, чтобы установить точку Color Sampler. Если вы случайно пропустили то место, на которое пытались щелкнуть, вы можете перетащить точку, которую вы разместили, в правильное место, щелкнув и удерживая кнопку мыши на точке во время перетаскивания.
Выбор инструмента Color SamplerМожет оказаться полезным использовать инструмент масштабирования, чтобы увеличить изображение, чтобы лучше понять, где вы щелкаете. Самый простой способ увеличить масштаб — нажать и удерживать клавишу «Z», пока вы щелкаете мышью по изображению. Чтобы уменьшить масштаб, одновременно нажмите клавишу «Z» и клавишу Option (ПК: Alt).

Следующим шагом будет создание слоя Curves, который будет содержать эту черную точку. Щелкните значок «Кривые» на панели «Коррекция» или воспользуйтесь главным меню и выберите пункт 9.0081 Слой | Новый корректирующий слой | Кривые .
Щелчок по значку корректирующего слоя «Кривые»После добавления корректирующего слоя «Кривые» в стек слоев удалите слой «Порог», созданный на предыдущем шаге, щелкнув слой один раз, чтобы выделить его, и нажмите клавишу «Удалить» (ПК: Возврат). Не пропускайте этот важный шаг! Сразу после создания каждого из трех наших слоев Curves нам нужно будет удалить слой Threshold, созданный на предыдущем шаге.
После удаления слоя Threshold снова сделайте верхний слой активным, щелкнув его один раз (слой Curves).
В диалоговом окне Кривые вы увидите 3 значка пипетки. Сверху вниз они представляют черную точку, серую точку и белую точку.
Пипетки выборки баланса белогоПоскольку на этом шаге мы устанавливаем точку черного, щелкните один раз значок пипетки точки черного, чтобы выбрать ее.
 Затем найдите точку Color Sampler, которую мы создали ранее, и щелкните один раз непосредственно по ней, чтобы установить точку черного. Когда вы сделаете это, вы, вероятно, заметите, что кривая, показанная в диалоговом окне «Кривые», изменилась, чтобы отразить изменение черной точки.
Затем найдите точку Color Sampler, которую мы создали ранее, и щелкните один раз непосредственно по ней, чтобы установить точку черного. Когда вы сделаете это, вы, вероятно, заметите, что кривая, показанная в диалоговом окне «Кривые», изменилась, чтобы отразить изменение черной точки.Может оказаться полезным использовать более точную версию инструмента выделения, когда вы пытаетесь точно щелкнуть точку пробоотборника цветов. Чтобы использовать эту альтернативную версию инструмента выделения, просто включите клавишу Caps Lock, и вы увидите, как изменится ваш курсор. Обратите внимание, что этот удобный трюк работает почти со всеми инструментами выделения Photoshop.
Найдите и установите белую точку
Щелкните значок «Создать новый слой-заливку или корректирующий слой» и выберите « Threshold ».
В диалоговом окне «Порог» переместите ползунок регулировки до упора вправо, затем медленно перетащите ползунок обратно влево, пока не начнут появляться белые области.

Как и при установке точки черного, важно, чтобы на экране отображались настоящие белые цвета. Вам не нужны белые цвета из яркого окна на заднем плане, из-за которых белые могут быть размыты — эти типы белого не являются настоящими белыми, и они не будут содержать цветовых загрязнений, которые мы пытаемся удалить. Та же логика применима к зеркальным бликам в бликах глаз или отражениям в стеклянной посуде — это не настоящий белый цвет.
Чтобы помочь вам найти место на изображении, которое может иметь белый цвет, вы можете открыть исходное изображение, отключив видимость всех слоев, кроме фонового. Самый простой способ сделать это — удерживать нажатой клавишу Option (ПК: Alt), когда вы нажимаете на глазное яблоко видимости слоя на фоновом слое. Когда вы будете готовы внести дополнительные коррективы в слой Threshold, снова нажмите Option+щелчок (PC: Alt+щелчок) на глазном яблоке фона, чтобы снова сделать все слои видимыми.
После того, как вы определили несколько белых участков изображения, снова используйте Color Sampler Tool, чтобы установить другую точку Color Sampler.
 Чтобы добавить эту точку Color Sampler, щелкните один раз в области, которую вы определили как белую.
Чтобы добавить эту точку Color Sampler, щелкните один раз в области, которую вы определили как белую.Затем создайте новый слой «Кривые», щелкнув значок «Кривые» на панели «Коррекция» или используя главное меню и выбрав «Слой | Новый корректирующий слой | Кривые . Как только этот новый слой кривых будет создан, удалите слой Threshold, который вы создали на предыдущем шаге, щелкнув слой один раз, чтобы выделить его, и нажмите клавишу Delete (ПК: Backspace).
После удаления слоя Threshold снова сделайте верхний слой активным, щелкнув его один раз (слой Curves).
Поскольку на этом шаге мы устанавливаем белую точку, нажмите один раз на значок пипетки точки белого в диалоговом окне «Кривые», чтобы выбрать ее. Затем найдите белую точку Color Sampler, которую мы создали ранее, и щелкните один раз непосредственно по ней, чтобы установить белую точку.
Найдите и установите серую точку
Установка серой точки аналогична настройке черной и белой точек, как мы делали ранее, но нам нужно сделать пару промежуточных шагов.
Щелкните значок «Создать новый слой». Начните с создания нового слоя, щелкнув значок нового слоя или используя сочетание клавиш Shift+Cmd+N (ПК: Shift+Ctrl+N).
Начните с создания нового слоя, щелкнув значок нового слоя или используя сочетание клавиш Shift+Cmd+N (ПК: Shift+Ctrl+N).Затем откройте диалоговое окно заливки, используя сочетание клавиш Shift+Delete (ПК: Shift+Backspace), и выберите параметр, чтобы заполнить этот слой 50% серым, и нажмите OK.
Диалоговое окно «Заливка»После того, как этот новый слой будет заполнен на 50% серым цветом, измените режим наложения на «Разница».
Выбор параметра «Режим наложения» Выбор режима наложения «Разница»Добавьте новый корректирующий слой «Порог», щелкнув значок «Создать новый слой-заливку или корректирующий слой» и выбрав « Порог ».
В диалоговом окне «Порог» переместите ползунок регулировки до упора влево. Затем медленно перетащите ползунок регулировки обратно вправо, пока не начнут появляться серые области. Нет необходимости быть осторожным при выборе реальных серых тонов — поскольку нижележащий слой заполнен на 50% серым, а его режим наложения установлен на «Разница», на экране будут отображаться только серые цвета.

Поскольку слой заполнен серым на 50% и к этому слою применен режим наложения «Разница», при регулировке ползунка «Порог» будут отображаться только оттенки серого. Вы можете убедиться в этом самостоятельно, создав новый документ Photoshop. Залейте фоновый слой черным цветом, а затем добавьте новый слой, заполненный 50% серым цветом, и установите режим наложения этого слоя на «Разница». Когда вы это сделаете, единственным цветом, который вы увидите, будет серый. Для получения дополнительной информации о режимах наложения и их математических формулах прочитайте мою статью «Объяснение режимов наложения Photoshop».
Снова используйте Color Sampler Tool, чтобы установить точку Color Sampler в области, которую вы решили использовать в качестве серой точки.
Затем создайте новый слой «Кривые», щелкнув значок «Кривые» на панели «Коррекция» или используя главное меню и выбрав «Слой | Новый корректирующий слой | Кривые .

После того, как этот новый слой кривых будет создан, удалите как слой Threshold, так и слой с 50%-ной заливкой, которые вы создали на предыдущем шаге, щелкнув один раз по слоям и нажав клавишу Delete (ПК: Backspace).
После удаления слоев Threshold и Fill снова сделайте активным верхний слой, щелкнув его один раз (слой Curves).
Поскольку на этом шаге мы устанавливаем точку серого, щелкните один раз значок пипетки точки серого в диалоговом окне «Кривые», чтобы выбрать ее. Затем найдите серую точку Color Sampler, которую мы создали ранее, и щелкните один раз непосредственно по ней, чтобы установить серую точку.
- Используйте Cmd+H, чтобы скрыть/показать точки цветового образца (ПК: Ctrl+H)
- Удалить точки выборки, нажав Option+щелкнув точку выборки с помощью инструмента Color Sampler (ПК: Alt+щелчок)
Ниже приведен пример того, как должен выглядеть стек слоев в Photoshop. Должно быть 3 отдельных слоя Кривых, по одному для каждой из установленных нами цветовых точек баланса белого.

 На экране будет отображено окно плагина, а фотография будет обработана с заданными по умолчанию параметрами.
На экране будет отображено окно плагина, а фотография будет обработана с заданными по умолчанию параметрами.
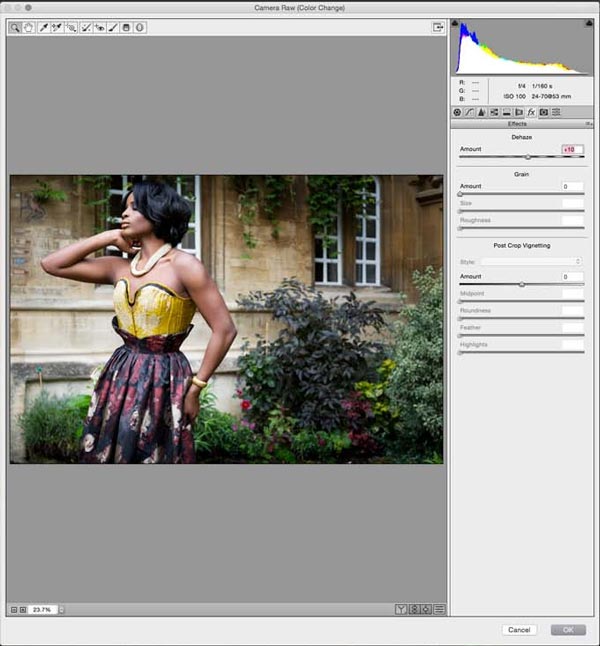 Это полезно, когда вы хотите добавить тонкий цвет к черно-белому изображению или если вы хотите преобразовать цветную графику в монотонный цвет. Выберите меню «Изображение», нажмите «Настройки» и нажмите «Оттенок/Насыщенность». Откроется новое окно с ползунком «Оттенок», «Насыщенность» и «Яркость». Поставьте отметку рядом с «Раскрасить», затем отрегулируйте ползунки, чтобы изменить тон. Ползунок «Оттенок» изменит основной цвет изображения, а ползунок «Насыщенность» увеличит или уменьшит интенсивность цвета. Перемещение ползунка «Яркость» влево сделает изображение темнее, а перемещение вправо — осветлит.
Это полезно, когда вы хотите добавить тонкий цвет к черно-белому изображению или если вы хотите преобразовать цветную графику в монотонный цвет. Выберите меню «Изображение», нажмите «Настройки» и нажмите «Оттенок/Насыщенность». Откроется новое окно с ползунком «Оттенок», «Насыщенность» и «Яркость». Поставьте отметку рядом с «Раскрасить», затем отрегулируйте ползунки, чтобы изменить тон. Ползунок «Оттенок» изменит основной цвет изображения, а ползунок «Насыщенность» увеличит или уменьшит интенсивность цвета. Перемещение ползунка «Яркость» влево сделает изображение темнее, а перемещение вправо — осветлит. Перетаскивание точки влево осветлит тона изображения, а перетаскивание вправо сделает изображение темнее. Вы можете добавлять и настраивать множество точек на линии, что обеспечивает полную настройку тонов вашего изображения.
Перетаскивание точки влево осветлит тона изображения, а перетаскивание вправо сделает изображение темнее. Вы можете добавлять и настраивать множество точек на линии, что обеспечивает полную настройку тонов вашего изображения.
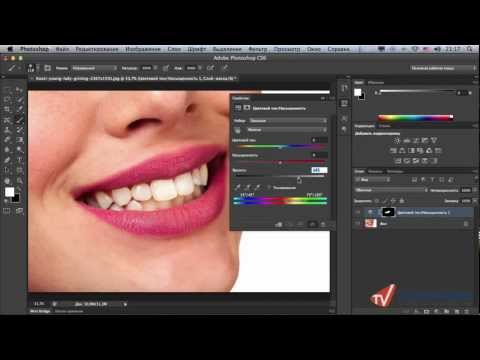 Ларсена за деловое и техническое письмо. С 2006 года она работала в области разработки материалов, средств массовой информации и информационных технологий в некоммерческом секторе. Макманауэй также является писателем и редактором с 2008 года.
Ларсена за деловое и техническое письмо. С 2006 года она работала в области разработки материалов, средств массовой информации и информационных технологий в некоммерческом секторе. Макманауэй также является писателем и редактором с 2008 года. и т. д.
и т. д.
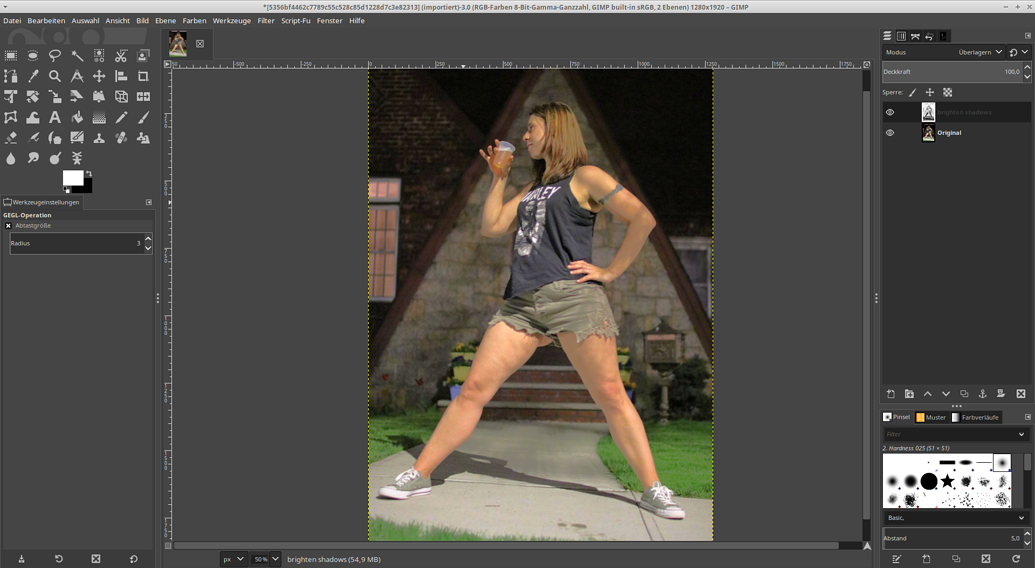
 прежде чем вносить дальнейшие корректировки порогового значения).
прежде чем вносить дальнейшие корректировки порогового значения).
 Затем найдите точку Color Sampler, которую мы создали ранее, и щелкните один раз непосредственно по ней, чтобы установить точку черного. Когда вы сделаете это, вы, вероятно, заметите, что кривая, показанная в диалоговом окне «Кривые», изменилась, чтобы отразить изменение черной точки.
Затем найдите точку Color Sampler, которую мы создали ранее, и щелкните один раз непосредственно по ней, чтобы установить точку черного. Когда вы сделаете это, вы, вероятно, заметите, что кривая, показанная в диалоговом окне «Кривые», изменилась, чтобы отразить изменение черной точки.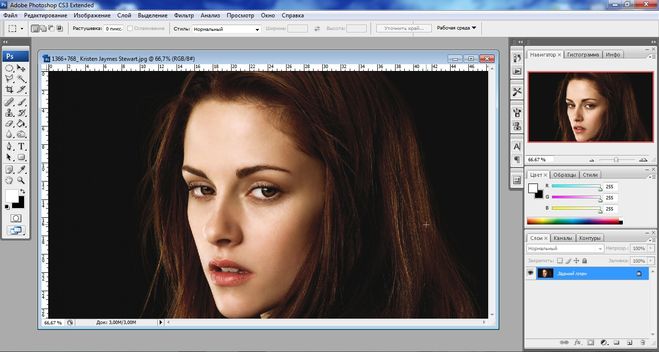
 Чтобы добавить эту точку Color Sampler, щелкните один раз в области, которую вы определили как белую.
Чтобы добавить эту точку Color Sampler, щелкните один раз в области, которую вы определили как белую.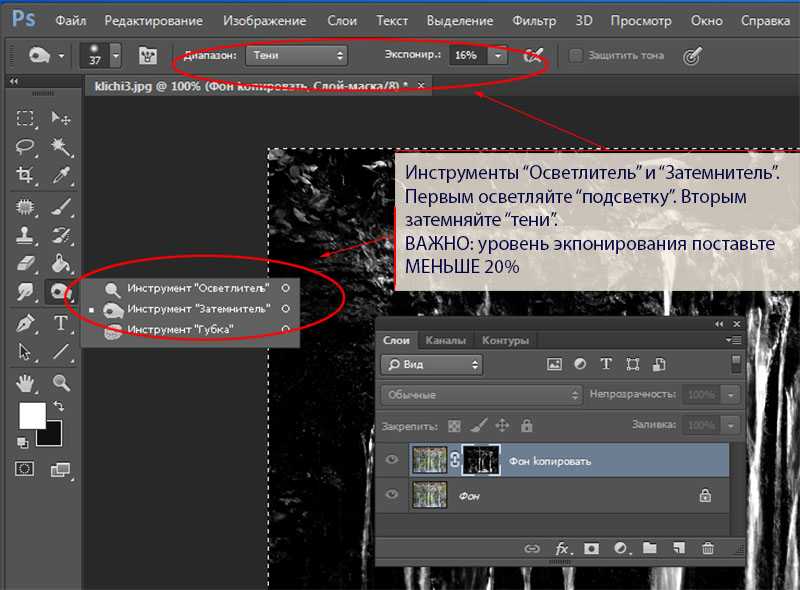 Начните с создания нового слоя, щелкнув значок нового слоя или используя сочетание клавиш Shift+Cmd+N (ПК: Shift+Ctrl+N).
Начните с создания нового слоя, щелкнув значок нового слоя или используя сочетание клавиш Shift+Cmd+N (ПК: Shift+Ctrl+N).