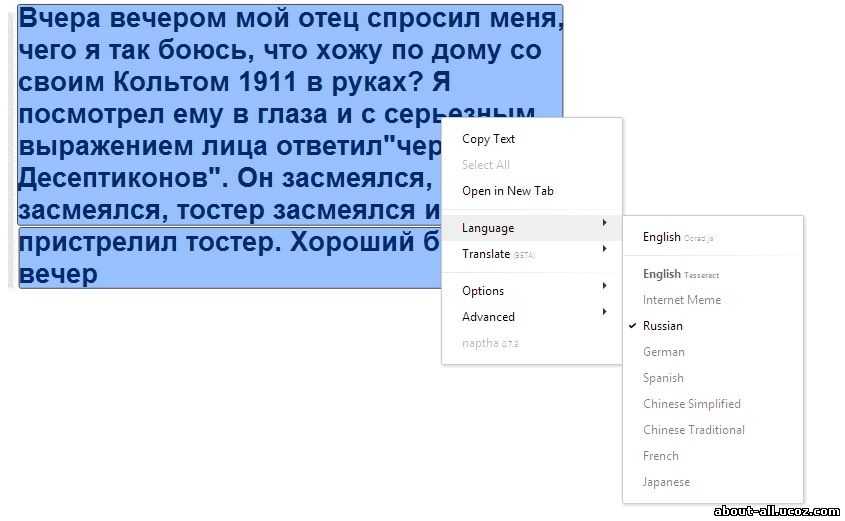Как копировать текст с помощью клавиатуры
Опубликовано: в рубрике: Работа с файлами / 0 Комментариев
Большинство начинающих пользователей компьютера при работе с текстом применяют стандартный прием копирования и вставки с использованием мыши, т.е. при зажатой левой кнопке выделяется курсором нужной фрагмент или весь текст, кликом правой кнопкой вызывается контекстное меню, где выбирается пункт «Копировать».
Более продвинутые пользователи используют для этой цели только клавиатуру, что намного удобней и быстрее. В этом материале вы узнаете, как копировать текст с помощью клавиатуры, используя комбинацию горячих клавиш.
Копирование с использованием клавиатуры
- Выделите нужный фрагмент или весь текст. Сделать это можно мышью или установить ее курсор на нужном участке, зажать клавишу Shift и выделять необходимое, перемещая указатель с помощью клавиш управления курсором: влево, вправо, вверх, вниз. Чтобы выделить весь текст зажмите клавишу Ctrl и нажмите клавишу A в английской раскладке (

- Для копирования выделенного участка теста в буфер обмена используйте комбинацию горячих клавиш Ctrl+C, зажав Ctrl и нажав С в английской раскладке. Второй вариант копирования выделенного – это комбинация клавиш Ctrl+Ins (Insert).
Теперь выделенный фрагмент находиться в буфере обмена, откуда его можно вставить в нужное место в блокноте или любой другой программе обработки текстов. Данным методом можно также копировать текст с сайтов для последующей вставки в текстовый редактор или блокнот для сохранения.
Важно помнить, что буфер обмена хранит только текущую копию. Следующее копирование сотрет предыдущий фрагмент в буфере. Существуют программы, которые расширяют функционал буфера обмена, позволяя хранить несколько копий в его памяти, а также просматривать содержимое буфера для выбора необходимого теста для вставки.
Как вставить текст с помощью клавиатуры
Чтобы вставить находящийся в буфере обмена текст, установите курсор мыши в нужное место, зажмите клавишу Ctrl и нажмите клавишу V (Ctrl+V). Текст мгновенно будет вставлен в указанное место. Аналог данной комбинации – горячие клавиши Shift+Ins (Insert).
Текст мгновенно будет вставлен в указанное место. Аналог данной комбинации – горячие клавиши Shift+Ins (Insert).
Итак:
- Ctrl+C или Ctrl+Ins – копирование;
- Ctrl+Vили Shift+Ins – вставка.
Несколько полезных клавиатурных комбинаций при работе с текстом
- Ctrl-A – позволяет выделить все содержимое;
- Ctrl-Х – вырезание выделенного фрагмента текста, т.е. копирование его в буфер обмена, удаляя его с того места, где он находился. Полезно для быстрого перемещения части текста в другое место в связке с клавишами вставки;
- Ctrl-Z – отмена предыдущей операции. Позволяет исправить допущенную ошибку, вернувшись на шаг назад.
 Дважды нажав данную комбинацию можно вернуться на два шага назад и т.д. Например, случайно удалив часть набранного текста, можно исправить ошибку, используя эти горячие клавиши.
Дважды нажав данную комбинацию можно вернуться на два шага назад и т.д. Например, случайно удалив часть набранного текста, можно исправить ошибку, используя эти горячие клавиши.
Теперь вы умеете копировать текст с помощью клавиатуры и можете научить этому своих друзей и близких. Удачи!
Поделиться.
Копирование, перемещение и удаление участков текста
Копирование, перемещение и удаление участков текста|
7. Копирование, перемещение и удаление участков текста. В редакторе Word можно копировать, удалять
и перемещать участки текста различными способами. Одним из наиболее удобных
способов является использование буфера обмена Windows.
|
|||
|
Сайт создан в системе uCoz
Использование буфера обмена для копирования текста
PAM позволяет копировать текст и файлы из буфера обмена между локальным компьютером и удаленными сеансами без использования FTP или другого программного обеспечения для передачи файлов.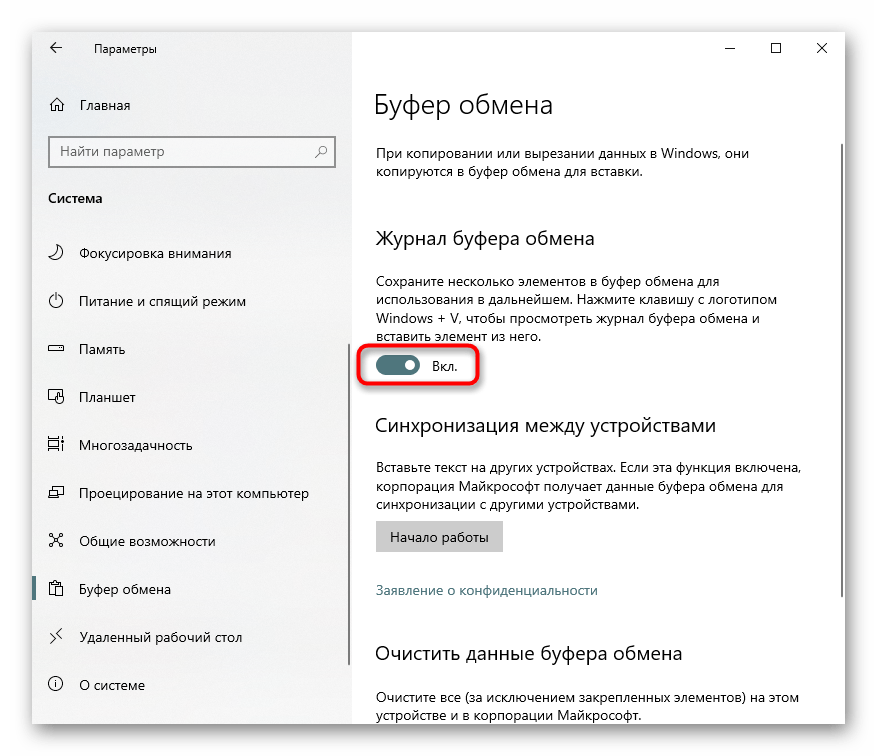
Это также поддерживает передачу между сеансами Windows и Unix/Linux Quick-File-Transfer и локальными компьютерами.
Быстрая передача файлов с помощью перетаскивания теперь поддерживается. Узнайте больше здесь.
Текст буфера обмена
Чтобы скопировать текст буфера обмена между локальным компьютером и удаленным сеансом:
- Выберите текст на локальном компьютере и Скопируйте его в буфер обмена.
В удаленном сеансе наведите указатель мыши на верхние 30 пикселей экрана удаленного сеанса не менее чем на одну секунду.

Когда появится раскрывающееся меню, выберите параметр Буфер обмена .
В поле «Буфер обмена» щелкните правой кнопкой мыши и выберите «Вставить » или введите нужный текст.
Когда вы будете готовы передать текст в удаленный сеанс, нажмите кнопку 9.
 0023 Копировать кнопку.
0023 Копировать кнопку.Вернувшись в удаленный сеанс, вставьте текст, чтобы завершить передачу буфера обмена.
Копирование файла: с локального на удаленный
Чтобы скопировать файл с локального компьютера в удаленный сеанс:
Чтобы отключить возможность просмотра или передачи файлов во время сеанса в браузере, щелкните здесь для получения дополнительной информации.
- В удаленном сеансе наведите указатель мыши на верхние 30 пикселей экрана удаленного сеанса не менее чем на одну секунду.
Когда появится раскрывающееся меню, выберите параметр File Browser .
Перейдите к целевой папке, в которую вы хотите загрузить файл на удаленный хост, щелкнув каждую папку.
Затем нажмите кнопку Загрузить в нижней части раскрывающегося меню.

Когда появится диалоговое окно выбора файла, найдите и выберите файл. Щелкните Открыть , когда будете готовы.
Теперь выбранный локальный файл будет загружен в целевую папку на удаленном хосте.
Копировать файл: с удаленного на локальный
Чтобы скопировать файл из удаленного сеанса на локальный компьютер:
Чтобы отключить возможность просмотра или передачи файлов во время сеанса в браузере, щелкните здесь для получения дополнительной информации.
Для обеспечения правильного форматирования строк режим ASCII поддерживается в тех случаях, когда файлы передаются с удаленных хостов сеансов Unix на компьютеры Windows.
- В удаленном сеансе наведите указатель мыши на верхние 30 пикселей экрана удаленного сеанса не менее чем на одну секунду.
- Когда появится раскрывающееся меню, выберите параметр File Browser .
- Найдите файл, который вы хотите скопировать с этого удаленного хоста, перемещаясь по структуре его локальных папок, нажимая на каждый файл, пока файл не станет видимым.
- Как только файл будет найден, просто нажмите на него, чтобы начать процесс загрузки.
Этот файл будет загружен в папку загрузки вашего браузера по умолчанию на локальном компьютере.

Отключить сеанс
Отключить просмотр и передачу файлов сеанса.
Если вы хотите отключить возможность просмотра или передачи файлов во время удаленных сеансов в браузере, настройте параметр, описанный ниже.
- Вход в PAM в качестве системного администратора
- Перейдите в Администрирование > Настройки > Параметры > Передача файла сеанса
- Выберите параметр Отключено в раскрывающемся меню.
- Нажмите кнопку Сохранить рядом с этой опцией.
Перезапись сеанса
Перезапись сеанса просмотра и передачи файлов в отдельной записи.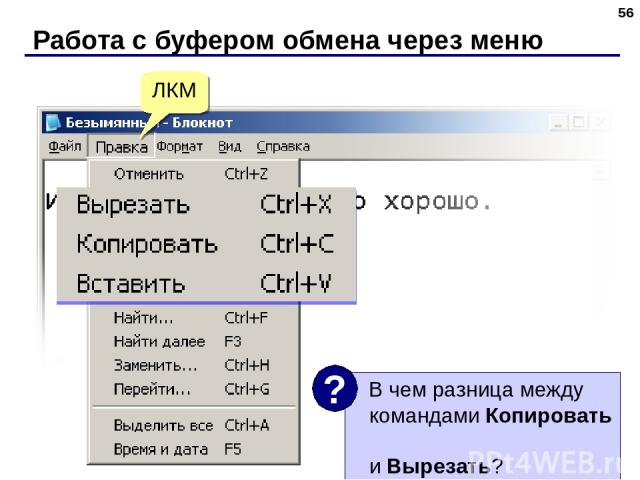
Вы можете перезаписать глобальный параметр Session File Transfer , описанный выше, чтобы разрешить или запретить передачу файлов для отдельных записей. Настройте этот механизм перезаписи, как описано далее.
- Вход в PAM в качестве системного администратора
- Перейдите к Администрирование > Типы записей, найдите тип записи, который используется для вашей записи, в которой вы хотите перезаписать глобальную конфигурацию. Нажмите кнопку Edit этого типа записи.
- На странице редактирования этого типа записи нажмите кнопку Добавить поле . Создайте новое настраиваемое поле, используя следующие параметры:
- Тип поля: Выбор
- Имя: FileTransfer
- Отображаемое имя: Управление передачей файлов
- Значения: Use Global, Enabled, Disabled
- Щелкните Сохранить , чтобы сохранить новое поле.

- Вернувшись на страницу редактирования типа записи, еще раз нажмите Сохранить , чтобы сохранить изменения, внесенные в тип записи.
- Теперь вы можете перейти к самой записи, для которой вы хотите включить эту функцию перезаписи, нажать кнопку Edit записи и выбрать соответствующий вариант. Возможные варианты:
- Использовать глобальный (или не выбирать): эта запись будет использовать глобально определенную конфигурацию передачи файла сеанса.
- Включено : Эта запись разрешает/включает передачу файлов сеанса независимо от глобальной конфигурации передачи файлов сеанса.
- Отключено : Эта запись не будет разрешать/запрещать передачу файлов сеанса независимо от глобальной конфигурации передачи файлов сеанса.
- После того, как вы сделали выбор, нажмите кнопку Сохранить и вернуться , чтобы сохранить запись.

Теперь вы можете протестировать конфигурацию записи, подключившись к новому сеансу.
Как использовать буфер обмена в Windows 10
Невозможно переоценить влияние современных технологий, от обработки массивных наборов данных до объединения людей по всему миру. Но не только крупные достижения упрощают нашу жизнь, но и мелочи.
Одной из наиболее полезных функций современного ПК является копирование и вставка текста и изображений из одного документа или программы в другой. Эта функция известна как «буфер обмена» на ПК с Windows, и ее использование выходит за рамки перемещения данных на одном компьютере. С буфером обмена теперь вы можете копировать и вставлять между разными компьютерами и мобильными устройствами.
Но как это работает? Узнайте больше об инновационных функциях буфера обмена для Windows 10 в нашем руководстве. Вы можете быть удивлены тем, как это может сэкономить ваше время и обеспечить более простой способ общения.
Что такое буфер обмена Windows?
Последний буфер обмена, разработанный для Windows 10, основан на облаке. Его главной особенностью является возможность копирования до 25 фрагментов текста или изображений для последующего использования. Вы можете получить доступ к этим элементам на том же ПК или на другом, поэтому вы можете вставить те же элементы в другое приложение или программу.
Функция «булавка»
Функция «булавка» — еще одна примечательная особенность. Это идеально подходит для тех случаев, когда вам нужно использовать одни и те же несколько предметов снова и снова. Вместо того, чтобы копировать их в буфер обмена снова и снова, вы можете вместо этого закрепить их.
Используйте функцию булавки, когда вам нужно неоднократно вставлять свой домашний адрес или когда вы хотите использовать один и тот же логотип или аватар в своих сообщениях. Просто закрепите элемент в буфере обмена, чтобы получить его.
Не забывайте оставаться в системе
Вы можете получить доступ к одному и тому же буферу обмена на нескольких устройствах только в том случае, если вы используете одну и ту же учетную запись Microsoft и на всех устройствах установлена операционная система Windows 10. Если вы вошли в свою учетную запись Microsoft, но используете компьютер вашего супруга, например, с его учетной записью, общий буфер обмена (также известный как «синхронизация») не будет работать.
Если вы вошли в свою учетную запись Microsoft, но используете компьютер вашего супруга, например, с его учетной записью, общий буфер обмена (также известный как «синхронизация») не будет работать.
Как включить буфер обмена Windows 10
Вы должны включить буфер обмена, прежде чем сможете его использовать. Вот как:
- Откройте Настройки и нажмите Система .
- Выберите Буфер обмена .
- Переключите История буфера обмена в положение «включено».
Вы предпочитаете сочетания клавиш? Вот как получить доступ к буферу обмена в Windows с помощью нескольких нажатий кнопок:
- Нажмите клавишу с логотипом Windows + V одновременно.
- Выбрать Включить .
Теперь вы можете использовать функции буфера обмена, включая синхронизацию.
Как синхронизировать историю буфера обмена в Windows 10
Чтобы использовать данные буфера обмена между устройствами, вам необходимо включить синхронизацию. Если вы используете Microsoft OneDrive, синхронизация работает аналогично. Во-первых, войдите в свою учетную запись Microsoft на каждом устройстве, которое вы планируете использовать. Затем включите синхронизацию:
Если вы используете Microsoft OneDrive, синхронизация работает аналогично. Во-первых, войдите в свою учетную запись Microsoft на каждом устройстве, которое вы планируете использовать. Затем включите синхронизацию:
- Откройте Настройки и нажмите Система .
- Щелкните Буфер обмена и найдите раздел Синхронизация между устройствами .
- Переведите переключатель в положение «включено».
- Выберите параметры синхронизации.
Вы можете выбрать между автоматической синхронизацией, которая всегда будет синхронизировать текст, который вы копируете, и сделать его доступным для всех ваших устройств, или никогда не синхронизировать автоматически. Второй вариант требует, чтобы вы открывали историю буфера обмена каждый раз, когда хотите получить доступ к чему-либо на своих устройствах, и указывать это как синхронизируемое.
Если у вас есть проблемы с конфиденциальностью, рассмотрите второй (неавтоматический) вариант. Это особенно важно, если вы используете свой компьютер для работы или не хотите, чтобы кто-либо еще, использующий ваши устройства, мог вставлять элементы, которыми вы не собирались делиться.
Это особенно важно, если вы используете свой компьютер для работы или не хотите, чтобы кто-либо еще, использующий ваши устройства, мог вставлять элементы, которыми вы не собирались делиться.
Как очистить историю буфера обмена в Windows 10
Вы не всегда можете сохранять скопированные элементы в буфере обмена навсегда. Тогда имеет смысл удалить то, чем вы больше не будете пользоваться через некоторое время. Удалите всю свою историю, выполнив следующие действия:
- Откройте Настройки и нажмите Система .
- Нажмите Буфер обмена и найдите « Очистить данные буфера обмена ».
- Нажмите Очистить .
Это удалит все содержимое вашего буфера обмена. Если у вас включена синхронизация, оно будет удалено на всех ваших устройствах. , все, что вы закрепили, останется, пока вы не удалите их по отдельности из закрепленного меню
Если вы хотите удалить объекты по одному, нажмите Клавиша Windows + V сочетание клавиш и перейдите к списку нескольких сохраненных элементов. Нажмите кнопку X , чтобы удалить ненужные элементы. Если вы не хотите ничего сохранять, вы также можете очистить всю историю с помощью кнопки Очистить все .
Нажмите кнопку X , чтобы удалить ненужные элементы. Если вы не хотите ничего сохранять, вы также можете очистить всю историю с помощью кнопки Очистить все .
Как использовать буфер обмена в Windows 10
Если вы уже копируете и вставляете элементы, вы будете хорошо знакомы с новыми функциями буфера обмена. Кроме того, любители ярлыков будут рады узнать, что вы все еще можете использовать Ctrl + C клавиш для копирования и Ctrl + V клавиш для вставки. Вы также можете нажать клавишу Windows + V , чтобы получить доступ к элементам буфера обмена и увидеть все, что вы скопировали со всех устройств и программ, таких как Word и Excel.
При просмотре этих элементов просто щелкните правой кнопкой мыши тот, к которому вы хотите получить доступ, затем выберите «Копировать» или «Вырезать». Затем вы можете вставить его на место, нажав Ctrl + V .
Помните, что лучше всего закреплять предметы, которые вы используете постоянно.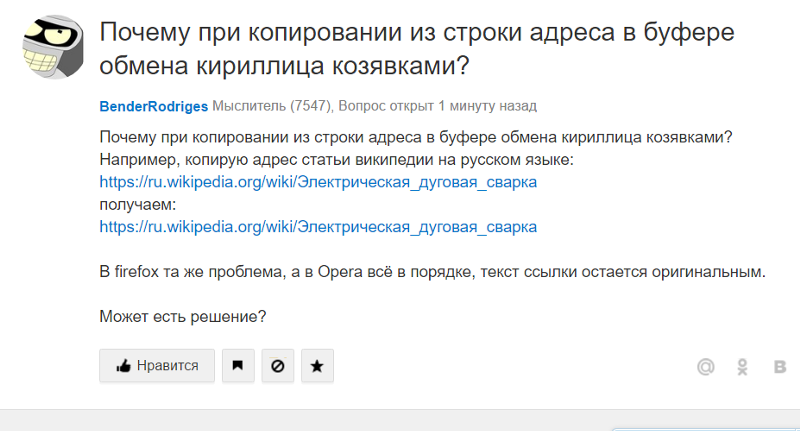 Вы также можете закреплять и откреплять элементы по мере необходимости или удалять их с помощью кнопки X рядом с элементом в списке.
Вы также можете закреплять и откреплять элементы по мере необходимости или удалять их с помощью кнопки X рядом с элементом в списке.
Как отключить буфер обмена
Может наступить момент, когда вы не захотите, чтобы буфер обмена сохранял все. Вот как отключить буфер обмена:
- Откройте Настройки и нажмите Система .
- Нажмите на Буфер обмена и переключите История буфера обмена в положение «выключено».
Имейте в виду, что вы не можете сохранять элементы для обмена между устройствами, если вы отключите буфер обмена. Просто включите его снова, если вы хотите снова использовать параметр синхронизации или скопировать/вставить элементы.
Лучшие советы по устранению неполадок с буфером обмена
Буфер обмена прост в использовании, и, скорее всего, вы не столкнетесь с какими-либо проблемами. Тем не менее, все еще возможно, что у вас могут возникнуть некоторые проблемы.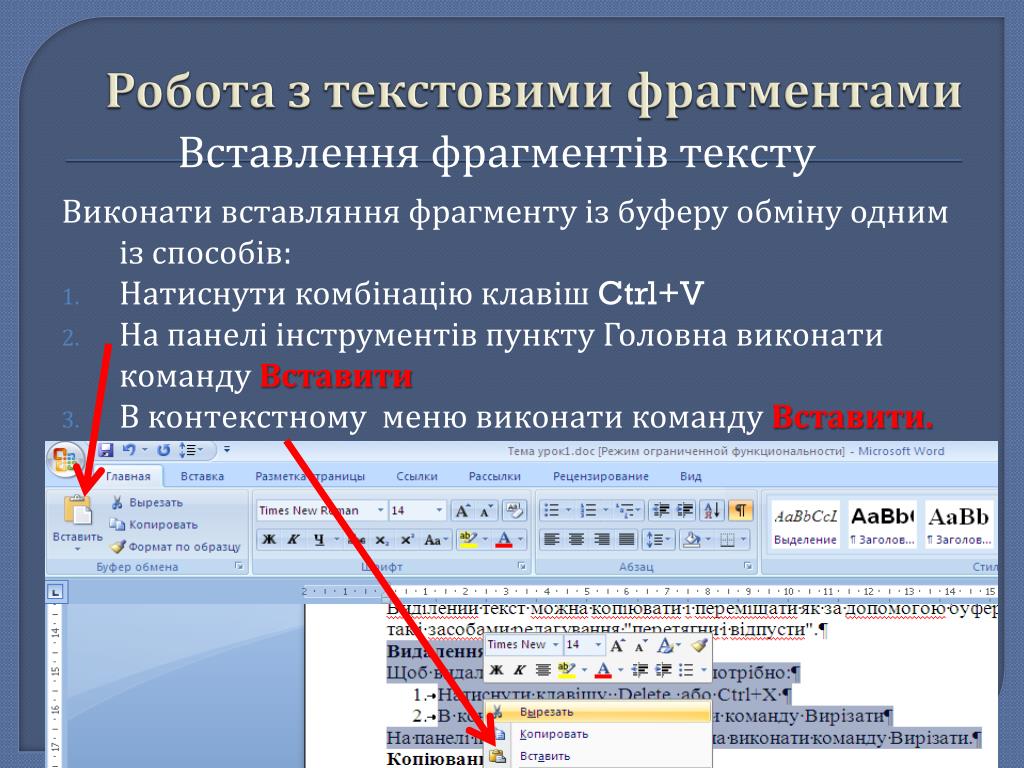 Вот наиболее распространенные ошибки и их решения.
Вот наиболее распространенные ошибки и их решения.
1. Я не вижу историю буфера обмена
Возможно, вы не включили историю буфера обмена. Используйте описанные выше шаги, чтобы включить буфер обмена, или нажмите клавишу Windows + V, чтобы включить его. Если вы недавно выключили компьютер, все элементы будут удалены. Остаются только те элементы, которые вы прикрепили.
2. Я не могу что-то скопировать в буфер обмена
Если элемент не копируется в буфер обмена, возможно, он несовместим или слишком велик (размер файла превышает 4 МБ). В настоящее время буфер обмена может сохранять только HTML, текст и растровое изображение. Например, вы не можете сохранить весь файл документа.
3. Мой элемент буфера обмена исчез
Вы можете хранить только 25 элементов одновременно. Если вы попытаетесь сохранить 26-й элемент, вы потеряете первый элемент в буфере обмена. Вы можете предотвратить это с определенным элементом, закрепив его. Закрепленные элементы остаются и занимают место над незакрепленными элементами.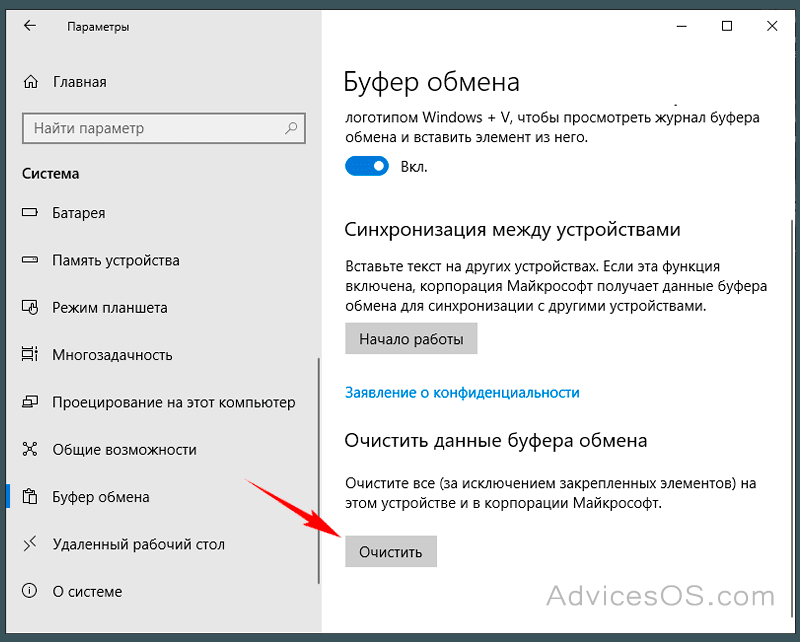
4. Я не могу синхронизировать элементы буфера обмена
Если вы не можете синхронизировать элементы буфера обмена, вам нужно убедиться, что вы используете Windows 10 на всех своих устройствах и что вы вошли в одну и ту же учетную запись Microsoft. При необходимости обновите Windows 10 до последней версии. Затем обязательно включите синхронизацию на каждом устройстве.
Примечание для пользователей Windows 11
Большинство функций, о которых мы упоминали, доступны в Windows 11. Вы можете получить доступ к настройкам буфера обмена в том же месте, что и в Windows 10, выбрав «Настройки», затем «Система» и «Буфер обмена».
Пока неясно, существует ли перекрестная функциональность между устройством Windows 10 и устройством Windows 11. Для достижения наилучших результатов обновите все свои устройства до одной и той же ОС, будь то 10 или 11, и убедитесь, что вы используете одну и ту же учетную запись Windows.
Потенциальные угрозы безопасности
Функция буфера обмена — это основная функция Windows, от которой многие люди зависят, чтобы работать быстрее и эффективнее.

 Дважды нажав данную комбинацию можно вернуться на два шага назад и т.д. Например, случайно удалив часть набранного текста, можно исправить ошибку, используя эти горячие клавиши.
Дважды нажав данную комбинацию можно вернуться на два шага назад и т.д. Например, случайно удалив часть набранного текста, можно исправить ошибку, используя эти горячие клавиши. Буфер обмена –
это специальная область памяти, в которую программы могут помещать на
время текст и рисунки, чтобы потом получить их обратно. При этом поместить
информацию в буфер обмена может одна программа, а взять – другая. Так
осуществляется обмен данными между программами Windows (например, перенос
текста из web-страницы в Word). Для
работы с буфером обмена Word используются кнопки панели “Стандартная”.
Буфер обмена –
это специальная область памяти, в которую программы могут помещать на
время текст и рисунки, чтобы потом получить их обратно. При этом поместить
информацию в буфер обмена может одна программа, а взять – другая. Так
осуществляется обмен данными между программами Windows (например, перенос
текста из web-страницы в Word). Для
работы с буфером обмена Word используются кнопки панели “Стандартная”.

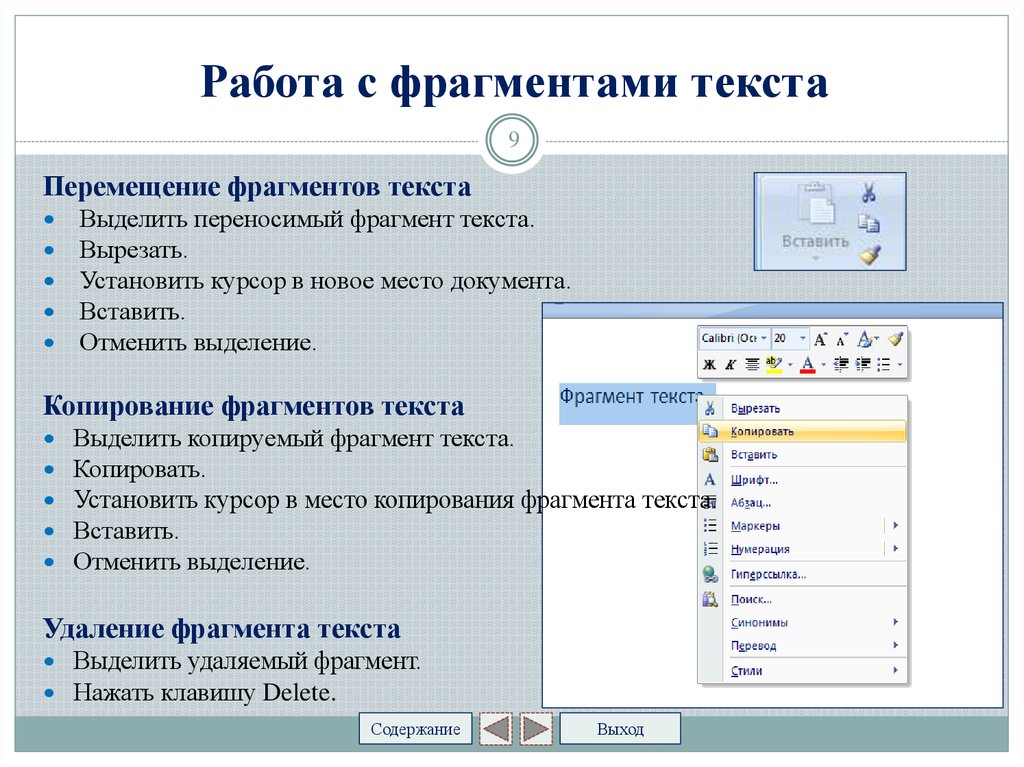



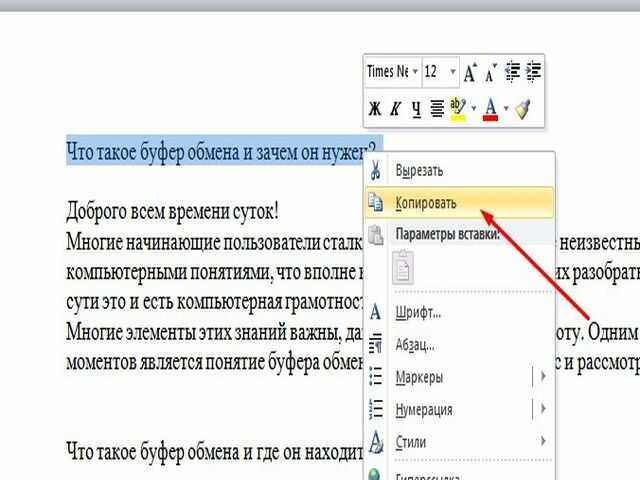 0023 Копировать кнопку.
0023 Копировать кнопку.