Изменение или удаление колонтитулов на одной странице
Word для Microsoft 365 Word для Microsoft 365 для Mac Word для Интернета Word 2021 Word 2021 for Mac Word 2019 Word 2019 для Mac Word 2016 Word 2016 для Mac Word 2013 Word 2010 Еще…Меньше
Изменение или удаление колонтитулов с первой страницы
-
Дважды щелкните в области верхнего или нижнего колонтитула первой страницы.
-
Проверьте, выбран ли параметр Особый колонтитул для первой страницы. Если нет:
Примечание: Параметр «Особый колонтитул для первой страницы» является переключателем, поэтому убедитесь, что он включен.

-
Добавьте новое содержимое в верхний или нижний колонтитул.
-
Для выхода нажмите кнопку Закрыть окно колонтитулов или клавишу ESC.
Изменение или удаление колонтитулов с одной страницы (не первой)
Чтобы удалить или изменить колонтитулы на отдельных страницах документа, сначала добавьте разрыв раздела.
Важно: Разрывы разделов отличаются от разрывов страниц. Если перед страницей, на которой необходимо изменить колонтитулы, уже есть разрыв страницы, удалите его и добавьте разрыв раздела, как указано ниже.
-
Щелкните или коснитесь в том месте, где необходимо создать страницу без колонтитулов.
-
Чтобы создать разрыв раздела, на вкладке Макет щелкните Разрывы и выберите пункт Следующая страница.
Дважды щелкните область верхнего или нижнего колонтитула, чтобы открыть вкладку Колонтитулы.
org/ListItem»>
-
Выберите Верхний колонтитул или Нижний колонтитул и выполните одно из следующих действий.
(Повторите шаги 3–5, если вы хотите удалить или изменить как верхний, так и нижний колонтитул.)
-
Чтобы вернуться к основному тексту документа, выберите Закрыть окно колонтитулов или нажмите клавишу ESC.
Нажмите Как в предыдущем разделе, чтобы отключить связь между разделами.
Изменение или удаление колонтитулов с первой страницы
Откройте вкладку Колонтитулы, дважды щелкнув в области верхнего или нижнего колонтитула (вверху или внизу страницы).
Введите новое содержимое в верхний или нижний колонтитул.
Чтобы вернуться к основному тексту документа, выберите Закрыть окно колонтитулов или нажмите клавишу ESC.
Изменение колонтитулов на одной странице (не первой)
Чтобы изменить колонтитулы на отдельных страницах документа, сначала добавьте разрыв раздела.Важно: Разрывы разделов отличаются от разрывов страниц. Если перед страницей, на которой необходимо изменить колонтитулы, уже есть разрыв страницы, удалите его и добавьте разрыв раздела, как указано ниже.
-
Щелкните или коснитесь в том месте, где необходимо создать страницу без колонтитулов.
org/ListItem»>
-
Откройте вкладку Колонтитулы, дважды щелкнув в области верхнего или нижнего колонтитула (вверху или внизу страницы).
-
Нажмите Как в предыдущем разделе, чтобы отключить связь между разделами.
-
Выберите Верхний колонтитул или Нижний колонтитул и выполните одно из следующих действий.
(Повторите шаги 2–5, если вы хотите изменить как верхний, так и нижний колонтитул.
)
-
Чтобы вернуться к основному тексту документа, выберите Закрыть окно колонтитулов или нажмите клавишу ESC.
Чтобы создать разрыв раздела, на вкладке Макет щелкните
Верхний и нижний колонтитулы на первой странице после разрыва раздела будут изменены.
Как оставить колонтитул только на первой странице word
Как оставить колонтитул только на первой странице word
Дважды щелкните в области верхнего или нижнего колонтитула первой страницы.
Проверьте, выбран ли параметр Особый колонтитул для первой страницы. Если нет:
Установите флажок Особый колонтитул для первой страницы.
Содержимое верхнего или нижнего колонтитула на первой странице удаляется.
Примечание: Параметр «Особый колонтитул для первой страницы» является переключателем, поэтому убедитесь, что он включен.
Добавьте новое содержимое в верхний или нижний колонтитул.
Для выхода нажмите кнопку Закрыть окно колонтитулов или клавишу ESC.
Изменение или удаление колонтитулов с одной страницы (не первой)
Чтобы удалить или изменить колонтитулы на отдельных страницах документа, сначала добавьте разрыв раздела.
Важно: Разрывы разделов отличаются от разрывов страниц. Если перед страницей, на которой необходимо изменить колонтитулы, уже есть разрыв страницы, удалите его и добавьте разрыв раздела, как указано ниже.
Щелкните или коснитесь в том месте, где необходимо создать страницу без колонтитулов.
Чтобы создать разрыв раздела, на вкладке Макет щелкните Разрывы и выберите пункт Следующая страница.
Дважды щелкните область верхнего или нижнего колонтитула, чтобы открыть вкладку Колонтитулы.
Нажмите Как в предыдущем разделе, чтобы отключить связь между разделами.
Выберите Верхний колонтитул или Нижний колонтитул и выполните одно из следующих действий.
Выберите Удалить верхний колонтитул или Удалить нижний колонтитул.
Добавление или изменение содержимого в колонтитулах
(Повторите шаги 3–5, если вы хотите удалить или изменить как верхний, так и нижний колонтитул.)
Чтобы вернуться к основному тексту документа, выберите Закрыть окно колонтитулов или нажмите клавишу ESC.
Изменение или удаление колонтитулов с первой страницы
Откройте вкладку Колонтитулы, дважды щелкнув в области верхнего или нижнего колонтитула (вверху или внизу страницы).
Проверьте, выбран ли параметр Особый колонтитул для первой страницы. Если нет:
Установите флажок Особый колонтитул для первой страницы.
Содержимое верхнего или нижнего колонтитула на первой странице удаляется.
Введите новое содержимое в верхний или нижний колонтитул.
Чтобы вернуться к основному тексту документа, выберите Закрыть окно колонтитулов или нажмите клавишу ESC.
Изменение колонтитулов на одной странице (не первой)
Чтобы изменить колонтитулы на отдельных страницах документа, сначала добавьте разрыв раздела.
Важно: Разрывы разделов отличаются от разрывов страниц. Если перед страницей, на которой необходимо изменить колонтитулы, уже есть разрыв страницы, удалите его и добавьте разрыв раздела, как указано ниже.
Щелкните или коснитесь в том месте, где необходимо создать страницу без колонтитулов.
Чтобы создать разрыв раздела, на вкладке Макет щелкните Разрывы и выберите пункт Следующая страница.
Откройте вкладку Колонтитулы, дважды щелкнув в области верхнего или нижнего колонтитула (вверху или внизу страницы).
Нажмите Как в предыдущем разделе, чтобы отключить связь между разделами.
Выберите Верхний колонтитул или Нижний колонтитул и выполните одно из следующих действий.
Выберите Удалить верхний колонтитул или Удалить нижний колонтитул в нижней части меню.
Измените Верхний колонтитул или Нижний колонтитул.
(Повторите шаги 2–5, если вы хотите изменить как верхний, так и нижний колонтитул.)
Чтобы вернуться к основному тексту документа, выберите Закрыть окно колонтитулов или нажмите клавишу ESC.
Верхний и нижний колонтитулы на первой странице после разрыва раздела будут изменены.
Колонтитул только для одной страницы
Помощь в написании контрольных, курсовых и дипломных работ здесь.
Выдернуть «Особый колонтитул для первой страницы»
Всем доброго времени суток! Необходимо сделать особый колонтитул для первой страницы не особым.
Как вставить колонтитул и номер страницы?
в word 2010 возможно вставить верхний колонтитул и одновременно на эту же страницу номер страницы.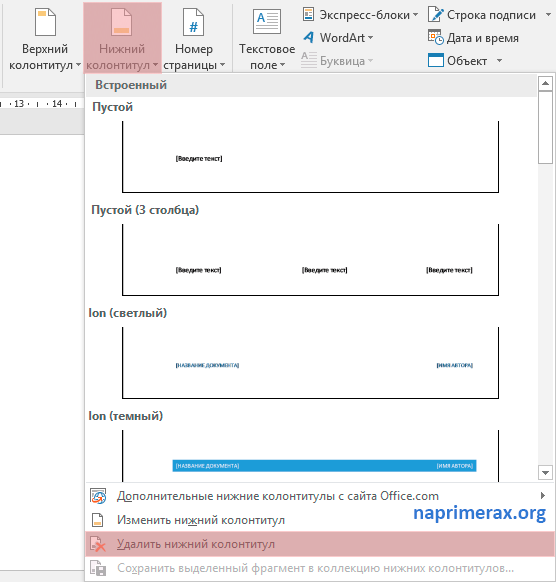
Колонтитул только на последней странице
Здрям! Собственно сабж. Кол-во страниц в документе может меняться от 1 (разрыв раздела не.
При вставке номера страницы сдвигается колонтитул
Как в ворде сделать чтобы при вставке номера страниц колонтитулы не менялись?
Как сделать (или убрать) колонтитул только на первой странице MS Word?
Колонтитулы в документе Microsoft Word – это часть документа, располагающаяся за пределами рабочей области, то есть сверху (верхний колонтитул) или снизу (нижний колонтитул) листа.
Верхние и нижние колонтитулы могут содержать номера страниц, даты, названия глав, имя автора документа и т.п. “служебные” сведения. Важной особенностью колонтитулов служит то, что информация, введенная в области верхнего или нижнего колонтитула, отображается на каждой странице документа.
Но, иногда перед нами встает довольно сложная на первый взгляд задача – как удалить верхний и нижний колонтитул с титульной, то есть с первой страницы документа, при этом оставив его на всех остальных страницах? Сегодня я расскажу вам как можно это сделать всего за несколько щелчков мыши. К счастью, это действительно значительно проще, чем кажется на первый взгляд.
К счастью, это действительно значительно проще, чем кажется на первый взгляд.
Как вставить колонтитулы в текстовый документ?
Добавить колонтитул в документ – что может быть проще?
Просто щелкните дважды левой кнопкой мыши в верхней или нижней части документа (на полях, выше или ниже области для ввода текста) и область колонтитула станет доступна для редактирования.
Добавление колонтитула в MS Word – что может быть проще?
Теперь вы можете либо ввести в неё какой-то текст (или путь к файлу, например), номера страниц, дату, да и вообще все что заблагорассудится, а потом задать этому всему нужное форматирование.
Самое важное здесь – то, что созданный колонтитул будет отображаться на всех страницах вашего документа.
Как удалить колонтитул с первой страницы документа?
С тем, чтобы добавить в документ колонтитул обычно не возникает никаких проблем, ведь, как вы убедились выше, это действительно совсем не сложно.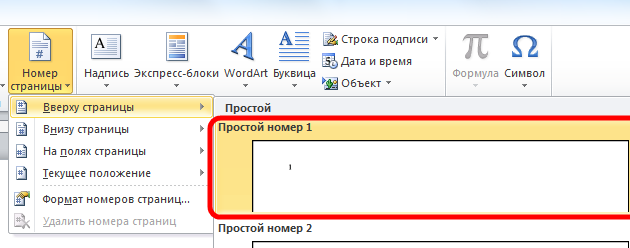
А вот как удалить колонтитул с первой страницы? Например, мало кому может понадобиться нумерация страниц на титульном листе – но как её отключить, если колонтитул задается сразу для всего документа?
На самом деле и это очень просто.
Как убрать колонтитул с первой страницы текстового документа
Перейдите на первую страницу вашего документа, из которого нужно убрать колонтитул для титульного листа.
Дважды щелкните по имеющемуся колонтитулу левой кнопкой мыши, чтобы открыть его для редактирования.
На панели вкладок сейчас отображается вкладка “Конструктор”. Обратите внимание на группу инструментов “Параметры” – видите “галочку” Особый колонтитул для первой страницы? Смело отмечайте её щелчком мыши.
Вот и готово – мы только что убрали колонтитул с первой страницы документа, при этом на всех остальных страницах он остался в первозданном виде.
Добавление особого колонтитула для первой страницы документа
Однако и это не всё. Вполне возможно, что хотя вам и не нужен на первой страницы такой же колонтитул, как и на прочих, но и совсем убирать его вы не хотели.
Возможно там вы желаете добавить какие-то сведения касающиеся только первой страницы (или всего документа вообще), которые не должны повторятся на всех листах документа, но отразить которые хоть где-то все-таки нужно. Возможно это дата создания документа или сведения об изменениях (версия продукта).
Что же, в MS Word можно задать и особый колонтитул для первой страницы документа.
Для начала повторите все шаги из прошлого раздела – перейдите в редактирование колонтитула первой страницы и удалите его описанным выше способом.
А теперь просто введите в него тот текст, который должен отображаться исключительно на “титульнике” документа. Готово!
Текст колонтитула первой страницы изменился, в то время как колонтитулы всех прочих страниц документа остались такими же, как были.
как изменить колонтитул только на одной странице
Как изменить колонтитул только на одной странице
Дважды щелкните в области верхнего или нижнего колонтитула первой страницы.
Проверьте, выбран ли параметр Особый колонтитул для первой страницы. Если нет:
Установите флажок Особый колонтитул для первой страницы.
Содержимое верхнего или нижнего колонтитула на первой странице удаляется.
Примечание: Параметр «Особый колонтитул для первой страницы» является переключателем, поэтому убедитесь, что он включен.
Добавьте новое содержимое в верхний или нижний колонтитул.
Для выхода нажмите кнопку Закрыть окно колонтитулов или клавишу ESC.
Изменение или удаление колонтитулов с одной страницы (не первой)
Чтобы удалить или изменить колонтитулы на отдельных страницах документа, сначала добавьте разрыв раздела.
Важно: Разрывы разделов отличаются от разрывов страниц. Если перед страницей, на которой необходимо изменить колонтитулы, уже есть разрыв страницы, удалите его и добавьте разрыв раздела, как указано ниже.
Щелкните или коснитесь в том месте, где необходимо создать страницу без колонтитулов.
Чтобы создать разрыв раздела, на вкладке Макет щелкните Разрывы и выберите пункт Следующая страница.
Дважды щелкните область верхнего или нижнего колонтитула, чтобы открыть вкладку Колонтитулы.
Нажмите Как в предыдущем разделе, чтобы отключить связь между разделами.
Выберите Верхний колонтитул или Нижний колонтитул и выполните одно из следующих действий.
Выберите Удалить верхний колонтитул или Удалить нижний колонтитул.
Добавление или изменение содержимого в колонтитулах
(Повторите шаги 3–5, если вы хотите удалить или изменить как верхний, так и нижний колонтитул.)
Чтобы вернуться к основному тексту документа, выберите Закрыть окно колонтитулов или нажмите клавишу ESC.
Изменение или удаление колонтитулов с первой страницы
Откройте вкладку Колонтитулы, дважды щелкнув в области верхнего или нижнего колонтитула (вверху или внизу страницы).
Проверьте, выбран ли параметр Особый колонтитул для первой страницы. Если нет:
Установите флажок Особый колонтитул для первой страницы.
Содержимое верхнего или нижнего колонтитула на первой странице удаляется.
Введите новое содержимое в верхний или нижний колонтитул.
Чтобы вернуться к основному тексту документа, выберите Закрыть окно колонтитулов или нажмите клавишу ESC.
Изменение колонтитулов на одной странице (не первой)
Чтобы изменить колонтитулы на отдельных страницах документа, сначала добавьте разрыв раздела.
Важно: Разрывы разделов отличаются от разрывов страниц. Если перед страницей, на которой необходимо изменить колонтитулы, уже есть разрыв страницы, удалите его и добавьте разрыв раздела, как указано ниже.
Щелкните или коснитесь в том месте, где необходимо создать страницу без колонтитулов.
Чтобы создать разрыв раздела, на вкладке Макет щелкните Разрывы и выберите пункт Следующая страница.
Откройте вкладку Колонтитулы, дважды щелкнув в области верхнего или нижнего колонтитула (вверху или внизу страницы).
Нажмите Как в предыдущем разделе, чтобы отключить связь между разделами.
Выберите Верхний колонтитул или Нижний колонтитул и выполните одно из следующих действий.
Выберите Удалить верхний колонтитул или Удалить нижний колонтитул в нижней части меню.
Измените Верхний колонтитул или Нижний колонтитул.
(Повторите шаги 2–5, если вы хотите изменить как верхний, так и нижний колонтитул.)
Чтобы вернуться к основному тексту документа, выберите Закрыть окно колонтитулов или нажмите клавишу ESC.
Верхний и нижний колонтитулы на первой странице после разрыва раздела будут изменены.
Колонтитулы в Ворде: как вставить, убрать, изменить на одной странице, как сделать их по разделам отдельно? Как оставить колонтитул в Ворде только на первой странице?
Статья расскажет, как убирать колонтитул в программе «Word».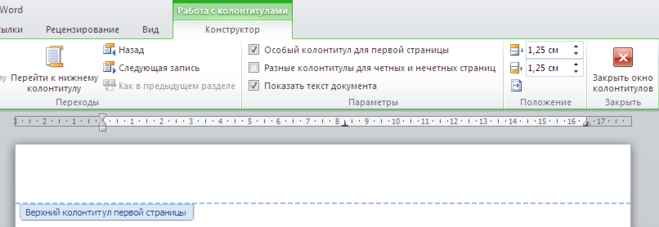
Некоторые пользователи задают различные вопросы касаемо колонтитулов в текстовом редакторе «Word». Как удалить колонтитулы в «Word 2007/2010/2013/2016»? Как удалить колонтитулы в «Word» на первой и последующих страницах? Как сделать разные колонтитулы? Поговорим об этом в нашем обзоре.
Удаляем колонтитулы в «Word»
Колонтитулы
Колонтитулы в текстовом редакторе «Word» — это такие строки, которые располагаются на краю полосы набора текста в документах. То есть, другими словами, колонтитулы содержат заголовок статьи, название книги, имя или псевдоним автора и так далее.
Колонтитул, как правило, размещают на каждой странице документа или обычной книги. В программе «Word» колонтитул выглядит как пустая полоса на странице вне текста, в котором мы излагаем всю информацию. Эта пустая полоса начинается с верхнего/нижнего края документа и заканчивается на границах с текстом.
Данные колонтитулы в “Word” уже назначены по умолчанию, но мы можем менять их параметры по своему вкусу, включая и полное их удаление. Их также можно устанавливать на каждой странице или только на первой. Рассмотрим некоторые из этих вариантов.
Как удалить колонтитул на первой странице?
Многие документы «Word» не требуют создания колонтитулов на самой первой странице:
Если вам необходимо убрать колонтитул с первого листа документа, сделайте следующее:
- Раскройте страницу с колонтитулом и нажмите два раза мышкой по пустой области этого документа – это действие раскроет нужный нам инструментарий, с помощью которого мы можем изменять колонтитулы.
Удаляем колонтитулы в «Word»
- Зайдите в раздел «Работа с колонтитулами» и поставьте галку, как показано на скриншоте.
Удаляем колонтитулы в «Word»
- После этого колонтитулы с данной страницы документа удаляться.
 Таким же образом вы сможете установить новые колонтитулы, если это будет необходимо.
Таким же образом вы сможете установить новые колонтитулы, если это будет необходимо.
Удаляем колонтитулы в «Word»
Как удалить колонтитулы на последующих страницах документа «Word»?
Если нам нужно удалить колонтитулы на других страницах, то мы воспользуемся немного другой инструкцией. Мы добавим разрыв раздела:
Как вставить, редактировать или убрать колонтитулы в Word
Это специальные блоки, которые отображаются вверху или внизу на всех (или почти всех) страницах документа и содержат справочную информацию. В них можно добавлять, к примеру, имя автора, номера страниц или названия глав. Основная задача колонтитулов — помогать читателю ориентироваться в документе.
Как вставить колонтитулы в Word
В Windows и macOS
Кликните «Вставка» и нажмите на нужный вариант: «Верхний колонтитул» или «Нижний колонтитул». В выпавшем списке выберите подходящий шаблон и кликните по нему. После этого введите текст колонтитула.
Меню вставки колонтитула в Word для macOS
При необходимости добавьте второй колонтитул на противоположной части страницы. Например, если вы вставили только верхний, аналогичным образом добавьте нижний.
Например, если вы вставили только верхний, аналогичным образом добавьте нижний.
Чтобы вернуться к работе с основным текстом, кликните по кнопке «Закрыть окно колонтитулов» или нажмите клавишу Esc.
В Word Online
Кликните «Вставка» → «Колонтитулы». Введите нужный текст в появившихся блоках. Если хотите добавить только верхний или нижний колонтитул, оставьте противоположный блок пустым.
Чтобы вернуться к работе с основным текстом, дважды кликните по странице или нажмите Esc. Если захотите просмотреть добавленные колонтитулы в документе, выберите в верхнем меню «Вид» → «Режим чтения».
Как редактировать колонтитулы
В Windows и macOS
Дважды кликните по верхнему или нижнему колонтитулу, чтобы перейти в режим редактирования. Затем внесите необходимые правки.
- Как изменить текст и его оформление. Содержимое колонтитула можно редактировать точно так же, как основной текст страницы — с помощью инструментов на вкладке «Главная».
 Если после этого вы пожелаете выполнить любые из перечисленных ниже действий, вернитесь на вкладку «Работа с колонтитулами» → «Конструктор» (или просто «Колонтитулы» в macOS).
Если после этого вы пожелаете выполнить любые из перечисленных ниже действий, вернитесь на вкладку «Работа с колонтитулами» → «Конструктор» (или просто «Колонтитулы» в macOS). - Как убрать колонтитулы с первой страницы. Это может понадобиться, если вы не хотите, чтобы вставленный колонтитул отображался на титульном листе. Кликните «Особый колонтитул для первой страницы». Затем выделите текст соответствующего колонтитула и удалите его.
- Как сделать разными колонтитулы для чётных и нечётных страниц. Как вы могли заметить, в книжных колонтитулах, к примеру, имя автора может чередоваться с названием произведения или главы. Чтобы настроить документ подобным образом, поставьте флажок «Разные колонтитулы для чётных и нечётных страниц». Затем отредактируйте содержимое блоков на первой чётной и первой нечётной страницах — изменения распространятся на весь документ.
- Как вставить в колонтитулы номера страниц. Нажмите кнопку «Номер страницы» и настройте расположение нумерации.
 Если вставить цифры в уже заполненные колонтитулы, предыдущее содержимое будет удалено.
Если вставить цифры в уже заполненные колонтитулы, предыдущее содержимое будет удалено. - Как добавить изображение в колонтитулы. Воспользуйтесь инструментом «Рисунки» (или «Изображение из файла» в macOS).
- Как добавить уникальные колонтитулы для разных разделов документа. По умолчанию Word вставляет одинаковые колонтитулы во все страницы. Если вы хотите создать уникальные блоки для разных частей документа, поставьте курсор в место, где хотите закончить первый раздел. Затем перейдите на вкладку «Макет» и нажмите «Разрывы» → «Следующая страница». Кликните дважды по колонтитулу в новом разделе и отключите в верхнем меню опцию «Как в предыдущем разделе». После этого отредактируйте колонтитул нового раздела.
Чтобы выйти из режима редактирования, кликните по кнопке «Закрыть окно колонтитулов» или нажмите клавишу Esc. При необходимости отредактируйте аналогичным образом противоположный колонтитул.
В Word Online
Чтобы открыть меню редактирования колонтитулов, нажмите на верхний или нижний выступ справа от страницы. Или щёлкните «Вставка» → «Колонтитулы» в верхнем меню. Затем внесите нужные правки.
Или щёлкните «Вставка» → «Колонтитулы» в верхнем меню. Затем внесите нужные правки.
- Как изменить текст и его оформление. Откройте вкладку «Главная» и отредактируйте текст колонтитула с помощью доступных инструментов.
- Как убрать колонтитулы с первой страницы. Кликните «Параметры» в правой части окна и выберите «Особый колонтитул для первой страницы». Затем откройте появившуюся вкладку «Первая страница» и удалите содержимое нужного блока.
- Как сделать разными колонтитулы для чётных и нечётных страниц. Кликните «Параметры» в правой части окна и выберите «Разные колонтитулы для чётных и нечётных страниц». Когда появятся вкладки «Чётные страницы» и «Нечётные страницы», отредактируйте их содержимое.
- Как вставить в колонтитулы номера страниц. Нажмите «Вставка» → «Номера страниц» и выберите подходящее расположение.
- Как добавить изображение в колонтитул. Поставьте курсор в ту часть колонтитула, куда вы хотите добавить картинку.
 Затем кликните «Вставка» → «Рисунок» и выберите источник изображения.
Затем кликните «Вставка» → «Рисунок» и выберите источник изображения.
Чтобы выйти из режима редактирования, кликните дважды по основной части страницы или нажмите клавишу Esc.
Как убрать колонтитулы в Word
В Windows и macOS
Кликните «Вставка», выберите «Верхний колонтитул» или «Нижний колонтитул» и нажмите «Удалить…».
Меню удаления колонтитула в Word для macOS
В Word Online
Нажмите «Вставка» → «Колонтитулы». Если хотите удалить только один колонтитул, сотрите его содержимое. Если хотите убрать оба, нажмите «Параметры» в правой части окна и выберите «Удалить верхний и нижний колонтитул».
Добавление и удаление верхних и нижних колонтитулов в Pages на Mac
В документ можно добавить верхний и нижний колонтитулы — поля в верхней и нижней части страницы, которые могут содержать текст, изображения, номера страниц, количество страниц, дату и время, — а затем задать место их отображения.
Примечание. Прежде чем начать, определите тип документа: текстовый документ или документ с макетом страницы. Существует ряд различий в форматировании колонтитулов для каждого из этих типов документа.
Существует ряд различий в форматировании колонтитулов для каждого из этих типов документа.
Добавление верхнего и нижнего колонтитулов в текстовый документ
Нажмите на область страницы, куда Вы хотите добавить верхние и нижние колонтитулы.
Примечание. Если документ содержит несколько разделов и для некоторых из них Вам необходимо использовать другой стиль колонтитулов (например для разных глав книги), выберите страницу раздела, к которому требуется добавить верхний или нижний колонтитул. В ином случае можно добавить верхний или нижний колонтитул к любой странице.
Переместите указатель на верхнюю или нижнюю часть страницы, чтобы увидеть три поля для верхнего или нижнего колонтитулов, затем нажмите любое из них (для заполнения колонтитулов можно использовать любое сочетание этих полей).
Если поля не отображаются, включите колонтитулы для документа. Для этого нажмите в панели инструментов, нажмите вкладку «Документ» вверху боковой панели, затем установите флажки «Верхний колонтитул» и «Нижний колонтитул».

Введите текст или нажмите на всплывающее меню «Вставить номер страницы» и выберите стиль нумерации страниц.
Примечание. Если номера страниц уже были добавлены в другом разделе, всплывающее меню «Вставить номер страницы» не отобразится. Вместо него нажмите в панели инструментов и выберите «Номер страницы».
Чтобы задать расстояние от верхнего и нижнего поля страницы, в панели инструментов нажмите , нажмите вкладку «Документ» вверху боковой панели, затем нажимайте стрелки или введите значения в поля «Сверху» и «Снизу» (ниже флажков верхнего и нижнего колонтитулов).
Чтобы настроить колонтитулы для каждого раздела, нажмите вкладку «Раздел» вверху боковой панели «Документ», затем выберите любой из следующих вариантов.
Не показывать на первой странице раздела. Используется для того, чтобы скрыть колонтитулы на первой странице. Если документ содержит несколько разделов, настройка применяется только к первой странице данного раздела.

Как в предыдущем разделе. Одинаковые колонтитулы используются от раздела к разделу. Снимите этот флажок, если Вам необходимо использовать другие колонтитулы для этого раздела.
По-разному на левой и правой страницах. Если этот флажок установлен в документе, в котором используется разворот, колонтитулы на правой и левой страницах могут быть разными. См. раздел Настройка разворота.
Чтобы изменить шрифт, размер шрифта, цвет и выравнивание текста в верхнем или нижнем колонтитуле, выберите текст и используйте элементы управления в боковой панели «Формат» .
Если кнопка серого цвета, этот способ форматирования невозможно применить к выбранному тексту.
Если колонтитул слишком объемный и не помещается в поле, размер поля изменяется так, чтобы поместился весь текст. Тем не менее, если в одном из полей уже есть текст или нумерация страниц, применяются исходные ограничения полей. Во избежание обрезки текста можно, например, переместить текст в верхний колонтитул, а нумерацию страниц — в нижний.
Добавление верхнего и нижнего колонтитулов в документ с макетом страницы
Переместите указатель мыши в верхнюю или нижнюю часть страницы, чтобы увидеть область верхнего или нижнего колонтитула, затем нажмите любое из трех полей (можно использовать любое сочетание этих полей).
Если поля не отображаются, включите колонтитулы для всех страниц документа. Для этого нажмите в панели инструментов, затем установите флажки «Верхний колонтитул» и «Нижний колонтитул».
Введите текст или нажмите на всплывающее меню «Вставить номер страницы» и выберите стиль нумерации страниц.
Примечание. Если номер страницы уже добавлен на другой странице, всплывающее меню «Вставить номер страницы» не отобразится. В этом случае нажмите в панели инструментов и выберите «Номер страницы».
Для форматирования колонтитулов выполните любые из следующих действий.
Использование различных колонтитулов для левых и правых страниц.
 Если в документе есть развороты и Вы хотите добавить разную информацию на левую и правую страницы, установите флажок «По‑разному на левой и правой страницах». См. раздел Настройка разворота.
Если в документе есть развороты и Вы хотите добавить разную информацию на левую и правую страницы, установите флажок «По‑разному на левой и правой страницах». См. раздел Настройка разворота.Настройка расстояния от верхнего и нижнего полей страницы. Нажмите стрелки и введите значения в полях «Сверху» и «Снизу» (под флажками «Верхний колонтитул» и «Нижний колонтитул»).
Отображение или скрытие колонтитулов на одной странице. Нажмите в углу документа, чтобы убедиться, что в нем нет выбранных объектов. Затем нажмите в панели инструментов и установите или снимите флажок «Показать колонтитулы», чтобы показать или скрыть колонтитулы на этой странице.
Использование одинаковых колонтитулов от страницы к странице. Нажмите в углу документа, чтобы убедиться, что в нем нет выбранных объектов. Затем нажмите в панели инструментов, установите флажок «Показать колонтитулы» (если он еще не установлен). После этого установите флажок «Как на предыдущей странице».

Если колонтитул слишком объемный и не помещается в поле, размер поля изменяется так, чтобы поместился весь текст. Тем не менее, если в одном из полей уже есть текст или нумерация страниц, применяются исходные ограничения полей. Во избежание обрезки текста можно, например, переместить текст в верхний колонтитул, а нумерацию страниц — в нижний.
Добавление изображения в нижний или верхний колонтитул
Нажмите в любом месте верхнего или нижнего колонтитула, чтобы поместить в него точку вставки.
Нажмите в панели инструментов, затем выберите изображение из приложения «Фото» или другого источника.
Перетяните манипуляторы, если нужно изменить размеры изображения.
Можно также скопировать изображение и вставить его в верхний и нижний колонтитулы.
Удаление верхних или нижних колонтитулов в документе
При выключении верхних или нижних колонтитулов удаляется содержимое всех колонтитулов в документе.
В боковой панели «Документ» нажмите вкладку «Документ».
Снимите флажок «Верхний колонтитул» или «Нижний колонтитул».
Примечание. Если Вы передумали, нажмите сочетание клавиш Command-Z на клавиатуре, чтобы снова добавить удаленный текст. Если просто установить флажок, удаленный текст не восстановится.
См. такжеДобавление номеров страниц в Pages на MacДобавление и форматирование разделов в Pages на MacНастройка разворота в Pages на Mac
Как сделать (или убрать) колонтитул только на первой странице MS Word?
Колонтитулы в документе Microsoft Word — это часть документа, располагающаяся за пределами рабочей области, то есть сверху (верхний колонтитул) или снизу (нижний колонтитул) листа.
Верхние и нижние колонтитулы могут содержать номера страниц, даты, названия глав, имя автора документа и т.п. «служебные» сведения. Важной особенностью колонтитулов служит то, что информация, введенная в области верхнего или нижнего колонтитула, отображается на каждой странице документа.
Но, иногда перед нами встает довольно сложная на первый взгляд задача — как удалить верхний и нижний колонтитул с титульной, то есть с первой страницы документа, при этом оставив его на всех остальных страницах? Сегодня я расскажу вам как можно это сделать всего за несколько щелчков мыши. К счастью, это действительно значительно проще, чем кажется на первый взгляд.
Удаляем особый колонтитул первой страницы
Читайте подробную инструкцию в статье — «Как убрать верхний колонтитул в Ворде».
В Microsoft Office Word существует особенный тип колонтитулов. У многих пользователей возникает потребность удалить колонтитул лишь с первой страницы и сохранить его на остальных.
- Быстро нажмите два раза по колонтитулу первой страницы.
Нажимаем два раза по колонтитулу первой страницы - В верхней области вашего текстового редактора найдите вкладку «Конструктор» или «Design» и перейдите в неё.
Находим вкладку «Конструктор» или «Design» - Найдите подраздел «Параметры» (в случае установленной английской версии подраздел называется «Options») и поставьте галочку рядом с опцией «Особый колонтитул для первой страницы» («Different First Page» для пользователей с программой на английском языке).
 Теперь два раза щелкайте в любую часть документа (кроме области колонтитула). Поздравляем, вы удалили ненужный колонтитул с первой страницы.
Теперь два раза щелкайте в любую часть документа (кроме области колонтитула). Поздравляем, вы удалили ненужный колонтитул с первой страницы.
Ставим галочку рядом с опцией «Особый колонтитул для первой страницы» или «Different First Page»
Как вставить колонтитулы в текстовый документ?
Добавить колонтитул в документ — что может быть проще?
Просто щелкните дважды левой кнопкой мыши в верхней или нижней части документа (на полях, выше или ниже области для ввода текста) и область колонтитула станет доступна для редактирования.
Добавление колонтитула в MS Word — что может быть проще?
Теперь вы можете либо ввести в неё какой-то текст (или путь к файлу, например), номера страниц, дату, да и вообще все что заблагорассудится, а потом задать этому всему нужное форматирование.
Самое важное здесь — то, что созданный колонтитул будет отображаться на всех страницах вашего документа.
Как убрать колонтитул с первой страницы
Колонтитулы представляют собой комфортное средство отображения информации на всех страницах документа, причем ввести данные требуется только один раз. При добавлении колонтитула, он механически отображается на первой странице, но это легко дозволено поправить.
При добавлении колонтитула, он механически отображается на первой странице, но это легко дозволено поправить.
Инструкция
1. Подлинно, в колонтитуле на первой странице документа редко появляется надобность, от того что на этой странице обыкновенно находится титульный лист, имеющий свою конструкцию и разметку. Удалить колонтитул дозволено как в теснее готовом документе, так и при его создании. 2. Если в документе сделаны колонтитулы, щелкните мышью двукратно в поле колонтитула и вы перейдете в режим редактирования. В меню активируется раздел «Работа с колонтитулами». Нажмите кнопку «Параметры» и установите флажок рядом с пунктом меню «Нестандартный колонтитул для первой страницы ». Щелкните в поле редактирования колонтитула и удалите надпись с подмогой клавиш Backspace либо Delete. Дабы применить метаморфозы, щелкните двукратно чуть ниже, в стержневой части страницы .
3. Если вы только создаете колонтитулы, в меню «Работа с колонтитулами» нажмите кнопку «Параметры», установите флажок для пункта меню «Специальный колонтитул для первой страницы » и оставьте поле колонтитула на первой странице документа пустым. Перейдите на вторую страницу документа и введите текст, тот, что будет отображен на остальных страницах документа в виде колонтитулов.
Перейдите на вторую страницу документа и введите текст, тот, что будет отображен на остальных страницах документа в виде колонтитулов.
Колонтитулы — комфортное средство разметки документа, дозволяющее установить однотипное оформление верхней и нижней части страницы, цельное для каждого многостраничного текста.
Скажем, колонтитул может отображать наименование книги и главы, номер страницы, контактные данные автора и т. п. В Microsoft Word редактирование колонтитулов организовано неочевидным образом, так что у неопытного пользователя может появиться загвоздка при попытке убрать колонтитулы в полученном из каких-нибудь источников документе. Разглядим Word 2007, где отсутствуют привычные по предыдущим версиям этого продукта меню, что еще больше затрудняет выполнение нужных операций.Выходит, дабы убрать колонтитулы в Word 2007, нужно:
- Откройте документ, содержащий колонтитул. Это дозволено сделать, предпочтя пункт меню Word «Открыть», либо легко щелкнув по файлу документа в проводнике.

- Щелкните правой кнопкой мыши по колонтитулу, тот, что нужно убрать. Если колонтитул не содержит видимого текста, то это не значит что его нет. Пустой колонтитул тоже может занимать несколько сантиметров внизу либо вверху страницы, уменьшая ее пригодную площадь и искажая внешний вид документа. Щелкните по пустом пространству выше либо ниже текста, допустимо, это все же колонтитул.
- Если исполнен щелчок по колонтитулу, то появится меню из исключительного пункта – «Изменить верхний колонтитул» либо соответственно «Изменить нижний колонтитул». Word перейдет в режим редактирования колонтитула: текст колонтитула станет ярче, а стержневой текст документа затенен, а основное — появится новая панель инструментов «Конструктор», предлагающая многообразные вероятности по редактированию и форматированию колонтитула.
- Чтобы отключить колонтитулы, нажмите «Верхний колонтитул» либо «Нижний колонтитул» соответственно, и в ниспадающем меню выберите «Удалить верхний колонтитул» либо «Удалить нижний колонтитул».

- Нажмите кнопку панели инструментов «Закрыть окно колонтитулов».
- программа Word
Работая с текстами в Word, пользователи применяют такую пригодную функцию, как колонтитул.
Действительно комфортно, выводя документ на печать, переносить дополнительную информацию — дату печати, номер страницы либо путь к папке с сохранением. Все это допустимо осуществить с подмогой колонтитула. Но бывают обстановки, когда при печати многостраничного документа необходимо в колонтитуле указывать свои наименования, соответствующие странице либо разделу.Дабы вставить колонтитул положительно, надобно удостовериться в том, что всякая глава либо раздел начинается с новой страницы, вне зависимости от того, написан ли текст примерно до конца страницы либо половина страницы остается пустой. Такое требование обусловлено тем, что на всей странице будет различный колонтитул. Дабы исполнить данное требование, надобно установить курсор в предисловие раздела либо главы документа, после этого на панели инструментов активировать «Вставка» и предпочесть команду «Разрыв». В появившемся диалоговом окне в группе «Новейший раздел» надобно активировать функцию «Со дальнейшей страницы» и нажать ОК.Дальше с подмогой меню «Вид» активируем команду «Колонтитулы». В открывшейся панели колонтитулов дозволено переходить на всякий – верхний либо нижний колонтитул. В зависимости от того, отформатированы ли наименования глав как «Заголовки», то в колонтитулах дозволено легко вписывать наименования глав по порядку. Переход к дальнейшему разделу происходит позже нажатия кнопки «Переход к следующему».Если же главы либо разделы документа отформатированы с использованием соответствующих жанров, тогда в меню «Вставка» на панели инструментов активируем команду «Ссылка», после этого выбираем подкоманду «Перекрестная ссылка». В открывшемся диалоговом окне в поле «Тип ссылки» необходимо предпочесть «Заголовок». В поле «Вставить ссылку на» выбираем «Текст заголовка» и после этого выбираем команду «Для какого заголовка». Ставим галочку наоборот надобного заголовка и нажимаем «Вставить».
В появившемся диалоговом окне в группе «Новейший раздел» надобно активировать функцию «Со дальнейшей страницы» и нажать ОК.Дальше с подмогой меню «Вид» активируем команду «Колонтитулы». В открывшейся панели колонтитулов дозволено переходить на всякий – верхний либо нижний колонтитул. В зависимости от того, отформатированы ли наименования глав как «Заголовки», то в колонтитулах дозволено легко вписывать наименования глав по порядку. Переход к дальнейшему разделу происходит позже нажатия кнопки «Переход к следующему».Если же главы либо разделы документа отформатированы с использованием соответствующих жанров, тогда в меню «Вставка» на панели инструментов активируем команду «Ссылка», после этого выбираем подкоманду «Перекрестная ссылка». В открывшемся диалоговом окне в поле «Тип ссылки» необходимо предпочесть «Заголовок». В поле «Вставить ссылку на» выбираем «Текст заголовка» и после этого выбираем команду «Для какого заголовка». Ставим галочку наоборот надобного заголовка и нажимаем «Вставить». Для всякого раздела с подмогой кнопки «Переход к следующему» проделываем аналогичную процедуру – вставляем соответствующий заголовок.Дабы вставить колонтитул положительно, надобно обращать внимание на заголовок, присутствующий в колонтитуле, скажем, из предыдущего раздела. В правом верхнем угле колонтитула может стоять наименование главы либо раздела, следственно необходимо убрать связь с предыдущим колонтитулом. Для этого необходимо нажать кнопку «Как в предыдущем» на панели колонтитулов. Убираем текст колонтитула и вставляем заголовок из области «Для какого заголовка».
Для всякого раздела с подмогой кнопки «Переход к следующему» проделываем аналогичную процедуру – вставляем соответствующий заголовок.Дабы вставить колонтитул положительно, надобно обращать внимание на заголовок, присутствующий в колонтитуле, скажем, из предыдущего раздела. В правом верхнем угле колонтитула может стоять наименование главы либо раздела, следственно необходимо убрать связь с предыдущим колонтитулом. Для этого необходимо нажать кнопку «Как в предыдущем» на панели колонтитулов. Убираем текст колонтитула и вставляем заголовок из области «Для какого заголовка».
Видео по теме
Колонтитулами называют средство для разметки документа – область текста либо рисунка, таблицы, расположенные в верхнем, нижнем и боковом полях всякой из страниц каждого документа.
Инструкция
1. Область колонтитулов допустимо видоизменять. Скажем, в колонтитулы дозволено включать номера страниц, время, дату, наименование документа, имя файла, эмблему компании, а также фамилию автора. Также допустимо создавать отличающиеся колонтитулы для четных и нечетных страниц, для надобных разделов документа. 2. Многим пользователям пришлось длинно переучиваться с версии Word 2003 на Word 2007, а кто-то все еще использует ветхую версию 2003. Следственно для комфорта всех пользователей разглядим оба варианта. 3. Дабы отредактировать либо удалить верхний либо нижний колонтитул в Word 2007 необходимо: открыть документ с колонтитулом, для этого двукратно щелкнуть по нему левой кнопкой мыши либо выделить его и нажать «Enter». 4. Изменить либо удалить колонтитул дозволено двумя методами. 1-й – зайдя в соответствующую вкладку через верхнее Меню.На верхней панели Меню обнаружьте вкладку «Вставка». Правее середины вы увидите группу кнопок «Верхний колонтитул», «Нижний колонтитул», «Номер страницы». 5. Нажмите на кнопку «Нижний колонтитул». Откроется панель с примерами разных колонтитулов, под которыми вы увидите два пункта – «Изменить нижний колонтитул», «Удалить нижний колонтитул».
Также допустимо создавать отличающиеся колонтитулы для четных и нечетных страниц, для надобных разделов документа. 2. Многим пользователям пришлось длинно переучиваться с версии Word 2003 на Word 2007, а кто-то все еще использует ветхую версию 2003. Следственно для комфорта всех пользователей разглядим оба варианта. 3. Дабы отредактировать либо удалить верхний либо нижний колонтитул в Word 2007 необходимо: открыть документ с колонтитулом, для этого двукратно щелкнуть по нему левой кнопкой мыши либо выделить его и нажать «Enter». 4. Изменить либо удалить колонтитул дозволено двумя методами. 1-й – зайдя в соответствующую вкладку через верхнее Меню.На верхней панели Меню обнаружьте вкладку «Вставка». Правее середины вы увидите группу кнопок «Верхний колонтитул», «Нижний колонтитул», «Номер страницы». 5. Нажмите на кнопку «Нижний колонтитул». Откроется панель с примерами разных колонтитулов, под которыми вы увидите два пункта – «Изменить нижний колонтитул», «Удалить нижний колонтитул». Выберите надобный пункт из этого меню.
Выберите надобный пункт из этого меню.
6. 2-й метод – зайти через сам колонтитул. Щелкните на нем правой клавишей мыши. Причем, допустимо такое, что колонтитул может быть не виден, т.е. в нем нет видимого текста, но он присутствует на странице – это может быть приметно по некоторому искажению текста каждой странице. 7. Выходит, щелкните правой кнопкой мыши по полагаемому колонтитулу – сам колонтитул станет блестящим, а текст остального документа блеклым и откроется меню «Конструктор». Слева вы увидите группу кнопок «Верхнийнижний колонтитул». Нажмите на необходимую кнопку и в ниспадающем меню выберите «Удалить нижний колонтитул». Позже этого нажмите на кнопку «Закрыть окно колонтитулов». 8. Для удаления/изменения колонтитулов в версии Word 2003, зайдите в меню Меню – «Вид». Выберите команду «Колонтитулы». 9. Если нужно используйте кнопки «Переход к предыдущему либо «Переход к дальнейшему» на панели инструментов «Колонтитулы» для поиска колонтитула, тот, что требуется удалить.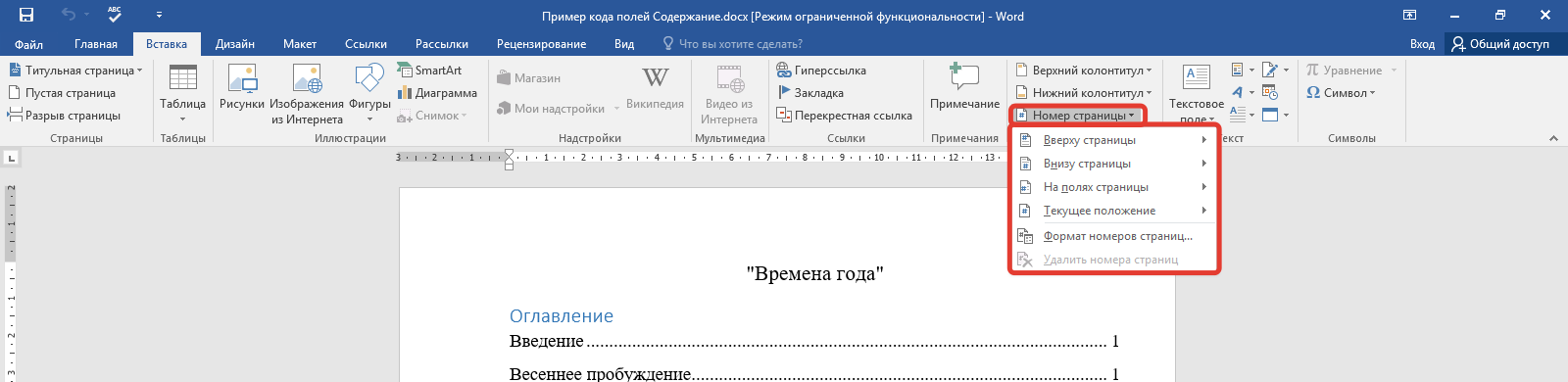 10. Выделите содержимое колонтитула, нажав сочетание клавиш «Ctrl – А», и после этого нажмите клавишу «Delete».
10. Выделите содержимое колонтитула, нажав сочетание клавиш «Ctrl – А», и после этого нажмите клавишу «Delete».
Колонтитулы – заголовочные данные, которые традиционно содержат дополнительную информацию (место документа, автор, наименование главы либо раздела) и располагаются над либо под основным текстом. Колонтитулы могут повторяться и располагаться на всех либо на некоторых страницах документа, статьи. Различают верхние и нижние колонтитулы.
Инструкция
1. Для того дабы вставить колонтитулы нужно в основном меню Microsoft Word войти в раздел «Вид», из раскрывшегося списка предпочесть пункт «Колонтитулы». Позже этого в верхней части документа появится поле, обрамленное пунктирной линией – поле для ввода верхнего колонтитула. Помимо этого откроется панель настройки колонтитулов. Переход между верхним и нижним осуществляется при помощи кнопки «верхний/нижний колонтитул», переход между колонтитулами осуществляется при помощи кнопок «переход к дальнейшему», «переход к предыдущему». С поддержкой меню «Вставить автотекст» дозволено вставить в колонтитул информацию о номере страницы, дате создания, имени файла и прочем. По умолчанию колонтитулы вставляются на все страницы документа. При внесении изменений Microsoft Word механически изменит идентичные колонтитулы во каждом документе, даже если в разделе документа содержатся разные колонтитулы. 2. Если есть надобность сделать уникальные либо всецело удалить колонтитулы на первой странице, дозволено воспользоваться дальнейшим методом. Откройте «Вид» -> «Колонтитулы». В появившейся панели настройки нажмите «Параметры страницы», на вкладке «Макет» поставьте галочку наоборот «Различать колонтитулы первой страницы» и нажмите «Ок». Таким образом, вы получите вероятность редактировать колонтитул первой страницы отдельно от прочих. Если надобно всецело удалить колонтитул с первой страницы, двукратно щелкните на нем и всецело очистите поле. 3. Если в вашем документе имеется несколько разделов, дозволено для всего из них настроить личный колонтитул.
С поддержкой меню «Вставить автотекст» дозволено вставить в колонтитул информацию о номере страницы, дате создания, имени файла и прочем. По умолчанию колонтитулы вставляются на все страницы документа. При внесении изменений Microsoft Word механически изменит идентичные колонтитулы во каждом документе, даже если в разделе документа содержатся разные колонтитулы. 2. Если есть надобность сделать уникальные либо всецело удалить колонтитулы на первой странице, дозволено воспользоваться дальнейшим методом. Откройте «Вид» -> «Колонтитулы». В появившейся панели настройки нажмите «Параметры страницы», на вкладке «Макет» поставьте галочку наоборот «Различать колонтитулы первой страницы» и нажмите «Ок». Таким образом, вы получите вероятность редактировать колонтитул первой страницы отдельно от прочих. Если надобно всецело удалить колонтитул с первой страницы, двукратно щелкните на нем и всецело очистите поле. 3. Если в вашем документе имеется несколько разделов, дозволено для всего из них настроить личный колонтитул.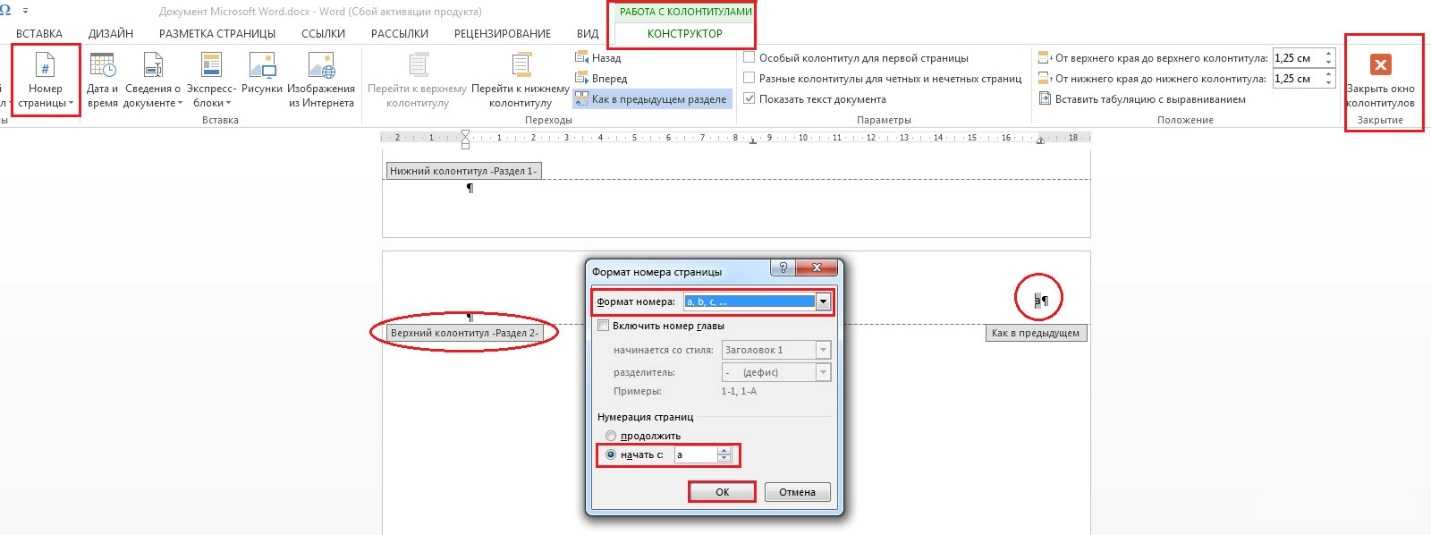 Если необходимы различные колонтитулы, а разделов нет, их нужно сотворить. Для этого поставьте курсор в место, куда следует вставить обрыв раздела. Войдите в меню «Вставка», из раскрывшегося списка выберите пункт «Обрыв». В группе «Новейший раздел» выберите параметр, указывающий, откуда следует начать новейший раздел. Позже сознания разделов, выберите один для создания в нем колонтитулов. Войдите в меню «Вид» -> «Колонтитулы», разорвите связь между нынешним и предыдущим колонтитулом нажатием кнопки «Как в предыдущем» и отредактируйте по желанию колонтитул для выбранной части документа.
Если необходимы различные колонтитулы, а разделов нет, их нужно сотворить. Для этого поставьте курсор в место, куда следует вставить обрыв раздела. Войдите в меню «Вставка», из раскрывшегося списка выберите пункт «Обрыв». В группе «Новейший раздел» выберите параметр, указывающий, откуда следует начать новейший раздел. Позже сознания разделов, выберите один для создания в нем колонтитулов. Войдите в меню «Вид» -> «Колонтитулы», разорвите связь между нынешним и предыдущим колонтитулом нажатием кнопки «Как в предыдущем» и отредактируйте по желанию колонтитул для выбранной части документа.
Работа с электронными документами в формате Word для многих людей теснее давным-давно является одной из служебных обязанностей. И невзирая на то, что, казалось бы, все опции данной программы теснее знамениты, у пользователей ПК могут появляться сложности там, где их вовсе не ожидаешь. Речь идет о том, как в различных версиях программы Word дозволено убрать колонтитулы. Вам понадобится
Инструкция
1.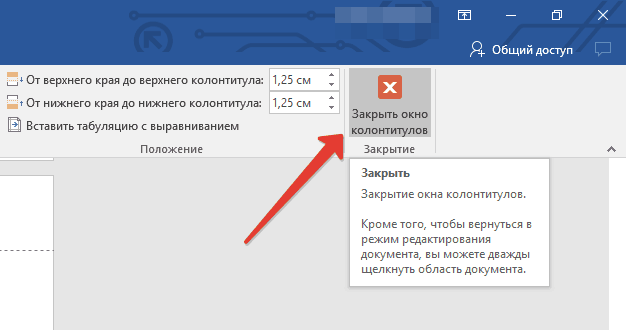 Колонтитулы представляют собой нумерацию страниц (они необходимы при оформлении дипломных, курсовых работ, докладов и т.п.). На данный момент одними из самых распространенных версий программы является Word 2003 и Word 2007 годов выпуска. Алгорифмы действий в этих 2-х различных версиях имеют много всеобщего, но все же отличаются друг от друга. Так если на вашем компьютере установлен Word 2003, щелкните мышью два раза по номеру страницы документа либо же нажмите на него один раз правой клавишей мыши. Обыкновенно позже этого верхние и нижние колонтитулы пропадают. 2. Зайдите в меню в раздел «Вид» и в открывшейся панели нажмите «Колонтитулы». Выберите «Верхний колонтитул» (либо «Нижний колонтитул»), а после этого – пункт Delete (удаление), позже чего все колонтитулы в документе также будут удалены. 3. Для того дабы удалить колонтитулы в документе версии 2007 года, зайдите в меню «Вставка», а после этого в группу «Верхний и нижний колонтитулы». Используйте кнопки «Верхний колонтитул» и «Нижний колонтитул» в зависимости от того, какой из них вам не необходим.
Колонтитулы представляют собой нумерацию страниц (они необходимы при оформлении дипломных, курсовых работ, докладов и т.п.). На данный момент одними из самых распространенных версий программы является Word 2003 и Word 2007 годов выпуска. Алгорифмы действий в этих 2-х различных версиях имеют много всеобщего, но все же отличаются друг от друга. Так если на вашем компьютере установлен Word 2003, щелкните мышью два раза по номеру страницы документа либо же нажмите на него один раз правой клавишей мыши. Обыкновенно позже этого верхние и нижние колонтитулы пропадают. 2. Зайдите в меню в раздел «Вид» и в открывшейся панели нажмите «Колонтитулы». Выберите «Верхний колонтитул» (либо «Нижний колонтитул»), а после этого – пункт Delete (удаление), позже чего все колонтитулы в документе также будут удалены. 3. Для того дабы удалить колонтитулы в документе версии 2007 года, зайдите в меню «Вставка», а после этого в группу «Верхний и нижний колонтитулы». Используйте кнопки «Верхний колонтитул» и «Нижний колонтитул» в зависимости от того, какой из них вам не необходим. К примеру, выберите «Верхний колонтитул» и нажмите «Удалить верхний колонтитул». Сразу позже этого все верхние колонтитулы документа будут удалены. 4. Если вам требуется убрать номер на титульном листе документа, зайдите в пункт меню «Файл», выберите «Параметры страницы», где понадобится обнаружить вкладку «Источник бумаги». Поставьте флажок на строчке «Различать колонтитулы первой страницы». 5. Испробуйте и иной вариант: выберите пункт «Параметры страницы» в разделе «Разметка» всеобщего меню. Откройте вкладку «Источник бумаги» и подметьте пункт «Различать колонтитулы первой страницы». Позже этого номер на первом (титульном) листе будет отсутствовать.
К примеру, выберите «Верхний колонтитул» и нажмите «Удалить верхний колонтитул». Сразу позже этого все верхние колонтитулы документа будут удалены. 4. Если вам требуется убрать номер на титульном листе документа, зайдите в пункт меню «Файл», выберите «Параметры страницы», где понадобится обнаружить вкладку «Источник бумаги». Поставьте флажок на строчке «Различать колонтитулы первой страницы». 5. Испробуйте и иной вариант: выберите пункт «Параметры страницы» в разделе «Разметка» всеобщего меню. Откройте вкладку «Источник бумаги» и подметьте пункт «Различать колонтитулы первой страницы». Позже этого номер на первом (титульном) листе будет отсутствовать.
Нумерация четных и нечетных страниц
На тот случай, если ваш документ имеет вид готовый для печати, или для сшивания в виде книги, его нумерация должна быть разделена на четную и нечетную стороны. Это можно сделать через функционал колонтитулов. Для четных листов нужно:
- Установить курсор мышки на четной страничке.

- Заходим в «Колонтитулы», а потом в меню форматирования соответствующего колонтитула.
- Теперь находим «Разные колонтитулы для четных и нечетных листов» и отмечаем его, устанавливая пометку в окошке рядом с ним.
- После этого можно заходить в «Номер страницы» и выбирать то, как будет выглядеть нумерация.
Теперь нужно сделать ту же последовательность действий, но уже для нечетных. Нужно только перед началом настройки кликнуть на нечетной страничке.
Удаляем колонтитул в документе Ворд: способ № 1
Какие действия нужно выполнить, чтобы удалить колонтитул? Достаточно соблюсти следующий алгоритм действий:
- Два раза нажимаем мышкой на колонтитул, который требуется удалить в верху или внизу страницы.
- Далее необходимо удержать левую кнопку мышки и выделить колонтитул целиком, в том числе и текст, содержащийся в нем.
- После необходимо нажать клавишу Delete, расположенную на клавиатуре. Колонтитул буден удален.
- Чтобы вновь возвратиться к тексту, нужно зайти в меню и нажать кнопку «Закрыть окно колонтитулов».
 Или просто щелкнуть мышью по тексту два раза.
Или просто щелкнуть мышью по тексту два раза.
Универсальный способ в Word 2003 и более ранних версиях
Если вдруг Вы до сих пор используете старую версию текстового редактора ввиду того, что у неё привычный интерфейс, то мы рекомендуем обновиться. В случае, если Word 2003 Вас во всём устраивает, есть смысл научиться удалять колонтитулы посредством универсального способа:
1. Переходим к пункту «Вид» в горизонтальном меню, кликаем по нему единожды; 2. В выпадающем меню выбираем подпункт «Колонтитулы»;
3. Теперь Вам необходимо кликнуть по тексту, выделить его и удалить посредством клавиши «Backspace»; 4. Аналогично следует поступить со всеми остальными выделениями документа.
Напоследок хотелось бы предложить ещё один способ их удаления. Пожалуй, один из самых простых и логичных. Однако, если в документе очень много страниц, то лучше использовать первый вариант.
Итак, давайте рассмотрим его:
1. Дважды кликните левой кнопкой мыши по колонтитулу;
2. Выделите весь текст; 3. Нажмите кнопку «Delete» на клавиатуре и весь текст, находящийся там, исчезнет.
Выделите весь текст; 3. Нажмите кнопку «Delete» на клавиатуре и весь текст, находящийся там, исчезнет.
Как видите, совсем ничего сложного нет – колонтитулы в Word 2003-2016 убираются за считанные секунды, как и создаются. Рекомендуем Вам запомнить хотя бы один из способов их удаления, чтобы в дальнейшем не возвращаться к прочтению данной статьи и делать всё автоматически.
Создание колонтитулов в Word 2010
Создание колонтитулов в word. Колонтитулы очень широко применяются при создании книг, особенно электронных. Это очень удобный инструмент.
При помощи колонтитула можно написать на каждой странице автора, наименование книги, дату создания, номер страницы, и многое другое. К тому же это можно сделать только на одной странице, а на остальных все отобразиться автоматически. И вам не придется нумеровать страницы вручную. Представьте, сколько времени и сил вы сэкономите.
Не пренебрегайте такой возможностью. Потратьте один час на изучение этого инструмента, и вы оцените и полюбите его.
Офисный пакет от Microsoft стремительно обновляется. Только привыкнешь к одной версии, как на смену ей выходит новая. Многие еще не успели приноровиться к версии 2007, как уже на всех новых компьютерах устанавливается версия 2010.
Тот, кто до этого не знал офиса 2003, безболезненно начинает работать в новых версиях 2007 и 2010, но для тех, кто долгое время работал с офисным пакетом 2003, переход на новую версию вызывает, мягко говоря, раздражение.
Переучиваться всегда намного сложнее. Но надо.
Создание колонтитулов вWord 2003мы уже рассматривали, но офисный пакет 2003 кардинально отличается от того же офисного пакета 2010, поэтому будет не лишним и справедливым рассматривать те же вопросы в разных версиях MicrosoftOffice.
Выбираем в меню наверху окна — Вставка
–
Колонтитулы
.
На панели колонтитулы выбираем тип колонтитула.
Верхний колонтитул и нижний колонтитул
Щелкаем по маленькой стрелочке справа напротив Верхнего колонтитула.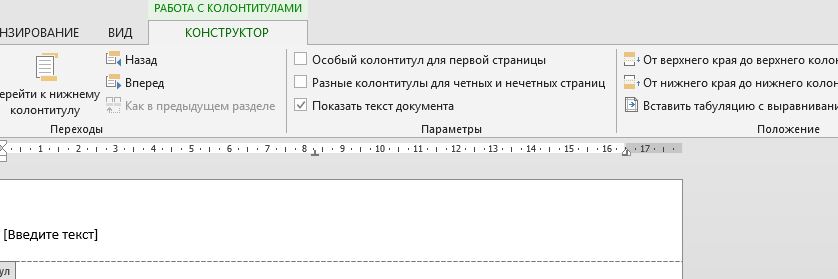 Откроется список для выбора.
Откроется список для выбора.
- Пустой
. Если хотите создать свой колонтитул от начала и до конца, то выбираем его;
- Пустой 3-столбца
. Все, что вы напишите в этом колонтитуле – будет разбито на три столбца и строго на своих местах;
- Алфавит
. В нем пишем название страницы, и все подчеркивается коричневой линией;
- Боковаялиния
. С левого края надписи колонтитула будет стоять вертикальная короткая линия. Очень даже симпатично смотрится;
Дополнительные верхние колонтитулы с сайта
Office.com
. Можно перейти на сайт офисного пакета и загрузить другие шаблоны колонтитулов;
Изменить верхний колонтитул
. Это можно сделать проще. Щелкнуть дважды мышкой по колонтитулу;
Удалить верхний колонтитул
;
Сохранить выделенный фрагмент в коллекцию верхних колонтитулов
. Можно создать свою коллекцию колонтитулов.
- У нижнего колонтитула всё тоже самое.
- После того, как мы выберем тип колонтитула, становиться доступной панель редактирования, которую можно развернуть, щелкнув по зеленой вкладке Работа с колонтитулами
.
Примечание
- Эта панель становится доступной только после того, как вы выберите тип колонтитула.
Эта панель заслуживает того, чтобы изучить её как следует. Одна функция Экспресс-блоки
чего стоит. Если откроете
Организатор стандартных блоков, то у вас дух захватит от изобилия возможностей колонтитулов.
Поистине разработчики поработали на славу. Можно создавать такие документы и книги, которые просто не отличишь от типографских. Вы только выбираете имя блока в окошке Стандартные блоки
, а с правой стороны вам показывают его предварительный вид. Когда остановитесь в своем выборе, то нажмите внизу под этим окошком кнопку
Вставить
.
После вставки этого блока наверху в меню появляется новая вкладка Средства рисования
.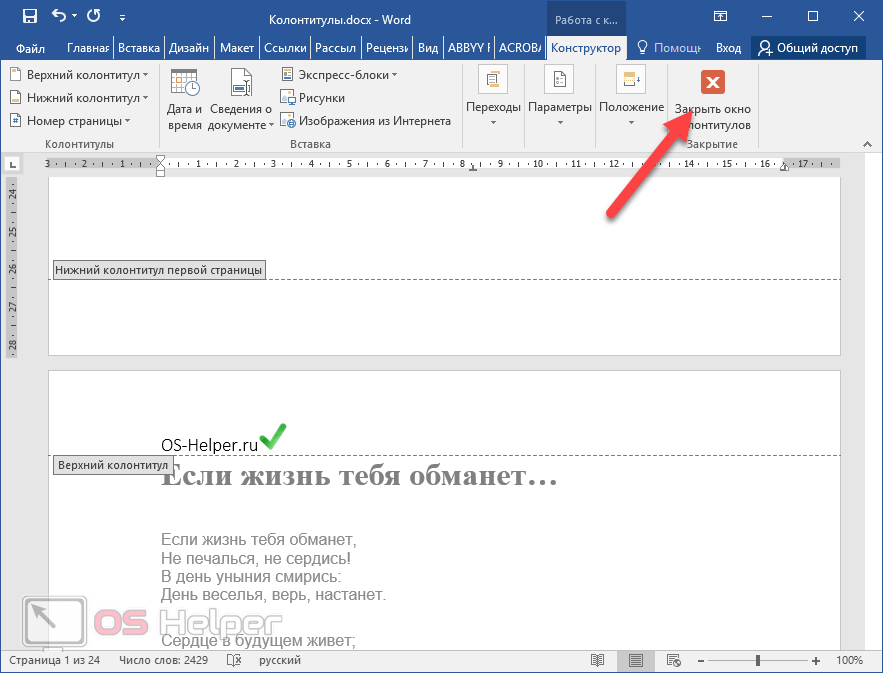 Тут уже всё зависит от вашей фантазии.
Тут уже всё зависит от вашей фантазии.
- Всё это описывать не хватит ни поста, ни терпения.
- Функция Дата время
на вкладке
Работа с колонтитулами
дает возможность вставлять дату и время создания документа. - Если установить галочку Обновлять автоматически
, то при открытии документа время и дата будут меняться автоматически. - Иконка Рисунок
позволяет вставлять в колонтитулы иконки или рисунки, главное правильно подобрать размер рисунка.
Как вы видите, колонтитулы в Word 2010 это сложный и мощный инструмент, и если вы занимаетесь созданием электронных книг, то вам просто необходимо его изучить. Не откладывайте этот процесс в долгий ящик.
Источник: https://moydrygpk.ru/word/sozdanie-kolontitula-v-word-2010.html
Как удалить нижний колонтитул
Также рассмотрим, каким способом устраняется ненужный колонтитул снизу страницы. Для этого необходимо выполнить следующее:
- снова посетите вкладку инструментов «Вставка»;
- выберите опцию «Нижний колонтитул»;
- кликните в открывшемся меню на действие «Удалить нижний колонтитул».

Если колонтитулы будут повторяться на последующих страницах, такие же манипуляции проводятся везде. После завершения вам нужно будет выйти из режима работы с колонтитулами, кликнув мышью по полю с текстом.
Удаление колонтитула на каждой второй странице документа
Если Вы часто сталкиваетесь с оформлением брошюр или просто используете двухстороннюю печать, Вам может пригодиться функция изменения каждого второго колонтитула. С ее помощью можно как полностью удалять колонтитулы четных или нечетных страниц, так и вносить в них определенные изменения, например, выровнять номер страницы по наружному углу. Получить доступ к функции можно, воспользовавшись таким алгоритмом:
Надеемся, Вам удалось решить все проблемы, связанные с удалением колонтитулов из Вашего документа. Сохраните его и продолжайте познавать тонкости работы с текстовым редактором MS Word!
Видео — Работа с колонтитулами Word 2016
Текстовый редактор Word является достаточно простой и интуитивно понятной программкой. Тем не менее, с некоторыми аспектами бывает не так-то легко справиться, особенно, если ваш опыт работы с данной программкой не очень велик. Да что и говорить, опытный юзер тоже не всегда может сориентироваться, поэтому если у вас возникают вопросы, помните – это нормально!
Тем не менее, с некоторыми аспектами бывает не так-то легко справиться, особенно, если ваш опыт работы с данной программкой не очень велик. Да что и говорить, опытный юзер тоже не всегда может сориентироваться, поэтому если у вас возникают вопросы, помните – это нормально!
Сегодняшний материал мне хотелось бы посвятить теме колонтитулов. Иногда они нужны, но есть такие ситуации, когда потребность в них отпадает. Правда, не все знают, как правильно это делать. Если вам тоже интересно, как убрать колонтитулы в ворде 2007, приглашаю исследовать этот материал вместе.
Особый колонтитул для первой страницы не работает. Word убрать колонтитулы с последней страницы документа.
Колонтитул — это строка, расположенная на краю полосы набора текста на бумаге или в документах. В стандартном понимании этого термина, в колонтитуле содержится заголовок, название произведения (документа), имя автора, номера части, главы или параграфа. Размещается колонтитул на всех страница, это в равной степени касается печатных книг и текстовых документов, в том числе и файлов Microsoft Word.
Чтобы ввести номера страниц
Ниже приведен список различных типов ссылок между заголовками и страничным пирогом документа. Те же заголовки страниц связаны с заголовками страниц, равными страницам страниц, которые связаны с страницей пирога. Чтобы создать «заголовок страницы или пирог» в следующих разделах, повторите шаги 3 и 4 для каждого раздела. Чтобы вернуться к документу, нажмите «Закрыть» на панели инструментов «Верхний и нижний колонтитулы». Предыдущий заголовок страницы или торт повторяются в текущем разделе. . Выберите «Вставить» — «Команда поля — номер страницы», чтобы ввести номер страницы в текущей позиции курсора.
Колонтитул в Ворде — это пустая область страницы на которой нет и не может располагаться основной текст документа или любые другие данные. Это своего рода границы страницы, расстояние от верхнего и нижнего края листа до того места, где начинается и/или заканчивается текст. Колонтитулы в Word установлены по умолчанию, а их размеры могут варьироваться и зависят от предпочтений автора или требований к конкретному документу. Однако, иногда колонтитул в документе не нужен, и в данной статье речь пойдет о том, как его убрать.
Однако, иногда колонтитул в документе не нужен, и в данной статье речь пойдет о том, как его убрать.
Тем не менее, команда поля, введенная таким образом, изменит положение при добавлении или удалении текста. По этой причине вы должны вставить номер страницы в строку заголовка или нижний колонтитул, который всегда сохраняет одну и ту же позицию и может повторяться на всех страницах.
Чтобы начать с определенного номера страницы
Выберите «Вставить» — «Заголовок» и «Нижний колонтитул» — «Заголовок» — «Вставка» — «Нижний колонтитул» и «Нижний колонтитул» — добавить верхний или нижний колонтитул на все страницы с текущим стилем страницы. На этом этапе вы можете добавить дополнительные функции к номерам страниц. Вы пишете текстовый документ, который должен начинаться с номера страницы.
Примечание: Традиционно напоминаем, что инструкция, описываемая в этой статье, показана на примере Microsoft Office Word 2016, но при этом она применима и ко всем предыдущим версиям этой программы.
Материал, изложенный ниже, поможет вам убрать колонтитул в Ворде 2003, 2007, 2010 и более новых версиях.
Требования ко многим документам таковы, что первую страницу, которая является заглавной, необходимо создавать без колонтитулов.
Чтобы отформатировать стиль номера страницы
Используйте разные стили для номеров страниц
- Нажмите в первом абзаце документа.
- Выберите «Формат — Абзац — Текстовый поток».
- В разделе «Разрывы» выберите «Вставить».
- Выберите «Стили страницы», чтобы установить новый номер страницы.
- Дважды щелкните непосредственно перед командой поля номера страницы.
Вы хотите использовать римские номера на некоторых страницах и другой стиль нумерации для последующих страниц.
В нижнем колонтитуле стиля первой страницы команда поля номера страницы будет отформатирована для использования римских цифр. В нижнем колонтитуле следующей страницы команда поля номера страницы будет отформатирована по-разному. Два стиля страницы должны быть разделены «разрывом страницы».
Два стиля страницы должны быть разделены «разрывом страницы».
1. Чтобы открыть средства для работы с колонтитулами, дважды кликните в пустой области листа, колонтитул которого вам нужно убрать.
Автоматический разрыв страницы вставляется в конце страницы, когда стиль страницы использует другой «следующий стиль». Вы можете применить «ручную разрыву страницы с изменением стиля страницы или без нее». Выбрав, вы можете ввести разрыв страницы с изменением стиля или без него или с изменением номера страницы.
- Выберите «Редактировать» в контекстном меню.
- На вкладке «Управление» вы можете увидеть «следующий стиль».
Выбор зависит от типа документа: используйте разворот страницы вручную между стилями страницы или используйте автоматическое редактирование.
2. В открывшейся вкладке «Конструктор» , расположенной в главной вкладке «Работа с колонтитулами» установите галочку напротив «Особый колонтитул для первой страницы» .
3. Колонтитулы с этой страницы будут удалены. В зависимости от того, что вам требуется, данную область можно оставить пустой либо же добавить исключительно для этой страницы другой колонтитул.
Чтобы применить другой стиль страницы к первой странице
Если вы просто используете титульную страницу со стилем, отличным от других страниц, вы можете использовать автоматический метод.
- Нажмите на первую страницу документа.
- Выберите «Вид» — «Стили и форматирование».
- В окне «Стиль и форматирование» нажмите значок «Стиль страницы».
- Дважды щелкните стиль «Первая страница».
Таким образом, вы присвоили титульной странице стиль «Первая страница», а на следующих страницах автоматически будет использоваться стиль «По умолчанию».
Примечание: Чтобы закрыть окно работы с колонтитулами, необходимо нажать на соответствующую кнопку справа на панели инструментов либо же двойным кликом левой кнопки мышки по области с текстом на листе.
Как удалить колонтитулы не на первой странице?
Для удаления колонтитулов на страницах, кроме первой (это может быть, к примеру, первая страница нового раздела), необходимо выполнить несколько иную процедуру. Для начала следует добавить разрыв раздела.
Чтобы изменить изменение стиля страницы вручную, выполните следующие действия
Нажмите на начало первого абзаца страницы, на которой вы хотите применить другой стиль страницы.
- Выберите «Вставка» — «Ручной разрыв».
- Появится диалоговое окно «Вставить разрыв».
- В списке «Стиль» выберите стиль страницы.
- Вы также можете установить Новый номер страницы.
Выбранный шаблон страницы будет использоваться из активного абзаца до следующего разрыва с другим шаблоном страницы. Вы создали новый стиль страницы.
Меню — очень важные инструменты, поскольку они облегчают и ускоряют навигацию на страницах веб-сайта. Мы увидим, как создавать новые меню, вставлять их в позы темы, добавлять новые элементы и сортировать их в соответствии с желаемой последовательностью. Как мы узнали на предыдущем уроке, статические страницы, хотя и редко изменяемые, должны занимать в большинстве случаев важную позицию на интернет-сайте. Подумайте о том, кто мы такие: это своего рода витрина, через которую нашей компании показывают конечным пользователям.
Как мы узнали на предыдущем уроке, статические страницы, хотя и редко изменяемые, должны занимать в большинстве случаев важную позицию на интернет-сайте. Подумайте о том, кто мы такие: это своего рода витрина, через которую нашей компании показывают конечным пользователям.
Примечание: Важно понимать, что разрыв раздела не является разрывом страницы. В случае, если перед страницей, колонтитулы с которой вы хотите удалить, уже есть разрыв страницы, его следует удалить, а вот разрыв раздела нужно добавить. Инструкция изложена ниже.
1. Кликните в том месте документа, где требуется создать страницу без колонтитулов.
Необычный инструмент, богатый контентом, способный рассказать нашу историю, наши корни, наши услуги и нашу миссию. Он согласен с тем, что эта страница, как и многие другие, должна быть легко доступна пользователю. Именно по этой причине каждый сайт, который уважает, выделяет меню, то есть коллекцию ссылок на основные страницы.
Цель меню — обеспечить лучшую навигацию в вашем собственном портале, облегчая пользователю поиск информации и улучшение удобства использования сайта. Из этого следует, что пункты меню должны указывать не только на наиболее важные статические страницы, но также на любые категории и статьи.
2. Перейдите из вкладки «Главная» во вкладку «Макет» .
3. В группе «Параметры страницы» найдите кнопку «Разрывы» и разверните ее меню.
Меню разделены на горизонтальные меню и вертикальные меню. Горизонтальные меню, чаще всего используемые в основном на сайтах последнего поколения, обычно расположены близко к заголовку и называются так, потому что ссылки горизонтально настроены. И наоборот, вертикальные меню обычно помещаются в боковой столбец страниц и делают ссылки в вертикальном списке.
Создание и позиционирование меню
Выбор местоположения и типа меню зависит, конечно, от выбранной темы. В этом уроке мы увидим, как активировать меню и вводить голоса, которые напоминают основные страницы сайта. Подключитесь к бэк-офису, а в боковом меню перейдем в раздел «Внешний вид».
Подключитесь к бэк-офису, а в боковом меню перейдем в раздел «Внешний вид».
4. Выберите пункт «Следующая страница» .
5. Теперь необходимо открыть режим работы с колонтитулами. Чтобы это сделать, дважды кликните по области колонтитула в верхней или нижней части страницы.
Затем нажмите на пункт меню. Карта управления очень проста и интуитивно понятна. Давайте сразу заметим, что, поскольку нет меню, все функции отключены. Итак, давайте приступим к созданию нового меню. Мы вводим в имени меню имя, которое мы хотим связать с создаваемым списком, и нажимаем кнопку «Создать». Сообщение сообщит нам, был ли процесс успешным и, в случае успеха, все функции будут активированы автоматически.
На левой стороне платы доступна функция «Местоположение объекта». В поле перечислены все позиции, в которые вы можете войти в меню. Если тема реализует несколько местоположений для размещения меню, очевидно, что вы сможете создавать несколько списков, каждый из которых будет организован в разных точках страницы. В раскрывающемся меню выберите только что созданный пункт меню и нажмите «Сохранить». Таким образом, мы назначили определенный пункт меню в заданное место темы. Вам просто нужно настроить список, добавив все интересующие ссылки.
В раскрывающемся меню выберите только что созданный пункт меню и нажмите «Сохранить». Таким образом, мы назначили определенный пункт меню в заданное место темы. Вам просто нужно настроить список, добавив все интересующие ссылки.
6. Нажмите «Как в предыдущем разделе» — это уберет связь между разделами.
7. Теперь выберите пункт «Нижний колонтитул» или «Верхний колонтитул» .
Как мы и ожидали на домашней странице этого урока, меню предназначено для облегчения и ускорения просмотра пользователями в портале. По этой причине необходимо, чтобы содержащиеся в нем записи указывали на стратегические разделы сайта. В левом столбце вкладки «Меню» доступен виджет «Пользовательская ссылка». С помощью этого приложения мы можем ввести пункт меню, указывающий на внешнюю ссылку на наш сайт. Нажмите кнопку Добавить в меню.
В этот момент в среднем окне появится первый пункт меню. Если мы хотим добавить ссылку на внутреннюю страницу сайта, перейдите в поле «Страницы». Мы можем выбрать просмотр недавно созданных страниц, всех страниц сайта или поиск интересующей страницы, введя заголовок. Найдите страницу, которую вы хотите вставить, нажмите галочку и нажмите «Добавить в меню».
Мы можем выбрать просмотр недавно созданных страниц, всех страниц сайта или поиск интересующей страницы, введя заголовок. Найдите страницу, которую вы хотите вставить, нажмите галочку и нажмите «Добавить в меню».
8. В развернувшемся меню выберите необходимую команду: «Удалить нижний колонтитул» или «Удалить верхний колонтитул» .
Примечание: Если вам необходимо удалить как верхний, так и нижний колонтитулы, повторите шаги 5-8 .
Сортировка и удаление пунктов меню
Опять же, мы увидим второй пункт меню в среднем поле. Чтобы вставить ссылку на категорию, переходим к одному и тому же окну и выполняем ту же процедуру просмотра для страниц. Давайте посмотрим, как настроить элементы внутри меню. После того, как вы заполните все интересующие ссылки, посмотрите, как их организовать в меню.
Например, на рисунке ниже, последняя введенная вами запись — это примерная страница. Чтобы отредактировать или удалить элемент меню, щелкните стрелку вниз.
Коробка откроется полностью, показывая основные параметры связи и записи «Удалить» и «Отменить».
9. Для закрытия окна работы с колонтитулами выберите соответствующую команду (последняя кнопка на панели управления).
10. Верхний и/или нижний колонтитулы на первой странице, следующей за разрывом, будут удалены.
Желая удалить все колонтитулы, идущие за разрывом страницы, дважды кликните по области колонтитула на листе, где его нужно убрать, после чего повторите вышеописанные шаги 6-8 . Если же колонтитулы на четных и нечетных страницах отличаются, действия придется повторить для каждого типа страниц отдельно.
Страница, чтобы сообщить нам
Как только графический аспект портала закончится, в следующем уроке мы определим категории и вставим первые статьи. В предыдущем уроке мы узнали, как устанавливать и настраивать тему для изменения графического аспекта портала электронной коммерции. Затем мы представим концепции модулей и размещения, которые лучше всего будут объяснены на следующем уроке. Как и любой сайт, который вы уважаете, для входа на страницу презентации компании требуется даже портал электронной коммерции. Хорошо, что описание подчеркивает сильные стороны компании и указывает на то, почему клиент должен полагаться на нашу электронную коммерцию, предпочитая интересы прямого конкурента.
Как и любой сайт, который вы уважаете, для входа на страницу презентации компании требуется даже портал электронной коммерции. Хорошо, что описание подчеркивает сильные стороны компании и указывает на то, почему клиент должен полагаться на нашу электронную коммерцию, предпочитая интересы прямого конкурента.
На этом все, теперь вы знаете, как удалить колонтитул в Ворде 2010 — 2016, а также в более ранних версиях этой многофункциональной программы от Майкрософт. Желаем вам только положительного результата в работе и обучении.
Колонтитул — это текстовая строка с информацией, относящейся к изданию, которая размещается на каждой странице. Обычно колонтитул размещают возле верхнего края листа, но он может размещаться также внизу или сбоку листа. В колонтитуле может находиться название книги, главы или информация об авторе.
Ясность, простота и прозрачность: это ключевые концепции, которые необходимо передать клиентам для успеха. Полная установка программного обеспечения уже включает некоторые примеры страниц, которые можно редактировать и настраивать. В верхней части экрана отображается список категорий, которые должны ассоциироваться с отдельными страницами, указанными в поле ниже. Мы сразу замечаем наличие пяти образцов страниц. Чтобы изменить, кто мы или привезем в соответствующую строку, нажмите на значок «Редактировать» слева.
В верхней части экрана отображается список категорий, которые должны ассоциироваться с отдельными страницами, указанными в поле ниже. Мы сразу замечаем наличие пяти образцов страниц. Чтобы изменить, кто мы или привезем в соответствующую строку, нажмите на значок «Редактировать» слева.
У нас будет доступ к экрану конфигурации. В поле «Название мета» мы оставляем имя «Кто мы остались без изменений». Это название, которое будет связано со страницей и будет отображаться в заголовке вкладки браузера. В поле «Ключевые слова» мы включаем основные термины, которые представляют наш бизнес.
Текстовый редактор Word поддерживает колонтитулы и предоставляет пользователю достаточно много инструментов для работы с этой функцией. Данные инструменты работают достаточно предсказуемо и обычно не вызывают трудностей у пользователей. Однако с колонтитулами в Ворде есть одна проблема, пользователи очень часто не могут понять, как удалить колонтитул в Word. Об этом мы и расскажем в данном материале.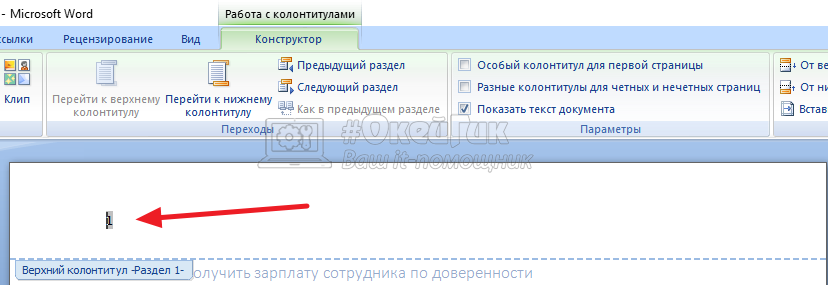
В текстовом поле ниже мы включаем содержимое страницы. Фактически, вы можете включать текст жирным шрифтом, курсивом, курсивом, подчеркиваниями, изображениями и т.д. После написания бизнес-презентации и сопоставления некоторого изображения, давайте настроим функцию «Показать» и нажмите «Сохранить», чтобы внести сделанные изменения.
Другие основные страницы сайта
Вы можете связать категорию на каждой странице. Ниже мы видим, как создать категорию «Информация», с которой мы свяжемся со всеми страницами, довольными информацией, связанной с торговым порталом. На этом этапе мы готовы отредактировать все другие страницы нашего сайта и связать каждую из них с соответствующей категорией.
Как удалить колонтитул в Word 2007, 2010, 2013 или 2016
Если вы используете текстовый редактор Word 2007, 2010, 2013 или 2016, то вам доступно несколько способов удаления колонтитулов. Самый простой вариант, это дважды кликнуть мышкой по колонтитулу на любой стране документа. После этого Word позволит отредактировать колонтитул. Выделите мышкой весь текст в колонтитуле и нажмите на клавишу DELETE . После того как колонтитул удален просто кликните два раза мышкой по пустому пространству листа. Таким образом вы удалите колонтитулы на всех страницах вашего документа Word.
После этого Word позволит отредактировать колонтитул. Выделите мышкой весь текст в колонтитуле и нажмите на клавишу DELETE . После того как колонтитул удален просто кликните два раза мышкой по пустому пространству листа. Таким образом вы удалите колонтитулы на всех страницах вашего документа Word.
Другой способ удаления колонтитулов заключается в том, что вам нужно перейти на вкладку «Вставка» нажать на кнопку «Верхний колонтитул» (или «Нижний колонтитул» в зависимости от того, какой колонтитул вы используете) и выбрать пункт меню «Удалить колонтитул» .
Нужно отметить, что если для разных разделов документа используются разные колонтитулы, то за один раз вы сможете удалить колонтитулы только с одного раздела.
Как удалить колонтитулы с первой страницы в Word 2007, 2010, 2013 или 2016
Иногда возникает необходимость удалить колонтитулы только с первой страницы. Сделать это достаточно просто. Для этого кликните мышкой два раза по колонтитулу на первой странице и перейдите на вкладку «Конструктор». Здесь нужно установить отметку напротив функции «Особый колонтитул для первой страницы».
Здесь нужно установить отметку напротив функции «Особый колонтитул для первой страницы».
После включения данной функции колонтитул исчезнет с первой страницы документа. После этого просто кликните два раза по пустому месту листа для того чтобы выйти из режима редактирования колонтитулов.
Как удалить колонтитулы в Word 2003
Если вы используете текстовый редактор Word 2003, то вам будет доступен только один способ удаления колонтитулов. Для начала нужно перейти к редактированию колонтитулов. Для этого откройте меню «Вид – Колонтитулы» .
После этого появится плавающая панель для редактирования колонтитулов. Теперь вам нужно выделить текст в колонтитуле и удалить его нажатием клавиши DELETE .
После того как колонтитул удален, нажмите на кнопку «Закрыть».
Изменить или удалить верхний или нижний колонтитул на одной странице
Word для Microsoft 365 Word для Microsoft 365 для Mac Word для Интернета Word 2021 Word 2021 для Mac Word 2019 Word 2019 для Mac Word 2016 Word 2016 для Mac Word 2013 Word 2010 Дополнительно.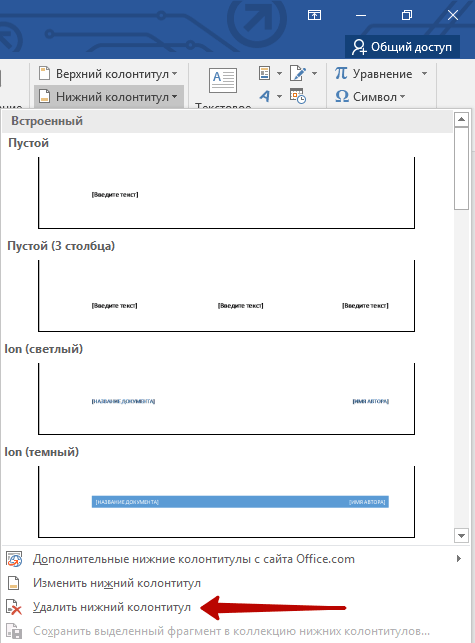 ..Меньше
..Меньше
Изменить или удалить верхний или нижний колонтитул с первой страницы
Дважды щелкните область верхнего или нижнего колонтитула первой страницы.
Проверьте Другая первая страница , чтобы убедиться, что она выбрана. Если нет:
Примечание. Другая первая страница — это переключатель, поэтому убедитесь, что вы включили его.
Добавьте новый контент в верхний или нижний колонтитул.

Выберите Закрыть верхний и нижний колонтитулы или нажмите Esc для выхода.
Изменение или удаление верхнего или нижнего колонтитула с другой отдельной страницы
Чтобы удалить или изменить верхние и нижние колонтитулы на отдельных страницах документа, начните с вставки разрыва раздела.
Важно! Разрывы разделов отличаются от разрывов страниц. Если у вас уже есть разрыв страницы перед страницей, на которой вы хотите изменить верхний или нижний колонтитул, удалите разрыв страницы и замените его разрывом раздела, как показано ниже.
Щелкните или коснитесь места, где вы хотите начать новую страницу без верхнего или нижнего колонтитула.
Перейдите к Макет > Разрывы > Следующая страница , чтобы создать разрыв раздела.
Дважды щелкните область верхнего или нижнего колонтитула, чтобы открыть вкладку Верхний и нижний колонтитулы .
Выберите Ссылка на предыдущий , чтобы отключить связь между разделами.
Выберите Верхний колонтитул или Нижний колонтитул и выполните одно из следующих действий:
(Вам нужно будет повторить шаги 3-5, если вы хотите удалить или изменить как верхний, так и нижний колонтитулы.)
Чтобы вернуться к основной части документа, выберите Закрыть верхний и нижний колонтитулы или нажмите ESC.
Изменить или удалить верхний или нижний колонтитул с первой страницы
Дважды щелкните область верхнего или нижнего колонтитула (в верхней или нижней части страницы), чтобы открыть Верхний и нижний колонтитулы вкладка.
Проверьте Другая первая страница , чтобы убедиться, что она выбрана. Если нет:
Введите новое содержимое в верхний или нижний колонтитул.
Чтобы вернуться к основной части документа, выберите Закрыть верхний и нижний колонтитулы или нажмите ESC.
Изменение верхнего или нижнего колонтитула на другой отдельной странице
Чтобы изменить верхние и нижние колонтитулы отдельных страниц документа, начните с вставки разрыва раздела.
Важно! Разрывы разделов отличаются от разрывов страниц. Если у вас уже есть разрыв страницы перед страницей, на которой вы хотите изменить верхний или нижний колонтитул, удалите разрыв страницы и замените его разрывом раздела, как показано ниже.
Щелкните или коснитесь места, где вы хотите начать новую страницу без верхнего или нижнего колонтитула.
org/ListItem»>Дважды щелкните область верхнего или нижнего колонтитула (в верхней или нижней части страницы), чтобы открыть вкладку Верхний и нижний колонтитулы .
Выберите Ссылка на предыдущий для отключения связи между разделами.
Выберите Верхний колонтитул или Нижний колонтитул и выполните одно из следующих действий:
(Вам нужно будет повторить шаги 2–5, если вы хотите изменить и верхний, и нижний колонтитулы.
 )
)Чтобы вернуться к основной части документа, выберите Закрыть верхний и нижний колонтитулы или нажмите ESC.
Перейдите к Макет > Разрывы > Следующая страница , чтобы создать разрыв раздела.
Верхний и/или нижний колонтитул изменен с первой страницы после разрыва раздела.
Как вставить верхние и нижние колонтитулы на определенные страницы в Microsoft Word (ПК и Mac)
Автор Erin Wright
В этом руководстве показано, как вставлять верхние и нижние колонтитулы на определенные страницы в Microsoft Word. Например, вы можете захотеть иметь разные верхний и нижний колонтитулы для каждой главы вашего документа.
Бонусный раздел в конце показывает, как удалить верхний и нижний колонтитулы с первой страницы документа или первой страницы раздела.
Если вам нужно освежить в памяти информацию о вставке, редактировании и удалении верхних и нижних колонтитулов, см. мой предыдущий учебник «Как вставлять верхние и нижние колонтитулы в Microsoft Word».
Быстрые ссылки:
- Как вставить верхние и нижние колонтитулы на определенные страницы
- Как удалить верхний и нижний колонтитулы с первой страницы документа или раздела
Это руководство доступно в виде видеоролика на YouTube, демонстрирующего все шаги в режиме реального времени.
Посмотрите более 100 других учебных пособий по программному обеспечению для письма на моем канале YouTube.
Изображения ниже взяты из Word для Microsoft 365.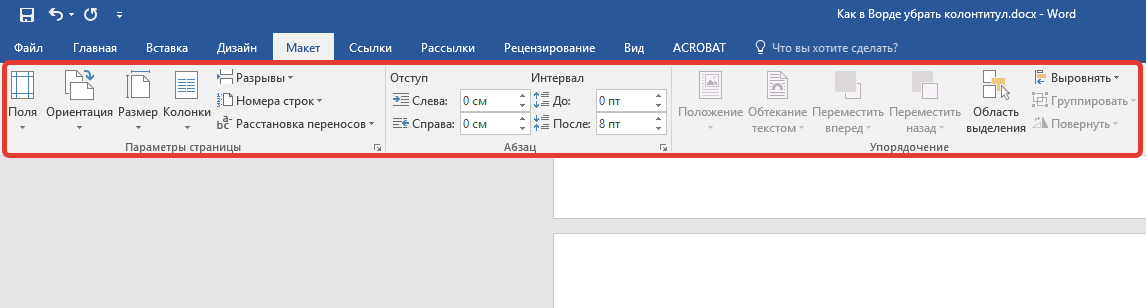 Эти действия также применимы к Word 2021, Word 2019., Word 2016, Word 2013 и Word для Microsoft 365 для Mac (также известный как Word для Mac).
Эти действия также применимы к Word 2021, Word 2019., Word 2016, Word 2013 и Word для Microsoft 365 для Mac (также известный как Word для Mac).
Как вставить верхние и нижние колонтитулы на определенные страницы
Следующие шаги позволят вставить верхние и нижние колонтитулы на определенные страницы документов Microsoft Word с существующими верхними и нижними колонтитулами или без них.
- Выберите вкладку Главная на ленте.
- Нажмите кнопку Показать/скрыть , чтобы отобразить метки форматирования.
- Выберите вкладку Layout на ленте.
- Поместите курсор в начало страницы, где должен начинаться верхний или нижний колонтитул.
- Нажмите кнопку Разрывы в группе Параметры страницы.

- Выберите разрыв раздела Следующая страница в раскрывающемся меню.
Разрыв раздела должен появиться внизу предыдущей страницы.
Рис. 7. Разрыв раздела «Следующая страница» в тексте- Дважды щелкните в области верхнего или нижнего колонтитула страницы, где должны начинаться новые верхние или нижние колонтитулы.
Двойной щелчок открывает вкладку Верхний и нижний колонтитулы, которая появляется только при выборе верхних или нижних колонтитулов.
- Отмените выбор кнопки Ссылка на предыдущий , чтобы отсоединить верхние или нижние колонтитулы в разделе, который вы только что создали, из предыдущего раздела. Когда эта кнопка не выбрана, цвет ее фона меняется с темно-серого на светло-серый, соответствующий остальной части ленты.
 9. Кнопка «Ссылка на предыдущую»
9. Кнопка «Ссылка на предыдущую»Важные примечания о кнопке «Ссылка на предыдущую»
Отключение кнопки «Ссылка на предыдущую» отключает только заголовки или нижние колонтитулы , но не отключает заголовки и нижние колонтитулы .
Кнопка «Ссылка на предыдущую» также отключает все номера страниц в верхних или нижних колонтитулах. Дополнительную информацию см. в разделе «Как начать нумерацию страниц на определенной странице в Microsoft Word (ПК и Mac)».
Перейдите к шагу 11, если у вас уже есть верхние или нижние колонтитулы.
- Нажмите кнопку Верхний колонтитул или Нижний колонтитул в группе Верхний и нижний колонтитулы.
- Выберите стиль из раскрывающегося меню.
- Введите информацию в заполнители верхнего или нижнего колонтитула или замените существующий текст.

- Нажмите кнопку Закрыть верхний и нижний колонтитулы .
Верхние и нижние колонтитулы, которые вы только что создали, теперь должны отличаться от верхних или нижних колонтитулов в предыдущем разделе.
- Повторяйте шаги с 3 по 12, пока не создадите новые верхние или нижние колонтитулы в каждом из разделов, если это необходимо.
- Повторно нажмите кнопку Показать/скрыть на вкладке «Главная», чтобы скрыть метки форматирования (см. рис. 2).
Как удалить верхний и нижний колонтитулы с первой страницы документа или раздела
Вы можете удалить верхний и нижний колонтитулы с первой страницы документа, если это титульная страница, или с первой страницы раздела, если это титульный лист.
Важное примечание . Удаление верхнего и нижнего колонтитула также приведет к удалению существующего номера страницы с первой страницы документа или раздела.
- Поместите курсор на первую страницу документа или первую страницу раздела.
- Дважды щелкните внутри области верхнего или нижнего колонтитула, чтобы открыть вкладку Верхний и нижний колонтитулы (см. рис. 8).
- Выберите Другая первая страница в группе «Параметры».
Верхний и нижний колонтитулы должны быть удалены с первой страницы документа или раздела.
- Нажмите кнопку Закрыть верхний и нижний колонтитулы (см. рис. 13).
Связанные ресурсы
Как вставить и удалить пустую страницу в Microsoft Word (ПК и Mac)
Как добавить номера страниц в Microsoft Word
В рубриках: Microsoft Word С тегами: форматирование, Microsoft 365, Word 2013, Word 2016, Word 2019, Word 2021, Word 365, Word для Mac
Главная » Как вставить верхние и нижние колонтитулы на определенные страницы в Microsoft Word (ПК и Mac)
Работа с верхними и нижними колонтитулами
Урок 19: Работа с верхними и нижними колонтитулами
/en/word2010/styles-and-themes /content/
Введение
Вы можете сделать свой документ профессиональным и полированным , используя разделы верхнего и нижнего колонтитула. Заголовок — это раздел документа, который отображается в верхнем поле , а нижний колонтитул – это часть документа, которая отображается на нижнем поле . Верхние и нижние колонтитулы обычно содержат такую информацию, как номер страницы, дата и название документа.
Заголовок — это раздел документа, который отображается в верхнем поле , а нижний колонтитул – это часть документа, которая отображается на нижнем поле . Верхние и нижние колонтитулы обычно содержат такую информацию, как номер страницы, дата и название документа.
В этом уроке вы узнаете, как вставлять и редактировать верхние и нижние колонтитулы .
Верхние и нижние колонтитулы
Верхние и нижние колонтитулы помогают упорядочивать объемные документы и облегчают их чтение. Текст, введенный в верхний или нижний колонтитул, появится на на каждой странице документа.
Чтобы вставить верхний или нижний колонтитул:
- Выберите вкладку Вставка .
- Щелкните команду Верхний или Нижний колонтитул .
 Появится раскрывающееся меню.
Появится раскрывающееся меню. - В раскрывающемся меню выберите Пустой , чтобы вставить пустой верхний или нижний колонтитул, или выберите один из встроенных параметров .
Вставка заголовка
- На ленте появится вкладка Design , а в документе появится верхний или нижний колонтитул.
- Введите нужную информацию в верхний или нижний колонтитул.
Ввод текста в заголовок
- По завершении нажмите Закрыть верхний и нижний колонтитулы на вкладке Дизайн или нажмите клавишу Esc .
После того, как вы закроете верхний или нижний колонтитул, он все еще будет виден, но будет заблокирован . Чтобы отредактировать его снова, просто дважды щелкните в любом месте верхнего или нижнего колонтитула, и он станет разблокированным.
Чтобы вставить дату или время в верхний или нижний колонтитул:
- Дважды щелкните в любом месте верхнего или нижнего колонтитула, чтобы разблокировать его.
 Появится вкладка Design .
Появится вкладка Design . - На вкладке Design выберите команду Date & Time .
Команда «Дата и время»
- Выберите формат даты в появившемся диалоговом окне.
Выбор формата даты
- Установите флажок в поле Обновлять автоматически , если вы хотите, чтобы всегда отражалась текущая дата. В противном случае он не изменится при открытии документа позднее.
- Нажмите OK . Дата и время теперь отображаются в документе.
Чтобы удалить элементы управления содержимым:
По умолчанию некоторые встроенные верхние и нижние колонтитулы содержат фрагменты текста, которые называются элементами управления содержимым . Элементы управления содержимым могут содержать такую информацию, как название документа или название компании , и позволяют вводить эту информацию в поле формы .
Поля формы
Однако часто требуется ввести обычный заголовок без каких-либо элементов управления содержимым. Для этого вам необходимо удалить все поля управления содержимым из верхнего или нижнего колонтитула.
- При активном разделе верхнего или нижнего колонтитула щелкните правой кнопкой мыши поле управления содержимым, которое вы хотите удалить. Появится раскрывающееся меню.
- Щелкните Удалить элемент управления содержимым . Поле управления содержимым исчезнет.
Удаление элемента управления содержимым
Другие параметры верхнего и нижнего колонтитула
Существует множество других параметров верхнего и нижнего колонтитула , которые можно использовать для оформления этих разделов документа. Вы можете просмотреть Инструменты верхнего и нижнего колонтитула Вкладка «Дизайн» для просмотра и изучения этих параметров.
Вкладка «Дизайн»
Добавление номеров страниц
Word может автоматически маркировать каждую страницу номером страницы и помещать ее в верхний колонтитул , нижний колонтитул или боковое поле . Вы можете добавить номера страниц в существующий верхний или нижний колонтитул или вставить номера страниц в новый верхний или нижний колонтитул .
Чтобы добавить номера страниц к существующему верхнему или нижнему колонтитулу:
- Выберите верхний колонтитул или нижний колонтитул . Появится вкладка Design .
- Поместите точку вставки туда, где должен быть номер страницы. Вы можете разместить его где угодно кроме внутри поля управления содержимым .
Точка вставки
- На вкладке «Проект» выберите команду Номер страницы .

- Нажмите Текущее положение , затем выберите нужный стиль. Номер страницы появится в документе.
Выбор номера страницы
Если вы уже ввели информацию в верхний или нижний колонтитул, важно поместить номер страницы в Текущая позиция , чтобы ничего не потерять. Если вы выберете номер страницы из верхней части страницы или нижней части страницы , он удалит все, что вы уже добавили в верхний или нижний колонтитул.
Чтобы вставить номера страниц в новый верхний или нижний колонтитул:
- Из Вставьте вкладку , нажмите Номер страницы . Появится раскрывающееся меню.
- Выберите нужный стиль номера страницы , и он появится в вашем документе.
Вставка номера страницы вверху страницы
Чтобы скрыть номер страницы на первой странице:
В некоторых документах номер страницы может не отображаться на первой странице. Вы можете скрыть номер первой страницы , не затрагивая остальные страницы.
Вы можете скрыть номер первой страницы , не затрагивая остальные страницы.
- Выберите верхний или нижний колонтитул , который содержит номер страницы.
- На вкладке Дизайн установите флажок рядом с Другая первая страница . Верхний и нижний колонтитулы исчезнут с первой страницы. Если вы хотите, вы можете ввести что-то новое в верхний или нижний колонтитул, и это повлияет только на первую страницу .
Скрытие номера страницы на первой странице
Если вы не можете выбрать Другая первая страница , это может быть связано с тем, что выбран объект в верхнем или нижнем колонтитуле. Щелкните пустую область в верхнем или нижнем колонтитуле, чтобы убедиться, что ничего не выделено.
Для форматирования номеров страниц:
- Выберите верхний или нижний колонтитул , который содержит номер страницы.

- На вкладке Design выберите команду Номер страницы.
- Щелкните Формат номеров страниц .
Нажатие Формат номеров страниц
- В диалоговом окне выберите нужный числовой формат .
Выбор числового формата
- Рядом с Начать с введите число, с которого должны начинаться номера страниц.
Выбор номера начальной страницы
Если вы создали номер страницы на боковом поле , он по-прежнему считается частью верхнего или нижнего колонтитула. Вы не сможете выбрать номер страницы, если не выбран верхний или нижний колонтитул .
Альтернативный способ изменить нумерацию страниц — использовать разрывы разделов. Чтобы узнать, как это сделать, прочитайте нашу статью «Изменение номеров страниц в Word».
Вызов!
- Создайте новый документ Word.

- Создайте пустой заголовок .
- Добавьте свое имя в заголовок документа.
- Выровняйте по правому краю текст в заголовке.
- Выберите встроенный нижний колонтитул .
Предыдущий: Стили и темы
Далее:Просмотр документов
/en/word2010/reviewing-documents/content/
Как разместить верхние и нижние колонтитулы на определенных страницах в Word
Когда мы вставляем верхний или нижний колонтитул на любую страницу в документе Word, он автоматически появляется на всех страницы. Но иногда нам нужно вставить верхние и нижние колонтитулы на некоторые определенные страницы, кроме всего документа Word. Этот урок покажет вам как вставить верхние и нижние колонтитулы на определенные страницы в Microsoft Word .
Как поместить заголовок только на определенные страницы в Word?
Чтобы вставить заголовок только на определенную страницу, скажем, на страницу 7 в Word, сначала необходимо вставить Разрыв раздела следующей страницы в конец предыдущей страницы, страницы 6, и следующей страницы, страницы 8. После этого вставьте заголовок на целевую страницу (стр. 7) и снимите флажок « Ссылка на предыдущий ». Теперь удалите заголовок с предыдущей страницы (страница 6) и следующей страницы (страница 8). Это поместит заголовок только на определенную страницу. Мы подробно описали весь процесс в этой статье.
Шаги по вставке верхних и нижних колонтитулов на определенные страницы в Microsoft Word перечислены ниже:
- Запустите Microsoft Word.
- Включить метки форматирования.
- Перейдите на страницу, на которую вы хотите вставить верхний или нижний колонтитул.
- Вставьте разрыв раздела в конце страницы непосредственно перед целевой страницей.

- Вставьте верхний и нижний колонтитулы на целевой странице.
- Отключить верхний и нижний колонтитулы целевой страницы от предыдущих страниц.
- Удалить верхний и нижний колонтитулы со страницы непосредственно перед целевой страницей.
- Вставьте разрыв раздела в конце целевой страницы.
- Выберите верхний и нижний колонтитулы на странице рядом с целевой страницей и отсоедините их от предыдущих страниц.
- Удалить верхний и нижний колонтитулы со страницы рядом с целевой страницей.
Давайте подробно рассмотрим все эти шаги.
1] Запустите Microsoft Word.
2] Выберите вкладку Home и нажмите Показать/скрыть метки форматирования кнопка для включения меток форматирования (как показано на снимке экрана выше). Метки форматирования покажут вам все форматирование, которое вы делаете в своем документе Word. Следовательно, это будет полезно, когда вы вставите разрыв раздела.
3] Теперь перейдите на страницу, на которую вы хотите вставить верхний и нижний колонтитулы, и добавьте разрыв раздела на предыдущую страницу. Допустим, если вы хотите вставить заголовок на странице 5 в свой документ, вам нужно добавить разрыв раздела на странице номер 4.
4] Чтобы добавить разрыв раздела, щелкните в конце этой страницы (в нашем примере это страница 4) и перейдите к «Макет > Разрывы> Разрыв раздела ». Теперь выберите Следующая страница .
5] Теперь перейдите на страницу, на которую вы хотите вставить верхний или нижний колонтитул. В примере, который мы взяли здесь, это страница 5. Чтобы вставить верхний и нижний колонтитулы, дважды щелкните вверху и внизу этой страницы соответственно. Кроме того, вы можете вставить верхний и нижний колонтитулы из Вставить меню . Просто перейдите в меню «Вставка», а затем щелкните раскрывающееся меню «Верхний колонтитул» или «Нижний колонтитул», чтобы выбрать формат верхнего и нижнего колонтитула, который вы хотите вставить в документ.
6] Введите верхний и нижний колонтитулы на целевой странице. После этого щелкните вкладку Design и снимите флажок Link to Previous . Когда вы закончите, нажмите кнопку Закрыть верхний и нижний колонтитулы .
Читать : Как использовать верхний и нижний колонтитулы и сноски в Документах Google.
7] После вставки верхнего и нижнего колонтитула вы увидите, что верхний и нижний колонтитулы были автоматически добавлены ко всем страницам документа. Чтобы удалить верхний и нижний колонтитулы со всех предыдущих страниц, просто выберите их на предыдущей странице (странице непосредственно перед целевой страницей) и нажмите Удалить . Это удалит верхний и нижний колонтитулы со всех страниц перед целевой страницей.
8] Чтобы удалить верхний и нижний колонтитулы со страниц после целевой страницы, добавьте разрыв раздела в конце целевой страницы. Давайте поймем это с помощью примера, который мы взяли здесь. Наша целевая страница — 5. Поэтому, чтобы удалить верхний и нижний колонтитулы со всех страниц после страницы 5, мы должны вставить разрыв раздела в конце страницы 5.
Наша целевая страница — 5. Поэтому, чтобы удалить верхний и нижний колонтитулы со всех страниц после страницы 5, мы должны вставить разрыв раздела в конце страницы 5.
Для этого перейдите в « Макет > Разрывы > Разрыв раздела » и выберите Следующая страница . Теперь выберите Верхний и Нижний колонтитулы на странице рядом с целевой страницей (в нашем случае это страница 6) и снимите флажок Ссылка на предыдущий в меню Дизайн . После этого удалите верхний и нижний колонтитулы со страницы рядом с целевой страницей (стр. 6).
Теперь верхний и нижний колонтитулы успешно вставлены на определенную страницу документа Microsoft Word. Сохраните документ.
Выполняя описанный выше процесс, вы также можете добавлять разные верхние и нижние колонтитулы на разные страницы документа Word.
Как создать верхний и нижний колонтитулы на странице 3 в Word?
Чтобы вставить верхний и нижний колонтитулы на страницу 3 в Word, сначала необходимо разъединить верхний и нижний колонтитулы на странице 3 с предыдущими страницами (страница 1 и страница 2).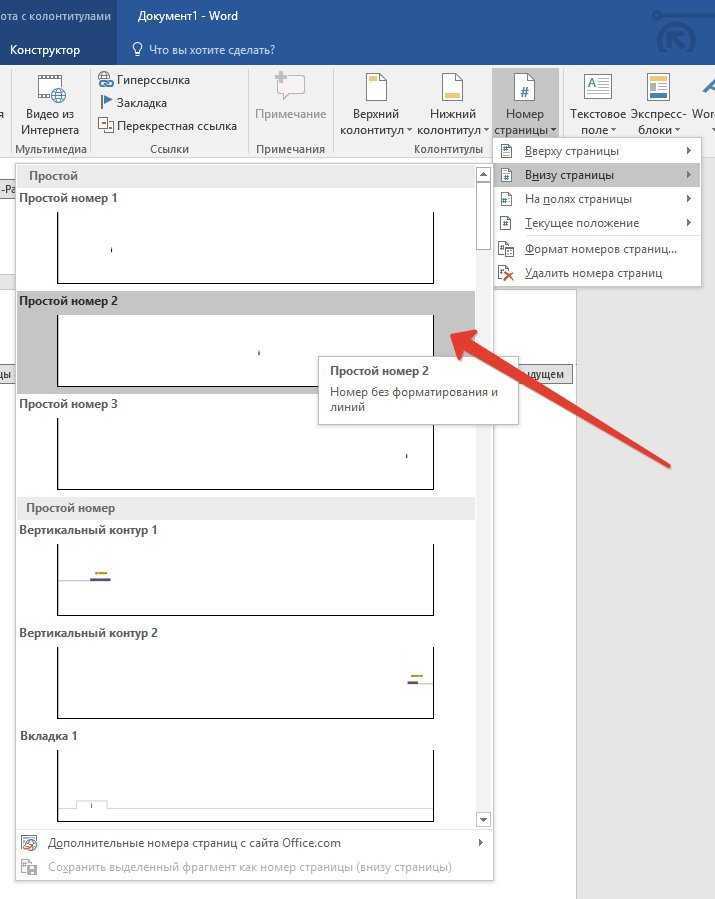 Для этого щелкните в конце страницы 2, перейдите к « Макет > Разрывы > Разрыв раздела » и выберите Следующая страница . Это вставит разрыв раздела после страницы 2. Теперь вставьте верхний и нижний колонтитулы на странице 3. После этого нажмите на значок 9.0191 Design , а затем снимите флажок Link to Previous .
Для этого щелкните в конце страницы 2, перейдите к « Макет > Разрывы > Разрыв раздела » и выберите Следующая страница . Это вставит разрыв раздела после страницы 2. Теперь вставьте верхний и нижний колонтитулы на странице 3. После этого нажмите на значок 9.0191 Design , а затем снимите флажок Link to Previous .
Перейдите на страницу 2 и удалите оттуда Верхний и Нижний колонтитулы. Это удалит верхний и нижний колонтитулы с первых двух страниц документа Word.
Надеюсь, это поможет.
Читать далее : Как добавить верхний и нижний колонтитулы в таблицу Excel.
Подавление верхних или нижних колонтитулов (Microsoft Word)
Обратите внимание: Эта статья предназначена для пользователей следующих версий Microsoft Word: 2007, 2010 и 2013. Если вы используете более раннюю версию (Word 2003 или более раннюю), этот совет может вам не подойти . Чтобы просмотреть версию этого совета, написанную специально для более ранних версий Word, щелкните здесь: Подавление верхних или нижних колонтитулов.
, автор: Allen Wyatt
(последнее обновление: 18 июля 2022 г.)
Многим людям, перешедшим в Word из среды WordPerfect, интересно узнать, как убрать верхние и нижние колонтитулы в документе. В то время как WordPerfect делает это очень простым, метод, используемый в Word, гораздо более гибкий (хотя и далеко не такой простой).
Word позволяет создавать верхние и нижние колонтитулы для каждого раздела документа. (Это очень важный момент, о котором следует помнить, поэтому стоит повторить: Word связывает верхние и нижние колонтитулы с разделами и позволяет вам изменять верхний или нижний колонтитул по разделам.) Таким образом, если у вас есть восемь разделов в вашего документа каждый раздел может иметь свой собственный верхний и нижний колонтитулы. По умолчанию верхние и нижние колонтитулы для любых новых разделов такие же, как и раздел непосредственно перед ним. Если вы хотите скрыть существующий верхний или нижний колонтитул в определенном разделе документа, выполните следующие действия:
- Убедитесь, что вы поместили разрыв раздела до и после страниц, верхний или нижний колонтитул которых вы хотите скрыть.
 (Например, если вы хотите скрыть верхний или нижний колонтитул на четвертой странице документа, поместите разрыв раздела в начале четвертой страницы и один в конце.)
(Например, если вы хотите скрыть верхний или нижний колонтитул на четвертой странице документа, поместите разрыв раздела в начале четвертой страницы и один в конце.) - Поместите точку вставки в раздел, верхний или нижний колонтитул которого вы хотите скрыть.
- Дважды щелкните верхний или нижний колонтитул, в зависимости от того, какой из них вы хотите подавить. Word затемняет основную часть документа, помещает точку вставки в верхний или нижний колонтитул и отображает вкладку «Дизайн» на ленте. (См. рис. 1.)
- Убедитесь, что инструмент «Ссылка на предыдущий» в группе «Навигация» на ленте не выбран. Если он не выбран, формулировка «Как и раньше», видимая справа от области верхнего или нижнего колонтитула, исчезает.
- Если вы работаете с последним разделом документа, перейдите к шагу 9.
- Щелкните инструмент «Далее» в группе «Навигация», чтобы отобразить верхний или нижний колонтитул следующего раздела.
 (Формулировка инструмента в Word 2007 — «Следующий раздел».)
(Формулировка инструмента в Word 2007 — «Следующий раздел».) - Еще раз убедитесь, что инструмент «Связать с предыдущим» не выбран.
- Щелкните инструмент «Назад» (также в группе «Навигация»), чтобы снова отобразить верхний или нижний колонтитул для раздела, для которого вы хотите отключить верхние или нижние колонтитулы. (Формулировка инструмента в Word 2007 — «Предыдущий раздел».)
- Удалить верхний или нижний колонтитул. (Быстрый способ сделать это — нажать клавишу Home , чтобы переместить точку вставки в начало верхнего или нижнего колонтитула, удерживая нажатой клавишу Shift , а затем нажмите клавишу End, чтобы выбрать все в верхнем или нижнем колонтитуле. Затем я нажимаю Удалить .)
- Щелкните инструмент «Закрыть верхний и нижний колонтитулы» в правой части ленты.
Рисунок 1. Изменение привязки верхнего или нижнего колонтитула.
Теперь, если вы просмотрите документ или распечатаете его, вы увидите верхние и нижние колонтитулы в каждом разделе, кроме того, где вы их удалили.
Предыдущие шаги прекрасно работают, если вы хотите скрыть верхний или нижний колонтитул на странице, отличной от первой страницы раздела. (Помните — верхние и нижние колонтитулы привязаны к разделам и могут различаться для каждого раздела документа.) Если вы хотите скрыть верхние или нижние колонтитулы только на первой странице каждого раздела в документе — возможно, у вас есть один раздел для каждой главы в документе. документ длиной в книгу и вы хотите скрыть верхний или нижний колонтитул на первой странице каждой главы — выполните следующие действия:
- Поместите разрыв раздела в начале каждого раздела документа. (Например, если вы используете раздел для каждой главы в документе, поместите разрыв раздела в начале каждой главы.)
- Нажмите Ctrl+Home , чтобы перейти к началу документа.
- Дважды щелкните верхний или нижний колонтитул, в зависимости от того, какой из них вы хотите подавить. Word затемняет основную часть документа, помещает точку вставки в верхний или нижний колонтитул и отображает вкладку «Дизайн» на ленте.

- В группе «Параметры» установите флажок «Другая первая страница». Формулировка «Заголовок» слева от области верхнего колонтитула или формулировка «Нижний колонтитул» слева от области нижнего колонтитула изменяется, чтобы указать, что верхний или нижний колонтитул предназначен для первой страницы. Любой верхний или нижний колонтитул, который был ранее видимым, также исчезнет, потому что Word предполагает, что вы хотите, чтобы верхний колонтитул первой страницы был пустым по умолчанию.
- Щелкните инструмент «Далее» в группе «Навигация», чтобы отобразить верхний или нижний колонтитул следующего раздела. (Формулировка инструмента в Word 2007 — «Следующий раздел».)
- Повторите шаги 4 и 5 для каждого раздела документа.
- Щелкните инструмент «Закрыть верхний и нижний колонтитулы» в правой части ленты.
WordTips — ваш источник недорогого обучения работе с Microsoft Word.
(Microsoft Word — самая популярная в мире программа для обработки текстов. )
Этот совет (9383) относится к Microsoft Word 2007, 2010 и 2013. Вы можете найти версию этого совета для старого интерфейса меню Word здесь: Подавление верхних или нижних колонтитулов .
)
Этот совет (9383) относится к Microsoft Word 2007, 2010 и 2013. Вы можете найти версию этого совета для старого интерфейса меню Word здесь: Подавление верхних или нижних колонтитулов .
Биография автора
Allen Wyatt
На его счету более 50 научно-популярных книг и множество журнальных статей. Аллен Вятт является всемирно признанным автором. Он является президентом Sharon Parq Associates, компании, предоставляющей компьютерные и издательские услуги. Узнайте больше об Аллене…
Учиться легко! Быстро научитесь форматировать, публиковать и делиться своим содержимым с помощью Word 2013. С Шаг за шагом , вы задаете темп, развивая и практикуя необходимые навыки именно тогда, когда они вам нужны! Ознакомьтесь с Microsoft Word 2013 Step by Step уже сегодня!
Подписаться
БЕСПЛАТНАЯ УСЛУГА: Получайте подобные советы каждую неделю в WordTips, бесплатном информационном бюллетене по продуктивности.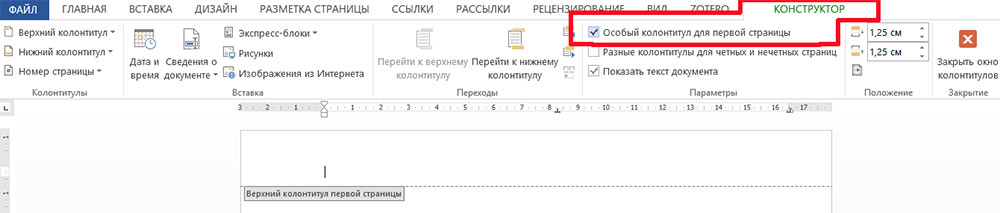 Введите свой адрес и нажмите «Подписаться».
Введите свой адрес и нажмите «Подписаться».
Просмотреть последний информационный бюллетень.
(Ваш адрес электронной почты никому и никогда не передается.)
Комментарии
Этот сайт
Есть версия Word, которая использует ленточный интерфейс (Word 2007 или более поздняя версия)? Этот сайт для вас! Если вы использовать более раннюю версию Word, посетите наш сайт WordTips посвящен интерфейсу меню.
Видео
Посетите канал WordTips на YouTube
Подписаться
БЕСПЛАТНАЯ УСЛУГА: Получайте подобные советы каждую неделю в WordTips, бесплатном информационном бюллетене по продуктивности. Введите свой адрес и нажмите «Подписаться».
(Ваш адрес электронной почты никому и никогда не передается.)
Просмотреть самый последний информационный бюллетень.
Ссылки и обмен
- Часто задаваемые вопросы о WordTips
- Вопросы или комментарии
- Отличные идеи брендинга
- Бесплатные календари
Copyright © 2022 Sharon Parq Associates, Inc.
Как удалить нижний колонтитул в Microsoft Word
Нижние и верхние колонтитулы используются для помещения содержимого многостраничного документа в контекст. Их можно использовать в качестве описательных инструментов или просто в качестве областей, где указаны даты или номера редакций.
Нижние колонтитулы можно настроить в Word, но они не всегда необходимы. Их так же легко удалить, как и добавить, независимо от того, на какой платформе вы работаете. Вот самые быстрые способы избавиться от нижних колонтитулов или отредактировать их по своему вкусу.
Использование меню «Вставка»
Меню «Вставка» в Microsoft Word содержит некоторые из наиболее важных инструментов для писателей и редакторов. Вы можете использовать его не только для добавления таблиц, изображений, ссылок и многого другого, вы также можете удалить определенные элементы из статьи Word, такие как верхние и нижние колонтитулы и номера страниц.
Windows и новые версии macOS
Вот как удалить нижний колонтитул из документа, если вы работаете на компьютере с Windows или более новом ноутбуке Mac.
- Нажмите кнопку «Вставить».
- Найдите и щелкните раскрывающееся меню Нижний колонтитул.
- Выберите Удалить нижний колонтитул в нижней части списка.
Этот процесс не обязательно повторять на каждой странице. Как только вы решите удалить нижний колонтитул из документа, он сделает это для всех ваших страниц, независимо от того, есть ли у вас разные нижние колонтитулы на некоторых страницах или нет.
Office для Mac 2011
Если вы используете старую версию Word и работаете на Mac, процесс может отличаться. Вот тот, который работает для Mac Office 2011.
Вот тот, который работает для Mac Office 2011.
- Щелкните Макет.
- Перейти к настройкам страницы.
- Выберите верхний и нижний колонтитулы.
- Нажмите «Нет» во всплывающем меню.
Альтернативный
Независимо от того, используете ли вы Mac или ПК, вы также можете использовать другой метод для доступа к меню нижнего колонтитула.
- Дважды щелкните нижний колонтитул внизу страницы.
- Открывает меню редактирования верхних и нижних колонтитулов.
- Нажмите кнопку Нижний колонтитул в верхнем меню.
- Выберите Удалить из раскрывающегося меню.
Удаление нижних колонтитулов на отдельной странице в Microsoft Word
По какой-то причине вам может понадобиться удалить нижний колонтитул на одной странице в документе Word, вот как это сделать.
- Нажмите Макет в верхней части экрана.
- Далее выберите Разрывы.
- Теперь выберите Следующая страница .

- Теперь в разделе Верхний и нижний колонтитулы выберите Ссылка на предыдущую и отключите связь между разделами страницы.
- Затем выберите Удалить верхний колонтитул или Удалить нижний колонтитул , чтобы избавиться от них.
- Нажмите Esc, чтобы выйти из меню Верхний и нижний колонтитулы .
Редактирование нижних колонтитулов в Microsoft Word
Зачем удалять, если вы только собираетесь создать новый нижний колонтитул? Вместо того, чтобы удалять нижний колонтитул и добавлять лишний ненужный шаг в творческий процесс, попробуйте отредактировать нижний колонтитул.
Windows
- Дважды щелкните нижний колонтитул, чтобы открыть настройки Верхний и нижний колонтитул в верхней части страницы.
- Установите флажок Другая первая страница , чтобы настроить нижний колонтитул первой страницы.

- В качестве альтернативы отметьте параметр Разные нечетные и четные страницы для разделения нижних и верхних колонтитулов.
- Добавьте содержимое нижнего колонтитула на первую страницу.
- Нажмите Esc, чтобы выйти из меню.
При использовании этого параметра на первой странице документа будет создан отдельный нижний колонтитул. Нижние колонтитулы на оставшихся страницах будут отличаться от нижних колонтитулов первой страницы. Использование второго варианта даст вам разные нижние колонтитулы на четных и нечетных страницах.
macOS
- Дважды щелкните нижний колонтитул первой страницы.
- Отметьте одно или оба первых двух поля.
- Существующий нижний колонтитул будет удален.
- Добавить новое содержимое для нового нижнего колонтитула.
Здесь следует отметить две вещи. Во-первых, при использовании опции «Другая первая страница» нижний колонтитул первой страницы не будет воспроизводиться больше нигде в статье.

 Таким же образом вы сможете установить новые колонтитулы, если это будет необходимо.
Таким же образом вы сможете установить новые колонтитулы, если это будет необходимо. Если после этого вы пожелаете выполнить любые из перечисленных ниже действий, вернитесь на вкладку «Работа с колонтитулами» → «Конструктор» (или просто «Колонтитулы» в macOS).
Если после этого вы пожелаете выполнить любые из перечисленных ниже действий, вернитесь на вкладку «Работа с колонтитулами» → «Конструктор» (или просто «Колонтитулы» в macOS).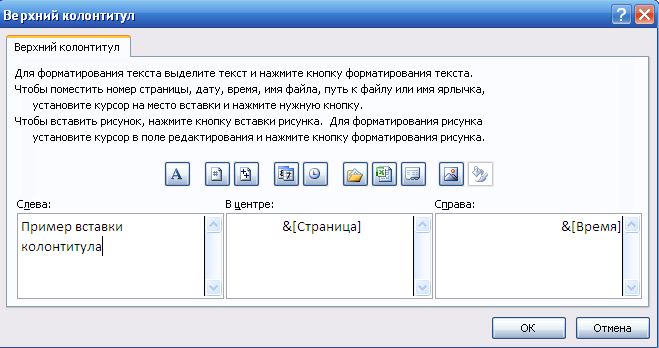 Если вставить цифры в уже заполненные колонтитулы, предыдущее содержимое будет удалено.
Если вставить цифры в уже заполненные колонтитулы, предыдущее содержимое будет удалено. Затем кликните «Вставка» → «Рисунок» и выберите источник изображения.
Затем кликните «Вставка» → «Рисунок» и выберите источник изображения.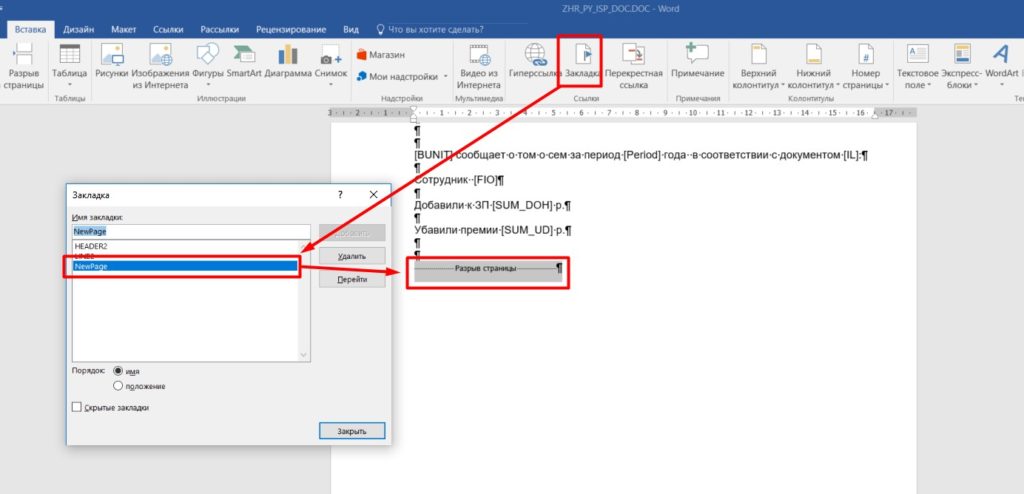
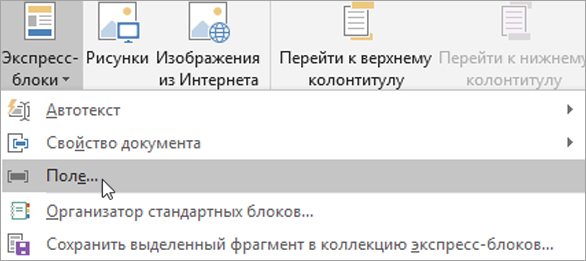
 Если в документе есть развороты и Вы хотите добавить разную информацию на левую и правую страницы, установите флажок «По‑разному на левой и правой страницах». См. раздел Настройка разворота.
Если в документе есть развороты и Вы хотите добавить разную информацию на левую и правую страницы, установите флажок «По‑разному на левой и правой страницах». См. раздел Настройка разворота.
 Теперь два раза щелкайте в любую часть документа (кроме области колонтитула). Поздравляем, вы удалили ненужный колонтитул с первой страницы.
Теперь два раза щелкайте в любую часть документа (кроме области колонтитула). Поздравляем, вы удалили ненужный колонтитул с первой страницы.


 Или просто щелкнуть мышью по тексту два раза.
Или просто щелкнуть мышью по тексту два раза.
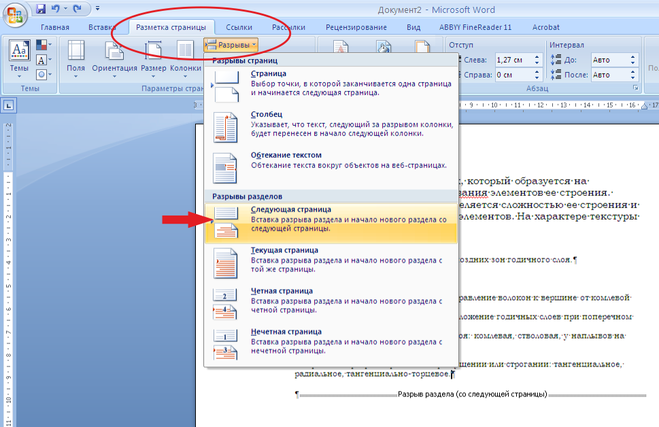
 Коробка откроется полностью, показывая основные параметры связи и записи «Удалить» и «Отменить».
Коробка откроется полностью, показывая основные параметры связи и записи «Удалить» и «Отменить».
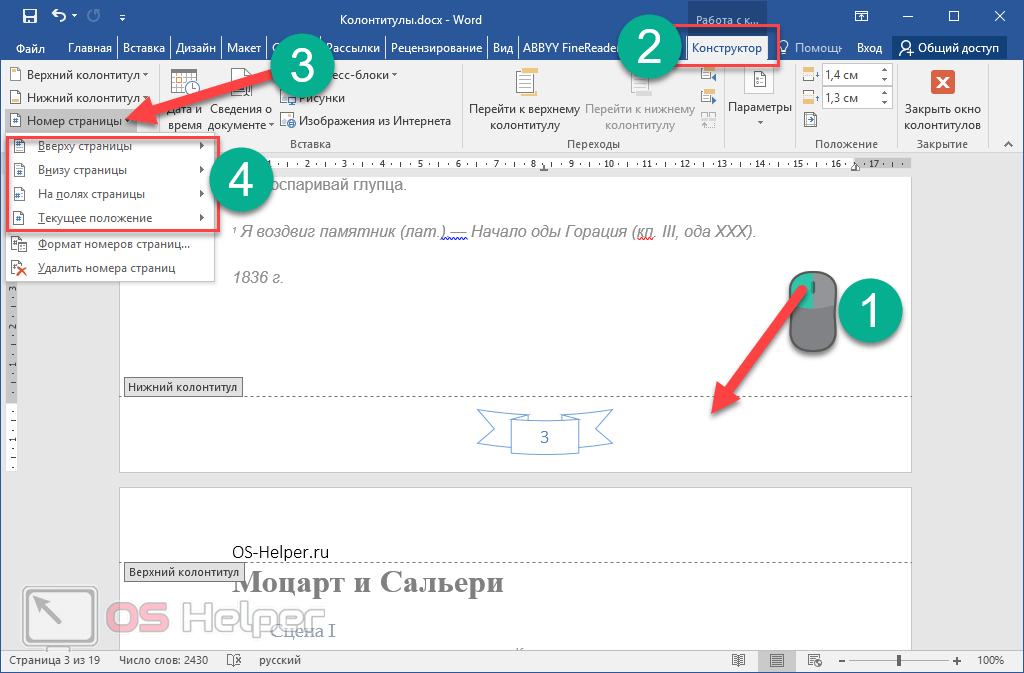 )
)

 Появится раскрывающееся меню.
Появится раскрывающееся меню. Появится вкладка Design .
Появится вкладка Design .


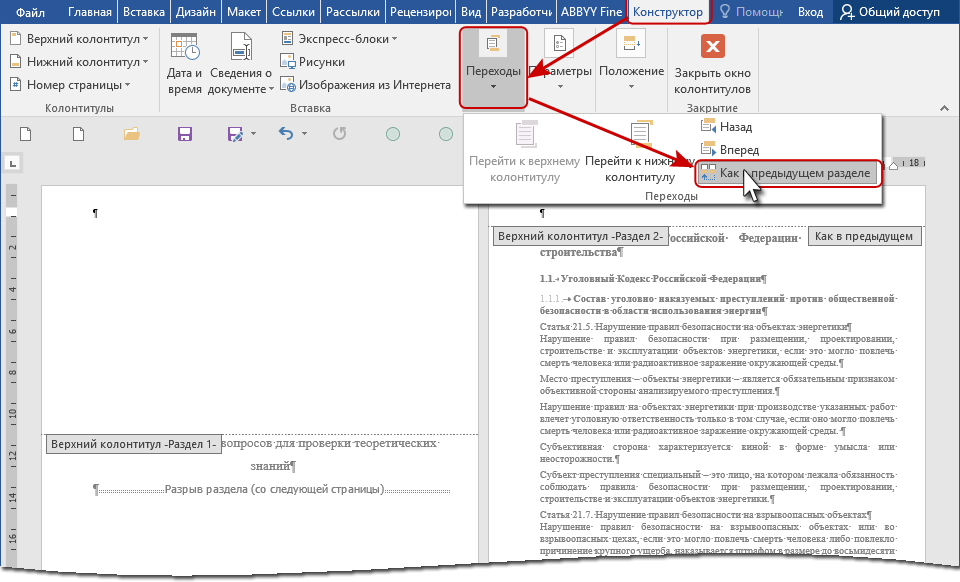
 (Например, если вы хотите скрыть верхний или нижний колонтитул на четвертой странице документа, поместите разрыв раздела в начале четвертой страницы и один в конце.)
(Например, если вы хотите скрыть верхний или нижний колонтитул на четвертой странице документа, поместите разрыв раздела в начале четвертой страницы и один в конце.) (Формулировка инструмента в Word 2007 — «Следующий раздел».)
(Формулировка инструмента в Word 2007 — «Следующий раздел».)