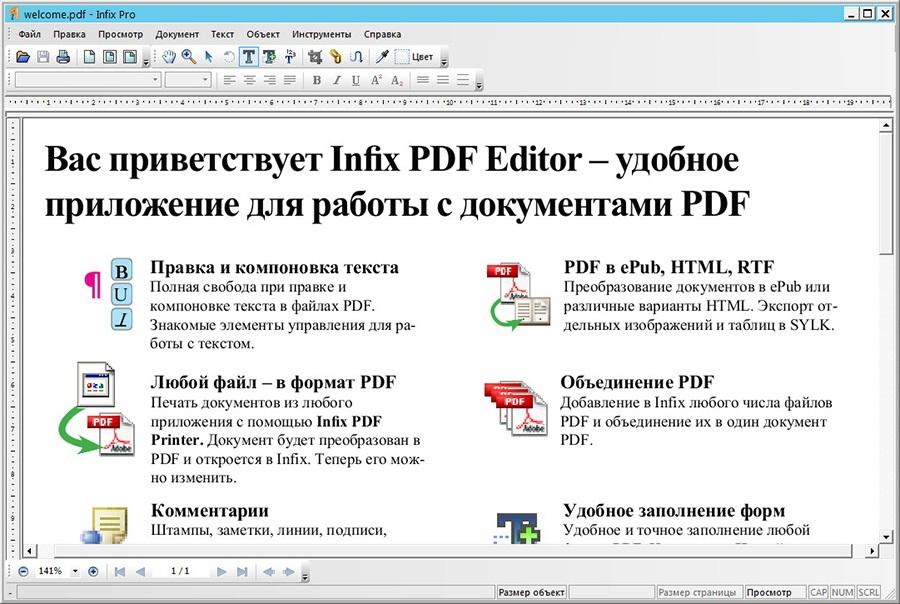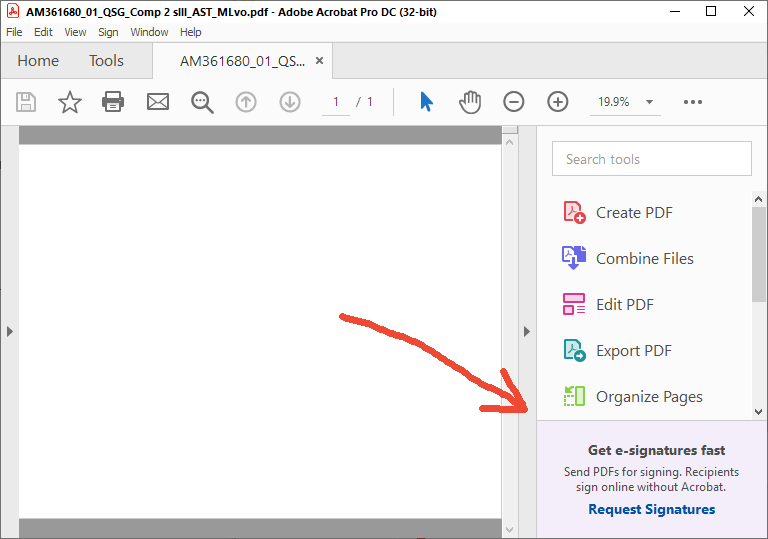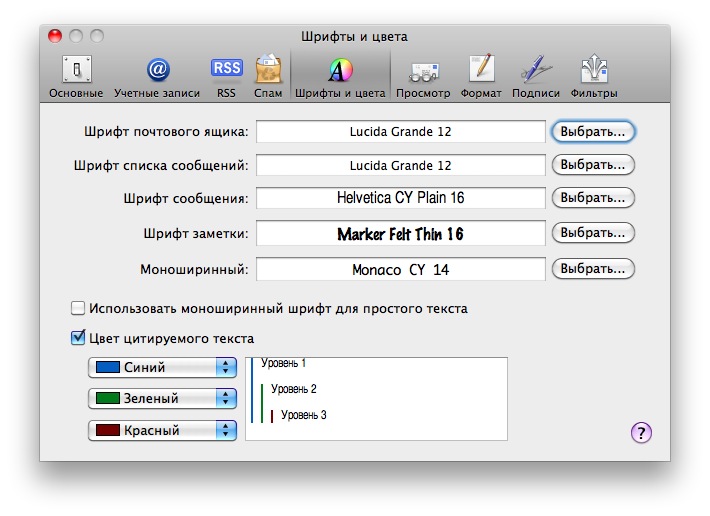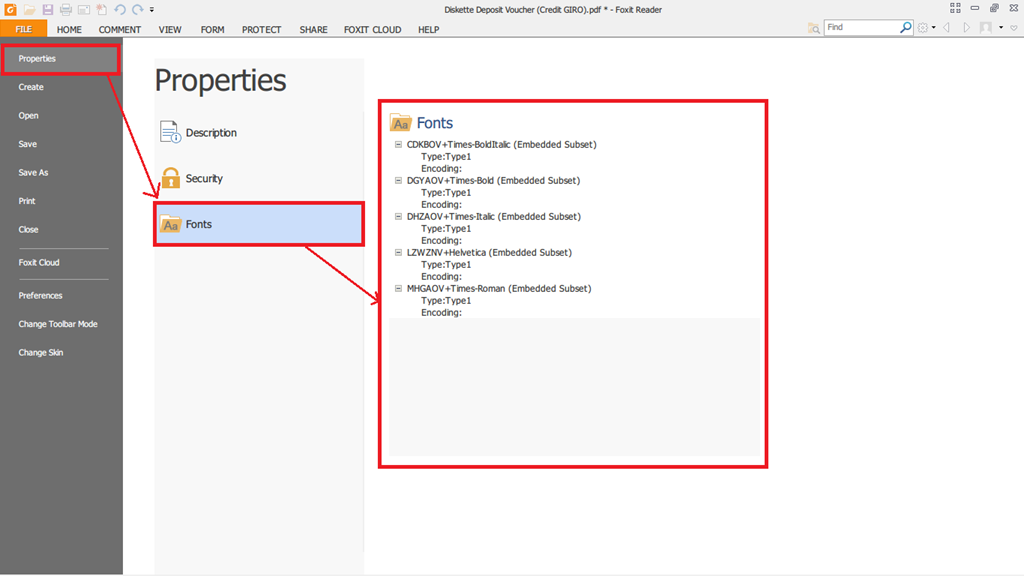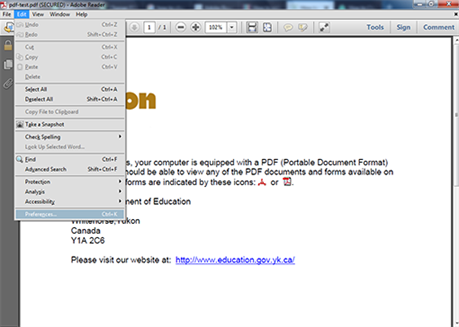3 лучших способа определить шрифты в PDF-файлах в Windows 10
Шрифты могут сделать или разрушить опыт чтения для читателя. Одним из мест, где можно найти новые шрифты, являются файлы PDF. Это может быть брошюра, реклама, рекламный материал, тематическое исследование или что-то еще, что вы можете открыть на своем компьютере. Но как идентифицировать шрифты в PDF-файлах в Windows 10, когда вы их видите и любите?
Оглавление
1. Adobe Acrobat Reader
2. Определите шрифты по фразам
3. Определите шрифты онлайн
Шрифт навсегда
Есть несколько способов обойти эту ситуацию. Один из моих друзей потратил час, сравнивая шрифт, который ему понравился, с выпадающим меню шрифтов в Microsoft Word. Я понял, что есть лучшие способы быстро идентифицировать шрифты, не тратя так много времени.
Давайте начнем.
1. Adobe Acrobat Reader
Adobe Acrobat — нарицательное имя, когда дело доходит до работы с файлами PDF. Он может делать это и многое другое, как вы, наверное, уже знаете. Вы можете открыть файл PDF с помощью Adobe Acrobat Reader и либо нажать Ctrl + D на клавиатуре, либо нажать «Файл», чтобы выбрать «Свойства». Вы также можете щелкнуть правой кнопкой мыши в любом месте документа PDF, чтобы выбрать параметр «Свойства».
Вы можете открыть файл PDF с помощью Adobe Acrobat Reader и либо нажать Ctrl + D на клавиатуре, либо нажать «Файл», чтобы выбрать «Свойства». Вы также можете щелкнуть правой кнопкой мыши в любом месте документа PDF, чтобы выбрать параметр «Свойства».
На вкладке «Шрифты» вы найдете список всех шрифтов, используемых в этом файле PDF.
Вы также можете проверить информацию о кодировке здесь, если вы нажмете на значок «+». Это еще больше расширит меню. В документе используется более одного шрифта, что не редкость. Обычно это делается, чтобы различать или подчеркивать точки в PDF-файле.
Если вы хотите выбрать фрагмент или строку текста, а затем определить шрифт в PDF, вам понадобится Acrobat DC Pro, который не является бесплатным. Если у вас есть копия, выберите «Инструменты» > «Содержимое» > «Редактировать текст документа», выберите текст, шрифт которого вы хотите определить, а затем выберите «Свойства». Опять же, процесс довольно прост.
Интересный факт: В 2009 году IKEA решила сменить тип шрифта с Futura на Verdana. Многие люди были недовольны этим.
Многие люди были недовольны этим.
2. Определите шрифты по фразам
Мы видели, что идентифицировать шрифты в файле PDF очень просто. Идентификация шрифтов по фразе или слову также проста, если у вас есть профессиональная версия Adobe Acrobat Reader. Если у вас его нет, приобретите PDF-XChange Viewer. Это бесплатная программа для чтения PDF-файлов с некоторыми дополнительными функциями, которые платные в других приложениях.
Загрузите приложение и откройте файл PDF, содержащий понравившийся вам шрифт. Выделите текст с помощью инструмента «Выделение» (не инструмента «Рука»). Если вместо этого вы видите значок руки, щелкните правой кнопкой мыши в любом месте документа, чтобы выбрать «Выбрать инструмент».
Выделите текст и снова щелкните правой кнопкой мыши, чтобы выбрать параметр «Свойства текста».
Теперь вы можете просмотреть тип шрифта и другие сведения о кодировке на вкладке «Форматирование».
Скачать PDF XИзменить вид
Интересный факт: Helvetica — популярный шрифт по всем правильным причинам. Знаете ли вы, что это означает Швейцария на латыни? Нет очков, чтобы угадать, где это было сделано.
Знаете ли вы, что это означает Швейцария на латыни? Нет очков, чтобы угадать, где это было сделано.
3. Определите шрифты онлайн
Загрузка отдельного приложения для чтения PDF-файлов для идентификации шрифтов — не совсем хорошая идея. Зачем тратить драгоценное место на SSD? Я имею в виду, конечно, это служит цели, но есть и другой способ идентифицировать шрифты из строки текста. Введите WhatTheFont.
Сделайте снимок экрана с текстом, содержащим ваш новый любимый шрифт, и загрузите изображение на указанную ниже веб-страницу.
После того, как вы загрузили изображение, вы можете еще больше сузить фразу или слово, если вы еще этого не сделали. Нажмите на кнопку с синей стрелкой, чтобы начать процесс, когда вы закончите выбор.
Теперь вы увидите список шрифтов на выбор. Вы также можете ввести свой собственный текст, чтобы увидеть, как он будет выглядеть с указанным типом шрифта. Это классный способ поэкспериментировать, прежде чем писать очередной документ. WhatTheFont можно использовать бесплатно, поскольку они зарабатывают деньги, продавая определенные типы шрифтов.
WhatTheFont можно использовать бесплатно, поскольку они зарабатывают деньги, продавая определенные типы шрифтов.
Посетите WhatTheFont
Интересный факт: Амперсанд или (&) был сделан с использованием букв e и t. Попробуйте прямо сейчас нарисовать букву «т» над буквой «е». Это потому, что «et» — это слово на латыни, которое буквально означает «и». Забавно, как латынь вдохновила так много английских слов.
Шрифт навсегда
Плохой тип шрифта может испортить впечатления читателей. Использование легко читаемого шрифта всегда более безопасная ставка, чем использование чего-то, что может не иметь массового обращения. Мы знаем это из Comic Sans, самого ненавистного шрифта в мире. Он был разработан сотрудником Microsoft. Ага. Грустно, потому что мы все любим шрифты комиксов, из которых он изначально был вдохновлен.
Следующий: Хотите оживить общение в WhatsApp? Нажмите на ссылку ниже, чтобы узнать 10 трюков со шрифтами WhatsApp, которые вы можете использовать прямо сейчас.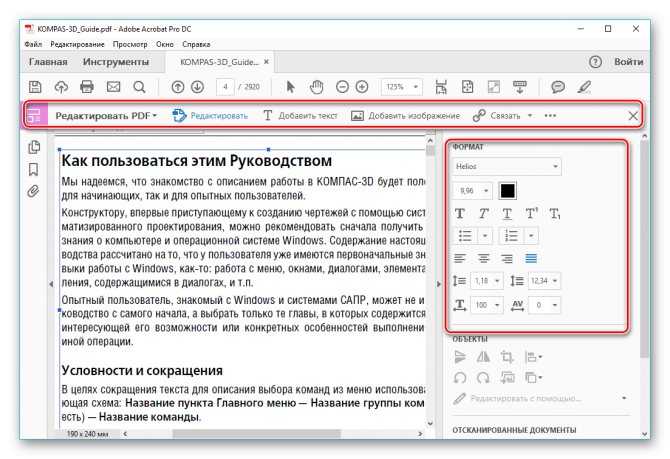
Как найти название шрифта по картинке или фото 💻
У меня возникла интересная ситуация, когда нужно было срочно отправить один файл в онлайн-сервис, но у меня не оказалось правильной версии под рукой. Получить правильную версию так просто я не могу, потому что нахожусь в другой стране.
Было принято решение отредактировать файл. В моём случае это PDF-документ, но может быть и картинка в формате JPEG или PNG.
Задача простая: нужно заменить одну строчку текста на другую так, чтобы подмена была незаметной.
Вроде бы всё просто, нужно открыть файл в любом текстовом редакторе, стереть ластиком имеющийся текст и вписать новый. Но тогда редактирование файла будет бросаться в глаза, нужно подобрать точно такой же шрифт, который использовался в исходнике.
Содержание
Онлайн-сервисы для определения шрифта
Существуют различные онлайн-сервисы, с помощью которых можно по картинке определить какой шрифт используется в исходном документе. Алгоритм работы простой:
Алгоритм работы простой:
- Скопируйте текст из исходного документа, и создайте из него новую картинку JPG. Т.е., нужно просто создать картинку, содержащую экземпляр текста с неизвестным шрифтом, например, так:
- Загружаем это изображение в онлайн-сервис
- Выбираем наиболее подходящий шрифт, обычно он самый первый.
WhatTheFont
Самый известный сервис называется WhatTheFont. Всё что нужно сделать, это перетащить картинку-пример шрифта в окно загрузки:
Далее, алгоритм сервиса определит кусок текста для анализа, обычно достаточно нескольких букв. Вы можете вручную указать границы экземпляра шрифта:
Нажимаем стрелку «Вперёд», и на следующем этапе программа должна по фото распознать шрифт и текст. Обратите внимание, совпадает ли найденный текст с картинкой. Если нет, то введите правильный текст в поле «Enter your own text» и нажмите кнопку «Change Text»:
В данном случае, сервис распознал название шрифта «Mastro Sans Semi Bold by Ndiscover».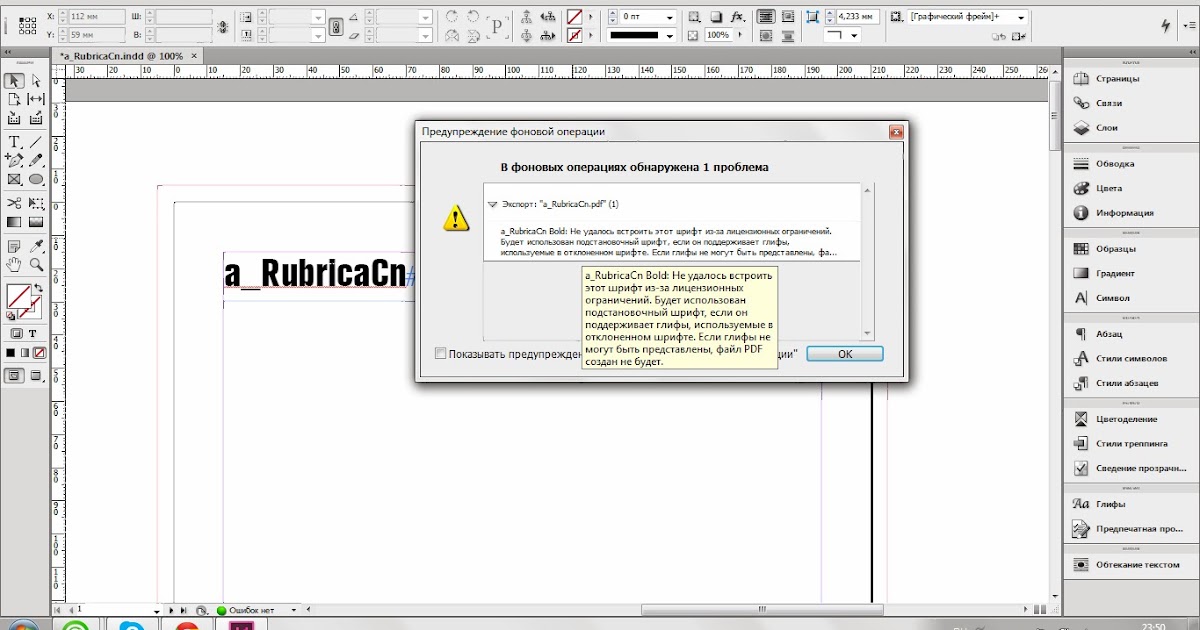 Недостаток сервиса WhatTheFont в том, что все шрифты здесь платные, и стоят весьма недёшево. Но вы можете поискать шрифт, по теперь уже известному названию, в интернете за бесплатно.
Недостаток сервиса WhatTheFont в том, что все шрифты здесь платные, и стоят весьма недёшево. Но вы можете поискать шрифт, по теперь уже известному названию, в интернете за бесплатно.
WhatFontis
Онлайн-сервис WhatFontis работает по схожему принципу:
- Закидываем картинку-пример в окно загрузки:
- Выбираем границы текста для анализа, нажимаем «Next Step»
- Подтверждаем ещё раз, что экземпляр шрифта выбран правильно
- Вводим под каждой буквой её правильное написание:
На следующем этапе сервис покажет все найденные шрифты. Обычно, это десятки шрифтов, как платных, так и бесплатных. Сервис показывает даже не очень похожие шрифты, чтобы был выбор:
С помощью переключателей-вкладок, можно отфильтровать шрифты:
- Commercial: только платные
- Free Personal: бесплатные для личного использования
- Google Fonts: бесплатные шрифты Google (нужна Pro-подписка)
- All: все вышеперечисленные
Находим подходящий шрифт и смотрим, что написано справа – Free или Commercial.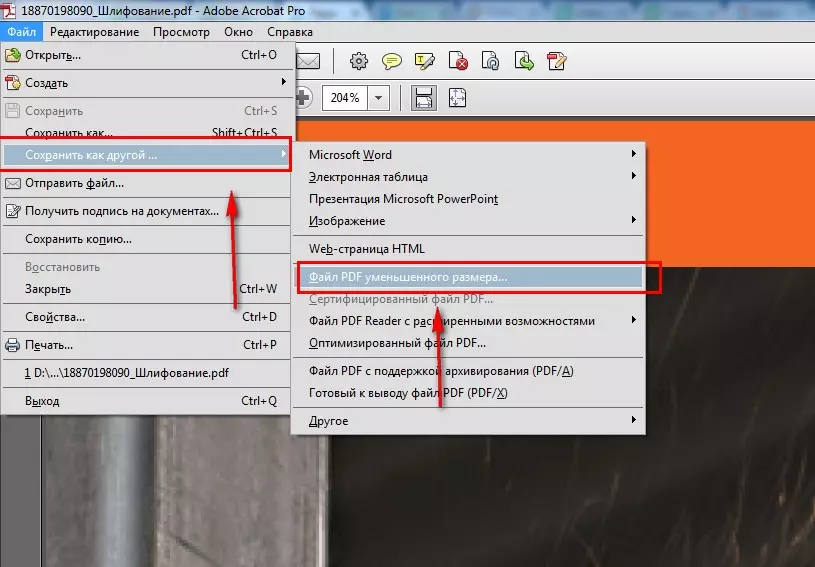 Мой шрифт называется «Luxi Sans Bold», и да, это совсем не похоже на название шрифта, которое отыскал сервис WhatTheFont. Это нормально, просто многие шрифты почти ничем не отличаются.
Мой шрифт называется «Luxi Sans Bold», и да, это совсем не похоже на название шрифта, которое отыскал сервис WhatTheFont. Это нормально, просто многие шрифты почти ничем не отличаются.
Бесплатный шрифт можно сразу скачать. Для этого нажмите кнопку «Download» и, попрыгав по нескольким страничкам, вы скачаете архив со шрифтами одного семейства.
Как установить шрифт в Windows 7/8/10/11
Распакуйте скаченный архив со шрифтами. Среди нескольких, а иногда и десятков, файлов со шрифтами нужно найти именно тот, который выдал сервис поиска шрифтов по фото. Чтобы понять, какой файл с каким шрифтом, достаточно навести курсор мышки на каждый файл с расширением «.ttf», появится всплывающая подсказка:
Если подсказка не появляется, то нажмите по файлу правой кнопкой мышки и найдите название шрифта в «Свойствах».
Отлично, у вас есть файл со шрифтом, теперь нажмите по нему правой кнопкой мыши и выберите «Установить»:
Готово! Windows можно не перезагружать, новые шрифты появятся в программах сразу или после их перезапуска.
Если шрифт не подошёл, то чтобы его удалить:
- Введите в строку поиска Windows: Шрифты
- Выберите из результатов поиска Шрифты
- Найдите ненужный шрифт и удалите его.
Где взять шрифт, если ничего не помогло
Стоит учесть, что для успешного поиска шрифта, ваш файл с фото текста должен соответствовать некоторым условиям:
- Текст должен быть чётким, горизонтально-ориентированным
- Высота символов желательно от 100 пикселей
- Между буквами должно быть расстояние минимум один пиксель
Может такое быть, что в документе используется шрифт с собственным дизайном, не публичный. В таком случае, у вас не получится найти ему замену с помощью предложенных онлайн-сервисов. Возможно, найдётся похожий, но всё-равно не такой.
Тогда можно взять его за основу и отредактировать шрифт вручную с помощью специального софта. Но, думаю, этим нет смысла заниматься ради одноразовой задачи. Проще поискать услуги графического дизайнера на фрилансе.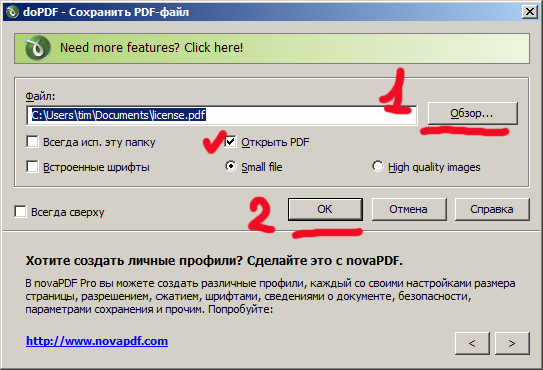
- Для начала, выберите свой город и нажмите кнопку «Найти специалиста».
- Введите название задания:
- Выберите необходимую услугу, а если таковой нет, то введите вручную:
- Ответьте на сопутствующие вопросы и опишите детали задачи
- Задайте сроки и диапазон стоимости работы (сколько вы готовы заплатить)
- Введите номер телефона, код из СМС, Имя и Email
В итоге, должен отобразиться ваш заказ:
Буквально через пару минут его уже будут просматривать заинтересованные специалисты. Далее, следуйте указаниям на сайте фриланс-сервиса. Вам нужно будет выбрать специалиста, основываясь на его опыте и рейтинге, проверить работу и произвести оплату.
Как определить тип шрифта в pdf
Как узнать, какие шрифты используются в выбранной части документа PDF
Я использую Foxit Reader как средство просмотра PDF по умолчанию. Как я могу увидеть, какой шрифт используется для выбранной части документа PDF?
(Если это можно сделать только с другим программным обеспечением, я бы предпочел бесплатное ПО, поскольку я не хочу платить за просмотр только выбранных типов шрифтов. )
)
13 ответов
Если вы используете PDF-XChange Viewer , сделайте следующее:
- Выберите текст с помощью инструмента для выбора текста
- Щелкните правой кнопкой мыши выбор
- Нажмите «Свойства текста . »
- Выберите «Форматирование» (слева)
- В левой части вашего выделенного текста есть стрелка (которая находится в правой части окна окно)
- Вы нажимаете на нее, и вы получаете всю необходимую информацию.
Как в Foxit Reader, так и в Adobe Reader, если вы перейдете в Файл> Свойства , а затем нажмите вкладку Шрифты , вы сможете увидеть полный список шрифтов, доступных в этом документе, однако в этих базовых PDF-чтениях нет никаких функций, которые будут вы можете выбрать текст и просмотреть свойства этого текста, чтобы точно определить, какой шрифт он использует.
Для этого вам нужен Foxit PDF Editor, Adobe Acrobat или какой-либо другой редактор PDF.
В Adobe Acrobat X Pro (не бесплатно) вы можете использовать инструмент Редактировать текст документа , чтобы узнать о шрифте:
- Нажмите Сервис на панели документов в правом верхнем углу, чтобы отобразить боковое меню инструментов.

- Откройте область Содержимое на правой боковой панели и найдите инструмент Редактировать текст документа .
- Выберите текст
- Щелкните правой кнопкой мыши и выберите Свойства .
- Вкладка Текст диалогового окна свойств отображает шрифт (вы также можете изменить его)
В Adobe Acrobat 9 Pro вы можете использовать TextUp Text Tool , который находится в разделе ( Инструменты > Расширенное редактирование > Инструмент TouchUp Text ).
Это может также работать и в других версиях Acrobat, но Инструмент может быть похоронен где-то еще в меню Acrobat.
Вот что очень просто для незашифрованных PDF-файлов:
Попробуйте удалить часть «cut», если она не дает значимых результатов.
Я не знаю, как сделать то, что вы хотите, кроме использования какого-то очень дорогого коммерческого программного обеспечения для обработки PDF (например, Enpocus ‘PitStop или callas’ pdfToolbox4).
Ближе всего вы можете найти утилиту командной строки pdffonts. exe . Это содержится в коллекции инструментов на базе XPDF, доступной здесь: http://www.foolabs.com /xpdf/download.html (Загрузить: ftp: //ftp.foolabs.com/pub/xpdf/xpdfbin-win-3.03.zip ).
exe . Это содержится в коллекции инструментов на базе XPDF, доступной здесь: http://www.foolabs.com /xpdf/download.html (Загрузить: ftp: //ftp.foolabs.com/pub/xpdf/xpdfbin-win-3.03.zip ).
Если вы запустите
результат отобразит все шрифты, используемые на стр. 22. Чтобы увидеть шрифты all , используемые в полном документе, просто запустите
Если шрифт установлен на вашем компьютере, то возможно копирование текста в какой-либо текстовый процессор делает трюк? И даже если они не установлены, некоторые текстовые процессоры могут по-прежнему отображать запрошенное имя в диалоговом окне их шрифта.
(Помимо этого: захват экрана и WhatTheFont! могут помочь, если это того стоит. Или выберите текст , а затем «распечатать» выделение в новом документе PDF, чтобы узнать, что показывают его свойства шрифта?)
В то же время я нашел другой способ перечислить шрифты, используемые в PDF (и указать, что они встроены или нет), в котором используется только Ghostscript (нет необходимости в дополнительных сторонних утилит).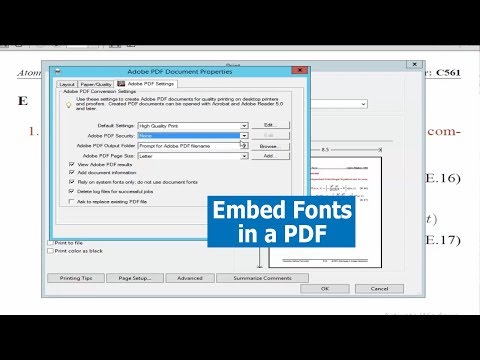 К сожалению, это также означает NOT , чтобы узнать о шрифте, используемом для выделенного текста.
К сожалению, это также означает NOT , чтобы узнать о шрифте, используемом для выделенного текста.
Этот метод использует небольшую служебную программу, написанную на PostScript, отправляющую исходный код Ghostscript. Посмотрите в поддиректории toolbin для файла pdf_info.ps .
Включенные комментарии говорят, что вы должны запускать его так, чтобы отображать используемые шрифты, используемые размеры носителей
Я запустил его в файле локального примера. Вот результат:
В то время как он не сохраняет макет особенно хорошо, Libre Office http://www.libreoffice.org может импортировать файлы PDF. После импорта pdf-файла, если вы нажмете на текстовый блок, он скажет вам, какой шрифт был использован.
Ответ Роуэна в порядке, и если вам действительно нужно сузить его до небольшой части сложного документа, попробуйте перепечатать подмножество в другой PDF (есть отличные бесплатные PDF-принтеры, если у вас нет один) и проверьте свойства шрифта в полученном файле.
Похоже, что вкладка шрифтов в Adobe Reader является простым решением.
Но другим способом было бы выбрать текст, скопировать и вставить в Word, и вы должны иметь возможность определять фронт в Word, если он копирует форматирование, как это было для меня.
Более простым решением является просто использовать Adobe Reader X и щелкнуть правой кнопкой мыши в любом месте документа, выбрать «Свойства документа», а затем щелкнуть вкладку «Шрифты». Там вы видите список всех шрифтов, используемых в документе.
Другим решением является открытие файла PDF с помощью Adobe Illustrator , , если шрифты не упорядочены , вы сможете узнать, какие шрифты, которые вы используете.
В Adobe Reader XI перейдите в File -> Свойства и перейдите на вкладку Шрифты. Они все там. Супер легкий и бесплатный
Как узнать размер и тип шрифта pdf документа?
Есть pdf файл, 471 страница текста, необходимо узнать размер и тип шрифта.
preflight выдает некую непонятную инфу, вводящую в заблуждение.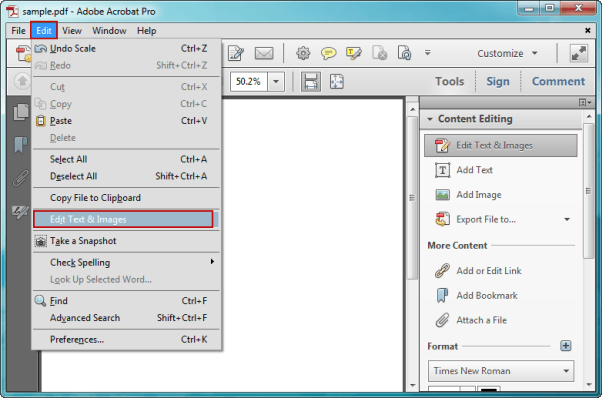
- Вопрос задан более трёх лет назад
- 51493 просмотра
- Вконтакте
Ставим Adobe Acrobat Pro.
Открываем документ.
Tools -> Content -> Edit Document Text
Кликая правой кнопкой мыши на текст в разделе properties видим стиль и размер текста.
Как узнать, какие шрифты используются в выбранной части документа PDF
Я использую Foxit Reader как средство просмотра PDF по умолчанию. Как узнать, какой тип шрифта используется для выбранной части документа PDF?
(Если это можно сделать только с помощью другого программного обеспечения, я бы предпочел бесплатное ПО, поскольку я не хочу платить за просмотр только типов выбранных шрифтов.)
Если вы используете PDF-XChange Viewer , сделайте это:
- Выделите свой текст с помощью инструмента выделения текста
- Щелкните правой кнопкой мыши выбор
- Нажмите «Свойства текста . »
- Выберите «Форматирование» (слева)
- Слева от выбранного текста есть стрелка (которая появляется в правой части
окна) - Вы нажимаете на нее, и вы получаете всю информацию, которую вы хотите.

Вот что-то очень простое для незашифрованных PDF-файлов:
Попробуйте удалить «вырезанную» часть, если она не дает значимых результатов.
Как в Foxit Reader, так и в Adobe Reader, перейдя в меню «Файл»> «Свойства», а затем перейдя на вкладку « Шрифты », вы сможете увидеть полный список шрифтов, доступных в этом документе, однако в этих основных программах для чтения PDF нет никаких функций. это позволит вам выбрать некоторый текст и просмотреть свойства этого текста, чтобы точно определить, какой шрифт он использует.
Для этого вам понадобится Foxit PDF Editor, Adobe Acrobat или другой редактор PDF.
В Adobe Acrobat X Pro (не бесплатно) вы можете использовать инструмент « Редактировать текст документа» , чтобы узнать о шрифте:
- Нажмите « Инструменты» в строке меню документов в верхнем правом углу, чтобы отобразить боковое меню инструментов.
- Откройте область содержимого на правой боковой панели и найдите инструмент « Редактировать текст документа» .

- Выберите текст
- Щелкните правой кнопкой мыши и выберите Свойства .
- На вкладке « Текст » диалогового окна свойств отображается шрифт (вы также можете изменить его)
В Adobe Acrobat 9 Pro вы можете использовать текстовый инструмент TouchUp, который находится в разделе ( Инструменты > Расширенное редактирование > Текстовый инструмент TouchUp ).
Это может также работать в других версиях Acrobat, но инструмент может быть похоронен где-то еще в меню Acrobat.
Я не знаю ни одного способа сделать то, что вы хотите, кроме как использовать очень дорогое коммерческое программное обеспечение для обработки PDF (такое как Enfocus ‘PitStop or callas’ pdfToolbox4).
Самое близкое, что вы можете получить — это утилита командной строки pdffonts.exe . Содержится в коллекции инструментов на основе XPDF, доступной здесь: http://www.foolabs.com/xpdf/download.html (Загрузить: ftp://ftp.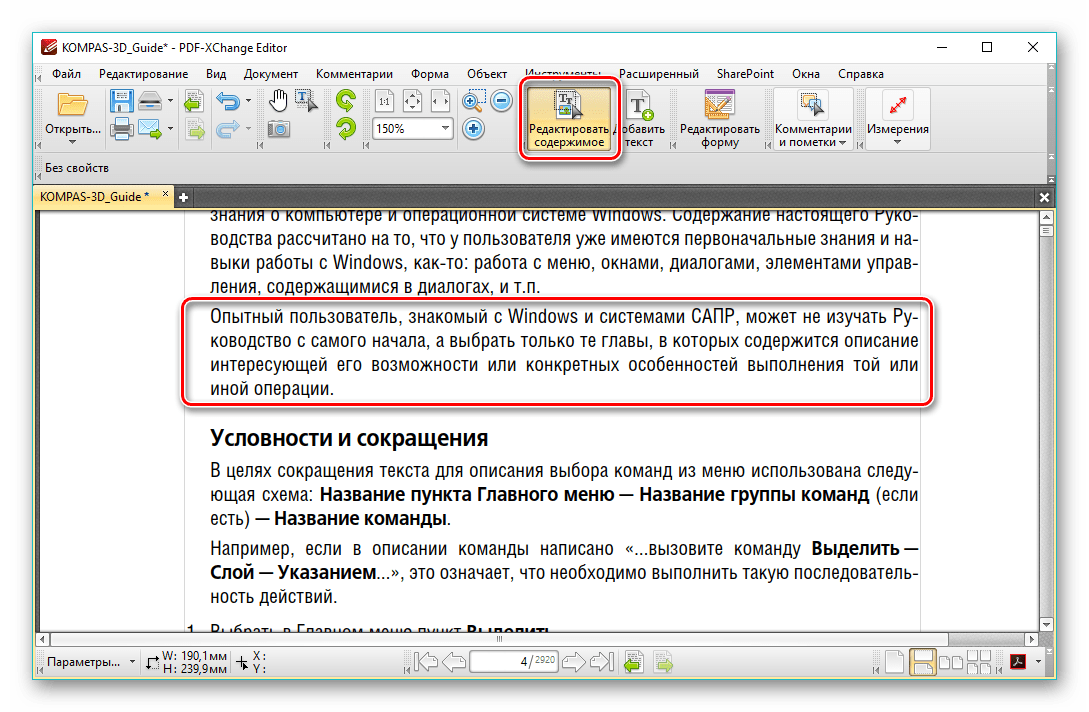 foolabs.com/pub/xpdf/xpdfbin-win- 3.03.zip ).
foolabs.com/pub/xpdf/xpdfbin-win- 3.03.zip ).
В результате отобразятся все шрифты, использованные на странице 22. Чтобы увидеть все шрифты, использованные в полном документе, просто запустите
Хотя он не очень хорошо сохраняет макет, Libre Office http://www.libreoffice.org может импортировать файлы PDF. После импорта PDF, если вы нажмете на текстовый блок, он скажет вам, какой шрифт был использован.
Если шрифт установлен на вашем компьютере, то, возможно, копирование текста в какой-нибудь текстовый процессор делает свое дело? И даже если не установлено, некоторые текстовые процессоры могут по-прежнему отображать запрошенное имя в диалоговом окне шрифта.
(Кроме этого: снимок экрана и WhatTheFont! Могут помочь, если это того стоит. Или выделите текст, а затем «распечатайте» выделенный фрагмент в новый PDF-документ, чтобы увидеть, что тогда показывают его свойства шрифта?)
Тем временем я нашел другой метод для перечисления шрифтов, используемых в PDF (и указать, были ли они встроены или нет), который использует только Ghostscript (нет необходимости в дополнительных сторонних утилитах). К сожалению, это также НЕ удовлетворяет вашему требованию, чтобы узнать о шрифте, используемом для выделенного текста.
К сожалению, это также НЕ удовлетворяет вашему требованию, чтобы узнать о шрифте, используемом для выделенного текста.
Этот метод использует небольшую служебную программу, написанную на PostScript, поставляемую с исходным кодом Ghostscript. Посмотрите в поддиректории панели инструментов для pdf_info.ps файла.
Включенные комментарии говорят, что вы должны запустить его так, чтобы перечислить используемые шрифты, используемые размеры носителей
Я запустил его на локальном примере файла. Вот результат:
Похоже, вкладка шрифтов в Adobe Reader является простым решением.
Но другим способом было бы выделить текст, скопировать и вставить в Word, и вы сможете определить фронт в Word, если он копирует форматирование, как для меня.
Ответ Роуэн хороший, и если вам действительно нужно сузить его до небольшой части сложного документа, попробуйте повторно напечатать подмножество в другой PDF-файл (есть отличные бесплатные принтеры PDF, если у вас его нет), и проверьте свойства шрифта полученного файла.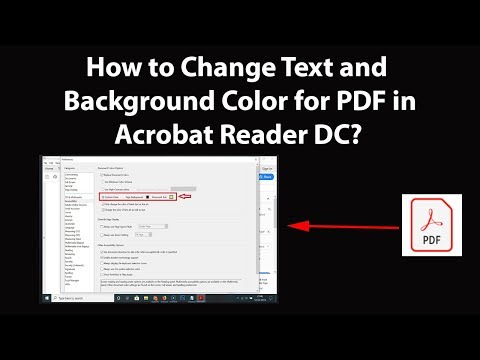
Более простым решением является использование Adobe Reader X и щелчок правой кнопкой мыши в любом месте документа, выберите «Свойства документа», а затем перейдите на вкладку «Шрифты». Там вы видите список всех шрифтов, используемых в документе.
Как определить шрифт в PDF [Windows, Mac]
by Tashreef Shareef
Tashreef Shareef
Windows & Software Expert
Ташриф Шариф — разработчик программного обеспечения, ставший техническим писателем. Он обнаружил свой интерес к технологиям после того, как случайно прочитал технический журнал. Теперь он пишет обо всем, что связано с технологиями, начиная с… читать дальше
Опубликовано
Партнерское раскрытие
- В этой статье мы рассмотрим автономные и онлайн-инструменты, которые помогут вам идентифицировать шрифты в PDF.

- Ознакомьтесь с подробным пошаговым руководством по использованию этих инструментов ниже.
- Ознакомьтесь с дополнительными руководствами в нашем специальном разделе с практическими рекомендациями.
- Чтобы узнать больше о программном обеспечении для Windows и Mac, посетите наш Центр программного обеспечения.
XУСТАНОВИТЕ, щелкнув файл загрузки
Для устранения различных проблем с ПК мы рекомендуем Restoro PC Repair Tool:Это программное обеспечение устраняет распространенные компьютерные ошибки, защищает вас от потери файлов, вредоносных программ, сбоев оборудования и максимально оптимизирует ваш ПК производительность. Исправьте проблемы с ПК и удалите вирусы прямо сейчас, выполнив 3 простых шага:
- Загрузите Restoro PC Repair Tool , который поставляется с запатентованными технологиями (патент доступен здесь).
- Нажмите Начать сканирование , чтобы найти проблемы Windows, которые могут вызывать проблемы с ПК.

- Нажмите Восстановить все , чтобы устранить проблемы, влияющие на безопасность и производительность вашего компьютера.
- Restoro был загружен 0 читателями в этом месяце.
Хороший шрифт может улучшить впечатление от чтения, а некоторые шрифты просто слишком бросаются в глаза. Если вы когда-нибудь сталкивались с файлом PDF с отличным шрифтом и задавались вопросом, как определить шрифт в PDF, эта статья вам нужна.
Существует несколько способов определить шрифт в PDF. Вы можете использовать автономные программы PDF, такие как Adobe Acrobat Reader, или использовать веб-приложения для идентификации шрифтов в файле PDF.
В этой статье мы рассмотрим, как определить шрифт в файле PDF. Эти инструменты совместимы как с компьютерами Mac, так и с Windows.
Как определить шрифты в отсканированном PDF?
Adobe Acrobat Reader
Adobe Acrobat Reader — популярная программа для чтения PDF-файлов, доступная на нескольких платформах. Помимо того, что вы можете читать и редактировать PDF-документы, он обладает некоторыми изящными малоизвестными функциями.
Помимо того, что вы можете читать и редактировать PDF-документы, он обладает некоторыми изящными малоизвестными функциями.
Одной из таких функций является возможность обнаружения шрифтов файлов PDF. Вот как это сделать.
- Запустите Adobe Acrobat Reader.
- Щелкните Файл и выберите Открыть .
- После открытия PDF-файла щелкните документ правой кнопкой мыши.
- Выберите Свойства .
- В окне свойств откройте Шрифты.
В разделе «Шрифты» отображаются все сведения о шрифте, используемом в документе PDF. Если имеется более одного шрифта, он должен отображать все шрифты в списке с типом шрифта и кодировкой.
Тем не менее, если вы хотите определить шрифт строки текста, вам понадобится Acrobat Document Reader Pro, который является инструментом премиум-класса. Если у вас установлена версия Pro, выберите «Инструменты» > «Содержимое» > «Редактировать текст документа».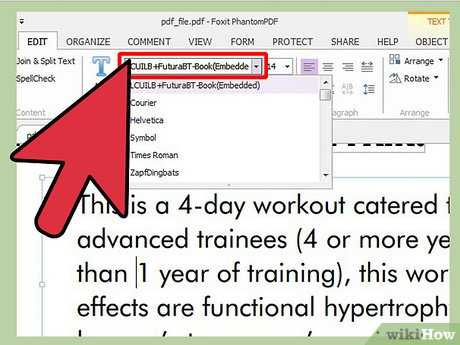
Затем выберите текст, для которого вы хотите определить шрифт, и снова выберите «Свойства», чтобы открыть вкладку «Шрифты».
Adobe Acrobat Reader
С легкостью идентифицируйте шрифты в файлах PDF с помощью универсального Adobe Acrobat Reader.
Бесплатная пробная версия
Посетите веб-сайт
MyFonts
Не хотите загружать приложение для чтения PDF только для идентификации шрифта? MyFonts — это онлайн-шрифт для мгновенной идентификации шрифтов, основанный на крупнейшем в мире веб-сайте с коллекцией шрифтов MonoType.
- Откройте страницу MyFonts.
- Перетащите файл PNG или JPG.
- Если у вас есть файл PDF, сделайте снимок экрана, сохраните его в формате PNG, а затем загрузите файл.
- Далее вам нужно выделить текст для идентификации с помощью инструмента обрезки.
- Щелкните значок стрелки, чтобы определить выбранный шрифт.
- WhatTheFont отобразит список подходящих шрифтов после сканирования своей коллекции.

В зависимости от типа шрифта вам, возможно, придется приобрести его, прежде чем вы сможете использовать его в своем документе.
⇒ Использовать MyFonts
Средство поиска шрифтов Artwork
Средство поиска шрифтов Artwork похоже на WhatTheFont; однако он позволяет загружать PDF-документы вместо изображения для идентификации шрифта.
- Посетите страницу Finder Artwork Font Finder.
- Нажмите Загрузить PDF.
- Выберите и загрузите PDF-файл.
- Средство поиска шрифтов Artwork отобразит информацию о шрифтах на правой панели.
Помимо определения шрифтов, он также может помочь вам найти информацию о цвете и размерах страницы.
⇒ Использовать средство поиска шрифтов Artwork
Редактор PDF-XChange
Редактор PDF-Xchange — это многофункциональная программа для чтения PDF-файлов, доступная для платформы Windows.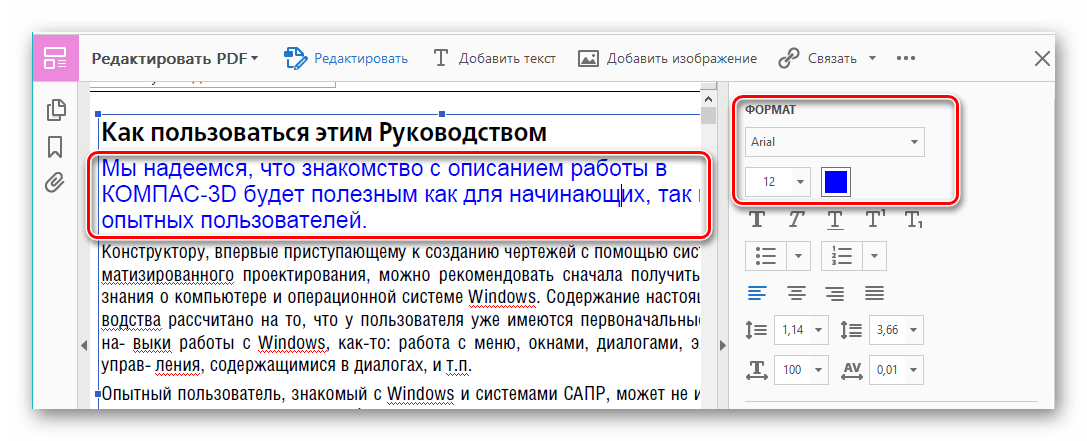 Это инструмент премиум-класса, который поставляется в двух версиях: PDF-Xchange Editor и PDF-Xchange Editor Plus.
Это инструмент премиум-класса, который поставляется в двух версиях: PDF-Xchange Editor и PDF-Xchange Editor Plus.
Если у вас установлен редактор PDF-Xchange, вот как определить шрифты, используя его.
- Откройте файл PDF в редакторе.
- Щелкните документ правой кнопкой мыши и выберите Select Tool.
- Выберите текст и щелкните правой кнопкой мыши еще раз, чтобы выбрать Свойства текста.
- Откройте вкладку Форматирование , чтобы просмотреть тип шрифта и другие сведения.
⇒ Загрузите PDF-Xchange Editor
Знание того, какие шрифты используются в документе, может помочь вам сделать ваши документы лучше. Вы можете определить шрифт в PDF с помощью инструментов, перечисленных в этой статье.
Была ли эта страница полезной?
Есть 1 комментарий
Делиться
Копировать ссылку
Информационный бюллетень
Программное обеспечение сделок Пятничный обзор
Я согласен с Политикой конфиденциальности в отношении моих персональных данных
3 способа изменения размера шрифта в PDF
Иван Кук
• Подано в: Редактировать PDF
Когда вы создаете новый документ, всегда нужно изменить размер шрифта в PDF . Изменение размера шрифта в документе делает его более привлекательным для читателей. Когда глаза сталкиваются с другим размером шрифта, они сразу же вызывают интерес мозга к тому, о чем говорится в тексте, тем самым побуждая читателя продолжать чтение. Вы можете попробовать использовать PDFelement Pro, чтобы сначала изменить размер шрифта в PDF.
Изменение размера шрифта в документе делает его более привлекательным для читателей. Когда глаза сталкиваются с другим размером шрифта, они сразу же вызывают интерес мозга к тому, о чем говорится в тексте, тем самым побуждая читателя продолжать чтение. Вы можете попробовать использовать PDFelement Pro, чтобы сначала изменить размер шрифта в PDF.
ПОПРОБУЙТЕ БЕСПЛАТНО
- #1 Изменение размера шрифта в PDF с помощью PDFelement Pro
- #2 Измените размер шрифта в PDF онлайн с помощью PDF2Go
- #3 Изменение размера шрифта с помощью Adobe Acrobat
Метод 1. Изменение размера шрифта в PDF с помощью PDFelement Pro
PDFelement Pro — это полнофункциональная программа для редактирования PDF, позволяющая изменять размер и стиль шрифта PDF, а также другие аспекты файла PDF. С помощью этого инструмента вы можете легко изменить размер шрифта и цвет шрифта вашего документа.
ПОПРОБУЙТЕ БЕСПЛАТНО
Шаг 1. Запустите программу и импортируйте PDF-файлы
Загрузите и установите PDFelement Pro, а затем запустите его. Используйте Откройте команду ‘ и перейдите туда, где находится ваш файл PDF. Вы также можете перетащить файл PDF в интерфейс, чтобы загрузить его. Вам будут показаны эскизы, которые вы можете использовать, чтобы определить страницу, которую вы хотите отредактировать.
Используйте Откройте команду ‘ и перейдите туда, где находится ваш файл PDF. Вы также можете перетащить файл PDF в интерфейс, чтобы загрузить его. Вам будут показаны эскизы, которые вы можете использовать, чтобы определить страницу, которую вы хотите отредактировать.
Шаг 2. Изменение существующего размера текста в PDF
Перейдите к функции « Текст », а затем дважды щелкните текст, размер шрифта которого вы хотите изменить. В верхней части окна нажмите на функцию «Размер шрифта ». Выберите нужный размер шрифта.
Шаг 3. Измените размер нового добавленного текста
В функции « Текст » щелкните значок « Добавить текст », после чего вы сможете добавить текст в документ. Не выходя из текстового поля, выделите весь текст, перейдите на текстовую панель в верхней части экрана и измените размер текста в PDF.
Шаг 4. Изменение размера шрифта в заполняемой форме PDF
Если вы хотите изменить размер шрифта любого поля в заполняемой форме PDF, перейдите к форме ‘ и дважды щелкните по нужному текстовому содержимому, затем перейдите к ‘ ВНЕШНИЙ ВИД ‘ в правой части экрана. Здесь вы сможете изменить размер шрифта в формате PDF.
Здесь вы сможете изменить размер шрифта в формате PDF.
ПОПРОБУЙТЕ БЕСПЛАТНО
Шаг 5. Сохраните PDF-файл
После того, как вы изменили размер шрифта в PDF, перейдите к « File » в верхней части экрана, нажмите « Save », после чего он будет сохранен за считанные секунды.
Способ 2. Изменение размера шрифта в PDF онлайн с помощью PDF2Go
Несмотря на то, что большинство онлайн-редакторов PDF не могут полностью редактировать исходный текст в файле PDF, единственный способ изменить его — сделать оригинал белым, а затем ввести текст поверх него. Это идеально подходит для внесения незначительных изменений. PDF2GO — это онлайн-редактор PDF, который можно использовать для изменения размера файлов PDF. Вот как изменить размер шрифта в PDF онлайн:
Шаг 1. Загрузите файл
Перейдите на домашнюю страницу PDF2Go и загрузите файл, перетащив его в выбранное поле. Вы также можете перейти и получить его с вашего локального диска.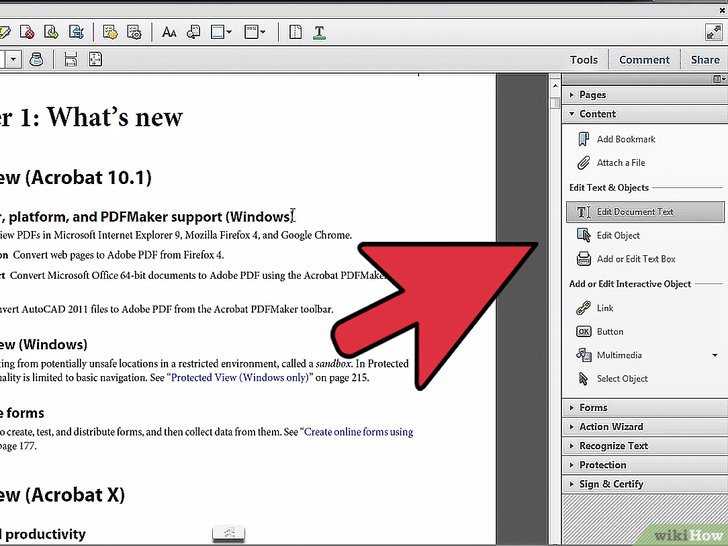 Дождитесь загрузки файла.
Дождитесь загрузки файла.
Шаг 2. Сотрите текст, который нужно изменить
Используйте инструмент « Whiteout » в верхней части экрана, чтобы скрыть текст, который вы хотите заменить.
Шаг 3. Изменить размер шрифта PDF
Теперь нажмите на инструмент « Text » и перейдите к области, которую вы стерли с помощью инструмента «Белое затемнение». Продолжайте набирать текст еще раз поверх белого поля и уменьшайте размер шрифта.
Шаг 4. Примените изменения и загрузите файл PDF
Теперь нажмите ‘ Применить изменения, ‘, и вы сможете загрузить новый PDF-файл. Процесс быстрый и простой. Вы можете редактировать любое количество файлов с помощью этого бесплатного онлайн-редактора PDF.
Способ 3. Изменение размера шрифта с помощью Adobe Acrobat
Чтобы изменить размер шрифта текстового поля в Adobe Acrobat, необходимо отредактировать свойства текстового поля. Adobe Acrobat не является идеальным редактором PDF — для этого вам нужно использовать версию Pro.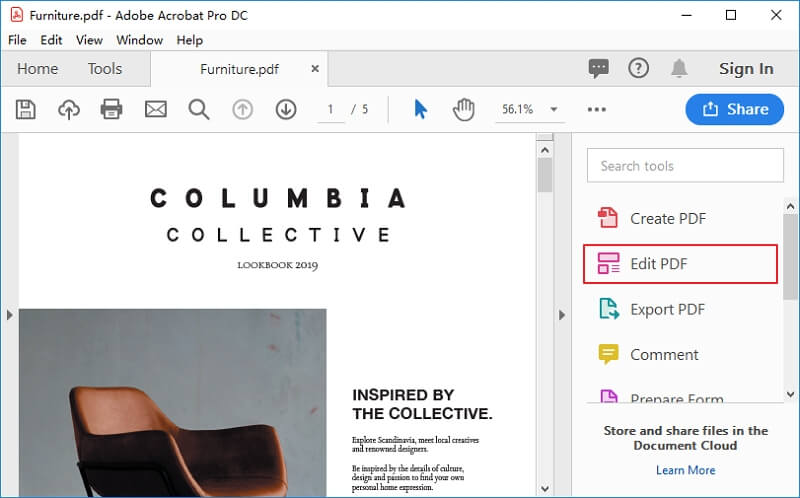 Следуйте простым шагам, показанным ниже, и вы сможете изменить размер шрифта в нужном файле PDF. Шаги ниже покажут вам, как изменить размер шрифта в PDF.
Следуйте простым шагам, показанным ниже, и вы сможете изменить размер шрифта в нужном файле PDF. Шаги ниже покажут вам, как изменить размер шрифта в PDF.
Шаг 1. Редактирование файла PDF
Запустите Adobe Acrobat, перетащите файл PDF в интерфейс, чтобы открыть его. Перейдите к «Редактировать PDF», чтобы вы могли редактировать файл PDF и изменять размер шрифта PDF.
Шаг 2. Изменить размер шрифта PDF
Щелкните текст PDF, который вы хотите отредактировать, в правом окне появится окно свойств. Теперь измените размер шрифта, если он вас устраивает. Щелкните значок «Сохранить», чтобы сохранить измененный файл PDF.
Сравнение 3 инструментов для изменения размера шрифта в PDF
Предметы | PDFelement ProПопробуйте бесплатно | Adobe Acrobat Pro DC | PDF2Go |
|---|---|---|---|
| Цена |
| 14,99 долл. США в месяц США в месяц | Зарегистрируйтесь бесплатно |
| Операционная система |
|
| На основе браузера |
| Основные характеристики |
|
| Он имеет базовые функции редактирования, но мощные возможности преобразования. |
> Редактировать PDF > 3 основных способа изменить размер шрифта в PDF
Как узнать, какие шрифты используются в выбранной части документа PDF
Я использую Foxit Reader в качестве средства просмотра PDF по умолчанию. Как узнать, какой тип шрифта используется для выбранной части PDF-документа?
(Если это можно сделать только с помощью другого программного обеспечения, я бы предпочел бесплатное программное обеспечение, поскольку я не хочу платить только за просмотр выбранных типов шрифтов.)
7
Если вы используете PDF-XChange Viewer, сделайте следующее:
- Выберите текст с помощью инструмента выбора текста
- Щелкните правой кнопкой мыши выделение
- Щелкните «Свойства текста…»
- Выберите «Форматирование» (слева)
- Слева от выбранного текста есть стрелка (которая появляется в правой части окна
) - Вы нажимаете на нее и получаете всю необходимую информацию.

8
Вот кое-что очень простое для незашифрованных PDF-файлов:
strings my.pdf | grep имя_фонта | вырезать -d '/' -f4
Попробуйте удалить «вырезанную» часть, если это не дает значимых результатов.
8
Как в Foxit Reader, так и в Adobe Reader, если вы перейдете к Файл> Свойства , а затем щелкните вкладку Шрифты , вы сможете увидеть полный список шрифтов, доступных в этом документе, однако в этих основных программах чтения PDF нет никаких функций, которые позволили бы вам выбрать какой-либо текст и просмотрите свойства этого текста, чтобы увидеть, какой именно шрифт он использует.
Для этого вам понадобится Foxit PDF Editor, Adobe Acrobat или другой PDF-редактор.
1
В Adobe Acrobat X Pro (не бесплатно) можно использовать Редактировать текст документа инструмент, чтобы узнать о шрифте:
- Щелкните Инструменты на панели меню документов в правом верхнем углу, чтобы отобразить боковое меню инструментов.

- Откройте область Content на правой боковой панели и найдите инструмент Edit Document Text .
- Выберите текст
- Щелкните правой кнопкой мыши и выберите Свойства…
- На вкладке Текст диалогового окна свойств отображается шрифт (его также можно изменить)
В Adobe Acrobat 9 Pro вы можете использовать инструмент TouchUp Text Tool , который находится в разделе ( Инструменты > Advanced Editing > TouchUp Text Tool ).
Это может также работать в других версиях Acrobat, но инструмент может быть спрятан где-то еще в меню Acrobat.
2
Я не знаю другого способа сделать то, что вы хотите, кроме как с помощью какого-нибудь очень дорогого коммерческого программного обеспечения для обработки PDF (например, PitStop от Enfocus или pdfToolbox4 от callas).
Самое близкое, что вы можете получить, это утилита командной строки pdffonts.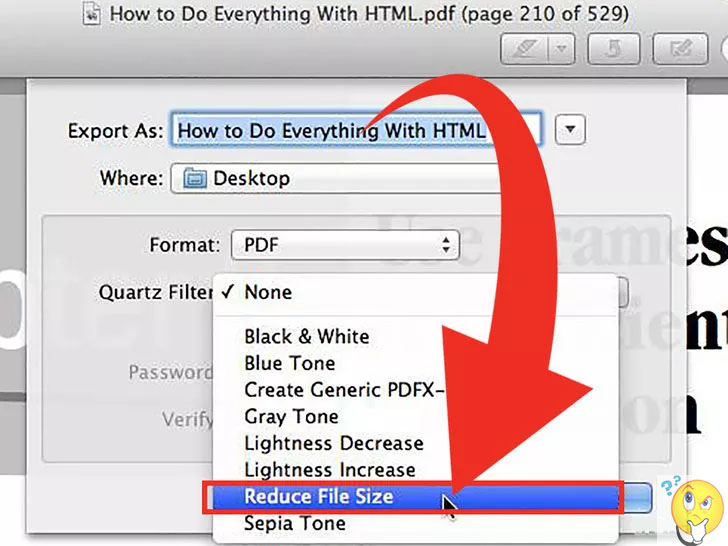 exe . Он содержится в наборе инструментов на основе XPDF, доступном здесь: http://www.foolabs.com/xpdf/download.html (загрузка: ftp://ftp.foolabs.com/pub/xpdf/xpdfbin-win-win). 3.03.zip ).
exe . Он содержится в наборе инструментов на основе XPDF, доступном здесь: http://www.foolabs.com/xpdf/download.html (загрузка: ftp://ftp.foolabs.com/pub/xpdf/xpdfbin-win-win). 3.03.zip ).
Если запустить
pdffonts.exe -f 22 -l 22 c:\path\to\some\pdf.pdf
в результате будут показаны все шрифты, используемые на странице 22. Чтобы увидеть все шрифты, используемые в полном документе, просто запустите
pdffonts.exe c:\path\to\some\pdf.pdf
1
Хотя Libre Office не очень хорошо сохраняет макет, http://www.libreoffice.org умеет импортировать PDF-файлы. После импорта PDF-файла, если вы нажмете на текстовый блок, он сообщит вам, какой шрифт был использован.
3
Если шрифт установлен на вашем компьютере, то может быть копирование текста в какой-нибудь текстовый процессор помогает? И даже если они не установлены, некоторые текстовые процессоры могут по-прежнему отображать запросил имя в своем диалоговом окне шрифта.
(Кроме этого: снимок экрана и WhatTheFont! могут помочь, если это того стоит. Или выделите текст, а затем «распечатайте» выделение в новом PDF-документе, чтобы посмотреть, что тогда показывают его свойства шрифта?)
1
Тем временем я нашел другой способ перечислить шрифты, используемые в PDF (и указать, встроены они или нет), который использует только Ghostscript (нет необходимости в дополнительных сторонних утилитах). К сожалению, это также делает 9C:\\pa\\gs\\gs8.64\\lib\\pdf_info.ps SHARE.pdf состоит из 12 страниц. Заголовок: SHARE_Information_070808.indd Создатель: Adobe InDesign CS2 (4.0) Производитель: Adobe PDF Library 7.0 Дата создания: D:20080808103516+02’00’ ModDate: D:20080808103534+02’00’ В ловушке: Ложь Страница 1 MediaBox: [ 595,276 841,89 ] CropBox: [ 595,276 841,89 ] Страница 2 MediaBox: [ 595,276 841,89 ] CropBox: [ 595,276 841,89 ] Страница 3 MediaBox: [ 595,276 841,89 ] CropBox: [ 595,276 841,89 ] Страница 4 MediaBox: [ 595,276 841,89 ] CropBox: [ 595,276 841,89] Страница 5 MediaBox: [ 595,276 841,89 ] CropBox: [ 595,276 841,89 ] Страница 6 MediaBox: [ 595,276 841,89 ] CropBox: [ 595,276 841,89 ] Страница 7 MediaBox: [ 595,276 841,89 ] CropBox: [ 595,276 841,89 ] Страница 8 MediaBox: [ 595,276 841,89 ] CropBox: [ 595,276 841,89 ] Страница 9 MediaBox: [ 595,276 841,89 ] CropBox: [ 595,276 841,89 ] Страница 10 MediaBox: [ 595,276 841,89 ] CropBox: [ 595,276 841,89 ] Страница 11 MediaBox: [ 595,276 841,89 ] CropBox: [ 595,276 841,89 ] Страница 12 MediaBox: [ 595,276 841,89 ] CropBox: [ 595,276 841,89 ] Используемые ресурсы шрифта или CIDFont: DKCTOS+FrutigerLT-черныйCn DKCTOS+FrutigerLT-полужирный курсив DKCTOS+Wingdings3 TIELEM+FrutigerLT-черный TIELEM+FrutigerLT-жирный шрифт TIELEM+FrutigerLT-BoldCn TIELEM+FrutigerLT-Cn TIELEM+FrutigerLT-курсив TIELEM+FrutigerLT-UltraBlack TIELEM+TimesNewRomanPS-BoldItalicMT
1
Похоже, вкладка шрифтов в Adobe Reader — это простое решение.
Но другим способом было бы выделить текст, скопировать и вставить в Word, и вы сможете определить лицевую сторону в Word, если он скопирует форматирование, как это было у меня.
1
Ответ Роуэна в порядке, и если вам действительно нужно сузить его до небольшой части сложного документа, попробуйте перепечатать подмножество в другой PDF-файл (есть отличные бесплатные PDF-принтеры, если у вас его нет ) и проверьте свойства шрифта полученного файла.
Более простое решение — просто использовать Adobe Reader X и щелкнуть правой кнопкой мыши в любом месте документа, выбрать «Свойства документа», затем щелкнуть вкладку «Шрифты». Там вы видите список всех шрифтов, используемых в документе.
3
Другим решением является открытие файла PDF с помощью Adobe Illustrator , если шрифты не оптимизированы , вы сможете узнать, какие шрифты вы используете.