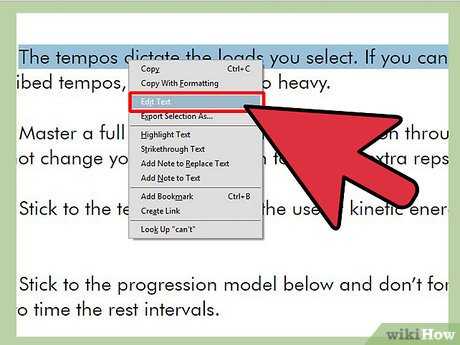Как изменить размер шрифта PDF
Elise Williams
2021-05-20 14:26:05 • Опубликовано : Практическое руководство • Проверенные решения
Если вы хотите изменить размер шрифта PDF, , вам понадобится подходящий программный инструмент для работы. Например, даже если для просмотра документов PDF можно использовать такие браузеры, как Google Chrome, они не являются редакторами PDF. Это именно то, что вам нужно, чтобы изменить размер текста в PDF-документе или изменить размер шрифта в заполняемом PDF-документе и т. д. В этой статье показаны два способа изменения размера шрифта текста в документах PDF, а также в заполняемых формах PDF. Итак, давайте углубимся и узнаем, как увеличить или уменьшить размер шрифта в файлах PDF с помощью редактора PDF под названием PDFelement.
БЕСПЛАТНО СКАЧАТЬ БЕСПЛАТНО СКАЧАТЬ КУПИТЬ СЕЙЧАС КУПИТЬ СЕЙЧАС
БЕСПЛАТНО СКАЧАТЬ
Способ 1: Как изменить размер шрифта в текстовом поле PDF
PDFelement — мощный редактор PDF, он предоставляет все инструменты PDF, необходимые для редактирования, преобразования, создания, защиты, совместного использования, оптимизации и печати файлов PDF. Помимо этого обширного набора базовых и расширенных задач PDF, PDFelement также может помочь вам оцифровать всю рабочую нагрузку документа и полностью отказаться от бумажной документации. В следующем разделе показано, что вам нужно сделать, чтобы изменить размер шрифта PDF с помощью мощных возможностей редактирования PDFelement.
Помимо этого обширного набора базовых и расширенных задач PDF, PDFelement также может помочь вам оцифровать всю рабочую нагрузку документа и полностью отказаться от бумажной документации. В следующем разделе показано, что вам нужно сделать, чтобы изменить размер шрифта PDF с помощью мощных возможностей редактирования PDFelement.
Шаг 1. Откройте файл PDF.
Первый шаг — открыть документ. Вы можете использовать опцию «Открыть файлы» на домашней странице программного обеспечения или просто перетащить файл в интерфейс и; он автоматически распознает тип файла и откроет PDF.
Шаг 2. Войдите в режим редактирования.
Щелкнув вкладку «Редактировать» и в верхней части окна программного обеспечения под именем файла, а затем переключив режим редактирования на «Редактировать» на панели инструментов под главным меню, вы войдете в режим редактирования.
Шаг 3. Выберите текст, который нужно изменить.
Теперь выберите текст, щелкнув текстовый блок, и выберите конкретный текст, размер шрифта которого вы хотите изменить.
Шаг 4. Измените размер шрифта с помощью функции увеличения и уменьшения.
Размер шрифта можно изменить, просто щелкнув символ «+» или «-» в разделе «Свойства», отображаемом на правой панели инструментов.
Шаг 5. Измените размер шрифта, выбрав размер.
Размер шрифта PDF также можно изменить, выбрав размер в раскрывающемся списке. Как видите, есть несколько размеров шрифта на выбор.
Этот метод можно использовать для изменения размера шрифта PDF в любом документе PDF. При изменении размера текста в документе вам не нужно беспокоиться о выравнивании окружающего текста или изображений вокруг редактируемого содержимого. PDFelement позаботится о том, чтобы отрегулировать содержимое вокруг вашего редактирования, чтобы это никак не повлияло на общее содержимое.
Для изменения размера шрифта в PDF-формах с заполняемыми полями можно использовать другой метод. Это описано в следующем разделе.
БЕСПЛАТНО СКАЧАТЬ БЕСПЛАТНО СКАЧАТЬ КУПИТЬ СЕЙЧАС КУПИТЬ СЕЙЧАС
БЕСПЛАТНО СКАЧАТЬ
Способ 2: Как изменить размер шрифта в PDF-форме
В этом процессе мы покажем вам, как изменить размер шрифта PDF в заполняемой форме, используя метод правой кнопки мыши для доступа к свойствам текста.
Шаг 1. Распознайте поля формы
После открытия файла щелкните вкладку «Форма» вверху, а затем кнопку «Распознавание формы» на панели инструментов в виде ленты под ней. PDFelement обработает файл, чтобы все поля формы в документе были распознаны.
Шаг 2. Выберите свойства текстовых полей.
Вы можете щелкнуть правой кнопкой мыши по любому полю и выбрать опцию «Свойства», которая откроет новое окно.
Шаг 3. Измените размер шрифта в заполняемой PDF-форме
Перейдите на вкладку «Внешний вид», щелкните раскрывающееся меню «Размер шрифта» в разделе «Текст», выберите желаемый размер шрифта и нажмите «Закрыть».
БЕСПЛАТНО СКАЧАТЬ БЕСПЛАТНО СКАЧАТЬ КУПИТЬ СЕЙЧАС КУПИТЬ СЕЙЧАС
БЕСПЛАТНО СКАЧАТЬ
Этот метод можно использовать для изменения размера шрифта в формах PDF и других интерактивных документах. Даже если документ недоступен для редактирования, PDFelement преобразует его с помощью функции распознавания полей формы, поэтому вы можете легко выбрать и изменить размер шрифта.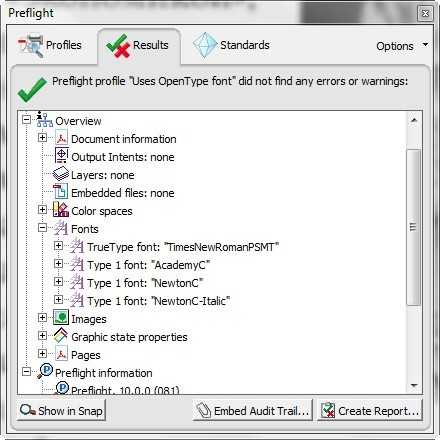
Это не единственное, что вы можете делать с PDFelement. Помимо решения проблемы изменения размера шрифта PDF, это универсальное программное приложение может выполнять множество других задач PDF, как описано в следующем разделе.
- Редактирование PDF: вы уже видели, как легко редактировать текст в PDF-документе; Кроме того, вы можете редактировать любой другой тип содержимого в файле PDF, будь то изображение, встроенное видео, комментарий, нижний колонтитул, водяной знак или даже гиперссылка. Это дает вам полный контроль над содержимым ваших файлов PDF.
- Преобразование и создание PDF: создание PDF-файла из пустой страницы или из сотен других типов файлов — и преобразование PDF в популярные форматы, такие как Word и HTML — с PDFelement очень просто. Самое приятное то, что вам не нужно беспокоиться о том, что макеты будут перепутаны или элементы содержимого будут каким-либо образом изменены; исходный формат сохраняется именно таким, каким он должен быть, когда происходит преобразование в другой тип файла.

- Обзор и комментарии: совместная работа с файлами PDF упрощается благодаря простым в использовании инструментам аннотации и разметки. Сообщайте свои отзывы и заметки четко и без путаницы. Вы также можете добавлять прикрепленные файлы, такие как документы или даже видео, в качестве комментариев.
- Управление формами: эффективно управляйте формами с помощью средств создания, преобразования форм и других инструментов, специально разработанных для большей гибкости. Используйте расширенные инструменты, такие как распознавание полей формы (как показано в процессе, описанном в этой статье) и выделение полей формы, чтобы упростить заполнение форм.
- Безопасность для PDF-файлов: пароли могут использоваться для шифрования PDF-файлов, чтобы ограничить доступ и назначить определенные права на изменение и копирование. Водяные знаки можно использовать для защиты от нарушений авторских прав, а функция редактирования в PDFelement Pro позволяет скрыть конфиденциальную информацию перед распространением документа среди более широкой аудитории.

- Организуйте свои PDF-документы: нужно объединить или разделить PDF-файл? Вам нужно изменить порядок страниц, удалить или добавить страницы или извлечь определенные диапазоны страниц? Нет проблем, это все для вас. Управляйте своими файлами и их страницами любым способом с помощью обширных инструментов управления страницами и файлами.
- Распознавание текста: он может похвастаться одним из самых точных механизмов распознавания текста, который поддерживает более 20 различных языков. Идеально подходит для транснациональных компаний, которые борются с языковым разрывом.
- Пакетный процесс: многие функции, такие как шифрование, преобразование, распознавание текста, извлечение данных, добавление водяных знаков и т. д., Могут выполняться одновременно для нескольких файлов.
- Другие функции: он также предлагает интересные функции, такие как печать, совместное использование электронной почты, оптимизация размера файлов, цифровая подпись, нумерация Бейтса, извлечение и экспорт данных формы CSV, выборочное распознавание текста, выравнивание PDF-файлов, загрузка в облако и другие задачи, которые выполняются с PDF-файлами ежедневно.

Скачать Бесплатно или Купить PDFelement прямо сейчас!
Скачать Бесплатно или Купить PDFelement прямо сейчас!
Купить PDFelement прямо сейчас!
Купить PDFelement прямо сейчас!
Как распознать текст PDF на Mac (включая MacOS 10.14 Mojave)
PDF-документы на основе изображений подходят как для личного, так и для делового использования. Однако при редактировании файлов такого типа могут возникнуть сложности. Особенно, если у вас нет подходящего программного обеспечения. Для редактирования, копирования отсканированных PDF-файлов, а так же для осуществления поиска по ним вам нужно найти программу с возможностью оптического распознавания символов (OCR). В этой статье мы расскажем вам об отличном программном обеспечении с функцией оптического распознавания символов для Mac – PDFelement для Mac. Мы также объясним, как распознавать текст в PDF на Mac.
Скачать бесплатно
Как распознать текст PDF на Mac
Распознавать текст на Mac легко, если вы используете подходящие инструменты – например, PDFelement. Ниже мы расскажем вам о том, как использовать все его продуманные функции.
Ниже мы расскажем вам о том, как использовать все его продуманные функции.
Шаг 1. Импорт отсканированного PDF-файла
Откройте PDFelement для Mac. Откройте отсканированный PDF-файл в программе. Для этого нажмите «Открыть файл» в нижнем левом углу экрана и выберите файл, текст которого нужно распознать.
Шаг 2. Распознавание PDF с помощью функции распознавания текста
После открытия отсканированного файла программа предложит вам выполнить распознавание символов (OCR). После нажатия на кнопку «Выполнить распознавание символов (OCR)» на экране появится всплывающее окно. В нем вам нужно будет выбрать язык распознавания, соответствующий содержимому вашего PDF. Вы также можете указать нужное разрешение и диапазон страниц для распознавания текста. По завершении нажмите кнопку «OK». Распознавание текста будет выполнено немедленно.
Шаг 3. Редактирование PDF (необязательно)
После завершения распознавания новый PDF-файл с возможностью поиска и редактирования откроется в программе автоматически.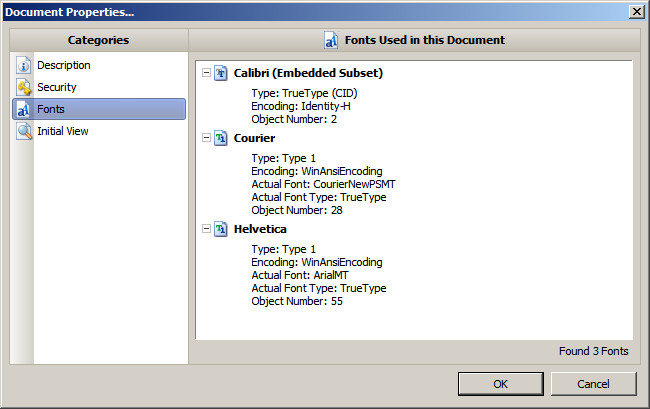 Чтобы начать редактирование контента, нажмите кнопку «Редактировать». Узнайте больше о том, как редактировать отсканированные PDF на Mac здесь.
Чтобы начать редактирование контента, нажмите кнопку «Редактировать». Узнайте больше о том, как редактировать отсканированные PDF на Mac здесь.
Лучшее программное обеспечение для распознавания текста на Mac
PDFelement для Mac позволяет редактировать не только стандартные, но и отсканированные PDF-файлы. Благодаря передовой технологии оптического распознавания, PDF-файлы, созданные на основе изображений, можно сразу же преобразовывать в редактируемый текст. Программа позволяет распознавать тексты на разных языках, включая английский, японский, корейский, испанский, немецкий, португальский, китайский и французский.
Скачать бесплатно
Кроме того, в PDFelement для Mac есть множество инструментов для редактирования, которые позволяют изменять текст, изображения и страницы, добавлять разметку и комментарии к PDF-файлам и т.д. С помощью этой программы вы можете конвертировать PDF-файл в различные форматы (Excel, Word, HTML, изображения, PPT, EPUB, текст и т.д.) и обратно.
Советы: Preview не поддерживает распознавание текста на Mac
Preview – это встроенная программа для Mac, с помощью которой вы можете читать, редактировать и управлять PDF-файлами, кроме отсканированных PDF. Если ваш PDF-документ – это отсканированный или созданный на основе изображений PDF-файл, отредактировать его или внести какие-либо изменения в PDF-файл с помощью Preview будет невозможно, т.к. в данной программе отсутствует функция OCR.
Советы: В Automator нельзя извлекать текст из отсканированных PDF-файлов
Automator часто используется для извлечения текста из PDF-файлов, однако в случае с отсканированными PDF-файлами данная функция не работает. Извлечь текст из отсканированных или основанных на изображениях PDF-файлов невозможно, поскольку данная программа не поддерживает распознавание текста.
Советы: В Adobe Reader для Mac невозможно распознавать PDF-файлы
Пользователи Mac часто используют Adobe Reader для Mac для просмотра и управления PDF-документами, т.к. это бесплатный инструмент. Однако этот инструмент также не поддерживает технологию OCR. Для работы над отсканированным или созданным на основе изображений PDF-файлом вам нужно будет заплатить за обновленную версию Adobe Acrobat.
Домой >Как распознать текст PDF на Mac (включая MacOS 10.14 Mojave)
Publicado por Василий Лебедев
Atualizado:
09/21/2022
Как определить имя шрифта в файле PDF | Малый бизнес
Автор: Дэвид Видмарк Обновлено 17 июня 2021 г.
В документе PDF есть два основных способа отображения текста. Один из способов — встроить текст, включая информацию о шрифте, в файл документа. Другой способ — отобразить текст в виде изображения, и в этом случае в файле нет информации о шрифте. В любом случае обычно легко узнать, какой шрифт использовался в документе. Если он встроен в файл, вы можете извлечь шрифты из файла с помощью онлайн-инструмента.
Если он встроен в файл, вы можете извлечь шрифты из файла с помощью онлайн-инструмента.
Использование онлайн-инструментов поиска шрифтов
Если ваш файл PDF содержит встроенные шрифты, использование онлайн-инструмента обычно является самым быстрым и простым способом найти, какие шрифты использовались. Вы можете найти несколько веб-сайтов, предлагающих эту утилиту, просто выполнив поиск «интернет-поиск шрифтов pdf».
Например, перейдите в PDF Converter Online, нажмите кнопку «Выбрать файл», загрузите PDF-файл и нажмите кнопку «Извлечь». Через несколько секунд вам будет предложено загрузить заархивированный файл.
После того, как вы разархивируете этот файл на своем компьютере, вы увидите все файлы шрифтов, используемые в этом PDF-файле. Поскольку они являются фактическими файлами шрифтов, вы можете затем переместить их в свой собственный файл шрифтов и использовать их при условии отсутствия каких-либо лицензионных ограничений, ограничивающих их использование.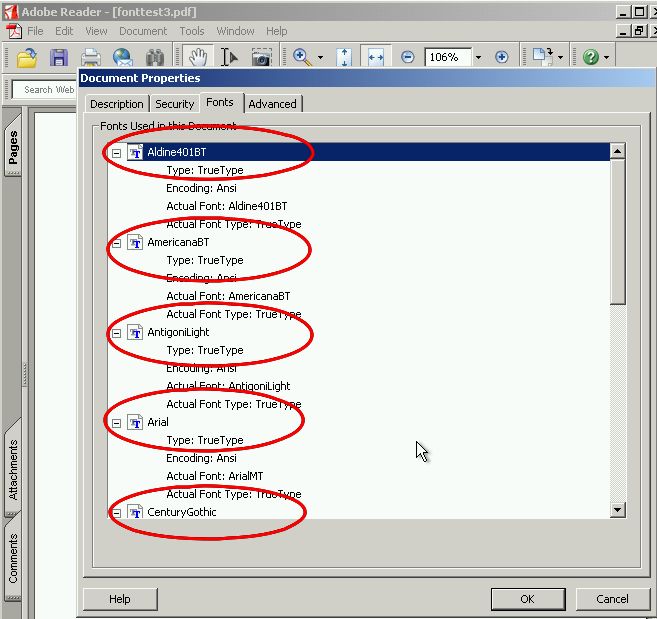
Использование Adobe Acrobat Reader
Если шрифты, которые вы видите в вашем PDF-файле, были встроены в документ, вы также можете идентифицировать их с помощью Acrobat Reader. Acrobat Reader — это бесплатное приложение, которое вы можете загрузить с сайта Adobe, если оно еще не установлено на вашем компьютере.
Откройте файл PDF с помощью Acrobat Reader. Нажмите «Ctrl-D» или выберите «Свойства» в меню «Файл». В открывшемся окне «Свойства документа» щелкните вкладку «Шрифты», чтобы отобразить шрифты, встроенные в PDF-файл.
Если PDF содержит слишком много шрифтов для сортировки, вы можете приобрести Adobe Acrobat DC Pro. В этой премиум-версии Acrobat нажмите «Инструменты», «Содержимое», а затем «Редактировать текст документа». Сделав это, выделите текст, который вы хотите идентифицировать, и перейдите в «Свойства»; шрифт отображается на вкладке «Шрифты».
Идентификация шрифтов по изображениям
Современная технология сканирования изображений может идентифицировать отпечатки пальцев, лица и даже шрифты, если вы запрограммируете программное обеспечение для этого. Несколько онлайн-инструментов делают именно это. Этот метод особенно удобен для PDF-файлов, состоящих из изображений, поскольку в PDF-файлах нет встроенной информации о шрифтах, например, в отсканированных документах или PDF-файлах, созданных с помощью JPG.
Несколько онлайн-инструментов делают именно это. Этот метод особенно удобен для PDF-файлов, состоящих из изображений, поскольку в PDF-файлах нет встроенной информации о шрифтах, например, в отсканированных документах или PDF-файлах, созданных с помощью JPG.
Одним из инструментов для определения информации о шрифте из файла изображения является инструмент WhatTheFont на сайте MyFonts. Веб-сайт может сканировать любое изображение JPG или PNG с текстом в нем. Он не принимает файлы PDF, но это легко обойти. Просто сделайте снимок экрана на своем компьютере, пока PDF-файл открыт, а затем загрузите снимок экрана на веб-сайт.
Когда ваша загрузка будет завершена, веб-сайт попросит вас подтвердить надпись, которую вы хотите проанализировать, и через несколько секунд предоставит вам свои лучшие предположения. Даже простой шрифт, такой как Arial, может выдать пару десятков результатов (которые MyFonts с радостью продаст вам), но каждый результат очень близок к тому, что на картинке, даже если они не совпадают в точности.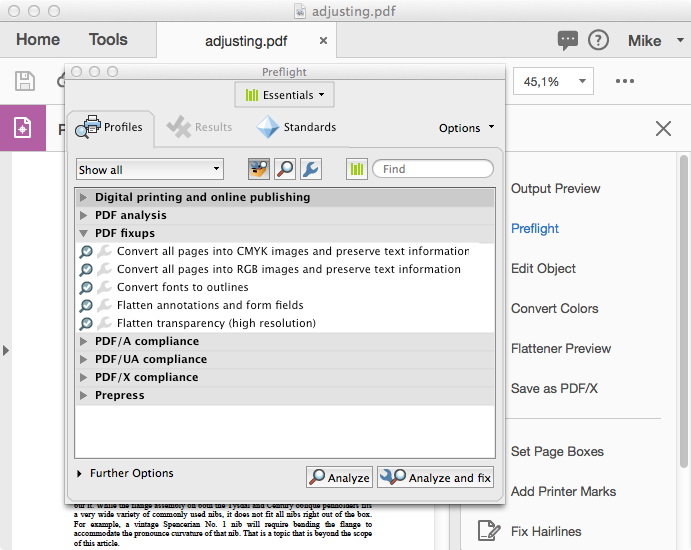
Если вы не хотите покупать шрифт, запишите название ближайшего шрифта и выберите его в своей библиотеке шрифтов или загрузите бесплатную версию из такого источника, как Google Fonts.
Ссылки
- MyFonts: WhatTheFont
- PDF Converter Online: Извлечение шрифтов из PDF
- Google: Google Fonts
Советы
- контекстное меню и перейдите на вкладку «Шрифты».
Writer Bio
Публикуемый автор и профессиональный оратор Дэвид Видмарк более 20 лет консультирует предприятия по вопросам технологий, средств массовой информации и маркетинга. Он преподавал информатику в Алгонкинском колледже, основал три успешных бизнеса и написал сотни статей для газет, журналов и интернет-изданий, включая About.com, Re/Max и American Express.
3 лучших способа определить шрифты в файлах PDF в Windows 10
Шрифты могут улучшить или испортить впечатление от чтения для читателя. Одним из мест, где можно найти новые шрифты, являются файлы PDF. Это может быть брошюра, реклама, рекламный материал, тематическое исследование или что-то еще, что вы можете открыть на своем компьютере. Но как идентифицировать шрифты в PDF-файлах в Windows 10, когда вы их видите и любите?
Это может быть брошюра, реклама, рекламный материал, тематическое исследование или что-то еще, что вы можете открыть на своем компьютере. Но как идентифицировать шрифты в PDF-файлах в Windows 10, когда вы их видите и любите?
Есть несколько способов обойти эту ситуацию. Один из моих друзей потратил час, сравнивая шрифт, который ему понравился, с выпадающим меню шрифтов в Microsoft Word. Я понял, что есть лучшие способы быстро идентифицировать шрифты, не тратя так много времени.
Начнем.
1. Adobe Acrobat Reader
Adobe Acrobat широко известен, когда речь идет о работе с PDF-файлами. Он может делать это и многое другое, как вы, наверное, уже знаете. Вы можете открыть файл PDF с помощью Adobe Acrobat Reader и либо нажать Ctrl + D на клавиатуре, либо нажать «Файл», чтобы выбрать «Свойства». Вы также можете щелкнуть правой кнопкой мыши в любом месте документа PDF, чтобы выбрать параметр «Свойства».
На вкладке «Шрифты» вы найдете список всех шрифтов, используемых в этом файле PDF.
Вы также можете проверить информацию о кодировке здесь, если щелкнете значок «+». Это еще больше расширит меню. В документе используется более одного шрифта, что не редкость. Обычно это делается, чтобы различать или подчеркивать точки в PDF-файле.
Если вы хотите выделить фрагмент или строку текста, а затем определить шрифт в PDF, вам потребуется Acrobat DC Pro, который не является бесплатным. Если у вас есть копия, выберите «Инструменты» > «Содержимое» > «Редактировать текст документа», выберите текст, шрифт которого вы хотите определить, а затем выберите «Свойства». Опять же, процесс довольно прост.
Забавный факт:
2. Определение шрифтов по фразам
Мы видели, что идентифицировать шрифты в файле PDF очень просто. Идентификация шрифтов по фразе или слову также проста, если у вас есть профессиональная версия Adobe Acrobat Reader. Если у вас его нет, приобретите PDF-XChange Viewer. Это бесплатная программа для чтения PDF-файлов с некоторыми дополнительными функциями, которые платные в других приложениях.
Загрузите приложение и откройте PDF-файл, содержащий понравившийся вам шрифт. Выделите текст с помощью инструмента «Выделение» (не инструмента «Рука»). Если вместо этого вы видите значок руки, щелкните правой кнопкой мыши в любом месте документа, чтобы выбрать «Выбрать инструмент».
Выберите текст и снова щелкните правой кнопкой мыши, чтобы выбрать параметр «Свойства текста».
Теперь вы можете просмотреть тип шрифта и другие сведения о кодировке на вкладке «Форматирование».
Загрузить PDF XChange View
Интересный факт:
3. Идентификация шрифтов в Интернете
Загрузка отдельного приложения для чтения PDF-файлов для идентификации шрифтов — не совсем хорошая идея. Зачем тратить драгоценное место на SSD? Я имею в виду, конечно, это служит цели, но есть и другой способ идентифицировать шрифты из строки текста. Введите WhatTheFont.
Сделайте снимок экрана с текстом, содержащим ваш новый любимый шрифт, и загрузите изображение на указанную ниже веб-страницу.
После того, как вы загрузили изображение, вы можете дополнительно сузить фразу или слово, если вы еще этого не сделали. Нажмите на кнопку с синей стрелкой, чтобы начать процесс, когда вы закончите выбор.
Теперь вы увидите список шрифтов на выбор. Вы также можете ввести свой собственный текст, чтобы увидеть, как он будет выглядеть с указанным типом шрифта. Это классный способ поэкспериментировать, прежде чем писать очередной документ. WhatTheFont можно использовать бесплатно, поскольку они зарабатывают деньги, продавая определенные типы шрифтов.
Посетите WhatTheFont
Забавный факт:
Font Is Forever
Неправильный тип шрифта может испортить впечатления читателей. Использование легко читаемого шрифта всегда более безопасная ставка, чем использование чего-то, что может не иметь массового обращения. Мы знаем это из Comic Sans, самого ненавистного шрифта в мире. Он был разработан сотрудником Microsoft.