Сшить 2 фотографии онлайн. Склеим две фотографии
Давно уже хотела систематизировать фотографии, и не просто разложить их по полочкам, а сделать подборку на тему «до и после». Когда обстановка вокруг В остается прежней, а объект фотосъемки, скажем — вырос или состарился. В Интернете много подобных фотографий и с людьми, и с животными, и совместные. На фотошоп я замахиваться не стала, а В в простом и доступномВ Paint-е вот что получилось.В
Это две фотографии с разницей в год. Я их уже выставляла.
Открыть программу,В
загрузить первую фотографию.
Размер поля растянуть стрелочками, чтобы было место для второго снимка.
Открываем программу в новом окне, загружаем вторую фотографию, выделяем её (появляется пунктирная рамочка) и копируем правой клавищей мышки или с помощью комбинации Ctrl+C.
Открываем окно с первой фотографией, ставим курсор на белое поле и нажимаем «вставить» или Ctrl+V
Совмещаем два рисунка.
Стоматологическая династия Холодовых восходит к середины прошлого века. Новейшие технологии в сочетании с огромным опытом поколений является наилучшей гарантией качества обслуживания клиентов. Современная В В стоматология санкт петербург В «Холодов» предлагает огромный спектр услуг: лечение, профилактика, установление имплантанта, брекет-систем и многое другое.В
Обработка фотографий, а тем более соединение их в одну, для многих любителей съемки что-то сложное и невероятное. Кого-то пугает установка новой программы на свой компьютер, кто-то продвигается дальше, но установив необходимое приложение, сталкивается с банальной проблемой незнания его функционала. В любом случае найти выход из положения совсем несложно. В интернете есть множество онлайн-приложений для этих целей, и большинство из них достаточно дружелюбны к начинающим пользователям. Давайте рассмотрим на примере конкретного из них, как соединить несколько фотографий в одну.
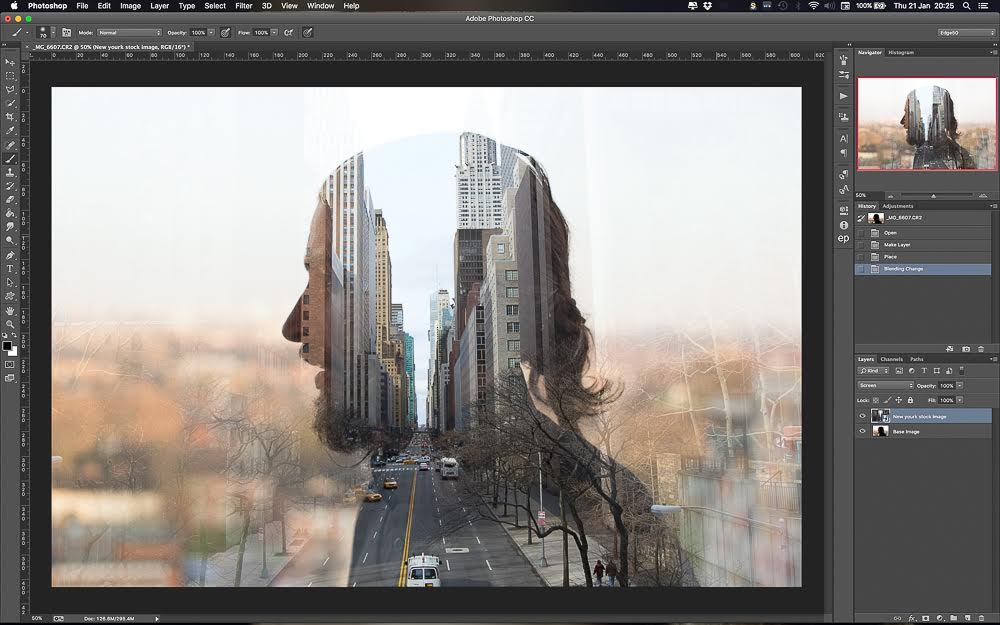

В современном мире у человека всегда может возникнуть необходимость в объединении двух фотографий в одну при создании коллажа для какой-либо презентации или ещё для каких-нибудь целей. Однако, далеко не все готовы тратить своё время на изучение сложных профессиональных и полупрофессиональных программ вроде Adobe Photoshop или подобных.
Не все пользователи персональных компьютеров являются настолько продвинутыми в таких областях, как графические редакторы. И то, что опытному человеку под силу сделать всего за несколько минут, у юзера, который ещё только разбирается, осваивает работу за компьютером, может занять довольно продолжительное количество времени.
Однако сейчас вовсе не обязательно быть веб-дизайнером, профессионалом или внимательно изучать все тонкости и нюансы работы со сложными программами. В наше время существует великое множество гораздо более простых аналогов Фотошопа, есть также целые онлайн-сервисы для этих целей. Более того, в данной статье мы рассмотрим также метод, позволяющий осуществить объединение двух фотографий в одну при помощи простейшего графического редактора Paint, который присутствует на каждом компьютере по умолчанию. Прочтя эту статью, вы с лёгкостью сможете понять, как объединить две фотографии в одну, и при этом процесс не займёт у вас много времени, а финальный результат наверняка обрадует вас.
Прочтя эту статью, вы с лёгкостью сможете понять, как объединить две фотографии в одну, и при этом процесс не займёт у вас много времени, а финальный результат наверняка обрадует вас.
Первый способ
Итак, для начала рассмотрим первый, наиболее простой метод, как можно соединять две фотографии в одну при помощи стандартной программы Paint , которая уже установлена на вашем персональном компьютере в том случае, если вы пользуетесь операционной системой Windows . Однако имейте в виду что несмотря на лёгкость в использовании программы, минус этого способа заключается в качестве полученного в конечном счёте изображения, особенно если вы начнёте изменять размер фотографии.
Для того, чтобы соединить две фото в одну проделайте следующие действия:
- Откройте программу Paint. Как правило, для этого необходимо перейти во вкладку «Пуск» на нижней панели Windows и найти там пункт «Программы», а затем «Стандартные». В этой вкладке в большинстве версий ОС Windows содержится программа по редактированию изображений Paint.

- После того, как программа откроется, в верхнем левом углу нажмите на кнопку «Файл», а после этого на кнопку «Создать новый документ».
- При помощи стрелочек, расположенных по краям пока что пустого изображения, растяните его до нужных вам размеров.
- Затем выбираем в меню пункт «Вставить», а потом — «Вставить из» и далее вам необходимо будет выбрать файл с интересующей вас фотографией.
- После того. как фото будет вставлено, отрегулируйте его размер, просто потянув за стрелочки. (Как раз в этом моменте и кроется минус использования стандартной программы Paint — дело в том что при регулировании размеров фото, снижается его качество и это весьма заметно. В случае же если использовать для таких же целей программу более профессиональную, такую, как Photoshop, например, то качество изображения страдать не будет. Поэтому решайте сами — устраивает ли вас полученное в итоге фото или всё же стоит изучить какой-нибудь иной способ соединения фотографий, которые мы также рассмотрим далее).

- Точно таким же образом, как и в предыдущем пункте, вставьте следующее фото, которое вас интересует.
- После того, как все манипуляции с фотографиями будут завершены, нажмите в верхнем левом углу Paint кнопку «Файл», а затем выберите «Сохранить как». Сохранять итоговое изображение лучше всего в формате.png или.jpg, выбирая при этом максимальное качество, т. к. это наиболее распространённые форматы.
Второй способ
Следующий метод объединения нескольких изображений в одно заключается в использовании более сложной программы Photoshop . Несмотря на то, что эта система считается профессиональной программой с богатым набором возможностей , в этой статье мы постараемся объяснить работу в ней наиболее простым языком. Однако имейте в виду, что рассматривать то, где можно скачать или купить программу, в этой статье мы не будем. Для этого существует официальный сайт программного продукта и множество других ресурсов в сети Интернет.
Объединение изображений
Итак, порядок действий таков:
- Открываем два изображения при помощи программы Photoshop.
 Вы можете перетащить изображения в поле самой программы или же воспользоваться пунктом «Открыть с помощью», который вызывается правой кнопки мышки при наведении на изображение, а затем выбрать установленную программу Фотошоп.
Вы можете перетащить изображения в поле самой программы или же воспользоваться пунктом «Открыть с помощью», который вызывается правой кнопки мышки при наведении на изображение, а затем выбрать установленную программу Фотошоп. - После того, как обе фотографии будут открыты, выберите самый первый инструмент «Прямоугольная область» из левой панели программы.
- Выделите при помощи инструмента изображение которое вы планируете наложить.
- Далее, необходимо выбрать инструмент «Перемещение» (это второй инструмент сверху с изображением стрелки).
- Перетаскиваем выделенное изображение на вторую фотографию.
- Для того, чтобы поменять размеры только что наложенной фотографии, выберите меню «Редактирование», а после — «Произвольная трансформация», и далее вы сможете увеличить или уменьшить размеры изображения до тех значений, которые вам необходимы.
- После того, как всё будет готово, вам останется только сохранить полученный результат. Делается это примерно по аналогии с работой в программе Paint.
 То есть необходимо будет нажать на кнопку «Файл», находящуюся в крайнем левом углу программы, а затем выбрать «Сохранить как» или «Save as» (в случае если вы пользуетесь англоязычной версией Photoshop) и затем выбрать формат для изображения. Лучше всего использовать форматы png или jpg.
То есть необходимо будет нажать на кнопку «Файл», находящуюся в крайнем левом углу программы, а затем выбрать «Сохранить как» или «Save as» (в случае если вы пользуетесь англоязычной версией Photoshop) и затем выбрать формат для изображения. Лучше всего использовать форматы png или jpg.
Третий способ
В том случае, если для вас все вышеописанные способы кажутся довольно сложными, есть ещё один крайне лёгкий метод для объединения фотографий. Этот метод заключается
Пользоваться услугами таких сайтов максимально просто. Достаточно всего лишь переместить интересующие вас изображения в поле сайта или браузерного расширения и далее следовать появляющимся подсказкам.
Надеемся, эта статья была полезна для вас, и теперь вы научились с лёгкостью осуществлять объединение фотографий , не прибегая к услугам дорогих веб-дизайнеров или сложных профессиональных утилит.
Видео
На примере этого видео вам будет легче понять, как можно объединить две фотографии.
Не получили ответ на свой вопрос? Предложите авторам тему.
Создать креативный снимок или открытку можно при помощи простых фоторедакторов, например, для объедения нескольких снимков в один. В этой статье будет пошагово описан данный процесс.
Объединение несколько фотографий в одну в первую очередь является одним из трендов в социальных сетях. Люди выкладывают подобные коллажи с целью продемонстрировать определенное действие, чего нельзя сделать с помощью одного фото. Помимо этого, две фотографии в одной могут стать хорошим подарком для близкого человека и способом выразить больше эмоций.
Как объединить две фотографии в одну
Paint.
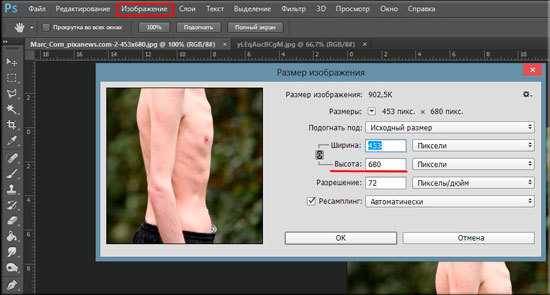 NET
NETМногофункциональный бесплатный редактор. С помощью него можно создать настоящие шедевры, так как к нему выпущено большое количество различных плагинов и дополнений. Интуитивно понятный интерфейс и функциональность создает большой простор для творчества, являясь лучшей заменой стандартных средств редактирования операционной системы и сложного ПО.
Процесс объединения в программе:
Как в Фотошопе соединить две фотографии
Профессиональная программа для обработки Photoshop – это мощный графический инструмент, с помощью которого можно добиться хорошего результата в любых задачах. Для него созданы плагины, фильтры, стили, что делает его одним из самых популярных редакторов.
Скачать Photoshop можно на официальном сайте разработчика adobe.com .
Бесплатная версия графического редактора действительна в течении 30 дней.
Сделать несколько фото в одной фотографии в Photoshop можно следующим образом:
Второй способ совместить 2 фотографии в одну подразумевает под собой создание дубликата слоя :
Третий способ:
Процесс достаточно простой, несмотря на кажущуюся сложность.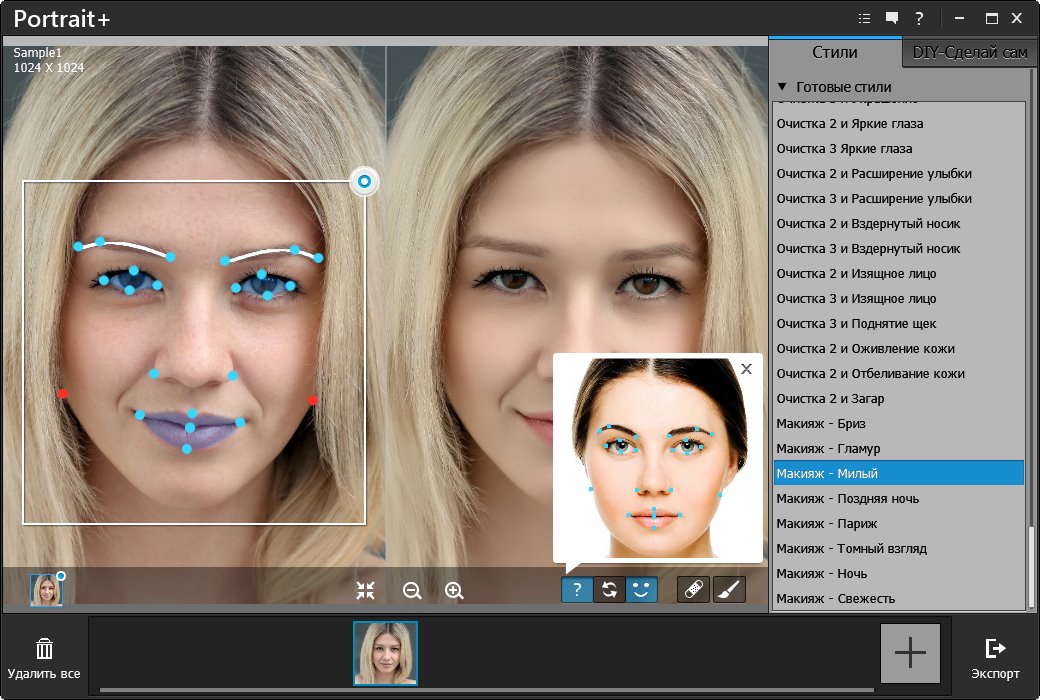
Создание коллажа выглядит так:
1 голос
Здравствуйте, уважаемые читатели моего блога. Сегодня мы поговорим об одной очень простой манипуляции, благодаря которой можно создавать довольно красивые объекты. Здорово, когда всего одной функции достаточно, чтобы делать нечто полноценное, уникальное и полезное. Это именно такой случай.
Сегодня я расскажу вам как в фотошопе соединить две картинки. Вы получите не только пошаговую инструкцию, но и сумеете в будущем, благодаря этой статье, обрабатывать края изображения: выделять контуром границы, а также создавать плавные переходы. Все это добавит вашей работе изящества и позволит ей выгодно смотреться на стене, если захотите распечатать коллаж.
Такие портреты можно даже продавать, если у вас есть доля амбициозности, предпринимательская жилка и подписка на мой блог. Я часто рассказываю о простых способах раскрутить свой бизнес в интернете, вам остается только выбирать подходящие советы и пользоваться ими.
Ну а теперь давайте перейдем непосредственно к работе над фотографиями.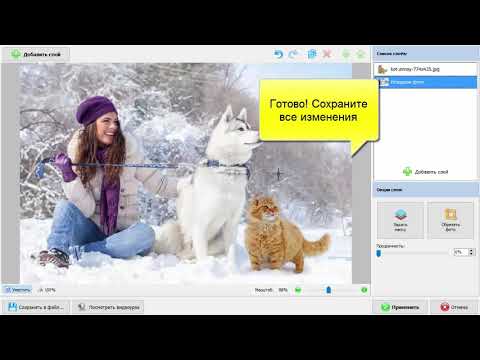 Как же их объединить?
Как же их объединить?
Сливаем фото воедино
Для работы я скачал 2 фотографии из . У вас может быть несколько картинок, это не так важно. Сохраните их в папке, откройте Photoshop и будьте готовы к дальнейшим действиям.
Существует несколько способов добавления изображения в программу. К примеру, пункт «Файл» — «Открыть» в верхнем меню. Я люблю иной метод, который идеально подходит для создания коллажа. Просто перетаскиваю одно изображение в рабочее поле программы из папки, а затем другое.
Вообще, этот способ для данной работы считается «правильным». В статье я рассказывал почему. Если вы добавляете картинку обычным способом, то несколько манипуляций с размером могу привести к тому, что пиксели на фото побьются и качество пострадает. Если вы вставляете рисунок из папки, то Photoshop воспринимает его как смарт-объект и препятствует пиксельной поломке.
Если вы перетаскиваете несколько картинок сразу, то они открываются в соседних окнах. Если же сначала добавляете в рабочее поле одну, а затем вторую-третью и так далее, то они накладываются на исходное изображение.
Не составит большого труда уменьшить, увеличить или перетащить новое фото. Все это делается при помощи мыши. Единственное, могу раскрыть несколько полезных секретов. Если вы зажмете Shift, а затем начинаете манипулировать курсором, то пропорции сохранятся. Картинка не будет «вытянута» по горизонтали или вертикали.
Еще одно полезное сочетание клавиш – Ctrl+T. Если вы, предположим, уже поработали над изображением и нажали enter, чтобы применить форматирование, а потом снова захотели поменять размер картинки или ее местоположение, то эти горячие кнопки помогут вам снова вызвать ту же самую функцию.
Вы вообще хорошо разбираетесь в термине « »? Если знаний недостаточно, рекомендую прочитать публикацию в моем блоге, в котором я досконально рассказываю об этой возможности фотошопа. Никаких белых пятен в знаниях не останется.
Сейчас я напомню лишь основные моменты. Не забывайте, что клик по одному из слоев активирует его, вы можете работать с выбранным, а оставшиеся останутся не тронутыми.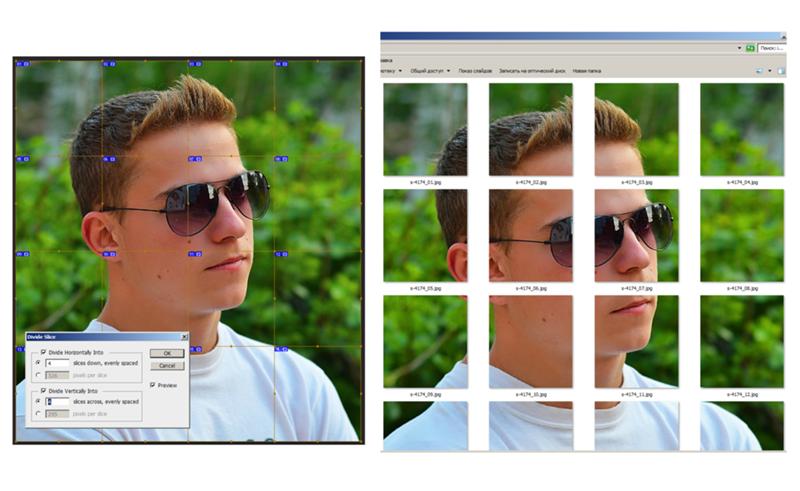 Однако, если вы сейчас захотите это сделать, то многие функции будут для вас закрыты. В чем причина?
Однако, если вы сейчас захотите это сделать, то многие функции будут для вас закрыты. В чем причина?
Верхний слой (под цифрой «2») не растрирован, а второй («Фон») закрыт от редактуры. Щелкните по замочку справа, чтобы разблокировать опции нижнего.
С тем, что я назвал «2» придется поступить иначе. Кликните правой кнопкой мыши, а затем в появившемся меню выберите функцию «Растрировать слой».
Все, теперь вы получили доступ ко всем функциям фотошопа и можете применять их на обеих фотографиях.
Обводка
В этом блоге уже есть , в ней вы сможете узнать как работать со сложными контурами. Сейчас, думаю, нам понадобится простой вариант оформления рамки для изображения.
Для этого кликаю в правом меню на функцию Fx и в появившемся окне выбираю «Обводка». Не забывайте, что она будет применена к тому слою, по которому вы кликнули, а он впоследствии подсветился. В данном случае «2».
Разобраться в настройках просто. Размер определяет ширину рамки, можете выбрать положение (из центра, снаружи или внутри картинки), оттенок сделайте более или менее насыщенным – за это отвечает параметр «Непрозрачность», ну и, собственно, сам цвет, который при желании можно заменить на градиент или узор в меню «Тип».
Поиграйтесь с этими настройками самостоятельно. Не забывайте включить «Просмотр», для этого поставьте соответствующую галочку под кнопками «Новый стиль» справа.
Применю обводку для обеих картинок, расположенных рядом.
Плавный переход
Чтобы одно изображение сливалось с другим необходимо поступить несколько иначе. Сейчас я покажу простой способ для новичков.
Сперва выберу прямоугольное выделение, вы можете прочитать в прошлой публикации. Затем выделяю границы картинки, которые будут размыты, ну а затем параметр «Выделение и маска».
Чтобы было лучше видно результат, выберите вид «На слоях».
Здесь также много настроек, но нам сейчас понадобится только «Растушевка» и, возможно, «Сместить край». Подергайте за ползунки, а затем нажмите «Инвертировать».
Теперь, чтобы все получилось в лучшем виде, выберите в верхнем меню пункт «Выделение», а затем «Инверсия». Можно просто использовать горячие клавиши Shift+Ctrl+I.
Готово, нажмите кнопку Del на клавиатуре. Если бы вы не применили параметр «Инверсия», то сейчас удалились бы не края вашей картинки, а все, что находится по центру.
Можно поступить несколько иначе, чем в предыдущем примере. Сначала выделите слой (теперь я работаю с фоном), затем обведите изображение при помощи прямоугольного выделения, после примените инверсию, а уж в конце открывайте функцию «Выделение и маска».
Готово. Вот так выглядит теперь фото. Вы забывайте нажать Del. Кстати, чтобы избавиться от выделительных муравьев по кайме картинки используйте сочетание Ctrl+D.
Рисунок у нас получился полупрозрачным. Почитайте, если хотите более подробно . Я же предлагаю вам создать новый слой в качестве подложки. Рядом с иконкой «Корзина» в меню справа вы находите кнопку для создания нового слоя. Затем перетаскиваете его под фоновое изображение.
Выбираете подходящий цвет и инструмент заливка и применяете его к картинке. Кстати, думаю, что сейчас вам может понадобиться статья о том, для изображения. В этой публикации есть много интересных простых способов и методик сотворения вручную.
Кстати, думаю, что сейчас вам может понадобиться статья о том, для изображения. В этой публикации есть много интересных простых способов и методик сотворения вручную.
Вот в принципе и все.
Видео инструкция
Если у вас остались вопросы, вы можете посмотреть видео о том, как объединять две картинки рядом.
Ну, а этот обучающий урок, подойдет вам в том случае, если вы захотите сделать фотографию с плавным переходом. В этом видео есть настройки, о которых я не говорил в тексте этой статьи, так что не проходите мимо.
Ну и мне осталось лишь напомнить, что если вы захотите узнать больше об инструментах, которые есть в фотошопе, то в этом вам поможет курс « Фотошоп с нуля в видеоформате » . Очень много подробной информации для начинающего пользователя, особенно если в будущем вы задумываетесь о том, чтобы зарабатывать на своем умении.
Ну а для тех, кто хочет добиться максимальных результатов в своем хобби – курс « Волшебный коллаж » .![]() Невероятно полезная штука, в которой больше внимание уделено художественной составляющей работы: свет, тени и так далее, а также максимум профессиональных секретов обработки рисунка.
Невероятно полезная штука, в которой больше внимание уделено художественной составляющей работы: свет, тени и так далее, а также максимум профессиональных секретов обработки рисунка.
На этом у меня все. Не забывайте подписываться на группу Старт-Лак Вконтакте , чтобы не пропустить нечто полезное. До новых встреч и удачи.
Совместить две фотографии. Онлайн сервисы и программы для объединения фотографий в одну
Склеивание двух или более фотографий в единое изображение – довольно востребованная функция, которая используется в фоторедакторах при обработке картинок. Соединить изображения можно в , однако данная программа довольно сложна для понимания, кроме того, она требовательна к ресурсам компьютера.
Если соединить фотографии нужно на слабом компьютере или вовсе на мобильном устройстве, на помощь придут многочисленные онлайн-редакторы.
Сегодня мы расскажем о самых функциональных сайтах, которые помогут совместить две фотографии. Склейка пригодится в случаях, когда необходимо создать единое панорамное фото из нескольких картинок. Рассмотренные ресурсы полностью на русском языке, поэтому разобраться с ними смогут и рядовые пользователи.
Склейка пригодится в случаях, когда необходимо создать единое панорамное фото из нескольких картинок. Рассмотренные ресурсы полностью на русском языке, поэтому разобраться с ними смогут и рядовые пользователи.
Способ 1: IMGonline
Онлайн-редактор для работы с фото порадует пользователей своей простотой. Нужно лишь загрузить на сайт фотографии и указать параметры их совмещения. Наложение одной картинки на другую произойдет в автоматическом режиме, пользователю остается лишь скачать результат на компьютер.
Если необходимо объединить несколько фото, то первоначально склеиваем две картинки, потом к результату присоединяем третье фото и так далее.
На сайте много дополнительных инструментов, которые помогут получить в свое распоряжение желаемое изображение без необходимости устанавливать и разбираться в функционале Фотошопа. Главное достоинство ресурса – вся обработка происходит в автоматическом режиме без вмешательства пользователя, даже с настройками «По умолчанию» получается достойный результат.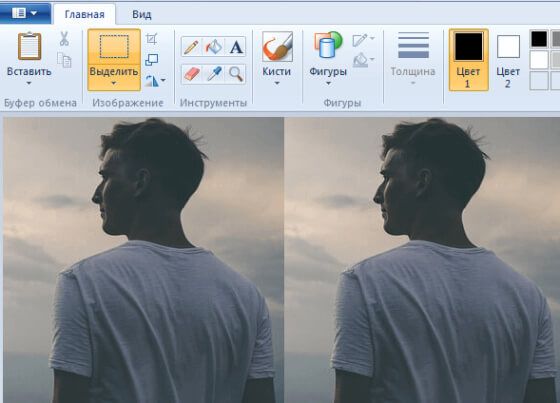
Способ 2: Croper
Еще один ресурс, который поможет соединить одну картинку с другой всего за несколько щелчков мышью. К преимуществам ресурса можно отнести полностью русскоязычный интерфейс и наличие дополнительных функций, которые помогут провести постобработку после склеивания.
Сайт требует стабильного доступа в сеть, особенно если ведется работа с фото в высоком качестве.
Способ 3: Сreate Сollage
В отличие от предыдущих ресурсов, на сайте можно склеивать до 6 фотографий одновременно. Работает Сreate Сollage быстро и предлагает пользователям много интересных шаблонов для склеивания.
Главный недостаток – отсутствие расширенных функций. Если нужно будет дополнительно обработать фото после склеивания, придется загружать его на сторонний ресурс.
Соединение фото занимает несколько секунд, время варьируется в зависимости от размера картинок, с которыми ведется работа.
Мы рассказали о наиболее удобных сайтах для соединения изображений. С каким ресурсом работать – зависит лишь от ваших пожеланий и предпочтений. Если необходимо просто соединить две и более картинки без последующей обработки, отличным выбором станет сайт Сreate Сollage.
С каким ресурсом работать – зависит лишь от ваших пожеланий и предпочтений. Если необходимо просто соединить две и более картинки без последующей обработки, отличным выбором станет сайт Сreate Сollage.
.
Снимаем блокировку со слоя, дважды кликнув по замочку в находящейся справа вкладке «Слои». Вместо замочка появится галка. Если же галку снять, то у слоя будет отключена видимость.
Если мы хотим, чтобы фото имели одинаковый размер, то уменьшаем это изображение по ширине до размеров второй. Сделать это можно, пройдя по вкладке главного меню редактора (горизонтальное меню вверху страницы), как показано на картинке.
В открывшемся новом окне вводим значение ширины, равное ширине второй, меньшей фотки. Также, ставим галку, если она не проставлена, у «Сохранить пропорции». Кликаем по кнопке «Да».
Если Вы не хотите, чтоб в итоге у Вас получились фото одинакового размера, то этот пункт опускаем.
Затем надо увеличить размер холста рабочего документа по высоте на значение, равное высоте второму изображению (или на большее, если Вы хотите, чтобы между фото был интервал). Сделать это можно, пройдя по вкладке Изображение —> Размер холста, как показано на рисунке:
Сделать это можно, пройдя по вкладке Изображение —> Размер холста, как показано на рисунке:
В результате открывается такое окно:
В моём случае высота второго фото равна 420 пикселям, это значение я и прибавляю к высоте документа 450 пикселей, и получившийся результат 970 пикселей ввожу в строку «Высота».
Положение якоря выставите, как на рисунке, тогда к холсту прибавится новый участок снизу. Если же Вам надо вставить фотографию сверху, тогда выставите такое положение якоря:
Но я присоединяю фотку снизу, поэтому якорь у меня будет сверху.
Итак, ввожу значение 970 в строку «Высота», жму кнопку «Да». Для удобства просмотра можно уменьшить масштаб отображения документа вращением колёсика мыши. Документ принял следующий вид:
Теперь надо загрузить второе изображение на свободный участок внизу. Для этого проходим по вкладке Слой —> Открыть изображение как слой, как показано на рисунке:
Откроется новое окно, в котором Вам надо выбрать нужное изображение на своём компьютере, жмём ОК. Изображение открылось в документе в новом слое по середине:
Изображение открылось в документе в новом слое по середине:
Теперь остаётся только переместить фотографию точно вниз документа, используя инструмент «Перемещение».
Ну и сохраняем получившийся документ на свой компьютер, кликнув по вкладке Файл —> Сохранить изображение, в открывшемся новом окне клик на кнопку «Да»
Смотрите видеоурок , демонстрирующий данные действия.
Сегодняшний урок в GIMP посвящен объединению двух фотографий (изображений) в одну, используя элементарные команды и инструменты графического редактора.
Например, очень часто при сканировании у вас получается несколько разных изображений одного целого фрагмента (рисунка, страницы, чертежа большого формата). И вам нужно получить цифровой аналог данного эскиза целиком в одном файле, но не может ваш сканер формата А4 отсканировать разворот любимого вами журнала полностью. То после этого нужно склеить разные части фотографии в одну, и тут на помощь вам придет бесплатный графический редактор гимп.
Шаг 1. Открываем изображения «как слои», через меню «Файл-Открыть, как слои» и выбираем с зажатой клавишей Ctrl поочередно наши изображения.
Шаг 2. Для свободы действий, нам необходимо увеличить рабочую зону, т.е. задать новые параметры размера холста. Таким образом, изображения могут свободно поместится в разложенном виде на «холсте». Для этого вызываем меню «Изображение — Размер холста» и вводим новые параметры высоты и ширины.
Затем с помощью инструмента «Перемещение» раздвинем наши слои на холсте
Шаг 3. Выделяем в стопке слоев верхний слой и уменьшаем его непрозрачность до 50%. Таким образом мы обеспечим видимость наложения второго слоя на первый и добьемся лучшего совпадения элементов на изображении. В нашем случае необходимо получить совпадения надписей на фотографии, что мы и делаем с помощью инструмента «Перемещение»
Шаг 4. Нажимаем правой кнопкой мыши по активному верхнему слою и из выпавшего меню нажимаем «Объединить с предыдущем».
Шаг 5. С помощью инструмента «Изображение — Автокадрировать изображение» откадрируем нашу фотографии.
Таким образом, на простом уроке в гимпе мы научились очень быстро объединять 2 фотографии в одну. Помните, здесь представлен только алгоритм возможных действий, которые вам необходимо будет повторить, при редактировании ваших изображений.
Спасибо за внимание!
Создать креативный снимок или открытку можно при помощи простых фоторедакторов, например, для объедения нескольких снимков в один. В этой статье будет пошагово описан данный процесс.
Объединение несколько фотографий в одну в первую очередь является одним из трендов в социальных сетях. Люди выкладывают подобные коллажи с целью продемонстрировать определенное действие, чего нельзя сделать с помощью одного фото. Помимо этого, две фотографии в одной могут стать хорошим подарком для близкого человека и способом выразить больше эмоций.
Paint.NET
Многофункциональный бесплатный редактор.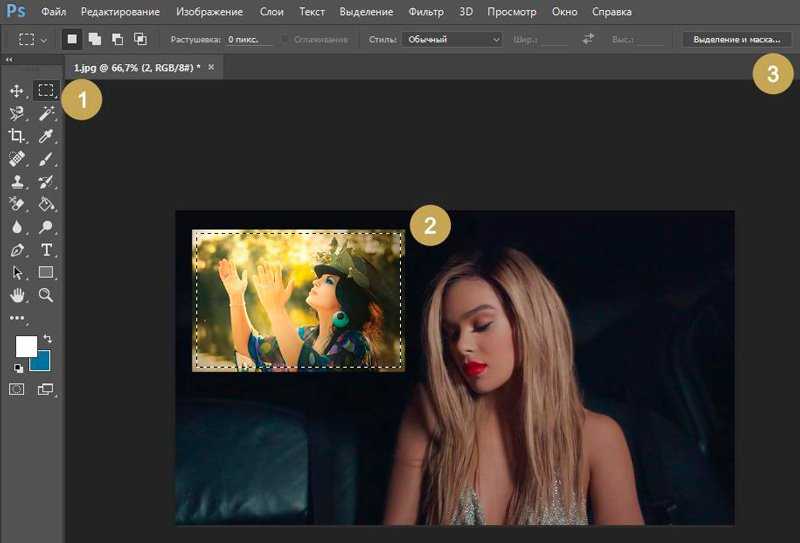 С помощью него можно создать настоящие шедевры, так как к нему выпущено большое количество различных плагинов и дополнений. Интуитивно понятный интерфейс и функциональность создает большой простор для творчества, являясь лучшей заменой стандартных средств редактирования операционной системы и сложного ПО.
С помощью него можно создать настоящие шедевры, так как к нему выпущено большое количество различных плагинов и дополнений. Интуитивно понятный интерфейс и функциональность создает большой простор для творчества, являясь лучшей заменой стандартных средств редактирования операционной системы и сложного ПО.
Процесс объединения в программе:
Как в Фотошопе соединить две фотографии
Профессиональная программа для обработки Photoshop – это мощный графический инструмент, с помощью которого можно добиться хорошего результата в любых задачах. Для него созданы плагины, фильтры, стили, что делает его одним из самых популярных редакторов.
Скачать Photoshop можно на официальном сайте разработчика adobe.com .
Бесплатная версия графического редактора действительна в течении 30 дней.
Сделать несколько фото в одной фотографии в Photoshop можно следующим образом:
Второй способ совместить 2 фотографии в одну подразумевает под собой создание дубликата слоя :
Третий способ:
Процесс достаточно простой, несмотря на кажущуюся сложность.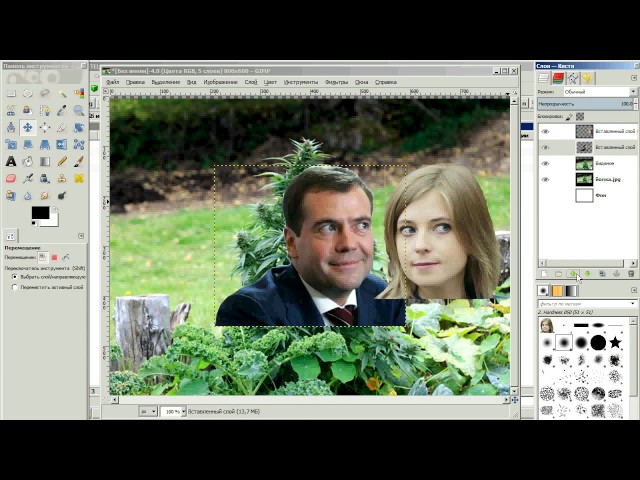
Создание коллажа выглядит так:
Объединить фотографии бесплатно онлайн
или перетащить изображение
Нет изображения? попробуйте один из следующих вариантов:
Загружая изображение, вы соглашаетесь с нашими Условиями обслуживания.
Шаги по слиянию ваших изображений
1
Загрузить изображение
. Загрузите свое изображение, выбрав или перетаскивая и сбрасывая носитель
2
Используйте инструмент слияния
Слияйте изображения с использованием слияния слияния
292 3
Загрузить изображение
Ваше изображение готово для загрузки прямо сейчас
Объедините две фотографии или более одним щелчком
Создавайте привлекательные комбинации с помощью объединения фотографий
Когда изображение говорит тысячу слов, вы можете себе представить, как это прекрасно быть со многими из них вместе? С помощью инструмента LightX для слияния фотографий создавайте увлекательные визуальные эффекты, объединяя несколько фотографий в фотографию.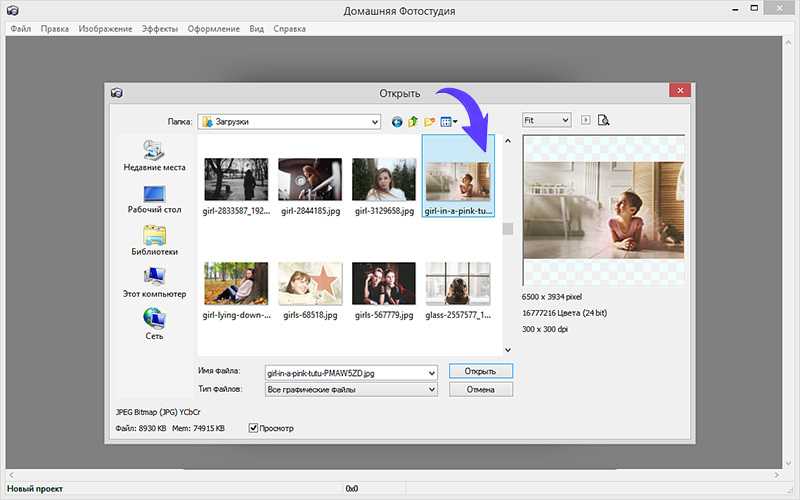 Смешивайте их в различных стилях для получения различных привлекательных дизайнов, таких как художественный, эстетичный, красивый, впечатляющий, драматичный, крутой и т. д. Превратите свои фотоизображения в привлекательные композиции всего за несколько кликов.
Смешивайте их в различных стилях для получения различных привлекательных дизайнов, таких как художественный, эстетичный, красивый, впечатляющий, драматичный, крутой и т. д. Превратите свои фотоизображения в привлекательные композиции всего за несколько кликов.
Загрузить изображение
Удобное объединение фотографий
Инструмент для объединения фотографий LightX имеет простой в использовании и дружественный интерфейс. Если вы тот, кто хочет быстро и без усилий объединить свои изображения в одно изображение, наш инструмент для вас. Все, что вам нужно сделать, это загрузить свои изображения, отредактировать их в соответствии с вашими потребностями, и ваше изображение готово. Инструмент LightX для объединения фотографий делает процесс действительно легким, объединяя ваши фотографии наилучшим образом.
Загрузить изображение
Настройка с помощью потрясающих функций редактирования
Дайте волю своему творчеству, когда дело доходит до настройки фотокомпозита в LightX.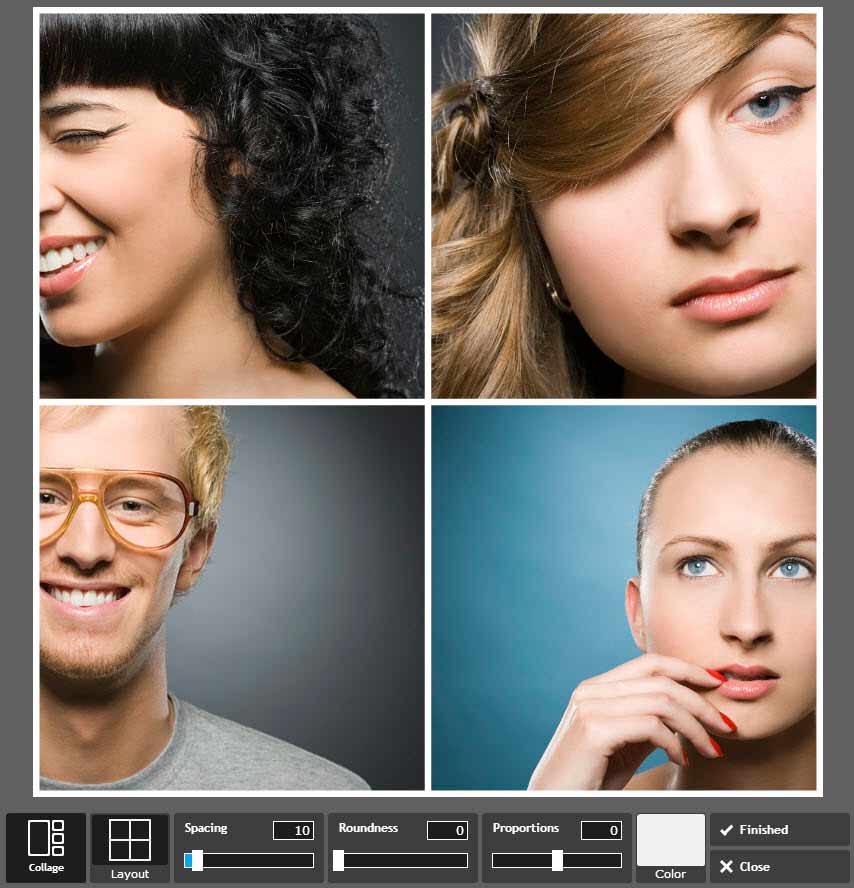 Воспользуйтесь широким набором функций для редактирования визуального элемента, чтобы придать ему индивидуальный вид. Изменяйте размер изображений, размещайте их позади или впереди других, размещайте их в шести разных местах на изображении, применяйте броские фильтры и многое другое. Также сочетайте с различными элементами, включая текст, наклейки и т. д.
Воспользуйтесь широким набором функций для редактирования визуального элемента, чтобы придать ему индивидуальный вид. Изменяйте размер изображений, размещайте их позади или впереди других, размещайте их в шести разных местах на изображении, применяйте броские фильтры и многое другое. Также сочетайте с различными элементами, включая текст, наклейки и т. д.
Загрузить изображение
Объединение фотографий для коллажей, монтажей и т. д.
Возможности инструмента LightX для объединения изображений безграничны. В этом случае создавайте идеальные фотоколлажи, монтажи или любые другие визуальные эффекты, содержащие несколько фотографий, которые вы хотите. Добавьте свои собственные фотографии или выберите из стока, чтобы объединить их в одну для вашего следующего проекта или идеи. Благодаря полноте инструмента создавайте визуальные эффекты, которые, пожалуйста, интригуют и привлекают ваших зрителей с первого взгляда.
Загрузить изображение
или перетащить изображение
Нет изображения? попробуйте один из следующих вариантов:
Загружая изображение, вы соглашаетесь с нашими Условиями обслуживания.
Объединить файлы JPG в один онлайн
Объединить файлы JPG в один онлайн | МаленькийpdfНачните бесплатную пробную версию
Получите доступ к функциям Pro и выполняйте свою работу быстрее.
«; сломать; case «emailVerification»: e.innerHTML = «
Подтвердите свой адрес электронной почты
Возможности Smallpdf ограничены без подтвержденного адреса электронной почты
«; сломать; случай «ie11Offboard»: e.innerHTML = »
Прекращение поддержки IE11
Мы прекратили поддержку Internet Explorer. Используйте другой браузер.
Используйте другой браузер.
«; сломать; случай «alipayNotSupported»: e.innerHTML = »
Alipay больше не поддерживает
Обновите способ оплаты, чтобы продолжить использование Smallpdf Pro
«; сломать; кейс «eSignPromoBanner»: е.innerHTML = «»; сломать; } } }
HomeПреобразование и сжатие
Compress PDF
PDF преобразователь
PDF Scanner
Splot Splate
Splot Splate
.0003
Split PDF
Merge PDF
View & Edit
Edit PDF
PDF Reader
Number Pages
Delete PDF Pages
Повернуть PDF
Преобразовать из PDF
PDF в Word
PDF в Excel
PDF в PPT
PDF to JPG
Convert to PDF
Word to PDF
Excel to PDF
PPT to PDF
JPG to PDF
Подпись и безопасность
eSign PDF
Разблокировка PDF
Защита PDF
0 900
3
Compress PDF
PDF Converter
PDF Scanner
Split & Merge
Split PDF
Merge PDF
View & Edit
Редактировать PDF
PDF Reader
Пронумеровать страницы
Удалить страницы PDF
Повернуть PDF0003
Convert from PDF
PDF to Word
PDF to Excel
PDF to PPT
PDF to JPG
Convert to PDF
Word в PDF
Excel в PDF
PPT в PDF
JPG в PDF
Подпись и безопасность
eSign PDF
Unlock PDF
Protect PDF
- Compress
- Convert
- Merge
- Edit
- Sign
Templates
Pricing
Войти
«; сломать; } } }
Как конвертировать JPG в PDF
000Z»> 5 октября 2021 г. , автор Hung Nguyen
Вы также можете прочитать эту статью на немецком, испанском, французском, индонезийском, итальянском, португальском, русском и вьетнамском языках.
Используйте наш онлайн-объединитель JPG для объединения изображений в один документ. Для использования не требуется регистрация или регистрация.
В принципе, вы не можете объединять изображения JPG в одно длинное непрерывное изображение. Однако вы можете объединить эти JPG в один PDF-документ. Выходной файл будет таким же сжатым, легким и удобным для совместного использования или просмотра.
Являясь самой популярной онлайн-программой для работы с файлами PDF, мы можем помочь вам в решении этой задачи бесплатно. Существует два основных способа объединения изображений в один PDF-файл, о которых мы расскажем ниже.
Как быстро объединить JPG в PDF
Перейдите к инструменту JPG в PDF, перетащите туда файлы JPG.
Нажмите «Преобразовать», чтобы объединить изображения.

Загрузите отдельный документ на следующей странице.
Объединение нескольких файлов JPG в PDF за один раз.
ОБЪЕДИНИТЬ JPG СЕЙЧАС
Пакетная обработка включена для инструмента JPG to PDF для одновременной загрузки и объединения файлов изображений. Функция предварительного просмотра также имеет множество параметров, позволяющих настроить размер страницы, поля и ориентацию выходного файла. Кроме того, есть функции удаления или масштабирования для анализа загруженных файлов. Поскольку конвертер поддерживает множество других типов изображений, вы также можете загружать изображения PNG, GIF, TIFF или BMP. Если вы когда-нибудь захотите вернуть объединенный файл обратно в JPG, вы можете сделать это с помощью инструмента PDF в JPG.
Как объединить JPG в PDF, немного более утомительный способ
Конвертируйте каждое изображение в PDF с помощью нашего конвертера.
Загрузите все свои файлы.

Перейти к инструменту «Объединить PDF».
Перетащите все преобразованные PDF-файлы в панель инструментов.
Нажмите «Объединить PDF», подождите и загрузите окончательные объединенные PDF-файлы.
НАЧАТЬ
В этом случае вы сначала конвертируете каждое отдельное изображение в формат PDF. С другой стороны, нет никаких ограничений, когда речь идет о количестве PDF-страниц или файлов, которые можно экспортировать. Затем с помощью инструмента слияния вы можете добавить столько PDF-файлов, сколько хотите, в область перетаскивания и объединить несколько файлов в один.
Каковы сопутствующие расходы?
Существует несколько версий Smallpdf. Наша бесплатная онлайн-платформа доступна для всех, чтобы конвертировать JPG в PDF, однако есть некоторые ограничения. Если вы достигли дневного лимита использования и у вас еще есть работа, вы можете подписаться на бесплатную пробную версию на одну неделю, что должно быть более чем достаточно для оптимизации ваших изображений.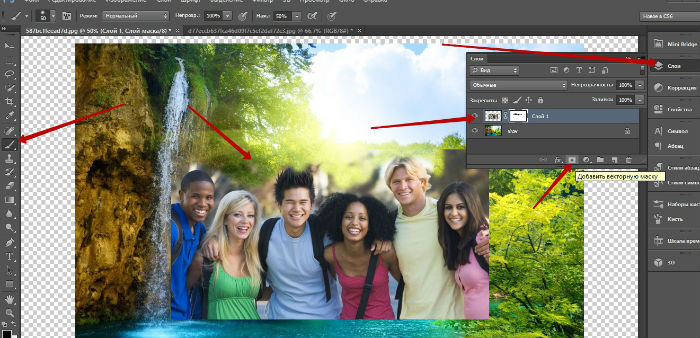
Существует ряд различных планов, стоимость которых зависит от того, интересуетесь ли вы отдельной учетной записью или учетными записями для всей команды. С учетными записями Pro и бесплатной пробной версией вы также получаете доступ к загружаемым автономным приложениям для Windows и мобильным приложениям.
Все загруженные изображения, а также выходной файл будут удалены с серверов Smallpdf через час. В течение этого времени ознакомьтесь с нашим набором из более чем 20 инструментов, которые помогут вам организовывать, конвертировать и управлять цифровыми документами, от JPG до PDF!
Наше слияние JPG не может пойти не так.
Хунг Нгуен
Старший менеджер по маркетингу роста @Smallpdf
Статьи по теме
Блог инженеров
Вводы и выводы Kotlin Generics
Обобщения могут показаться сложными, но есть способы сделать их проще. В этой статье мы рассмотрим входы и выходы Kotlin и когда какие использовать.
Блог инженеров
Смещение фокуса: как стендапы, ориентированные на историю, могут создать лучшие команды
Переход от индивидуального вклада к командному результату в стендапах не нов, но он имеет огромное значение для создания лучших команд.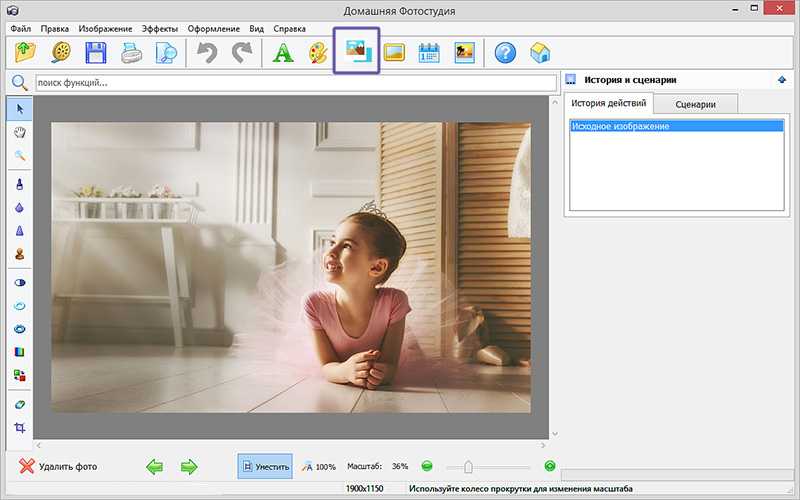 Вот как…
Вот как…
Инженерный блог
Преимущества использования декларативной логики внешнего интерфейса для борьбы с антишаблоном SetStep (часть 2)
В предыдущей статье мы рассмотрели ограничения антишаблона SetStep. Давайте посмотрим, как мы боремся с этим с помощью декларативной логики!
Show more →
Convert & Compress
Compress PDF
PDF Converter
PDF Scanner
Split & Merge
Split PDF
Merge PDF
Просмотр и редактирование
Редактирование PDF
PDF Reader
Количество страниц3
108
Delete PDF Pages
Rotate PDF
Convert from PDF
PDF to Word
PDF to Excel
PDF to PPT
PDF to JPG
Преобразование в PDF
Слова в PDF
Excel to PDF
PPT до PDF
- 99080.

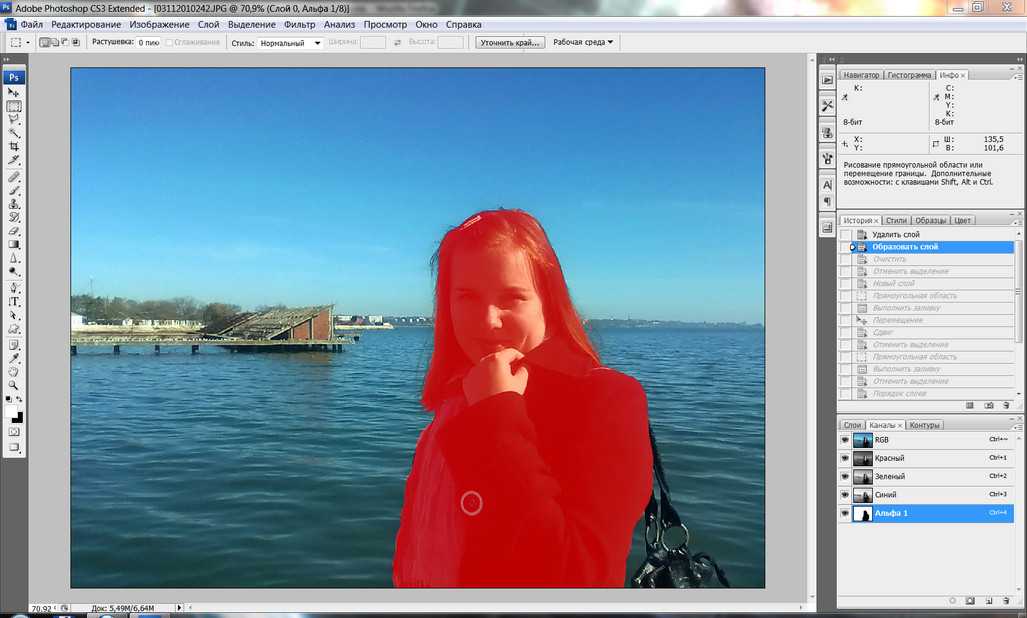
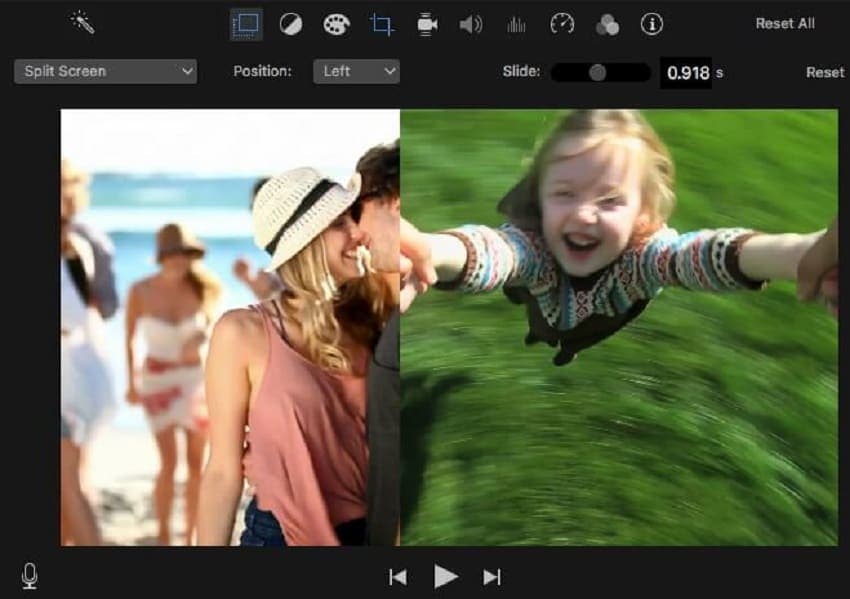
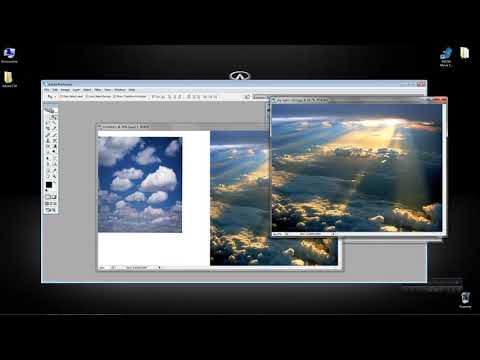 Вы можете перетащить изображения в поле самой программы или же воспользоваться пунктом «Открыть с помощью», который вызывается правой кнопки мышки при наведении на изображение, а затем выбрать установленную программу Фотошоп.
Вы можете перетащить изображения в поле самой программы или же воспользоваться пунктом «Открыть с помощью», который вызывается правой кнопки мышки при наведении на изображение, а затем выбрать установленную программу Фотошоп. То есть необходимо будет нажать на кнопку «Файл», находящуюся в крайнем левом углу программы, а затем выбрать «Сохранить как» или «Save as» (в случае если вы пользуетесь англоязычной версией Photoshop) и затем выбрать формат для изображения. Лучше всего использовать форматы png или jpg.
То есть необходимо будет нажать на кнопку «Файл», находящуюся в крайнем левом углу программы, а затем выбрать «Сохранить как» или «Save as» (в случае если вы пользуетесь англоязычной версией Photoshop) и затем выбрать формат для изображения. Лучше всего использовать форматы png или jpg.

