Программа для наложения музыки на музыку
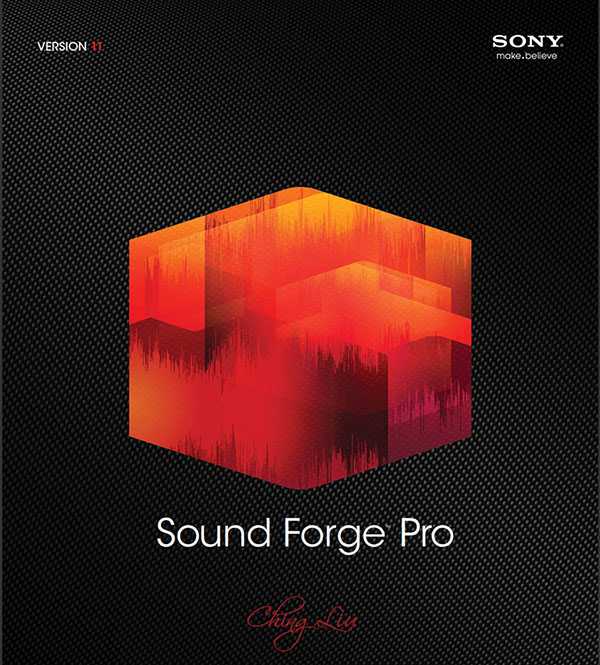
Иногда у пользователей возникает необходимость в наложении музыки на музыку. . Допустим, необходимо наложить басы на песню, вокал на «минусовку» (или наоборот), добавить к дорожке какие-либо звуки и эффекты. В этом могут помочь разные программы, и одной из них является Sony Sound Forge.
Сразу же стоит отметить, что эта программа не бесплатная, поэтому вы может выбрать два варианта, как воспользоваться программой, не приобретая ее: скачать триальную версию (ссылка будет дана ниже) или же скачать активированную версию программы (например, с torrent-трекеров). За безопасность второго варианта для вашего компьютера мы не ручаемся, поэтому, выбирая этот способ, отнеситесь к нему с осторожностью. Для разового использования рекомендуем использовать триальную версию программы.
Итак, среди возможностей Sony Sound Forge есть и наложение музыки на музыку, то есть микширование. Чтобы это сделать, сперва скачайте триальную версию программы. Для этого нажимаем сюда и находим маленькую синюю кнопочку DOWNLOAD.
- Скачиваем программу и устанавливаем ее. Затем открываем и добавляем файлы. Сделать это можно при помощи функции drag-and-drop — то есть, перетаскиваем файл с рабочего стола или из папки прямо в главное меню программы.
Предварительно удостоверьтесь, что продолжительность обоих файлов идентичная друг другу или же они будут гармонировать друг с другом, несмотря на разное время звучания. Обрезать файл можно тут или таким образом.
- После добавления обеих дорожек, выберите ту звуковую дорожку, которую вы хотите наложить и выделите ее (Правка > Выделить / Edit > Select All все или горячие клавиши Ctrl+A), а затем скопируйте ее в буфер обмена через комбинацию клавиш Ctrl+C или нажмите Правка > Копировать / Edit > Copy.
- Переключитесь на дорожку, куда вы хотите наложить звук и курсором отметьте начало воспроизведения вставляемой музыки (того файла, который вы скопировали). Указав начало, нажмите Файл > Специальная вставка > Микшировать (File > Paste Special > Mix).
В диалоговом окне Микшировать / Mix вы можете поработать с уровнем громкости обеих дорожек. Чтобы сделать корректную настройку, не забывайте пользоваться клавишей Предварительный просмотр / Preview.
Кроме того, в Микшировании есть и другие функции. Кратко их перечислим:
Source — громкость вставляемой дорожки
Destination — громкость дорожки, в которую происходит вставка
Invert Data — инвертирование фазы сигнала
Fade In — длина начального фэйда
Fade Type — тип фэйда
Proportional fade lenghts — замена временной шкалы на %
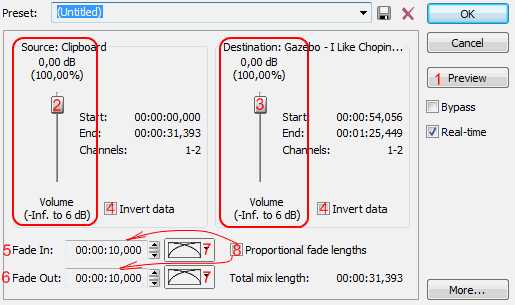
Fade (фэйд) — in — нарастание, out — затухание; звук, делающий начало и конец трека плавным. Естественно, используется по желанию пользователя.
Более простой вариант — просто перетащите один файл на другой, предварительно выделив начало воспроизведения в дорожке, на которую вы будете перетаскивать второй файл. Если все сделали правильно, то у вас появится окно Микшировать / Mix, о котором написано чуть выше.
bridman.ru
Как наложить звук на звук или видео
Поделиться статьёй:

Замена звукового сопровождения в видеофайле зарекомендовала себя в качестве практически беспроигрышного художественного решения. Этот приём, пользующийся широкой популярностью, как среди зрителей, так и среди любителей дарить новую жизнь старым или неудачным видеороликам, приобрёл новые возможности с развитием интернет-журналистики и распространением сайтов, предоставляющих пользователям свои площадки для размещения любительских видео. Накладывая новый звук на видео, можно запросто стать сценаристом.
Наиболее популярные программы
Разработчики программ не остались в стороне и предложили собственные варианты креативных решений, в результате которых сегодня наложение звука на видео, как и отделение звуковой дорожки от видеоряда, стало доступным инструментом для всех. Наиболее востребованными оказались программы, не требующие особых знаний и подготовки пользователя, их отличительными особенностями признаны удобный интерфейс и многофункциональность.
Насчёт последнего пункта пользователи расходятся во мнениях: некоторым просто не нужно слишком большое количество опций, так как для реализации именно их идей вполне достаточно минимума, переизбыток функций сбивает их с толку. В то же время, для многих из них одним из наиболее значимых критериев является мультиязычность. Несмотря на разнообразие требований, всё же удалось сформировать приблизительный топ-список наиболее востребованных программ для наложения звука на видео:
- Windows Movie Maker;
- Corel Ulead Video Studio;
- CyberLink PowerDirector;
- Pinnacle;
- Sony Vegas Pro 8 и его модификации.
Рассмотрев подробнее преимущества и слабые стороны каждой из них, нетрудно заметить, что безусловным лидером в этом списке является Movie Maker. Причина проста: программа изначально встроена в Windows, поэтому всегда под рукой. К тому же набор функций признан многими пользователями наиболее оптимальным и удобным в обращении. Помимо звуковых, программа создаёт и дополнительные видеоэффекты, такие как замедление или ускорение, переходы, негатив, сепия, добавление титров или других изображений в кадр. Corel Ulead Video Studio является инструментом не только редактирования видеофайлов, но и создания анимационных роликов, а встроенная функция Smart Package позволяет упорядочить работу с нужными папками, тем самым оптимизируя процесс.
Многие предпочитают иметь в своём распоряжении несколько видеоредакторов^ как показывает практика, Pinnacle Studio и Corel Ulead Video Studio отлично дополняют друг друга.
Подробнее о возможностях некоторых редакторов
Все вышеперечисленные видеоредакторы оснащены встроенными устройствами, позволяющими легко и быстро выполнять редактирование звука в видео. Это необходимо для создания качественного видео ролика. Ведь только тот, кто знает, как соединить звук и видео, сможет создать отличный видеофильм. И не менее важны знания того, как совместить видео и звук правильно. Данные программы достаточно просты в использовании. Что необходимо делать, шаг за шагом отображается во всплывающих окнах. Это своего рода подсказки того, как свести видео со звуком.
В программе Pinnacle Studio на панели управления расположены кнопки, и дорожки в нижней части окна, ориентируясь на которые даже новичок, создающий свой первый фильм, легко справиться с тем, как накладывать звук на видео. Это одно из лучших средств для обработки отснятых кадров и монтажа фильма. Пользуясь ей, нет необходимости искать дополнительную информацию о том, как подогнать звук под видео. С Pinnacle Studio легко работать.
Pinnacle Studio не только подскажет, как вставить звук в видео правильно, но и научит, как в видео заменить звук, если он оказался не совсем подходящим для созданных кадров.

Нередко в сценарии проведения различных праздничных мероприятий включены музыкальные композиции, в которых требуется наложение звука на звук. Любой из видеоредакторов легко справится с этой задачей. Кроме этого, в них предусмотрена такая функция, как замена звука в видео, если возникает необходимость изменить озвученный текст. Чтобы озвучивание фильма органично сочеталось с сюжетом и происходящим в нем действием, необходима синхронизация видео и звука.
Эта функция имеется в одном из лучших видеоредакторов Movie Maker, встроенном в Windows. Благодаря ей любой пользователь не только без труда справится с наложением звука на видео, но и узнает, как отредактировать звук в видео, чтобы он был четким и хорошо воспринимаемым.
Иногда необходимо наложение звука на музыку, например, при создании звуковой поздравительной открытки или видеопослания, когда стихи или любой другой текст читаются в музыкальном сопровождении. Программа Movie Makerотлично справится и с тем, как наложить звук на звук. В случае если звуковое сопровождение фильма не совсем удачное, видеоредактор подскажет, как изменить звук в видео.
Сегодня очень популярны слайд-шоу, в которых просмотр любимых фотографий осуществляется под музыку или голосовое сопровождение. Ответ на вопрос, как вставить в видео добавить звук, для создания слайд-шоу, всегда можно найти в одном из видеоредакторов.
Видеоредакторы – достаточно сложные программы, имеющие много различных функций. Это надежные помощники для человека, который уже имеет определенные навыки в том, как редактировать звук в видео. Для тех, кто еще только вступает на путь создателей видеофильмов, лучше воспользоваться базовыми, встроенными в операционную систему редакторами. Они менее функциональны, но с тем, как наложить звук в видео справляются вполне успешно. Пользуясь этими и другими подобными программами, вы можете прочувствовать себя режиссером, разработать концепцию собственного видео и воплотить ее.
Видео ниже подробно разъясняет принципы наложения звука на видео или другую аудиодорожку.
Поделиться статьёй:
videoforme.ru
Как вставить песню в песню: методы и инструкции
Компьютеры 15 ноября 2016Порою, работая с мультимедийными программами, появляется необходимость налаживания одной дорожки звука на другую, или же замена в видеофрагменте исходной аудиодорожки на ту, которая необходима вам. Благо, в наше время это легко выполнимо. Существует множество программ, которые позволяют это сделать. Даже более — существуют специальные онлайн-сервисы, на которых эта задача выполнима.
В статье пойдет речь о том как вставить песню в песню или же заменить песню в видео на другую. Будут рассмотрены самые простые, но меж тем популярные способы с использованием программ и онлайн-сервисов.
Как наложить одну звуковую дорожку на другую с помощью программы
Изначально рассмотрим способ как вставить песню в песню с помощью программы. Дабы не усложнять данный процесс, программное обеспечение возьмем самое легковесное — Reaper.
Данная программа широко известна в звукозаписи, однако существуют более популярные и продвинутые приложения. Но для простых манипуляций со звуком — эта подойдет лучше всего, так как ее интерфейс не загружен лишней информацией.
После установки войдите в программу. Вначале появится окно, в котором надо подождать 5 секунд и нажать далее. Вам предложат настроить девайсы, смело отказывайтесь, так как дорожки записывать вы не будете.
Программа готова к наложению одной звуковой дорожки на другую. Переместите окно ПО в одну сторону, а с другой откройте Проводник в том месте, где лежат аудиофайлы. Зажатой левой кнопкой мыши перетащите их на свободное пространство программы.

Вот вы и узнали, как вставить песню в песню. Да, это все. Вы можете также передвигать и изменять громкость отдельной дорожки на боковой панели, а чтобы сохранить данную композицию в MP3, войдите в File и выберите Render, там задайте необходимые параметры и укажите путь к сохранению.
Как на видео наложить аудио с помощью программы
Теперь поговорим о том, как в видео вставить песню. Для этого мы будем использовать тоже немалоизвестную программу «ВидеоМОНТАЖЕР». Как и в прошлый раз, она не является профессиональным видеоредактором, но необходимые манипуляции выполнить все же позволит.
Итак, после загрузки и установки ПО откройте его. По умолчанию вы должны находиться во вкладке «Добавить», если это не так, то перейдите на нее. Как можно заметить, слева будут все папки на вашем компьютере, перейдите в ту, в которой у вас лежат файлы (видео). Когда вы это сделали, по центру появятся все видео, которые находятся в данной директории. Перетащите нужное на нижнюю панель (трекинг).
Подставляем аудиофрагмент
Теперь переходим к основному, к наложению музыки на видео. Для этого сразу же перейдите во вкладку «Редактировать», именно там происходит работа со звуком. Найдите пункт под названием «Замена звука». Нажмите на него. Теперь перед вашими глазами открыта коллекция музыкальных композиций, которые можно наложить на видео. Все это присутствовало изначально в программе. Примечательно то, что музыка здесь делится на жанры, поэтому каждый может быстро найти необходимую.
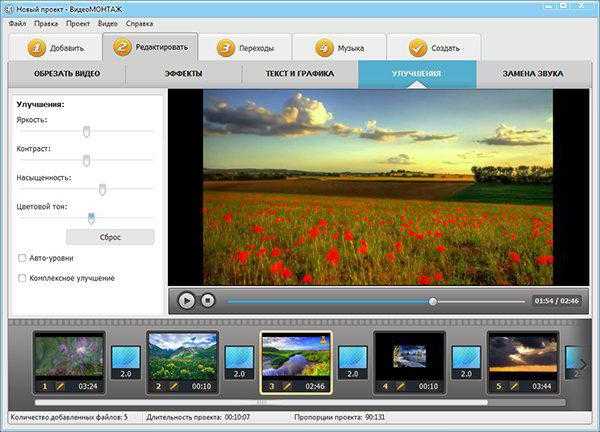
В том случае если вас не устроил подобный ассортимент композиций, вы можете перенести музыку с компьютера. Сделать это легко, с проводника зажатой ЛКМ перетащите аудио на трекинг. Вот и все, исходная дорожка звука теперь заменилась на выбранную вами. Теперь вы можете преобразовать все дорожки в какой-нибудь видеоформат. Для этого в меню «Файл» найдите рендеринг и укажите необходимые параметры видео.
Как наложить одну звуковую дорожку на другую онлайн
Как вставить песню в песню с помощью программы, мы разобрались. Даже обговорили, как заменить звуковую дорожку в видео с помощью программы. Теперь же стоит обсудить, как сделать склейку звуковых дорожек, не скачивая стороннего программного обеспечения, то есть, онлайн.
Для начала нужно войти на ресурс, который предоставляет такие возможности. В данном примере в этой роли будет выступать Audio Splitter Joiner. После входа нажимаем кнопку «MP3/WAV» и выбираем первый подготовленный аудиофайл. Теперь выделяем всю дорожку и нажимаем «Добавить еще панель». Во второй панели делаем все то же самое, только теперь выбираем другой аудиофайл.

Теперь надо нажать клавишу, на которой обозначается стрелка вниз. На этом этапе можно прослушать получившейся результат, чтобы убедиться в правильности действий. Если все устраивает, то нажимаем «Готово» и сохраняем файл у себя на компьютере.
Вот и все, таким незамысловатым способом можно вставить песню в песню онлайн.
Источник: fb.rumonateka.com
Как совместить две песни 🚩 как соединить песни онлайн 🚩 Музыка
Вам понадобится
- — программа Adobe Audition;
- — файлы, которые нужно склеить.
Инструкция
Загрузите файлы, которые собираетесь склеивать, в программу-редактор. Это можно сделать, перетащив файлы в окно программы или применив команду Open из меню File.
Если все, что вам требуется, это подклеить звук из одного файла к звуку из другого так, чтобы они воспроизводились последовательно, скопируйте содержимое второго файла и вставьте его в конец первого. Для этого щелкните правой кнопкой мыши по названию второго файла и выберите пункт Edit file. Комбинацией клавиш Ctrl+A выделите весь звук в файле. Скопируйте его клавишами Ctrl+C.
Щелкните правой кнопкой мыши по названию файла, с содержимого которого будет начинаться ваша объединенная звуковая дорожка. Снова выберите пункт Edit file. Поставьте указатель курсора в то место, куда собираетесь вставлять содержимое второго файла. Вставьте звук при помощи сочетания Ctrl+V.
Прослушайте результат, запустив воспроизведение звука клавишей «Пробел». Если потребуется, отредактируйте громкость частей нового файла. Для того чтобы это сделать, выделите мышкой тот отрезок записи, который нуждается в редактировании, и измените его громкость при помощи фильтра Amplify, который можно обнаружить в группе Amplitude меню Effects. Выставите громкость звука при помощи ползункового регулятора и прослушайте результат, нажав на кнопку воспроизведения в окне настроек фильтра. Если результат применения фильтра кажется вам удовлетворительным, нажмите на кнопку ОК.
Если вы хотите наложить звук из одного файла на звук из другого, вам потребуется режим Multitrack View. Чтобы его использовать, кликните по названию каждого из файлов, вызовите контекстное меню и выберите в нем пункт Insert Into Multitrack. Из раскрывающегося списка Workspace выберите Multitrack View. Запустите воспроизведение совмещенного звука клавишей «Пробел». Если нужно, отрегулируйте громкость одной из дорожек при помощи регулятора Volume.
При необходимости можете сдвинуть любой из файлов относительно другого. Для этого кликните по дорожке со звуком, который хотите сдвинуть, и выберите из контекстного меню пункт Cut. Поставьте указатель курсора в то место, с которого должен начинаться звук на этой дорожке и вставьте его комбинацией Ctrl+V.
Для сохранения файла из режима Multitrack воспользуйтесь командой Audio Mix Down из группы Export меню File. Укажите имя сохраняемого файла, место на диске, куда он будет сохранен. Из раскрывающегося списка выберите тип файла и нажмите на кнопку Save.
Если вы сохраняете склеенный звук из режима обычного редактирования, воспользуйтесь командой Save As из меню File.
www.kakprosto.ru
Как соединить аудио файлы: самый удобный способ
В каких случаях нам требуется соединить аудиофайлы? Ответов на этот вопрос может быть несколько. Например, возникла необходимость сделать интересную нарезку из любимых треков – либо для себя, либо в подарок друзьям. Также речь может идти о соединении всех треков музыкального альбома в один, создании своеобразного плейлиста и т.д. Какой бы вариант мы не рассматривали, нам понадобится специальная программа для редактирования файлов. Такой программой является аудио редактор «АудиоМАСТЕР».
Итак, в этой статье мы расскажем о том, как быстро и качество соединить несколько музыкальных записей в одну, используя АудиоМАСТЕР. Все, что надо будет сделать — это выполнить три простых действия.
ШАГ 1. УСТАНОВКА ПРОГРАММЫ НА ПК
Первым делом нужно скачать аудио редактор себе на компьютер. Скорость загрузки дистрибутива напрямую зависит от вашей скорости подключения к интернету. Размер установочного файла составляет 50 Мб. Как только скачивание завершилось, дважды щелкните по нему мышкой и вы увидите Мастер Установки. Настоятельно рекомендуем вам создать на рабочем столе ярлык АудиоМАСТЕРА, чтобы обеспечить в дальнейшем легкий доступ к утилите. Запустите программу и переходите ко второму шагу.
ШАГ 2. ДОБАВЛЕНИЕ ФАЙЛОВ
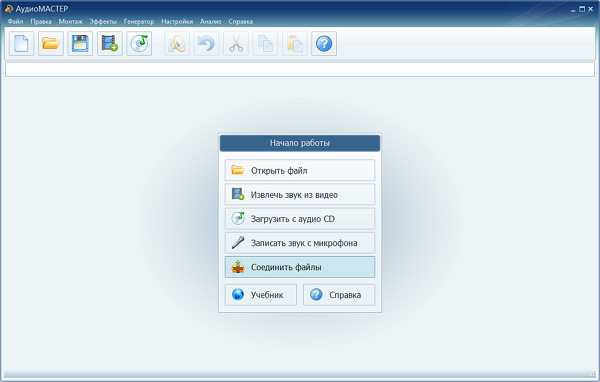
В главном окне программы кликните «Соединить файлы». В появившемся диалоге можно будет выбрать необходимые для склеивания аудиозаписи. Для того чтобы добавить их, нажмите зеленый крестик в верхнем углу – это и есть кнопка добавления файлов. Выбранные вами треки пополнят список. Если по каким-либо причинам вы хотите удалить из списка дорожку, нажмите на красную черточку – кнопку удаления. Вы можете добавить неограниченное количество файлов для соединения.
ШАГ 3. СОЕДИНЕНИЕ АУДИО ФАЙЛОВ

Теперь перейдем к финальному шагу работы – соединению аудиозаписей. После того, как все желаемые композиции добавлены, кликните «Применить». Процесс конвертации начнется автоматически. Через некоторое время готовый звуковой файл откроется в программе. Далее можно поступить двумя способами: отредактировать созданную запись или сохранить ее.
ШАГ 4. СОХРАНЕНИЕ АУДИО

Чтобы сохранить файл в аудио формате, нажмите «Файл» > «Сохранить как» в главном меню. Вы увидите список доступных расширений. Прочитать информацию о каком-либо из них можно, кликнув по нему мышкой. После этого нажмите «Сохранить». Если вам хочется сохранить трек в качестве рингтона для мобильного, то необходимо выбрать в главном меню «Файл» > «Сохранить как рингтон». В появившемся диалоге выставите время обрезки нужного фрагмента и нажмите «Сохранить».
audiomaster.su
Как наложить звук на звук?
Если вы задумали сделать перевод любимого фильма, который, почему-то, не сделала до сих пор ни одна звукозаписывающая компания, то есть несколько способов.
Запись на запись
Для этого в любом компьютере есть программа «звукозапись». Находится она в меню «Пуск», далее заходим в раздел «Программы», находим папку «Стандартные», а в ней уже саму программу «Звукозапись». Теперь делаем следующее:- Открываем два плеера. Один стандартный, например, Windows Media Player, а второй – любой другой, пусть тот же WinAMP.
- В каждый плеер загружаем дорожки, которые вам нужно свести вместе.
- Открываем программу Звукозаписи и нажимаем «Запись» (красный круг).
- Теперь запускаем одну и вторую дорожку. Одновременно это вам нужно сделать или как-то по-другому – решать уже вам.
Если же вы хотите записать, допустим, речь на аудио, то вам понадобится микрофон. А в остальном принцип тот же:
- Нажимаете «запись».
- Запускаете звук на плеере.
- Говорите в микрофон то, что нужно записать.
Минус такого способа – файлы конвертируются в формате wma, и нужно качать другой конвертер, чтобы переделать их в mp3. Поэтому мы рассмотрим ещё один способ.
Специальные программы
- FREE Wave MP3 Editor. При помощи этой программы мы узнаем, как наложить звук на звук. Скачать программу можно вот здесь: WAVE MP3 Editor . FREE Wave MP3 Editor – это бесплатная версия Wave MP3 Editor. Некоторые функции урезаны и работать можно только с двумя дорожками. Зато имеется масса спецэффектов, фильтров и других инструментов для редактирования. Также можно конвертировать формат аудио из WAV в MP3. Работа в редакторе проста и доступна любому пользователю. Вы просто вставляете одну звуковую дорожку в верхнее окно редактора, а вторую – в нижнюю, и дальше уже запускаете их. Вместе или отдельно – это уже как вы считаете нужным. У каждой дорожки своя кнопка «плей». Вы можете сначала прослушать то, что хотите сделать, подобрать нужное время, наложить эффекты, а только п
elhow.ru
Хотите узнать, как наложить музыку на видео? :: SYL.ru
Проектирование собственных видеоклипов — распространенное увлечение людей разных поколений. Новые технологии позволяют снять собственный фильм и поделиться им в мировой сети. Для того чтобы видеоролик получился интересным, его следует обработать: обрезать ненужные сюжеты, соединить значимые фрагменты, добавить спецэффекты и другое. При этом возникает вопрос о том, как наложить музыку на видео. Ответ на него вы найдете в настоящем обзоре.
Описание программы Movie Maker
Вы сняли интересный фрагмент из жизни, а сопровождающий звук совершенно не подходит? Ситуацию можно исправить, но чтобы сделать все правильно, нужен удобный видеоредактор. Самый простой вариант, не требующий никаких затрат – русскоязычная программа Movie Maker, которая есть в системе Windows. Она позволяет не только сделать музыкальное сопровождение, но и создать оригинальные спецэффекты.

Как работать в Movie Maker?
Рассматриваемый редактор интуитивно понятен даже для неопытных пользователей. Если вы желаете разобраться в том, как наложить музыку на видео при помощи Movie Maker, в первую очередь должны импортировать файл из окошка слева «Операции с фильмами». После завершения загрузки нажмите левой кнопкой мыши на появившемся ролике в разделе «Сборник Wildlife» и переместите его на шкалу раскадровки, находящуюся внизу. По такому же принципу добавьте музыку и расположите ее на тайм-линии. Изменяя положение красных стрелок по краям, отредактируйте длительность проигрывания мелодии (видеоролика). Уменьшите громкость фильма при помощи инструмента «Уровень звука», перемещая бегунок вправо. Когда работа будет готова, перейдите в раздел «Завершение создания фильма» и сохраните файл на компьютере, выбирая наилучшее качество.

Как наложить музыку на видео при помощи Nero Vision?
Очень легко создать музыкальный фон в приложении Nero Vision, которое позволяет создать простые, но в то же время качественные любительские фильмы. Запустите программу, в главном меню выберите пункт «Создать фильм». Перейдите на новую страницу. Добавьте видеоролик в проект при помощи кнопки «Поиск медиа» и переместите его на временную шкалу. После этого откройте аудиофайл и перетащите на дорожку Audio 1. Программа имеет подсказки, сопровождающие каждый шаг, поэтому у вас не возникнет проблем с созданием видеоклипа.
Киностудия Windows Life
У всех пользователей системы Windows 7 есть программа «Киностудия Windows Life», позволяющая получить ответ на вопрос, как наложить музыку на видео. Для запуска войдите в меню «Пуск» — «Все программы» и кликните по соответствующей надписи. Затем нажмите кнопку «Добавить видео и фотографии», выберете нужный ролик. После этого вставьте мелодию при помощи вкладки «Добавить музыку». При необходимости перейдите в раздел «параметры», чтобы установить время начала и окончания проигрывания. Выполните вход в меню «Средства для работы с видео», в котором сможете отрегулировать громкость. Сохраните работу (раздел «Киностудия»), выбрав рекомендуемые параметры.
Pinnacle Studio
Наложить звук на видео можно при помощи программы «Pinnacle Studio 17». Она является удобным и многофункциональным средством обработки фильмов, монтажа, создания спецэффектов, многие из которых обладают двухвариантным исполнением для 2D и 3D-проектов. Чтобы применить их, достаточно перетянуть иконку на видеофайл. Продукт позволяет выбрать один из готовых шаблонов, созданных разработчиками Pinnacle Studio 17. Ориентируясь на кнопки из панели управления и дорожки внизу, вы теперь сами легко поймете, как сделать собственный видеоклип.
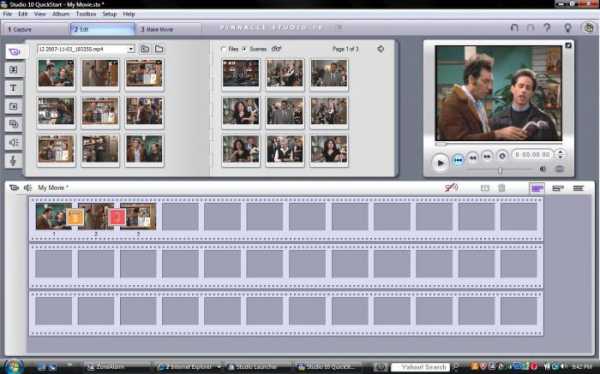
Photo DVD Maker Professional
Рассматриваемая программа является еще одним инструментом, позволяющим накладывать аудиозапись на клип из фотографий или видео. В качестве музыкального фона может быть выбрана определенная мелодия или ее часть, вырезанная при помощи специального редактора. Длительность кадров устанавливается автоматически, вам останется только нажать клавишу «Синхронизировать». Готовый проект вы можете записать на компакт-диск, либо разместить на своей странице в социальной сети (просмотр в режиме онлайн).
Редактор «Видеомонтаж»
Программа позволяет качественно обработать видеоролик, снятый на простую камеру или телефон. После запуска редактора вы увидите в левом окошке список папок, находящихся на компьютере. Найдите среди них нужное видео и переместите его на нижнюю панель инструментов. Затем откройте вкладку «Редактировать» и выберите в ней надпись «Замена звука». В этом разделе вы имеете возможность наложить мелодию, выбранную из папок, на видео. При желании сокращается длительность проигрывания аудиофайлов. Для того чтобы сделать видеоклип интересным, добавьте разные титры или изображения, обрежьте ненужные сюжеты. Когда достигнете желаемого результата, войдите в раздел «Создать» и выберете один из вариантов сохранения файла. Установите настройки конвертирования и нажмите «Создать видео». Через некоторое время новый фильм будет готов к просмотру.

Способы наложения звука на видео в VirtualDub
Рассматриваемая программа может создать авторский проект из видеофайлов, соединенных с музыкой. Из меню «Файл» откройте нужный фильм и аудиозапись, которую собираетесь наложить. После этого переключите видео в режим прямопотокового копирования, выполнив комбинацию «Audio» — «Wav Audio». Сохраните файл в формате AVI. После выполнения этих несложных действий получается оригинальный видеоклип.
Программа для наложения музыки на музыку
Совместить несколько мелодий можно при помощи программы «Звукозапись», находящейся в каждом компьютере. Она расположена в разделе «Пуск» — «Программы» — «Стандартные». Когда откроете ее, запустите два любых плеера (например, Media Player и WinAmp). В каждый из них загрузите треки, которые хотите совместить. После этого включите звукозапись, нажав на красный круг. В результате вы получите файлы с расширением wma.
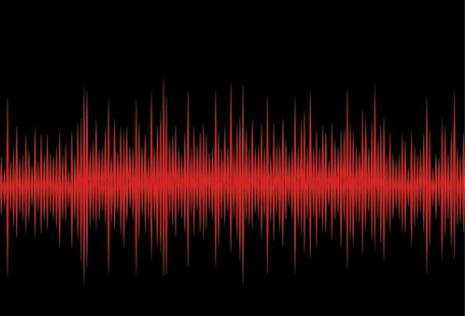
Free Wave MP3 Editor
Если вам нужны песни в формате mp3, используйте для работы специальную программу, например Wave MP3 Edictor. В ней есть много спецэффектов, фильтров и инструментов для редактирования. Работа доступна каждому пользователю и не представляет никаких сложностей. Просто нужно переместить одну мелодию в верхнее окно, а другую — в нижнее. При желании можно подобрать требуемое время и добавить спецэффекты. Чтобы прослушать результат, нажмите на кнопку «Play». Когда проект вас полностью устроит, запишите уникальный сингл (REC).
Применение Adobe Audition
Adobe Audition позволяет не только соединять песни, но и накладывать голос или звук на мелодию. После запуска продукта вам понадобится кликнуть на первую тайм-линию, выбрать команду «Открыть» и добавить первый аудиофайл. Затем щелкните на вторую временную дорожку и повторите операцию для другого трека. Далее требуется скорректировать длительность проигрывания. Если одна мелодия звучит громче другой, сделайте двойной щелчок по изображению голосовых волн и отрегулируйте звук. При необходимости уберите лишние шумы. Когда работа будет готова, выполните следующую комбинацию: «Файл» — «Экспорт» — «Аудио». В появившемся окошке введите имя, нужный формат, директорию файла и сохраните проект.

Мы рассмотрели наиболее распространенные программы для наложения музыки на видео или на другую музыку, познакомились с системами звукозаписи. Теперь вы можете создавать свои уникальные видеоклипы с яркими спецэффектами или оригинальные ремиксы. Все ваши труды станут идеальным дополнением к торжественным мероприятиям, вечеринкам и другим знаменательным событиям. Результат зависит от ваших фантазий и усилий!
www.syl.ru