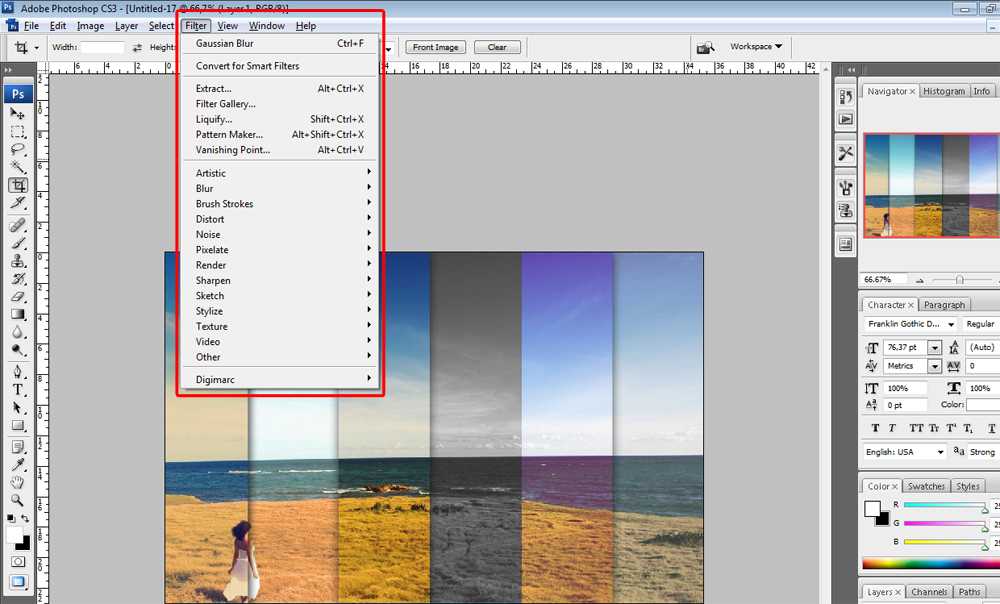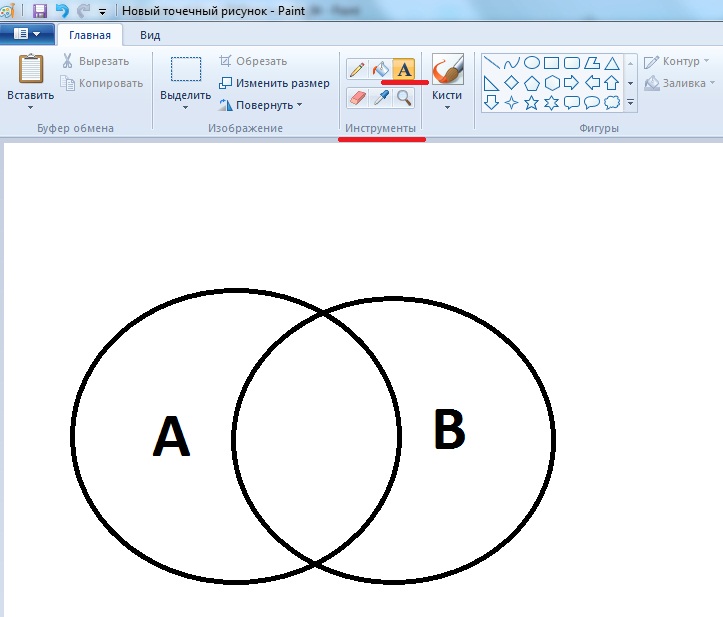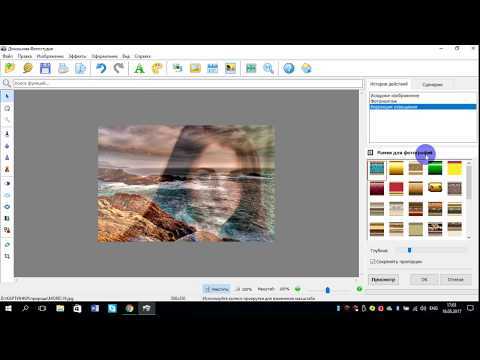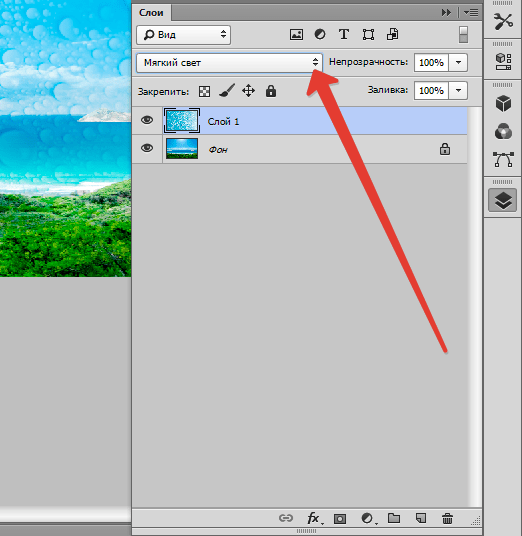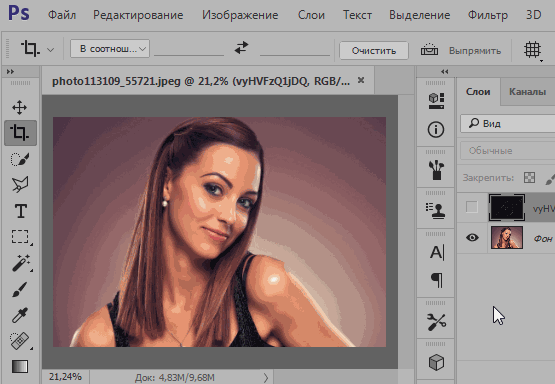Добавляем изображение в PDF. Три совета для нестандартных задач
3 ноября 2021, Максим Ситников,
0
Как вставить картинку в ПДФ, чтобы оживить статью или отчет? С помощью специальной программы-редактора. Например, PDF Commander. Подробную инструкцию по работе в этом приложении вы найдете в статье: https://pdf-editor.su/kak-vstavit-kartinku-v-pdf-fajl.php, а мы добавим к ней три дополнительных совета.
1. Как вставить картинку в PDF, если текст сплошной
Запускаем программу, нажимаем «Открыть PDF» и выбираем, что будем редактировать. Задача: найти и заполнить изображениями любые пустоты в текстовом документе. Чаще всего свободные пространства есть между главами или на титульном листе. Если работаем с бизнес-отчетом, добавляем в финал инфографику, чертеж или диаграмму. Они обобщат содержание документа и помогут коллегам лучше усвоить информацию.
В качестве примера мы выбрали научную статью об А. П. Чехове. Единственное свободное пространство находится в конце текста. Как вставить картинку в ПДФ файл в нужный участок:
П. Чехове. Единственное свободное пространство находится в конце текста. Как вставить картинку в ПДФ файл в нужный участок:
- Кликаем «Изображение» и находим в проводнике нужный файл.
- Нажимаем «Открыть». Картинка переносится в документ.
- Чтобы переместить ее, просто зажимаем мышью и перетаскиваем в выбранное место. Размер изображения регулируем, растягивая границы.
2. Как вставить картинку в ПДФ, если ее нет на компьютере
Открываем фотографию или диаграмму в любом браузере или облачном хранилище. Копируем картинку с помощью мыши. Возвращаемся в PDF Commander и кликаем «Вставить». Комбинации CTRL + C, CTRL + V тут тоже работают.
Способ хорош еще и тем, что не ограничивает пользователя в выборе формата. Сама программа умеет распознавать в проводнике JPEG, PNG, GIF, TIFF и BMP, а через копирование из браузера мы смогли добавить даже непопулярный в фотосреде JFIF.
3. Как создать файл ПДФ из картинок
Допустим, мы хотим создать в PDF фотожурнал из собственных фотографий или собрать брошюру из скриншотов презентации.
Чтобы создать PDF из нескольких JPG, запускаем программу и выбираем опцию «Объединить в PDF». Отмечаем в проводнике нужные фотографии, зажав CTRL, и жмем «Открыть».
В окне предпросмотра расставляем снимки в нужном порядке. Меняем фото местами, просто перетаскивая мышью.
По кнопке «Объединить файлы» все кадры переместятся в редактор. Каждая фотография займет отдельную страницу.
Как создать PDF файл из нескольких JPG, чтобы он стал похож на настоящую фотокнигу? Подпишите страницы через «Текст» и наложите стикеры вторым слоем. На фотографии можно добавлять графику, но ее нужно предварительно скачать и добавить через функцию «Изображения». Пример оформления на рисунке ниже.
Тут есть своя особенность. Если вы добавляете на картинку изображение в PNG без фона, сначала скачайте его на ПК, а потом уже добавляйте в редактор.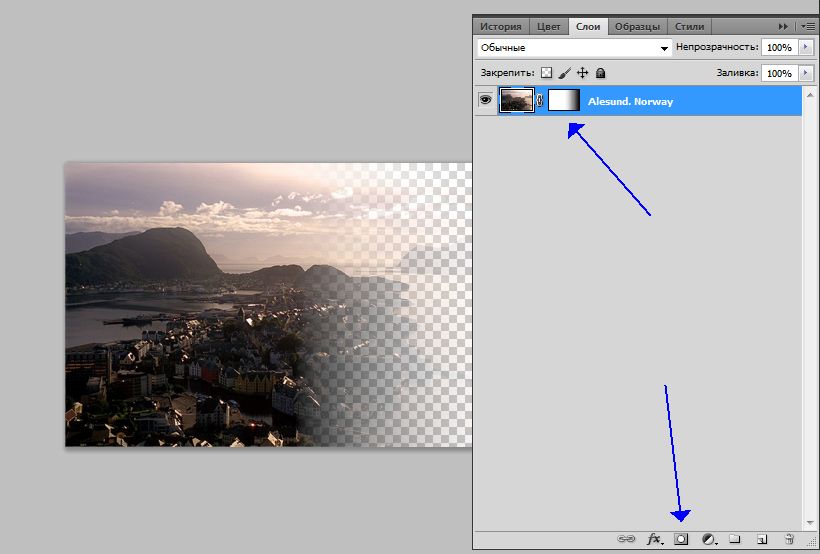 Через команды «Копировать — Вставить» стикер может отображаться некорректно.
Через команды «Копировать — Вставить» стикер может отображаться некорректно.
Заключение
Теперь вы знаете, как PDF Commander помогает решать нестандартные и творческие задачи. В отличие от большинства аналогов он работает не только с текстом, но и с изображениями:
- помогает разместить графику в забитых текстом статьях;
- добавляет в документ изображения нестандартных форматов;
- создает PDF из JPG для фотокниг или для рекламных материалов.
А вы когда-нибудь пробовали разбавлять ПДФ картинками? В каких ситуациях?
Понравился пост? Есть что сказать? Присоединяйтесь:
Поделиться
ЧИТАЙТЕ ТАКЖЕ
Добавить комментарий
Как распечатать несколько картинок на одном листе А4
На чтение 3 мин Просмотров 50. 3к.
3к.
Распечатать несколько картинок на одном листе А4 несложно даже без сторонних программ или при помощи бесплатных приложений. Во-первых, Windows предоставляет такую возможность, во-вторых, можно создать фотоколлаж в свободном графическом редакторе или онлайн-сервисе.
Содержание
- Способы распечатать 2 или несколько изображений на 1 листе
- Штатная программа Windows (умеет печатать без полей)
- Коллаж в XnView
- Microsoft PowerPoint
- Сервис “Photovisi”
Методов вывода на бумагу нескольких картинок на формате А4 множество.
Штатная программа Windows (умеет печатать без полей)
Воспользуемся инструментарием операционной системы. Она поставляется со стандартным «просмотрщиком» растровых графических изображений «Средство просмотра фотографий Windows».
- Скопируйте все файлы, которые должны находиться на странице А4, в один каталог.
- Выделите их, щелкните правой клавишей и нажмите «Печать».

- Справа в вертикальном фрейме выберите формат: количество и размеры снимков на листе А4.
К сожалению, приложение жестко ограничивает вас в выборе числа файлов на одном листе. Здесь всего несколько вариантов: 2, 4, 9 и 36 картинок. Передвигать их, управлять размерами и т. д. нельзя.
- Укажите прочие параметры задачи: можно сделать несколько копий, подкорректировать цвет снимков и прочее.
- Жмите Enter и ждите завершения процесса.
Печать одного листа А4 займет до нескольких минут.
Из-за скудных функциональных возможностей стандартное средство Windows мало на что годится.
Коллаж в XnView
Создадим фотоколлаж через популярный бесплатный “просмотрщик” фотографий. Через него получившуюся композицию можно отправить на печать.
- Через главное меню вызовите команду создания панорамных изображений.
- Нажмите «Добавить» или «Добавить папку» для наполнения проекта файлами для вывода на один лист А4.

- Отсортируйте их.
- Установите порядок размещения объектов в коллаже, задайте расстояние между объектами, цвет фона.
- Укажите параметры вывода панорамы на лист А4.
Скорее всего, придется активировать опцию автоповорота картинки.
- Жмите «Печать».
- После придется подождать несколько минут.
Microsoft PowerPoint
Программа платная, но большинство людей используют ее бесплатно, поэтому рассмотрим, как распечатать несколько фото на одном листе формата А4 через PowerPoint.
- Запустите программу и создайте новую презентацию.
- Перетащите на первый слайд столько фотографий, сколько должно быть на одном листе.
- Мышкой разместите их в нужных местах, задайте размеры, расстояния между объектами.
При необходимости можете вращать их, накладывать одну поверх другой, изменяя видимость слоев, добавлять эффекты, прозрачность, рамки и другое.
- Через пункт меню «Файл» вызовите команду «Печать».
- Укажите параметры задания и отправляйте его принтеру.
Сервис “Photovisi”
В интернете полно онлайн или веб-приложений для создания коллажей. Рассмотрим, как это делается через сервис Photovisi.
- Перейдите по ссылке и нажмите «Приступить к созданию».
- Выберите шаблон из предложенных.
- Можно установить фильтр для подбора подходящей темы.
- После загрузки дизайна добавляйте файлы.
- Дальше проявите фантазию: измените фон, размер и форму объектов, их прозрачность, порядок положения. Есть функции вращения, добавления текста и прочие.
- Завершив, кликните «Отделка».
- Загрузите работу в формате jpg.
Полученный файл можно распечатать на А4 как обычное изображение.
Для вывода на бумагу нескольких фотографий, стоп-кадров можно воспользоваться десятком иных редакторов растровой графики, веб-приложений. В набор со многими принтерами и МФУ входит фирменное программное обеспечение с соответствующей функцией. Как вариант, можете попробовать: Collage Maker, Zoner Photo Studio X, Microsoft Photos, Picture Manager – входит в состав SharePoint Designer 2010. Из более поздних версий MS Office исключен.
В набор со многими принтерами и МФУ входит фирменное программное обеспечение с соответствующей функцией. Как вариант, можете попробовать: Collage Maker, Zoner Photo Studio X, Microsoft Photos, Picture Manager – входит в состав SharePoint Designer 2010. Из более поздних версий MS Office исключен.
Помогла наша инструкция — раскажите друзьям
Оцените автора
Добавление эффектов наложения видео в iMovie на iPhone
В кинопроекты можно добавлять видеоклипы и фотографии в виде наложений , которые появляются поверх основного клипа на временной шкале. Оверлеи можно расположить так же, как и любой другой клип. Существует четыре варианта наложения:
Cutaway: Добавляет клип таким образом, что во время воспроизведения фильм «вырезается» из основного клипа на временной шкале и вместо него показывается вырезанный клип. Звук основного клипа все еще слышен.
Картинка в картинке: Добавляет клип, чтобы во время воспроизведения клип отображался в меньшем окне, наложенном на основной клип на временной шкале.

Разделенный экран: Добавляет клип, чтобы во время воспроизведения клип отображался рядом с основным клипом на временной шкале. По умолчанию два клипа отображаются рядом, одинакового размера, но вы можете изменить ориентацию клипов, чтобы один клип отображался над другим.
Зеленый/Синий экран: Добавляет клип таким образом, что во время воспроизведения клип появляется с удаленными частями клипа с зеленым или синим экраном, а оставшиеся части клипа накладываются на основной клип в временная шкала.
Используйте элементы управления средства просмотра, чтобы настроить отображение вырезки, картинки в картинке, разделенного экрана, зеленого или синего экрана во время воспроизведения.
Добавление видеоклипа или фотографии в качестве наложения
В приложении iMovie на iPhone откройте проект фильма.
Прокрутите временную шкалу так, чтобы указатель воспроизведения (белая вертикальная линия) появился там, где вы хотите добавить наложенный клип.

Нажмите кнопку «Добавить медиа» , затем выполните одно из следующих действий:
Добавьте видеоклип: Нажмите «Видео», выберите категорию видео, затем нажмите видео.
Добавить фото: Коснитесь «Фото» или «Альбомы», коснитесь альбома, затем коснитесь фотографии.
Коснитесь кнопки «Еще» , затем коснитесь варианта наложения.
Настройка эффектов наложения видео
В приложении iMovie на iPhone откройте проект фильма.
Коснитесь, чтобы выбрать наложенный клип на временной шкале.
Оверлейный клип выделяется желтым контуром, а в средстве просмотра появляются дополнительные элементы управления.
Выполните любое из следующих действий:
Переместите или измените размер клипа «картинка в картинке» в средстве просмотра: Коснитесь кнопки «Управление положением» , затем перетащите, чтобы изменить положение наложенного клипа, или сведите пальцы, чтобы изменить его размер.

Удаление или добавление рамки вокруг клипа «картинка в картинке» в средстве просмотра: Нажмите кнопку «Граница» .
Поменять местами клипы с разделенным экраном в средстве просмотра: Нажмите кнопку «Поменять местами» .
Удаление или добавление линии между клипами на разделенном экране: Нажмите кнопку «Линия» .
Установите область просмотра в клипе: Коснитесь кнопки управления масштабированием , затем сведите пальцы, чтобы увеличить и расположить область просмотра в наложенном клипе.
Изменение количества зеленого или синего, удаляемого из клипа с зеленым или синим экраном: Нажмите кнопку «Настройка» , затем перетащите ползунок «Интенсивность» влево или вправо.
Выберите другой цвет для удаления эффекта зеленого/синего экрана: Коснитесь «Сброс», затем коснитесь цвета в клипе.
Автоматический выбор синего или зеленого цвета для удаления с помощью эффекта зеленого/синего экрана: Коснитесь «Сброс», затем коснитесь «Авто».

Исключение частей наложения клипа с зеленым или синим экраном: Коснитесь кнопки «Маска» , затем перетащите углы.
Сброс всех настроек: Дважды коснитесь кнопки управления масштабированием или коснитесь «Сброс».
Для предварительного просмотра настроек коснитесь кнопки «Воспроизвести» .
Изменение типа наложения
После добавления наложения в проект его можно изменить на другой тип.
В приложении iMovie на iPhone откройте проект фильма.
Коснитесь, чтобы выбрать наложенный клип на временной шкале.
Оверлейный клип выделяется желтым контуром, а в средстве просмотра появляются дополнительные элементы управления.
Коснитесь кнопки «Наложение» , затем коснитесь типа наложения, который хотите изменить.
См. также Настройка переходов в iMovie на iPhoneДобавление видеоклипов и фотографий в iMovie на iPhone
Добавление изображения в интерактивное наложение – Справочный центр
При создании наложения в интерактивном виджет изображения может добавлять в наложения отдельные изображения или карусельные галереи.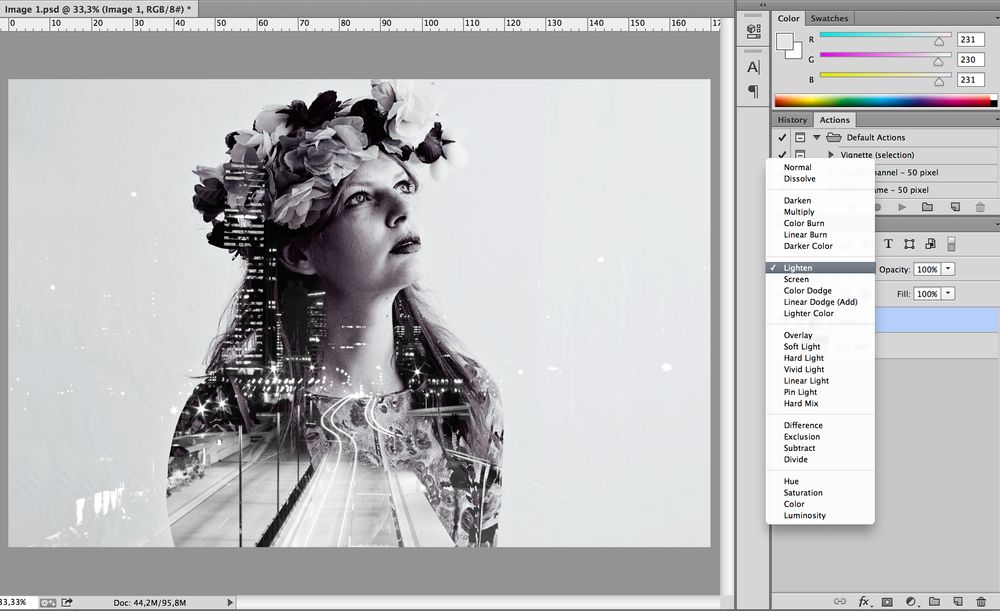 Вы можете загружать свои собственные изображения (которые будут размещены на панели инструментов) и выбирать способ представления вашей галереи.
Вы можете загружать свои собственные изображения (которые будут размещены на панели инструментов) и выбирать способ представления вашей галереи.
Чтобы добавить изображение или галерею изображений в оверлей:
- В редакторе наложения щелкните Изображение в левой части видео.
- Выберите загрузку изображения или выберите одно из существующих изображений, которые уже есть на панели инструментов.
- Выберите только одно изображение или несколько изображений, чтобы создать галерею.
- Нажмите Выберите , чтобы разместить выбранные изображения.
Измените размер контейнера изображения, щелкнув и перетащив нижний правый угол контейнера. Вы также можете щелкнуть и перетащить контейнер, чтобы изменить его положение в оверлее.
При выборе контейнера изображений можно настроить следующие параметры:
- Заменить изображения : Щелчок по этому пункту снова откроет меню изображения, позволяющее добавлять или удалять изображения из контейнера
- Автовоспроизведение : изображения будут автоматически скользить через контейнер для ваших зрителей.

- Элементы управления
- Цифры : Будет отображаться, какое число из общего числа изображений в галерее видит зритель (например, 1/5, 2/5, 3/5).
- Миниатюры : Отображает все миниатюры изображений под каруселью.
- Действие изображения : Если вы хотите, чтобы ваши зрители щелкнули или коснулись контейнера изображения, откройте это раскрывающееся меню и выберите из Открыть URL, Перейти к времени в видео, или Закрыть наложение . По умолчанию Нет действий 9Выбран 0174.
- Изображение динамического элемента : Если вы добавили REST API в наложение, при его выборе он будет интегрирован с этим изображением.
- Положение и размер : Другой вариант изменения положения и размера контейнера изображения в наложении.