Как очистить грязное контекстное меню Windows
Если вы когда-либо нажимали на что-то правой кнопкой мыши и задавались вопросом, откуда взялся этот мусор, вы не одиноки.
По умолчанию Windows включает в себя множество параметров в этом контекстном меню, и этот список растет при установке новых приложений. Иногда кажется, что каждое приложение сражается за часть вашего контекстного меню, хотя большинство из нас не использует даже половину команд.
Сегодня мы покажем Вам, как вы можете удалять элементы, редактируя свой реестр, а также более простой метод очистки, используя пару бесплатных сторонних приложений. Мы также укажем вам, как добавить несколько полезных команд. Без особых усилий вы можете «засорить» контекстное меню только полезными командами – оптимизированными и эффективными.
Редактирование реестра контекстного меню
Если вы хотите очистить контекстном меню грубым способом, то можете сделать это из редактора реестра без необходимости использования стороннего программного обеспечения. Позже мы перейдем к более легким инструментам, но мы считаем, что это вступление поможет понять, как другие инструменты работают с реестром.
Позже мы перейдем к более легким инструментам, но мы считаем, что это вступление поможет понять, как другие инструменты работают с реестром.
Стандартное предупреждение: редактор реестра является мощным инструментом и неправильное использование может сделать вашу систему нестабильной или даже неработоспособной.
Откройте редактор реестра, нажав комбинацию клавиш Win + R и набрав regedit. Нажмите Ввод, чтобы открыть редактор реестра, а затем дайте разрешение на внесение изменений на вашем компьютере.
К сожалению, элементы, заполняющие ваше контекстное меню находятся в разных местах реестра. Вы сможете найти большинство элементов контекстного меню, используемых для файлов и папок, в одном из следующих разделов реестра:
HKEY_CLASSES_ROOT\*\shell
HKEY_CLASSES_ROOT\*\shellex\ContextMenuHandlers
HKEY_CLASSES_ROOT\AllFileSystemObjects\ShellEx
Вы найдете пункты контекстного меню, относящиеся только к папкам в одном из этих разделов:
HKEY_CLASSES_ROOT\Directory\shell
HKEY_CLASSES_ROOT\Directory\shellex\ContextMenuHandlers
Вам нужно будет обрабатывать элементы контекстного меню, найденные в этих местах, немного по-другому, поэтому продолжайте читать, и мы объясним, как это сделать. На данный момент удобным может быть нахождение каждого из этих мест в реестре и добавление в список избранного, чтобы проще было находить позже.
На данный момент удобным может быть нахождение каждого из этих мест в реестре и добавление в список избранного, чтобы проще было находить позже.
Удалить элементы «Shell»
Давайте рассмотрим один пункт в качестве примера. Я использую видеоплеер VLC. Когда я установил его, VLC добавил элемент контекстного меню с названием «Добавить в плейлист VLC». Я никогда не использую его и, скорее всего, не буду использовать.
Вот как мы избавимся от этого пункта меню. В редакторе реестра перейдите к следующему ключу:
HKEY_CLASSES_ROOT\Directory\shell\AddtoPlaylistVLC
Я заметил AddtoPlaylistVLC ключ во время просмотра shell, ища элементы для удаления. Элементы под обычным shell-ключом, как правило, очень легко обнаружить и понять значение.
У нас есть несколько вариантов того, как справиться с этим. Мы могли бы просто удалить этот AddToPlaylistVLC полностью, и это приведет к удалению элемента из контекстного меню. Однако, если вы не создадите резервную копию своего реестра или сначала не экспортируете ключ, вам будет нелегко его вернуть, если передумаете.
Второй вариант – отключить ключ, а не удалять его. Для этого просто щелкните правой кнопкой мыши AddToPlaylistVLC или любой другой ключ, с которым вы работаете, и выберите Создать → Строковый параметр. Назовите новое строковое значение LegacyDisable.
Как только вы создадите LegacyDisable, изменения произойдут незамедлительно. Щелкните правой кнопкой мыши файл или папку в Проводнике файлов, и Вы увидите, что элемент «Добавить в плейлист VLC» исчез из контекстного меню.
Существует также третий вариант. Если вы иногда используете элемент меню, но не хотите, чтобы он загромождал обычное контекстное меню, вы можете скрыть его в расширенном контекстном меню, которое будете видеть, только когда удерживаете Shift, щелкая правой кнопкой мыши файл или папку.
Чтобы сделать это, щелкните правой кнопкой мыши AddToPlaylistVLC или любой другой ключ, с которым вы работаете, и выберите Создать → Строковое значение. Назовите его Extended.
Теперь он появится, только если вы щелкните правой кнопкой мыши по папке, удерживая Shift.
Удалить элементы Shellex
Вероятно, вы заметили, что некоторые из общих ключей реестра, которые мы указали в верхней части этого раздела, имеют название «shellex» (расширение оболочки) вместо имени «shell». Вам придется обрабатывать эти типы ключей немного по-другому.
В качестве примера мы перейдем к одному из тех ключей, о которых мы говорили:
HKEY_CLASSES_ROOT\Directory\shellex\ContextMenuHandlers
Элементы shellex немного сложнее расшифровать, но Вы можете определить элемент по имени ключа слева. Здесь мы будем работать с Yandex.Disk.3 внутри ContextMenuHandlers.
Когда Яндекс.Диск будет установлен, он добавит команду «Скопировать ссылку на Яндекс.Диске» в контекстное меню. Поскольку я больше занимаюсь перетаскиванием, я никогда не использовал эту команду, и собираюсь избавиться от неё.
Здесь не получится использовать трюки с указанными выше LegacyDisable и Extended.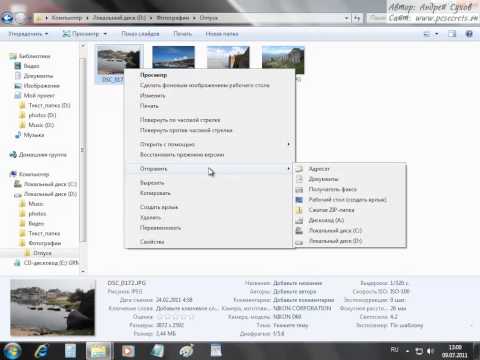 Но, Вы можете удалить весь DropboxExt-ключ, чтобы удалить его из контекстного меню (и обязательно верните ключ, если вы это сделаете), но есть простой способ его отключить. Просто выберите ключ слева, а затем дважды щелкните по значению (По умолчанию), чтобы открыть окно свойств.
Но, Вы можете удалить весь DropboxExt-ключ, чтобы удалить его из контекстного меню (и обязательно верните ключ, если вы это сделаете), но есть простой способ его отключить. Просто выберите ключ слева, а затем дважды щелкните по значению (По умолчанию), чтобы открыть окно свойств.
В окне свойств в поле «Значение» измените существующее значение, поставив перед ним несколько тире, не удаляя имеющихся символов. Тогда, если вы передумаете, сможете просто вернуться и удалить тире. Когда всё будет готово, нажмите ОК.
Изменение будет немедленным: попробуйте щелкнуть правой кнопкой мыши что-то в Проводнике и убедитесь, что команда исчезла.
К сожалению, когда дело доходит до ключей shellex, невозможно скрыть их в расширенном контекстном меню так, как мы делали это с элементами оболочки. Их можно либо удалить, либо отключить.
Исследуйте другие местоположения по типу файла
Если вы хотите удалить элементы контекстного меню, которые вы видите только при щелчке правой кнопкой мыши по определенным типам файлов, вы также можете избавиться от них. Эти элементы хранятся в elswhere. Чтобы найти их, вам нужно сначала найти ключ расширения файла в разделе HKEY_CLASSES_ROOT.
Эти элементы хранятся в elswhere. Чтобы найти их, вам нужно сначала найти ключ расширения файла в разделе HKEY_CLASSES_ROOT.
Например, вы хотите удалить пункт меню для открытия документа Excel (XLSX) в Excel, когда вы щелкаете его правой кнопкой мыши. Зачем вам это делать? Это только пример. Другие приложения также могут добавлять разные типы команд, которые вам не нужны.
Вы можете начать с просмотра следующего ключа реестра для расширения XLSX:
HKEY_CLASSES_ROOT\.xlsx
Столбец данных Значение для ключа (По умолчанию) позволяет узнать, что фактический тип файла – Excel.Sheet.12.
Теперь вы можете перейти к этому расширению:
HKEY_CLASSES_ROOT\Excel.Sheet.12\shell
Теперь, когда вы нашли правильный shell-ключ, вы можете использовать те же методы, которые мы описали в предыдущем разделе, об элементах «shell», чтобы удалить, отключить или скрыть элемент в расширенном контекстном меню. Помните строковые значения LegacyDisable и Extended? Да, эти приёмы здесь тоже работают.
Управление контекстным меню с помощью NirSoft Utilities
Теперь, когда вы знаете, как сделать что-то трудное, давайте взглянем на простой способ. Вместо редактирования реестра вы можете загрузить два инструмента из NirSoft, чтобы очистить контекстное меню.
Почему два инструмента? Потому что один из них обрабатывает обычные элементы оболочки, а один обрабатывает элементы shellex. Они намного проще в использовании, чем редактирование реестра, но закулисное понимание того, как эти инструменты обрабатывают реестр, даст вам возможность разобраться во всех элементах, отображаемых этими инструментами.
Начните с загрузки обоих инструментов. Первым инструментом является ShellMenuView, который обрабатывает обычные элементы оболочки. Второй инструмент – ShellExView, который обрабатывает элементы shellex. Прокрутите вниз до нижней части обеих этих страниц, чтобы найти ссылки для загрузки. Инструменты и работают с почти любой версией Windows – от 98 вплоть до 10.
В окне ShellMenuView просто посмотрите список, пока не найдете элемент, который хотите отключить. Вы можете только отключать элементы с помощью этих инструментов, а не удалять их или скрывать в расширенном контекстном меню. И, кстати, эти инструменты отключают элементы, создавая LegacyDisable внутри соответствующего ключа – так же, как мы это делали при редактировании реестра вручную.
Вы можете только отключать элементы с помощью этих инструментов, а не удалять их или скрывать в расширенном контекстном меню. И, кстати, эти инструменты отключают элементы, создавая LegacyDisable внутри соответствующего ключа – так же, как мы это делали при редактировании реестра вручную.
Когда вы найдете нужный элемент, нажмите кнопку Отключить на панели инструментов (красная лампочка).
Ещё одно преимущество использования этих инструментов заключается в том, что вы можете выбрать несколько элементов, а затем отключить их все сразу. В нашем примере мы отключили элемент «Добавить в плейлист VLC» только при щелчке правой кнопкой мыши по папке (тот же пример, который мы использовали в разделе реестра ранее), но мы могли бы легко выбрать все элементы «Добавить в плейлист VLC», а затем нажать Отключить, чтобы удалить эту команду из контекстного меню всех поддерживаемых типов файлов.
Когда вы закончите удаление элементов оболочки, следующим шагом будет запуск инструмента ShellExView и удаление элементов shellex. Это работает точно так же, как и первый инструмент. Просто выберите один или несколько элементов, а затем нажмите кнопку Отключить, чтобы удалить элементы из контекстного меню.
Это работает точно так же, как и первый инструмент. Просто выберите один или несколько элементов, а затем нажмите кнопку Отключить, чтобы удалить элементы из контекстного меню.
В итоге, Вы будете удивлены тем, насколько приятнее использовать чистое контекстное меню, в котором есть только нужные команды. И так, чего же Вы ждете? Пришло время начать делать эти контекстные меню более полезными!
Как удалить или добавить команды в контекстное меню Windows
Мы уже знакомы с понятием контекстного меню. Пришло время углубить наши знания о нём и рассмотреть тему — Как удалить или добавить в контекстное меню Windows команды.
Функционал Windows дает возможность редактировать контекстное меню пользователю на свой вкус.
Редактирование контекстного меню (набора команд меню «проводника» или «действий») возможно одним из двух способов:
- Через параметры программ;
- Через реестр Виндовс;
- С помощью дополнительно устанавливаемых приложений.
Посмотрим как это делается:
Проверяем параметры приложений
Устанавливаемые программы часто сами обладают (по умолчанию) функцией интеграции в набор команд контекстного меню (КМ). Тогда такой параметр присутствует в их настройках на основных вкладках, а может быть на таких как «Интеграция», «Загрузка» или «Добавление» и др. Например, для архиватора ВинРАР достаточно убрать галочку в настройках:
Тогда такой параметр присутствует в их настройках на основных вкладках, а может быть на таких как «Интеграция», «Загрузка» или «Добавление» и др. Например, для архиватора ВинРАР достаточно убрать галочку в настройках:
Понятно, что таким образом можно как добавить (устанавливая), так и удалить (снимая) команду (команды) из списка. С другими приложениями поступают аналогично.
Работаем с реестром
При работе с Реестром Windows нужно быть очень внимательным. Чтобы оказаться в реестре нужно в меню «Пуск» задать поиск, набрав «regedit», и запустить найденный исполняющий файл «regedit.exe»:
Создаём копию
Перед редактированием Реестра любой версии Виндовс (в том числе и Windows 7) не забываем для подстраховки создавать его резервную копию. Для этого в редакторе нужно на вкладке «Файл» выбрать команду «Экспорт». Избрать «Весь реестр» внизу открывшегося диалога. Присвоив имя и указав место — «Сохранить»:
Если случится непоправимое (особенно для неопытного человека) вернуть реестр в прежнее состояние можно по команде «Файл»/«Восстановить», указав ранее созданный резервный файл.
Очистка набора для каталогов
Сам реестр выглядит древовидной блок-схемой (в левой части), каждая из веток которого имеет свои параметры (справа). За контекстное меню папок отвечают ветки «shell», «Shellex ContextMenuHandlers» и «Folder\shell» каталога «HKEY_CLASSES_ROOT\ Directory». Подробнее рассмотрев указанные ветки, можно убедиться, что папка «shell» вбирает в себя верхнюю часть контекстного набора, а «Shellex ContextMenuHandlers» — нижней. Папка же «Folder\shell» — повторяет предыдущую.
Удаление программных элементов из набора производится в каждой из веток. По правой мышке выделяется элемент удаления, вызывается команда «Удалить»:
Теперь для файлов
Здесь используется та же процедура, но в других ветках. Так как за набор команд Context Menu для файлов отвечают ветки «*/shellexContextMenuHandlers» и «*/shell» в разделе реестра «HKEY_CLASSES_ROOT»:
Процедура удаления совершенно аналогична. Не забываем только удалять ненужное в обеих ветках.
Используем сторонние приложения
Удалить или добавить пункт в контекстное меню любой версии Виндовс (в том числе и Windows 7) намного проще (и безопаснее для новичка) используя дополнительные утилиты.
ShellExView
После установки и запуска в окне программы (по столбцу «Type») можно увидеть все программы из контекстного меню Windows (type = Context Menu).
Удаляется ненужное путём выделения и нажатия красного кружка:
CCleaner
Интересная и полезная утилита с говорящим названием (существует в бесплатном варианте) Ccleaner. Обладает многими полезными свойствами. Сайт — http://ccleaner.org.ua/. В нашем случае — очищает реестр от неиспользуемых записей, путей к программам, ярлыкам и пр.:
Для очистки Context Menu нужно, перейдя в «Сервис», во вкладках «Автозагрузки» найти «Контекстное меню». Здесь будет отражён перечень добавленных в набор приложений и их статус (включено: да/нет):
Для удаления — находясь на строке, правой мышкой вызывается команда «Удалить».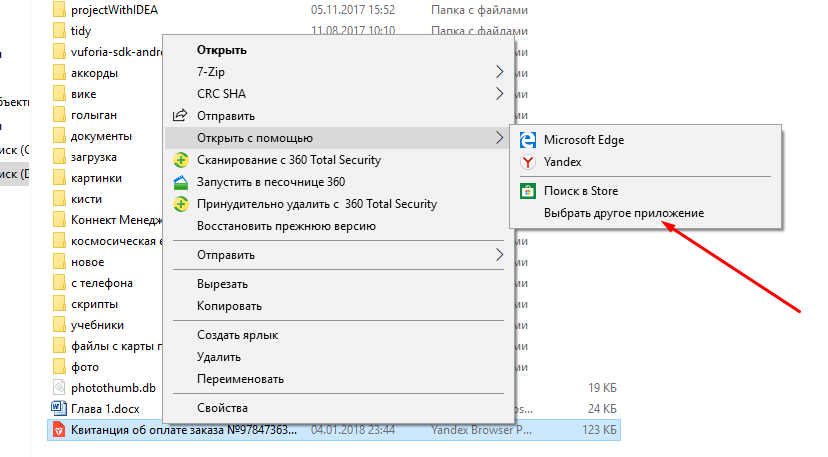 Поскольку повторный возврат (включение в список) возможен лишь при переустановке или перенастройке приложения, то рекомендуется выбор опции «Выключить». — Тогда её можно будет лего вернуть («Включить»).
Поскольку повторный возврат (включение в список) возможен лишь при переустановке или перенастройке приложения, то рекомендуется выбор опции «Выключить». — Тогда её можно будет лего вернуть («Включить»).
Добавляем с FileMenu Tools
Очень просто добавить в контекстное меню новый пункт с помощью программы «FileMenu Tools».
В ней предложено пользователю три вкладки:
- Левая — управление предложенными элементами;
- Средняя — для настройки функции «Отправить»;
- Правая — отключает из списка внесённые сторонними программами команды:
Добавлять новый элемент нужно командой «Add Command». Для указания параметров его предназначена нижняя правая часть окна — «Properties». Например, для внесения в список меню строки «Open in Firefox» (открытие файлов HTM и HTML):
В «Menu Text» нужно вписать название, а в «Extensions» — варианты расширений:
В «Program Properties» прописывается маршрут к исполняющему файлу приложения Firefox. exe:
exe:
Сохранение добавленного пункта производится нажатием зелёного элемента вверху окна (слева):
Эта статья помогла вам разобраться с разнообразными способами редактирования контекстного меню. Теперь вы знаете как добавить и удалить из него элементы не только средствами Виндовс, но и с помощью других программ.
Оставляйте свои комментарии.
Очистка контекстного меню программы Проводник в ОС Windows 7
Доброго времени суток… В сегодняшней статье поговорим о том, как производится очистка контекстного меню программы Проводник в ОС Windows 7. Вообще контекстное меню проводника Windows – инструмент удобный. Но быстро обрастающий лишними пунктами…
Чуть ли не каждая вторая программа считает своим долгом напихать в них своих команды или подпункты. Конечно, для некоторых видов ПО это актуально и востребовано пользователями. Как пример – пункт, добавляемый большинством антивирусных программ – «Проверить на вирусы» (точное название у разных производителей, конечно же, отличается)…
Как пример – пункт, добавляемый большинством антивирусных программ – «Проверить на вирусы» (точное название у разных производителей, конечно же, отличается)…
Содержание
- Почему «забитое» контекстное меню – это плохо?
- Очистка контекстного меню программы Проводник в ОС Windows 7
- Плюсы этого способа
- Минусы этого способа
- Установка специализированной утилиты
- Плюсы
- Минусы
- Заключение
Почему «забитое» контекстное меню – это плохо?
Возникают сложности в юзабилити. Проще говоря – найти глазами нужный пункт или команду в меню, если там несколько десятков пунктов-подпунктов, труднее, чем когда их там с полдюжины. К тому же – выскакивающие блоки подменю сбивают с толку даже опытных пользователей, пусть и на секунды. А о новичках и говорить нечего…
Из-за забитых ненужным хламом меню начинает притормаживать сама система, точнее – проводник (Explorer.exe). Такие «тормоза» бывают заметны даже на самых новых и мощных конфигурациях, не говоря уже о «бюджетных» и «офисных» вариантах.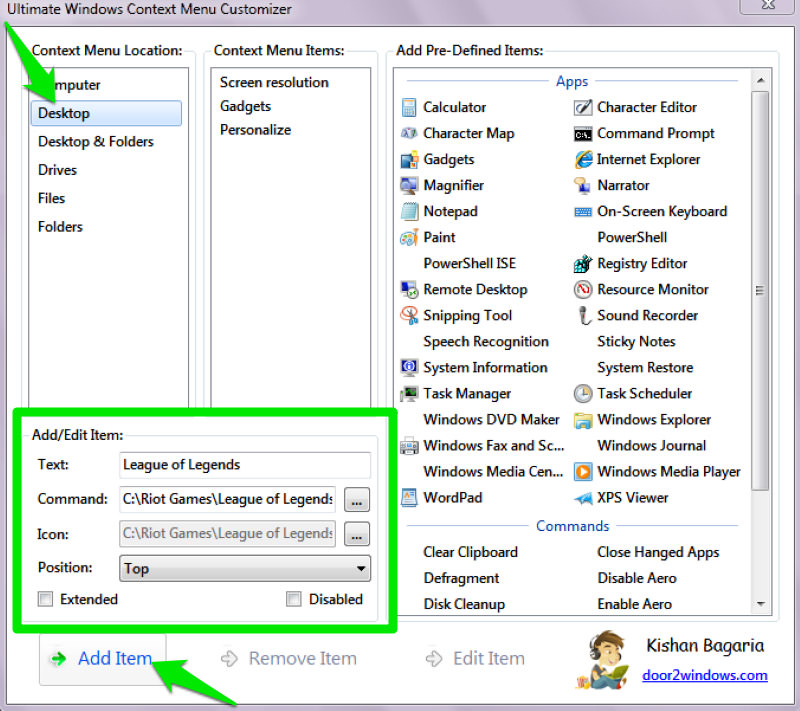 ..
..
Очистка контекстного меню программы Проводник в ОС Windows 7
Казалось бы – деинсталлировать ненужную программу и связанные с ней команды также будут удалены. Но как быть, если программа нужна, а её пункты в контекстном меню – нет? Кроме того, не все программы при удалении «убирают за собой», т.е. пункты меню могут остаться, когда связанной с ними программы уже в системе нет…
Есть два способа решения:
- При помощи системных средств (редактор реестра)…
- При помощи утилит сторонних производителей…
Редактирование реестра. В этой статье подробно описано как можно повысить производительность ПК, настройкой реестра Windows.
Далее: Пуск-Выполнить regedit
Примечание:
- Можно просто нажать комбинацию горячих клавиш Win + R и напечатать «regedit» (без кавычек)…
- На Win 7 и 8 Regedit.exe лучше запускать сразу от имени администратора…
Важно! Перед дальнейшими шагами нужно экспортировать редактируемый подраздел реестра!
Сделать это просто. Правый клик на названии подраздела – «Экспортировать»…
Правый клик на названии подраздела – «Экспортировать»…
В открывшемся окне система «спросит», что экспортировать (отдельную ветку или же весь реестр), в какую папку сохранить копию и под каким именем. В дальнейшем, при необходимости, можно вернуть всё «на как и было» простым двойным кликом на этом файле копии (импортировать обратно) и перезагрузить для верности компьютер…
Итак. Нужно найти и открыть ветку:
HKEY_CLASSES_ROOT\*\ShellEx\ContextMenuHandlers и удалить ненужные пункты контекстного меню (так же, как на скриншоте 1, только выбрать команду «Удалить»). Кроме того, следует тут же заглянуть в HKEY_CLASSES_ROOT\*\OpenWithList
Здесь расположены записи программ из подпункта контекстного меню «Открыть с помощью». Его очистка, как правило, даёт весьма заметный прирост скорости работы проводника. Таким же образом можно очистить от лишнего контекстное меню для папок в ветках:
- HKEY_CLASSES_ROOT\Directory\shell
- HKEY_CLASSES_ROOT\Directory\shellex\ContextMenuHandlers
- HKEY_CLASSES_ROOT\Folder\shellHKEY_CLASSES_ROOT\Folder\shellex\ContextMenuHandlers
И для отдельных типов файлов в записях вида «HKEY_CLASSES_ROOT\. <расширение файла>». Например – «HKEY_CLASSES_ROOT\.avi»…
<расширение файла>». Например – «HKEY_CLASSES_ROOT\.avi»…
Плюсы этого способа
- Не требует установки лишних программ…
- Все изменения обратимы…
Минусы этого способа
- Достаточно трудоёмкий процесс (вручную отредактировать много параметров)…
- Сложно для начинающих пользователей…
- Некоторые программы записаны в вышеупомянутых разделах не по своему имени, а по «человеко-непонятному» идентификатору (это видно на скриншоте 3). В результате их необходимо сначала «опознать»…
- Есть риск «зацепить» команды и пункты самой системы (ещё раз акцент на важности предварительного экспорта резервных копий!)…
Установка специализированной утилиты
Программ этого типа довольно много. Хорошие отзывы есть о программе ContextEdit. Но она платная. Есть ещё бесплатные CCleaner (как пользовать ся программой читаем здесь). И программа Context Menu Tuner. Но они «видят» отнюдь не все пункты контекстного меню. И у них бывают проблемы с «откатом» действий в случае ошибок. Autoruns от Win Sysinternals требует профессиональных знаний. Это явно уровень не для новичков…
И у них бывают проблемы с «откатом» действий в случае ошибок. Autoruns от Win Sysinternals требует профессиональных знаний. Это явно уровень не для новичков…
На их фоне хорошо выделяется достаточно надёжная и простая программа ShellExView от Nirsoft. Скачать её можно по этой ссылке. Устанавливаем программу, копируем русификатор ShExView_lng.ini в корневую папку программы и запускаем. Программу легко привести к виду, понятному даже начинающим…
«Настройки» «Фильтрация по типу расширения» «Меню Проводника»…
И легко редактировать – есть команда «Деактивировать», т.е., ненужный пункт можно просто отключить, не удаляя его. В случае ошибки его в два клика мыши можно включить обратно (команда «Активировать»)…
Плюсы
- Есть заархивированный вариант (не требует установки)…
- Не устанавливает свои тул-бары в браузеры, не лезет самостоятельно в автозагрузку и в Интернет, не предлагает в своём интерфейсе всякую рекламную ерунду…
Минусы
- Русификатор ShExView_lng.
 ini нужно отдельно копировать в папку программы…
ini нужно отдельно копировать в папку программы… - Наличие новых версий нужно проверять самостоятельно на официальном сайте
Заключение
Впрочем, к минусам эти два аспекта можно отнести весьма условно. Вот в принципе всё, что хотел рассказать по этому поводу. Думаю данная статья будет полезна…
Как убрать грязное контекстное меню Windows
Если вы когда-либо щелкали правой кнопкой мыши по чему-либо и задавались вопросом, откуда взялся весь этот мусор, вы не одиноки. Хотите избавиться от лишнего мусора и добавить в контекстное меню несколько действительно полезных элементов? Вы можете.
Windows по умолчанию включает в это контекстное меню множество параметров, и этот список увеличивается по мере установки дополнительных приложений. Иногда кажется, что каждое приложение борется за часть вашего контекстного меню, а большинство из нас даже половину не использует. Мы покажем вам, как удалять элементы, редактируя реестр, а также более простой метод очистки с помощью пары бесплатных сторонних приложений. Мы также подскажем, как добавить еще несколько полезных команд. Без особых усилий вы можете избавить свое контекстное меню от беспорядка и сделать его только наиболее полезным …
Мы покажем вам, как удалять элементы, редактируя реестр, а также более простой метод очистки с помощью пары бесплатных сторонних приложений. Мы также подскажем, как добавить еще несколько полезных команд. Без особых усилий вы можете избавить свое контекстное меню от беспорядка и сделать его только наиболее полезным …
… Быть оптимизированным и эффективным.
Давайте начнем.
Сложный путь: удаление элементов из контекстного меню путем редактирования реестра
Если вы хотите очистить вещи по-настоящему отвратительным способом, вы можете сделать это из редактора реестра без необходимости в стороннем программном обеспечении. Мы перейдем к более простым инструментам немного позже, но мы думаем, что при использовании этих инструментов они помогут понять, как эти вещи обрабатываются в реестре.
Стандартное предупреждение : Редактор реестра — мощный инструмент, неправильное использование которого может сделать вашу систему нестабильной или даже неработоспособной.
СВЯЗАННЫЕ С: Учимся использовать редактор реестра как профессионал
Откройте редактор реестра, нажав «Пуск» и набрав «regedit». Нажмите Enter, чтобы открыть редактор реестра, а затем дайте ему разрешение на внесение изменений в ваш компьютер.
К сожалению, не все элементы контекстного меню расположены в одном и том же месте реестра. Вы можете найти большинство пунктов контекстного меню, используемых как для файлов, так и для папок, перейдя к одной из следующих клавиш на панели навигации слева:
Вы можете найти большинство пунктов контекстного меню, используемых как для файлов, так и для папок, перейдя к одной из следующих клавиш на панели навигации слева:
HKEY_CLASSES_ROOT \ * \ оболочка
HKEY_CLASSES_ROOT \ * \ shellex \ ContextMenuHandlers
HKEY_CLASSES_ROOT \ AllFileSystemObjects \ ShellEx
Вместо этого вы найдете пункты контекстного меню, относящиеся только к папкам, в одной из этих клавиш:
HKEY_CLASSES_ROOT \ Каталог \ оболочка
HKEY_CLASSES_ROOT \ Directory \ shellex \ ContextMenuHandlers
СВЯЗАННЫЕ С: Как делать закладки в реестре Windows
Вам нужно будет обрабатывать элементы контекстного меню, расположенные в этих местах, немного по-другому, поэтому продолжайте читать, и мы объясним, как это сделать. На данный момент вам может быть удобно найти каждое из этих мест в реестре и добавить их в свой список избранного чтобы их было легче просмотреть позже.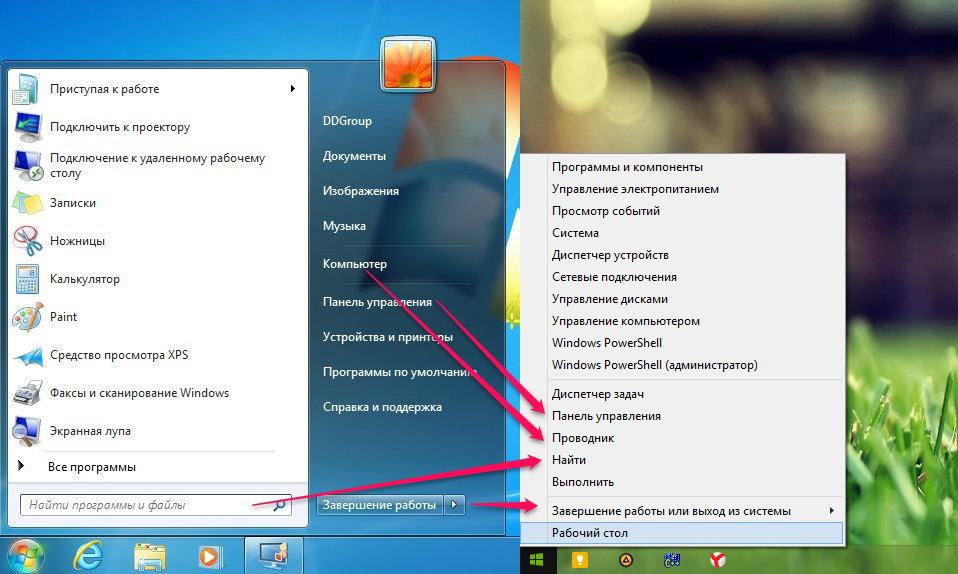
Удалить элементы «оболочки»
Давайте для примера рассмотрим один товар. Я использую VLC видео проигрыватель. Когда я его установил, VLC добавил пункт контекстного меню под названием «Добавить в список воспроизведения медиаплеера VLC». Я никогда этим не пользуюсь и предпочел бы, чтобы его не было в моем контекстном меню.
Вот как мы избавляемся от этого пункта меню. В редакторе реестра перейдите к следующему ключу:
HKEY_CLASSES_ROOT \ Каталог \ оболочка \ AddtoPlaylistVLC
Я заметил Добавить в список воспроизведенияVLC при просмотре ракушка ключ ищет предметы для удаления. Пункты под обычным ракушка key обычно очень легко обнаружить и с ними справиться.
У нас есть несколько вариантов, как с этим справиться. Мы могли бы просто удалить это
Мы могли бы просто удалить это AddToPlaylistVLC ключ полностью, и это приведет к удалению элемента из контекстного меню. Однако, если вы не создадите резервную копию своего реестра — или сначала не экспортируете ключ и не будете следить за файлом REG — будет нелегко вернуться, если вы передумаете.
Второй вариант — отключить ключ вместо его удаления. Для этого просто щелкните правой кнопкой мыши AddToPlaylistVLC key — или любой другой, с которой вы работаете — и выберите «Создать»> «Строковое значение». Назовите новое строковое значение LegacyDisable.
Как только вы создадите LegacyDisable значение, изменение должно быть немедленным. Щелкните правой кнопкой мыши файл или папку в проводнике, и мы увидим, что пункт «Добавить в список воспроизведения медиаплеера VLC» был удален из контекстного меню.
У вас также есть третий вариант. Если вы время от времени используете какой-либо пункт меню, но не хотите, чтобы он загромождал ваше обычное контекстное меню, вы можете скрыть его в расширенном контекстном меню, которое отображается только при удерживании клавиши Shift при щелчке правой кнопкой мыши по файлу или папке. Для этого щелкните правой кнопкой мыши значок
Теперь он появится только в том случае, если вы щелкните правой кнопкой мыши папку, удерживая Shift.
Удалить элементы «Шеллекс»
Вы, наверное, заметили, что некоторые из общих ключей реестра, которые мы перечислили в верхней части этого раздела, имеют в названии «shellex» (расширение оболочки), а не просто «оболочку». Вам нужно будет обращаться с этими типами ключей немного по-другому. В качестве нашего примера мы перейдем к одному из упомянутых нами ключей:
Вам нужно будет обращаться с этими типами ключей немного по-другому. В качестве нашего примера мы перейдем к одному из упомянутых нами ключей:
HKEY_CLASSES_ROOT \ Directory \ shellex \ ContextMenuHandlers
Предметы shellex будет немного сложнее расшифровать, но обычно вы можете определить предмет по названию ключа слева. Здесь мы будем работать с DropboxExt ключ внутри ContextMenuHandlers ключ.
Когда Dropbox установлен, он добавляет в контекстное меню команду «Переместить в Dropbox». Поскольку я больше занимаюсь перетаскиванием, я ни разу не использовал эту команду и собираюсь от нее избавиться.
Вы не можете использовать уловки с LegacyDisable а также Расширенный строковые значения, которые мы описали выше с элементами shellex.
DropboxExt ключ, чтобы удалить его из контекстного меню (и обязательно сделайте резервную копию ключа, если вы это сделаете), но есть простой способ отключить его. Просто выберите ключ слева, а затем дважды щелкните значение (По умолчанию) внутри этого ключа, чтобы открыть окно его свойств.
В окне свойств в поле «Значение данных» просто измените значение, которое уже есть, поставив перед ним несколько тире, стараясь не удалить какое-либо существующее значение. Таким образом, если вы передумаете, вы можете просто вернуться и удалить тире. Когда все будет готово, нажмите «ОК».
Изменение будет немедленным, поэтому щелкните что-нибудь правой кнопкой мыши в проводнике и убедитесь, что команда исчезла.
К сожалению, когда дело доходит до элементов shellex, их невозможно скрыть в расширенном контекстном меню, как это можно сделать с элементами оболочки.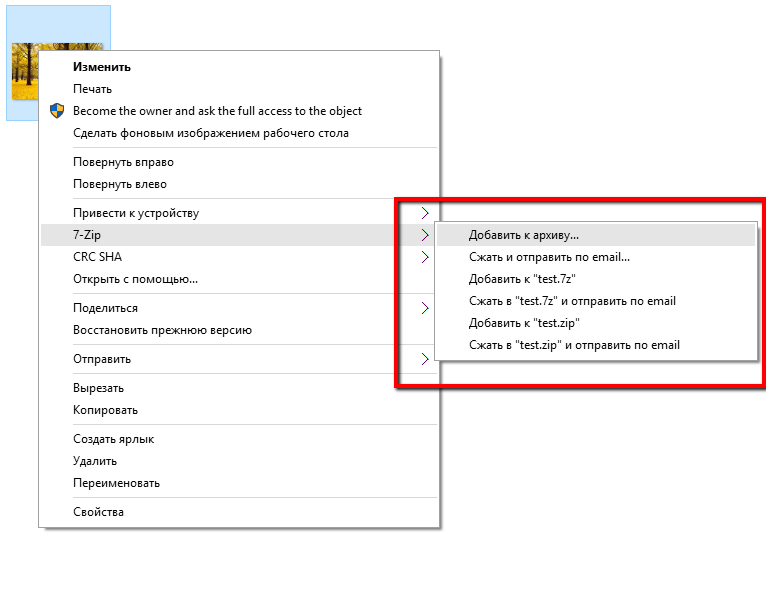 Вы можете только удалить или отключить их.
Вы можете только удалить или отключить их.
Исследуйте другие места по типу файла
Если вы хотите удалить элементы контекстного меню, которые вы видите только при щелчке правой кнопкой мыши по определенным типам файлов, вы тоже можете это сделать. Эти предметы хранятся не в тех местах, которые мы уже рассматривали. Чтобы найти их, вам нужно сначала найти ключ расширения файла, заглянув под HKEY_CLASSES_ROOT для этого расширения, которое, в свою очередь, сообщит вам имя ключа, который вам нужно искать.
В качестве примера предположим, что вы хотите удалить пункт меню для открытия документа Excel (XLSX) в Excel, щелкнув его правой кнопкой мыши. Зачем вам это нужно? Что ж, вы, вероятно, не стали бы этого делать, но это простой пример для рассмотрения. Другие приложения могут добавлять другие типы команд, которые вам не нужны.
Вы должны начать со следующего раздела реестра для расширения XLSX:
HKEY_CLASSES_ROOT \ .xlsx
Столбец данных для (По умолчанию) Клавиша оболочки позволяет узнать, что фактический тип файла — «Excel.Sheet.12».
Теперь вы можете перейти к этой клавише расширения:
HKEY_CLASSES_ROOT \ Excel.Sheet.12 \ оболочка
И теперь, когда вы нашли правильный ракушка key, вы можете использовать те же методы, которые мы описали в предыдущем разделе об элементах «оболочки», чтобы удалить, отключить или скрыть элемент в расширенном контекстном меню. Помните LegacyDisable а также Расширенный строковые значения? Да, они здесь тоже работают.
Простой способ: удаление элементов из контекстного меню с помощью NirSoft Utilities
Итак, теперь, когда вы знаете, как решать сложные задачи, давайте посмотрим на простой. Вместо редактирования реестра вы можете загрузить два инструмента из NirSoft для очистки контекстного меню. Почему два инструмента? Потому что один из них работает с обычными предметами из ракушек, а другой с предметами из шелллекса. Они оба намного проще в использовании, чем редактирование реестра, но понимание того, как эти вещи обрабатываются в реестре, поможет вам отсортировать все элементы, отображаемые этими инструментами.
Вместо редактирования реестра вы можете загрузить два инструмента из NirSoft для очистки контекстного меню. Почему два инструмента? Потому что один из них работает с обычными предметами из ракушек, а другой с предметами из шелллекса. Они оба намного проще в использовании, чем редактирование реестра, но понимание того, как эти вещи обрабатываются в реестре, поможет вам отсортировать все элементы, отображаемые этими инструментами.
СВЯЗАННЫЕ С: Как узнать, использую ли я 32-разрядную или 64-разрядную версию Windows?
Начните с загрузки обоих инструментов. Первый инструмент
ShellMenuView
, который обрабатывает обычные предметы оболочки. Второй инструмент
ShellExView
, который работает с товарами shellex. Прокрутите вниз обе эти страницы, чтобы найти ссылки для загрузки. Оба инструмента работают практически с любой версией Windows от 98 до 10.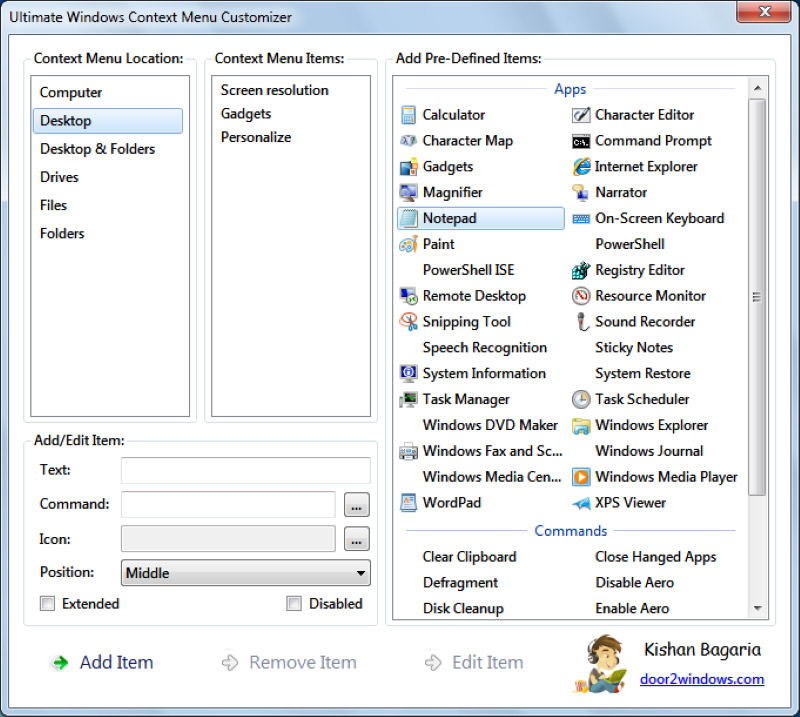 Вам нужно будет установить 32-разрядную или 64-разрядную версию, в зависимости от того, используете ли вы под управлением 32-битной или 64-битной версии Windows .
Вам нужно будет установить 32-разрядную или 64-разрядную версию, в зависимости от того, используете ли вы под управлением 32-битной или 64-битной версии Windows .
Первый инструмент, который мы рассмотрим, — ShellMenuView, который позволяет нам управлять всеми этими обычными элементами оболочки с помощью простого в использовании интерфейса. После загрузки и извлечения инструмента дважды щелкните EXE-файл, чтобы запустить его. Это портативный инструмент, поэтому его не нужно устанавливать.
В окне ShellMenuView просто просмотрите список, пока не найдете элемент, который хотите отключить. С помощью этих инструментов вы можете только отключить элементы, но не удалять или скрывать их в расширенном контекстном меню. И, кстати, эти инструменты отключают элементы, создавая LegacyDisable строковое значение внутри соответствующего ключа — точно так же, как мы это делали, когда редактировали реестр вручную.
Когда вы найдете нужный элемент, нажмите кнопку «Отключить» на панели инструментов (красный индикатор).
Еще одно преимущество использования этих инструментов заключается в том, что вы можете выбрать несколько элементов, а затем отключить их все сразу. В нашем примере мы отключаем элемент «Добавить в список воспроизведения медиаплеера VLC» только тогда, когда вы щелкаете правой кнопкой мыши папку (тот же пример, который мы использовали ранее в разделе «Реестр»), но мы можем легко выбрать все элементы «Добавить в Список воспроизведения медиаплеера VLC », а затем нажмите« Отключить », чтобы удалить эту команду из контекстного меню всех поддерживаемых типов файлов.
Когда вы закончите удаление элементов оболочки, следующим шагом будет запуск инструмента ShellExView и удаление элементов shellex. Этот работает точно так же, как и первый инструмент. Просто выберите один или несколько элементов, а затем нажмите кнопку «Отключить», чтобы удалить элементы из контекстного меню.
Как удалить дополнительные элементы из контекстного меню
Есть пара пунктов контекстного меню, которые вы, возможно, заметили, что ни инструменты NirSoft, ни обычные методы реестра, которые мы рассмотрели, не адресуются: а именно элементы, которые вы найдете в подменю «Открыть с помощью» и «Отправить».
СВЯЗАННЫЕ С: Как удалить программы из контекстного меню «Открыть с помощью» в Windows
Меню «Открыть с помощью» — удобная функция, когда вы открываете файлы с помощью нескольких программ. Каждый раз, когда вы открываете файл с помощью определенной программы, эта программа добавляется в меню «Открыть с помощью» для этого типа файла. Однако, если вы когда-либо случайно открывали файл не той программой или программой, которой больше не пользуетесь, вы, вероятно, видели, что это меню со временем захламляется.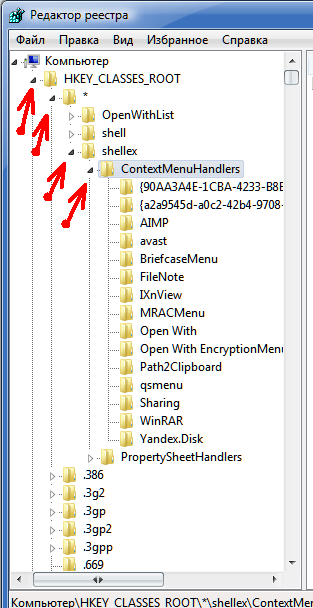 К счастью, у нас есть полный набор инструкций, которые помогут вам удаление программ из меню «Открыть с помощью» .
К счастью, у нас есть полный набор инструкций, которые помогут вам удаление программ из меню «Открыть с помощью» .
Меню «Отправить» — одна из тех функций, которые люди склонны либо любить и использовать все время, либо просто никогда не беспокоятся. При установке Windows некоторые элементы по умолчанию добавляются в меню «Отправить». Другие добавляются со временем по мере установки различных приложений. Если вы когда-нибудь мечтали избавиться от беспорядка в этом меню, это ваш счастливый день! У нас есть одно руководство для настройка элементов в меню «Отправить» и еще одно руководство, если хотите удалите меню «Отправить» из контекстного меню все вместе.
СВЯЗАННЫЕ С: Настройте меню «Отправить в» в Windows 10, 8, 7 или Vista
Как добавить полезные элементы в контекстное меню
Теперь, когда вы потратили некоторое время на удаление ненужных элементов из контекстного меню, вы можете переключить свое внимание на добавление некоторых элементов, которые вы действительно могли бы использовать.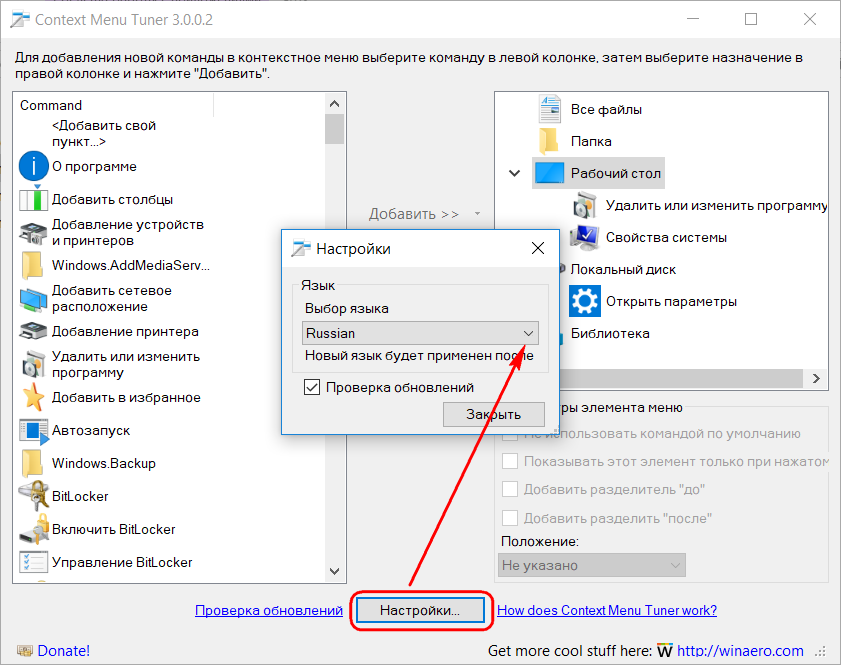 Для начала вы можете добавить практически любой заявление или ярлык вы хотите в контекстное меню. Поскольку вы теперь прочитали все о том, какие ключи реестра нужно просматривать при удалении данных, вас не удивит, что добавление элементов включает в себя множество тех же ключей.
Для начала вы можете добавить практически любой заявление или ярлык вы хотите в контекстное меню. Поскольку вы теперь прочитали все о том, какие ключи реестра нужно просматривать при удалении данных, вас не удивит, что добавление элементов включает в себя множество тех же ключей.
СВЯЗАННЫЕ С: Как добавить любое приложение на рабочий стол Windows в контекстном меню
Конечно, мы не оставим вас без каких-либо конкретных предложений, которые можно добавить в контекстное меню. И мы рассмотрели несколько из них. Например, вы можете добавить в свое меню любое из следующего:
- Команда «Открыть с помощью блокнота» для всех файлов.
- Команда «Открыть PowerShell здесь» для папок
- Команда «Дефрагментировать» для дисков.

- Команда «Стать владельцем» для файлов и папок.
- Команда для копирования списка файлов в папке
- Команда «Панель управления» для быстрого доступа
Итак, получайте удовольствие и проявляйте творческий подход!
Мы признаем, что это хороший объем информации, который нужно усвоить только для того, чтобы изменить меню, к которому вы, вероятно, уже привыкли, но вы можете быть удивлены, насколько приятнее использовать красивое, чистое контекстное меню, в котором есть команды, которые вы на самом деле использую. И так, чего же ты ждешь? Пришло время сделать эти контекстные меню более полезными!
Windows 7 редактирование контекстного меню через реестр
Содержание
- Убрать/добавить пункты в контекстном меню
- Как изменить меню правой кнопки. Очистка Контекстного меню Windows
- Чем удобно контекстное меню (меню правой кнопки) и зачем его очищать
- Как отредактировать контекстное меню Проводника через реестр
- Очистка контекстного меню папок
- Очистка контекстного меню файлов
- Контекстное меню Windows – профессиональная настройка
- Удалить элементы из контекстного меню
- Ручное удаление записей из реестра Windows
- Программа для удаления пунктов контекстного меню
- Не позволяйте добавлять элементы в контекстное меню
- Добавить элементы в контекстное меню Windows
- Добавить папки в контекстном меню
- Резюме
- Как убрать лишние команды из контекстного меню Windows
- Редактирование реестра контекстного меню
- Удалить элементы «Shell»
- Удалить элементы Shellex
- Исследуйте другие местоположения по типу файла
- Управление контекстным меню с помощью NirSoft Utilities
- Видео
Убрать/добавить пункты в контекстном меню
Как видите, со временем, помимо стандартных пунктов меню, добавились ещё от установленных программ. С одной стороны это удобно. Ведь не нужно запускать ярлык или искать программу, а можно напрямую совершать действия сразу из контекстного меню. Но вот с другой стороны со временем таких пунктов бывает ну очень много и контекстное меню порой приходится даже прокручивать вверх или вниз в поисках нужных пунктов.
С одной стороны это удобно. Ведь не нужно запускать ярлык или искать программу, а можно напрямую совершать действия сразу из контекстного меню. Но вот с другой стороны со временем таких пунктов бывает ну очень много и контекстное меню порой приходится даже прокручивать вверх или вниз в поисках нужных пунктов.
Поэтому иногда и хочется удалить эти пункты чтобы не мешались. Ведь Вы не всеми пунктами часто пользуетесь.
Итак, как убрать пункт из контекстного меню.
Для того, чтобы удалить пункт программы из контекстного меню (КМ сокращенно), можно воспользоватся как стандартными способами самой Операционной Системы, так и с помощью самих программ или специально предназначенных.
В других программах так же могут быть подобные настройки.
Другое дело когда Вы не нашли нужных настроек для удаления или их вообще нет (бывает и такое). Тогда можно воспользоваться стандартным способом самой систем, а именно правкой реестра.
Сразу Вас предупреждаю, что перед началом работы лучше бы подстраховаться и сделать резервную копию реестра.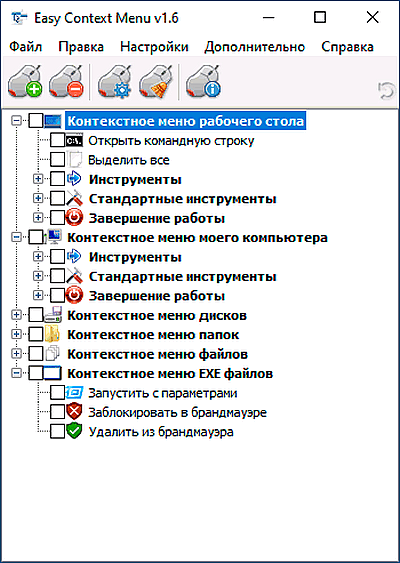
Итак, запускаем реестр и переходим в ветку
перезагружаемся и проверяем. Пункт должен пропасть.
Если не пропал, то посмотрите ветку
и проделайте то же самое.
Если хотите удалить из КМ те пункты, которые появляются при ПКМ на папках, то нужно смотреть ветки:
Для пункта «Открыть с помощью. » отвечает ветка
Для КМ Логических дисков ветки:
Так же удалить пункты можно с помощью специальных программ. Например с помощью ShellExView
Теперь немного про то, как создать свой пункт в контекстном меню.
Дело в том, что добавить такой пункт для папок или определенных файлов, а так же на «пустом» месте с помощью реестра не получится. Можно лишь назначить на то, когда открывается при ПКМ на Рабочем столе. Поэтому я рекомендую почитать статью Дополнение в контекстное меню проводника и воспользоваться тем, что там описано.
Если кому интересно подробнее и не разберетесь, то пишите в комментариях и я помогу.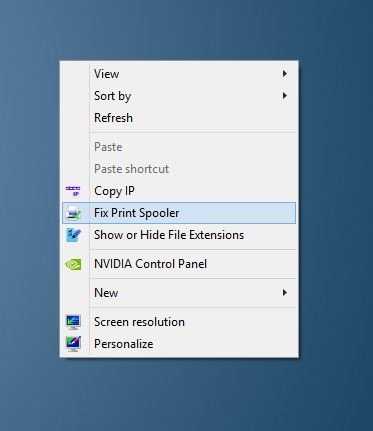 Там в левой колонке нужно выбрать пункт (компьютер, папка, файлы и т.п.) где вызывается контекстное меню, а правее выбрать что удалить и нажать кнопку внизу Remove Item. Если дружите с английским, то разберетесь.
Там в левой колонке нужно выбрать пункт (компьютер, папка, файлы и т.п.) где вызывается контекстное меню, а правее выбрать что удалить и нажать кнопку внизу Remove Item. Если дружите с английским, то разберетесь.
Источник
Как изменить меню правой кнопки. Очистка Контекстного меню Windows
Контекстное меню (меню правой кнопки мыши)– удобный инструмент для ускорения работы в Windows. Сегодня мы раскроем несколько простых секретов работы с контекстным меню и системным реестром. Читайте, как без посторонних приложений настроить этот важный элемент под свои потребности, используя лишь встроенный редактор реестра regedit.
Чем удобно контекстное меню (меню правой кнопки) и зачем его очищать
Хочется сразу определиться с терминологией, чтобы в дальнейшем не возникало путаницы.
Контекстное меню Проводника или, как его иногда называют, меню действия – это набор команд, вызываемый при помощи щелчка правой (контекстной) кнопки мыши на любом файле или папке.
В зависимости от объекта, для которого оно вызывается, меню будет иметь разный вид или «контекст».
Примечание. Конечно, меню действий есть не только у Проводника Windows, а и у большинства установленных приложений, ведь это удобнейший способ доступа к самым важным командам.
Сразу после установки операционной системы, контекстное меню имеет стандартный и опрятный вид, но по мере установки дополнительного софта, в него постоянно добавляются новые пункты. В конце концов, их становится настолько много, что использование этого полезного инструмента превращается в муку. Поэтому критически важно уметь поддерживать в порядке содержимое контекстного меню Windows для быстрой и комфортной работы.
Это можно делать двумя способами:
Возможно, первый способ может быть немного легче, но вторым способом нет необходимости использовать различные сомнительные программы скачанные с интернета, все делается стандартными средствами.
Тем более, использование реестра позволит глубже вникнуть во внутренние процессы системы и узнать много нового, так что мы расскажем именно о втором варианте действий.
Как отредактировать контекстное меню Проводника через реестр
Запускаем редактор реестра:
Важно! Любые неосторожные и необдуманные операции могут иметь опасные последствия, вплоть до полного отказа загрузки Windows. Чтобы подстраховать себя от ошибок, обязательно сделайте резервную копию реестра перед началом его редактирования!
Порядок действий при создании резервного файла реестра:
Примечание. В случае возникновения проблем после ручного редактирования, реестр можно будет восстановить до его первоначального состояние из резервной копии, используя пункт «Импорт» в меню «Файл» редактора regedit.
Как видим, сам реестр имеет оригинальную древовидную структуру. В левой части редактора отображается само дерево, а в правой – список параметров в выбранной ветке. Для работы с контекстным меню нас интересует один-единственный раздел: «HKEY_CLASSES_ROOT».
Как уже упоминалось, разным объектам (папкам, файлам) соответствуют разные наборы команд, поэтому редактировать в реестре их придется по отдельности. Наши основные цели: очистка контекстного меню папок и общих пунктов меню для всех типов файлов.
Важно! Стандартные системные пункты контекстного меню через реестр изменять не будем. Редактируются только элементы, добавленные установленными приложениями.
Очистка контекстного меню папок
Все настройки контекстного меню директорий хранятся в ветках:
Если присмотреться, то среди разветвлений указанных веток легко увидеть знакомые команды. Так, ответвление реестра « Directory Shell » содержит в себе пункты верхней части меню, а « Directory Shellex ContextMenuHandlers » – нижней. « Folder ShellEx ContextMenuHandlers », в основном, повторяет содержание предыдущей ветки, так что одинаковые пункты при необходимости удаляйте из обеих веток.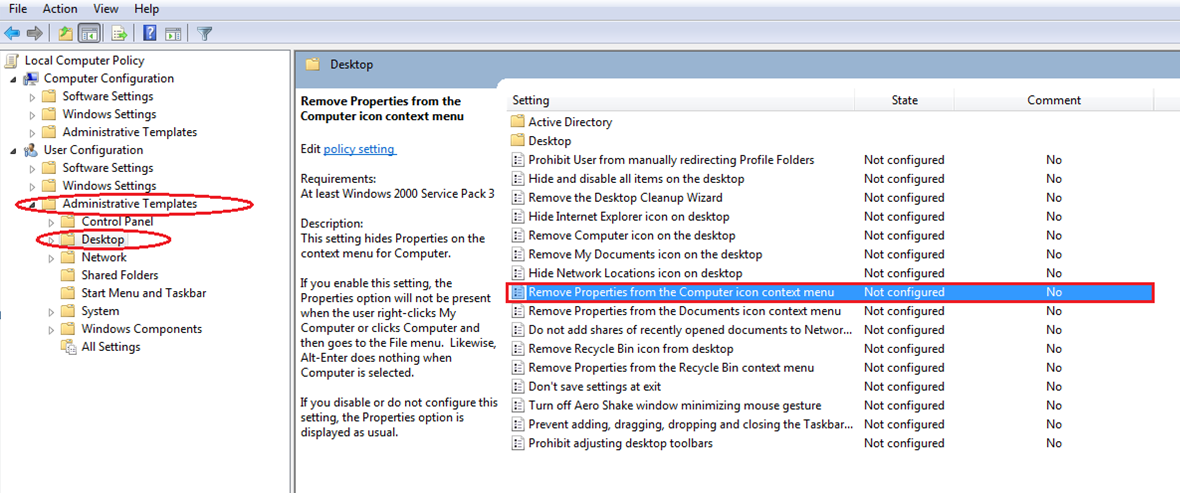
Осталось только удалить лишние команды. Выбор, что убрать, а что оставить в списке – это уже личное дело каждого. Тем более, что в зависимости от списка установленных приложений, содержание меню будет существенно отличаться. Нажмите правой кнопкой мышки на не нужную запись в реестре и выберите «Удалить». Затем повторите эту операцию для остальных выбранных элементов.
Вот такой аккуратный вид имеют рассматриваемые ветки реестра и само меню после завершения процедуры очистки.
Очистка контекстного меню файлов
Сама процедура ничем не отличается от той, которая проводилась в предыдущем разделе. Изменились только ответвления ветки реестра «HKEY_CLASSES_ROOT», хранящие необходимые параметры.
В них хранятся общие элементы для всех зарегистрированных в системе типов файлов.
По примеру очистки для папок, удаляем все ненужные ветки в реестре и получаем красивое и удобное контекстное меню.
Источник
Контекстное меню Windows – профессиональная настройка
Контекстное меню Windows появляется при щелчке правой кнопкой мыши по элементу, и обычный пользователь Windows контактирует с ним ежедневно.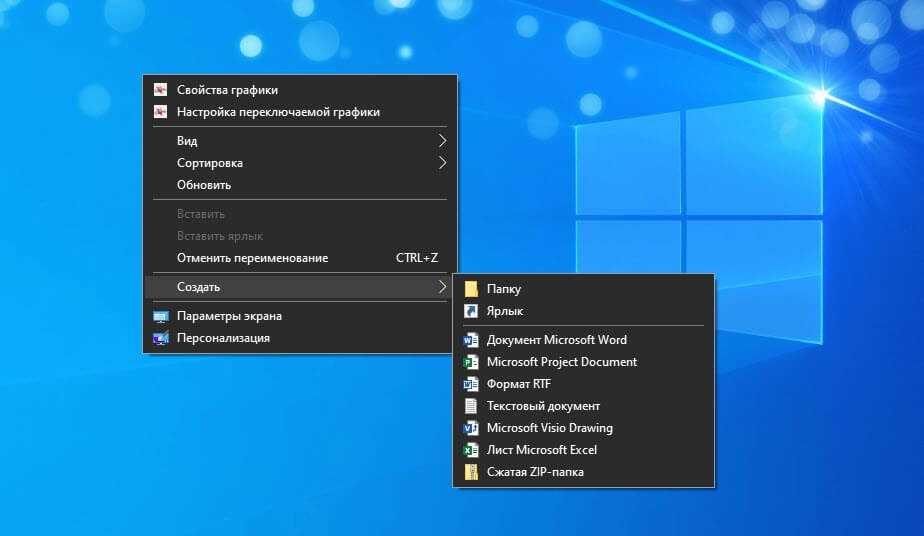 Однако, загроможденное контекстное меню – настоящий убийца производительности.
Однако, загроможденное контекстное меню – настоящий убийца производительности.
К сожалению, очень легко загромоздить контекстное меню, поскольку многие сторонние программы автоматически добавляют свои опции в контекстное меню. Кроме того, некоторые из них даже не удаляют записи из контекстного меню, даже если вы удаляете исходное приложение.
Хорошая новость заключается в том, что контекстным меню Windows можно управлять, и в этой статье мы покажем вам, как это сделать.
Удалить элементы из контекстного меню
Со временем многие записи становятся частью контекстного меню, что делает его длинным и медленным, поэтому решение простое – удалить ненужные записи. К сожалению, в Windows нет пользовательского интерфейса, позволяющего легко избавляться от элементов контекстного меню. Однако, все эти записи хранятся в реестре Windows, и мы можем управлять ими оттуда.
Вы можете либо вручную удалить запись из реестра, либо использовать стороннюю программу, которая сделает это за вас.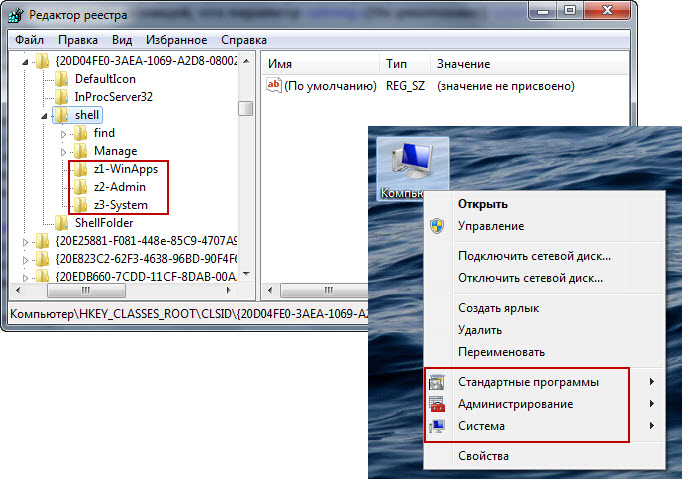 Мы собираемся показать вам, как это сделать, используя оба метода:
Мы собираемся показать вам, как это сделать, используя оба метода:
Ручное удаление записей из реестра Windows
Если вам неудобно использовать стороннюю программу или у вас нет прав (ограниченная учетная запись пользователя), вы можете вручную удалить записи из реестра.
Предупреждение! Убедитесь, что вы создали резервную копию реестра, прежде чем вносить в него какие-либо изменения. Любая неправильная настройка может негативно повлиять на ваш опыт использования или даже повредить Windows.
Чтобы получить доступ к реестру Windows, нажмите клавиши Win + R и введите regedit в диалоговом окне «Выполнить». Когда реестр открыт, вам нужно найти записи контекстного меню в указанных ниже местах.
В этих местах будут перечислены элементы контекстного меню для папок, рабочего стола и дисков. Вы можете даже увидеть одну и ту же запись в нескольких местах, поэтому вам придётся избавиться от неё во всех местах. Чтобы удалить записи из контекстного меню, просто удалите их из указанных мест.
Чтобы удалить записи из контекстного меню, просто удалите их из указанных мест.
Если вы хотите повторно включить элементы позже, вам следует отключить их. Чтобы отключить элемент:
Программа для удаления пунктов контекстного меню
Существуют десятки сторонних инструментов, которые могут помочь вам управлять контекстным меню Windows. Все эти инструменты извлекают записи из реестра и показывают их вам в простом интерфейсе.
Мы будем использовать этот инструмент как для удаления, так и для добавления элементов в контекстное меню Windows, поэтому вам следует скачать его сейчас.
Вы также можете удалить запись, если не планируете использовать её в будущем. Для этого выберите запись из списка и затем нажмите Удалить элемент внизу, чтобы немедленно удалить её.
Не позволяйте добавлять элементы в контекстное меню
Теперь, когда ненужные элементы удалены, ваше контекстное меню Windows должно выглядеть намного аккуратнее. Однако, при установке дополнительных программ контекстное меню может снова загромождаться.
Однако, при установке дополнительных программ контекстное меню может снова загромождаться.
К сожалению, не существует единого метода предотвращения добавления программ в контекстное меню. Будьте осторожны при установке программ, и следите чтобы она не добавляла элементы в контекстное меню.
Некоторые программы-мошенники могут не предоставлять эту возможность при установке, и в этом случае вам придётся удалить запись самостоятельно, используя руководство выше.
Добавить элементы в контекстное меню Windows
Контекстное меню Windows – это один из самых быстрых способов доступа к функциям и программам на вашем ПК. Вам просто нужно щелкнуть правой кнопкой мыши и выбрать нужный элемент, и он мгновенно откроется, поэтому добавление элементов в контекстное меню может быть очень полезным.
К счастью, очень легко добавить любой тип элемента в контекстное меню с помощью инструмента Ultimate Windows Context Menu Customizer, о котором мы рассказали выше.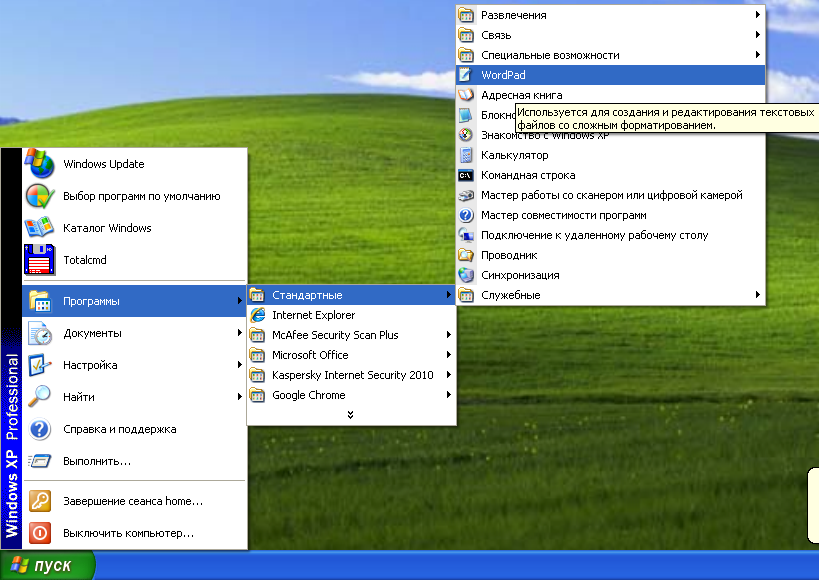
Запустите инструмент, и в правом столбце вы увидите десятки предустановленных приложений Windows. Вы можете либо добавить эти приложения, если хотите, либо создать собственную запись.
Чтобы добавить настраиваемый элемент, выберите необходимое контекстное меню из параметров, и вы увидите его настройки ниже (которые должны быть пустыми).
Здесь вы можете настроить параметры, как мы объяснили ниже:
Как только вся информация будет предоставлена, нажмите кнопку Add Item ниже, и он будет добавлена в контекстное меню.
Теперь просто откройте контекстное меню, в которое вы добавили запись, и она станет доступной.
Добавить папки в контекстном меню
Резюме
Я считаю, что для управления контекстным меню Windows можно использовать сторонний инструмент, поскольку это гораздо более быстрый и интуитивно понятный способ, обеспечивающий полный контроль.
Однако, вы также можете удалить элементы контекстного меню самостоятельно с помощью реестра Windows, если не доверяете стороннему приложению.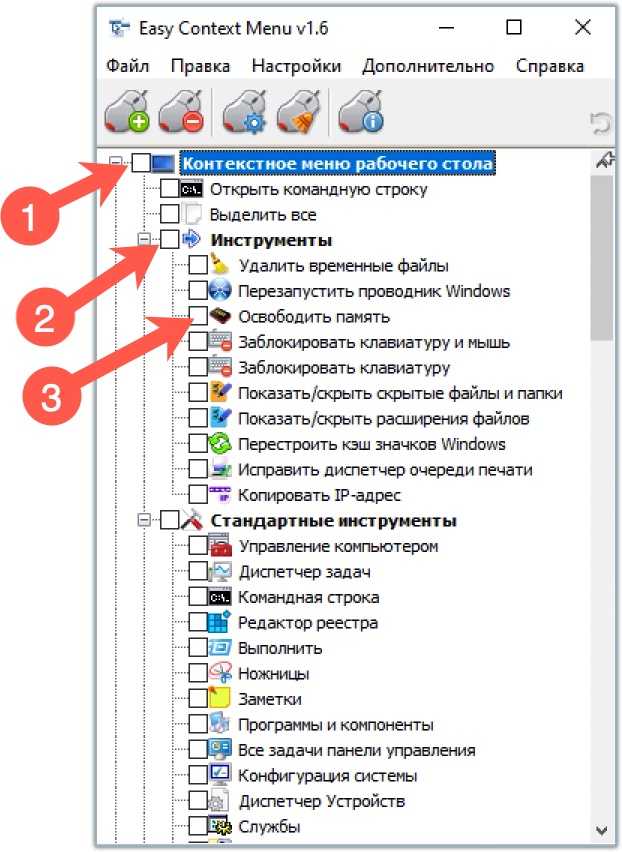
Если вы знаете какие-либо другие интересные настройки для управления контекстным меню Windows, поделитесь с нами в комментариях.
Источник
Как убрать лишние команды из контекстного меню Windows
Если вы когда-либо нажимали на что-то правой кнопкой мыши и задавались вопросом, откуда взялся этот мусор, вы не одиноки.
По умолчанию Windows включает в себя множество параметров в этом контекстном меню, и этот список растет при установке новых приложений. Иногда кажется, что каждое приложение сражается за часть вашего контекстного меню, хотя большинство из нас не использует даже половину команд.
Сегодня мы покажем Вам, как вы можете удалять элементы, редактируя свой реестр, а также более простой метод очистки, используя пару бесплатных сторонних приложений. Мы также укажем вам, как добавить несколько полезных команд. Без особых усилий вы можете «засорить» контекстное меню только полезными командами – оптимизированными и эффективными.
Редактирование реестра контекстного меню
Если вы хотите очистить контекстном меню грубым способом, то можете сделать это из редактора реестра без необходимости использования стороннего программного обеспечения.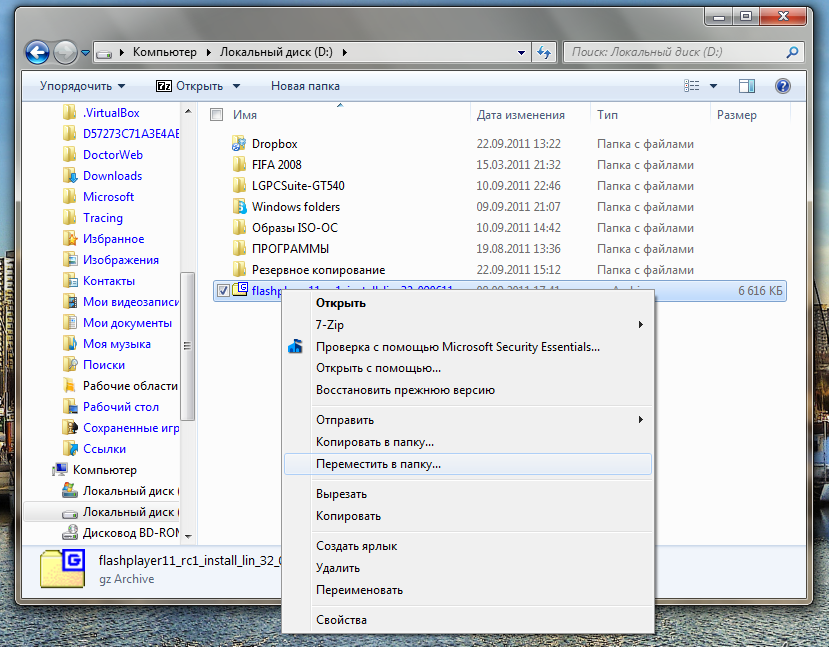 Позже мы перейдем к более легким инструментам, но мы считаем, что это вступление поможет понять, как другие инструменты работают с реестром.
Позже мы перейдем к более легким инструментам, но мы считаем, что это вступление поможет понять, как другие инструменты работают с реестром.
Стандартное предупреждение: редактор реестра является мощным инструментом и неправильное использование может сделать вашу систему нестабильной или даже неработоспособной.
К сожалению, элементы, заполняющие ваше контекстное меню находятся в разных местах реестра. Вы сможете найти большинство элементов контекстного меню, используемых для файлов и папок, в одном из следующих разделов реестра:
Вы найдете пункты контекстного меню, относящиеся только к папкам в одном из этих разделов:
Вам нужно будет обрабатывать элементы контекстного меню, найденные в этих местах, немного по-другому, поэтому продолжайте читать, и мы объясним, как это сделать. На данный момент удобным может быть нахождение каждого из этих мест в реестре и добавление в список избранного, чтобы проще было находить позже.
Удалить элементы «Shell»
Давайте рассмотрим один пункт в качестве примера. Я использую видеоплеер VLC. Когда я установил его, VLC добавил элемент контекстного меню с названием «Добавить в плейлист VLC». Я никогда не использую его и, скорее всего, не буду использовать.
Я использую видеоплеер VLC. Когда я установил его, VLC добавил элемент контекстного меню с названием «Добавить в плейлист VLC». Я никогда не использую его и, скорее всего, не буду использовать.
Вот как мы избавимся от этого пункта меню. В редакторе реестра перейдите к следующему ключу:
Я заметил AddtoPlaylistVLC ключ во время просмотра shell, ища элементы для удаления. Элементы под обычным shell-ключом, как правило, очень легко обнаружить и понять значение.
У нас есть несколько вариантов того, как справиться с этим. Мы могли бы просто удалить этот AddToPlaylistVLC полностью, и это приведет к удалению элемента из контекстного меню. Однако, если вы не создадите резервную копию своего реестра или сначала не экспортируете ключ, вам будет нелегко его вернуть, если передумаете.
Второй вариант – отключить ключ, а не удалять его. Для этого просто щелкните правой кнопкой мыши AddToPlaylistVLC или любой другой ключ, с которым вы работаете, и выберите Создать → Строковый параметр.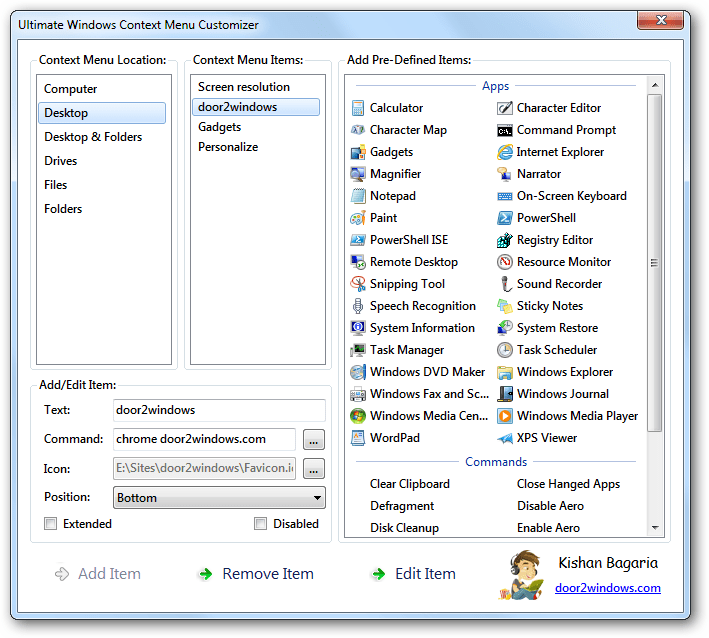 Назовите новое строковое значение LegacyDisable.
Назовите новое строковое значение LegacyDisable.
Как только вы создадите LegacyDisable, изменения произойдут незамедлительно. Щелкните правой кнопкой мыши файл или папку в Проводнике файлов, и Вы увидите, что элемент «Добавить в плейлист VLC» исчез из контекстного меню.
Чтобы сделать это, щелкните правой кнопкой мыши AddToPlaylistVLC или любой другой ключ, с которым вы работаете, и выберите Создать → Строковое значение. Назовите его Extended.
Удалить элементы Shellex
Вероятно, вы заметили, что некоторые из общих ключей реестра, которые мы указали в верхней части этого раздела, имеют название «shellex» (расширение оболочки) вместо имени «shell». Вам придется обрабатывать эти типы ключей немного по-другому.
В качестве примера мы перейдем к одному из тех ключей, о которых мы говорили:
Элементы shellex немного сложнее расшифровать, но Вы можете определить элемент по имени ключа слева. Здесь мы будем работать с Yandex. Disk.3 внутри ContextMenuHandlers.
Disk.3 внутри ContextMenuHandlers.
Когда Яндекс.Диск будет установлен, он добавит команду «Скопировать ссылку на Яндекс.Диске» в контекстное меню. Поскольку я больше занимаюсь перетаскиванием, я никогда не использовал эту команду, и собираюсь избавиться от неё.
Здесь не получится использовать трюки с указанными выше LegacyDisable и Extended. Но, Вы можете удалить весь DropboxExt-ключ, чтобы удалить его из контекстного меню (и обязательно верните ключ, если вы это сделаете), но есть простой способ его отключить. Просто выберите ключ слева, а затем дважды щелкните по значению (По умолчанию), чтобы открыть окно свойств.
Изменение будет немедленным: попробуйте щелкнуть правой кнопкой мыши что-то в Проводнике и убедитесь, что команда исчезла.
К сожалению, когда дело доходит до ключей shellex, невозможно скрыть их в расширенном контекстном меню так, как мы делали это с элементами оболочки. Их можно либо удалить, либо отключить.
Исследуйте другие местоположения по типу файла
Если вы хотите удалить элементы контекстного меню, которые вы видите только при щелчке правой кнопкой мыши по определенным типам файлов, вы также можете избавиться от них.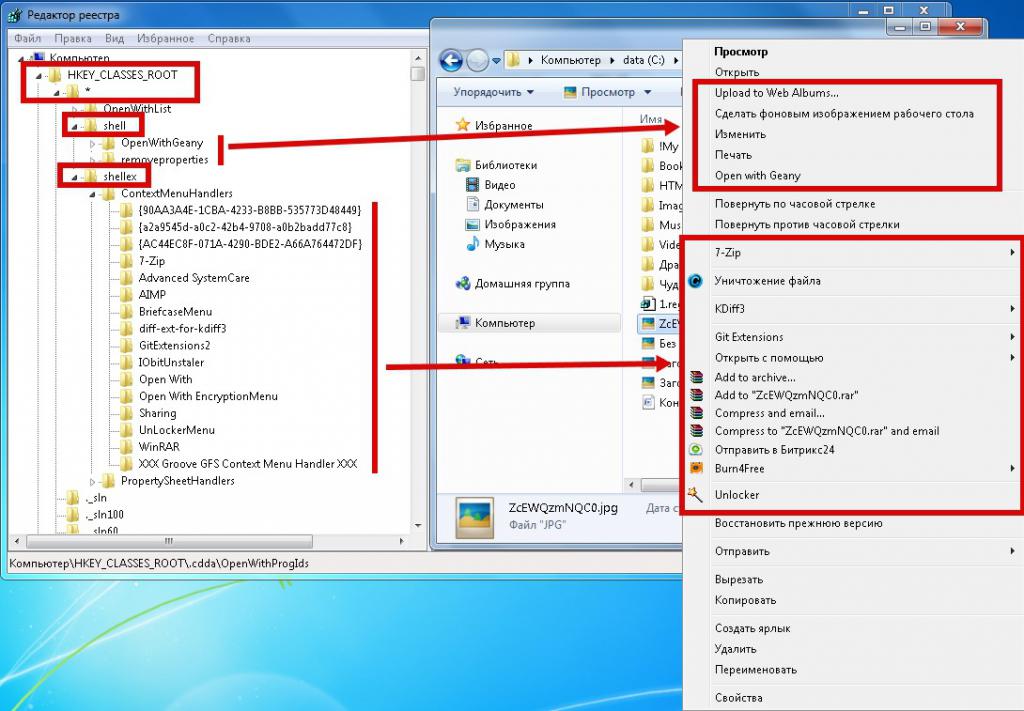 Эти элементы хранятся в elswhere. Чтобы найти их, вам нужно сначала найти ключ расширения файла в разделе HKEY_CLASSES_ROOT.
Эти элементы хранятся в elswhere. Чтобы найти их, вам нужно сначала найти ключ расширения файла в разделе HKEY_CLASSES_ROOT.
Например, вы хотите удалить пункт меню для открытия документа Excel (XLSX) в Excel, когда вы щелкаете его правой кнопкой мыши. Зачем вам это делать? Это только пример. Другие приложения также могут добавлять разные типы команд, которые вам не нужны.
Вы можете начать с просмотра следующего ключа реестра для расширения XLSX:
Столбец данных Значение для ключа (По умолчанию) позволяет узнать, что фактический тип файла – Excel.Sheet.12.
Теперь вы можете перейти к этому расширению:
Теперь, когда вы нашли правильный shell-ключ, вы можете использовать те же методы, которые мы описали в предыдущем разделе, об элементах «shell», чтобы удалить, отключить или скрыть элемент в расширенном контекстном меню. Помните строковые значения LegacyDisable и Extended? Да, эти приёмы здесь тоже работают.
Управление контекстным меню с помощью NirSoft Utilities
Теперь, когда вы знаете, как сделать что-то трудное, давайте взглянем на простой способ. Вместо редактирования реестра вы можете загрузить два инструмента из NirSoft, чтобы очистить контекстное меню.
Почему два инструмента? Потому что один из них обрабатывает обычные элементы оболочки, а один обрабатывает элементы shellex. Они намного проще в использовании, чем редактирование реестра, но закулисное понимание того, как эти инструменты обрабатывают реестр, даст вам возможность разобраться во всех элементах, отображаемых этими инструментами.
Начните с загрузки обоих инструментов. Первым инструментом является ShellMenuView, который обрабатывает обычные элементы оболочки. Второй инструмент – ShellExView, который обрабатывает элементы shellex. Прокрутите вниз до нижней части обеих этих страниц, чтобы найти ссылки для загрузки. Инструменты и работают с почти любой версией Windows, от 98 вплоть до 10.
В окне ShellMenuView просто посмотрите список, пока не найдете элемент, который хотите отключить.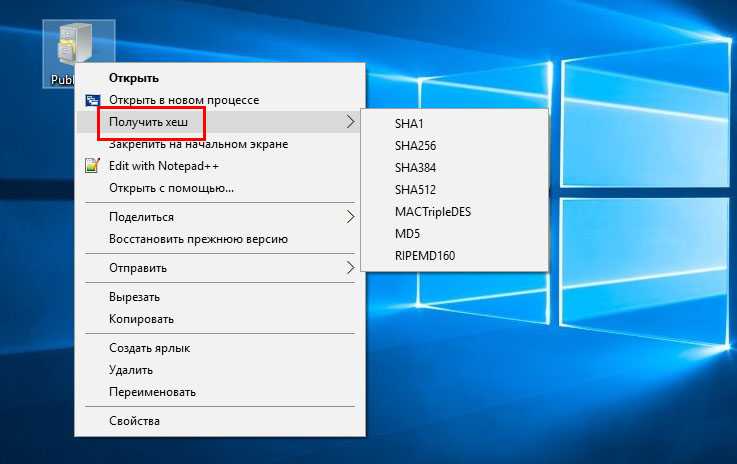 Вы можете только отключать элементы с помощью этих инструментов, а не удалять их или скрывать в расширенном контекстном меню. И, кстати, эти инструменты отключают элементы, создавая LegacyDisable внутри соответствующего ключа – так же, как мы это делали при редактировании реестра вручную.
Вы можете только отключать элементы с помощью этих инструментов, а не удалять их или скрывать в расширенном контекстном меню. И, кстати, эти инструменты отключают элементы, создавая LegacyDisable внутри соответствующего ключа – так же, как мы это делали при редактировании реестра вручную.
Когда вы найдете нужный элемент, нажмите кнопку Отключить на панели инструментов (красная лампочка).
В итоге, Вы будете удивлены тем, насколько приятнее использовать чистое контекстное меню, в котором есть только нужные команды. И так, чего же Вы ждете? Пришло время начать делать эти контекстные меню более полезными!
Источник
Видео
Редактирование контекстного меню правой кнопки мыши. Добавить и удалить пункты
КАК ИЗМЕНИТЬ КОНТЕКСТНОЕ МЕНЮ WINDOWS
Как редактировать контекстные меню Windows 10, 8.1 и Windows 7 в EasyContextMenu
Редактирование контекстного меню Windows
Редактирование команд контекстного меню Windows
Редактор реестра Windows 7
Как добавить панель управления и свойства папок в контекстное меню Windows
Кастомизация контекстного меню в Windows
Как Добавить Программу в Контекстное Меню Windows 🔥 БЕЗ СТОРОННИХ ПРИЛОЖЕНИЙ
Контекстное меню
Как убрать контекстное меню.
 Редактирование команд контекстного меню Windows. Удалить элементы Shellex
Редактирование команд контекстного меню Windows. Удалить элементы ShellexТем, кто пользуется операционной системой Windows не так давно, идея удалять пункты из контекстного меню проводника вряд ли будет особо интересна. Но если вы уже достаточно долго работаете с Windows без переустановки и время от времени устанавливаете на компьютер различные программы, то вполне вероятно, что контекстное меню у вас разрослось до нешуточных размеров и выглядит примерно вот так:
Чтобы сделать контекстное меню более удобным, его можно почистить от ненужных и неиспользуемых пунктов. Есть специальные программы для редактирования контекстного меню, такие например, как FileMenu Tools или ShellExView. Однако в данной статье мы будем учиться удалять пункты из контекстного меню при помощи стандартных средств ОС Windows.
Удаление пунктов из контекстного меню
Наиболее простой способ как удалить пункты из контекстного меню – это поискать в настройках программ и убрать флажки на соответствующих пунктах.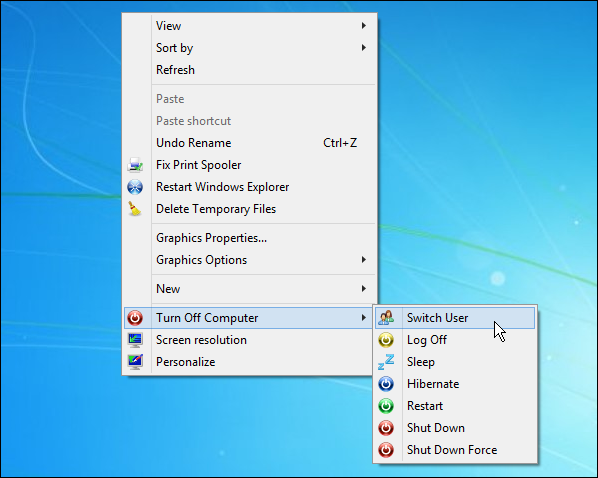
Однако сделать это не всегда возможно, так как в некоторых программах не предусмотрена функция отключения пунктов в контекстном меню Проводника. В таком случае можно воспользоваться редактором реестра и убрать пункты из контекстного меню так сказать, вручную.
Хотелось бы предупредить, что перед тем, как проводить какие бы то ни было манипуляции с системным реестром Windows, очень желательно сначала сохранить резервную копию реестра в надежном месте. Сделать это довольно просто. В окне реестра нужно открыть меню Файл и выбрать пункт Экспорт .
Для восстановления реестра с помощью резервной копии нужно будет лишь дважды щелкнуть мышкой по сохраненному ранее файлу и согласиться с добавлением информации в реестр.
Итак, запускаем Редактор системного реестра с помощью команды regedit в окне Выполнить (Win+R). Затем нужно перейти в реестре по ветке: HKEY_CLASSES_ROOT\*\shellex\ContextMenuHandlers . Здесь можно будет увидеть большинство пунктов контекстного меню.
Здесь можно будет увидеть большинство пунктов контекстного меню.
Для удаления ненужного элемента из контекстного меню необходимо щелкнуть по нему правой кнопкой мышки и выбрать пункт Удалить .
Если какой-то элемент контекстного меню не удалось найти в вышеуказанном разделе реестра, значит он расположен здесь — HKEY_CLASSES_ROOT\AllFilesystemObjects\Shellex\ContextMenuHandlers .
Для того чтобы убрать из контекстного меню пункты, появляющиеся при щелчке правой кнопкой мышки на папке, следует зайти в раздел HKEY_CLASSES_ROOT\Directory\Shellex\ContextMenuHandlers , а также в раздел HKEY_CLASSES_ROOT\Folder\ShellEx\ContextMenuHandlers .
Если нужно удалить какой-либо пункт из контекстного меню Открыть с помощью , то нужно искать здесь: HKEY_CLASSES_ROOT\*\OoenWithList .
Кстати, если при попытке внести изменения в системный реестр появляется надпись «Редактирование реестра запрещено администратором системы», вам помогут советы из .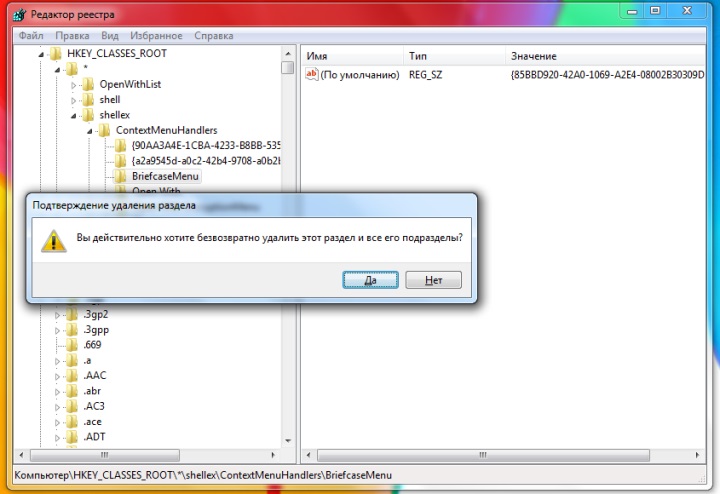 В ней подробно описано как снять запрет на доступ к средствам редактирования реестра.
В ней подробно описано как снять запрет на доступ к средствам редактирования реестра.
Остались вопросы? — Мы БЕСПЛАТНО ответим на них в
Со временем контекстное меню, которое появляется при нажатии на правую кнопку мыши засоряется различными ненужными пунктами. Из за наличия этих пунктов контекстное меню начинает появляться с некоторыми временными задержками, что может довольно сильно помешать нормальной работе. Убрать их без использования каких либо сторонних программ практически не возможно.
Рассмотрим принцип работы программы ShellExView и попробуем с ее помощью удалить пункт из контекстного меню Windows 7.
ShellExView представляет собой небольшую утилиту, с помощью которого можно по отдельности отключать каждый пункт лишь выделив его и нажав на красный шарик. Программа русифицирована и имеет понятный и очень простой интерфейс. Ниже вы можете увидеть как выглядит окно программы.
Удаляем пункт из контекстного меню
Итак, прежде чем приступить к инструкции хочу вас предупредить, если вы сомневаетесь в чем то или вообще не поняли как работать с данным софтом, то лучше не рискуйте иначе потом вам придется переустановить операционную систему.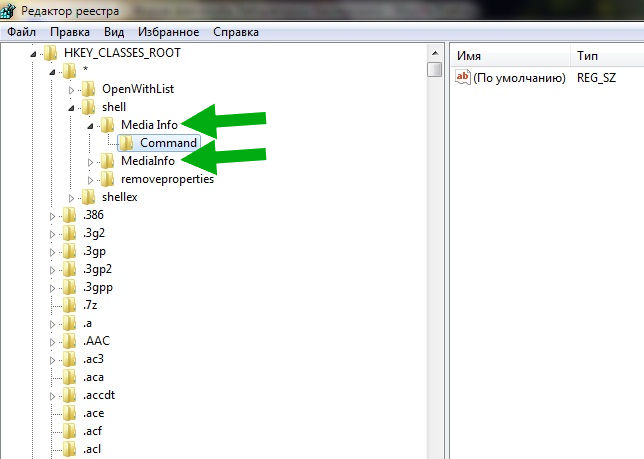
1. Скачиваем программу ShellExView и запускаем.
2. Для того чтобы элементы, которые относятся к контекстному меню располагались в начале списка, на верху найдите вкладку с текстом «Тип» и один раз нажмите на нее.
3. Найдите пункты, которые вы хотите удалить. Для удаления выделяете расширение, которое связано с нашим пунктом и на верху в левом краю окна программы нажимаете на красный шарик.
Мы уже знакомы с понятием контекстного меню. Пришло время углубить наши знания о нём и рассмотреть тему — Как удалить или добавить в контекстное меню Windows команды.
Функционал Windows дает возможность редактировать контекстное меню пользователю на свой вкус.
Редактирование контекстного меню (набора команд меню «проводника» или «действий») возможно одним из двух способов:
- Через параметры программ;
- Через реестр Виндовс ;
- С помощью дополнительно устанавливаемых приложений.
Посмотрим как это делается:
Устанавливаемые программы часто сами обладают (по умолчанию) функцией интеграции в набор команд контекстного меню (КМ). Тогда такой параметр присутствует в их настройках на основных вкладках, а может быть на таких как «Интеграция», «Загрузка» или «Добавление» и др. Например, для архиватора ВинРАР достаточно убрать галочку в настройках:
Тогда такой параметр присутствует в их настройках на основных вкладках, а может быть на таких как «Интеграция», «Загрузка» или «Добавление» и др. Например, для архиватора ВинРАР достаточно убрать галочку в настройках:
Понятно, что таким образом можно как добавить (устанавливая), так и удалить (снимая) команду (команды) из списка. С другими приложениями поступают аналогично.
Работаем с реестром
При работе с Реестром Windows нужно быть очень внимательным. Чтобы оказаться в реестре нужно в меню «Пуск» задать поиск, набрав «regedit», и запустить найденный исполняющий файл «regedit.exe»:
Создаём копию
Перед редактированием Реестра любой версии Виндовс (в том числе и Windows 7) не забываем для подстраховки создавать его резервную копию. Для этого в редакторе нужно на вкладке «Файл» выбрать команду «Экспорт». Избрать «Весь реестр» внизу открывшегося диалога. Присвоив имя и указав место — «Сохранить»:
Если случится непоправимое (особенно для неопытного человека) вернуть реестр в прежнее состояние можно по команде «Файл»/«Восстановить», указав ранее созданный резервный файл.
Очистка набора для каталогов
Сам реестр выглядит древовидной блок-схемой (в левой части), каждая из веток которого имеет свои параметры (справа). За контекстное меню папок отвечают ветки «shell», «Shellex ContextMenuHandlers» и «Folder\shell» каталога «HKEY_CLASSES_ROOT\ Directory». Подробнее рассмотрев указанные ветки, можно убедиться, что папка «shell» вбирает в себя верхнюю часть контекстного набора, а «Shellex ContextMenuHandlers» — нижней. Папка же «Folder\shell» — повторяет предыдущую.
Удаление программных элементов из набора производится в каждой из веток. По правой мышке выделяется элемент удаления, вызывается команда «Удалить»:
Теперь для файлов
Здесь используется та же процедура, но в других ветках. Так как за набор команд Context Menu для файлов отвечают ветки «*/shellexContextMenuHandlers» и «*/shell» в разделе реестра «HKEY_CLASSES_ROOT»:
Процедура удаления совершенно аналогична. Не забываем только удалять ненужное в обеих ветках.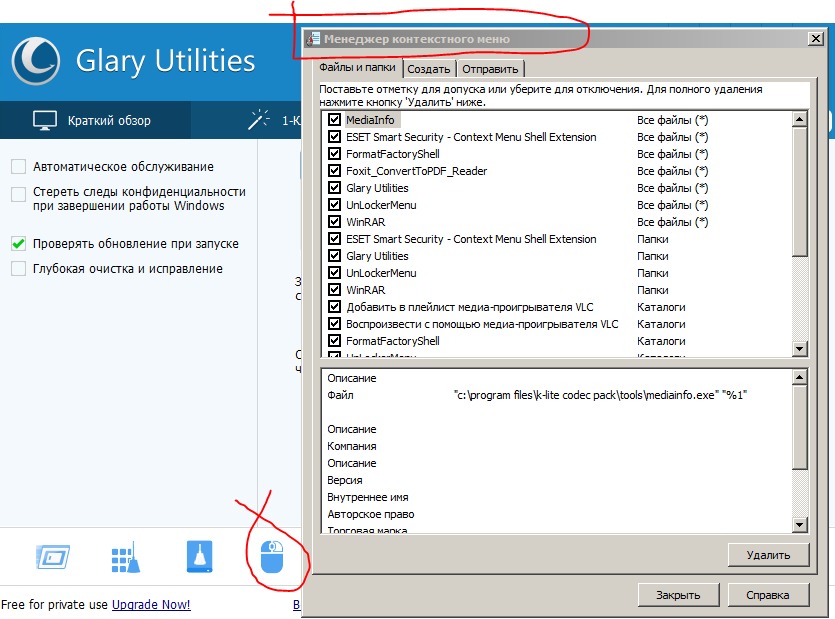
Используем сторонние приложения
Удалить или добавить пункт в контекстное меню любой версии Виндовс (в том числе и Windows 7) намного проще (и безопаснее для новичка) используя дополнительные утилиты.
После установки и запуска в окне программы (по столбцу «Type») можно увидеть все программы из контекстного меню Windows (type = Context Menu).
Удаляется ненужное путём выделения и нажатия красного кружка:
Интересная и полезная утилита с говорящим названием (существует в бесплатном варианте) Ccleaner. Обладает многими полезными свойствами. Сайт — http://ccleaner.org.ua/. В нашем случае — очищает реестр от неиспользуемых записей, путей к программам, ярлыкам и пр.:
Для очистки Context Menu нужно, перейдя в «Сервис», во вкладках «Автозагрузки» найти «Контекстное меню». Здесь будет отражён перечень добавленных в набор приложений и их статус (включено: да/нет):
Для удаления — находясь на строке, правой мышкой вызывается команда «Удалить». Поскольку повторный возврат (включение в список) возможен лишь при переустановке или перенастройке приложения, то рекомендуется выбор опции «Выключить». — Тогда её можно будет лего вернуть («Включить»).
Поскольку повторный возврат (включение в список) возможен лишь при переустановке или перенастройке приложения, то рекомендуется выбор опции «Выключить». — Тогда её можно будет лего вернуть («Включить»).
Добавляем с FileMenu Tools
Очень просто добавить в контекстное меню новый пункт с помощью программы «FileMenu Tools».
В ней предложено пользователю три вкладки:
- Левая — управление предложенными элементами;
- Средняя — для настройки функции «Отправить»;
- Правая — отключает из списка внесённые сторонними программами команды:
Добавлять новый элемент нужно командой «Add Command». Для указания параметров его предназначена нижняя правая часть окна — «Properties». Например, для внесения в список меню строки «Open in Firefox» (открытие файлов HTM и HTML):
В «Menu Text» нужно вписать название, а в «Extensions» — варианты расширений:
В «Program Properties» прописывается маршрут к исполняющему файлу приложения Firefox. exe:
exe:
Сохранение добавленного пункта производится нажатием зелёного элемента вверху окна (слева):
Эта статья помогла вам разобраться с разнообразными способами редактирования контекстного меню. Теперь вы знаете как добавить и удалить из него элементы не только средствами Виндовс, но и с помощью других программ.
Оставляйте свои комментарии.
Со временем контекстное меню Windows разрастается. Чем дольше вы пользуетесь компьютером и чем больше программ устанавливаете, тем длиннее оно становится. Почистить его и убрать ненужные поля можно с помощью программы CCleaner или редактированием реестра.
Первый способ. Зайдите на сайт Piriform в раздел загрузок и скачайте бесплатную версию CCleaner. Отличие от платной у нее только одно — нет технической поддержки.
Установите программу и запустите ее. При желании можете изменить язык интерфейса на русский.
Перейдите в раздел «Сервис» и в появившемся меню выберите «Автозагрузка». Здесь несколько вкладок, нас интересует «Контекстное меню». Зайдите в эту вкладку, вы увидите список программ, которые добавили свои команды в контекстное меню, и их статус: включены или нет. Те команды, которыми вы не пользуетесь, можно удалить. Для этого нажмите на поле приложения правой кнопкой мыши и выберите опцию «Удалить». Вернуть удаленную команду можно только после переустановки приложения или его повторной настройки.
Зайдите в эту вкладку, вы увидите список программ, которые добавили свои команды в контекстное меню, и их статус: включены или нет. Те команды, которыми вы не пользуетесь, можно удалить. Для этого нажмите на поле приложения правой кнопкой мыши и выберите опцию «Удалить». Вернуть удаленную команду можно только после переустановки приложения или его повторной настройки.
Впрочем, чистить очистить меню можно и без программ — внесением изменений в реестр вручную. Для этого откройте редактор реестра (Windows/system32/regedit.exe или через поиск в «Пуске»).
Найдите ветку HKEY_CLASSES_ROOT\*\ shellex\ContextMenuHandlers. В ней показаны команды, которые отображаются в контекстном меню файлов любых типов. Удалите ненужные, на ваш взгляд, значения.
Команды, привязанные к файлам конкретного типа, можно обнаружить в папках корневой ветки HKEY_CLASSES_ROOT. Выберите расширение файла, которое вам часто встречается, и удалите неиспользуемые команды.
За контекстное меню папок отвечают команды в ветке HKEY_CLASSES_ROOT\ Directory\shell и HKEY_CLASSES_ROOT\ Folder\shell.
Контекстное меню проводника — это то меню, которое появляется при клике ПКМ (Правой Кнопки Мыши) по какому-нибудь объекту (файлу или папке) или просто на пустом месте в папке или Рабочем столе. Если система у Вас стоит недавно, то и контекстное меню будет сравнительно пустым. Разве что только добавленное от драйверов для видеокарты, например так:
но если система установлена уже давно, то и таких пунктов будет побольше. Например так:
Как видите, со временем, помимо стандартных пунктов меню, добавились ещё от установленных программ. С одной стороны это удобно. Ведь не нужно запускать ярлык или искать программу, а можно напрямую совершать действия сразу из контекстного меню. Но вот с другой стороны со временем таких пунктов бывает ну очень много и контекстное меню порой приходится даже прокручивать вверх или вниз в поисках нужных пунктов.
Поэтому иногда и хочется удалить эти пункты чтобы не мешались. Ведь Вы не всеми пунктами часто пользуетесь.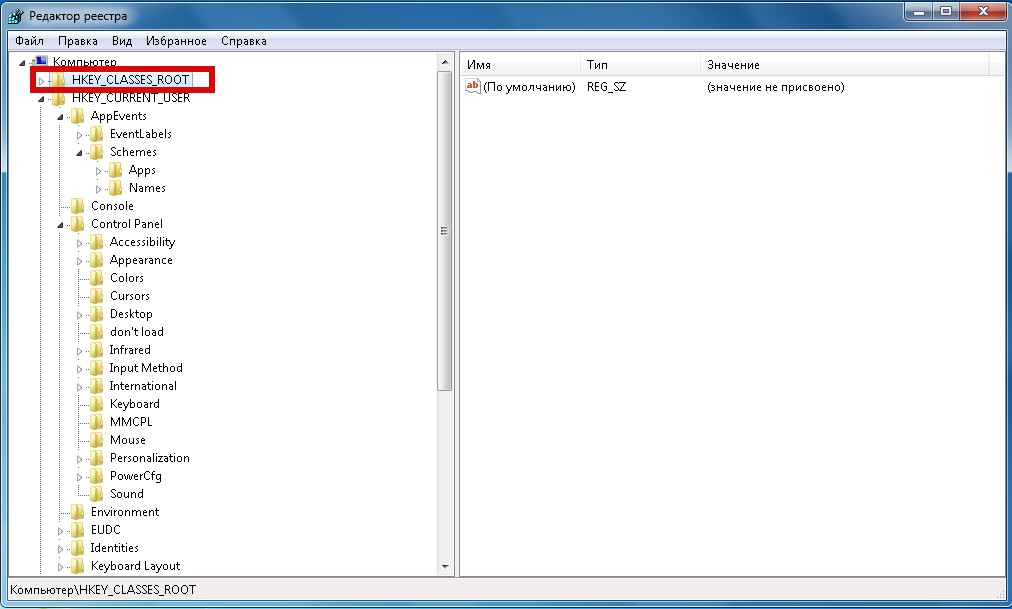
Итак, как убрать пункт из контекстного меню .
Для того, чтобы удалить пункт программы из контекстного меню (КМ сокращенно), можно воспользоватся как стандартными способами самой Операционной Системы, так и с помощью самих программ или специально предназначенных.
Самоё легкое для удаления — это поискать в настройках программы (которую хотите убрать) нужный пункт. Обычно он находится где-то в Интеграции или Загрузке/добавлении. Например для того, чтобы удалить пункт знаменитого WinRAR из КМ, нужно убрать галочку из Интеграции с оболочкой :
В других программах так же могут быть подобные настройки.
Другое дело когда Вы не нашли нужных настроек для удаления или их вообще нет (бывает и такое). Тогда можно воспользоваться стандартным способом самой систем, а именно правкой .
Сразу Вас предупреждаю, что перед началом работы лучше бы подстраховаться и сделать резервную копию реестра.
Итак, запускаем реестр и переходим в ветку
HKEY_CLASSES_ROOT/*/shellexe/ContextMenuHandlers
и видим здесь эти самые пункты из контекстного меню.
Теперь кликаем ПКМ по нужному пункту (пункт из КМ который хотите удалить) и выбираем
:
Соглашаемся со следующим предупреждением:
перезагружаемся и проверяем. Пункт должен пропасть.
Если не пропал, то посмотрите ветку
HKEY_CLASSES_ROOT\AllFileSystemObjects\ShellEx\ContextMenuHandlers
и проделайте то же самое.
На заметку:
Если Вы хотите удалить пункт конкретно из КМ -> Создать
то нужно знать тип файла () которое создается. Например для Microsoft Office Access расширение файла .accdb , значит его и нужно искать в ветке реестра HKEY_CLASSES_ROOT , а уже там удалить подраздел ShellNew
Если хотите удалить из КМ те пункты, которые появляются при ПКМ на папках, то нужно смотреть ветки:
HKEY_CLASSES_ROOT\Directory\shell
HKEY_CLASSES_ROOT\Directory\shellex\ContextMenuHandlers
HKEY_CLASSES_ROOT\Folder\shell
HKEY_CLASSES_ROOT\Folder\shellex\ContextMenuHandlers
Для пункта «Открыть с помощью. ..» отвечает ветка
..» отвечает ветка
HKEY_CLASSES_ROOT\*\OpenWithList
Для КМ Логических дисков ветки:
HKEY_CLASSES_ROOT\Drive\shell
HKEY_CLASSES_ROOT\Drive\shellex\ContextMenuHandlers
Так же удалить пункты можно с помощью специальных программ. Например с помощью ShellExView
Принцип её прост: выделяем нужный пункт и жмем на красный кружок вверху программы. Здесь главное чтобы
Типбыл
Контекстное менюТеперь немного про то, как создать свой пункт в контекстном меню .
Дело в том, что добавить такой пункт для папок или определенных файлов, а так же на «пустом» месте с помощью реестра не получится. Можно лишь назначить на то, когда открывается при ПКМ на Рабочем столе. Поэтому я рекомендую почитать статью и воспользоваться тем, что там описано.
Ну или же воспользоваться другой утилитой — Ultimate Windows Context Menu Customizer () которая имеет кучу возможностей, но на английском. И там нам нужно лишь выбрать пункт и удалить его:
И там нам нужно лишь выбрать пункт и удалить его:
Если кому интересно подробнее и не разберетесь, то пишите в комментариях и я помогу. Там в левой колонке нужно выбрать пункт (компьютер, папка, файлы и т.п.) где вызывается контекстное меню, а правее выбрать что удалить и нажать кнопку внизу Remove Item. Если дружите с английским, то разберетесь.
Как добавить свою программу в КМ -> Создать можно догадаться если читали внимательно всю статью, а именно про удаление одного из этого пункта. Нужно лишь наоборот создать подраздел и написать для нужного расширения.
В целом статья получилась немного сумбурная и больше по части удаления из контекстного меню, т.к. я думаю что это более актуально, да и статья про добавление есть. Поэтому если что не понятно — пишите в комментариях. Разберемся.
Тематические материалы:
Ошибка «Запрещено администратором или политикой шифрования в Android Почему не отключается блокировка экрана Приложение Плей Маркет остановлено – что делать Как исправить ошибку «Приложение Google остановлено» на Android? Ошибка «Запрещено администратором или политикой шифрования в Android Что такое отключено администратором политикой шифрования Полное руководство по разблокировке телефона LG Как открыть заблокированный телефон lg Полное руководство по разблокировке телефона LG Как снимает пароль лджи 0168 Устранение ошибки «Приложение Сервисы Google Play остановлено» на Android Скачать red call русская версия 7Обновлено: 17. 02.2021
02.2021
103583
Если заметили ошибку, выделите фрагмент текста и нажмите Ctrl+Enter
Как удалить элементы из контекстного меню правой кнопки мыши в Windows?
Спросил
Изменено 2 года, 10 месяцев назад
Просмотрено 133k раз
Меню правой кнопки мыши (контекстное) является минимальным и чистым при новой установке Windows. Установите кучу приложений и вскоре контекстное меню будет загружено всевозможными вариантами открытия из различных приложений.
Как удалить элементов из контекстного меню , вызываемого правой кнопкой мыши ?
Я обнаружил, что существуют различные типы элементов контекстного меню:
Глобальные элементы, которые появляются во всех контекстных меню.
Элементы, которые появляются только в папках.

Элементы, которые появляются только в файлах.
Элементы, которые появляются только в специальных папках (пример: щелчок правой кнопкой мыши по папке MP3 открывает контекстное меню с такими элементами, как Воспроизведение с помощью проигрывателя Windows Media .)
Элементы, которые появляются только в определенных типах файлов (Пример: щелчок правой кнопкой мыши по файлу MP3 показывает контекстное меню с элементами из проигрывателя Windows Media/Foobar2000/VLC/вашего любимого медиаплеера, умоляющего открыть этот файл.)
Я хочу иметь возможность удалять все элементы этого типа из контекстного меню, вызываемого правой кнопкой мыши.
- windows
- контекстное меню
Я написал длинное объяснение того, как очистить беспорядочное контекстное меню, используя редактор реестра:
Если вы хотите по-настоящему навести порядок, вы можете открыть regedit.
exe через поиск в меню «Пуск» или поле «Выполнить», а затем перейти к одному из следующих ключей…
Большинство пунктов меню, используемых для всех файлов и папок, можно найти, взглянув на один из этих ключей:
HKEY_CLASSES_ROOT\*\оболочка HKEY_CLASSES_ROOT\*\shellex\ContextMenuHandlers HKEY_CLASSES_ROOT\AllFileSystemObjects\ShellExЭлементы, относящиеся к папкам, обычно можно найти в одном из этих ключей:
HKEY_CLASSES_ROOT\Каталог\оболочка HKEY_CLASSES_ROOT\Directory\shellex\ContextMenuHandlers
Дополнительную информацию можно найти по адресу: Как очистить запутанное контекстное меню Windows
Или используйте некоторые бесплатные инструменты NirSoft, такие как ShellMenuView или ShellExView.
7
Отсюда:
- Нажмите Пуск
- Нажмите «Выполнить»
- Введите regedit и нажмите ENTER
- Перейдите к следующему:
HKEY_CLASSES_ROOT\*\shellex\ContextMenuHandlers - Вы просто удаляете или экспортируете, а затем удаляете ненужные ключи
Однако существует несколько «видов» обработчиков меню, поэтому вы можете перейти к любому из следующих и, возможно, найти то, от чего хотите избавиться:
HKEY_CLASSES_ROOT\*\OpenWithList HKEY_CLASSES_ROOT\*\shellex\ContextMenuHandlers HKEY_CLASSES_ROOT\Каталог\Фон HKEY_CLASSES_ROOT\Каталог\оболочка HKEY_CLASSES_ROOT\Directory\shellex\ContextMenuHandlers HKEY_CLASSES_ROOT\Диск\оболочка HKEY_CLASSES_ROOT\Диск\shellex\ContextMenuHandlers HKEY_CLASSES_ROOT\Папка\оболочка HKEY_CLASSES_ROOT\Папка\shellex\ContextMenuHandlers
4
Ой.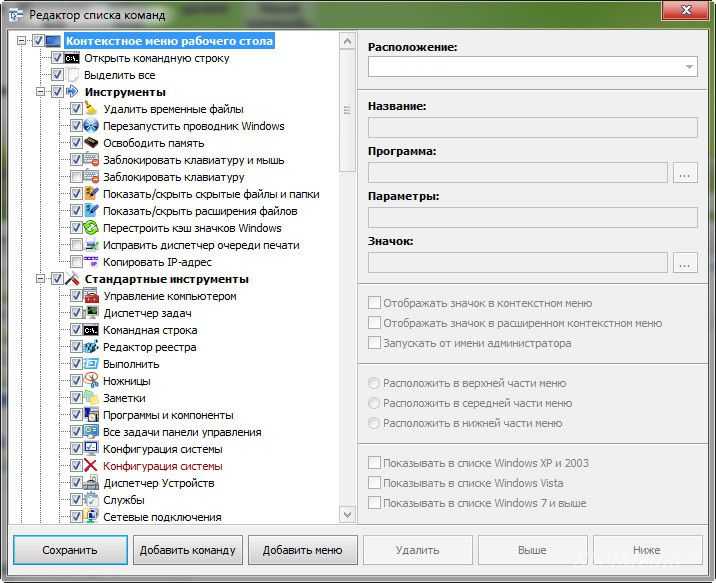 Не знал, что How-To-Geek покрыл это. (Не привык к аэродинамическому виду и даже не понял, что это ShellExView.)
Не знал, что How-To-Geek покрыл это. (Не привык к аэродинамическому виду и даже не понял, что это ShellExView.)
Прямая ссылка на страницу nirsoft для справки, http://www.nirsoft.net/utils/shexview.html.
«ShellExView — менеджер расширений оболочки» http://www.nirsoft.net/utils/shexview.html Расширения оболочки — это внутрипроцессные COM-объекты, которые расширяют возможности операционной системы Windows. Большинство расширений оболочки автоматически устанавливаются операционной системой, но есть также много других приложений, которые устанавливают дополнительные компоненты расширения оболочки. Например: Если вы установите WinZip на свой компьютер, вы увидите специальное меню WinZip, когда вы щелкните правой кнопкой мыши Zip-файл. Это меню создается путем добавления в систему расширения оболочки. Утилита ShellExView отображает сведения об установленных на вашем компьютере расширениях оболочки и позволяет легко отключать и включать каждое расширение оболочки. ShellExView можно использовать для решения проблем с контекстным меню в среде проводника.Дополнительные сведения см. в следующей статье: Щелчок правой кнопкой мыши — это медленное или странное поведение, вызванное обработчиками контекстного меню.
Чтобы добавить к другим ответам, вот другое программное обеспечение, которое также может редактировать контекстное меню:
Для этого я использую Glary Utls:
Glary Utilities — бесплатная, мощная и универсальная утилита №1 в мире мировой рынок! Он предлагает множество мощных и простых в использовании системных инструментов. и утилиты для исправления, ускорения, обслуживания и защиты вашего ПК.
1
Если вы используете Windows XP, у Microsoft есть бесплатная утилита под названием Microsoft PowerToys для Windows XP. Конкретный «PowerToy», который имеет параметры удаления пунктов меню, называется «TweakUI».
Как редактировать пункты меню с помощью TweakUI:
- Загрузите, установите и откройте TweakUI.

- Нажмите на опцию «Шаблоны» слева.
- Установите/снимите флажки с нужных элементов.
- Бонус: добавьте другие пользовательские элементы.
Ссылка
- Загрузка Windows XP
1
Сделайте Windows 7 быстрее, удалив записи контекстного меню
Автор Крис Хоффман
Делиться Твитнуть Делиться Делиться Делиться Электронная почта
Контекстные меню Windows 7 со временем могут загромождаться, заполняясь различными параметрами из различных установленных программ. Что еще хуже, записи контекстного меню с плохим поведением могут добавлять задержки перед появлением контекстного меню, замедляя работу и заставляя вас ждать каждый раз, когда вы щелкаете правой кнопкой мыши файл или папку. Даже если он всплывает быстро, вы можете удалить некоторые записи контекста, чтобы привести все в порядок.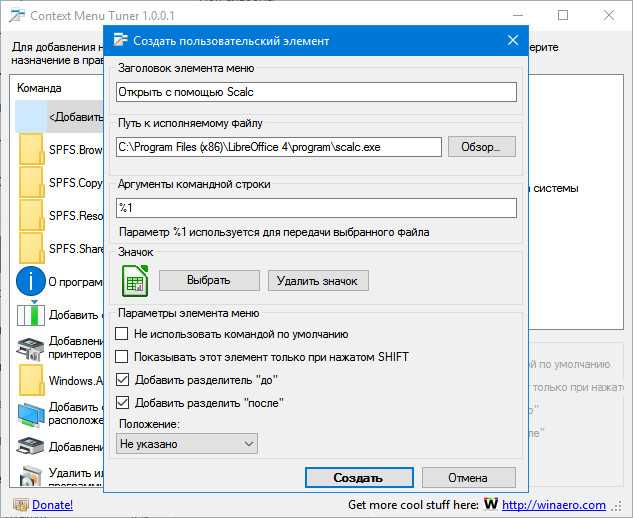
Контекстные меню Windows 7 со временем могут загромождаться, заполняясь различными параметрами из различных установленных программ. Что еще хуже, записи контекстного меню с плохим поведением могут добавлять задержки перед появлением контекстного меню, замедляя работу и заставляя вас ждать каждый раз, когда вы щелкаете правой кнопкой мыши файл или папку.
Что произойдет, если щелкнуть файл правой кнопкой мыши в системе Windows 7? Есть ли значительная задержка перед появлением контекстного меню? (Продолжайте, не стесняйтесь попробовать — мы подождем.) Если есть, вы должны удалить некоторые пункты контекстного меню, чтобы ускорить работу. Даже если он всплывает быстро, вы можете удалить некоторые записи контекста, чтобы привести все в порядок.
CCleaner
Одним из самых быстрых и простых способов удаления записей контекстного меню является CCleaner, популярное приложение, о котором мы уже говорили. Функция редактирования контекстного меню была добавлена в CCleaner сравнительно недавно, поэтому убедитесь, что у вас установлена последняя версия CCleaner, иначе у вас может не быть этой функции.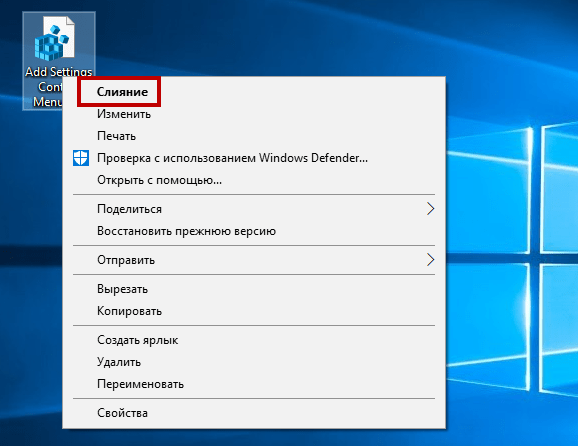 Запустите CCleaner и щелкните ссылку «Проверить наличие обновлений» в нижней части окна, чтобы убедиться, что у вас установлена последняя версия.
Запустите CCleaner и щелкните ссылку «Проверить наличие обновлений» в нижней части окна, чтобы убедиться, что у вас установлена последняя версия.
В CCleaner щелкните значок «Инструменты» на боковой панели, выберите «Автозагрузка» и щелкните вкладку «Контекстное меню» в верхней части списка. Вы увидите список пунктов контекстного меню, которые можно легко отключить.
Некоторые элементы в этом списке могут иметь то же имя, что и сам пункт контекстного меню, а некоторые названы в честь программы, с которой связано контекстное меню. Например, элемент «ANotepad++64» в моем списке здесь соответствует пункту контекстного меню «Редактировать с помощью Notepad++».
Чтобы отключить пункт контекстного меню, выберите его и нажмите кнопку «Отключить». Вам, вероятно, не следует использовать кнопку «Удалить» — если вы отключите пункт контекстного меню, вы можете легко снова включить его отсюда позже. Если вы хотите вернуть запись контекстного меню после ее удаления, возможно, вам придется переустановить связанное с ней приложение.
Изменения, внесенные здесь, вступают в силу немедленно — вам не нужно перезагружать компьютер.
Если ваше контекстное меню появляется медленно, когда вы щелкаете файл правой кнопкой мыши, попробуйте отключить каждый пункт контекстного меню здесь по одному. После отключения одного из них щелкните файл правой кнопкой мыши и посмотрите, решена ли ваша проблема — если это так, вы закрепили проблемную запись в контекстном меню и решили свою проблему.
ShellExView
CCleaner великолепен и прост в использовании, но вы, возможно, заметили, что он не отображает все элементы контекстного меню. Если вам нужно увидеть их все, попробуйте ShellExView от NirSoft.
После загрузки и запуска ShellExView автоматически сканирует вашу систему на наличие пунктов контекстного меню и других расширений оболочки.
Чтобы просмотреть только записи контекстного меню, щелкните меню «Параметры», выберите «Фильтровать по типу расширения» и выберите «Контекстное меню».
В списке показаны как сторонние пункты контекстного меню, так и встроенные, поставляемые с Windows. Записи стороннего контекстного меню выделены розовым цветом — это те, которые вы хотите отключить. (При желании вы также можете отключить некоторые элементы встроенного контекстного меню.)
Чтобы отключить пункт контекстного меню, щелкните его и нажмите красную кнопку «Отключить» на панели инструментов. В столбце «Отключено» появится слово «Да». Если вы хотите повторно включить его позже, откройте ShellExView, выберите пункт отключенного контекстного меню и нажмите зеленую кнопку «Включить» на панели инструментов.
Вам придется перезагрузить компьютер, чтобы ваши изменения вступили в силу. Это не так удобно, как инструмент CCleaner, но вы можете управлять гораздо большим количеством пунктов контекстного меню.
Также можно удалить записи контекстного меню, отредактировав реестр напрямую, но мы не рекомендуем этого делать. Даже для опытных пользователей этот процесс гораздо более утомительный и трудоемкий (записи контекстного меню хранятся в пяти разных местах реестра). Также невозможно легко отключить запись контекстного меню, только удалить их — поэтому вам придется сделать резервную копию каждого ключа перед его удалением, если вы хотите восстановить его позже. Компьютеры отлично справляются с автоматизацией утомительных задач, и это одна из утомительных задач, с которой компьютеры могут справиться за нас.
Также невозможно легко отключить запись контекстного меню, только удалить их — поэтому вам придется сделать резервную копию каждого ключа перед его удалением, если вы хотите восстановить его позже. Компьютеры отлично справляются с автоматизацией утомительных задач, и это одна из утомительных задач, с которой компьютеры могут справиться за нас.
Если вы все еще используете Windows XP, вы можете удалить некоторые пункты контекстного меню без установки какого-либо другого программного обеспечения, но эта опция больше не присутствует в Windows 7.
Вы заметили какие-либо записи контекстного меню, замедляющие работу вашего компьютера, или вы просто привели в порядок загроможденное контекстное меню? Оставьте комментарий и дайте нам знать, особенно если вы обнаружите некорректную запись в контекстном меню, которая замедляла работу.
Как вручную редактировать контекстное меню в Windows
Сторонние приложения могут сделать его смехотворно длинным
В последний раз, когда я щелкнул правой кнопкой мыши по файлу, меня раздражал тот факт, что для загрузки контекстного меню понадобилось целых две секунды.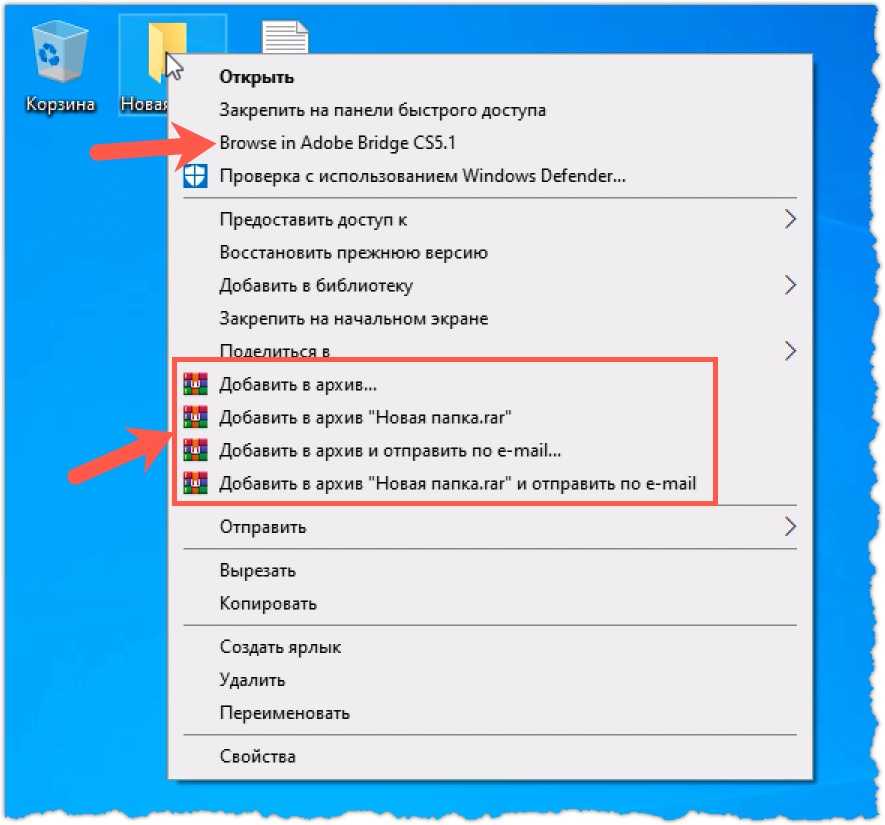 Почему? Ну, потому что я установил на свой компьютер так много разных приложений, что пара из них автоматически добавилась в контекстное меню, вызываемое правой кнопкой мыши!
Почему? Ну, потому что я установил на свой компьютер так много разных приложений, что пара из них автоматически добавилась в контекстное меню, вызываемое правой кнопкой мыши!
Некоторые программы спрашивают вас, хотите ли вы добавить параметр в контекстное меню, а другие – нет. Теперь, конечно, я, вероятно, сказал «да» пару раз, думая, как полезно было бы иметь это в моем контекстном меню, но многие из них все еще никогда не используются!
Содержание
Если вы ищете способ удалить приложения из контекстного меню для файлов, папок и рабочего стола, вы можете сделать это самостоятельно, немного взломав реестр. Если вы не хотите возиться с реестром, ознакомьтесь с моим предыдущим постом о бесплатных утилитах, чтобы отредактировать контекстное меню, вызываемое правой кнопкой мыши.
Во-первых, взгляните на мое смехотворно длинное меню правой кнопки мыши:
Вот оно слишком длинное! Есть Dreamweaver, Блокнот, антивирус, корзина Pinky, PKZIP, SmartFTP и PowerISO! Вау! Итак, как мы можем настроить меню на что-то более управляемое?
Во-первых, обязательно сделайте резервную копию реестра на случай, если что-то пойдет не так.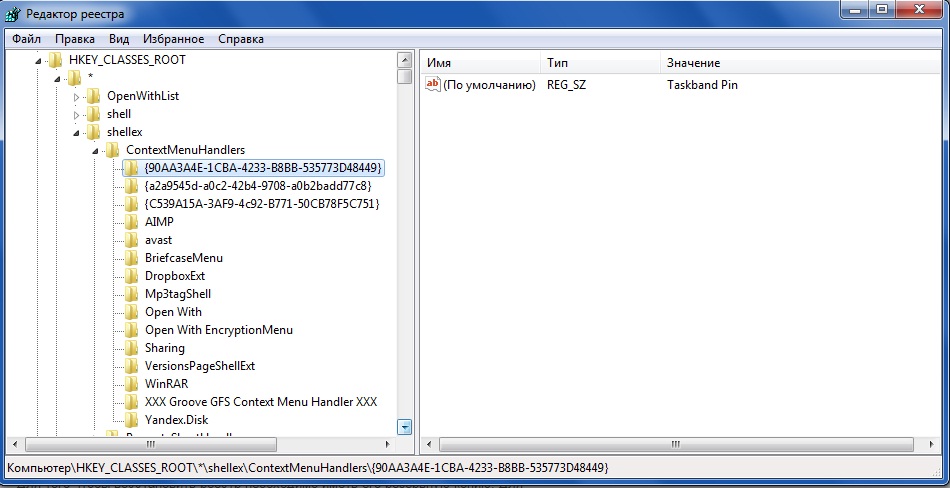 Теперь откройте редактор реестра, выбрав Start , затем Run , а затем введя REGEDIT .
Теперь откройте редактор реестра, выбрав Start , затем Run , а затем введя REGEDIT .
Изменить контекстное меню для файлов
Существует контекстное меню для файлов и другое для папок. Чтобы перейти к разделу для файлов, перейдите к этому разделу реестра:
HKEY_CLASSES_ROOT\*\shellex\ContextMenuHandlers\
Теперь вы должны увидеть такой список:
Все папки, перечисленные в разделе ContextMenuHandlers, являются приложениями, которые появляются, когда вы щелкаете файл правой кнопкой мыши в Windows. Вы можете либо удалить папку, чтобы удалить опцию, либо просто отключить папку, что лучше, если вы захотите вернуть ее позже.
Вы можете отключить приложение, щелкнув папку на левой панели, а затем щелкнув правой кнопкой мыши значение ключа на правой панели и выбрав « Modify ».
Все, что вам нужно сделать, это добавить знак минус без круглых скобок ( – ) перед значением ключа, как показано ниже:
Нажмите OK, затем кнопку обновления вверху и попробуйте щелкнуть файл правой кнопкой мыши! Теперь программа должна исчезнуть из контекстного меню. Если опция со знаком минус не работает, вы можете просто удалить весь ключ для этой конкретной программы, щелкнув правой кнопкой мыши и выбрав Удалить .
Если опция со знаком минус не работает, вы можете просто удалить весь ключ для этой конкретной программы, щелкнув правой кнопкой мыши и выбрав Удалить .
Вы можете заметить, что в контекстном меню правой кнопки мыши есть дополнительные элементы, которые не отображаются под этой клавишей. Это потому, что не все пункты меню хранятся в одном месте. Вы также можете найти другие пункты меню для программ, хранящихся в следующих местах:
HKEY_CLASSES_ROOT\*\оболочка
HKEY_CLASSES_ROOT\AllFileSystemObjects\ShellEx\ContextMenuHandlers
Правка контекстного меню для папок
Вы также можете выполнить те же действия, что и для папок, как показано выше; это просто другой путь реестра. Чтобы изменить параметры меню для щелчка правой кнопкой мыши по папкам, перейдите сюда:
HKEY_CLASSES_ROOT\Folder\shellex\ContextMenuHandlers\
HKEY_CLASSES_ROOT\Directory\shell
Вам придется немного прокрутить, но как только вы туда доберетесь, это должно выглядеть примерно так:
Опять же, вы можете либо удалить папки в ContextMenuHandlers, либо можно просто отключить их, отредактировав ключ и поставив — перед значением.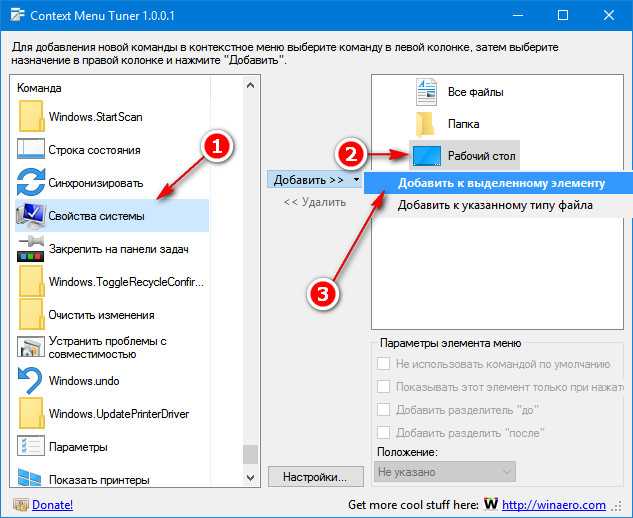 Все просто и работает как шарм!
Все просто и работает как шарм!
Изменить контекстное меню для рабочего стола
Да, рабочий стол в Windows имеет другое место в реестре для своего контекстного меню. К счастью, у него такая же структура, как мы показали выше, поэтому у вас не возникнет проблем с тем, чтобы понять, как удалять элементы.
Большинство программ никогда ничего не добавляют в контекстное меню рабочего стола, поэтому вы не будете часто использовать этот хак реестра. Расположение элементов меню рабочего стола находится здесь:
HKEY_CLASSES_ROOT\Directory\Background\shell
HKEY_CLASSES_ROOT\Directory\Background\shellex\ContextMenuHandlers
Если вы всегда хотели избавиться от этого раздражающего пункта меню Gadgets из контекстного меню рабочего стола, теперь вы можете!
Вы также можете легко добавить любое приложение в контекстное меню рабочего стола.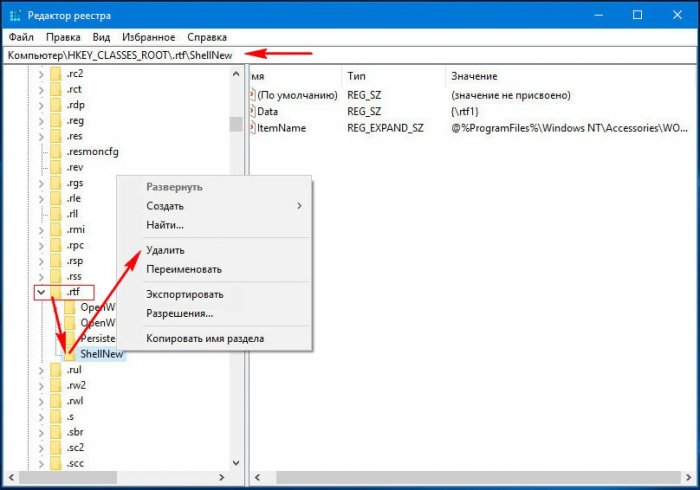 Просто щелкните правой кнопкой мыши ключ оболочки и выберите New — Key . Назовите ключ как хотите, так как он появится в контекстном меню. В моем примере я создал ключ под названием Paint .
Просто щелкните правой кнопкой мыши ключ оболочки и выберите New — Key . Назовите ключ как хотите, так как он появится в контекстном меню. В моем примере я создал ключ под названием Paint .
Теперь щелкните правой кнопкой мыши новый ключ и снова выберите New — Key . На этот раз назовите ключ командой . Теперь дважды щелкните по Default на правой панели и вставьте путь к вашей программе. Вот как выглядят мои записи в реестре:
Вы можете сразу перейти на рабочий стол, щелкнуть правой кнопкой мыши, и вы должны увидеть новую опцию для вашей программы!
Итак, это три разных контекстных меню в Windows и способы их редактирования с помощью реестра. Если у вас есть какие-либо вопросы или проблемы, оставьте комментарий. Наслаждаться!
‘;document.getElementsByClassName(«post-ad-top»)[0]. outerHTML=»;tocEl.outerHTML=tocHTML+newHTML;}}catch(e){console.log(e)}
outerHTML=»;tocEl.outerHTML=tocHTML+newHTML;}}catch(e){console.log(e)}
Основатель Online Tech Tips и главный редактор. Он начал вести блог в 2007 году и уволился с работы в 2010 году, чтобы вести блог на постоянной основе. Он имеет более чем 15-летний опыт работы в отрасли информационных технологий и имеет несколько технических сертификатов. Прочитайте полную биографию Асема
Подпишитесь на YouTube!
Вам понравился этот совет? Если это так, загляните на наш собственный канал на YouTube, где мы рассказываем о Windows, Mac, программном обеспечении и приложениях, а также предлагаем множество советов по устранению неполадок и видео с практическими рекомендациями. Нажмите на кнопку ниже, чтобы подписаться!
Подписывайся
7 Инструменты для редактирования и очистки контекстного меню правого клика • Raymond.CC
Если вы не знаете, что это такое, контекстное меню правого клика в Windows — это просто меню, которое всплывает всякий раз, когда вы щелкаете правой кнопкой мыши или касаетесь кнопка накладки.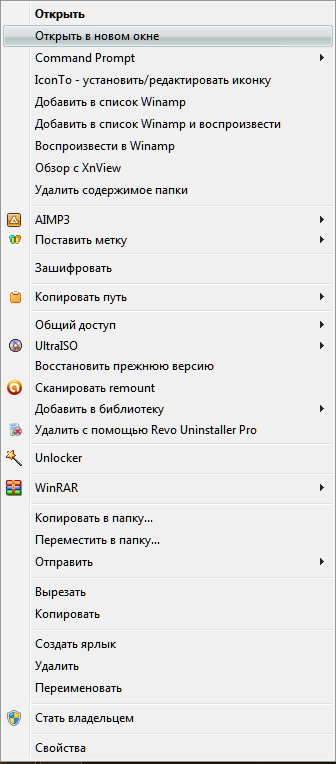 Это меню содержит ряд важных и удобных функций Windows, таких как удаление или переименование папки/файла, создание ярлыков, создание нового пустого файла, запуск программы от имени администратора и многое другое. Это меню также используется программными приложениями для обеспечения быстрого доступа к таким параметрам, как (раз)архивирование файлов, запуск сканирования на наличие вирусов, редактирование файлов и т. д.
Это меню содержит ряд важных и удобных функций Windows, таких как удаление или переименование папки/файла, создание ярлыков, создание нового пустого файла, запуск программы от имени администратора и многое другое. Это меню также используется программными приложениями для обеспечения быстрого доступа к таким параметрам, как (раз)архивирование файлов, запуск сканирования на наличие вирусов, редактирование файлов и т. д.
Хотя контекстное меню может быть отличным источником для быстрого выполнения действий, оно также может стать источником разочарования, потому что иногда программы будут устанавливаться в меню, когда вы на самом деле не хотите, чтобы они там были. Некоторое программное обеспечение также нередко оставляет запись в контекстном меню после его удаления. Если оставить его без присмотра, меню может стать довольно длинным и выглядеть довольно беспорядочно, а многие бесполезные записи ничего не делают, но занимают место.
Некоторые приложения немного помогут вам, предлагая каскадировать несколько записей в подменю, что может помочь, но некоторые программы просто не дают вам возможность не иметь пункта в контекстном меню.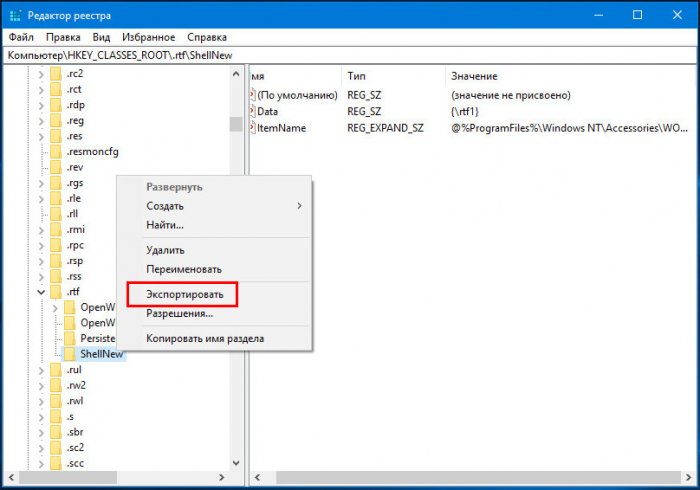 Хорошей новостью является то, что вы можете удалить элементы, которые вам не нужны или которые вы не используете, из контекстного меню, вызываемого правой кнопкой мыши, с помощью стороннего инструмента для удаления или временного отключения их появления.
Хорошей новостью является то, что вы можете удалить элементы, которые вам не нужны или которые вы не используете, из контекстного меню, вызываемого правой кнопкой мыши, с помощью стороннего инструмента для удаления или временного отключения их появления.
Вот подборка из 7 бесплатных инструментов, которые помогут вам навести порядок в контекстных меню и навести порядок в щелчках правой кнопкой мыши.
1. ShellMenuView
ShellMenuView — еще один из полезных небольших инструментов Nir Sofer, и он может отображать записи статического контекстного меню, которые назначены для определенного типа файла или расширения. Например, здесь находятся стандартные типы изображений и Office DOC / XLS, где вы можете щелкнуть их правой кнопкой мыши и выбрать «Изменить», или, возможно, у вас есть Imgburn, и здесь также можно найти записи «Записать с помощью Imgburn» из контекстного меню.
Вы не можете полностью удалить ни одну из записей, но их можно отключить с помощью горячих клавиш F7 / F8, контекстного меню или красных и зеленых иконок на панели инструментов. Существует полезная функция под названием «Расширенный режим», в которой вы можете скрыть запись от стандартного щелчка правой кнопкой мыши, но разрешить ее отображение, если вы нажмете Shift во время щелчка правой кнопкой мыши. Office использует это, чтобы показать параметры «Открыть только для чтения», когда вы Shift + щелкните правой кнопкой мыши один из его файлов.
Существует полезная функция под названием «Расширенный режим», в которой вы можете скрыть запись от стандартного щелчка правой кнопкой мыши, но разрешить ее отображение, если вы нажмете Shift во время щелчка правой кнопкой мыши. Office использует это, чтобы показать параметры «Открыть только для чтения», когда вы Shift + щелкните правой кнопкой мыши один из его файлов.
Если вы нажмете F9 при выделении файла, вы попадете на веб-сайт с информацией о расширениях файлов Nirsoft, где вы получите список файлов, которые могут использовать это расширение, и некоторую информацию о нем. ShellMenuView является переносимым и работает в Windows 2000 или выше.
Загрузить ShellMenuView
2. ShellExView
ShellExView также разработан Nirsoft, но отличается от ShellMenuView, поскольку этот инструмент отображает расширения оболочки, которые предоставляют параметры динамического контекстного меню, которые используются во многих установках программного обеспечения. Они часто бывают в виде контекстных записей со своими собственными подменю, пользовательскими значками и параметрами, которые меняются в зависимости от того, что вы щелкнули правой кнопкой мыши. Например, программное обеспечение для обеспечения безопасности, мультимедийное программное обеспечение или архиватор файлов могут изменить то, что отображается в контекстном меню, в зависимости от того, на что вы нажимаете.
Они часто бывают в виде контекстных записей со своими собственными подменю, пользовательскими значками и параметрами, которые меняются в зависимости от того, что вы щелкнули правой кнопкой мыши. Например, программное обеспечение для обеспечения безопасности, мультимедийное программное обеспечение или архиватор файлов могут изменить то, что отображается в контекстном меню, в зависимости от того, на что вы нажимаете.
Расширения оболочки, которые отображаются в ShellExView, в основном зависят от файла DLL для отображения параметров меню и иногда являются причиной задержек или задержек при щелчке правой кнопкой мыши по файлу, а само контекстное меню появляется через некоторое время. , или в худшем случае вылетает Проводник. Если вы хотите узнать больше о возможных проблемах, которые это может вызвать, и о том, как их исправить, прочитайте статью «Исправить очень медленную работу или зависание при щелчке правой кнопкой мыши по файлу или папке».
Программа также перечисляет другие объекты расширения оболочки, а не только те, которые находятся в контекстном меню, поэтому при запуске ShellExView лучше всего перейти в «Параметры» -> «Фильтровать по типу расширения» и выбрать из списка только «Контекстное меню», чтобы избежать путаницы.![]() Расширения оболочки меню нельзя удалить, но их можно включить или отключить, чего достаточно, чтобы найти оскорбительную запись, вызывающую проблемы, или те, которые вам не нужны. ShellExView является переносимым и работает в Windows 9.8-7 32-битные и 64-битные.
Расширения оболочки меню нельзя удалить, но их можно включить или отключить, чего достаточно, чтобы найти оскорбительную запись, вызывающую проблемы, или те, которые вам не нужны. ShellExView является переносимым и работает в Windows 9.8-7 32-битные и 64-битные.
Скачать ShellExView
3. CCleaner
Популярный инструмент для очистки от мусора и конфиденциальности CCleaner продолжает пополняться полезными функциями, и одна из них — средство просмотра и удаления контекстного меню. Доступные для просмотра записи немного похожи на те, которые можно найти в ShellExview, которые являются расширениями оболочки, у которых есть связанная с ними DLL.
Чтобы перейти к средству просмотра контекстного меню, нажмите Инструменты внизу слева -> Запуск -> вкладка Контекстное меню. Оттуда вы можете увидеть, подключена ли запись к каталогу, файлу или диску и была ли она уже отключена. Отображается расположение DLL на жестком диске, и все, что вам нужно сделать, это нажать «Удалить» или «Отключить/Включить» запись, которую вы хотите изменить. CCleaner является либо переносным, либо установочным установщиком и работает с Windows XP и выше.
CCleaner является либо переносным, либо установочным установщиком и работает с Windows XP и выше.
Скачать CCleaner
4. MenuMaid
MenuMaid — это очень простой в использовании и простой в использовании модуль включения и отключения расширений контекстной оболочки. Программа также отображает элементы контекстного меню, которые присутствуют в Internet Explorer, поэтому вы также можете отключить любой из них, если он не требуется или остался от старого программного обеспечения. Небольшой недостаток заключается в том, что MenuMaid не является переносимым по умолчанию, но его можно сделать с помощью архиватора, такого как 7-Zip, для извлечения установщика.
Чтобы отключить пункт контекстного меню, просто снимите его, эффект будет мгновенным, а кнопки «Применить» нет. Очевидно, верните галочку, чтобы включить его снова. Деталей или опций очень мало, но именно это делает программу такой простой в использовании. Работает в Windows XP, Vista и 7.
Работает в Windows XP, Vista и 7.
Загрузить MenuMaid
5. Инструменты FileMenu
он также включает в себя некоторые параметры для отключения или удаления пунктов подменю правой кнопкой мыши «Отправить» и «Команды других приложений», которые по сути являются расширениями контекстной оболочки.
Чтобы найти расширение оболочки, которое вы хотите отключить, щелкните вкладку «Команды других приложений» справа (она выделена серым цветом и ее легко пропустить). Затем просто разверните соответствующее дерево и снимите флажок с нужного расширения. Доступна опция для отключения всего раздела, если у вас возникают проблемы, например, с щелчком правой кнопкой мыши на диске или папке. Если вы внесли какие-либо изменения, на панели инструментов появится зеленый значок, чтобы применить их, и красный значок, чтобы отменить все, что вы отредактировали. Инструменты FileMenu работают в Windows XP и выше, доступны портативные версии и версии для установки.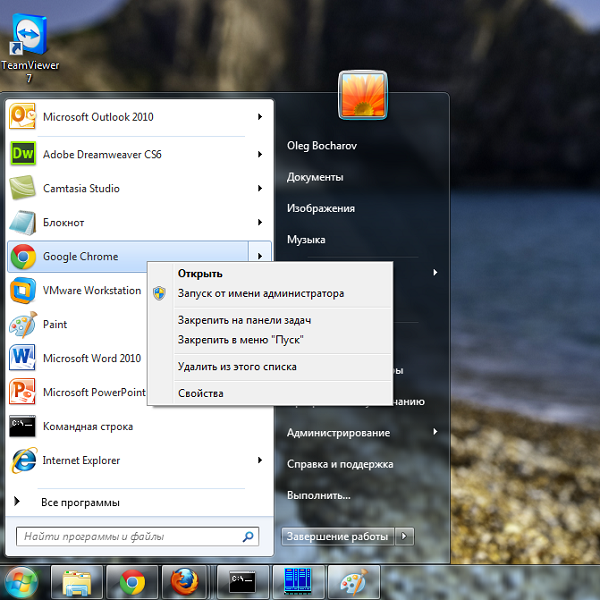
Скачать FileMenu Tools
6. Glary Utilities
Glary Utilities — еще один хорошо известный и уважаемый инструмент очистки и оптимизации, который также имеет функцию отключения или удаления расширений оболочки контекстного меню. В дополнение к редактированию записей в меню приложения, Glary имеет несколько других вкладок, которые могут отключать или удалять записи в подменю правой кнопки мыши «Создать», а также в подменю «Отправить».
Чтобы получить доступ к функции контекста в Glary Utilities, нажмите «Модули» -> «Оптимизировать и улучшить» -> «Диспетчер контекстного меню». Запись отображается вместе с тем, на что она влияет (все файлы, папки и т. д.), а информация о ней отображается ниже. Снятие флажка немедленно отключит запись в вашем контекстном меню или нажмите «Удалить», если вы уверены, что она вам больше не нужна. Процедура аналогична для вкладок «Создать» и «Отправить». Доступны портативная версия и версия для установки, а Glary Utilities работает в Windows XP и выше.
Скачать Glary Utilities
7. Fast Explorer
Этот инструмент управления контекстным меню может добавлять элементы контекста, но опции удаления более полезны. Преимущество использования Fast Explorer заключается в том, что он отображает функцию очистки статических элементов, а также параметр очистки расширений оболочки. Хотя эти 2 параметра не столь информативны и имеют не так много функций, они в основном охватывают то, что делают ShellMenuView и ShellExView по отдельности.
В опции очистки статических элементов просто выберите тип/расширение файла слева, и соответствующие функции меню появятся справа. Затем вы можете снять флажок, чтобы отключить запись, нажать «Удалить», чтобы удалить ее, или «Очистить», чтобы удалить все пункты меню сразу. Для очистки расширения оболочки выберите то, что вы хотите, слева, а на правой панели отобразятся сведения о расширении с кнопкой «Удалить», чтобы удалить его полностью, или с флажком «Активно», чтобы отключить только расширение. После того, как вы закончите все редактирование, нажмите «Применить», чтобы зафиксировать изменения. Веб-сайт Fast Explorer больше не существует, но портативную версию можно загрузить с Softpedia. Работает на Windows XP и выше.
После того, как вы закончите все редактирование, нажмите «Применить», чтобы зафиксировать изменения. Веб-сайт Fast Explorer больше не существует, но портативную версию можно загрузить с Softpedia. Работает на Windows XP и выше.
Загрузить Fast Explorer
Как удалить записи контекстного меню WMP в Windows 7/8/10
Windows не имеет встроенного механизма управления параметрами, которые отображаются в контекстном меню (щелчок правой кнопкой мыши). Если этого недостаточно, они решили, что издатели программного обеспечения могут добавлять опции в меню, в результате чего большинство пользователей получают загроможденное контекстное меню.
Некоторые издатели, тем не менее, предоставляют пользователям возможность контролировать свои записи либо во время установки, либо в настройках. Удивительно, но продукты Microsoft редко включают такую опцию. Так обстоит дело с проигрывателем Windows Media (WMP).
WMP прошел долгий путь со времен XP, и, честно говоря, это достойная программа, если вам нужно просто воспроизводить музыку. Тем не менее, существует множество лучших альтернатив, таких как VLC, изящный foobar или мой личный фаворит Jaangle, который люди предпочитают ему.
Тем не менее, существует множество лучших альтернатив, таких как VLC, изящный foobar или мой личный фаворит Jaangle, который люди предпочитают ему.
По этой причине пункты контекстного меню, связанные с WMP, обычно не используются.
Записи проигрывателя Windows Media
Проигрыватель Windows Media устанавливает указанные выше 3 записи в контекстном меню проводника Windows. Среди них:
- Добавить в список проигрывателя Windows Media
- Воспроизведение с помощью проигрывателя Windows Media
- Магазин музыки в Интернете
Эти записи обычно появляются только при щелчке правой кнопкой мыши папки, содержащей мультимедийные файлы, такие как музыка, видео и изображения.
Для большинства сторонних программ ShellMenuView от Nirsoft (Nir Sorfer) обычно удаляет такие записи без особых проблем.
Однако, судя по моим тестам, он не может отключить записи WMP.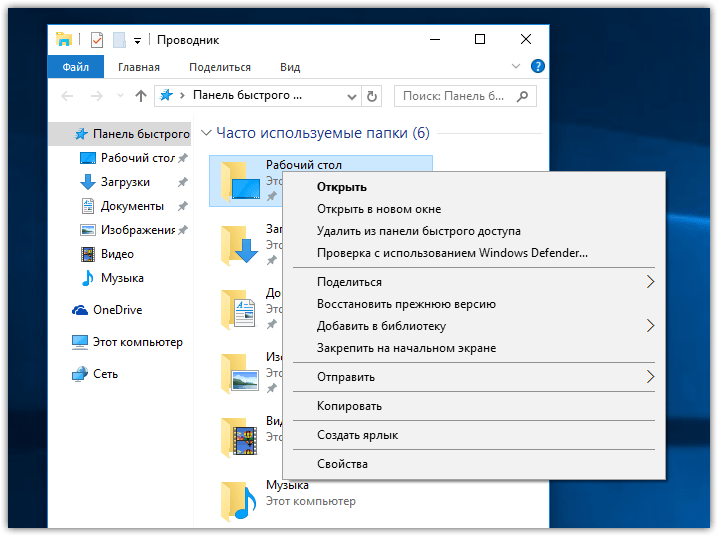 Для этого мне пришлось поискать в Интернете некоторые решения, и, к счастью, я нашел следующие три исправления. Если вы не хотите возиться с реестром, используйте один из первых двух методов ниже.
Для этого мне пришлось поискать в Интернете некоторые решения, и, к счастью, я нашел следующие три исправления. Если вы не хотите возиться с реестром, используйте один из первых двух методов ниже.
1. Использование программ панели управления по умолчанию
Этот метод просто удаляет Windows Media Player как медиаплеер по умолчанию и, как результат, удаляет связанные с ним записи. Вот как это сделать:
- Откройте старую панель управления . Вы можете легко найти его, выполнив поиск в меню «Пуск».
- Переключите вид на Крупные значки или Маленькие значки , если он находится в представлении по категориям.
- Прокрутите вниз и откройте Программы по умолчанию .

- В окне программ по умолчанию откройте параметр Установить доступ к программам и параметры компьютера по умолчанию .
- Откроется небольшое окно с одним из трех выбранных переключателей: Microsoft Windows, Non-Microsoft и Custom . Если вы используете другой медиаплеер, скорее всего, параметр «Пользовательский» уже выбран. Если это не так, выберите его, а затем увеличьте настройки, используя стрелку раскрывающегося списка справа.
- Прокрутите вниз и перейдите к Выбрать медиаплеер по умолчанию . Если вы уже используете другой медиаплеер, то Использовать мой текущий медиаплеер выбрано по умолчанию. Если нет, сделайте это. Однако под ним вы заметите, что рядом с проигрывателем Windows Media есть опция Разрешить доступ к этой программе . Уберите эту галочку.
7. Нажмите Ok и все готово
Это только «отключит доступ» к WMP из Проводника Windows (Диспетчер файлов), но вы по-прежнему сможете использовать программу, запустив ее из другого места, например, из Стартовое меню.
2. Путем отключения проигрывателя Windows Media
Этот метод делает WMP недоступным посредством «удаления», но не в традиционном смысле. Вы не сможете использовать программу, но сможете «включить» ее позже, если она вам понадобится. Вот как это сделать:
- Откройте старую панель управления . Вы можете легко найти его, выполнив поиск в меню «Пуск».
- Переключите вид на Крупные значки или Маленькие значки , если он находится в представлении по категориям.
- Прокрутите вниз и откройте Программы и компоненты .
- В окне «Программы и компоненты» перейдите на левую панель и откройте параметр Включение или отключение компонентов Windows .

- Откроется небольшое окно под названием «Возможности Windows». Просмотрите перечисленные категории и найдите Media Features . Разверните эту категорию, щелкнув значок «плюс» и убрав галочку с Windows Media Player .
- Вы получите предупреждение. Нажмите Да принять.
- Windows может потребоваться некоторое время для применения этих настроек, после чего вам придется перезагрузить компьютер, чтобы изменения вступили в силу.
После перезагрузки компьютера записи WMP должны исчезнуть, а программа должна стать недоступной. Если у вас по умолчанию установлено значение WMP, например, для открытия mp3 и других медиафайлов, по умолчанию они автоматически будут установлены на другой установленный медиаплеер; если нет, вам придется сделать это вручную.
Вариант 3: Удалить вручную с помощью реестра
Это последний метод, и он наименее удобен для пользователя из трех. Если вы не знаете, что такое реестр, вероятно, лучше придерживаться первых двух методов.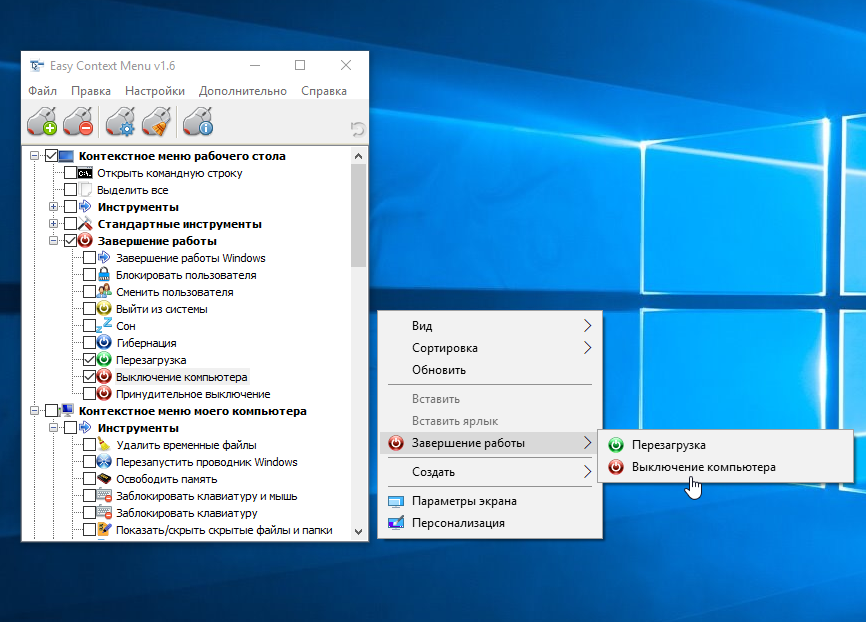
Кроме того, прежде чем редактировать что-либо в реестре, вы можете создать резервную копию или просто создать точку восстановления системы. Здесь нет кнопки отмены, поэтому, если вы сделаете нежелательное изменение, отменить его будет невозможно, если только вы не помните, что именно вы редактировали .
Если у вас возникли проблемы с выполнением шагов, обратитесь к видео ниже. Это то, что я сделал для Windows 7, но процедура точно такая же для Windows 8 и 10.
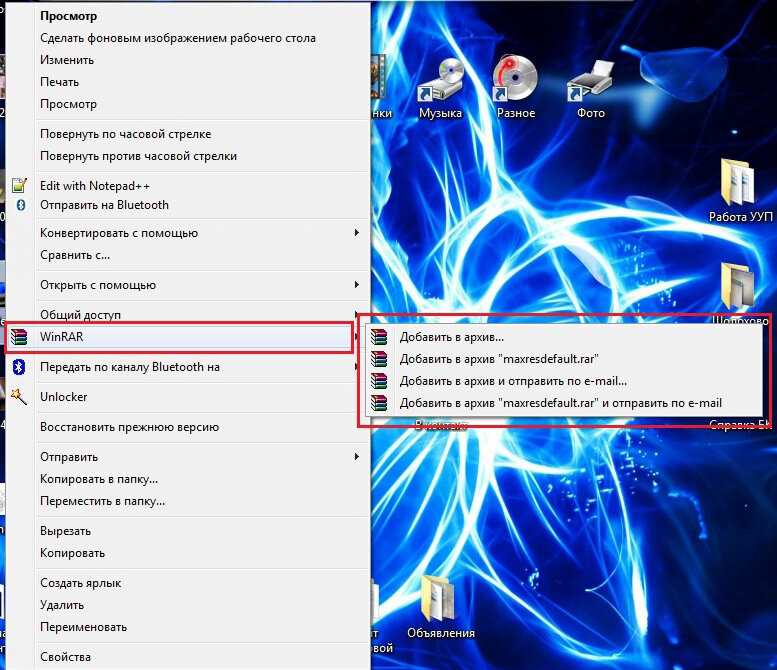 Ключи, которые нам нужно отредактировать, относятся к классу HKEY_CLASSES_ROOT .
Ключи, которые нам нужно отредактировать, относятся к классу HKEY_CLASSES_ROOT .- HKEY_CLASSES_ROOT\SystemFileAssociations\Directory.Audio
- HKEY_CLASSES_ROOT\SystemFileAssociations\Directory.Image
- HKEY_CLASSES_ROOT\SystemFileAssociations\Directory.Video
- HKEY_CLASSES_ROOT\SystemFileAssociations\Directory.Audio\shell\Enqueue
- HKEY_CLASSES_ROOT\SystemFileAssociations\Directory.Audio\shell\Play
- HKEY_CLASSES_ROOT\SystemFileAssociations\Directory.
 Audio\shellex\ContextMenuHandlers\WMPShopMusic
Audio\shellex\ContextMenuHandlers\WMPShopMusic
- Постановка в очередь: &Добавить в список проигрывателя Windows Media
- Воспроизвести: &Воспроизвести с помощью проигрывателя Windows Media
Удалить раздувание контекстного меню Windows 10
Microsoft добавила новые записи в контекстное меню Проводника в Windows 10, которые могут понравиться некоторым пользователям операционной системы, а другие могут назвать раздуванием.
Если щелкнуть правой кнопкой мыши файлы в самой последней сборке Windows 10, Creators Update, вы получите до трех дополнительных пунктов контекстного меню.
Вы можете получить «Редактировать с помощью Paint 3D» для редактирования изображения с помощью встроенного приложения Paint 3D, запись «Cast to Device» для передачи медиафайла на другое устройство и запись «Share», которая открывает общий доступ Пользовательский интерфейс Windows 10 при выборе.
В системах Windows 10 Insider есть пункт «Редактировать с помощью фотографий». Это три варианта редактирования изображений в Windows 10 в контекстном меню без возможности отключить эти записи.
Примечание : я рекомендую вам создать резервную копию реестра, прежде чем вносить в него какие-либо изменения. Это позволяет восстановить состояние перед любым редактированием. Для этого вы можете использовать такую программу, как Erunt или RegBak, или щелкнуть правой кнопкой мыши любую клавишу (слева), которая связана с добавлением, изменением или удалением значений или записей и выбором экспорта.
Редактирование с помощью Paint 3D
Paint 3D был включен в обновление Windows 10 Creators. Это модернизированная версия классического приложения Paint, которая поставляется с новым пользовательским интерфейсом как приложение и поставляется с новыми функциями, такими как 3D-функции.
Есть только одна ситуация, когда запись «Редактировать с помощью Paint 3D» в контекстном меню имеет смысл: когда вы используете другой редактор изображений по умолчанию для редактирования, но иногда используете Paint 3D для редактирования заданий. Даже в этом случае вместо этого можно использовать «открыть с помощью», чтобы открыть изображение в Paint 3D.
Одна из проблем, с которой вы столкнетесь, когда дело доходит до удаления пункта контекстного меню, заключается в том, что он сопоставляется с разными расширениями файлов, и вам необходимо удалить разделы реестра для каждого расширения файла по отдельности, чтобы полностью удалить Paint 3D из контекста. меню.
Чтобы удалить Edit with Paint 3D, выполните следующие действия:
- Нажмите клавишу Windows на клавиатуре компьютера, введите regedit.
 exe и нажмите клавишу Enter, чтобы открыть редактор реестра Windows.
exe и нажмите клавишу Enter, чтобы открыть редактор реестра Windows. - Подтвердите приглашение UAC.
- Перейдите в HKEY_LOCAL_MACHINE\SOFTWARE\Classes\SystemFileAssociations\.bmp\Shell
- Щелкните правой кнопкой мыши 3D Edit и выберите Удалить.
- Перейдите в HKEY_LOCAL_MACHINE\SOFTWARE\Classes\SystemFileAssociations\.gif\Shell
- Щелкните правой кнопкой мыши 3D Edit и выберите Удалить.
- Перейдите в HKEY_LOCAL_MACHINE\SOFTWARE\Classes\SystemFileAssociations\.jpg\Shell
- Щелкните правой кнопкой мыши 3D Edit и выберите Удалить.
- Перейдите в HKEY_LOCAL_MACHINE\SOFTWARE\Classes\SystemFileAssociations\.jpeg\Shell
- Щелкните правой кнопкой мыши 3D Edit и выберите Удалить.
- Перейдите в HKEY_LOCAL_MACHINE\SOFTWARE\Classes\SystemFileAssociations\.png\Shell
- Щелкните правой кнопкой мыши 3D Edit и выберите Удалить.
- Если вы заметили запись «Редактировать с помощью Paint 3D» рядом с любым другим типом изображения, повторите описанный выше процесс для него.
 Все, что вам нужно сделать, это перейти в HKEY_LOCAL_MACHINE\SOFTWARE\Classes\SystemFileAssociations\, щелкнуть тип файла изображения, а затем Shell, чтобы удалить значение 3D Edit.
Все, что вам нужно сделать, это перейти в HKEY_LOCAL_MACHINE\SOFTWARE\Classes\SystemFileAssociations\, щелкнуть тип файла изображения, а затем Shell, чтобы удалить значение 3D Edit.
Редактировать с помощью фотографий
Редактировать с помощью фотографий — это новый параметр контекстного меню, который не является частью версии Windows 10 Creators Update. Он появляется в последних сборках Windows 10 Insider Build, которые демонстрируют функции, которые, вероятно, станут частью Fall Creators Update выйдет позже в этом году.
Если вы не используете приложение «Фотографии» для редактирования изображений в Windows 10, вы можете удалить запись из контекстного меню проводника.
Чтобы удалить функцию «Редактировать с фотографиями», выполните следующие действия.
- Нажмите клавишу Windows на клавиатуре компьютера, введите regedit.exe и нажмите клавишу Enter, чтобы открыть редактор реестра Windows.
- Подтвердите приглашение UAC.

- Перейдите в HKEY_CLASSES_ROOT\AppX43hnxtbyyps62jhe9sqpdzxn1790zetc\Shell\ShellEdit
- Щелкните правой кнопкой мыши ShellEdit и выберите «Создать» > «Строковое значение».
- Назовите его ProgrammaticAccessOnly .
Трансляция на устройство
Если вы не используете функцию трансляции в Windows 10, вам не нужен пункт Трансляция на устройство в контекстном меню Проводника.
По сути, это позволяет вам передавать мультимедийные файлы на устройства, поддерживающие Miracast или DLNA.
Чтобы удалить Cast to Device, выполните следующие действия:
- Нажмите клавишу Windows на клавиатуре компьютера, введите regedit.exe и нажмите клавишу Enter, чтобы открыть редактор реестра Windows.
- Подтвердите приглашение UAC.
- Перейдите в HKEY_LOCAL_MACHINE\SOFTWARE\Microsoft\Windows\CurrentVersion\Shell Extensions
- Если в разделе «Расширения оболочки» нет заблокированного ключа, щелкните правой кнопкой мыши «Расширения оболочки» и выберите «Создать» > «Ключ».
 Назовите ключ заблокирован.
Назовите ключ заблокирован. - Щелкните правой кнопкой мыши Заблокировано и выберите Создать > Строковое значение.
- Назовите его {7AD84985-87B4-4a16-BE58-8B72A5B390F7}
- Дважды щелкните вновь созданное значение String и измените поле данных Value на Play to menu .
- Изменение вступает в силу при выходе из системы и повторном входе в нее, перезагрузке ПК или перезапуске процесса проводника Windows.
Совет . Чтобы восстановить запись «Передача на устройство» в контекстном меню Windows 10, перейдите к разделу «Заблокировано» в реестре, щелкните правой кнопкой мыши {7AD84985-87B4-4a16-BE58-8B72A5B390F7} и в открывшемся меню выберите «Удалить».
Общий ресурс
Общий ресурс может быть активен не во всех системах по умолчанию. Он включен по умолчанию в последних сборках Windows 10 Insider. Вы можете использовать его для обмена файлами с помощью встроенной функции общего доступа Windows 10.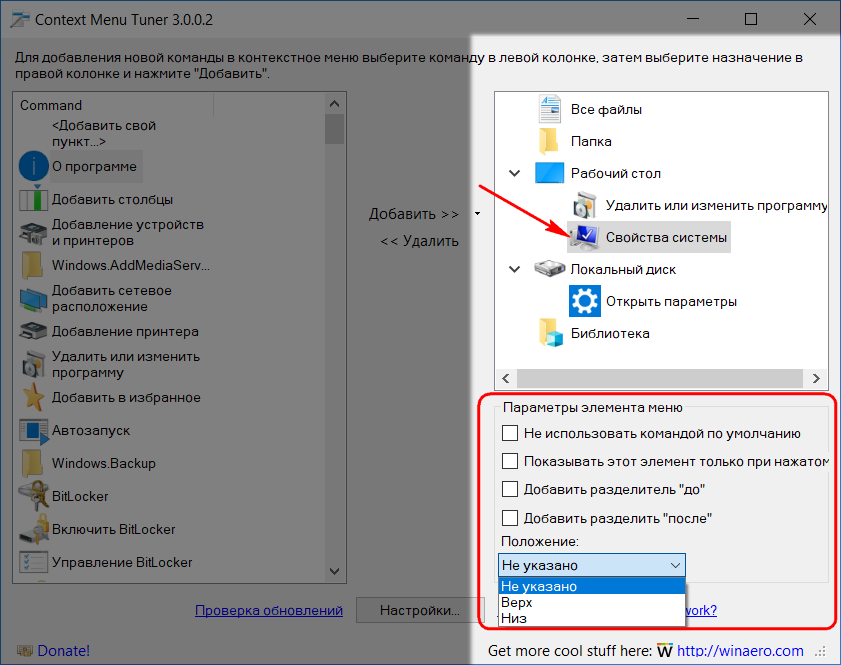
 ini нужно отдельно копировать в папку программы…
ini нужно отдельно копировать в папку программы…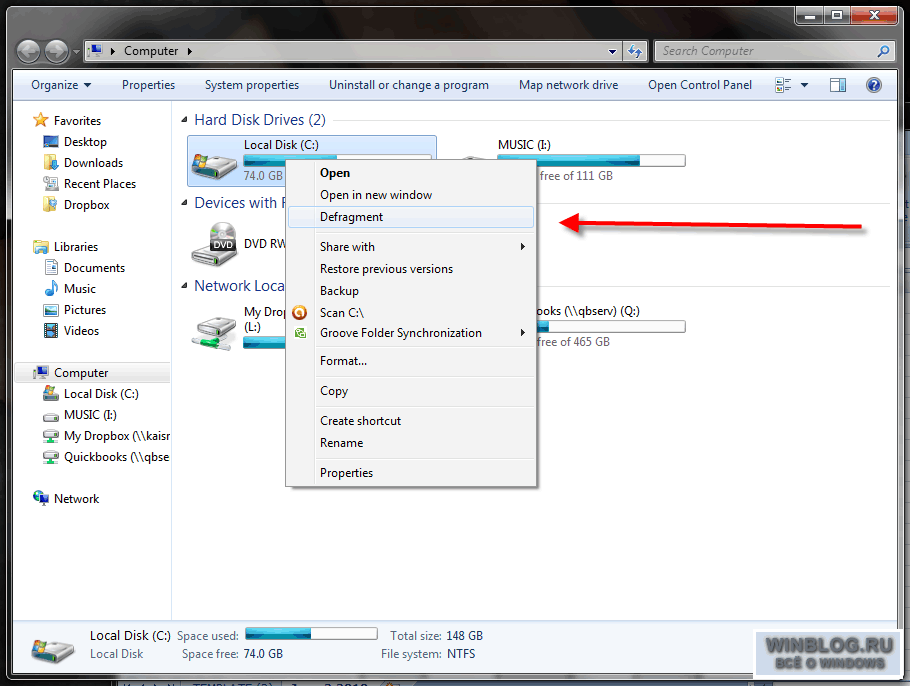 xlsx
xlsx
 В зависимости от объекта, для которого оно вызывается, меню будет иметь разный вид или «контекст».
В зависимости от объекта, для которого оно вызывается, меню будет иметь разный вид или «контекст».
 exe через поиск в меню «Пуск» или поле «Выполнить», а затем перейти к одному из следующих ключей…
exe через поиск в меню «Пуск» или поле «Выполнить», а затем перейти к одному из следующих ключей… Дополнительные сведения см. в следующей статье: Щелчок правой кнопкой мыши — это медленное или странное поведение, вызванное обработчиками контекстного меню.
Дополнительные сведения см. в следующей статье: Щелчок правой кнопкой мыши — это медленное или странное поведение, вызванное обработчиками контекстного меню.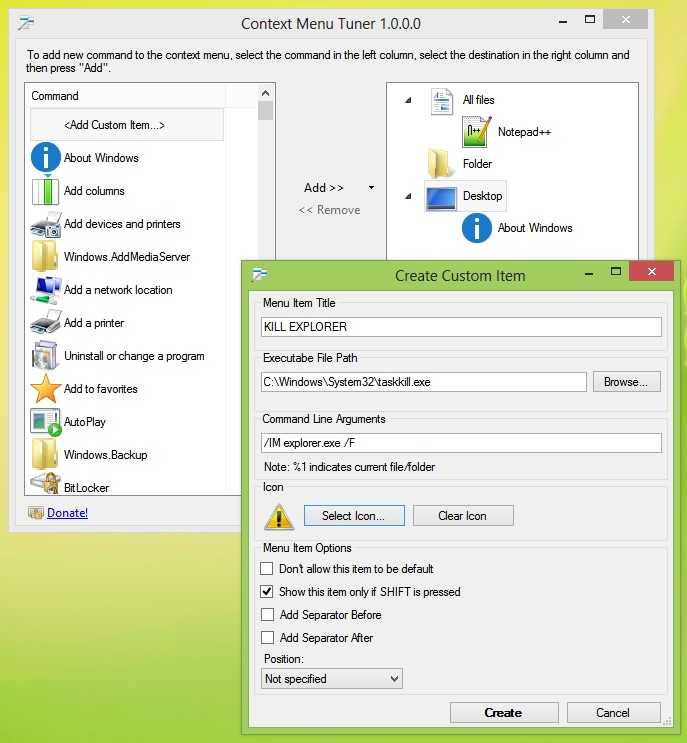


 Audio\shellex\ContextMenuHandlers\WMPShopMusic
Audio\shellex\ContextMenuHandlers\WMPShopMusic  exe и нажмите клавишу Enter, чтобы открыть редактор реестра Windows.
exe и нажмите клавишу Enter, чтобы открыть редактор реестра Windows.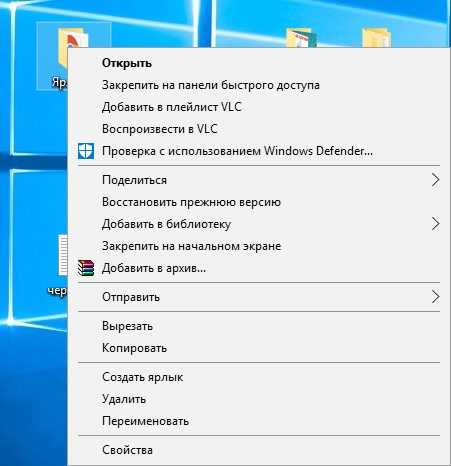 Все, что вам нужно сделать, это перейти в HKEY_LOCAL_MACHINE\SOFTWARE\Classes\SystemFileAssociations\, щелкнуть тип файла изображения, а затем Shell, чтобы удалить значение 3D Edit.
Все, что вам нужно сделать, это перейти в HKEY_LOCAL_MACHINE\SOFTWARE\Classes\SystemFileAssociations\, щелкнуть тип файла изображения, а затем Shell, чтобы удалить значение 3D Edit.
 Назовите ключ заблокирован.
Назовите ключ заблокирован.