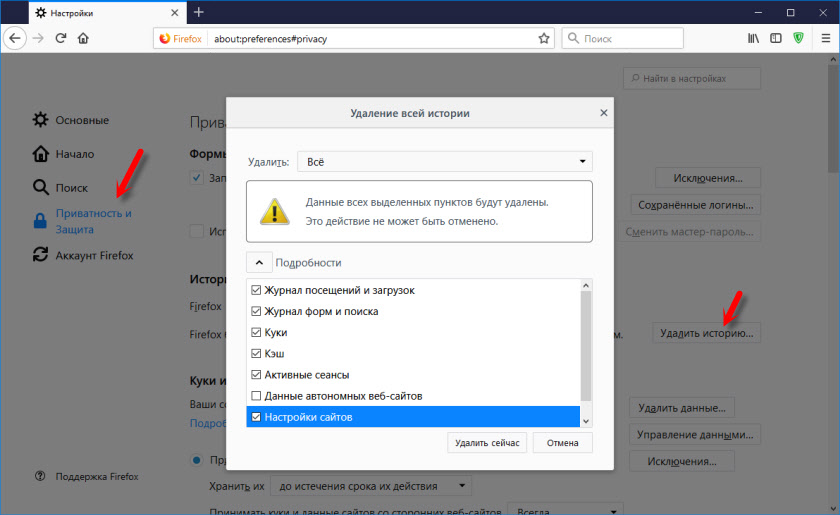Очистка Firefox – сброс дополнений и настроек
Наладьте Firefox
Очистить Firefox
- Как это работает?
- Загрузить свежую копию
Эта функция доступна в Firefox для настольного или портативного компьютера.
Если у вас возникли проблемы с Firefox, может помочь очистка, восстанавливающая браузер в его состояние по умолчанию, сохраняя при этом важную для вас информацию, такую как закладки и пароли.
Важно: Очистка Firefox удаляет дополнения и сбрасывает персональные настройки, такие как расширения, данные о расширениях и персональные настройки будут удалены. Если вы сделали персональные настройки специальных возможностей, вам может потребоваться восстановить их после очистки. Рассмотрите возможность использования Безопасного режимаБезопасного режима Firefox для диагностирования проблем перед тем, как очищать Firefox.
Оглавление
- 1 Очистка Firefox
- 2 Что делает функция очистки?
- 2.1 Firefox сохранит следующие данные:
- 2.2 Следующие функции и параметры будут удалены:
- Щёлкните по кнопке меню , щёлкните Справка и выберите Информация для решения проблемИнформация для решения проблем.
- Щёлкните Очистить Firefox, затем Очистить Firefox в открывшемся окне подтверждения. Firefox закроется, чтобы очистить себя.
- Когда этот процесс завершится, в окне будет перечислена информация, которую вы импортировали. Щёлкните по кнопке Завершить. Firefox откроется.
- Выберите, хотите ли вы, чтобы Firefox восстановил все или некоторые окна и вкладки и затем щёлкните по кнопке Поехали!.
- Щёлните по кнопке меню , щёлкните Справка и выберите Информация для решения проблемИнформация для решения проблем.
- Щёлкните Очистить Firefox, затем Очистить Firefox в открывшемся окне подтверждения. Firefox закроется, чтобы очистить себя.

- Когда этот процесс звершится, в окне будет перечислена информация, которую вы импортировали. Щёлкните по кнопке Завершить. Firefox откроется.
Примечание: Если вы не можете запустить Firefox в обычном режиме, вы можете найти кнопку Очистки Firefox в окне Безопасного режимаБезопасного режима Firefox. Вы также можете сделать очистку вручную путём создания нового профиля. Для получения подробной информации прочитайте инструкции по созданию нового профиля и переносу важной информации на новый профиль.
Firefox сохраняет все ваши персональные данные и настройки Firefox в папке профиля. Функция очистки создаёт новую папку профиля и сохраняет наиболее важные ваши данные.
Функция очистки удаляет дополнения, обычно хранящиеся в папке профиля Firefox (такие, как расширения и темы). Дополнения, хранящиеся в других расположениях, не удаляются (хотя все изменённые настройки сбрасываются).
Firefox сохранит следующие данные:
- Закладки
- Историю веб-сёрфинга и загрузок
- Пароли
- Куки
- Информацию для автозаполнения веб-форм
- Персональный словарь
Следующие функции и параметры будут удалены:
- Расширения и темы,
- Разрешения для веб-сайтов
- Изменённые настройки
- Добавленные поисковые системы
- Хранилище DOM
Сертификаты безопасности и настройки устройства Действия при загрузке Настройки панелей инструментов
- Пользовательские стили (подпапка chrome, которая содержит userChrome и/или userContent CSS-файлы, если они были созданы ранее)
Примечание: Очистка расположит ваш старый профиль Firefox на вашем рабочем столе в папке с названием «Старые данные Firefox». Если ваша проблема сохранилась, вы можете частично восстановить потерянную информацию, копируя файлы в созданный новый профиль. Если эта папка вам больше не нужна, удалите её, потому что она содержит чувствительную информацию.
Если ваша проблема сохранилась, вы можете частично восстановить потерянную информацию, копируя файлы в созданный новый профиль. Если эта папка вам больше не нужна, удалите её, потому что она содержит чувствительную информацию.
Поделитесь этой статьёй: http://mzl.la/15sSfJR
Эти прекрасные люди помогли написать эту статью:
Unghost, Aleksej, Harry, Anticisco Freeman, Valery Ledovskoy, Victor Bychek, Gregory Strizh
Станьте волонтёром
Растите и делитесь опытом с другими. Отвечайте на вопросы и улучшайте нашу базу знаний.
Подробнее
Как удалить кэш Firefox | Справка Firefox
Наладьте Firefox
Очистить Firefox
- Как это работает?
- Загрузить свежую копию
Кэш Firefox временно хранит изображения, сценарии и другие части веб-сайтов, которые вы посетили, чтобы ускорить ваш просмотр.
- О том, как удалить сразу всю историю (куки, журнал посещений, кэш и т.д.), вы можете узнать в этой статье.
- 1 Удаление кэша
- 2 Автоматическое удаление кэша
На Панели меню в верхней части экрана щёлкните Firefox и выберите Настройки. Нажмите кнопку и выберите Настройки.Нажмите кнопку и выберите Настройки.
- Откройте раздел Приватность и защита.
- В секции «Куки и данные сайтов» нажмите кнопку Удалить данные….
- Снимите флажок напротив «Куки и данные сайтов».
- Для получения дополнительной информации об управлении данными сайтов прочтите эту статью.
- Убедитесь в том, что флажок напротив «Кэш веб-содержимого» поставлен, и нажмите кнопку Удалить.
- Закройте страницу «about:preferences». Любые внесённые изменения будут сохранены автоматически.
Совет: есть другой способ удалить кэш Firefox:
- Нажмите кнопку , чтобы открыть панель меню.

- Выберите Журнал, а затем — Удалить недавнюю историю….
- В выпадающем меню рядом с надписью «Удалить:» выберите «Всё», в списке элементов выберите «Кэш», убедитесь, что другие элементы, которые вы хотите сохранить, не выбраны, и нажмите кнопку OK.
Подробнее — в этой статье.
Вы можете настроить автоматическое удаление кэша при закрытии Firefox:
На Панели меню в верхней части экрана щёлкните Firefox и выберите Настройки. Нажмите кнопку и выберите Настройки.Нажмите кнопку и выберите Настройки.
- Откройте раздел Приватность и защита и перейдите в секцию «История».
- В выпадающем меню рядом с надписью «Firefox» выберите будет использовать ваши настройки хранения истории.
- Поставьте флажок «Удалять историю при закрытии Firefox».
- Нажмите кнопку Параметры….
 Откроется окно «Настройки удаления истории».
Откроется окно «Настройки удаления истории». - Поставьте флажок рядом с пунктом «Кэш» и убедитесь, что другие элементы, которые вы хотите сохранить, не выбраны.
- Для получения дополнительной информации о других настройкахпараметрах прочтите эту статью.
- Нажмите кнопку OK, чтобы закрыть окно «Настройки удаления истории».
- Закройте страницу «about:preferences». Любые внесённые изменения будут сохранены автоматически.
Совет: Доступно несколько дополнений, позволяющих удалять кэш с помощью значка на панели инструментов. Вы можете найти их на веб-странице дополнений Mozilla. Сообщество Mozilla не несёт ответственности за поддержку сторонних дополнений. Пожалуйста, свяжитесь непосредственно с разработчиком дополнения, если вам нужна помощь с этим дополнением.
Поделитесь этой статьёй: http://mzl.la/18byRQJ
Эти прекрасные люди помогли написать эту статью:
Unghost, Aleksej, Mr.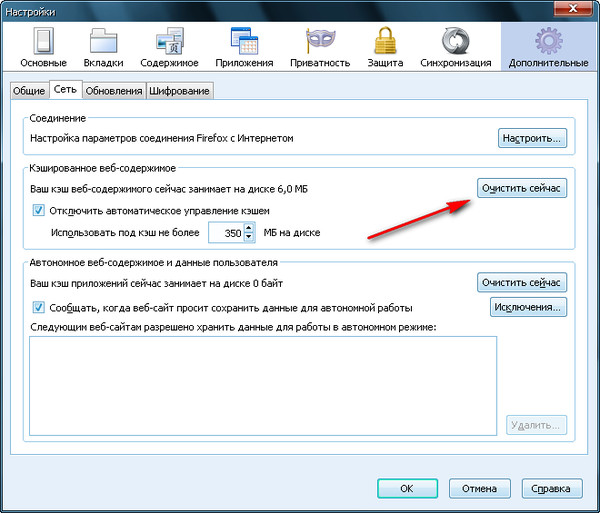 Erbutw, Harry, Anticisco Freeman, Valery Ledovskoy, SwanMr.pound, Victor Bychek, Denys
Erbutw, Harry, Anticisco Freeman, Valery Ledovskoy, SwanMr.pound, Victor Bychek, Denys
Станьте волонтёром
Растите и делитесь опытом с другими. Отвечайте на вопросы и улучшайте нашу базу знаний.
Подробнее
Как очистить кэш и файлы cookie в веб-браузере
Зачем очищать кэш и файлы cookie?
Очистка кеша и файлов cookie из веб-браузера — важный первый шаг практически для любого устранения неполадок при работе в Интернете. «Кэш» — это инструмент, используемый вашим интернет-браузером для ускорения процесса загрузки страницы. Однако иногда это может вызвать проблему при обновлении и разработке веб-сайтов, поскольку файлы, сохраненные в кеше, могут конфликтовать с тем, что на самом деле закодировано на веб-сайте. Очистка кеша и файлов cookie — это способ убедиться, что любые проблемы, с которыми вы можете столкнуться, на самом деле связаны с проблемами на веб-сайте, а не с несоответствиями, вызванными использованием разных браузеров.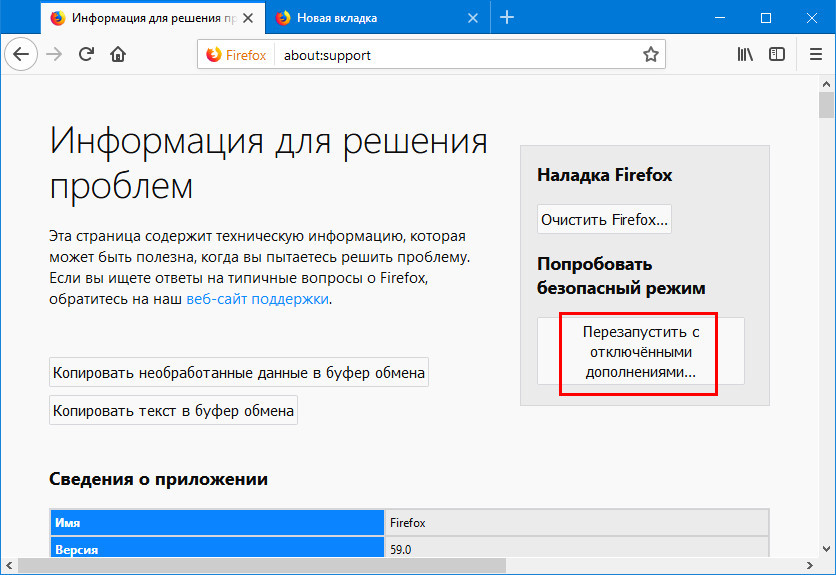
Сочетание клавиш для большинства браузеров
Если вы используете Internet Explorer, Edge, Google Chrome или Mozilla Firefox, вы можете быстро очистить кэш с помощью сочетания клавиш. В браузере одновременно нажмите
ВАЖНО: Обязательно закройте/выйдите из браузера и перезапустите его после очистки кеша и файлов cookie.
Гугл Хром
- Откройте меню Инструменты (три пунктирные линии в правом верхнем углу).
- Выберите История.
- Выберите Очистить данные браузера с левой стороны. Установите для параметра Диапазон времени значение Все время . Установите флажок Файлы cookie и другие данные сайта и Кэшированные изображения и файлы и выберите Очистить данные.

- На компьютере с Windows закройте и снова откройте Chrome, чтобы сохранить изменения. Если на компьютере Apple, перейдите к Chrome в верхней строке меню и выберите Выйти , чтобы изменения вступили в силу.
Мозилла Фаерфокс
- Нажмите на панель инструментов .
- Нажмите Параметры (на Mac он помечен как Настройки ).
- В меню слева выберите Конфиденциальность и безопасность .
- В разделе «Файлы cookie и данные сайта » нажмите « Очистить данные… Кнопка «.
- Выберите только две опции и нажмите «Очистить».
- На компьютере с Windows закройте и снова откройте Firefox, чтобы сохранить изменения. На компьютере Apple перейдите в меню

Сафари для macOS
- Нажмите Safari в верхней строке меню.
- Нажмите Настройки .
- Перейдите на вкладку Конфиденциальность .
- Нажмите Управление данными веб-сайта…
- Щелкните Удалить все .
- Щелкните Удалить сейчас .
- Перейдите в меню Safari в верхней строке меню.
- Выберите Выйти , чтобы закрыть Safari и сохранить изменения.
Microsoft Edge для Windows 10
- Откройте меню Инструменты (три пунктирные линии в правом верхнем углу) и откройте меню Настройки .
- Нажмите Конфиденциальность, поиск и службы в меню слева.

- В разделе Очистить данные просмотра , Нажмите Выберите, что нужно очистить .
- Выберите Файлы cookie и другие данные сайта и Кэшированные изображения и файлы .
- Щелкните Очистить сейчас .
- Полностью закройте Microsoft Edge, чтобы изменения вступили в силу.
Internet Explorer для Windows
- Нажмите на меню настроек в правом верхнем углу.
- Щелкните Свойства обозревателя .
- На вкладке Общие в верхнем левом углу прокрутите вниз до История просмотров .
- Выбрать Удалить…
- Проверьте поля Временные файлы Интернета и файлы веб-сайтов , Файлы cookie и данные веб-сайтов , История и История загрузок .

- Выбрать Удалить .
- Закройте Internet Explorer и снова откройте его, чтобы изменения вступили в силу.
Сафари для iOS
- Перейдите в приложение «Настройки» на своем устройстве.
- Прокрутите вниз до меню Safari .
- Прокрутите вниз и выберите Очистить историю и данные веб-сайта .
- Появится всплывающее окно с подтверждением того, что вы хотите очистить историю и данные. Выберите Очистить историю и данные .
- Кнопка «Очистить историю и данные веб-сайта» станет серой после успешной очистки кэша и файлов cookie.
Google Chrome для iOS
- Откройте Google Chrome на своем устройстве iOS.
- Нажмите на панель инструментов меню в правом нижнем углу.

- Выберите Настройки .
- Выберите Конфиденциальность .
- Выберите Файлы cookie , Данные сайта и Кэшированные изображения и файлы . Вверху установите Time Range на All Time .
- Нажмите Очистить данные просмотра в нижней части экрана.
- Затем подтвердите, нажав Очистить данные браузера еще раз.
Категория:
Общая информация о поддержке
Как очистить файлы cookie в Chrome, Safari, Firefox и Edge : HelloTech How
ПоискСодержание
Файлы cookie могут помочь веб-сайтам узнавать вас каждый раз, когда вы их посещаете. Файлы cookie могут быть полезны, если вы не хотите запоминать все свои пароли, но они также могут быть вредны, если вы заботитесь о своей конфиденциальности в Интернете. В любом случае, вы можете очистить файлы cookie в своем браузере, чтобы ваша система работала должным образом. Вот как очистить файлы cookie для Chrome, Safari, Mozilla Firefox и нового Microsoft Edge.
В любом случае, вы можете очистить файлы cookie в своем браузере, чтобы ваша система работала должным образом. Вот как очистить файлы cookie для Chrome, Safari, Mozilla Firefox и нового Microsoft Edge.
Что такое файлы cookie?
Файлы cookie — это небольшие файлы, которые хранятся на вашем компьютер всякий раз, когда вы посещаете веб-сайт. Они делают веб-серфинг более полезным и без проблем. При включенных файлах cookie большинство веб-сайтов запоминают ваши пароли и настройки. Однако файлы cookie также используются рекламодателями для таргетинга вам с персонализированной рекламой.
Файлы cookie обычно имеют размер менее одного мегабайта.
каждый. Но если вы посещаете много веб-сайтов, эти небольшие файлы могут составлять более
время. Они могут занимать слишком много оперативной памяти, что замедляет работу браузера. Печенье
могут также храниться устаревшие или неверные данные, что затрудняет загрузку
обновленная версия сайта. Самое главное, что сторонние файлы cookie разделяют ваши
просмотр истории рекламодателям без вашего ведома. Чтобы улучшить работу вашего компьютера
производительность и защитить вашу конфиденциальность, рекомендуется очистить файлы cookie
изредка.
Чтобы улучшить работу вашего компьютера
производительность и защитить вашу конфиденциальность, рекомендуется очистить файлы cookie
изредка.
Как очистить файлы cookie в Chrome
Чтобы очистить файлы cookie в Chrome, нажмите кнопку трехточечный значок в правом верхнем углу и перейдите к Дополнительные инструменты> Очистить просмотр данные. Затем выберите временной диапазон в раскрывающемся меню, установите флажок для Cookies. и другие данные сайта и нажмите Очистить данные.
- Откройте Google Chrome .
- Щелкните значок с тремя точками в правом верхнем углу окна .
- Наведите курсор на Дополнительные инструменты .
- Затем нажмите Очистить данные браузера . Должно открыться окно «Очистить данные браузера» на вкладке «Основные».
Примечание. Вы можете пропустить шаги с первого по четвертый, нажав Ctrl + Shift + Delete на клавиатуре.

- Установите флажок для Файлы cookie и другие данные сайта . Вы также можете удалить историю браузера и кеш из этого меню.
- Щелкните поле «Диапазон времени», чтобы выбрать, сколько данных вы хотите очистить . Вы можете удалить файлы cookie в Chrome за последний час, последние 24 часа, последние семь дней, последние четыре недели или за все время.
- Наконец, нажмите Очистить данные.
Примечание. Очистка данных браузера приведет к выходу из большинства сайтов. Опцию очистки файлов cookie также можно найти на вкладке «Дополнительно». Независимо от того, очистите ли вы файлы cookie на вкладке «Основные» или «Дополнительно» в Chrome, вы останетесь в своей учетной записи Google.
Как очистить файлы cookie в Safari
Чтобы очистить файлы cookie в Safari, перейдите на страницу Safari >
«Настройки» > «Конфиденциальность» > «Управление данными веб-сайта». Выберите сайт или сайты
файлы cookie, из которых вы хотите удалить файлы cookie, затем нажмите Удалить. Вы также можете
удалите файлы cookie со всех сайтов в списке за один раз, нажав Удалить
Все, , а затем Удалить сейчас в появившемся диалоговом окне .
Выберите сайт или сайты
файлы cookie, из которых вы хотите удалить файлы cookie, затем нажмите Удалить. Вы также можете
удалите файлы cookie со всех сайтов в списке за один раз, нажав Удалить
Все, , а затем Удалить сейчас в появившемся диалоговом окне .
- Откройте Safari.
- Нажмите Safari в строке меню Apple . Вы найдете эту опцию в верхнем левом углу экрана, только если сначала нажмете на браузер Safari.
- Затем выберите Настройки . Вы также можете получить доступ к этому меню, одновременно нажав клавиши Command + Coma на клавиатуре.
- Перейдите на вкладку Конфиденциальность .
- Затем нажмите кнопку Управление данными веб-сайта поле .
- Выберите сайты, для которых вы хотите удалить файлы cookie.
 Под названием веб-сайта Safari укажет, хранит ли сайт данные в виде файлов cookie, в вашем кеше или в других местах. Вы можете выбрать несколько сайтов одновременно, удерживая нажатой клавишу Command во время выбора.
Под названием веб-сайта Safari укажет, хранит ли сайт данные в виде файлов cookie, в вашем кеше или в других местах. Вы можете выбрать несколько сайтов одновременно, удерживая нажатой клавишу Command во время выбора. - Наконец, нажмите Удалить . В том же меню вы также можете удалить сохраненные данные со всех веб-сайтов в списке, нажав Удалить все. Затем нажмите Удалить сейчас в появившемся окне.
Как очистить файлы cookie в Mozilla Firefox
Чтобы удалить все файлы cookie в Mozilla Firefox, нажмите
на кнопку меню в правом верхнем углу. Затем перейдите в «Параметры » > «Конфиденциальность».
& Безопасность > Файлы cookie и данные сайта. Нажмите Очистить данные ,
установите флажок для Файлы cookie и данные сайта, , а затем нажмите Очистить. Фаерфокс
также позволяет удалять файлы cookie, сохраняя другие данные, или очищать файлы cookie для
текущие и ранее посещенные веб-сайты.
- Открыть Mozilla Firefox .
- Щелкните трехстрочный значок в правом верхнем углу .
- Затем щелкните Библиотека .
Примечание. Второй и третий шаги можно пропустить, нажав кнопку «Библиотека». Это выглядит как стопка книг рядом со значком «Показать боковые панели» в правом верхнем углу браузера.
- Далее нажмите История.
- Затем выберите Очистить недавнюю историю.
Примечание. Если этот параметр неактивен, возможно, функция «Запомнить историю» отключена. Чтобы включить это, перейдите в Меню > Параметры > Конфиденциальность и безопасность > История. Выберите «Запомнить историю» в раскрывающемся меню Firefox.
- Далее установите флажок рядом с Cookies в разделе History . Здесь вы также можете очистить историю просмотров и загрузок, активные входы в систему, историю форм и поиска, а также кэш по отдельности.
 Убедитесь, что вы установили флажки только рядом с данными, которые хотите очистить.
Убедитесь, что вы установили флажки только рядом с данными, которые хотите очистить. - Затем щелкните Временной диапазон, чтобы очистить , и выберите параметр в раскрывающемся меню. Вы можете удалить файлы cookie за последние один, два или четыре часа. Другие варианты — удалить файлы cookie с сегодняшнего дня или удалить их все.
- Наконец, нажмите Очистить сейчас .
Как очистить файлы cookie для текущего веб-сайта в Mozilla Firefox
- Посетите сайт, для которого вы хотите очистить файлы cookie.
- Щелкните значок замка слева от веб-адреса .
- Выберите Очистить файлы cookie и данные сайта .
- Наконец, нажмите Удалить во всплывающем окне .
Как очистить файлы cookie в Microsoft Edge
- Откройте Microsoft Edge .

- Щелкните значок с тремя точками в правом верхнем углу.
- Затем нажмите Настройки .
- Перейдите на страницу Конфиденциальность и услуги в левой части страницы . Если вы не видите этого в левой части страницы, вы можете развернуть окно браузера или щелкнуть три строки рядом с Настройки .
- Затем нажмите Выберите, что очистить. Этот параметр отображается в разделе Очистить данные браузера в правой части страницы.
- Установите флажок рядом с Файлы cookie и другие данные сайта .
- Затем нажмите Временной диапазон , чтобы выбрать, сколько данных вы хотите очистить . Вы можете очистить файлы cookie за последний час, последние 24 часа, последние семь дней, последние четыре недели или все время.

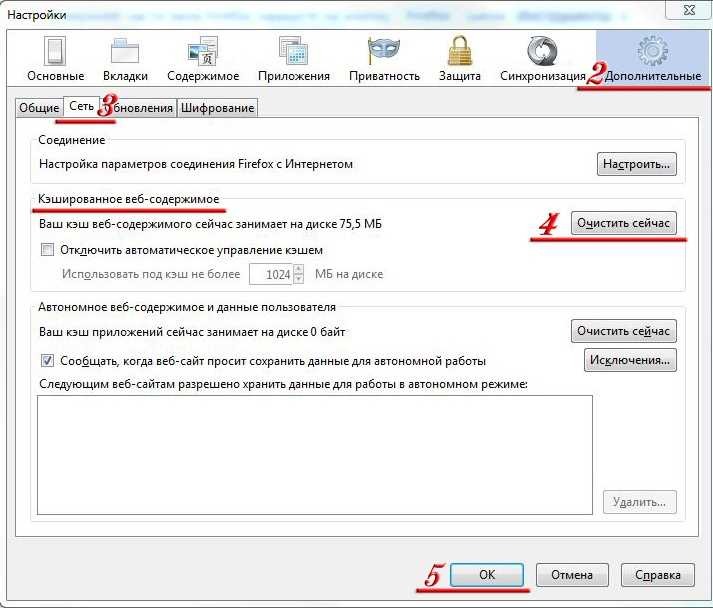
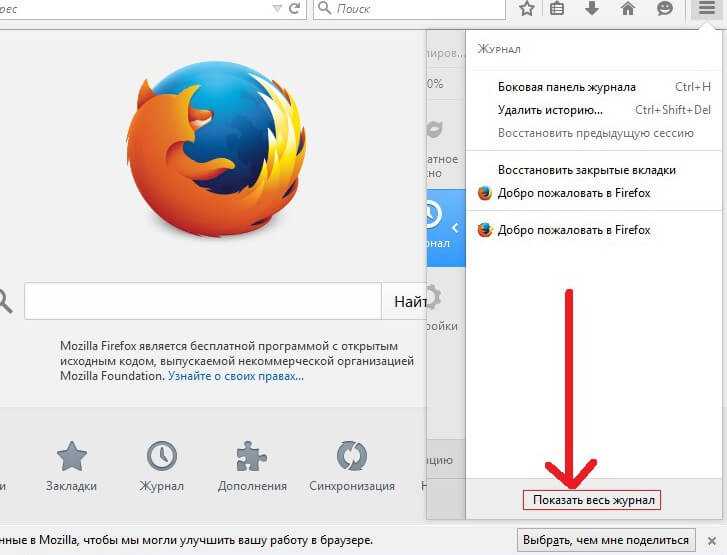
 Откроется окно «Настройки удаления истории».
Откроется окно «Настройки удаления истории».

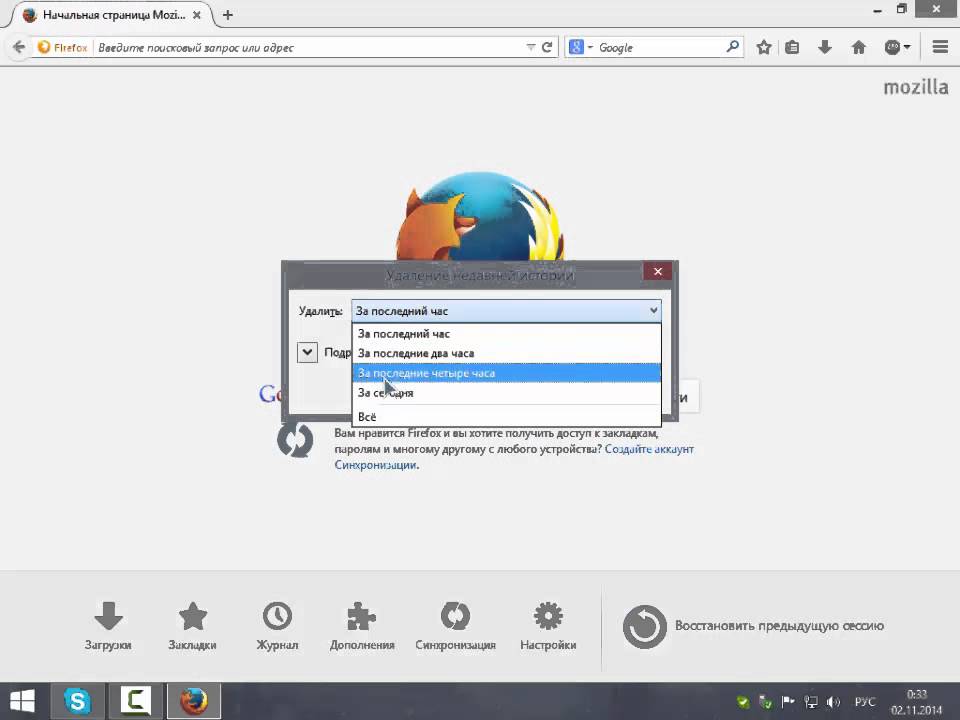

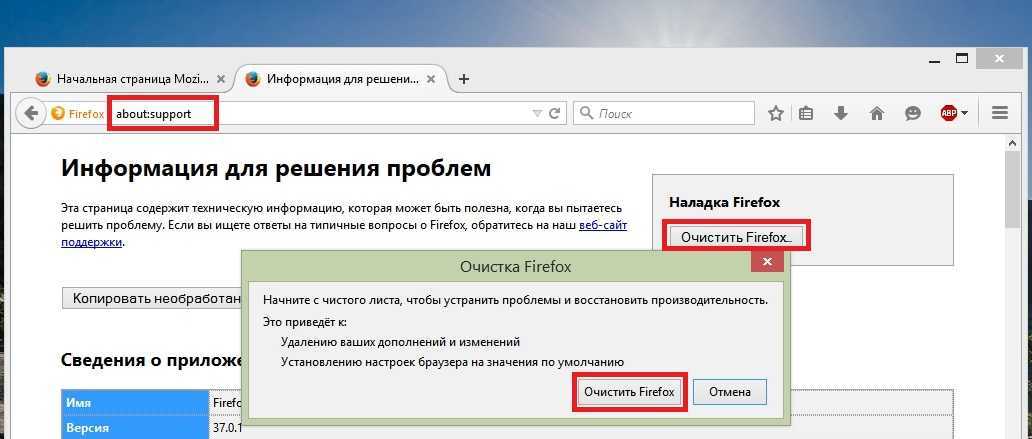

 Под названием веб-сайта Safari укажет, хранит ли сайт данные в виде файлов cookie, в вашем кеше или в других местах. Вы можете выбрать несколько сайтов одновременно, удерживая нажатой клавишу Command во время выбора.
Под названием веб-сайта Safari укажет, хранит ли сайт данные в виде файлов cookie, в вашем кеше или в других местах. Вы можете выбрать несколько сайтов одновременно, удерживая нажатой клавишу Command во время выбора. Убедитесь, что вы установили флажки только рядом с данными, которые хотите очистить.
Убедитесь, что вы установили флажки только рядом с данными, которые хотите очистить.