Как обрезать PDF на Mac (совместимо с macOS 10.15)
Вам когда-нибудь приходилось изменять размер PDF-документа? Возможно, вы изначально указали неправильные параметры или вам нужно изменить документ под определенный размер. Обрезать PDF-файл на Mac очень легко, если у вас есть подходящий инструмент. Именно здесь на помощь приходит PDFelement. В этой статье мы расскажем вам, как его использовать PDFelement для обрезки PDF на Mac.
Скачать бесплатно
Как обрезать PDF на Mac
PDFelement упрощает обрезку PDF-файлов на Mac. Мы покажем вам, как это сделать, но сначала вам нужно установить PDFelement на свой Mac. Как только вы это сделаете, откройте эту программу и выполните нижеприведенные действия для обрезки PDF-файла на Mac.
Шаг 1. Откройте PDF-файл
В главном окне нажмите «Открыть файл» и выберите документ PDF, который необходимо обрезать.
Шаг 2. Выберите область для обрезки
Открыв необходимы документ, щелкните на вкладке «Инструменты» слева, а затем выберите параметр «Обрезать страницы».
Шаг 3. Обрезать PDF на Mac
Выбранная область (область внутри пунктирной рамки) останется, а остальная часть документа будет вырезана. Если вам нужно обрезать несколько страниц, перейдите на следующую страницу, и снова выберите область для обрезки. Когда вы закончите настройку всех необходимых областей, нажмите кнопку «Применить» для выполнения обрезки. Обрезка выполнится для всех страниц сразу.
Если вам нужно обрезать все страницы под одинаковый размер, установите нужную область на одной странице, затем нажмите кнопку «Применить одинаковую обрезку ко всем страницам» и еще раз подтвердите действие кнопкой «Применить».
Как обрезать PDF с помощью Mac Preview
Preview — еще одна программа, которая может помочь вам с обрезкой PDF-файлов на Mac. С помощью Preview вы можете обрезать вручную только одну страницу, т.
Шаг 1. Выберите область для обрезки
Открыв PDF-файл в режиме предварительного просмотра, нажмите кнопку «Инструменты»> «Выбрать прямоугольник» в верхнем меню.
Шаг 2. Обрезать PDF на Mac
Нажмите и удерживайте правую кнопку мыши для выбора области, которую вы хотите оставить. Затем нажмите кнопку «Инструменты»> «Обрезать» для выполнения обрезки.
Обрезка PDF на Mac с помощью инструмента Page Boxes Tool
PDFelement для Mac также предоставляет еще один метод обрезки страниц PDF, который заключается в использовании инструмента «Поля страниц». Если у вас Mac OS 10.10 или 10.11, вы можете использовать следующий метод для обрезки страниц.
Скачать бесплатно
Шаг 1. Включите инструмент «Поля страниц»
После открытия файла PDF в PDFelement нажмите на инструмент «Страница»> «Поля страниц».
Шаг 2. Настройка обрезки PDF
Вы снова увидите красную рамку обрезки вокруг страницы и параметры в предварительном изображении справа. Задайте область, которую вы хотите обрезать.
Здесь вы также можете изменить размер страницы. Вы можете выбрать либо фиксированный размер PDF документа, либо настроить размер страницы, установив ее ширину и высоту вручную. Затем вы можете выбрать диапазон страниц для применения заданных настроек к вашему PDF-документу.
Лучший инструмент для обрезки PDF на Mac
Для обрезки PDF-документа по заданным параметрам вам понадобится подходящий для этого инструмент. Такая программа должна не только обрезать документы до необходимого размера, но и делать этот процесс удобным для пользователя. PDFelement — единственный инструмент, предлагающий обе эти возможности. Кроме того, данная программа повышает эффективность за счет множества расширенных функций, таких как:
Скачать бесплатно
- Возможность обрезки страниц PDF под определенный размер.

- Инструменты для редактирования текста и изображений.
- Возможность конвертировать PDF в другие форматы или другие форматы документов в PDF.
- Инструменты аннотирования, позволяющие добавлять комментарии, выделять или подчеркивать текст.
Домой >Как обрезать PDF на Mac (совместимо с macOS 10.15)
Publicado por Василий Лебедев
Atualizado:
09/21/2022
Как вырезать страницы PDF с помощью бесплатного PDF Page Cutter 2020
Не все пользователи знают, как вырезать страницы из PDF-документа. Эта задача выглядит особенно сложной, если у вас под рукой нет удобного PDF-редактора. Специально для таких случаев создана эта статья. С ее помощью вы научитесь вырезать страницы из PDF-документов, используя лучшую бесплатную программу для вырезания PDF-страниц из представленных на рынке — PDFelement.
Скачать бесплатно
Вырезаем страницы PDF в 3 шага в лучшей программе для вырезания страниц PDF
Ниже вы найдете инструкции по разделению PDF-файлов с помощью PDFelement.
Шаг 1. Загрузка PDF в программу
Запустите PDFelement на вашем компьютере и нажмите кнопку «Открыть файл». Выберите необходимый PDF-файл для начала работы.
Шаг 2. Разбивка страниц PDF-файлов
Различные функции редактирования расположены в верхней части интерфейса. Нажмите на вкладку «Страница». Под меню «Страница» нажмите кнопку «Удалить». Выберите страницы, которые вы хотите вырезать, а затем нажмите «ОК», чтобы подтвердить выбор. Вы можете нажать кнопку «Извлечь», если вы хотите вырезать несколько страниц и сохранить их как отдельные PDF-файлы.
Шаг 3. Редактирование PDF при необходимости
Вырезав страницы из вашего файла, вы можете отредактировать PDF-документ. Перейдите на вкладку «Редактировать», чтобы изменить текст или изображения при необходимости.
Зачастую вносить изменения в PDF-файлы бывает довольно трудно. Существует множество приложений, предлагающих решения для редактирования PDF-файлов, но далеко не все они могут сравниться по своему функционалу с PDFelement. С помощью PDFelement вы можете с легкостью редактировать, копировать и удалять различные элементы в вашем PDF-файле.
С помощью PDFelement вы можете с легкостью редактировать, копировать и удалять различные элементы в вашем PDF-файле.
Используйте специальные функции редактирования для изменения, добавления или удаления текста, изображений и страниц. Также вы можете редактировать, выбирать и копировать текст отсканированных PDF-файлов, используя передовую технологию многоязычного распознавания текста (OCR). Данная программа также позволяет преобразовывать PDF-файлы в различные выходные форматы, включая Word, Excel, PPT, HTML, изображения и т.д.
Скачать бесплатно
Рекомендуемые инструменты с функцией вырезания страниц PDF для Windows
1. Tipard PDF Cutter
Профессиональный инструмент для вырезания страниц PDF, который позволяет вырезать страницы из многостраничных PDF-файлов и сохранять их в отдельных файлах меньшего размера. С помощью данного инструмента вы можете вырезать страницы из PDF постранично, используя номера страниц, закладки или любым другим способом.
2. Weeny Free PDF Cutter
Weeny PDF Cutter — один из лучших вариантов для вырезания страниц PDF. Он позволяет разрезать PDF на более мелкие файлы в случае необходимости. Weeny Free PDF Cutter пригодится для профессионалов, которые хотели бы изменить отдельные части PDF, не трогая остальной документ. Вы можете вырезать часть документа и менять ее по мере необходимости.
3. PDFill
Еще один отличный инструмент, с помощью которого очень легко вырезать страницы из PDF. Это полнофункциональный PDF-редактор, оснащенный различными функциями редактирования PDF, включая объединение, шифрование файлов и преобразование из одного формата в другой. PDFill — не самая известная программа, но это эффективный и бесплатный инструмент для вырезания страниц PDF. Программа отлично работает в windows, и ее действительно стоит попробовать хотя бы из-за простоты использования.
4. PDFcutter
Еще один хороший инструмент для вырезания страниц из PDF-документов — это PDF cutter. С помощью PDF Cutter можно разрезать PDF-страницы на любое количество отдельных файлов. Эта программа особенно пригодится тем, кому нужно вырезать часть большого документа для внесения изменений и последующего редактирования. PDFcutter — это простая в использовании программа с удобным интерфейсом. Если вы ищете способ вырезать страницы из PDF, данный инструмент может вам пригодиться.
6 быстрых решений, как обрезать PDF-файл
Как обрезать PDF-файл, когда нам нужно обрезать в нем ненужные пробелы? Что ж, очевидный ответ — найти инструмент для обрезки PDF. Благодаря множеству исследований и анализов мы собрали для вас 6 простых решений. Чтобы обрезать PDF онлайн, вы можете использовать EasePDF. Для обрезки PDF в автономном режиме рекомендуется использовать Mac Preview, Adobe Acrobat Pro, PDFelement, PDF Expert и Snagit.
Вариант 1. Обрезка PDF-файлов онлайн с помощью EasePDF
Обрезка PDF-файлов онлайн — наиболее удобный вариант, поскольку он не требует установки каких-либо сторонних программ.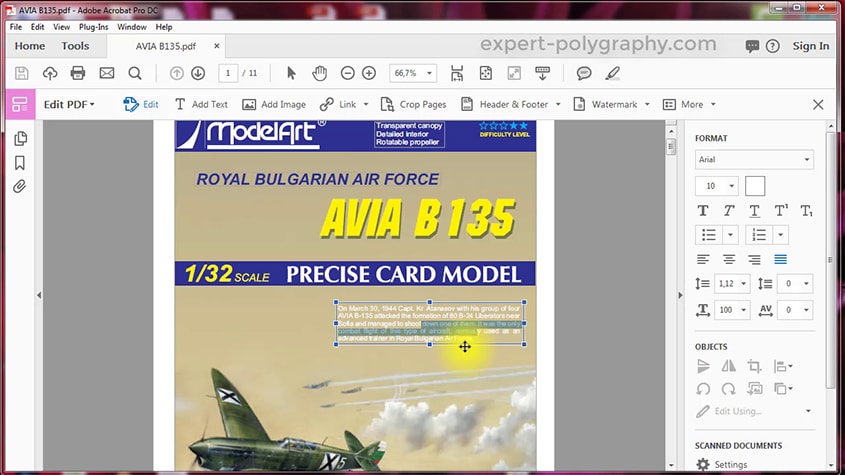 Все, что вам нужно, это подключение к Интернету, и вы сможете обрезать PDF-файл на своем устройстве Windows, Mac, Linux, iOS или Android. Одним из замечательных онлайн-инструментов для обрезки PDF-файлов является EasePDF. Теперь давайте следуем приведенным ниже инструкциям, чтобы обрезать PDF онлайн.
Все, что вам нужно, это подключение к Интернету, и вы сможете обрезать PDF-файл на своем устройстве Windows, Mac, Linux, iOS или Android. Одним из замечательных онлайн-инструментов для обрезки PDF-файлов является EasePDF. Теперь давайте следуем приведенным ниже инструкциям, чтобы обрезать PDF онлайн.
Шаг 1. Перейдите на домашнюю страницу EasePDF и откройте инструмент «Обрезать PDF».
Шаг 2. Загрузить PDF. Нажмите кнопку «Добавить файл(ы)», чтобы загрузить PDF-файл, который вы хотите обрезать, на сервер. Если PDF-файл, который вы хотите добавить, находится на вашем Google Диске, Dropbox или OneDrive, просто нажмите соответствующий значок под кнопкой «Добавить файл(ы)».
Шаг 3. Обрезать PDF. На странице PDF есть прямоугольник обрезки, используйте мышь, чтобы отрегулировать его, чтобы выбрать диапазон, который вы хотите обрезать. Когда вы закончите, нажмите кнопку «Обрезать PDF», и EasePDF начнет обрезать ваш PDF-файл в выбранной области для каждой страницы.
Шаг 4. Когда процесс обрезки завершен, нажмите кнопку «Загрузить», чтобы загрузить обрезанный PDF-файл. Тогда вы закончили свою работу.
Советы
«Зашифрованный PDF-файл нельзя обрезать или редактировать в EasePDF или в любом другом приложении. Вам придется удалить пароль, чтобы разблокировать PDF-файл, прежде чем загружать его на сервер».
Вариант 2. Как обрезать PDF-файл в режиме предварительного просмотра
Приложение Preview, поставляемое с системой Mac, является хорошим выбором для чтения и редактирования PDF-файлов, если на вашем компьютере Mac не установлено средство просмотра или редактор PDF-файлов. Он может помочь вам отредактировать текст, добавить пароль, обрезать PDF-файл и т. д. Обрезать PDF-файл в режиме предварительного просмотра очень просто, но имейте в виду, что за один раз можно обрезать только одну страницу. Теперь давайте посмотрим, как это работает.
Шаг 1. Откройте PDF-файл, который вы хотите обрезать, с помощью предварительного просмотра.
Шаг 2. Щелкните значок маленького пера в верхней части интерфейса предварительного просмотра, чтобы открыть панель инструментов разметки. Или вы можете перейти в меню «Вид» и выбрать «Показать панель инструментов разметки». Затем нажмите кнопку «Прямоугольное выделение» на панели инструментов разметки.
Шаг 3. Наведите указатель мыши на страницу PDF, которую хотите обрезать, и щелкните левой кнопкой мыши в том месте, где следует начать, затем перетащите мышь, чтобы выбрать область на странице. Когда вы закончите выбор, нажмите кнопку «Обрезать», которая появится на панели инструментов разметки.
Шаг 4. Появится всплывающее окно с предупреждением «Обрезка документа PDF не удаляет содержимое за пределами выделения». И вы должны понимать, что содержимое за пределами выделения скрыто только в предварительном просмотре, но вы можете просматривать его в других приложениях. Нажмите кнопку «ОК», если вас это устраивает.
Шаг 5. Если вы хотите, чтобы содержимое за рамками обрезки было навсегда удалено из PDF, просто перейдите в меню «Файл» и выберите «Экспортировать как PDF». Это действие сохраняет обрезанный PDF-файл как новый файл и будет выглядеть одинаково в любом приложении.
Если вы хотите, чтобы содержимое за рамками обрезки было навсегда удалено из PDF, просто перейдите в меню «Файл» и выберите «Экспортировать как PDF». Это действие сохраняет обрезанный PDF-файл как новый файл и будет выглядеть одинаково в любом приложении.
Советы
«Во время обрезки вы можете восстановить исходный файл PDF, выбрав «Файл» > «Вернуться к» > «Просмотреть все версии», затем выберите версию, до которой вы хотите восстановиться».
Вариант 3. Обрезка PDF с помощью Adobe Acrobat Pro
Являясь ведущей в мире программой PDF, Adobe Acrobat Pro предлагает инструмент обрезки PDF в своем мощном наборе инструментов для редактирования PDF. Мы можем обрезать PDF-файл с помощью Adobe за несколько простых шагов. Acrobat поможет вам обрезать PDF на одной странице или на всем файле.
Шаг 1. Установите Adobe Acrobat Pro DC на свой компьютер. Существуют бесплатные пробные версии для Windows и Mac.
Шаг 2. Откройте файл PDF, который нужно обрезать, с помощью Acrobat.
Шаг 3. Перейдите в меню «Инструменты» вверху, затем выберите «Редактировать PDF». Теперь Adobe Acrobat войдет в режим редактирования.
Шаг 4. Щелкните значок «Обрезать страницы» на панели инструментов редактирования. Затем выберите область страницы для обрезки, перетащив прямоугольник на странице с помощью мыши.
Шаг 5. Дважды щелкните внутри прямоугольника обрезки. Появится новое диалоговое окно для установки обрезанной страницы. В нем можно установить поля, размер страницы и диапазон страниц. Убедитесь, что все настроено так, как вы хотите, и нажмите «ОК». И страница PDF будет обрезана по вашему выбору и настройке. Обрежьте другие страницы PDF, если хотите.
Советы
«Чтобы обрезать файл PDF с одинаковыми полями в Adobe Acrobat Pro, просто выберите «Все» в «Диапазоне страниц».
Вариант 4. Как обрезать PDF-файл с помощью PDFelement
PDFelement — это хорошая настольная альтернатива Adobe Acrobat Pro для редактирования, преобразования и создания PDF-файлов в повседневной работе.
Шаг 1. Загрузите и установите PDFelement на свой компьютер, доступны версии для Windows и Mac.
Скачать Скачать
Шаг 2. Откройте PDF-файл, который нужно обрезать, с помощью PDFelement.
Шаг 3. Выберите опцию «Редактировать» в верхней строке меню, затем нажмите кнопку «Обрезать» во вторичном меню.
Шаг 4. Появится окно «Настройки кадрирования». Установите область обрезки, введя цифры в поле «Поля обрезки» или перетащив мышь, отрегулируйте поле обрезки слева. Если вы хотите обрезать определенные страницы PDF-файла, установите диапазон страниц для определенных страниц. Когда вы выбираете «Все» в разделе «Диапазон страниц», файл PDF будет обрезан для всех страниц. Нажмите «ОК», когда вы закончите все настройки, и PDFelement обрежет ваш PDF-файл так, как вы хотите.
Вариант 5. Обрезка PDF-файла с помощью PDF Expert
PDF Expert — это программа для редактирования и чтения PDF-файлов для Mac с современным и удобным интерфейсом. Вы можете легко редактировать текст, изображения и ссылки с помощью PDF Expert. Кроме того, вы также можете обрезать PDF-файл с помощью инструментов редактирования PDF.
Вы можете легко редактировать текст, изображения и ссылки с помощью PDF Expert. Кроме того, вы также можете обрезать PDF-файл с помощью инструментов редактирования PDF.
Шаг 1. Загрузите и установите PDF Expert для Mac.
Шаг 2. Откройте целевой PDF-файл с помощью PDF Expert, затем выберите режим «Аннотации» в верхней строке меню.
Шаг 3. Щелкните инструмент «Выбор содержимого» на панели инструментов «Аннотации» и выберите область содержимого для обрезки.
Шаг 4. Щелкните значок «Обрезать» и выберите в раскрывающемся списке, чтобы обрезать «Текущая страница» или «Все страницы».
Вариант 6. Обрезка PDF с помощью Snagit
Другим решением для обрезки PDF является использование программы для создания скриншотов. Это может быть не самый умный способ по сравнению с другими решениями, которые мы рекомендовали выше, но он работает очень хорошо, когда вам нужно обрезать разные страницы PDF. Суть в том, чтобы установить приложение для создания снимков экрана, которое позволяет вам делать снимки прокручиваемой страницы, например, Snagit.
Шаг 1. Установите Snagit на свой компьютер, затем запустите программу.
Шаг 2. Откройте документ PDF любой программой, которая может открывать этот формат, и перейдите на страницу, которую вы хотите обрезать.
Шаг 3. Вернитесь в Snagit и нажмите кнопку «Захват» в левом верхнем углу интерфейса.
Шаг 4. Выберите «Изображение» в левой колонке вновь открытого окна. Затем выберите «Панорамный» из выпадающего списка в опции «Выбор». Теперь нажмите красную кнопку «Захват».
Шаг 5. Щелкните документ PDF, который вы открыли ранее, и выберите область на текущей странице PDF. Затем нажмите кнопку «Старт», чтобы начать панорамный снимок.
Шаг 6. Продолжайте прокручивать PDF-файл вниз, пока не дойдете до того места, где вы хотите, чтобы выбор обрезки закончился, затем нажмите кнопку «Стоп» в нижней строке меню. Захваченное изображение вашей выбранной страницы PDF будет создано в интерфейсе предварительного просмотра Snagit.
Шаг 7. Повторите шаги с 4 по 6, чтобы захватить все необходимые страницы. Когда вы закончите, используйте бесплатный конвертер изображений в PDF, чтобы объединить и преобразовать все захваченные изображения PDF в новый файл PDF.
Заключение
Как обрезать PDF онлайн бесплатно? Ну, вы просто используете онлайн-инструмент «Обрезать PDF» на EasePDF. Вы также можете обрезать PDF-файл с помощью настольной программы, такой как Mac Preview, Adobe Acrobat Pro, PDFelement, PDF Expert и Snagit.
Имейте в виду, что Mac Preview обрезает только одну страницу PDF за один раз, тогда как Adobe Acrobat Pro, PDFelement и PDF Expert позволяют обрезать PDF для текущей страницы или всех страниц. Snagit — это уникальный способ кадрирования PDF путем захвата страниц PDF в любом понравившемся вам регионе, а затем объединения захваченных изображений для создания нового файла PDF.
Просто выберите решение, которое подходит для ваших случаев, и не забудьте поделиться своими новыми идеями по этой теме.
Как обрезать PDF-файл на Mac (обновлено в 2022 г.)
Статья разработана Sizle
Обновлено в октябре 2022 г.
PDF-файлы — один из самых безопасных и простых способов обмена информацией и документами. Они доступны практически на любом устройстве, независимо от того, используете ли вы Mac, Windows, iOS или Android. PDF-файлы также являются одним из самых безопасных доступных файлов.
Просмотр PDF-документа на любом устройстве прост, но знание того, как редактировать PDF-файл, может оказаться сложной задачей. Что делать, если вы хотите поделиться с кем-то небольшой частью страницы или вырезать личную информацию перед тем, как поделиться файлом? Вам понадобится простой способ обрезать, редактировать и сохранять файл.
К сожалению, обрезка документов PDF может запутать новых пользователей. Стандартное средство просмотра PDF на устройствах Mac не позволяет легко обрезать PDF-файл. К счастью, существует множество бесплатных опций редактора PDF для обрезки PDF на Mac. Наше руководство ниже покажет вам, как бесплатно редактировать PDF на Mac.
Наше руководство ниже покажет вам, как бесплатно редактировать PDF на Mac.
Что такое PDF?
Если вы опытный компьютерщик, вы, вероятно, видели тысячи PDF-файлов. Если нет, вот краткий обзор файлов PDF.
Adobe PDF — один из наиболее часто используемых типов файлов. Portable Document File (PDF) — это тип файла, который упрощает просмотр файла на всех типах устройств. Он признан Международной организацией по стандартизации (ISO) открытым стандартом для типов файлов. Этот стандарт позволяет обмениваться файлами PDF независимо от аппаратных и программных стандартов.
Если щелкнуть файл PDF, он откроется в окне веб-браузера. Для просмотра не требуется установка дополнительного программного обеспечения на устройство. Это делает PDF чрезвычайно универсальным. Независимо от того, используете ли вы ноутбук Mac или смартфон Android, любой, у кого есть веб-браузер, может открыть и просмотреть PDF-файл.
Файлы PDF могут содержать изображения, текст, ссылки, формы, отсканированные копии, юридические документы, аудио, видео и многое другое. Они предлагают встроенную доступность для людей с ограниченными возможностями, идеально подходят для печати и могут использоваться в качестве интерактивных форм.
Они предлагают встроенную доступность для людей с ограниченными возможностями, идеально подходят для печати и могут использоваться в качестве интерактивных форм.
Хотя просмотр PDF-файла в окне браузера прост, он не дает вам много возможностей для редактирования файла. Если вы хотите внести изменения в файл PDF, вам потребуется доступ к программному обеспечению для редактирования. К счастью, многие онлайн-инструменты для редактирования PDF-файлов позволяют легко обрезать и редактировать любой PDF-файл.
Вам нужно обрезать файл PDF?
PDF-документ может быть практически любым. PDF-файлы используются для простого обмена информацией между платформами — от простой картинки до частного контракта. Что делать, если у вас есть файл, которым нужно поделиться, но вы не хотите делиться всем файлом? Здесь поможет PDF-редактор. Вот несколько причин, по которым вам может понадобиться обрезать файл PDF.
- Удаление частной или конфиденциальной информации из документа PDF.

- Выделить ключевую информацию из файла.
- Разделите файл PDF на более мелкие и понятные части.
- Удаление или объединение страниц файла PDF.
- Поделитесь частью PDF-файла с сотрудниками.
Обрезка PDF-файла на Mac
Независимо от того, являетесь ли вы экспертом или новичком в Mac, у вас есть несколько вариантов обрезки PDF-файла. От собственных приложений до онлайн-редакторов — на вашем Mac есть множество способов обрезки страниц PDF. Ниже мы выделили некоторые из самых простых и эффективных способов обрезки файла PDF на Mac.
Как обрезать файл PDF в Интернете на Mac
Для редактирования файла PDF в Интернете можно использовать такие инструменты, как Sizle. Он обеспечивает безопасное и надежное редактирование файлов и обмен изображениями, документами и файлами PDF, что делает его лучшим бесплатным редактором PDF. Sizle позволяет вносить изменения во все типы PDF-файлов и упрощает обрезку PDF-файлов на Mac.
Сначала вам нужно войти или зарегистрироваться в Sizle. Регистрация бесплатна и проста и может быть выполнена с использованием вашего адреса электронной почты, учетной записи Google, учетной записи LinkedIn, учетной записи Facebook или учетной записи Microsoft.
Загрузите PDF-файл в SizleПосле входа в систему вам необходимо загрузить PDF-файл. Нажмите «Создать» в верхней части экрана и выберите PDF в раскрывающемся меню, чтобы создать новый проект. Как только вы выберете файл, он откроется в Sizle.
Обрежьте PDF-файл с помощью SizleВыберите значок «Обрезать изображение» в верхней части экрана. Если вы не уверены, какой значок использовать, вы можете просто навести указатель мыши на каждый значок, и он скажет вам, что означает значок.
Теперь пришло время обрезать изображение. Начиная с верхнего левого края желаемого обрезанного изображения, нажмите и удерживайте кнопку мыши и перетащите ее вниз и вправо. Продолжайте перетаскивать, пока не дойдете до конца нужного изображения.
Продолжайте перетаскивать, пока не дойдете до конца нужного изображения.
Наконец, нажмите на галочку, чтобы завершить обрезку. Если вы допустили ошибку во время обрезки, вы всегда можете использовать корзину, чтобы начать все сначала.
Сохраните и поделитесь своим обрезанным PDF-файлом с помощью SizleПосле того, как ваш PDF-файл будет идеально обрезан, пришло время сохранить, загрузить и поделиться отредактированным файлом. Щелкните значок «Поделиться» в Sizle, чтобы легко поделиться обрезанным PDF-файлом с другими. Чтобы загрузить или распечатать новый файл, просто выберите параметры в меню.
Другие функции SizleОбрезка — это только одна из функций, включенных в это бесплатное редактирование PDF. Sizle позволяет легко получить полный контроль над вашими PDF-документами. Внутри редактора вы можете добавлять текст, менять шрифты, объединять документы, выделять, стирать текст и т. д.
Sizle также упрощает обмен файлами и изменениями с другими. Просто поделитесь документом с помощью безопасных ссылок или создайте рабочие группы компании непосредственно в инструменте, чтобы обмениваться файлами с коллегами и соавторами. Начало работы с Sizle бесплатное и сделает обрезку и редактирование ваших PDF-файлов легкой задачей.
Просто поделитесь документом с помощью безопасных ссылок или создайте рабочие группы компании непосредственно в инструменте, чтобы обмениваться файлами с коллегами и соавторами. Начало работы с Sizle бесплатное и сделает обрезку и редактирование ваших PDF-файлов легкой задачей.
Как обрезать PDF-файл на Mac с предварительным просмотром
Кроме того, на вашем Mac есть несколько других параметров обрезки PDF-файлов. Preview — это бесплатный инструмент для Mac, который также может упростить обрезку PDF-файла. Если вы ищете собственный инструмент для обрезки PDF-файлов, Preview — ваш лучший выбор. Ниже приведены два простых метода, которые показывают, как обрезать PDF-файл на Mac с помощью предварительного просмотра.
Способ 1- Откройте PDF-файл в режиме предварительного просмотра.
- Найдите «Инструменты» на панели инструментов и выберите «Прямоугольное выделение» в раскрывающемся списке.
- Используйте инструмент перетаскивания, начиная с верхнего левого угла.
 чтобы нарисовать область, которую необходимо обрезать.
чтобы нарисовать область, которую необходимо обрезать. - Выберите «Обрезать» в меню «Инструменты».
- Теперь ваш файл будет обрезан, и его можно будет сохранить на вашем Mac.
- Открытие PDF в режиме предварительного просмотра
- Нажмите «Показать панель инструментов разметки», чтобы добавить панель инструментов в предварительный просмотр.
- Используйте значок «Прямоугольное выделение», чтобы начать процесс обрезки.
- Используйте инструмент перетаскивания, начиная с верхнего левого угла. чтобы нарисовать область, которую необходимо обрезать.
- Щелкните значок «Обрезать», чтобы обрезать изображение.
- Ваш новый файл готов к сохранению на вашем Mac.
Используйте снимок экрана, чтобы легко обрезать PDF-файл на вашем Mac
Хотя он может не предлагать универсальности или функций редактирования, инструмент для создания скриншотов можно использовать для быстрой обрезки любого PDF-файла на Mac.
- Откройте файл в режиме предварительного просмотра или в веб-браузере.
- Пользователи macOS Mojave и более поздних версий должны нажать Shift-Command-5, чтобы сделать снимок экрана.
- Все остальные пользователи macOS должны нажать Shift-Command-4, чтобы сделать снимок экрана.
- Откройте только что созданное изображение PNG в режиме предварительного просмотра.
- Выберите «Файл» > «Экспортировать как PDF» и сохраните обрезанное изображение в формате PDF.
Использование Adobe Acrobat для обрезки PDF-файлов на Mac
У вас есть подписка Adobe? Если у вас есть персональный или рабочий компьютер с Adobe Acrobat DC, вы можете легко обрезать PDF-страницы и документы. Вот инструкции о том, как обрезать PDF-файл в Adobe Acrobat.
- Откройте файл в Adobe Acrobat.
- В меню «Инструменты» выберите «Редактировать PDF».
- Выберите «Обрезать страницы» на панели инструментов.
- С помощью инструмента «Прямоугольник» нарисуйте область, которая будет обрезана.

- Дважды щелкните внутри прямоугольника.
- Нажмите «ОК», чтобы обрезать страницу.
- Сохраните файл на свой Mac.
Преимущества использования бесплатного редактора PDF для обрезки PDF-файлов
Как видите, обрезка PDF-файла на Mac выполняется легко и просто. Что, если вы хотите больше контролировать свои файлы? От редактирования текста отсканированных PDF-файлов до поворота страниц — бесплатный PDF-редактор может упростить редактирование PDF-файлов и обмен ими.
Инструменты для редактирования PDF обеспечивают больший контроль над вашими файламиЕсли вам нужен расширенный контроль над редактированием PDF-файла, инструмент предварительного просмотра вашего Mac не сможет его обрезать. Бесплатные инструменты для редактирования PDF, такие как Sizle, дают вам полный контроль над вашим файлом.
- Изменение размера, цвета и стиля шрифта.
- Обрезать и раскрасить изображения.
- Добавляйте комментарии, примечания и аннотации к PDF-файлу.

- Поворот и изменение размера документов.
- Преобразование других типов документов в PDF.
- Преобразование PDF в Word, Excel, JPG и многие другие форматы.
- Сканирование и преобразование печатной копии в PDF.
- Легко редактируйте отсканированные и бумажные изображения.
- Добавление подписей к документам.
- Выделение, зачеркивание или подчеркивание содержимого в PDF-файле.
- Заполняйте и сохраняйте формы в формате PDF.
- Разделение и объединение документов PDF.
- Поиск текста в нескольких документах PDF.
Большинство онлайн-редакторов PDF предлагают простой и безопасный способ обмена файлами. Поделиться файлом можно одним щелчком мыши. Компании могут создавать внутренние рабочие группы или рабочие области, которые легко обмениваются файлами между членами команды. Это также может сделать управление файлами для удаленных сотрудников простым и эффективным.
Это также может сделать управление файлами для удаленных сотрудников простым и эффективным.
Самые популярные онлайн-редакторы PDF также будут иметь обширную аналитику. У вас как у менеджера не возникнет проблем с отслеживанием того, когда ваши сотрудники открывают, просматривают, редактируют и обмениваются файлами PDF.
Использование онлайн-инструмента для редактирования PDF-файлов — один из лучших способов следить за работой вашей команды и упростить совместную работу. Вы никогда не пропустите еще один крайний срок, используя онлайн-редактор PDF для управления рабочим процессом.
Делитесь своей работой на всех устройствах и операционных системах Использование онлайн-редактора PDF означает, что у вас не будет проблем с совместимостью. Нет необходимости загружать какое-либо программное обеспечение. Все правки выполняются непосредственно в окне браузера и доступны с любого устройства, подключенного к Интернету. Вносите изменения на своем Mac и отправляйте их членам команды, использующим Windows, Linux, iOS или Android.
Файлами можно легко поделиться с кем угодно в мире, независимо от того, какой компьютер, планшет или смартфон они используют. Пока у них есть доступ к веб-браузеру, они могут просматривать и редактировать PDF.
Универсальность файлов PDF также делает их лучшим способом обмена файлами с заказчиками и клиентами. Вам не придется беспокоиться, если ваши клиенты используют подходящее программное обеспечение для открытия ваших файлов и документов. Просто конвертируйте документ в PDF и легко делитесь им во всех операционных системах.
Лучший способ обрезать PDF-файлы на Mac
Как видите, существует множество способов легко обрезать PDF-файлы на Mac. Какой путь подходит именно вам? Если вы не хотите устанавливать какое-либо новое программное обеспечение или хотите быстро обрезать PDF-файл, родное приложение Preview на вашем Mac — это простой инструмент, который позволяет вам обрезать PDF-файл. Хотя предварительный просмотр не предлагает большой универсальности, он все же может быть эффективным инструментом обрезки для многих пользователей Mac.


 чтобы нарисовать область, которую необходимо обрезать.
чтобы нарисовать область, которую необходимо обрезать.
