Узнайте, как кадрировать и выравнивать фотографии в Photoshop
Руководство пользователя Отмена
Поиск
Последнее обновление Jun 21, 2022 03:26:40 PM GMT
- Руководство пользователя Photoshop
- Введение в Photoshop
- Мечтайте об этом. Сделайте это.
- Новые возможности Photoshop
- Редактирование первой фотографии
- Создание документов
- Photoshop | Часто задаваемые вопросы
- Системные требования Photoshop
- Перенос наборов настроек, операций и настроек
- Знакомство с Photoshop
- Photoshop и другие продукты и услуги Adobe
- Работа с графическим объектом Illustrator в Photoshop
- Работа с файлами Photoshop в InDesign
- Материалы Substance 3D для Photoshop
- Photoshop и Adobe Stock
- Работа со встроенным расширением Capture в Photoshop
- Библиотеки Creative Cloud Libraries
- Библиотеки Creative Cloud в Photoshop
- Работа в Photoshop с использованием Touch Bar
- Сетка и направляющие
- Создание операций
- Отмена и история операций
- Photoshop на iPad
- Photoshop на iPad | Общие вопросы
- Знакомство с рабочей средой
- Системные требования | Photoshop на iPad
- Создание, открытие и экспорт документов
- Добавление фотографий
- Работа со слоями
- Рисование и раскрашивание кистями
- Выделение участков и добавление масок
- Ретуширование композиций
- Работа с корректирующими слоями
- Настройка тональности композиции с помощью слоя «Кривые»
- Применение операций трансформирования
- Обрезка и поворот композиций
- Поворот, панорамирование, масштабирование и восстановление холста
- Работа с текстовыми слоями
- Работа с Photoshop и Lightroom
- Получение отсутствующих шрифтов в Photoshop на iPad
- Японский текст в Photoshop на iPad
- Управление параметрами приложения
- Сенсорные ярлыки и жесты
- Комбинации клавиш
- Изменение размера изображения
- Прямая трансляция творческого процесса в Photoshop на iPad
- Исправление недостатков с помощью восстанавливающей кисти
- Создание кистей в Capture и их использование в Photoshop
- Работа с файлами Camera Raw
- Создание и использование смарт-объектов
- Коррекция экспозиции изображений с помощью инструментов «Осветлитель» и «Затемнитель»
- Бета-версия веб-приложения Photoshop
- Часто задаваемые вопросы | Бета-версия веб-приложения Photoshop
- Общие сведения о рабочей среде
- Системные требования | Бета-версия веб-приложения Photoshop
- Комбинации клавиш | Бета-версия веб-приложения Photoshop
- Поддерживаемые форматы файлов | Бета-вервия веб-приложения Photoshop
- Открытие облачных документов и работа с ними
- Совместная работа с заинтересованными сторонами
- Ограниченные возможности редактирования облачных документов
- Облачные документы
- Облачные документы Photoshop | Часто задаваемые вопросы
- Облачные документы Photoshop | Вопросы о рабочем процессе
- Работа с облачными документами и управление ими в Photoshop
- Обновление облачного хранилища для Photoshop
- Не удается создать или сохранить облачный документ
- Устранение ошибок с облачными документами Photoshop
- Сбор журналов синхронизации облачных документов
- Общий доступ к облачным документам и их редактирование
- Общий доступ к файлам и комментирование в приложении
- Рабочая среда
- Основные сведения о рабочей среде
- Более быстрое обучение благодаря панели «Новые возможности» в Photoshop
- Создание документов
- Работа в Photoshop с использованием Touch Bar
- Галерея инструментов
- Установки производительности
- Использование инструментов
- Сенсорные жесты
- Возможности работы с сенсорными жестами и настраиваемые рабочие среды
- Обзорные версии технологии
- Метаданные и комментарии
- Комбинации клавиш по умолчанию
- Возможности работы с сенсорными жестами и настраиваемые рабочие среды
- Помещение изображений Photoshop в другие приложения
- Установки
- Комбинации клавиш по умолчанию
- Линейки
- Отображение или скрытие непечатных вспомогательных элементов
- Указание колонок для изображения
- Отмена и история операций
- Панели и меню
- Помещение файлов
- Позиционирование элементов с привязкой
- Позиционирование с помощью инструмента «Линейка»
- Наборы настроек
- Настройка комбинаций клавиш
- Сетка и направляющие
- Разработка содержимого для Интернета, экрана и приложений
- Photoshop для дизайна
- Монтажные области
- Просмотр на устройстве
- Копирование CSS из слоев
- Разделение веб-страниц на фрагменты
- Параметры HTML для фрагментов
- Изменение компоновки фрагментов
- Работа с веб-графикой
- Создание веб-фотогалерей
- Основные сведения об изображениях и работе с цветом
- Изменение размера изображений
- Работа с растровыми и векторными изображениями
- Размер и разрешение изображения
- Импорт изображений из камер и сканеров
- Создание, открытие и импорт изображений
- Просмотр изображений
- Ошибка «Недопустимый маркер JPEG» | Открытие изображений
- Просмотр нескольких изображений
- Настройка палитр цветов и образцов цвета
- HDR-изображения
- Подбор цветов на изображении
- Преобразование между цветовыми режимами
- Цветовые режимы
- Стирание фрагментов изображения
- Режимы наложения
- Выбор цветов
- Внесение изменений в таблицы индексированных цветов
- Информация об изображениях
- Фильтры искажения недоступны
- Сведения о цвете
- Цветные и монохромные коррекции с помощью каналов
- Выбор цветов на панелях «Цвет» и «Образцы»
- Образец
- Цветовой режим (или режим изображения)
- Цветовой оттенок
- Добавление изменения цветового режима в операцию
- Добавление образцов из CSS- и SVG-файлов HTML
- Битовая глубина и установки
- Слои
- Основные сведения о слоях
- Обратимое редактирование
- Создание слоев и групп и управление ими
- Выделение, группировка и связывание слоев
- Помещение изображений в кадры
- Непрозрачность и наложение слоев
- Слои-маски
- Применение смарт-фильтров
- Композиции слоев
- Перемещение, упорядочение и блокировка слоев
- Маскирование слоев при помощи векторных масок
- Управление слоями и группами
- Эффекты и стили слоев
- Редактирование слоев-масок
- Извлечение ресурсов
- Отображение слоев с помощью обтравочных масок
- Формирование графических ресурсов из слоев
- Работа со смарт-объектами
- Режимы наложения
- Объединение нескольких фрагментов в одно изображение
- Объединение изображений с помощью функции «Автоналожение слоев»
- Выравнивание и распределение слоев
- Копирование CSS из слоев
- Загрузка выделенных областей на основе границ слоя или слоя-маски
- Просвечивание для отображения содержимого других слоев
- Слой
- Сведение
- Совмещенные изображения
- Фон
- Выделения
- Рабочая среда «Выделение и маска»
- Быстрое выделение областей
- Начало работы с выделениями
- Выделение при помощи группы инструментов «Область»
- Выделение при помощи инструментов группы «Лассо»
- Выбор цветового диапазона в изображении
- Настройка выделения пикселей
- Преобразование между контурами и границами выделенной области
- Основы работы с каналами
- Перемещение, копирование и удаление выделенных пикселей
- Создание временной быстрой маски
- Сохранение выделенных областей и масок альфа-каналов
- Выбор областей фокусировки в изображении
- Дублирование, разделение и объединение каналов
- Вычисление каналов
- Выделение
- Ограничительная рамка
- Коррекции изображений
- Деформация перспективы
- Уменьшение размытия в результате движения камеры
- Примеры использования инструмента «Восстанавливающая кисть»
- Экспорт таблиц поиска цвета
- Корректировка резкости и размытия изображения
- Общие сведения о цветокоррекции
- Применение настройки «Яркость/Контрастность»
- Коррекция деталей в тенях и на светлых участках
- Корректировка «Уровни»
- Коррекция тона и насыщенности
- Коррекция сочности
- Настройка насыщенности цвета в областях изображения
- Быстрая коррекция тона
- Применение специальных цветовых эффектов к изображениям
- Улучшение изображения при помощи корректировки цветового баланса
- HDR-изображения
- Просмотр гистограмм и значений пикселей
- Подбор цветов на изображении
- Кадрирование и выпрямление фотографий
- Преобразование цветного изображения в черно-белое
- Корректирующие слои и слои-заливки
- Корректировка «Кривые»
- Режимы наложения
- Целевая подготовка изображений для печатной машины
- Коррекция цвета и тона с помощью пипеток «Уровни» и «Кривые»
- Коррекция экспозиции и тонирования HDR
- Фильтр
- Размытие
- Осветление или затемнение областей изображения
- Избирательная корректировка цвета
- Замена цветов объекта
- Adobe Camera Raw
- Системные требования Camera Raw
- Новые возможности Camera Raw
- Введение в Camera Raw
- Создание панорам
- Поддерживаемые объективы
- Виньетирование, зернистость и удаление дымки в Camera Raw
- Комбинации клавиш по умолчанию
- Автоматическая коррекция перспективы в Camera Raw
- Обратимое редактирование в Camera Raw
- Инструмент «Радиальный фильтр» в Camera Raw
- Управление настройками Camera Raw
- Обработка, сохранение и открытие изображений в Camera Raw
- Совершенствование изображений с улучшенным инструментом «Удаление точек» в Camera Raw
- Поворот, обрезка и изменение изображений
- Корректировка цветопередачи в Camera Raw
- Краткий обзор функций | Adobe Camera Raw | Выпуски за 2018 г.

- Обзор новых возможностей
- Версии обработки в Camera Raw
- Внесение локальных корректировок в Camera Raw
- Исправление и восстановление изображений
- Удаление объектов с фотографий с помощью функции «Заливка с учетом содержимого»
- Заплатка и перемещение с учетом содержимого
- Ретуширование и исправление фотографий
- Коррекция искажений изображения и шума
- Основные этапы устранения неполадок для решения большинства проблем
- Преобразование изображений
- Трансформирование объектов
- Настройка кадрирования, поворотов и холста
- Кадрирование и выпрямление фотографий
- Создание и редактирование панорамных изображений
- Деформация изображений, фигур и контуров
- Перспектива
- Использование фильтра «Пластика»
- Масштаб с учетом содержимого
- Трансформирование изображений, фигур и контуров
- Деформация
- Трансформирование
- Панорама
- Рисование и живопись
- Рисование симметричных орнаментов
- Варианты рисования прямоугольника и изменения обводки
- Сведения о рисовании
- Рисование и редактирование фигур
- Инструменты рисования красками
- Создание и изменение кистей
- Режимы наложения
- Добавление цвета в контуры
- Редактирование контуров
- Рисование с помощью микс-кисти
- Наборы настроек кистей
- Градиенты
- Градиентная интерполяция
- Заливка и обводка выделенных областей, слоев и контуров
- Рисование с помощью группы инструментов «Перо»
- Создание узоров
- Создание узора с помощью фильтра «Конструктор узоров»
- Управление контурами
- Управление библиотеками узоров и наборами настроек
- Рисование при помощи графического планшета
- Создание текстурированных кистей
- Добавление динамических элементов к кистям
- Градиент
- Рисование стилизованных обводок с помощью архивной художественной кисти
- Рисование с помощью узора
- Синхронизация наборов настроек на нескольких устройствах
- Текст
- Добавление и редактирование текста
- Универсальный текстовый редактор
- Работа со шрифтами OpenType SVG
- Форматирование символов
- Форматирование абзацев
- Создание эффектов текста
- Редактирование текста
- Интерлиньяж и межбуквенные интервалы
- Шрифт для арабского языка и иврита
- Шрифты
- Поиск и устранение неполадок, связанных со шрифтами
- Азиатский текст
- Создание текста
- Ошибка Text Engine при использовании инструмента «Текст» в Photoshop | Windows 8
- Добавление и редактирование текста
- Видео и анимация
- Видеомонтаж в Photoshop
- Редактирование слоев видео и анимации
- Общие сведения о видео и анимации
- Предварительный просмотр видео и анимации
- Рисование кадров в видеослоях
- Импорт видеофайлов и последовательностей изображений
- Создание анимации кадров
- 3D-анимация Creative Cloud (предварительная версия)
- Создание анимаций по временной шкале
- Создание изображений для видео
- Фильтры и эффекты
- Использование фильтра «Пластика»
- Использование эффектов группы «Галерея размытия»
- Основные сведения о фильтрах
- Справочник по эффектам фильтров
- Добавление эффектов освещения
- Использование фильтра «Адаптивный широкий угол»
- Фильтр «Масляная краска»
- Эффекты и стили слоев
- Применение определенных фильтров
- Растушевка областей изображения
- Сохранение и экспорт
- Сохранение файлов в Photoshop
- Экспорт файлов в Photoshop
- Поддерживаемые форматы файлов
- Сохранение файлов в других графических форматах
- Перемещение проектов между Photoshop и Illustrator
- Сохранение и экспорт видео и анимации
- Сохранение файлов PDF
- Защита авторских прав Digimarc
- Сохранение файлов в Photoshop
- Печать
- Печать 3D-объектов
- Печать через Photoshop
- Печать и управление цветом
- Контрольные листы и PDF-презентации
- Печать фотографий в новом макете раскладки изображений
- Печать плашечных цветов
- Дуплексы
- Печать изображений на печатной машине
- Улучшение цветной печати в Photoshop
- Устранение неполадок при печати | Photoshop
- Автоматизация
- Создание операций
- Создание изображений, управляемых данными
- Сценарии
- Обработка пакета файлов
- Воспроизведение операций и управление ими
- Добавление условных операций
- Сведения об операциях и панели «Операции»
- Запись инструментов в операциях
- Добавление изменения цветового режима в операцию
- Набор средств разработки пользовательского интерфейса Photoshop для внешних модулей и сценариев
- Управление цветом
- Основные сведения об управлении цветом
- Обеспечение точной цветопередачи
- Настройки цвета
- Работа с цветовыми профилями
- Управление цветом документов для просмотра в Интернете
- Управление цветом при печати документов
- Управление цветом импортированных изображений
- Выполнение цветопробы
- Подлинность контента
- Подробнее об учетных данных для содержимого
- Идентичность и происхождение токенов NFT
- Подключение учетных записей для творческой атрибуции
- 3D-объекты и технические изображения
- 3D в Photoshop | Распространенные вопросы об упраздненных 3D-функциях
- 3D-анимация Creative Cloud (предварительная версия)
- Печать 3D-объектов
- 3D-рисование
- Усовершенствование панели «3D» | Photoshop
- Основные понятия и инструменты для работы с 3D-графикой
- Рендеринг и сохранение 3D-объектов
- Создание 3D-объектов и анимаций
- Стеки изображений
- Процесс работы с 3D-графикой
- Измерения
- Файлы формата DICOM
- Photoshop и MATLAB
- Подсчет объектов на изображении
- Объединение и преобразование 3D-объектов
- Редактирование 3D-текстур
- Коррекция экспозиции и тонирования HDR
- Настройки панели «3D»
Научитесь обрезать части фотографий для создания интересных композиций
Кадрирование — это отсечение фрагментов фотографии с целью фокусирования или улучшения компоновки.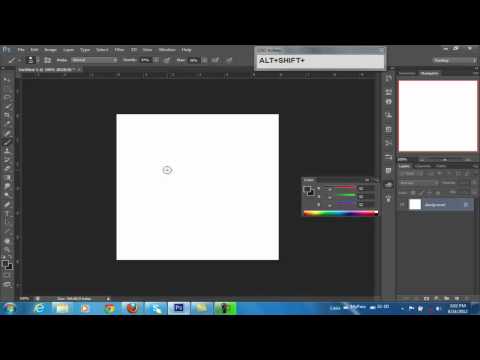 Используйте инструмент «Рамка» для кадрирования и выравнивания фотографий в Photoshop. Инструмент «Рамка» является неразрушающим. После кадрирования можно восстановить часть обрезанного изображения, чтобы подобрать наилучшие границы кадра. Инструмент «Рамка» также предоставляет интуитивные методы выравнивания фотографии при кадрировании.
Используйте инструмент «Рамка» для кадрирования и выравнивания фотографий в Photoshop. Инструмент «Рамка» является неразрушающим. После кадрирования можно восстановить часть обрезанного изображения, чтобы подобрать наилучшие границы кадра. Инструмент «Рамка» также предоставляет интуитивные методы выравнивания фотографии при кадрировании.
Для всех операций визуальные направляющие обеспечивают интерактивный просмотр. При кадрировании или выравнивании фотографии доступен предварительный просмотр в реальном времени.
Выберите инструмент «Рамка» () на панели инструментов. По краям фотографии появятся границы кадра.
Нарисуйте новую область кадрирования или перетащите ручки угла и краев кадра на фотографии.
(Необязательно) Укажите параметры инструмента «Рамка» с помощью панели «Управление».
Параметры инструмента «Рамка» в PhotoshopA. Меню «Пропорции» B. Поменять местами ширину и высоту C.
 Параметры наложения
Параметры наложения Размер и пропорции
Выберите соотношение сторон или размер прямоугольника кадра. Вы можете выбрать готовый набор параметров, задать новые параметры или определить пользовательский набор параметров для последующего использования.
Параметры наложения
Выберите вид направляющих, задающих границы кадра изображения. Доступны следующие виды направляющих: «Правило 1/3», «Сетка» и «Золотое сечение». Чтобы просмотреть все параметры, нажмите «O».
Параметры инструмента «Рамка»
Выберите меню «Настройки» (значок шестеренки), чтобы указать дополнительные параметры инструмента «Рамка».
Использовать классический режим
Включите эту настройку, чтобы инструмент «Рамка» работал как в предыдущих версиях Photoshop (CS5 и более ранних).
Просмотр автоматического центрирования
Включите эту настройку, чтобы поместить просматриваемое изображение в центр холста.

Показать отсеченную область
Включите эту настройку, чтобы отобразить область, удаляемую при кадрировании. Если эта настройка отключена, показывается только результат кадрирования.
Включить экран кадрирования
Используйте экран кадрирования, чтобы наложить оттенок на удаляемые области. В этой настройке можно выбрать цвет и прозрачность экрана. Если включена настройка Автоматическая настройка непрозрачности, прозрачность повышается при редактировании границ кадра.
Удаление обрезанных пикселей
Отключите эту настройку, если необходимо неразрушающее кадрирование, при котором пикселы вне рамки сохраняются. Неразрушающее кадрирование не приводит к удалению из памяти частей изображения. Если после кадрирования щелкнуть изображение, можно увидеть области вне текущей границы кадра.
Включите эту настройку, чтобы удалить пикселы, лежащие за пределами границ кадра.
 Удаленные пикселы будут потеряны и не смогут использоваться при последующей корректировке кадра.
Удаленные пикселы будут потеряны и не смогут использоваться при последующей корректировке кадра.Щелкните прямоугольник кадра правой кнопкой мыши для доступа к контекстному меню параметров кадрирования.
Нажмите клавишу Enter (в Windows) или Return (в Mac OS), чтобы выполнить кадрирование фотографии.
Впервые в версии Photoshop CC 2015.5
В Photoshop теперь используется технология учета содержимого для интеллектуального заполнения пробелов при использовании инструмента «Рамка» для выравнивания или поворота изображения либо расширения холста за пределы исходного изображения.
Выполните следующие действия.
На панели инструментов выберите инструмент «Рамка» (). По краям фотографии появятся границы кадра.
На панели «Параметры» выберите «С учетом содержимого». Прямоугольная рамка по умолчанию расширяется на все изображение.
Выровняйте или поверните изображение с помощью маркеров перетаскивания вдоль рамки.
 Можно также развернуть холст больше первоначального размера изображения.
Можно также развернуть холст больше первоначального размера изображения.После получения желаемого результата нажмите значок с галочкой на панели Параметры, чтобы подтвердить операцию кадрирования. Photoshop интеллектуально заполнит белые области или пробелы на изображении.
Заливка с учетом содержимого изображения при кадрировании не поддерживается в классическом режиме инструмента «Рамка». Чтобы отключить классический режим, выполните следующие действия.
- Выбрав инструмент «Рамка», щелкните значок Задать дополнительные параметры кадрирования на панели инструментов.
- В появившемся меню «Параметры» снимите флажок Использовать классический режим.
В последнем выпуске Photoshop при выравнивании изображений рекомендуется использовать параметр Заливка с учетом содержимого при кадрировании.
Изображение можно выровнять во время кадрирования.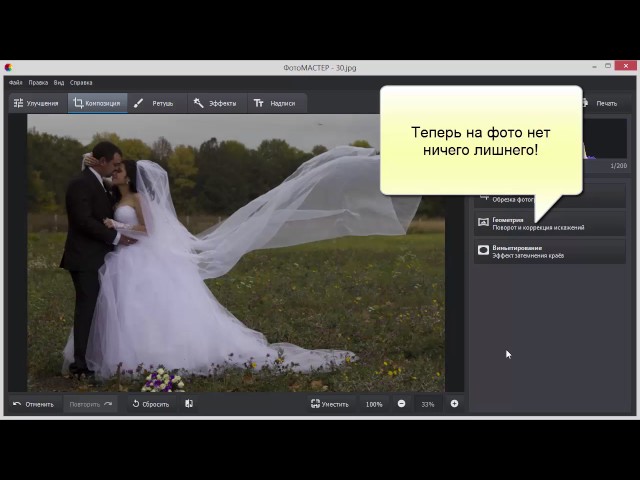 Фотография поворачивается и выравнивается до желаемого результата. После поворота размеры холста автоматически изменяются.
Фотография поворачивается и выравнивается до желаемого результата. После поворота размеры холста автоматически изменяются.
Чтобы выровнять фотографию, выполните одно из следующих действий.
- Поместите указатель поблизости от угловых ручек вне изображения и потяните за него мышью, чтобы повернуть изображение. Изображение вращается под сеткой, которая появляется внутри прямоугольника кадра.
- На панели управления нажмите «Выпрямить», затем с помощью инструмента «Выпрямление» нарисуйте опорную линию, по которой будет выпрямляться фотография. Например, нарисуйте линию вдоль горизонта или края фотографии, чтобы выпрямить изображение относительно него.
- Поместите указатель поблизости от угловых ручек вне изображения и потяните за него мышью, чтобы повернуть изображение. Изображение вращается под сеткой, которая появляется внутри прямоугольника кадра.
Ссылку на видеоруководство по выравниванию изображений с помощью инструмента «Рамка» см. в документе Выравнивание наклоненного изображения.
Инструмент Перспективное кадрирование позволяет преобразовать перспективу изображения во время кадрирования. С помощью инструмента «Перспективное кадрирование» можно корректировать изображения, содержащие трапецеидальные искажения. Трапециевидное искажение возникает при фотографировании объекта с углового ракурса. Например, если высокое здание сфотографировать с уровня земли, то верх здания будет казаться более узким, чем его основание.
С помощью инструмента «Перспективное кадрирование» можно корректировать изображения, содержащие трапецеидальные искажения. Трапециевидное искажение возникает при фотографировании объекта с углового ракурса. Например, если высокое здание сфотографировать с уровня земли, то верх здания будет казаться более узким, чем его основание.
A. Исходное изображение B. Совместите область кадрирования с краями объекта C. Получившееся изображение
Чтобы исправить перспективу изображения, удерживайте инструмент «Рамка» и выберите инструмент «Кадрирование перспективы» ().
Нарисуйте контур вокруг искаженного объекта. Совместите края контура с краями прямоугольника изображения.
Нажмите Enter (Windows) или Return (Mac OS), чтобы завершить перспективное кадрирование.
Дополнительные сведения см. в видеоруководстве Коррекция перспективы на фотографии.
При помощи инструмента «Рамка» можно изменять размер холста изображения.
Выделите инструмент «Рамка» на панели инструментов. По краям изображения появятся границы кадра.
Перетащите ручки кадрирования в направлении наружу, чтобы увеличить холст. Используйте клавишу Alt (Option), чтобы увеличение осуществлялось со всех сторон.
Чтобы применить изменения, нажмите клавишу Enter (Windows) или Return (Mac OS).
Чтобы изменить размер холста, также можно воспользоваться меню Изображение > Размер холста. См. также раздел Изменение размера холста.
Похожие темы
- Бесплатный онлайн-инструмент Adobe для кадрирования изображения
Вход в учетную запись
Войти
Управление учетной записью
Как обрезать файл в фотошопе cs6. Как в Photoshop быстро и профессионально обрезать фотографию по нужным размерам.
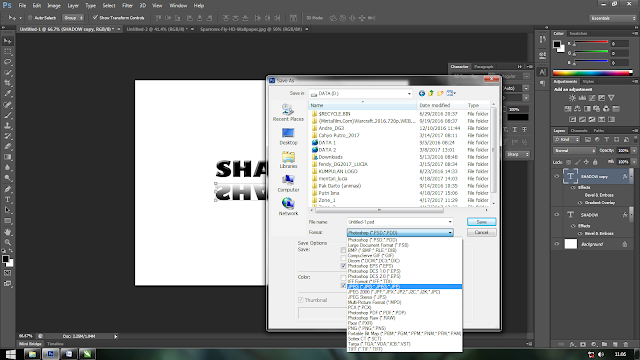 Обрезка с сохранением соотношения сторон
Обрезка с сохранением соотношения сторонОбрезка фотографии или кадрирование — это то, с чем приходится сталкиваться так же часто, как с изменением размера изображения.
Для обрезки изображения в программе Photoshop есть специальный инструмент под названием Crop Tool (Рамка или Кадрирование). Есть также команда Crop.
Иногда нужно просто вырезать какую-то часть изображения, не учитывая размеры. В других случаях необходимо получить картинку определенного размера или пропорций (например: 10х15 см, 600х400 пикселей или в соотношении сторон 3х4).
Простая обрезка
Когда нужно обрезать края фотографии и при этом совершенно не важно, какой формат получится в итоге, применяют инструмент Crop Tool (Рамка или Кадрирование в русской версии).
Откройте исходную фотографию в программе Photoshop.
Выберите на панели инструментов Crop Tool (Рамка или Кадрирование) и выделите область, которую нужно оставить. Все ненужное станет затемненным, степень этого затемнения можно отрегулировать на панели свойств инструмента (под верхним меню).
Маркеры кадрирования и всю область в целом можно передвигать до получения удовлетворительного результата. Чтобы завершить операцию обрезки нажмите Enter на клавиатуре или кликните на галочке в панели свойств инструмента Crop Tool.
Масштаб конечного вырезанного фрагмента на экране может измениться. Програма Photoshop при открытии исходной фотографии подгоняет её масштаб под окно просмотра. После обрезки картинка снова подгоняется под размер окна.
Обрезка под определенный размер.
С помощью инструмента Crop Tool (Кадрирование) можно обрезать фотографии до нужного формата. Для этого в панели опций (свойств инструмента): задают размер будущего изображения. Указать можно в разных единицах измерения: сантиметрах (cm), миллиметрах (mm), пикселях (px).
При выделении инструментом Crop Tool рамка сохраняет заданные пропорции. Ее можно передвигать, увеличивать и уменьшать, но соотношение длины-ширины остается неизменным. Итоговое изображение будет иметь указанные в панели свойств размеры.
Подготовка фотографии для печати требует не только опреределенного размера, но и разрешения. Обычно это 300 dpi, что и задают в панели свойств инструмента для обрезки изображений.
Некоторые стандартные размеры фото для печати:
| 9×13 | 89x127mm | 1051x1500px |
| 10×15 | 102x152mm | 1205x1795px |
| 13×18 | 127x178mm | 1500x2102px |
| 15×21 | 152x210mm | 1795x2480px |
| 21×30 | 210x297mm | 2480x3508px |
Размеры снимков с вашей камеры могут отличаться от стандартных. В этом случае при печатании часть картинки обрежется. Готовя фотографии к печати в фотолаборатории, выбирайте стандартные размеры.
Обрезка с сохранением соотношения сторон
В некоторых случаях конкретный размер картинки не важен, имеет значение лишь соотношение сторон, например 3х4. Обрезка фотографии в заданной пропорции требует предварительного выделения нужной области. Это делается с помощью инструмента . На панели свойств этого инструмента задается параметр Fixed Ratio (Заданные пропорции) и указывается соотношение сторон. Пропорции выделения определяются значениями, введенными в поля Ширина и Высота.
Обрезка фотографии в заданной пропорции требует предварительного выделения нужной области. Это делается с помощью инструмента . На панели свойств этого инструмента задается параметр Fixed Ratio (Заданные пропорции) и указывается соотношение сторон. Пропорции выделения определяются значениями, введенными в поля Ширина и Высота.
Когда выделение создано, выполняется команда Image (Изображение) > Crop (Обрезка).
Обрезка с поворотом изображения.
В некоторых случаях, помимо вырезания части фотографии, выбранную область необходимо еще и повернуть.
Инструмент Crop Tool (Рамка/Кадрирование) предоставляет возможность сделать это одним действием.
Выделите рамкой область обрезки и переместите курсор за ее пределы. Когда курсор примет вид изогнутой стрелочки поворота, разверните рамку под нужным углом и нажмите Enter.
Обрезка с исправлением перспективы.
Иногда возникает необходимость обрезать на фотографии всё лишнее, оставив только картину на стене, окно дома или обложку книги. Но этот объект может быть сфотографирован не фронтально, а в перспективе. И в этом случае выручит нструмент Crop Tool (Рамка/Кадрирование).
Но этот объект может быть сфотографирован не фронтально, а в перспективе. И в этом случае выручит нструмент Crop Tool (Рамка/Кадрирование).
Выделите приблизительно рамкой область обрезки. Включите на панели свойств галочку Perspective (Перспектива) (эта опция становится активной только после выделения) и перемещайте маркеры рамки так, чтобы они были в углах картины.
Нажмите Enter. Вырезанная часть изображения «развернется» фронтально. Правда при этом возможны некоторые искажения картинки.
Всем привет друзья.
Вы на сайте меня зовут Сергей и в этом уроке я покажу Вам, как обрезать фото в Фотошопе. Сразу предупреждаю, если у кого-то из вас не установлен Фотошоп, то не переживайте, во втором способе я покажу, как можно обрезать фото без этой программы. Подробности ниже!
Обрезать фото в Фотошопе
Нажимаем меню Файл – Открыть и выбираем на компьютере фотку, которую нужно обрезать.
Вот такой замечательный снимок, сделанный на мою экшн-камеру, выбрал я.
Слева в Фотошопе находим инструмент Рамка и выбираем его.
После выбора инструмента можно попробовать обрезать фото. Для этого у нас вокруг снимка появилась рамка, двигая которую мы можем обрезать лишнее.
Просто зажимаем по любой из этих маленьких полосочек и двигаем в сторону. Добиваемся такого результата, чтобы в рамке осталось только то, что нужно, а всё что будет позади неё будет обрезано
Чтобы обрезать в Фотошопе фото останется дважды кликнуть по фотографии и всё лишнее удалится.
Смотрим что было и что стало:
Обрезать фото в онлайн Фотошопе
Есть один удобный сервис, я его называю Онлайн Фотошопом , но на самом деле это обычный сайт и называется он EDITOR . Он на первый взгляд очень похож на Фотошоп, поэтому я его так прозвал. Так вот, с помощью сервиса EDITOR тоже можно обрезать фото.
Сайт здесь: https://pixlr.com/editor . Нажимаем «Загрузить изображение с компьютера
» и выбираем фотку.
На этот раз я выбрал вот такой снимок:
Действуем по аналогии с настоящим Фотошопом. Слева среди инструментов находи Рамку .
Затем зажимаем по фотографии левой кнопкой мыши и не отпуская проводим её в сторону. Проводим таким образом, чтобы выделить объект, который НЕ нужно обрезать. Всё что будет позади него обрежется.
Эту рамку мы можем двигать, чтобы добиться нужного результата. После настройки дважды щёлкаем по фотографии и ненужные куски обрезаются.
Одной из самых востребованных функций при работе с изображениями является обрезка. Она выручает во многих случаях: когда на фото попали лишние объекты, когда нужно сделать изображение подходящим по размеру , а также когда нужно переместить объект с одной фотографии на другую. В общем, обрезка используется в самых разных ситуациях. Именно поэтому каждому пользователю будет полезно в совершенстве овладеть навыками использования этой полезной функции. В этой статье разберёмся, как обрезать фото в Photoshop. Давайте же начнём. Поехали!
Давайте же начнём. Поехали!
Мы расскажем вам, как вырезать определенную часть изображения
Начнём с самого типичного случая, когда необходимо обрезать фотографию до нужного размера. Делается это так. Сначала загрузите фото. Откройте меню «Файл» (File) и выберите пункт «Открыть» (Open). После этого перейдите к панели инструментов и кликните по иконке, соответствующей инструменту «Кадрировать» (Crop). Выделить нужный участок можно при помощи мыши, растянув прямоугольник выделения до подходящей величины. Если вы обозначили его не в том месте, его можно передвинуть, поместив курсор мыши в центр выделения. Чтобы изменить размер рамки, установите курсор в её углу и зажмите левую клавишу мыши, теперь можно свободно трансформировать рамку выделения. В случае, если вы хотите вырезать часть изображения конкретного размера, на панели параметров инструмента вверху вы найдёте две ячейки, в которых можно задать значения ширины и высоты в пикселях. В этом случае прямоугольник выделения всегда будет сохранять заданную пропорцию. После этого нажмите Enter на клавиатуре, или дважды кликните левой кнопкой мыши, чтобы обрезать фотографию.
После этого нажмите Enter на клавиатуре, или дважды кликните левой кнопкой мыши, чтобы обрезать фотографию.
Выбирайте режим, который вам больше подходит
Далее, можно задать необходимые размеры для уже обрезанного фото. Перейдите в меню «Изображение» (Image) и щёлкните по пункту «Размер холста». В открывшемся окне задайте новые значения ширины и высоты. Справа можно выбрать наиболее удобную единицу измерения.
При корректировке длины и ширины холста, масштаб объектов на снимке остается неизменным
Теперь разберёмся с тем, как в Photospop обрезать фото по контуру. Вам это пригодится, если захотите вырезать объект с одной картинки и вставить его в другую. Перейдите к панели инструментов и выберите инструмент «Перо». Затем на панели атрибутов установите режим «Контуры». Такой режим позволяет выделять контуры с максимальной точностью и детальностью. Увеличьте необходимый фрагмент фотографии для большего удобства. Аккуратно, не торопясь, расставляйте точки по контуру объекта. Этот инструмент позволяет выделить линию изгиба. Для этого нужно поставить курсор на точку, зажать левую кнопку мыши и подвигать точку, чтобы добиться желаемого эффекта. Закончив устанавливать точки, кликните по самой первой из них, чтобы замкнуть цепочку. Щёлкните правой кнопкой мыши и нажмите пункт «Образовать выделенную область» в появившемся диалоговом окне. Задайте значение радиуса растушёвки равным двум пикселям. Также не забудьте отметить птичкой пункт «Сглаживание». Нажмите кнопку «ОК».
Этот инструмент позволяет выделить линию изгиба. Для этого нужно поставить курсор на точку, зажать левую кнопку мыши и подвигать точку, чтобы добиться желаемого эффекта. Закончив устанавливать точки, кликните по самой первой из них, чтобы замкнуть цепочку. Щёлкните правой кнопкой мыши и нажмите пункт «Образовать выделенную область» в появившемся диалоговом окне. Задайте значение радиуса растушёвки равным двум пикселям. Также не забудьте отметить птичкой пункт «Сглаживание». Нажмите кнопку «ОК».
Контур обводки должен быть как можно точнее
Чтобы вырезать выделенный объект, воспользуйтесь комбинацией клавиш Ctrl+X. Если вы хотите заполнить образовавшееся пустое пространство, перейдите в меню «Редактирование» и нажмите «Выполнить заливку». В разделе «Использовать» установите «С учётом содержимого».
Таким образом вы сможете разрезать фото на части, привести его к нужному размеру и вырезать ненужный объект . Все эти навыки работы в Adobe Photoshop помогут сделать ваши фотографии ещё лучше.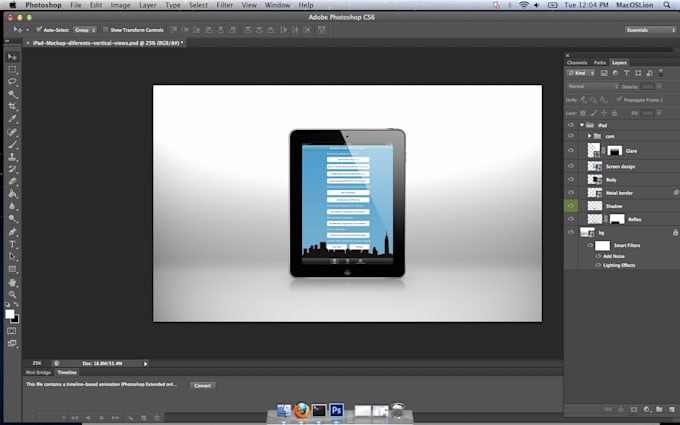 Пишите в комментариях, помогла ли вам эта статья, и задавайте интересующие вопросы по рассмотренной теме.
Пишите в комментариях, помогла ли вам эта статья, и задавайте интересующие вопросы по рассмотренной теме.
Поговорим о замечательном продукте компании Adobe, который предлагает многофункциональные инструменты для работы с изображениями. Понятно, что речь в нашей статье пойдет о фотошопе, как он называется в народе. Photoshop — это та программа, которая пригодится как рядовому пользователю для реализации своего творческого потенциала, так и для людей, трудящихся в сфере профессиональной фотографии или графики. Итак:
Как в фотошопе обрезать фотографию?
Мы с вами, дорогой читатель, рассмотрим три варианта обрезания фотографии, которые дадут одинаково хороший эффект. Для начала попробуем разобраться с инструментом Crop Tool. Затем попытаемся обрезать фотографию для того, чтобы создать приемлемый размер для ее печати. Ну и третий вариант позволит обрезать фотографию, сохранив нужные пропорции.
- Первый вариант — в путь! Этот вариант пригодится тем, кто хочет обрезать фото и его не волнует какой размер получится в итоге.
 Открывайте фотографию в фотошопе и из перечисленных опций в левой колонке выбирайте инструмент Crop Tool. С его помощью следует выделить ту зону изображения, которую вы хотите оставить. Теперь нажмите клавишу Enter на клавиатуре. Вот и все. Теперь наша фотография обрезана, так сказать, «на глаз». Теперь необходимо сохранить полученное изображение с помощью команды File — Save As (Файл — Сохранить как).
Открывайте фотографию в фотошопе и из перечисленных опций в левой колонке выбирайте инструмент Crop Tool. С его помощью следует выделить ту зону изображения, которую вы хотите оставить. Теперь нажмите клавишу Enter на клавиатуре. Вот и все. Теперь наша фотография обрезана, так сказать, «на глаз». Теперь необходимо сохранить полученное изображение с помощью команды File — Save As (Файл — Сохранить как). - Перейдем к варианту номер два, который возможен благодаря Фотошоп CS5: как обрезать фотографию. Как мы уже говорили, данный метод позволит создать документ, который можно будет смело напечатать в последствии. Давайте для примера возьмем стандартный размер фото, а именно 10х15. Необходимо узнать оригинальный размер фотографии. Для этого зайдем в меню Image — Image Size (Изображение — Размер изображения). В данном случае нас будет интересовать пункт Dociment Size (Размер печатного оттиска). Необходимо выставить нужные единицы измерения. В нашем случае — это сантиметры. Мы видим исходные значения нашего изображения, которые нужно подогнать под стандартные.
 Для этого снова обратимся к инструменту Crop Tools и в его панели опций выставим значения 10 сантиметров и 15 сантиметров для высоты (Hight) и ширины (Width) соответственно. Теперь, как и в первом варианте выполнения несложной операции, выделяем с помощью инструмента Crop Tool нужную нам область изображения. Настройки введённые ранее не дадут вам снова сбить нужный формат 10х15. Ну и конечно же, после выполненных действий следует сохранить проделанную работу с помощью меню File — Save As (Файл — Сохранить как).
Для этого снова обратимся к инструменту Crop Tools и в его панели опций выставим значения 10 сантиметров и 15 сантиметров для высоты (Hight) и ширины (Width) соответственно. Теперь, как и в первом варианте выполнения несложной операции, выделяем с помощью инструмента Crop Tool нужную нам область изображения. Настройки введённые ранее не дадут вам снова сбить нужный формат 10х15. Ну и конечно же, после выполненных действий следует сохранить проделанную работу с помощью меню File — Save As (Файл — Сохранить как). - И напоследок мы предложим вам третий вариант того, как в фотошопе обрезать фотографию. Этот способ можно использовать, если вы не хотите подгонять изображение под общий формат, но хотите сохранить пропорции изображения. Для реализации способа делаем следующее. Выделите всю область фотографии с помощью комбинации клавиш Ctrl+A. Также это можно сделать с помощью меню Select — All (Выделение — Все). После этого в том же меню выбираем опцию Transform Selection (Трансформировать выделенную область).
 И с помощью этого инструмента удерживая клавишу Shift, необходимо подогнать рамку под тот вид, который вы желаете видеть в конечном итоге. После этого переходим к меню Image (Изображение) и выбираем функцию Crop (Кадрировать). Теперь изображение готово. Осталось убрать выделение с помощью меню Select — Deselect (Выделение — Отменить выделение). Вы также можете использовать Ctrl+D.
И с помощью этого инструмента удерживая клавишу Shift, необходимо подогнать рамку под тот вид, который вы желаете видеть в конечном итоге. После этого переходим к меню Image (Изображение) и выбираем функцию Crop (Кадрировать). Теперь изображение готово. Осталось убрать выделение с помощью меню Select — Deselect (Выделение — Отменить выделение). Вы также можете использовать Ctrl+D.
Вот, собственно говоря, и все возможные способы того, как можно обрезать фотографию. Photoshop — это очень удобный графический редактор как для домашнего использования, так и для работы настоящих профессионалов.
Вам понравилась картинка из интернета и вы хотите добавить ее на страничку в социальной сети, но изображение явно не подходит для публикации из-за своего размера? Или вы сделали прекрасный снимок, главный объект которого не соответствует принципом композиции? Подобные проблемы можно легко решить с помощью такой полезной функции, как обрезка изображения. Она предусмотрена практически в каждом фоторедакторе, однако, сегодня мы подробно поговорим об использовании самой популярной на сегодняшний день программы для работы с изображениями — Photoshop, ведь эта программа предусматривает сразу несколько вариантов обрезки.
Редактирование “по контуру”
Причин для обрезки изображения может быть много. Например, вы хотите загрузить изображение в профиль какой-либо базы или сайта (скажем, в резюме на сайт по поиску работы), где четко определено максимальное разрешение фото. А может быть в край фотографии попали лишние предметы, которые привлекают к себе внимание зрителя, или вы забыли отключить на камере отображение даты и времени, и теперь на вашем снимке мельтешит совершенно ненужная информация. С такими проблемами блестяще справится функция “быстрой обрезки”, однако, обратите внимание, что программа Photoshop обладает также возможностью более тщательной обрезки. Таковой можно назвать, например, выборочную обрезку, которая автоматически учитывает элементы композиции и не включает их в область выделения. Есть также и функции, позволяющие вырезать из общей композиции какие-либо конкретные детали, например, круглая вырезка или обтекание краев предмета. Их эффективность во многом будет зависеть от количества объектов на картинке, цветовой гаммы и сложности композиции. В случае, когда необходимо удалить какой-то объект с фото, его можно просто вырезать, используя “Перо”, “Волшебную палочку” или “Быстрое выделение”.
В случае, когда необходимо удалить какой-то объект с фото, его можно просто вырезать, используя “Перо”, “Волшебную палочку” или “Быстрое выделение”.
Использование “Рамки”
Инструмент с этим названием поможет вам обрезать часть изображения без затруднений и временных затрат. С помощью функции “Рамка” вы также сможете отредактировать размер снимка. Для того, чтобы воспользоваться инструментом, найдите на экране панель быстрого доступа. На ней вы увидите иконку с небольшим квадратиком внутри. Активировав “Рамку”, вы увидите, как ваша картинка разделилась на небольшие квадратики горизонтальными и вертикальными линиями. Потянув за любой край изображения, вы увидите, как оно трансформируется. Именно так вы сможете изменять параметры картинки. Однако, учтите, что трансформация (растягивание или уменьшение целого изображения с возможностью сохранения пропорций или их изменения) не станет выходом, если край изображения необходимо удалить. В таком случае вам нужно воспользоваться другой функцией “Рамки”: выделить необходимую часть картинки, которая должна остаться в итоге, и подтвердить изменения, кликнув на соответствующую иконку левой кнопкой компьютерной мыши. Чтобы сохранить изображение, нажмите на вкладку “Файл” — “Сохранить как…”. Далее напишите желаемое имя для файла и выберите папку для его сохранения.
Чтобы сохранить изображение, нажмите на вкладку “Файл” — “Сохранить как…”. Далее напишите желаемое имя для файла и выберите папку для его сохранения.
Локальное выделение
Как настоящий профессиональный фоторедактор Photoshop обладает возможностью не только обычной обрезки. Программа оснащена инструментом, который обрезает фото, разделяя процесс на две ступени. Функция локального выделения даст вам возможность производить изменения только с нужной областью, не затрагивая изображение в целом. Панель инструментов предоставляет нам сразу три варианта работы в данном направлении:
- Использование геометрических фигур для выделения определенной области (самыми распространенными являются овал, квадрат и прямоугольник). Совершить это действие можно, выделив нужную область и применив клавишную комбинацию. Клавиша Del (Delete- удалить) позволит убрать область выделения, а сочетания Ctrl + C и Ctrl + V создадут дополнительный слой и поместят на него выделенный объект.
 С новым слоем вы сможете делать различные манипуляции, а старый — удалить, зайдя в меню управления слоями.
С новым слоем вы сможете делать различные манипуляции, а старый — удалить, зайдя в меню управления слоями. - Использование лассо. Выделить область также можно прямоугольным или магнитным лассо. В формировании области выделения будет задействован курсор. Зажмите левую кнопку мыши и ведите курсор в сторону до тех пор, пока вся необходимая область не будет выделена, а после этого — отпустите. У вас получится выделенная область, работать с которой можно так же, как и в первом случае.
- Цветовое выделение. Это действие можно осуществить с помощью такого инструмента, как “Волшебная палочка” или воспользоваться функцией быстрого выделения. Этот способ применяют в основном при редактировании векторных изображений, так как растровый снимок имеет множество различных оттенков, из-за чего выделение может получиться неаккуратным. “Волшебная палочка” часто используется для выделения однотонного текста, а также элементов небольшого размера, так как другие функции не смогут справиться с этим заданием настолько оперативно и качественно.
 Суть функции “Быстрое выделение” заключается в выделении сегментов одного (заранее выбранного) цвета, а также участков, тональность которых схожа с выбранной.
Суть функции “Быстрое выделение” заключается в выделении сегментов одного (заранее выбранного) цвета, а также участков, тональность которых схожа с выбранной.
Используем “Перо”
Этот инструмент очень любят использовать фотографы и ретушеры, обрабатывая трудные места снимков. “Перо” позволит вам создать замкнутое выделение, очертания которого вы сможете регулировать с помощью специальных точек, расположенных по всему периметру. Контекстное меню поможет вам выделить получившуюся область и правильно выстроить ее края.
Применяем “Маску слоя”
“Маска слоя” — это более сложный способ обрезки изображения, который позволяет наложить вырезанный фрагмент на другое фото. Тем самым мы получаем что-то вроде коллажа. Сделать его будет не так уж и трудно, если понять логику действий.
- Итак, для начала выбираем снимок с объектом, который мы будем вырезать, и загружаем его.
- Теперь можно приступать и к работе с “Маской слоя”. Внизу под изображением вы увидите панель с отражением слоев.
 Например, “Слой-1”, “Слой-2” и т.д. Так как у вас загружено лишь одно изображение, то программа автоматически назовет его “Слой-0”. Как же нам сделать маску этого слоя? Внизу, под данной панелью расположен ряд значков. То, что нам нужно вы сможете найти слева от значка “fx”. Нажимаем на данную прямоугольную иконку с пустым кругом внутри и получаем копию исходного слоя.
Например, “Слой-1”, “Слой-2” и т.д. Так как у вас загружено лишь одно изображение, то программа автоматически назовет его “Слой-0”. Как же нам сделать маску этого слоя? Внизу, под данной панелью расположен ряд значков. То, что нам нужно вы сможете найти слева от значка “fx”. Нажимаем на данную прямоугольную иконку с пустым кругом внутри и получаем копию исходного слоя. - Копия — это и есть та самая маска, и если вы попробуете рисовать на ней черным цветом, то увидите, что он стирает картинку, как ластик. Белый же, наоборот, восстанавливает.
- Выберите кисть и настройте для нее большой диаметр. Сотрите фон вокруг предмета, максимально подступая к нему.
- Переходим к более кропотливой работе. Чтобы ваш предмет выглядел максимально естественно на новом фоне — мы должны полностью избавиться от проявления старого фона на коллаже. Для этого приблизим участок фото, где необходимо стереть остатки старого фона, зажимаем кнопку Shift и ставим несколько главных точек в линии, которую необходимо очистить.

- После очищения одной части — переходите к следующей, переставляя точки на новые места. Вы увидите, как пространство между ними будет очищаться по ровной линии, избавляя вас от кропотливой работы ластиком и “рваных краев”.
- Создайте фон, загружая новое изображение в дополнительный слой. Теперь вы видите, что ваш объект, вырезанный с прошлой картинки, оказался в новой среде.
- Чтобы различие оттенков двух изображений сильно не бросалось в глаза, используйте функцию цветокоррекции, выбрав правильные тона для сочетаемости фона и наложенной части. При желании можно также добавить какой-либо эффект, он еще больше сгладит тона, и вырезанное изображение станет частью новой композиции.
- Новое изображение готово! Осталось лишь сохранить его. Сделать это можно по изученной стандартной схеме: “Файл” — “Сохранить как…”.
Удаление “шума”
Всевозможные изменения параметров фотографии и использование различных эффектов могут заметно повлиять на качество фотографии. Вполне возможно, что после всех изменений снимок приобретет “зернистость”, то есть потеряет былую четкость. Пиксели на таком изображении будут заметны больше, чем ранее, а в большинстве случаев появятся еще и “шумы”, нарушающие целостность картинки.
Вполне возможно, что после всех изменений снимок приобретет “зернистость”, то есть потеряет былую четкость. Пиксели на таком изображении будут заметны больше, чем ранее, а в большинстве случаев появятся еще и “шумы”, нарушающие целостность картинки.
К большому сожалению, Фотошоп не имеет инструментов, способных эффективно решить данную задачу, однако, вы можете воспользоваться другими программами и придать снимку былую красоту. Большой популярностью пользуется платформа Ximagic Denoiser.
- — Сделайте копию слоя с загруженной картинкой. Все манипуляции будут осуществляться именно с ней.
— Включите XiDenoiser. Задайте нужные настройки (Std denoise).
— Learn radius/Compare radius. При настройке этих параметров не ставьте слишком больших значений. Максимальное значение для первого — девять, а для второго — три.
— Создаем дубликат слоя. Новую копию ставим на первое место и снова открываем XiDenoiser, изменяя значение параметра Spatial sigma на число, вдвое больше предыдущего.
Фотошоп онлайн
Онлайн-сервис “EDITOR” получил заслуженную репутацию второго фотошопа. Работать в нем также удобно и просто, как и в оригинальной версии, однако платформа упрощает вам работу и не требует скачивания программы, в отличии от предыдущего варианта.
- Для того, чтобы начать редактирование, откройте сайт и нажмите на панель “Загрузить изображение с компьютера”. Далее выделите нужный файл и нажмите “Загрузить”. Так как этот сервис является аналогом настоящего редактора Photoshop, то и редактирование здесь происходит по аналогичной схеме. На панели инструментов, расположенной с левой стороны, вам нужно будет найти уже знакомую иконку “Рамка”.
- Затем ставим курсор в левый верхний край предполагаемой области выделения и, удерживая левую кнопку мыши, ведем стрелку в правый нижний угол. Учтите: всё, что осталось вне области выделения, — будет обрезано. Чтобы получить максимально точный результат, вы можете совершать с выделенной областью корректирующие манипуляции, например, двигать рамку или менять ее размер.
 Когда все корректировки будут выполнены — произведите обрезку фото двойным кликом.
Когда все корректировки будут выполнены — произведите обрезку фото двойным кликом. - Далее вы сможете произвести и другие манипуляции с изображением, например, увеличить резкость/яркость или наложить какой-нибудь эффект.
Как видите, процесс редактирования фотографии является достаточно простым и предлагает нам массу различных вариантов на выбор. Не стоит бояться использовать такую многофункциональную программу, как “Photoshop”: потренируйтесь несколько раз работать в ней, изучите интерфейс и настройки, и уже через несколько практических упражнений вы увидите, что процесс легкой коррекции снимка занимает всего десять — пятнадцать минут. Обратите внимание и на полезные онлайн-сервисы с облегченным интерфейсом, которые также могут очень пригодиться вам.
Как в Adobe Photohop обрезать изображение в заданных пропорциях и изменить размер
Содержание
- Кадрирование без привязки к размерам
- Настройки инструмента Рамка
- Ширина и высота
- Расширение
- Сохранение параметров
- «Удалить» и «Скрыть»
- Тип наложения кадра
- Цвет экрана
- Изменение размера, поворот, перспектива
Кадрирование без привязки к размерам
Допустим, требуется произвольно кадрировать фото и не имеет значения, какой получится формат.
Зажимаем мышкой в верхнем левом углу выделяемой области и, не отпуская, протягиваем по диагонали. В нижнем правом углу мышку отпускаем. В настройках по умолчанию видимой остается обозначенная часть фотографии, а остальное поле затемняется.
Подведя курсор в видимую часть, ее можно передвигать, выбирая лучшее положение. Когда результат устраивает, нажимаем на клавиатуре Enter, либо делаем двойной щелчок мышкой внутри выделенной области, либо нажимаем галочку в панели опций. Круглый значок рядом с галочкой или нажатие клавиши Esc сбрасывает выделение.
Чтобы фото обрезалось по нужным размерам, задаем в Фотошоп значения или выравниваем границы по направляющим.
Чтобы установить значения, разберемся с настройками.
Настройки инструмента Рамка
Совет 1 Как уменьшить размер фото без потери его качестваСовет 2 Как уменьшить картинку без потери качестваСовет 3 Как уменьшить фотографию без потери качестваСовет 4 Как уменьшать фотографииСовет 5 Как сделать фотку меньшеСовет 6 Как уменьшить изобр
Когда инструмент активен, но выделение еще не сделано, панель параметров выглядит так:
Ширина и высота
Чтобы определить область кадрирования произвольно, окошки «Ширина» и «Высота» оставляем пустыми. Когда мы знаем требуемое соотношение параметров, вводим туда цифрами соответствующие значения. То есть, если указать ширину 20, а высоту 10, то прямоугольник будет растягиваться в таком же соотношении – ширина в 2 раза больше высоты.
Когда мы знаем требуемое соотношение параметров, вводим туда цифрами соответствующие значения. То есть, если указать ширину 20, а высоту 10, то прямоугольник будет растягиваться в таком же соотношении – ширина в 2 раза больше высоты.
Нажатие на стрелочки между ними поменяет местами цифры.
Когда какое-то значение установлено, можно выбрать градацию шкалы (см, дюймы, мм и т.д.). Цифры будут переведены в соотношении с новым единицами измерения и их можно просто заменить на нужные.
Расширение
Не будем говорить о понятиях расширения – это отдельная тема.
Окошко «Расширение» можно оставить пустым. В этом случае при обрезке сохранится расширение изображения, с которым работаем. Для картинки, которая будет размещаться на сайте, достаточно значения 72 пикс/дюйм. Если она готовится для печатной продукции – нужно знать требования типографии. Чаще это 300 пикс/дюйм.
Сохранение параметров
Если часто приходится устанавливать те же размеры, для удобства их лучше сохранить.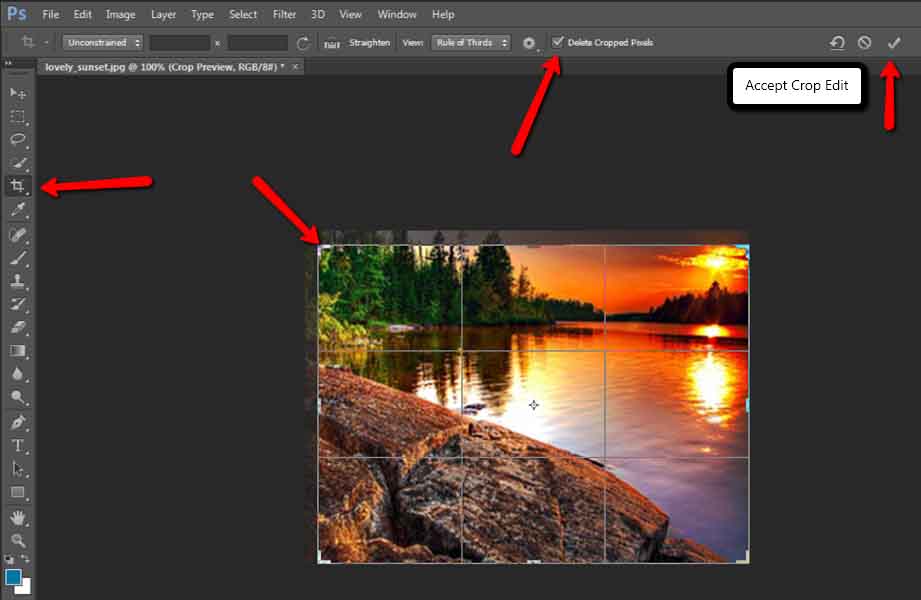 Для этого вписываем их в окошки, затем открываем набор параметров инструмента Рамка, нажав на стрелочку рядом с ним (1). Откроется окно, в котором нажимаем стрелочку в кружочке (2). Открывается новое окно, в котором выбираем «Новый набор параметров для инструмента» (3). В следующем выпавшем окошке уже стоит название параметра, которое можно изменить по своему усмотрению. Нажимаем ОК.
Для этого вписываем их в окошки, затем открываем набор параметров инструмента Рамка, нажав на стрелочку рядом с ним (1). Откроется окно, в котором нажимаем стрелочку в кружочке (2). Открывается новое окно, в котором выбираем «Новый набор параметров для инструмента» (3). В следующем выпавшем окошке уже стоит название параметра, которое можно изменить по своему усмотрению. Нажимаем ОК.
Параметр появляется в наборе.
Теперь, когда понадобится установить такие цифры, просто выбираем в наборе этот параметр и его значения впишутся в окошки.
Кнопка «Изображение» вставляет в окошки полный размер открытого файла, а «Удалить», соответственно, удаляет все записи в окошках размеров и расширения.
«Удалить» и «Скрыть»
Кнопки «Удалить» и «Скрыть» работают только в том случае, когда кроме закрепленного фонового слоя есть другие слои, или если фоновый слой не закреплен, то есть снят замочек.
Чтобы обрезать фото в фотошопе, выбирайте значение Удалить.
Ставим значение Скрыть, когда нужно внешнюю область не удалить, а сделать невидимой.
При этом параметр «Перспектива» неактивный.
Тип наложения кадра
Функция «Правило 1/3» делит обозначенную область на 3 части по горизонтали и по вертикали. Такое разделение помогает грамотно расположить детали для правильного визуального восприятия картинки.
- «Сетка» имеет то же назначение, что и «Правило 1/3», но с более мелкой шкалой делений.
- При активном параметре «Нет» деления не отражаются.
Цвет экрана
Если отметить галочкой «Экран» — внешняя область затемняться не будет. Когда Экран не выбран, рядом можно определить цвет затемнения и его непрозрачность по своему усмотрению.
Изменение размера, поворот, перспектива
Увеличиваем масштаб и проверяем привязку границ к направляющим. Обычно они не требуют корректировки. Но при необходимости правки или изменения размера, подводим курсор к границе, и когда он приобретает вид прямой двухсторонней стрелочки, зажимаем мышкой и тянем в нужном направлении. Этот край смещается.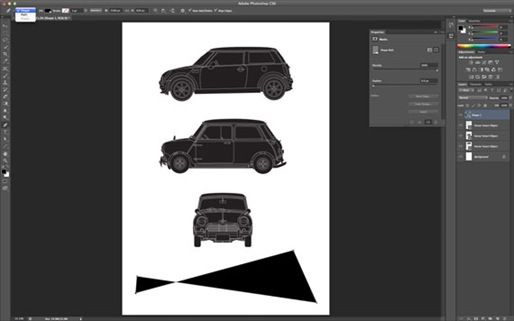
Чтобы растянуть или сузить сразу все стороны, курсор подводим к одному из углов и тянем за него.
Когда стрелочка приобретает изогнутый вид, рамку можно повернуть. При зажатой клавише Shift, вращение производится шагами – от строго горизонтального до строго вертикального положения – 6 шагов.
Центр вращения обозначен внутри рамки . Его можно переместить в любой пункт простым перетягиванием мышкой или при зажатой клавише Alt кликнуть по месту, куда хотите установить центр вращения. Вокруг этой точки изображение будет вращаться.
Если поставить галочку в функции «Перспектива», можно корректировать перспективу, растягивая или сужая мышкой углы рамки .
Еще раз повторим, как обрезать изображение: нажатием клавиши Enter, или двойным щелчком внутри обозначенной области, или нажатием галочки на панели опций .
О том, как обрезать фото в фотошопе при помощи инструментов выделения и функции «Кадрирование», читайте в .
Еще больше полезной информации о рамке Кадрирование версии CS6 смотрите в видео:
youtube.com/embed/icdgoZ90Alc?feature=oembed» frameborder=»0″ allow=»accelerometer; autoplay; encrypted-media; gyroscope; picture-in-picture» allowfullscreen=»»>Так же читайте: Как изменить размер слоя
Как обрезать лишнее в фотошопе
Графический редактор от компании Adobe стал настолько популярным, что его название теперь использует.
Графический редактор от компании Adobe стал настолько популярным, что его название теперь используется для создания глаголов в русском языке. Привычно звучат такие слова, как «прифотошопить», или «отфотошопить». Причина в функциональных возможностях, позволяющих пользователю изменить изображения до неузнаваемости пользуясь несколькими инструментами. Профессионалы же могут нарисовать с нуля на готовой фотографии предмет, животное, или человека так, что это будет выглядеть органично. Подсказки интерфейса облегчает вхождение в программу, хотя количество кнопок поначалу сбивает с толку. Обучаться легче на примерах, поэтому сегодня расскажем о том, как убрать лишнее с фотографии в фотошопе cs6.
Удаление небольшого объекта
Перед тем, как убрать лишнее с фотографии в фотошопе cs6 выберите изображение, которое будете редактировать.
- Нажмите «Файл» в левом верхнем углу экрана, и пункт «Открыть» в выпадающем списке.
- В появившемся окне найдите нужную картинку.
- Используйте инструмент «Лупа», и увеличьте область, содержащую объект, который нужно удалить.
- Затем переключите Лупу на «Лассо» (стандартное), и обведите область вокруг него. Если цвет фона вокруг не меняется, то можете захватить побольше, иначе проведите курсором как можно ближе к предмету.
- Когда закончите выделение, и контур станет пунктирным, нажмите кнопку Delete, и в появившемся окне выберите цвет, которым будет закрашено это место.
- В разделе «Содержимое» отметьте «С учетом содержимого», чтобы программа сделала это с учетом цвета фона.
Удаление большого объекта
Заливка с помощью содержимого
- Если нужно удалить большой объект, обведите его Лассо, как и в предыдущем случае.
 Помните, что выделение легче делать на увеличенной с помощью Лупы зоне, а также, что оно должно захватывать часть окружения.
Помните, что выделение легче делать на увеличенной с помощью Лупы зоне, а также, что оно должно захватывать часть окружения. - Выберите меню «Редактировать», и пункт «Выполнить заливку выделенной области».
- В диалоговом окне «Залить слой» найдите «Использовать», и нажмите. Появится выпадающий список, в котором нужно выбрать «С учетом содержимого». Произойдет заливка выделенный зоны, после которой изображение изменится.
- Если результат не понравился, отмените его с помощью «Редактирование» — «Отмена», и повторите предыдущие действия еще раз. Программа каждый раз заменяет фрагмент по-разному, так что велика вероятность получить удовлетворительный результат.
- Если способ не дал нужных результатов, не переживайте, так как убрать предмет с фотографии в фотошопе cs6 можно еще множеством способов.
При помощи инструмента «Штамп»
Этот вариант предусматривает удаление объекта вручную.
- Выберите инструмент «Штамп» в левом меню, и установите в настройках «Непрозрачность» и «Нажим» на сто процентов.

- Найдите кисть с размытыми краями, чтобы изменения стали менее заметны.
- После увеличения изображения с помощью Лупы зажмите Alt, и кликните по участку фона, которым хотите заменить объект, и начните закрашивать.
- После того, как убрать лишнее с фотографии в фотошопе получилось, проведите эту операцию еще несколько раз, чтобы результат стал более естественным.
При помощи инструмента «Рамка»
Инструмент «Рамка» позволяет как убрать лишнее с фотографии в фотошопе, так и кадрировать изображение.
- Для того, чтобы воспользоваться, выберите Рамку. По краям изображения станут видны границы кадра.
- Выделите область, которую хотите оставить, и нажмите Enter. То, что в нее не попало, удалится, а оставшееся будет сохранено.
При помощи инструмента «Перо»
Перо пригодится, когда цветовая гамма картинки однородная, из-за чего Волшебная палочка и Магнитное лассо не могут работать корректно.
- Выберите «Перо», и увеличьте изображение, так как как убрать предмет этим способом можно с высокой точностью.

- В настройках включите режим «Контуры» и «Исключать наложение областей контуров».
- Расставьте опорные точки по контуру предмета, кликая левой клавишей мыши. Если промахнулись, используйте «Перо -».
- Когда точки расставлены, зажмите Ctrl, и двигайте их, чтобы обеспечить плавность линии выделения. Если сделать этого не получается, добавьте еще опор. Увеличенные изображения можно передвигать, используя зажатый пробел.
- Замкните контур, поставив последнюю точку на первую. Нажмите правой клавишей мыши по внутреннему полю, и выберите «Образовать выделенную область».
- Выставьте растушевку на 0, и отметьте пункты «Сглаживание», и «Новая выделенная область».
- Кликните «Ок», и удалите лишнее клавишей Delete. Если удалить надо все, кроме выделенный объекта, перед этим используйте «Выделение» — «Инверсия».
При помощи инструментов выделения
Последний способ удаления ненужного объекта – инструменты выделения. К таким относятся все виды «Лассо», «Область», и «Волшебная палочка». Как работает Лассо уже разбиралось выше.
Как работает Лассо уже разбиралось выше.
- Для того, чтобы выделить геометрическую область с помощью «Область», выберите инструмент, и форму в выпадающем меню, а затем растяните контур поверх объекта, который нужно удалить.
- «Волшебная палочка» позволяет нажать на предмет на изображении, чтобы автоматически выделить. Программа определяет границы по цвету пикселей на стыке, так что лучше работает с контрастными предметами.
- После того, как выделите объект одним из этих способов, удалите его так же, как в первом пункте.
Теперь вам известно, как в фотошопе убрать лишний предмет с фото.
Очень часто люди, которые никогда не имели дело с программой, интересуются вопросом: как обрезать фотографию в фотошопе? Поэтому в этом коротком уроке для новичков я расскажу о том, как обрезать фотографию в фотошопе.
Приступаем к уроку
Открываем нашу фотографию при помощи сочетания клавиш Ctrl+O, либо заходим в меню File — Open (Файл — Открыть).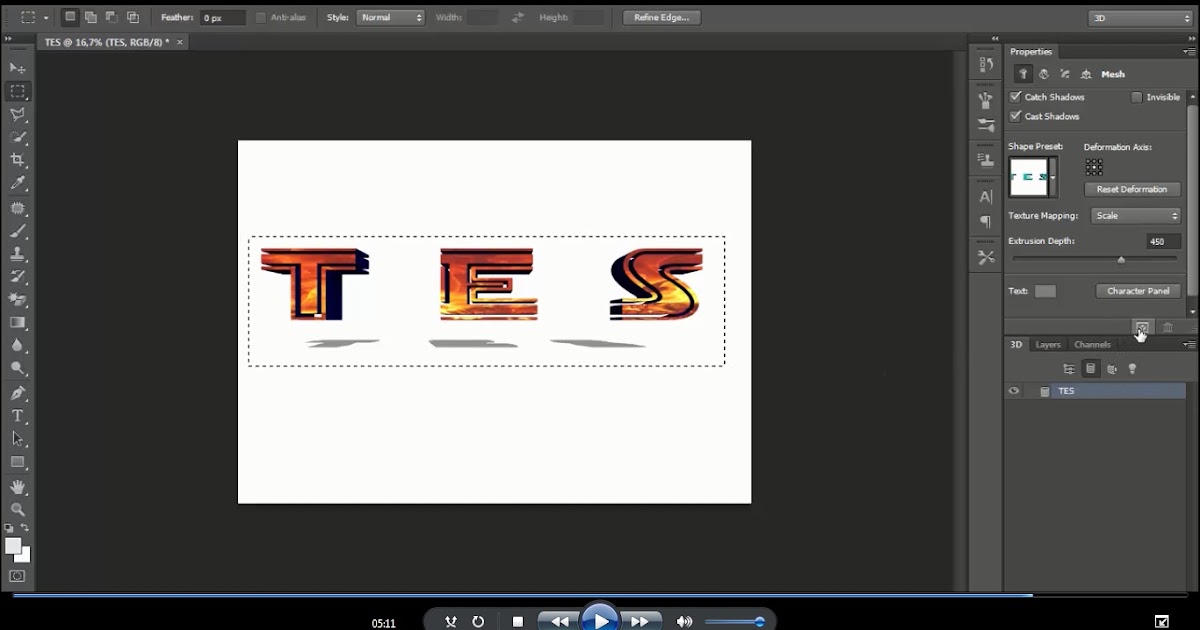 Я нашла в интернете фото забавного котейки и буду работать с ним:)
Я нашла в интернете фото забавного котейки и буду работать с ним:)
Чтобы сделать это, несколько раз щелкните значок увеличительного стекла. Программа сосредотачивается на больших фотографиях, поэтому мы должны перемещать ее вверх-вниз с боковой панелью. Мы щелкаем левой кнопкой мыши и не отпускаем, мы перетаскиваем интересующую нас область, делая выбор. Когда вы отпускаете левую кнопку, вы можете изменить ее размер, используя восемь квадратных захватов на краях выделенной области.
Когда выбор уже имеет нужный размер, пришло время выполнить обрезку. Для этого выберите «Обрезка» в меню «Правка». Программа осталась одна. Осталось сохранить файл на диск. Нажмите значок «Сохранить», а в новом окне введите имя файла. Сохраним файл на диск, нажав кнопку «Сохранить».
В зависимости от желаемого результата существует несколько способов обрезки фотографии.
1 Способ. Свободное кадрирование.
Подходит, когда нам просто нужно избавиться от лишнего пустого фона для выравнивания композиции, или удалить другие ненужные элементы на фотографии (например, других людей), при этом конечный размер изображения нас не волнует.
Однако привязка может быть изменена после встраивания, нажав кнопку «Вставить», видимую в панели свойств. Вы также можете изменить размер изображения с помощью инструмента «Выделение». Затем используйте тот же инструмент, чтобы переместить форму рамки так, чтобы она находилась точно на фотографии. Если фотография перекрывает форму рамки, перейдите в палитру «Слои» и установите фотографию под грибом.
Просто перетащите изображение под Путь. Как вы можете видеть, во время этой операции форма гриба потеряла свой край и стала контейнером для фотографии. Гриб также потерял свою белую заливку, потому что заполнение рамки было сделано, когда маска обрезки была заменена фотографией.
На панели инструментов, которая находится слева, выбираем инструмент «Crop Tool»(C):
Курсор после этого превратится в двухстороннюю рамочку.
Выделите область на фотографии, которую вы хотите оставить, части изображения, которые будут обрезаны при этом станут темнее.
Наконец, еще одна информация: как извлечь компоненты из группы отсечения? Итак — как разбить обтравочную маску на изображении и форме гриба? Проблема может заключаться в том, что гриб потерял свой первоначальный край и заполнил при создании маски призмы, а после взлома маски больше не восстанавливает ни край, ни заливку — он полностью невидим в области изображения.
Эта невидимая форма легче всего выбрать, установив флажок рядом с ее именем в палитре «Слои». Вы можете легко применить новую заливку цвета к выбранному объекту и отформатировать его с помощью края. Вы когда-нибудь задумывались над тем, как профессиональным фотографам удается создавать эти круги на фоне их изображений?
После того, как вы сформировали рамку, вы можете корректировать ее, менять ее размеры и положение, двигая квадратные маркеры в стороны и пользуясь мышью для перемещения рамки.
Когда вы закончите настраивать рамку, нажмите Enter, чтобы отсечь лишние края, либо щелкните дважды левой кнопкой мыши.
# 3 Определите, какую часть изображения вы хотите сосредоточить на
Для боке, насколько это возможно, мы рекомендуем один с темным фоном и несколькими источниками света, как показано ниже. Затем сделайте дубликат слоя, чтобы вы могли четко видеть различия между исходной фотографией и другими версиями. Кроме того, работа слоя всегда помогает вам, потому что вместо того, чтобы брать вещи с самого начала, вы можете только изменить слой, и позже вы можете внести другие изменения в изображение. На фотографиях в этой статье девушка, держащая фонарь, является основным предметом, поэтому она останется сосредоточенной.
На фотографиях в этой статье девушка, держащая фонарь, является основным предметом, поэтому она останется сосредоточенной.
При таком способе обрезки первоначальный формат фотографии изменится произвольно.
Если вы просто будете использовать фото в интернете, это не имеет никакого значения, однако, если вам нужен конкретный формат изображения, например, для вывода фото на печать, нужно использовать другой способ обрезки фотографии.
2 Способ. Кадрирование с заданными параметрами.
Способ похож на предыдущий, но, здесь мы воспользуемся дополнительными параметрами, которые позволяет нам использовать инструмент «Crop Tool».
На уровне фонового копирования используйте инструмент быстрого выбора, чтобы выбрать и обрезать объект, который вы хотите. Вы захотите выбрать только тему, чтобы избежать фрагментов, которые останутся за пределами боке, и изменения, которые вы сделаете позже.
Прежде чем вы сможете добавить эффект размытия, вы должны сначала очистить выбор. Теперь выбранный фон должен быть полуразмытым. Теперь вы собираетесь настроить вид и уровень размытия, чтобы вы могли получить желаемое боке. Откройте скрытые боке, изменив «Дальность света», пока не достигнете правильной экспозиции. Перемешивает уровень размытия, перетаскивая курсор влево. . Следите за уровнем экспозиции изображения. Если изображение переэкспонировано, боке не будет таким же видимым и будет выглядеть неестественно.
Теперь выбранный фон должен быть полуразмытым. Теперь вы собираетесь настроить вид и уровень размытия, чтобы вы могли получить желаемое боке. Откройте скрытые боке, изменив «Дальность света», пока не достигнете правильной экспозиции. Перемешивает уровень размытия, перетаскивая курсор влево. . Следите за уровнем экспозиции изображения. Если изображение переэкспонировано, боке не будет таким же видимым и будет выглядеть неестественно.
Итак, выбираем «Crop Tool» на панели инструментов, или вызываем горячей клавишей «C», обращаем внимание на верхнюю панель настроек для этого инструмента.
Нам доступны поля: Width (ширина), Height (высота), Resolution (разрешение).
Вы можете задать нужные параметры конечного изображения, чтобы кадрировать фотографию с учетом ваших требований. При этом программа будет соблюдать пропорции изображения при обрезке, и не даст вам выйти за пределы назначенных настроек.
# 5 Сравните текущее изображение с исходным изображением
Прежде чем сохранять новое изображение, бросьте взгляд на оригинал. Нажмите «глаз» справа от дублирующего слоя. Если вы не удовлетворены результатом, вернитесь к шагу 4, пока не будете удовлетворены. Если вы довольны результатом, удалите исходный слой и сохраните новую фотографию.
Нажмите «глаз» справа от дублирующего слоя. Если вы не удовлетворены результатом, вернитесь к шагу 4, пока не будете удовлетворены. Если вы довольны результатом, удалите исходный слой и сохраните новую фотографию.
Вы замечаете, как эффект размытия выглядит более интересным и сказочным, чем оригинал? Попробуйте этот учебник и практикуйте как можно больше, чтобы вы могли создавать впечатляющие и профессиональные изображения. Если обработка изображений не является вашей сильной стороной, найдите учебник о том, как получить боке прямо из камеры, следуя некоторым приемам или трюкам.
Обязательно указывайте единицы измерения для ваших значений ширины и длины. Если мне нужен размер 15х10см, я указываю 150 mm х 100mm.
Разрешение для печати лучше ставить 300, для интеренет-пользования достаточно 72.
После того, как задали нужную ширину и длину изображения, можете установить рамку и кадрировать фото, все пропорции и параметры будут учтены.
Открытая диафрагма, правильная экспозиция, идеальная чувствительность. Идея состоит в том, чтобы выделить края и углы фотографии и дать им рисунок рисования карандашом. Хорошо, для начала нам нужно будет дублировать слой с фотографиями, чтобы иметь копию, над которой мы работаем, позже нам придется вернуться к исходной версии. Это сделает копию поверх основного слоя.
Идея состоит в том, чтобы выделить края и углы фотографии и дать им рисунок рисования карандашом. Хорошо, для начала нам нужно будет дублировать слой с фотографиями, чтобы иметь копию, над которой мы работаем, позже нам придется вернуться к исходной версии. Это сделает копию поверх основного слоя.
Хорошо, теперь у вас будет черно-белое изображение. Теперь вы сделали выбор из белых областей. Нам придется скопировать эти области на новый слой. Затем скройте слой с номером. Нам придется покрасить вновь созданный черный слой. Пришло время дублировать основной слой и разместить его над всеми слоями.
Таким образом размер изображения также как и в первом случае изменится, однако вы сможете это изменение контролировать.
И последний способ обрезки фотографии.
3 Способ. Удаление элементов с сохранением параметров документа(ширины и высоты).
Допустим, мне необходимо убрать с фотографии кота, оставив задний фон с лесом и при этом не меняя формата фотографии, т.е. ширина и высота должны остаться прежними.
Создайте маску на этом слое, нажав кнопку, указанную на рисунке. Удалите фон дублированной фотографии с помощью инструмента «Ластик фона» на панели инструментов. На этом этапе мы позаботимся о цвете наших глаз. Мы применим тот же метод, сделаем выбор для глаз, скопируем эту область на новый слой и применим фильтр кривых к этому слою со следующими настройками.
Вы заметите, что цвет глаз слишком резкий. Мы делаем то же самое для губ. Сделайте выбор блузки и примените настройки. Мы наносим небольшой оттенок на посыпку. Выберите черный цвет и установите непрозрачность до 44%. Он автоматически упорядочивает и объединяет несколько изображений по строкам и столбцам.
Для начала заходим в панель слоев «Layers» и разблокируем первоначальный слой, кликнув по нему два раза и нажав «Ок». При этом иконка замочка должна исчезнуть со слоя.
Берем инструмент «Rectangular Marquee Tool» (M). Щелкните правой кнопкой, чтобы вызвать маленькое меню инструментов.
Откроется окно, в котором вы выбираете файлы, которые должны быть включены в панораму или весь каталог. Рекомендуется, чтобы две соседние фотографии имели не менее 20% идентичных деталей. В некоторых ситуациях программа не может автоматически настраивать некоторые фотографии. Отсюда мы можем перетащить их в область, к которой они принадлежат, и программа будет правильно позиционировать их. После размещения фотографий мы можем использовать различные инструменты для улучшения комбинирования изображений.
Рекомендуется, чтобы две соседние фотографии имели не менее 20% идентичных деталей. В некоторых ситуациях программа не может автоматически настраивать некоторые фотографии. Отсюда мы можем перетащить их в область, к которой они принадлежат, и программа будет правильно позиционировать их. После размещения фотографий мы можем использовать различные инструменты для улучшения комбинирования изображений.
У нас есть: вращение изображения, масштабирование, настройка слияния, а в правой колонке мы можем выбрать сочетание обычных или перспективных фотографий. Комбинированное использование этих инструментов требуется, особенно если фотографии были неправильно выполнены, и наложения выглядят искаженными.
Теперь наоборот — выделяем то, что хотим удалить из фото. Я выделяю кота.
Нажмите Delete, чтобы удалить выделенный фрагмент.
Поскольку теперь у нас образовалась дырка в картинке, мы должны ее чем-то заполнить. Заполнять мы ее будем таким же фоном, что на оставшейся части фотографии.
Быстрый экспорт материалов и столешниц
Если мы решили объединить фотографии в перспективе, мы можем выбрать цилиндрическую перспективу. Затем вы можете исправить небольшие недостатки, которые появляются в конечном изображении, обрезать нерегулярные края и сохранить ваше творение. Чтобы получить идеальное сочетание фотографий, это необходимо сделать с помощью специальной техники, которая будет представлена в следующей статье. Выберите отдельные материалы из одной или нескольких рабочих областей или выберите все рабочие листы и нажмите один раз, чтобы экспортировать их во многих размерах, разрешениях и форматах для экранных рабочих процессов, веб-страниц и значков.
Не снимая выделения, нажимаем сочетание клавиш Shift+F5.
В появившемся окне должно стоять значение: «Content-Aware»(С учетом содержимого).
Нажимаем «ОК» и ждем пока программа заполнит пустые области похожими с уже существующими фрагментами изображения.
Увеличение, панорамирование и прокрутка в 10 раз быстрее
Элементы управления автоматически скрываются, поскольку формы масштабируются до небольшого размера, а полигоны сохраняют свои живые характеристики после неравномерного масштабирования.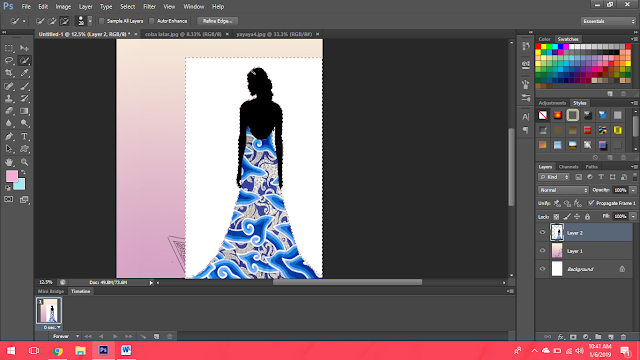
Увеличение в 10 раз сильнее
Вот что получилось:
Чтобы снять выделение нажмите Ctrl+D.
В появившемся окне задаем название картинки, выбираем формат JPEG, место, куда будем сохранять картинку, жмем «Сохранить».
Нарисуйте изысканные кривые и прямые линии, быстро и визуально. Нажмите инструмент «Кривые» один раз, чтобы поместить точки и посмотреть, как линия динамически изогнута или дважды щелкните, чтобы создать угловые точки для прямых линий. Редактируйте с помощью одного и того же инструмента — вам не нужно беспокоиться о точках крепления и ручках.
Автоматический тип Размер поверхности
Легко соединяйте линии, которые пересекаются, перекрываются или имеют свободные концы и одновременно обрезают нежелательные сегменты, не затрагивая следы исходных строк. Забудьте текстовые поля с недостаточным пространством.
Вдохновение для цветов и форм из любого места
В этом уроке мы поговорили о том, как обрезать фотографию в фотошопе. Надеюсь, урок будет полезен для кого-то из новичков.
Надеюсь, урок будет полезен для кого-то из новичков.
В сегодняшнем уроке мы с вами рассмотрим один из вариантов как обрезать фото в фотошопе. Вариантов как обрезать картинку в фотошопе множество, я же хочу предложить вам тот, который возможен благодаря фотошопу СS5. Этот способ позволяет создать документ, который в будущем можно смело печатать. Вы заранее задаете размер документа, который хотите сделать.
Улучшения опорных точек
Посмотрите, где проходит следующая кривая при проектировании следующей точки и сэкономьте время на очистку траекторий. Тонкая настройка кривых теперь проще. Новые опорные точки позволяют вам тянуть с неравных позиций или в разных направлениях по мере того, как вы рисуете, чтобы контролировать текучесть каждого элемента. Вы даже можете изменить угловую точку, чтобы сгладить ее, не разрушая форму.
Обновления пикселов, точек или сетки
Когда крепление активировано, точки привязки идеально согласуются с пикселем, сеткой или точкой по вашему выбору.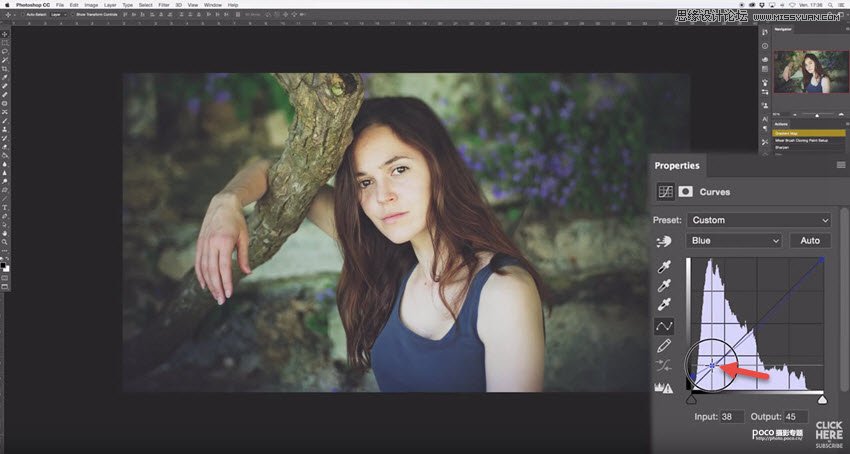 Но не точки обработки. Они теперь исключены из крепления, поэтому вы можете сохранить точность кривизны и получить прекрасный контроль во время редактирования.
Но не точки обработки. Они теперь исключены из крепления, поэтому вы можете сохранить точность кривизны и получить прекрасный контроль во время редактирования.
Приступаем к изучению урока.
Открываем исходное изображение в фотошопе
Для начала проверяем какого размера изображение, из которого хотим вырезать кусок. Идем на вкладку Изображение — Размер изображения
В окошке смотрим и стараемся запомнить хотя бы ширину (обратите внимание, что галочка «сохранить пропорции стоит). Видим, что Размер печатного оттиска достаточно большой.
Лучше контролировать контуры
Закройте контуры точно и предсказуемым образом. Когда вы завершаете чертеж, вам лучше управлять при подключении начальной и конечной точек. Переместите точку закрытия или выберите паузу линий направления, чтобы настроить кривую закрытия точно так, как вам нравится.
Сегменты контура ремоделирования
Нарисуйте кривые с большей точностью, используя опции для расширения и закрытия контуров и рисования прямых линий.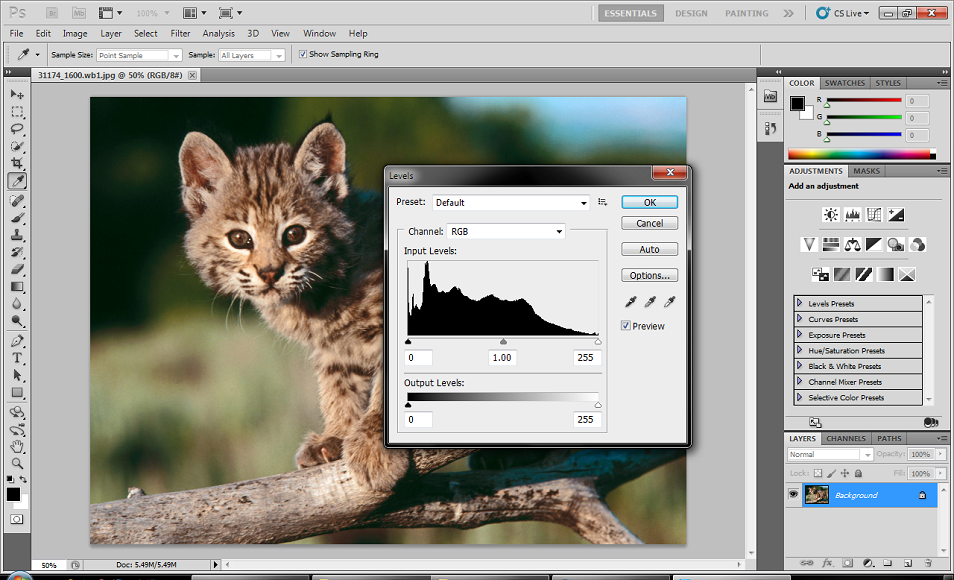 Используйте пресеты для создания контуров курсора с меньшим количеством точек или более точных исполнений реальных полос. Перетяните контурные сегменты в нужную форму.
Используйте пресеты для создания контуров курсора с меньшим количеством точек или более точных исполнений реальных полос. Перетяните контурные сегменты в нужную форму.
Мы с вами будем обрезать фотографию в фотошопе, чтобы получить стандартный размер фото 10*15 см . Для этого сначала берем инструмент Рамка , выставляем значения по ширине и высоте в сантиметрах (подписываем прямо текстом), разрешение ставим стандартное.
И выделяем рамкой цветы. Размеры будут соблюдены, об этом можно не волноваться. Если не попали сразу на нужное место, то можно рамку пододвинуть. После установки рамки нажимаем клавишу Enter .
Картинка сразу становится очень маленькой. Чтобы посмотреть более внимательно, что получилось, идем на вкладку Просмотр — Реальный размер . Можно просто увеличить просмотр.
На этой странице
Обрезка изображения
Инструмент Рамка удаляет часть изображения, выходящую за пределы рамки выделения. Выполните обрезку, чтобы удалить ненужную часть изображения или сделать акцент на определенном объекте. При обрезке изображения разрешение по умолчанию остается без изменений (как у оригинального изображения).
Выполните обрезку, чтобы удалить ненужную часть изображения или сделать акцент на определенном объекте. При обрезке изображения разрешение по умолчанию остается без изменений (как у оригинального изображения).
Выберите инструмент Рамка .
Для выбора соотношения сторон рамки для обрезки (отличающегося от соотношения исходного фото) выберите одну из следующих опций из выпадающего списка слева от панели параметров инструмента или самостоятельно укажите новые значения в полях Ширина и Высота на панели параметров:
Выбор данного параметра позволяет изменять изображение при любом соотношении сторон.
Использовать пропорции фотографии
Выбор данного параметра сохраняет соотношение сторон исходного изображения при обрезке. В полях Ширина и Высота отображаются значения, применяемые при обрезке изображения. Поле Разрешение позволяет изменить разрешение изображения.
При указании значений в полях Ширина и Высота инструмента «Рамка» в выпадающем списке будет выбрано значение Пользовательский .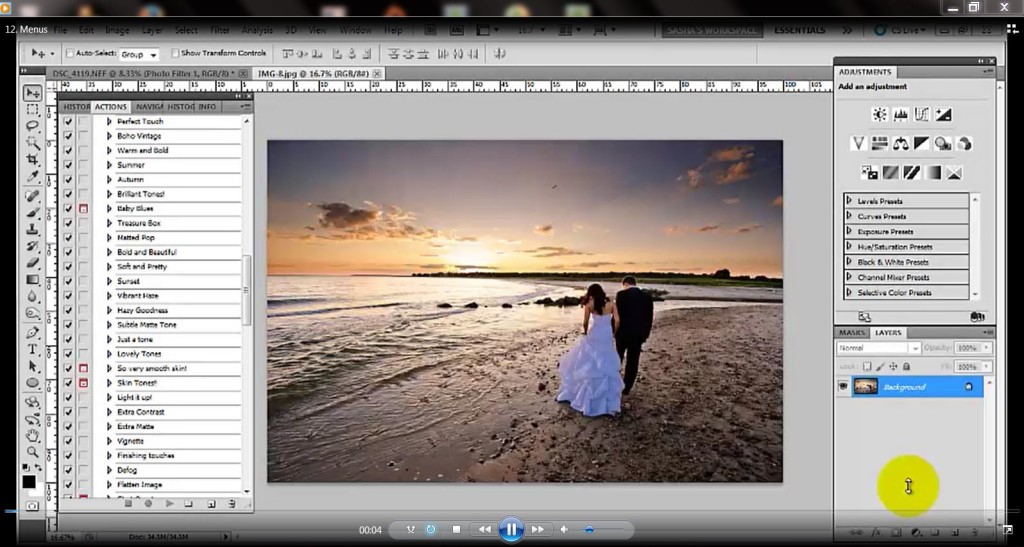
Перетащите курсор мыши над фрагментом изображения, который должен остаться. После того как вы отпустите кнопку мыши, на изображении появится ограничительная рамка с маркерами на углах.
- Для изменения соотношения сторон выберите значения из выпадающего списка слева от панели параметров инструмента.
- Чтобы переместить рамку в другое место, наведите курсор на любую точку внутри рамки, нажмите левую кнопку мыши и перетащите курсор либо используйте клавиши со стрелками.
- Для изменения размеров области перетащите соответствующий маркер. Если в выпадающем списке выбран пункт Без ограничений , для сохранения пропорций при масштабировании перетащите угловой маркер, удерживая нажатой клавишу Shift.
- Для того чтобы поменять местами значения Ширина и Высота , нажмите значок Поменять на панели параметров.
- Чтобы повернуть область, переместите курсор за пределы ограничительной рамки (указатель превратится в изогнутую стрелку ) и перетащите его.
 (В режиме Битовый формат повернуть область, выбранную для обрезки, невозможно.)
(В режиме Битовый формат повернуть область, выбранную для обрезки, невозможно.)
Примечание. Цвет и степень прозрачности обрезанной области вокруг изображения можно изменить путем настройки параметров инструмента Рамка . Выберите Редактирование > Установки > Дисплей и курсоры и задайте новые значения параметров Цвет и Непрозрачность в области Инструмент «Рамка» диалогового окна Установки . Если не требуется выделять цветом обрезаемые участки, снимите флажок Затенять область за пределами выделения .
Для завершения обрезки нажмите зеленую кнопку Применить , расположенную в правом нижнем углу выбранного фрагмента, или дважды нажмите ограничительную рамку. Для отмены операции обрезки нажмите красную кнопку Отмена или клавишу Esc.
Обрезка по границе выделенного фрагмента
Инструмент Рамка удаляет области, расположенные за пределами выбранного фрагмента. При обрезке по границе выделенного фрагмента Photoshop Elements обрезает изображение по рамке, ограничивающей выделенный фрагмент. (Если выбран фрагмент неправильной формы, например с помощью инструмента Лассо , обрезка выполняется по ограничивающей рамке в форме прямоугольника, описанного вокруг выбранного фрагмента.) Если перед выполнением команды Рамка в Photoshop Elements не выбран фрагмент, с каждого края изображения обрезается полоса шириной 50 пикселей.
(Если выбран фрагмент неправильной формы, например с помощью инструмента Лассо , обрезка выполняется по ограничивающей рамке в форме прямоугольника, описанного вокруг выбранного фрагмента.) Если перед выполнением команды Рамка в Photoshop Elements не выбран фрагмент, с каждого края изображения обрезается полоса шириной 50 пикселей.
Используйте любой инструмент выделения, например Прямоугольная область , и выделите часть изображения, которую нужно оставить.
Выберите Изображение > Рамка .
Варианты автоматической обрезки
Инструмент «Рамка» и метод обрезки играют важнейшую роль в процессе редактирования фотографий. В Photoshop Elements 13 и более поздних версиях при выборе инструмента Рамка автоматически отображаются четыре готовых варианта обрезки. Среди них можно выбрать вариант, наиболее подходящий для выполняемых задач. После принятия одного из этих вариантов или отклонения всех четырех можно продолжить обрезку произвольным образом.
Применение вариантов автоматической обрезки
- Откройте фотографию в Photoshop Elements.

- Выберите инструмент Рамка . На панели Параметры инструмента отображаются четыре миниатюры, представляющие варианты автоматической обрезки.
- Нажмите миниатюру, соответствующую наиболее подходящему варианту. Если на панели параметров инструмента выбрать в раскрывающемся меню другие пропорции, отображаются дополнительные варианты.
Наведите курсор на Варианты кадрирования на панели параметров инструмента для предварительного просмотра варианта обрезки.
Использование сетки для улучшения результатов обрезки
Размещает на изображении сетку с направляющими. Используйте сетку, чтобы настроить расположение объектов изображения перед обрезкой.
Инструмент «Кадрирование перспективы»
Впервые реализовано в Photoshop Elements 15
Инструмент «Кадрирование перспективы» позволяет скорректировать перспективу на изображении во время обрезки. Этот инструмент полезен при работе с искаженным изображением. Искажение возникает при фотографировании объекта под непрямым углом, а также при использовании широкоугольного объектива для фотографирования крупных объектов.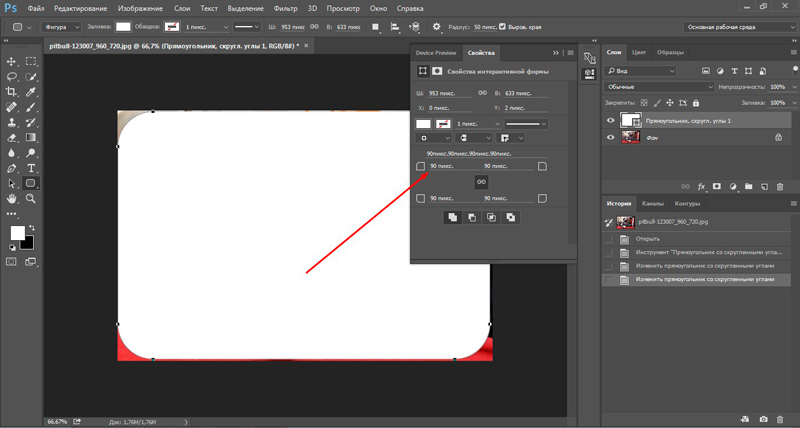 Например, если высокое здание сфотографировать с уровня земли, то верх здания будет казаться уже, чем основание.
Например, если высокое здание сфотографировать с уровня земли, то верх здания будет казаться уже, чем основание.
Откройте изображение в Photoshop Elements.
В режиме «Эксперт» в разделе «Изменить» панели инструментов выберите инструмент «Кадрирование перспективы».
Нарисуйте контур (или границу) вокруг объекта, перспективу которого требуется изменить. Выполните обрезку изображения до выделенного контура.
Перетащите углы выделенной области для изменения формы контура. Наведите курсор на любой угол; после того как курсор станет белым, щелкните мышью и переместите угол.
Для получения наилучших результатов перетащите углы таким образом, чтобы вертикальные края контура находились на одной линии с вертикальной линией узора или объекта на фотографии.
Можно указать значения в полях ширины (W), высоты (H) и разрешения на панели Параметры инструмента . Итоговое изображение будет преобразовано в соответствии с указанными значениями высоты, ширины и разрешения.
Нажмите , чтобы преобразовать перспективу и обрезать изображение до области контура.
Использование инструмента «Вырезание по фигуре»
Инструмент Вырезание по фигуре обрезает фотографии по контуру произвольной фигуры. Выберите фигуру и перетащите ее на фотографию, чтобы обрезать ее по контуру данной фигуры. Можно перемещать ограничительную рамку и изменять ее размер, чтобы охватить область, подлежащую обрезке.
В режиме «Эксперт» выберите инструмент «Рамка».
На панели Параметры инструмента нажмите значок Вырезание по фигуре и выберите фигуру. Для просмотра других библиотек выберите требуемую библиотеку в раскрывающемся списке Фигуры .
Для завершения операции обрезки нажмите кнопку Применить или клавишу Enter . Для отмены операции обрезки нажмите кнопку Отмена или клавишу Esc.
Изменение размеров холста
Холст — это рабочая область вокруг имеющегося изображения в окне изображения. Это область изображения является полностью редактируемой. Можно увеличить или уменьшить размер холста с любой стороны изображения. Цвет добавленного холста определяется фоновым цветом, выбранным на данный момент в слое Фон (по умолчанию), или значением параметра «Цвет расширения холста», выбранным в окне Размер холста . В других слоях добавленный холст прозрачен.
Можно увеличить или уменьшить размер холста с любой стороны изображения. Цвет добавленного холста определяется фоновым цветом, выбранным на данный момент в слое Фон (по умолчанию), или значением параметра «Цвет расширения холста», выбранным в окне Размер холста . В других слоях добавленный холст прозрачен.
Выберите Изображение > Изменить размер > Холста. .
- В полях Ширина и Высота введите размеры нового холста полностью. Выберите нужные единицы измерения в раскрывающихся меню.
- Выберите Относительно и введите величину, на которую требуется увеличить или уменьшить размер холста. Чтобы уменьшить размер холста, необходимо ввести отрицательное значение. Используйте эту опцию, чтобы увеличить холст на определенное количество единиц, например на 2 дюйма с каждой стороны.
Нажмите на стрелку на значке Расположение , чтобы указать расположение на холсте.
Для изменения цвета добавленного холста выберите требуемый вариант в меню Цвет расширения холста и нажмите «ОК».
Выпрямление изображения
Дрожание камеры может привести к появлению неровной линии горизонта на изображении. Например, на снимке с изображенным закатом линия горизонта может быть не идеально прямой. Photoshop Elements позволяет выровнять фотографию и сделать горизонт идеально прямым. Если объекты на фотографии расположены под углом, то их несложно выпрямить с помощью инструмента Выпрямление (P). При необходимости можно автоматически изменить размер или обрезать холст для выпрямления изображения.
- Если инструмент «Выпрямление» (P) активирован в быстром режиме, просто проведите линию вдоль горизонта (если он виден на фото). Если горизонт не виден, проведите линию, которая, на ваш взгляд, соответствует горизонтальной оси фотографии.
Линия горизонта на фотографии будет выпрямлена. Если при выпрямлении образуются пустые углы, они будут автоматически заполнены в соответствии с выбранными настройками.
Выпрямление изображения в режиме «Эксперт»
Выберите инструмент Выпрямление .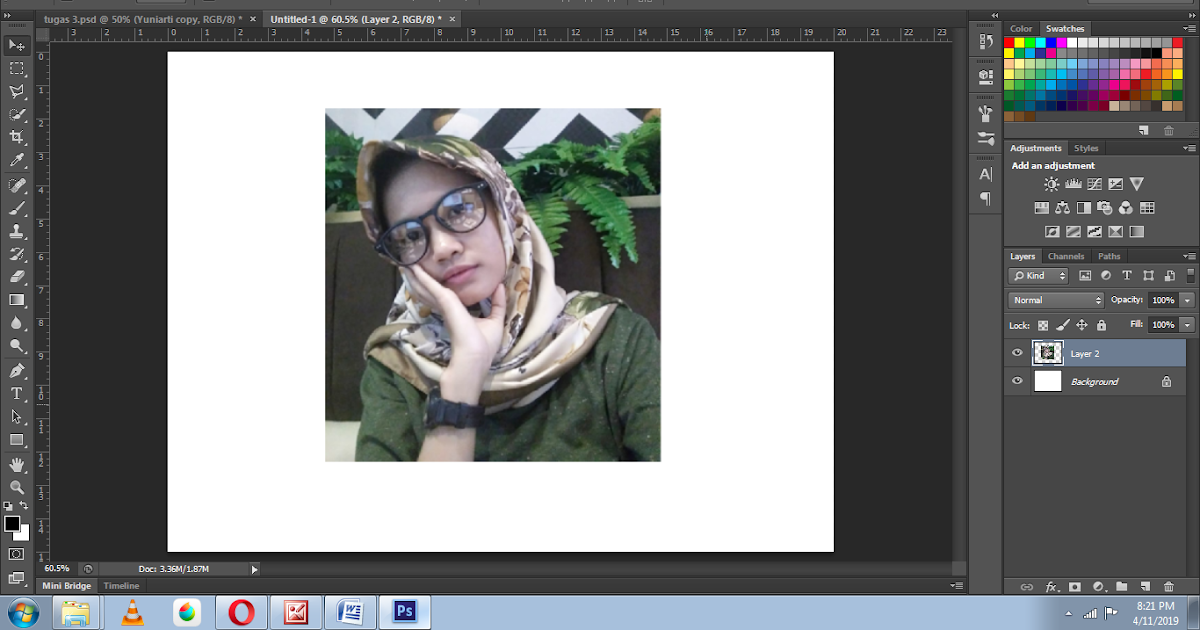
Выберите нужный параметр:
Растянуть или сжать холст под размер
Изменяет размеры холста под размер повернутого изображения. После выпрямления углы изображения выпадают за пределы холста. Выпрямленное изображение содержит фоновые области черного цвета, при этом отсечения пикселей не произойдет.
Обрезать для удаления фона
Обрезает изображение, чтобы удалить области фона черного цвета, которые появляются после выпрямления. При этом будут отсечены некоторые пиксели.
Обрезать до исходного размера
При выборе данного параметра холст принимает размеры исходного изображения. Выпрямленное изображение содержит области фона черного цвета; при этом отсекаются некоторые пиксели.
Три указанных выше варианта выравнивания доступны в том случае, если выбран режим «Повернуть все слои».
- Для коррекции перспективы по горизонтали проведите горизонтальную линию вдоль края, который требуется выпрямить. Например, предположим, что у вас есть перекошенное изображение поезда.
 Проведите горизонтальную линию параллельно поезду.
Проведите горизонтальную линию параллельно поезду.
- Для коррекции перспективы по вертикали проведите вертикальную линию вдоль края, который требуется выпрямить. Например, у вас есть перекошенное изображение башни. В этом случае необходимо провести вертикальную линию параллельно башне.
Автоматическое заполнение пустых краев
Инструмент Выпрямление представляет собой усовершенствованный способ заполнения краев изображения: вместо цвета фона применяются подходящие данные изображения, выбранные с помощью интеллектуальных функций, или прозрачные пиксели.
Функция «Автозаполнение краев» доступна только в режимах «Увеличить или сжать» и «Исходный размер». Перед тем как провести линию для выпрямления изображения, выберите Автозаполнение краев . При рисовании линии все промежутки вдоль краев фотографии автоматически заполняются с помощью интеллектуальных функций.
Выпрямление изображения в режиме быстрого редактирования
Выберите инструмент Выпрямление .
Выберите нужный параметр:
Сохранение размера холста
Изменяет размеры холста под размер повернутого изображения. После выпрямления углы изображения выпадают за пределы холста. Выпрямленное изображение содержит фоновые области черного цвета, при этом отсечения пикселей не произойдет.
Сохранение размера изображения
Изменение размера изображения, чтобы удалить пустые области фона, которые становятся видимыми после выпрямления. При этом будут отсечены некоторые пиксели.
- Для коррекции перспективы по горизонтали проведите горизонтальную линию вдоль края, который требуется выпрямить. Например, предположим, что у вас есть перекошенное изображение поезда. Проведите горизонтальную линию параллельно поезду.
- Для коррекции перспективы по вертикали проведите вертикальную линию вдоль края, который требуется выпрямить. Например, у вас есть перекошенное изображение башни. В этом случае необходимо провести вертикальную линию параллельно башне.
Автоматическое заполнение пустых краев
Инструмент Выпрямление представляет собой усовершенствованный способ заполнения краев изображения: вместо цвета фона применяются подходящие данные изображения, выбранные с помощью интеллектуальных функций, или прозрачные пиксели.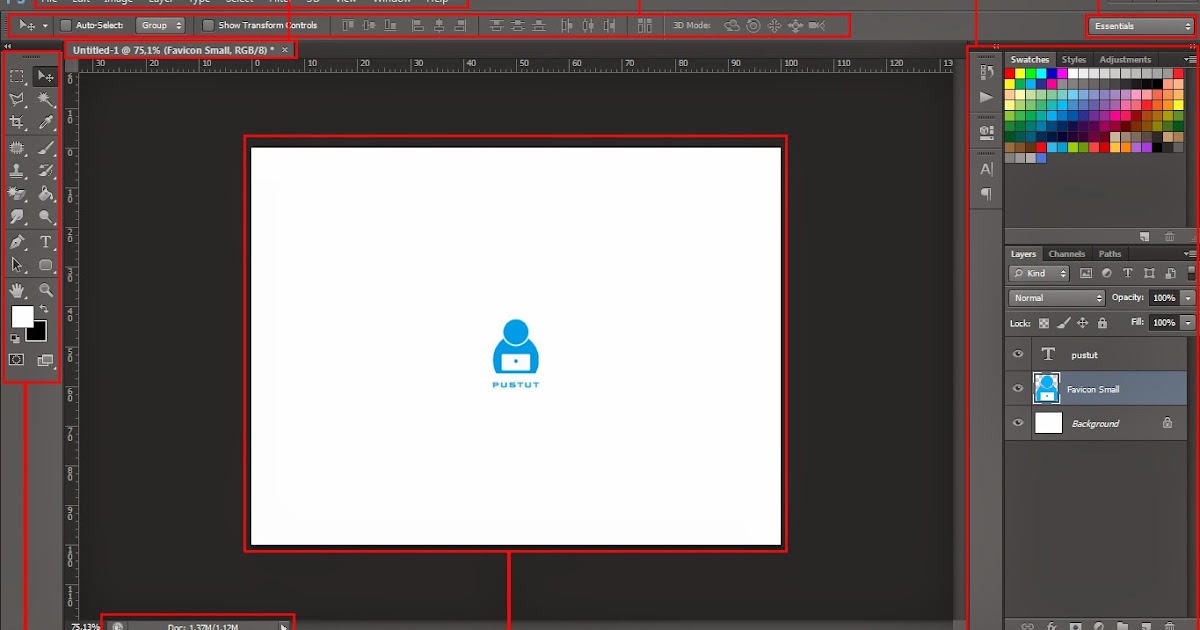
Перед тем как провести линию для выпрямления изображения, выберите Автозаполнение краев . При рисовании линии все промежутки вдоль краев фотографии автоматически заполняются с помощью интеллектуальных функций.
Автоматическое выпрямление изображения
- Если требуется автоматически выровнять изображение таким образом, чтобы оно осталось в пределах холста, выберите Изображение > Повернуть > Выпрямить изображение . Выпрямленное изображение содержит фоновые области черного цвета, при этом отсечения пикселей не произойдет.
- Для автоматического выравнивания изображения с обрезкой выберите Изображение > Повернуть > Выпрямить и обрезать изображение . Выпрямленное изображение не будет содержать фоновые области черного цвета, при этом произойдет отсечение пикселей.
Разделение отсканированного изображения, содержащего несколько фотографий
При сканировании нескольких изображений в один файл можно автоматически разделить отсканированное изображение на составные фотографии и выпрямить их. Для этого между фотографиями должна прослеживаться четкая грань.
Для этого между фотографиями должна прослеживаться четкая грань.
Выберите Изображение > Разделить отсканированные фотографии . Photoshop Elements автоматически разделяет изображение и помещает каждую фотографию в отдельный файл.
При разделении отсканированных фотографий, у которых по краям имеются белые области (светлое небо, снег и т. д.), рекомендуется накрыть изображение на сканере темной бумагой.
Как обрезать рисунок в фотошопе. Выполняем обрезку фото кадрированием в фотошопе.
Сегодня речь пойдет о том, как обрезать фото в фотошопе cs5 инструментом «Рамка». Не путать! Именно обрезать изображение, а не вырезать деталь и не уменьшить размер с изменением масштаба. Об этом говорилось в других статьях.
Имеем картинку, на которой нас интересует только одна область, например – с собакой. Остальное хотим убрать. И для нас не имеет значения, что размер фотографии уменьшится. Обратим внимание, что теперь размер 1600х1200рх.
Если обрезку нужно провести строго по каким-то определенным границам, выставляем или задаем значения.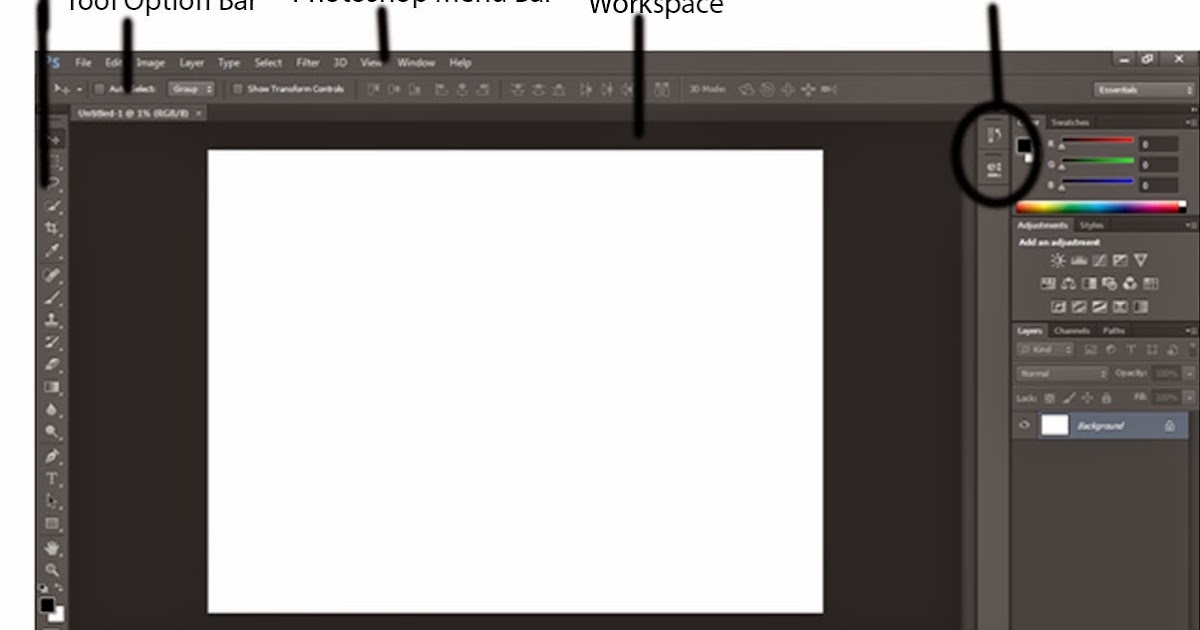 Если достаточно захватить любую произвольную область, этого можно не делать.
Если достаточно захватить любую произвольную область, этого можно не делать.
Используем инструмент Рамка на панели инструментов. Активируем его, нажав на значок , или клавишей С на клавиатуре.
Кадрирование без привязки к размерам
Допустим, требуется произвольно кадрировать фото и не имеет значения, какой получится формат.
Зажимаем мышкой в верхнем левом углу выделяемой области и, не отпуская, протягиваем по диагонали. В нижнем правом углу мышку отпускаем. В настройках по умолчанию видимой остается обозначенная часть фотографии, а остальное поле затемняется.
Подведя курсор в видимую часть, ее можно передвигать, выбирая лучшее положение. Когда результат устраивает, нажимаем на клавиатуре Enter, либо делаем двойной щелчок мышкой внутри выделенной области, либо нажимаем галочку в панели опций. Круглый значок рядом с галочкой или нажатие клавиши Esc сбрасывает выделение.
Чтобы фото обрезалось по нужным размерам, задаем в Фотошоп значения или выравниваем границы по направляющим.
Чтобы установить значения, разберемся с настройками.
Настройки инструмента Рамка
Когда инструмент активен, но выделение еще не сделано, панель параметров выглядит так:
Ширина и высота
Чтобы определить область кадрирования произвольно, окошки «Ширина» и «Высота» оставляем пустыми. Когда мы знаем требуемое соотношение параметров, вводим туда цифрами соответствующие значения. То есть, если указать ширину 20, а высоту 10, то прямоугольник будет растягиваться в таком же соотношении – ширина в 2 раза больше высоты.
Нажатие на стрелочки между ними поменяет местами цифры.
Когда какое-то значение установлено, можно выбрать градацию шкалы (см, дюймы, мм и т.д.). Цифры будут переведены в соотношении с новым единицами измерения и их можно просто заменить на нужные.
Изначально единицы измерения установлены те же, что и в градации шкалы Линеек. Как изменить их по умолчанию рассказывается в .
Расширение
Не будем говорить о понятиях расширения – это отдельная тема.
Окошко «Расширение» можно оставить пустым. В этом случае при обрезке сохранится расширение изображения , с которым работаем. Для картинки, которая будет размещаться на сайте, достаточно значения 72 пикс/дюйм. Если она готовится для печатной продукции – нужно знать требования типографии. Чаще это 300 пикс/дюйм.
Сохранение параметров
Если часто приходится устанавливать те же размеры, для удобства их лучше сохранить. Для этого вписываем их в окошки, затем открываем набор параметров инструмента Рамка, нажав на стрелочку рядом с ним (1). Откроется окно, в котором нажимаем стрелочку в кружочке (2). Открывается новое окно, в котором выбираем «Новый набор параметров для инструмента» (3). В следующем выпавшем окошке уже стоит название параметра, которое можно изменить по своему усмотрению. Нажимаем ОК.
Параметр появляется в наборе.
Теперь, когда понадобится установить такие цифры, просто выбираем в наборе этот параметр и его значения впишутся в окошки.
Кнопка «Изображение» вставляет в окошки полный размер открытого файла, а «Удалить», соответственно, удаляет все записи в окошках размеров и расширения.
Другие настройки
Когда область кадрирования уже определена, панель параметров приобретает такой вид:
«Удалить» и «Скрыть»
Кнопки «Удалить» и «Скрыть» работают только в том случае, когда кроме закрепленного фонового слоя есть другие слои, или если фоновый слой не закреплен, то есть снят замочек.
Чтобы обрезать фото в фотошопе, выбирайте значение Удалить.
Ставим значение Скрыть, когда нужно внешнюю область не удалить, а сделать невидимой.
При этом параметр «Перспектива» неактивный.
Тип наложения кадра
Функция «Правило 1/3» делит обозначенную область на 3 части по горизонтали и по вертикали. Такое разделение помогает грамотно расположить детали для правильного визуального восприятия картинки.
- «Сетка» имеет то же назначение, что и «Правило 1/3», но с более мелкой шкалой делений.

- При активном параметре «Нет» деления не отражаются.
Цвет экрана
Если отметить галочкой «Экран» — внешняя область затемняться не будет. Когда Экран не выбран, рядом можно определить цвет затемнения и его непрозрачность по своему усмотрению.
Изменение размера, поворот, перспектива
Увеличиваем масштаб и проверяем привязку границ к направляющим. Обычно они не требуют корректировки. Но при необходимости правки или изменения размера, подводим курсор к границе, и когда он приобретает вид прямой двухсторонней стрелочки, зажимаем мышкой и тянем в нужном направлении. Этот край смещается.
Чтобы растянуть или сузить сразу все стороны, курсор подводим к одному из углов и тянем за него.
Когда стрелочка приобретает изогнутый вид, рамку можно повернуть. При зажатой клавише Shift, вращение производится шагами – от строго горизонтального до строго вертикального положения – 6 шагов.
Центр вращения обозначен внутри рамки . Его можно переместить в любой пункт простым перетягиванием мышкой или при зажатой клавише Alt кликнуть по месту, куда хотите установить центр вращения. Вокруг этой точки изображение будет вращаться.
Вокруг этой точки изображение будет вращаться.
Если поставить галочку в функции «Перспектива», можно корректировать перспективу, растягивая или сужая мышкой углы рамки .
Еще раз повторим, как обрезать изображение: нажатием клавиши Enter, или двойным щелчком внутри обозначенной области, или нажатием галочки на панели опций .
О том, как обрезать фото в фотошопе при помощи инструментов выделения и функции «Кадрирование», читайте в .
Еще больше полезной информации о рамке Кадрирование версии CS6 смотрите в видео:
Обрезка фотографии или кадрирование — это то, с чем приходится сталкиваться так же часто, как с изменением размера изображения.
Для обрезки изображения в программе Photoshop есть специальный инструмент под названием Crop Tool (Рамка или Кадрирование). Есть также команда Crop.
Иногда нужно просто вырезать какую-то часть изображения, не учитывая размеры. В других случаях необходимо получить картинку определенного размера или пропорций (например: 10х15 см, 600х400 пикселей или в соотношении сторон 3х4).
Простая обрезка
Когда нужно обрезать края фотографии и при этом совершенно не важно, какой формат получится в итоге, применяют инструмент Crop Tool (Рамка или Кадрирование в русской версии).
Откройте исходную фотографию в программе Photoshop.
Выберите на панели инструментов Crop Tool (Рамка или Кадрирование) и выделите область, которую нужно оставить. Все ненужное станет затемненным, степень этого затемнения можно отрегулировать на панели свойств инструмента (под верхним меню).
Маркеры кадрирования и всю область в целом можно передвигать до получения удовлетворительного результата. Чтобы завершить операцию обрезки нажмите Enter на клавиатуре или кликните на галочке в панели свойств инструмента Crop Tool.
Масштаб конечного вырезанного фрагмента на экране может измениться. Програма Photoshop при открытии исходной фотографии подгоняет её масштаб под окно просмотра. После обрезки картинка снова подгоняется под размер окна.
Обрезка под определенный размер.

С помощью инструмента Crop Tool (Кадрирование) можно обрезать фотографии до нужного формата. Для этого в панели опций (свойств инструмента): задают размер будущего изображения. Указать можно в разных единицах измерения: сантиметрах (cm), миллиметрах (mm), пикселях (px).
При выделении инструментом Crop Tool рамка сохраняет заданные пропорции. Ее можно передвигать, увеличивать и уменьшать, но соотношение длины-ширины остается неизменным. Итоговое изображение будет иметь указанные в панели свойств размеры.
Подготовка фотографии для печати требует не только опреределенного размера, но и разрешения. Обычно это 300 dpi, что и задают в панели свойств инструмента для обрезки изображений.
Некоторые стандартные размеры фото для печати:
| 9×13 | 89x127mm | 1051x1500px |
| 10×15 | 102x152mm | 1205x1795px |
| 13×18 | 127x178mm | 1500x2102px |
| 15×21 | 152x210mm | 1795x2480px |
| 21×30 | 210x297mm | 2480x3508px |
Размеры снимков с вашей камеры могут отличаться от стандартных.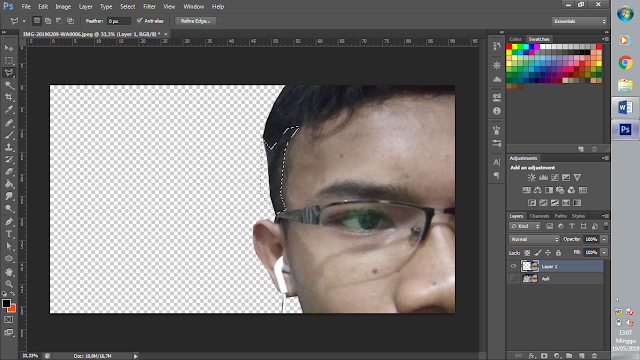 В этом случае при печатании часть картинки обрежется. Готовя фотографии к печати в фотолаборатории, выбирайте стандартные размеры.
В этом случае при печатании часть картинки обрежется. Готовя фотографии к печати в фотолаборатории, выбирайте стандартные размеры.
Обрезка с сохранением соотношения сторон
В некоторых случаях конкретный размер картинки не важен, имеет значение лишь соотношение сторон, например 3х4. Обрезка фотографии в заданной пропорции требует предварительного выделения нужной области. Это делается с помощью инструмента . На панели свойств этого инструмента задается параметр Fixed Ratio (Заданные пропорции) и указывается соотношение сторон. Пропорции выделения определяются значениями, введенными в поля Ширина и Высота.
Когда выделение создано, выполняется команда Image (Изображение) > Crop (Обрезка).
Обрезка с поворотом изображения.
В некоторых случаях, помимо вырезания части фотографии, выбранную область необходимо еще и повернуть.
Инструмент Crop Tool (Рамка/Кадрирование) предоставляет возможность сделать это одним действием.
Выделите рамкой область обрезки и переместите курсор за ее пределы. Когда курсор примет вид изогнутой стрелочки поворота, разверните рамку под нужным углом и нажмите Enter.
Когда курсор примет вид изогнутой стрелочки поворота, разверните рамку под нужным углом и нажмите Enter.
Обрезка с исправлением перспективы.
Иногда возникает необходимость обрезать на фотографии всё лишнее, оставив только картину на стене, окно дома или обложку книги. Но этот объект может быть сфотографирован не фронтально, а в перспективе. И в этом случае выручит нструмент Crop Tool (Рамка/Кадрирование).
Выделите приблизительно рамкой область обрезки. Включите на панели свойств галочку Perspective (Перспектива) (эта опция становится активной только после выделения) и перемещайте маркеры рамки так, чтобы они были в углах картины.
Нажмите Enter. Вырезанная часть изображения «развернется» фронтально. Правда при этом возможны некоторые искажения картинки.
Очень часто при обработке фотографий требуется их обрезать, поскольку возникает необходимость придать им определенный размер, в силу различных требований (сайтов или документов).
В этой статье поговорим о том, как обрезать фото по контуру в Фотошопе.
Обрезка позволяет акцентировать внимание на главном, отсекая ненужное. Это бывает нужно при подготовке к печати, публикаций или же для собственного удовлетворения.
Если необходимо вырезать какую-то часть фотографии, не учитывая формат, вам поможет кадрирование в Фотошопе.
Выберете фотографию и откройте ее в редакторе. В панели инструментов выберите «Рамку» ,
затем выделите часть, которую хотите оставить. Вы увидите выделенную вами область, а края будут затемнены (уровень затемнения можно изменить на панели свойств инструмента).
Чтобы закончить обрезку, нажмите ENTER .
Обрезка под заданный размер
Применяется тогда, когда вам нужно обрезать фотографию в Фотошопе CS6 под определенный размер (к примеру, для загрузки на сайты, с ограниченным размером фотографии или печати).
Данная обрезка делается, так же как и в предыдущем случае, инструментом «Рамка» .
Порядок действий остается прежним до момента выделения нужной области.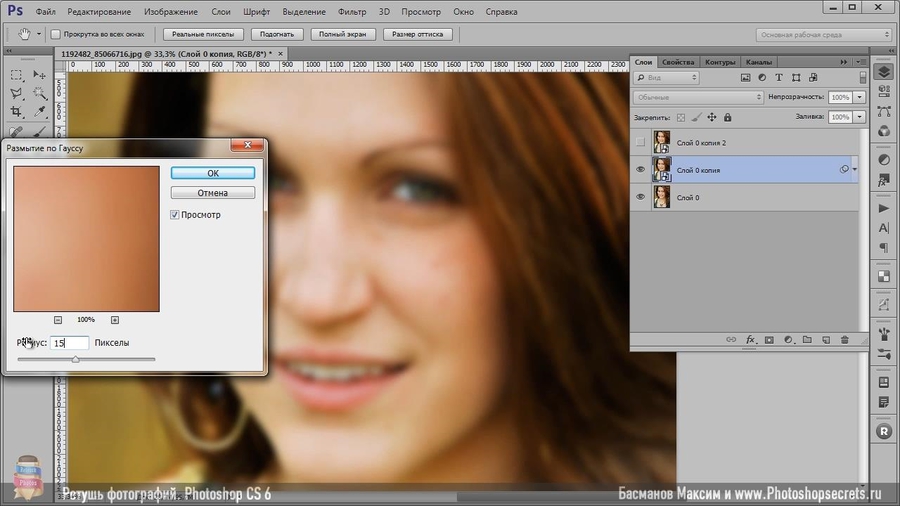
В панели опций в выпадающем списке выберите пункт «Изображение» и задайте нужный размер изображения в полях рядом.
Теперь немного полезной информации о подобной обрезке.
Подготавливаясь к печати фотографий, следует иметь в виду, что требуется не только определенный размер фотографии, но и ее разрешение (количество пикселей на единицу площади). Как правило, это 300 dpi, т.е. 300 точек на дюйм.
Задать разрешение можно в той же панели свойств инструмента для обрезки изображений.
Обработка с сохранением пропорций
Зачастую нужно обрезать изображение в Фотошопе, сохранив определенные пропорции (фотография в паспорт, к примеру, должна быть 3х4), а размер не принципиален.
Эта операция, в отличие от остальных, делается при помощи инструмента «Прямоугольная область» .
В панели свойств инструмента необходимо задать параметр «Заданные пропорции» в поле «Стиль».
Вы увидите поля «Ширина» и «Высота» , которые нужно будет заполнить в нужном соотношении.
Затем вручную выделяется необходимая часть фотографии, при этом пропорции будут сохраняться.
Когда необходимое выделение создано, в меню выберите «Изображение» и пункт «Кадрирование» .
Обрезка с поворотом изображения
Иногда нужно еще и перевернуть фотографию, и это можно сделать быстрее и удобнее, чем в два независимых действия.
«Рамка» позволяет это сделать в одно движение: выделив нужную область, переместите курсор за нее, и курсор превратится в изогнутую стрелку. Зажав его, вращайте изображение как надо. Можно еще регулировать размер кадрирования. Завершите процесс обрезки, нажав ENTER .
Таким образом, мы научились обрезать фотографии в Фотошопе при помощи кадрирования.
Очень часто люди, которые никогда не имели дело с программой, интересуются вопросом: как обрезать фотографию в фотошопе? Поэтому в этом коротком уроке для новичков я расскажу о том, как обрезать фотографию в фотошопе.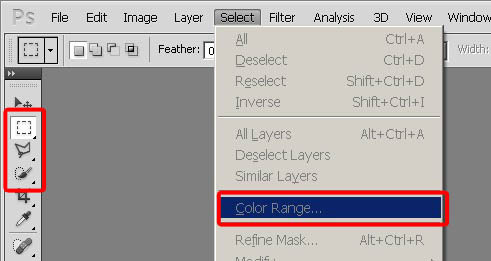
Приступаем к уроку
Запускаем программу.
Открываем нашу фотографию при помощи сочетания клавиш Ctrl+O, либо заходим в меню File — Open (Файл — Открыть). Я нашла в интернете фото забавного котейки и буду работать с ним:)
В зависимости от желаемого результата существует несколько способов обрезки фотографии.
1 Способ. Свободное кадрирование.
Подходит, когда нам просто нужно избавиться от лишнего пустого фона для выравнивания композиции, или удалить другие ненужные элементы на фотографии (например, других людей), при этом конечный размер изображения нас не волнует.
На панели инструментов, которая находится слева, выбираем инструмент «Crop Tool»(C):
Курсор после этого превратится в двухстороннюю рамочку.
Выделите область на фотографии, которую вы хотите оставить, части изображения, которые будут обрезаны при этом станут темнее.
После того, как вы сформировали рамку, вы можете корректировать ее, менять ее размеры и положение, двигая квадратные маркеры в стороны и пользуясь мышью для перемещения рамки.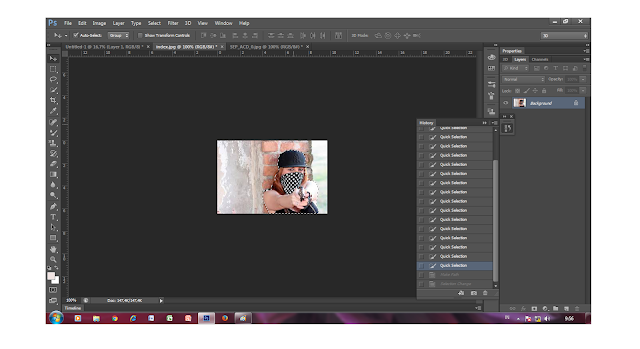
Когда вы закончите настраивать рамку, нажмите Enter, чтобы отсечь лишние края, либо щелкните дважды левой кнопкой мыши.
При таком способе обрезки первоначальный формат фотографии изменится произвольно.
Если вы просто будете использовать фото в интернете, это не имеет никакого значения, однако, если вам нужен конкретный формат изображения, например, для вывода фото на печать, нужно использовать другой способ обрезки фотографии.
2 Способ. Кадрирование с заданными параметрами.
Способ похож на предыдущий, но, здесь мы воспользуемся дополнительными параметрами, которые позволяет нам использовать инструмент «Crop Tool».
Итак, выбираем «Crop Tool» на панели инструментов, или вызываем горячей клавишей «C», обращаем внимание на верхнюю панель настроек для этого инструмента.
Нам доступны поля: Width (ширина), Height (высота), Resolution (разрешение).
Вы можете задать нужные параметры конечного изображения, чтобы кадрировать фотографию с учетом ваших требований.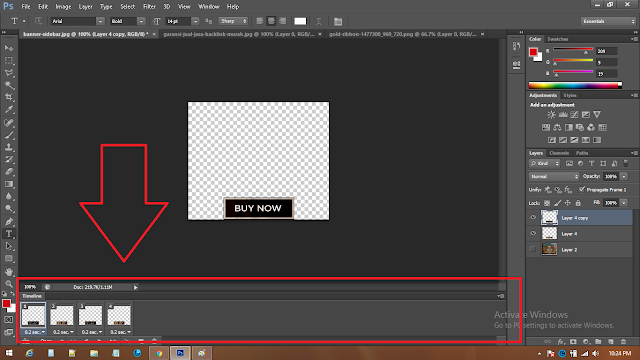 При этом программа будет соблюдать пропорции изображения при обрезке, и не даст вам выйти за пределы назначенных настроек.
При этом программа будет соблюдать пропорции изображения при обрезке, и не даст вам выйти за пределы назначенных настроек.
Обязательно указывайте единицы измерения для ваших значений ширины и длины. Если мне нужен размер 15х10см, я указываю 150 mm х 100mm.
Разрешение для печати лучше ставить 300, для интеренет-пользования достаточно 72.
После того, как задали нужную ширину и длину изображения, можете установить рамку и кадрировать фото, все пропорции и параметры будут учтены.
Таким образом размер изображения также как и в первом случае изменится, однако вы сможете это изменение контролировать.
И последний способ обрезки фотографии.
3 Способ. Удаление элементов с сохранением параметров документа(ширины и высоты).
Допустим, мне необходимо убрать с фотографии кота, оставив задний фон с лесом и при этом не меняя формата фотографии, т.е. ширина и высота должны остаться прежними.
Для начала заходим в панель слоев «Layers» и разблокируем первоначальный слой, кликнув по нему два раза и нажав «Ок». При этом иконка замочка должна исчезнуть со слоя.
При этом иконка замочка должна исчезнуть со слоя.
Берем инструмент «Rectangular Marquee Tool» (M). Щелкните правой кнопкой, чтобы вызвать маленькое меню инструментов.
Теперь наоборот — выделяем то, что хотим удалить из фото. Я выделяю кота.
Нажмите Delete, чтобы удалить выделенный фрагмент.
Поскольку теперь у нас образовалась дырка в картинке, мы должны ее чем-то заполнить. Заполнять мы ее будем таким же фоном, что на оставшейся части фотографии.
Не снимая выделения, нажимаем сочетание клавиш Shift+F5.
В появившемся окне должно стоять значение: «Content-Aware»(С учетом содержимого).
Нажимаем «ОК» и ждем пока программа заполнит пустые области похожими с уже существующими фрагментами изображения.
Вот что получилось:
Чтобы снять выделение нажмите Ctrl+D.
В появившемся окне задаем название картинки, выбираем формат JPEG, место, куда будем сохранять картинку, жмем «Сохранить».
В этом уроке мы поговорили о том, как обрезать фотографию в фотошопе.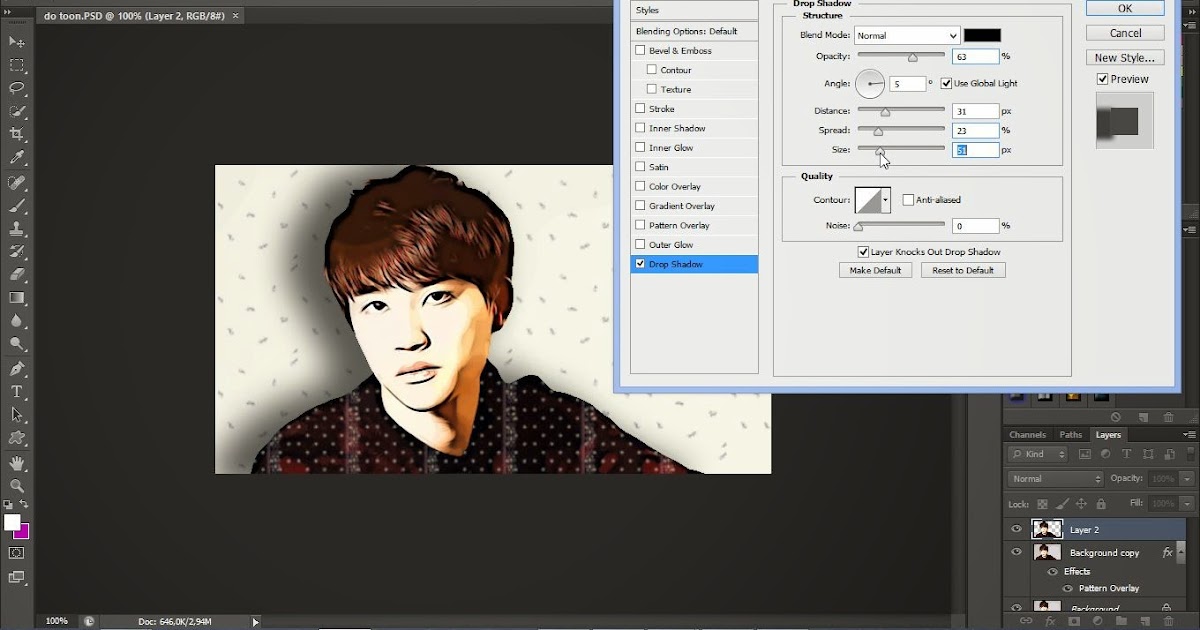 Надеюсь, урок будет полезен для кого-то из новичков.
Надеюсь, урок будет полезен для кого-то из новичков.
Одной из самых востребованных функций при работе с изображениями является обрезка. Она выручает во многих случаях: когда на фото попали лишние объекты, когда нужно сделать изображение подходящим по размеру , а также когда нужно переместить объект с одной фотографии на другую. В общем, обрезка используется в самых разных ситуациях. Именно поэтому каждому пользователю будет полезно в совершенстве овладеть навыками использования этой полезной функции. В этой статье разберёмся, как обрезать фото в Photoshop. Давайте же начнём. Поехали!
Мы расскажем вам, как вырезать определенную часть изображения
Начнём с самого типичного случая, когда необходимо обрезать фотографию до нужного размера. Делается это так. Сначала загрузите фото. Откройте меню «Файл» (File) и выберите пункт «Открыть» (Open). После этого перейдите к панели инструментов и кликните по иконке, соответствующей инструменту «Кадрировать» (Crop). Выделить нужный участок можно при помощи мыши, растянув прямоугольник выделения до подходящей величины.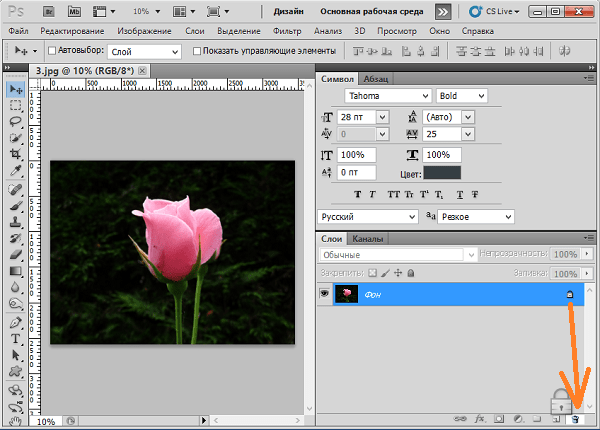 Если вы обозначили его не в том месте, его можно передвинуть, поместив курсор мыши в центр выделения. Чтобы изменить размер рамки, установите курсор в её углу и зажмите левую клавишу мыши, теперь можно свободно трансформировать рамку выделения. В случае, если вы хотите вырезать часть изображения конкретного размера, на панели параметров инструмента вверху вы найдёте две ячейки, в которых можно задать значения ширины и высоты в пикселях. В этом случае прямоугольник выделения всегда будет сохранять заданную пропорцию. После этого нажмите Enter на клавиатуре, или дважды кликните левой кнопкой мыши, чтобы обрезать фотографию.
Если вы обозначили его не в том месте, его можно передвинуть, поместив курсор мыши в центр выделения. Чтобы изменить размер рамки, установите курсор в её углу и зажмите левую клавишу мыши, теперь можно свободно трансформировать рамку выделения. В случае, если вы хотите вырезать часть изображения конкретного размера, на панели параметров инструмента вверху вы найдёте две ячейки, в которых можно задать значения ширины и высоты в пикселях. В этом случае прямоугольник выделения всегда будет сохранять заданную пропорцию. После этого нажмите Enter на клавиатуре, или дважды кликните левой кнопкой мыши, чтобы обрезать фотографию.
Выбирайте режим, который вам больше подходит
Далее, можно задать необходимые размеры для уже обрезанного фото. Перейдите в меню «Изображение» (Image) и щёлкните по пункту «Размер холста». В открывшемся окне задайте новые значения ширины и высоты. Справа можно выбрать наиболее удобную единицу измерения.
При корректировке длины и ширины холста, масштаб объектов на снимке остается неизменным
Теперь разберёмся с тем, как в Photospop обрезать фото по контуру. Вам это пригодится, если захотите вырезать объект с одной картинки и вставить его в другую. Перейдите к панели инструментов и выберите инструмент «Перо». Затем на панели атрибутов установите режим «Контуры». Такой режим позволяет выделять контуры с максимальной точностью и детальностью. Увеличьте необходимый фрагмент фотографии для большего удобства. Аккуратно, не торопясь, расставляйте точки по контуру объекта. Этот инструмент позволяет выделить линию изгиба. Для этого нужно поставить курсор на точку, зажать левую кнопку мыши и подвигать точку, чтобы добиться желаемого эффекта. Закончив устанавливать точки, кликните по самой первой из них, чтобы замкнуть цепочку. Щёлкните правой кнопкой мыши и нажмите пункт «Образовать выделенную область» в появившемся диалоговом окне. Задайте значение радиуса растушёвки равным двум пикселям. Также не забудьте отметить птичкой пункт «Сглаживание». Нажмите кнопку «ОК».
Вам это пригодится, если захотите вырезать объект с одной картинки и вставить его в другую. Перейдите к панели инструментов и выберите инструмент «Перо». Затем на панели атрибутов установите режим «Контуры». Такой режим позволяет выделять контуры с максимальной точностью и детальностью. Увеличьте необходимый фрагмент фотографии для большего удобства. Аккуратно, не торопясь, расставляйте точки по контуру объекта. Этот инструмент позволяет выделить линию изгиба. Для этого нужно поставить курсор на точку, зажать левую кнопку мыши и подвигать точку, чтобы добиться желаемого эффекта. Закончив устанавливать точки, кликните по самой первой из них, чтобы замкнуть цепочку. Щёлкните правой кнопкой мыши и нажмите пункт «Образовать выделенную область» в появившемся диалоговом окне. Задайте значение радиуса растушёвки равным двум пикселям. Также не забудьте отметить птичкой пункт «Сглаживание». Нажмите кнопку «ОК».
Контур обводки должен быть как можно точнее
Чтобы вырезать выделенный объект, воспользуйтесь комбинацией клавиш Ctrl+X.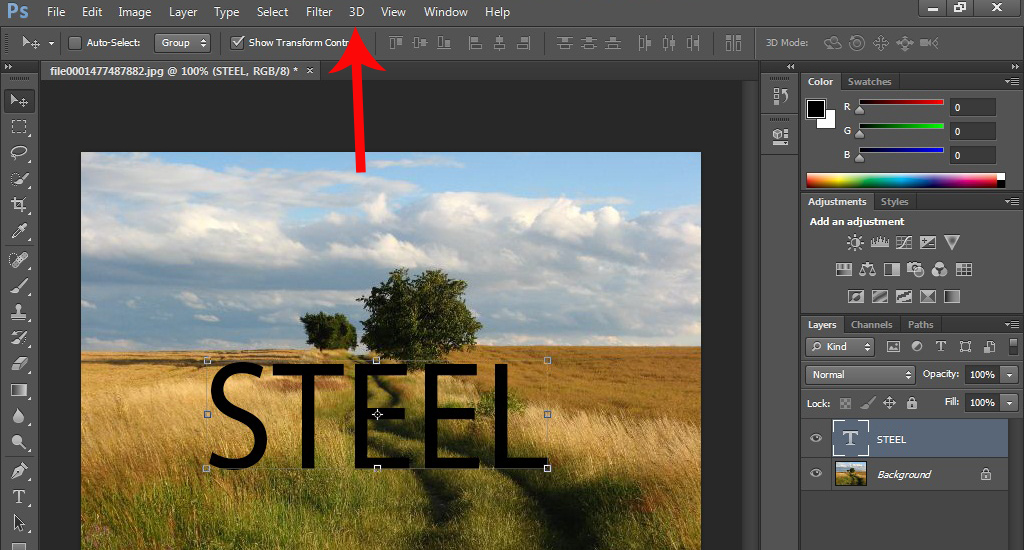 Если вы хотите заполнить образовавшееся пустое пространство, перейдите в меню «Редактирование» и нажмите «Выполнить заливку». В разделе «Использовать» установите «С учётом содержимого».
Если вы хотите заполнить образовавшееся пустое пространство, перейдите в меню «Редактирование» и нажмите «Выполнить заливку». В разделе «Использовать» установите «С учётом содержимого».
Таким образом вы сможете разрезать фото на части, привести его к нужному размеру и вырезать ненужный объект . Все эти навыки работы в Adobe Photoshop помогут сделать ваши фотографии ещё лучше. Пишите в комментариях, помогла ли вам эта статья, и задавайте интересующие вопросы по рассмотренной теме.
Фото на документы в Фотошопе за 5 минут!
Как подготовить снимки в программе Фото на документы
Чтобы создать фотографию для паспорта, не обязательно прибегать к услугам профессиональных фотографов. Многие салоны принимают файлы для печати в электронном виде. Если у вас дома есть принтер, вы можете распечатать снимки самостоятельно. Главное — знать, как создать правильный макет. В этой статье мы расскажем, как сделать фото 3 на 4 в фотошопе для паспорта российского образца. Также рассмотрим альтернативный способ с использованием программы Фото на документы. Это ПО помогает быстро создать фотокарточки для документов любых типов и стран.
Это ПО помогает быстро создать фотокарточки для документов любых типов и стран.
Как сделать фото на документы в Фотошопе
Чтобы в фотошопе создать макет, нужно сначала подготовить фотографию. Обрежьте ее так, чтобы лицо осталось в фокусе. После этого приступайте к основным действиям.
Шаг 1. Создайте новый проект
Запустите Photoshop и отыщите пункт «Файл». После нажмите «Создать». Установите размер 35 мм шириной и 45 мм высотой. Мы собираемся печатать снимок, разрешение нужно установить 300.
Создайте проект в Adobe PhotoshopШаг 2. Разлинуйте страницу
Включите направляющие, чтобы подогнать снимок под стандартный размер. Для этого нажмите CTRL+L. Кликните правой кнопкой мышки по линейке и выберите в качестве единиц измерения миллиметры.
Укажите единицы измеренияЗажмите верхнюю направляющую и расположите ее на расстоянии 4 мм от верхнего края. Вторая линия должна находиться в нижней части листа на примерно 39 мм от верха.
Проставьте направляющие линииШаг 3.
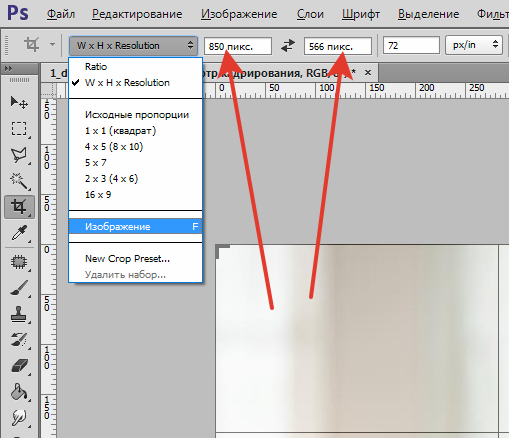 Встройте изображение
Встройте изображениеОткройте пункт «Файл» и выберите «Поместить встроенные». Найдите снимок на компьютере и загрузите в программу. Захватите края и подгоните его так, чтобы лицо находилось между направляющими. Чтобы пропорции картинки не исказились, зажмите SHIFT в версии Photoshop CS или ALT в CC.
Вставьте снимок так, чтобы лицо находилось между направляющимиЧтобы при копировании проект не распался на файлы, нужно их соединить. Выделите фотокарточку и фон в списке сбоку, щелкните правую кнопку мыши и нажмите «Объединить слои».
Объедините файлыШаг 4. Создайте макет для печати
Теперь расположии фото на листе для дальнейшей печати. Снова откройте «Файл» — «Создать». Установите формат А6 и поставьте разрешение 300. У вас Фотошоп CC? Откройте «Печать» и найдите нужный формат.
Создайте макет для печати формата А6Шаг 5. Разместите фотоснимок на макете
Снова перейдите к созданному снимку. Выделите его в списке слоев и нажмите CTRL+A, чтобы выделить целиком. В колонке инструментов слева выберите «Перемещение». Захватите изображение и перетяните на вкладку с макетом. Разместите его в верхнем углу листа.
В колонке инструментов слева выберите «Перемещение». Захватите изображение и перетяните на вкладку с макетом. Разместите его в верхнем углу листа.
Шаг 6. Создайте копии
Вы можете остановиться на предыдущем шаге, если нужно распечатать одну фотографию. Однако обычно требуется не менее 4 дубликата. Для создания копий зажмите ALT, захватите снимок при помощи инструмента «Перемещение» и разместите на расстоянии 3 мм от предыдущего. Повторите эту операцию несколько раз. Чтобы было легче ориентироваться, можете проставлять направляющие.
Создайте необходимое количество копийИспользуем программу «Фото на документы»
Чтобы сделать фото на документы в Фотошопе CS6 или CC, требуется довольно много времени и знаний. Поэтому мы рассмотрим более удобную и простую альтернативу.
Фото на документы — русскоязычный аналог фотошопа с понятным интерфейсом и простым управлением. В ПО уже встроены модули для создания фотокарточек для паспорта, водительских прав и прочих документов государственного образца разных стран.
Шаг 1. Установите софт
Сначала скачайте на компьютер дистрибутив. Установите приложение, два раза щелкнув по загруженному файлу. Следуйте подсказкам, а после разместите на рабочем столе ярлык для быстрого доступа.
Скачать сейчасОтлично работает на Windows
Шаг 2. Откройте фотографию и выберите формат
Запустите программу и добавьте картинку для обработки: найдите папку со снимком в боковой колонке и перетяните изображение в рабочее окно. Либо выберите пункт меню «Файл» и найдите «Открыть фото».
Загрузите снимок, на котором вы смотрите прямо в камеруСправа выберите нужный формат: паспорт, шенгенская виза, водительские права, медицинская книжка и прочее. Программа обладает функцией автоматического распознавания лиц. Вам не нужно обрезать фото, как мы это делали для фотошопа. Софт сам сделает разметку по правилам российских документов.
Шаг 3. Обработайте снимок (по желанию)
Во вкладке «Обработка» доступны замена фона, ретуширование, пластика, настройка цветовых уровней, коррекция теней и прочее. Можно даже заменить одежду! Для этого выберите соответствующую опцию, кликните по шаблону костюма и отрегулируйте размер по фигуре.
Можно даже заменить одежду! Для этого выберите соответствующую опцию, кликните по шаблону костюма и отрегулируйте размер по фигуре.
Шаг 4. Сохраните или распечатайте
Когда мы делали фото на документы в фотошопе, нам нужно было вручную разлиновывать макет и дублировать снимки. В «Фото на документы» все это делает автоматически.
Откройте вкладку «Печать». Вы можете располагать несколько изображений на листе, выбирать формат и ориентацию страницы, тип бумаги. Также вы можете поставить маркеры обрезки, чтобы было удобнее вырезать карточки. Макет можно распечатать на домашнем принтере или сохранить для печати в салоне.
Настройте параметры макета: количество копий и форматКак видите, работать с приложением Фото на документы значительно проще, чем делать фото на паспорт в фотошопе полностью с нуля. В нем можно свести множество сложных действий к нескольким щелчкам мыши. Не нужно разбираться с направляющими, создавать множество макетов и слоев и вручную копировать каждый файл.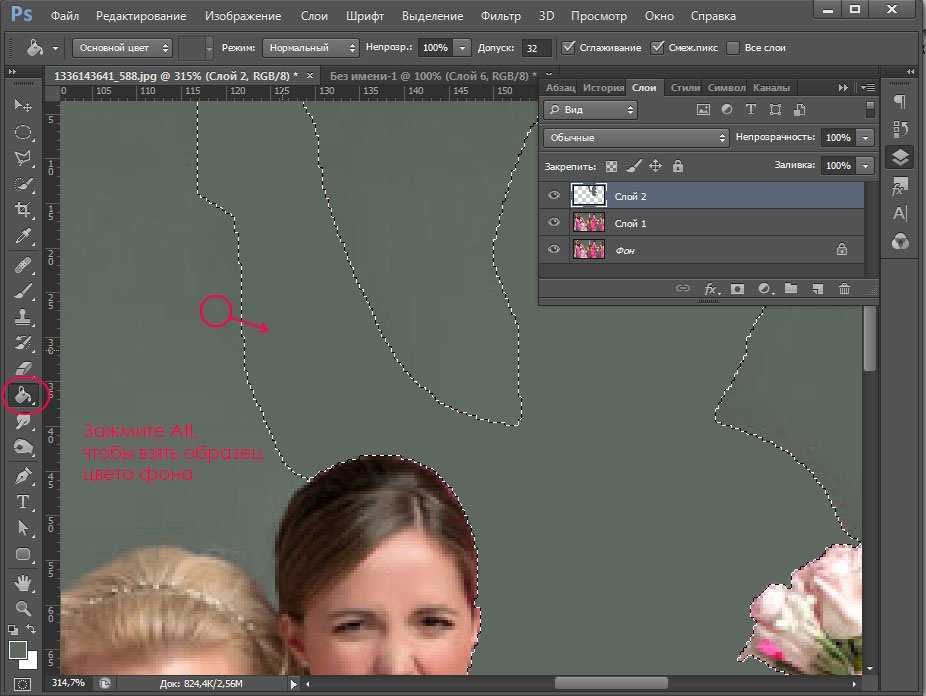 Фото на документы будет полезна всем, кто не хочет обращаться к профессиональным фотографам или осваивать сложный софт.
Фото на документы будет полезна всем, кто не хочет обращаться к профессиональным фотографам или осваивать сложный софт.
Как обрезать слой в Photoshop, используя эти 3 простых метода
Если вы изо всех сил пытаетесь понять, как обрезать слой в Photoshop, вы не одиноки. Хотя в Photoshop есть инструмент Crop Tool, он обрежет весь холст, а не только один слой. Многих это может сильно разочаровать, когда вы хотите уточнить и обрезать края только одного слоя. К счастью, есть несколько простых (не столь очевидных) методов, которые помогут вам обрезать один слой в Photoshop.
Почему инструмент обрезки не обрезает отдельные слои?
Проблема с Crop Tool в том, что он может обрезать только весь холст. Это означает, что все ваши слои и настройки будут обрезаны вместе с ним.
Чтобы помочь вам немного лучше понять, давайте обсудим, как работают ваши слои и холст. Ваш холст — это кульминация всех ваших слоев вместе. Например, когда вы кладете все ингредиенты для выпечки в миску, вы видите только объединенный результат каждого ингредиента.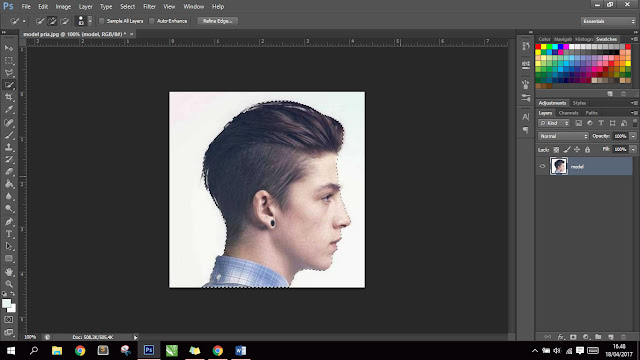 Это то, что показывает вам ваш холст; объединенный результат всех ваших слоев.
Это то, что показывает вам ваш холст; объединенный результат всех ваших слоев.
Ваши слои являются отдельными частями общей картины. Как слои лука, все они работают вместе, чтобы создать конечный продукт.
Разница между едой и Photoshop заключается в том, что слои Photoshop можно изменить в любое время. Таким образом, вы можете дополнительно уточнить и улучшить внешний вид вашей окончательной фотографии, отображаемой на холсте.
Так как же все это связано с кадрированием фотографии в Photoshop?
Что ж, как только вы поймете, как работают слои, станет понятно, почему инструмент обрезки не работает для отдельных слоев. Поскольку инструмент кадрирования влияет только на «конечный продукт» (он же ваш холст), он не может воздействовать на слои по отдельности.
К счастью, есть несколько отличных способов обрезать слой в Photoshop без инструмента Crop Tool.
Как обрезать слой в Photoshop — 3 простых метода
Теперь, когда инструмент кадрирования остался в вашей далекой памяти, давайте сосредоточимся на самом важном. Инструменты, которые действительно помогут вам обрезать слой в Photoshop!
Инструменты, которые действительно помогут вам обрезать слой в Photoshop!
Каждый из этих инструментов имеет свои преимущества в определенных ситуациях. В зависимости от того, как вы хотите обрезать слой, будет зависеть, какой метод вы используете.
№1. Инструмент «Выделение» — основной метод обрезки
Инструмент «Выделение» — это основной инструмент выделения в Photoshop, который позволяет рисовать выделение. Два варианта, которые у вас есть с инструментом Marquee Tool, — это прямоугольная область выделения , и эллиптическая область выделения .
Вы можете получить доступ к любому из этих инструментов, нажав M или найдя его в верхней части панели инструментов. Нажмите и удерживайте значок инструмента «Выделение», чтобы отобразить другие параметры инструмента.
Этот инструмент работает очень просто. Щелкните в любом месте изображения и перетащите его, чтобы сделать выбор. В этом случае я хочу обрезать слой до квадратной формы, поэтому я создам квадратное выделение.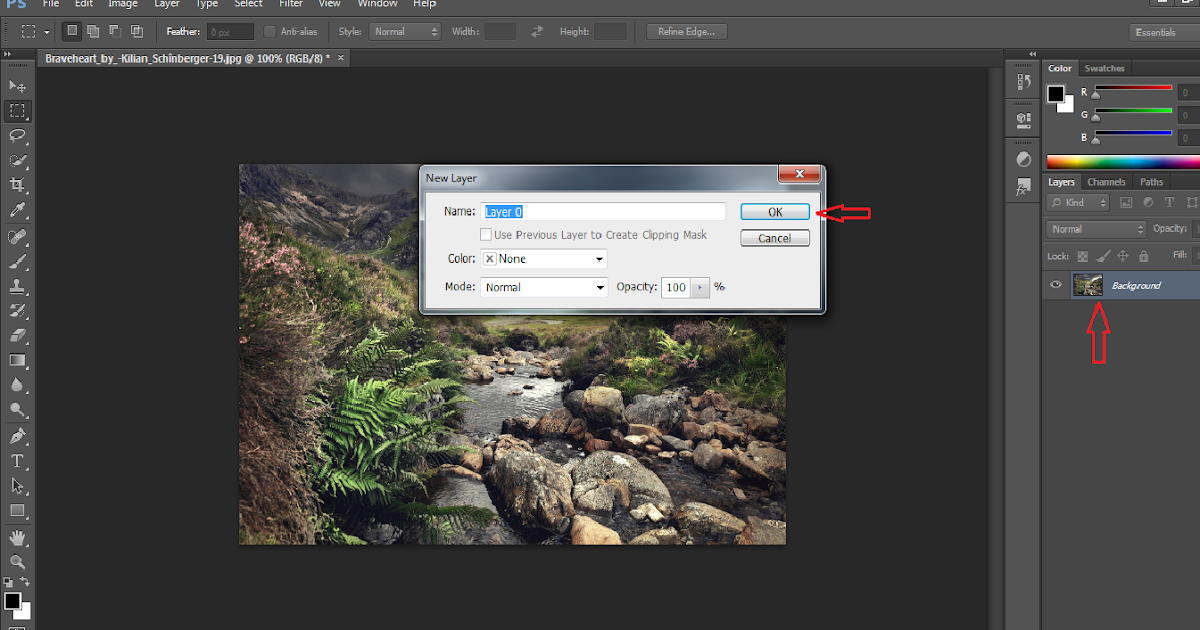
( Совет профессионала: удерживая нажатой кнопку мыши, удерживайте клавишу пробела, чтобы перемещаться по всему выделенному фрагменту. Это значительно облегчит жизнь при уточнении окончательного кадрирования.)
Теперь вы заметите черный и белая линия на вашем изображении. Их называют марширующими муравьями, и они представляют ваш выбор.
Если вы недовольны выбором и хотите начать сначала, нажмите Command + D (Mac) или Control + D (ПК), чтобы отменить выбор. Если вы довольны своим выбором, продолжайте!
Перейдите на панель слоев и выберите слой, который хотите обрезать. Помните, что он будет обрезан в зависимости от формы вашего активного выделения Marquee.
Теперь у вас есть два варианта.
Первый вариант — обрезать слой, удалив лишнее. Это сделает ваши настройки постоянными, и вы не сможете вернуться и уточнить их позже.
Второй вариант — создать маску слоя, чтобы замаскировать лишнее и обрезать слой. Этот параметр можно уточнить позже, если вы почувствуете, что допустили ошибку.
Этот параметр можно уточнить позже, если вы почувствуете, что допустили ошибку.
Я бы посоветовал использовать слой-маску, но я расскажу, как сделать и то, и другое, чтобы вы могли выбрать!
– Обрезка слоя с помощью метода удаления
Выберите слой, который вы хотите обрезать, и убедитесь, что выбранное выделение выбрано так, как вы хотите.
Используйте сочетание клавиш Command + Shift + I (Mac) или Control + Shift + I (ПК), чтобы инвертировать ваш выбор. Теперь это выберет все за пределами вашего первоначального выбора Marquee.
Затем нажмите клавишу Удалить.
Все, что находится за пределами выделения бегущей строки, будет удалено. Нажмите Command + D (Mac) или Control + D (ПК), чтобы отменить выбор.
Теперь вы успешно обрезали слой в Photoshop всего за несколько кликов! Имейте в виду, что этот метод является постоянным, и вы не сможете изменить урожай позже.
Для менее постоянной обрезки попробуйте следующий метод!
– Обрезка слоя методом маски слоя
Выберите слой, который вы хотите обрезать, и еще раз проверьте, правильно ли расположено выделение выделения.
При активном выборе щелкните значок маски слоя в нижней части панели слоев. Это автоматически применяет ваш выбор к маске слоя.
Все, что находится за пределами выделения, исчезло, и у вас остался идеальный кадр вашего слоя. Маска слоя теперь будет видна рядом с обрезанным слоем.
Если вы еще не знакомы, вот как работают маски слоя:
Все черное на вашей маске прозрачно на 100%, а все белое видно на 100%. Любой оттенок серого между ними будет представлять различные значения прозрачности между черным и белым.
Это означает, что, хотя части вашего слоя выглядят так, как будто они были «удалены», на самом деле они просто скрыты. Если бы вы использовали белую кисть и закрасили черные участки маски слоя, ваша фотография снова стала бы видимой.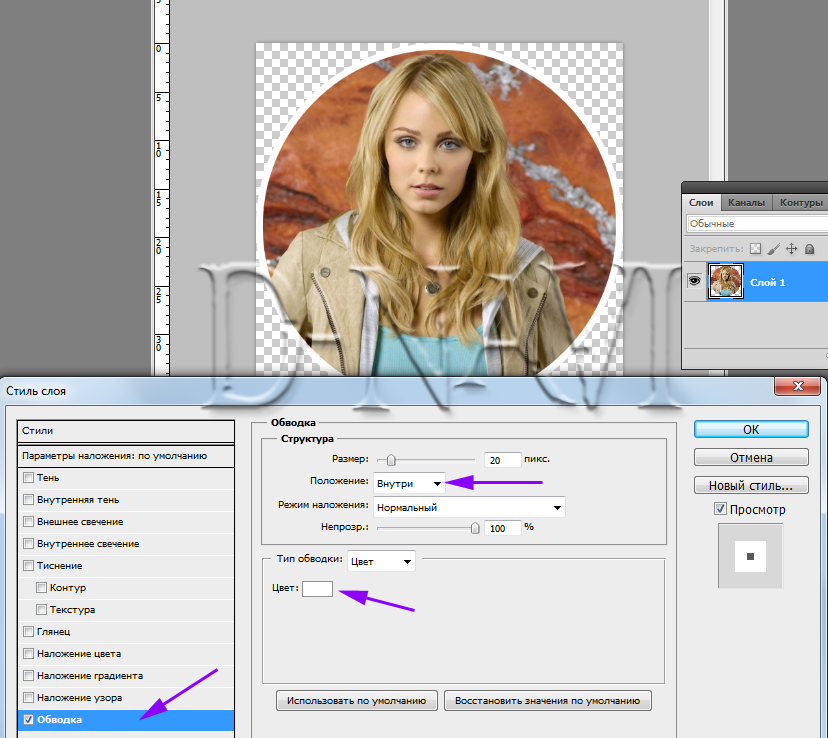
Я сделал видео, объясняющее, как работают маски слоя, которые вы можете найти здесь.
– Результат
Теперь вы успешно научились обрезать слой в Photoshop с помощью инструмента Marquee Tool! Это один из самых простых способов обрезки слоев, но он ограничен фигурами, которые вы можете обрезать.
К счастью, следующие два метода помогут решить эту проблему!
#2. Инструмент «Перо» — настраиваемая обрезка слоев
Инструмент «Перо» в Photoshop делает еще один шаг вперед, делая обрезку слоев более точной. Этот инструмент позволяет создавать произвольное выделение практически любой формы, которую вы можете себе представить, используя опорные точки.
Чтобы получить доступ к Pen Tool, нажмите P или откройте его на панели инструментов.
Если щелкнуть изображение в любом месте, появится маленький квадрат. Это называется точкой привязки .
По мере того, как вы продолжаете нажимать, вы создаете больше опорных точек, каждая из которых соединена маленькими линиями. Все эти линии соединяются вместе, чтобы создать контур пера, но просто думайте об этом как о выделении для обрезки.
Все эти линии соединяются вместе, чтобы создать контур пера, но просто думайте об этом как о выделении для обрезки.
Если вам нужно изогнуть траекторию пера вокруг края, нажмите и перетащите при создании новой опорной точки. Вы можете изменить положение любой точки привязки, удерживая Command (Mac) или Control (PC) и нажав на нужную точку привязки.
Чтобы развить свои навыки, обязательно прочитайте мое руководство по инструменту «Перо», чтобы почувствовать себя более уверенно!
Создав фигуру, соедините контур пера с начальной точкой.
Щелкните правой кнопкой мыши на пути и выберите « Сделать выбор» . Установите радиус растушевки на 0.
Теперь, когда ваш путь превратился в выделение, выделите слой, который вы хотите обрезать, на панели слоев.
Опять же, вы можете выбирать между методом удаления или маской слоя.
Для метода удаления нажмите Command + Shift + I (Mac) или Control + Shift + I (ПК), чтобы инвертировать ваш выбор. Нажмите клавишу удаления, чтобы обрезать слой.
Нажмите клавишу удаления, чтобы обрезать слой.
Для метода слоя-маски щелкните значок маски слоя в нижней части панели слоев. Будет добавлена маска слоя, и ваша фотография будет обрезана. Вы можете настроить эту маску позже в любое время!
— Результат
Использование инструмента «Перо» для обрезки слоя в Photoshop — еще один отличный метод, если вы хотите создавать собственные формы. Поскольку вы можете вручную отследить точный урожай, который вы хотите, возможности этого инструмента безграничны!
#3. Инструмент «Форма» — обрезка слоя в определенную форму
В последних двух методах вы узнали основной способ обрезки слоя и более индивидуальный способ с помощью инструмента «Перо». Так что, если вы хотите обрезать изображение, придав ему особую форму? Если вы похожи на меня, то у вас от природы нет дара рисовать фигуры от руки. К счастью, вы можете обрезать слой в фигуру с помощью Инструмента «Форма»!
Получите доступ к инструменту формы, нажав U или выбрав его на панели инструментов. В этом примере я хочу обрезать слой в форме цветка.
В этом примере я хочу обрезать слой в форме цветка.
Чтобы упростить жизнь, я выберу инструмент пользовательской формы и выберу цветок из предустановленных вариантов формы. Независимо от того, какую форму вы решите использовать, следующие шаги остаются прежними.
Щелкните и перетащите фигуру на холст. Будет создан новый слой формы.
Удержание Команда (Mac) или Управляйте (ПК) и щелкните миниатюру слоя формы. Это превратит вашу фигуру в выделение.
Выделите слой, который вы хотите обрезать, на панели слоев. Теперь выберите, хотите ли вы обрезать слой методом удаления или методом маски слоя.
Для метода удаления нажмите Command + Shift + I (Mac) или Control + Shift + I (ПК), чтобы инвертировать ваш выбор. Нажмите клавишу Удалить , чтобы обрезать слой по форме.
Чтобы использовать метод маски слоя , щелкните значок маски слоя в нижней части панели слоев. Новая маска слоя будет иметь белый контур вашей формы.
Новая маска слоя будет иметь белый контур вашей формы.
После того, как вы применили любой из этих методов, щелкните слой с фигурой и нажмите «Удалить», чтобы избавиться от слоя. Теперь у вас будет идеальная культура слоя, которая соответствует форме!
– Результат
Использование инструмента «Форма» для обрезки слоя в Photoshop – один из самых недооцененных методов. Большинство людей не думают об использовании Инструмента «Форма» для выделения, но, тем не менее, это удобный инструмент. С помощью этой техники вы можете с легкостью обрезать слой любой формы!
Другие уроки Photoshop, которые могут вам понравиться:
- Как изменить любой цвет в Photoshop
- Лучшие способы удаления фона в Photoshop
- Как использовать инструмент «Перо» в Photoshop
- Что такое снимки Photoshop?
- Как повысить резкость изображений с помощью фильтра верхних частот
Заключение
Вы не всегда хотите обрезать слой до простой прямоугольной формы. Вместо этого используйте инструмент «Перо» или «Форма», чтобы настроить свои кадры более уникальными способами. Используя эти три различных способа обрезки слоя в Photoshop, вы хорошо подготовлены к любой ситуации!
Вместо этого используйте инструмент «Перо» или «Форма», чтобы настроить свои кадры более уникальными способами. Используя эти три различных способа обрезки слоя в Photoshop, вы хорошо подготовлены к любой ситуации!
Хотите больше подобных руководств? Подпишитесь на мой еженедельный информационный бюллетень, чтобы получать больше фотографий и руководств по редактированию фотографий, доставляемых прямо на ваш почтовый ящик!
– Brendan
Как обрезать несколько изображений в Photoshop
Посмотрите видео, чтобы получить подробные инструкции, и используйте письменные инструкции для быстрой справки. Если вам понравилось это видео, я настоятельно рекомендую вам подписаться на мой канал YouTube — PhotoEffect .
Запустите проводник Windows, затем создайте папку, нажав кнопку «Новая папка» вверху.
Появится новая папка с текстом, выделенным синим цветом.
Введите новое имя для этой папки (например, «ИСТОЧНИК»), затем нажмите Enter.
Создать две папки.
Одна папка для исходных изображений (вы можете назвать ее «SOURCE») и еще одна для обрезанных изображений (назовите ее «CROPPED»).
Нажмите кнопку «Новая папка».
Введите новое имя для этой папки (например, «ИСТОЧНИК»), затем нажмите Enter.
Создайте две папки («ИСТОЧНИК» и «ОБРЕЗАНО»).
2. Скопируйте исходные изображения в папку «SOURCE»
Используйте панель навигации слева, чтобы перейти к месту на вашем компьютере, где у вас есть изображения.
Выберите те, которые вы хотите добавить в новую папку.
Чтобы выбрать более одного изображения, удерживайте нажатой левую клавишу Ctrl на клавиатуре.
Удерживая нажатой клавишу Ctrl, щелкните каждый файл, который вы хотите добавить.
Выбрав изображения, щелкните правой кнопкой мыши любое из них.
В появившемся меню выберите Копировать.
Теперь вернитесь к только что созданной папке «ИСТОЧНИК».
Дважды щелкните папку «ИСТОЧНИК», чтобы перейти внутрь нее.
Вы должны увидеть сообщение справа о том, что «эта папка пуста».
Щелкните правой кнопкой мыши в любом месте внутри большой белой области и в меню выберите Вставить.
Изображения будут скопированы и вставлены в папку «ИСТОЧНИК».
Изображения, использованные в этом руководстве по Photoshop, загружены с сайта Pixabay.
Удерживая нажатой клавишу Ctrl, щелкните каждый файл, который вы хотите добавить.
Щелкните правой кнопкой мыши и выберите Копировать в появившемся меню.
Вернитесь в папку «ИСТОЧНИК». Щелкните правой кнопкой мыши в любом месте внутри большой белой области и в меню выберите «Вставить».
Изображения добавлены в папку «ИСТОЧНИК».
3. Создайте действие для изменения размера и обрезки изображений
Выберите Windows>Действия или Alt+F9 , чтобы открыть панель действий.
Теперь откройте изображение, выбрав File>Open .
Щелкните значок «Создать новое действие» на панели «Действие».
В диалоговом окне «Новое действие» под названием «Обрезка изображений» выберите «Действия по умолчанию», затем нажмите кнопку «Запись».
Кнопка «Начать запись» на панели «Действия» становится красной.
Откройте панель действий, нажав Alt+F9.
Откройте изображение.
Щелкните значок «Создать новое действие» на панели «Действие».
Появится диалоговое окно «Новое действие». Действие названо «Обрезка изображений», для него установлено «Действия по умолчанию». Нажмите кнопку Запись.
Кнопка «Начать запись» на панели «Действия» становится красной.
4. Выполнение операций по изменению размера изображения
Выберите Изображение > Размер изображения , чтобы выполнить операции по изменению размера изображения.
В диалоговом окне «Размер изображения» введите новые значения «Ширина» и «Высота», затем нажмите «ОК».
Выполните операции по изменению размера изображения.
5. Выполните операции по обрезке изображения
Возьмите инструмент обрезки на панели инструментов, затем выполните операции по обрезке изображения.
На панели параметров выберите 1×1 (квадрат).
Вы можете перетащить мышь, чтобы переместить обрезанную область, затем нажмите Enter или кнопку Commit.
Возьмите инструмент обрезки на панели инструментов.
На панели параметров выберите 1×1 (квадрат).
Вы можете перетащить мышь, чтобы переместить обрезанную область, затем нажмите Enter или нажмите кнопку Commit.
6. Сохраните изображение
Выберите File>Save As , чтобы сохранить обрезанное изображение в папке «Cropped».
В диалоговом окне «Сохранить как» перейдите к папке «Cropped», в которой вы хотите сохранить файл.
Введите имя в текстовом поле Имя файла.
Нажмите Сохранить, чтобы сохранить изображение.
7. Остановить запись
Остановите запись, нажав кнопку «Остановить воспроизведение/запись», затем закройте изображение.
Откройте папку «Cropped».
Вы можете просто удалить обрезанное изображение.
Остановите запись, нажав кнопку «Остановить воспроизведение/запись», затем закройте изображение.
Откройте папку «Cropped». Вы можете просто удалить обрезанное изображение.
8. Начните обрезку нескольких изображений
Перейдите к Файл>Автоматизация>Пакетная обработка .
В диалоговом окне «Пакетная обработка» выберите созданные ранее действия «Обрезка изображений».
Выберите исходную папку изображений.
Выберите папку назначения.
Установите флажок «Переопределить действие «Сохранить как команду».
Введите имя файла. Выберите имя документа и расширение.
Нажмите OK.
Подождите немного, пока Photoshop закончит изменение размера и обрезку изображений. Вы можете увидеть результаты в папке «Cropped».
Выберите действия изображения-обрезки, которые вы создали ранее.
Выберите исходную папку изображений.
Выберите папку назначения. Установите флажок «Переопределить действие «Сохранить как команду». Введите имя файла. Выберите имя документа и расширение.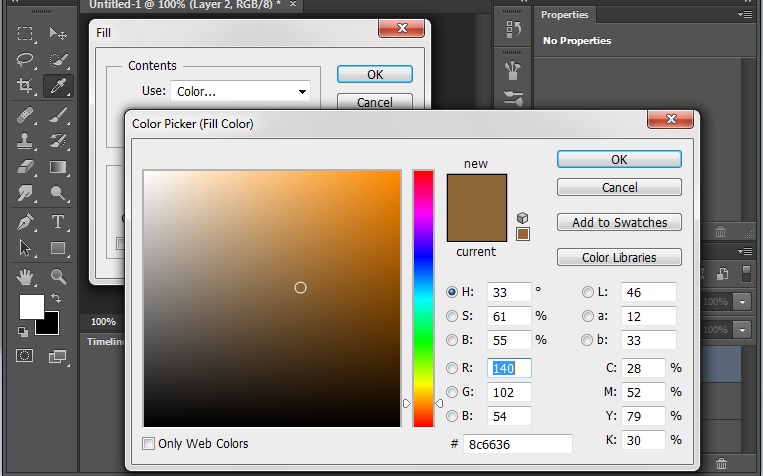 Нажмите «ОК».
Нажмите «ОК».
Вы можете увидеть результаты в папке «Cropped».
Подробнее об руководстве по Photoshop:
Пошаговое руководство по правильной обрезке видео в Adobe Photoshop
Как универсальный фоторедактор Adobe Photoshop популярен среди профессиональных фотографов и киностудий. Сегодня видео стало новым способом записи и отображения нашей жизни. Вы можете задаться вопросом, можете ли вы редактировать видео в Photoshop. Фактически, фоторедактор поддерживает основные форматы видео, такие как AVI, MP4, MOV и т. д. Кроме того, в Photoshop CC есть функции редактирования видео. Это руководство покажет вам, как обрезать видео в фотошопе .
Обрезка видео в Photoshop
- Часть 1. Как обрезать видео в Photoshop
- Часть 2: Лучшая альтернатива Photoshop для кадрирования видео
- Часть 3: Часто задаваемые вопросы о том, как обрезать видео в Photoshop
Часть 1.
 Как обрезать видео в Photoshop
Как обрезать видео в PhotoshopПо умолчанию Photoshop предназначен для редактирования фотографий. Поэтому с редактированием видео не все так просто. Начнем с подготовки к обрезке видео в Photoshop CC.
Шаг 1: Запустите Photoshop, перейдите в меню «Окно» и выберите «Временная шкала». Либо перейдите к опции «Рабочая область» в меню «Окно» и выберите «Движение». Это вызывает весь набор элементов управления видео.
Шаг 2: Откройте окно проводника, найдите нужное видео, перетащите его в основной интерфейс. Или щелкните значок диафильма на временной шкале и выберите «Добавить медиа». Затем видео будет доступно для обрезки в Photoshop на временной шкале.
Шаг 3: Выберите правильное имя слоя, перейдите в меню «Слой», выберите «Смарт-объекты» и выберите «Преобразовать в смарт-объект». Это превращает слой видео в смарт-объект, который позволяет применять изменения ко всему видео в одном конкретном слое.
Шаг 4: Теперь просто щелкните инструмент «Обрезка» на панели инструментов, чтобы обрезать определенные области видеослоя. Затем он будет применен ко всему видеоматериалу. Кроме того, вы можете использовать функцию «Маска», чтобы обрезать область произвольной формы.
Затем он будет применен ко всему видеоматериалу. Кроме того, вы можете использовать функцию «Маска», чтобы обрезать область произвольной формы.
Шаг 5: Наконец, перейдите в меню «Файл», выберите «Экспорт» и выберите «Визуализировать видео». Затем выберите место, запишите имя файла, установите параметры и экспортируйте обрезанное видео из Photoshop.
Часть 2: лучшая альтернатива Photoshop для кадрирования видео
Хотя Photoshop эффективен при редактировании фотографий, он не так интуитивно понятен для ретуширования видео. Честно говоря, есть много программ для редактирования видео лучше, чем Photoshop, например, AnyMP4 Video Converter Ultimate.
Основные возможности лучшего видеоредактора Альтернатива Photoshop
- 1. Обрезайте видео или видео без технических навыков.
- 2. Улучшайте качество видео с помощью передовых технологий при редактировании.
- 3. Предлагайте широкий спектр инструментов для редактирования видео, таких как поворот, отражение и т.
 д.
д. - 4. Конвертируйте обрезанные видео в другие форматы видео.
Как обрезать видео в альтернативе Photoshop
Шаг 1: Добавьте видео
Запустите лучшую альтернативу Photoshop после ее установки на ПК. Существует еще одна версия для Mac. Затем щелкните и разверните меню «Добавить файлы» и выберите «Добавить файлы» или «Добавить папку», чтобы открыть видео или видео, которые вы хотите обрезать. После загрузки видео появится на панели библиотеки.
Шаг 2: Обрезать видео
Нажмите кнопку «Редактировать» со значком волшебной полосы под заголовком видео, чтобы открыть его в окне редактора. Перейдите на вкладку «Поворот и обрезка» на верхней ленте. Теперь вы увидите несколько параметров в разделе «Обрезка» и поле обрезки на панели «Исходное». Установите соотношение сторон в соответствии с вашими потребностями. Затем переместите поле обрезки, чтобы обрезать видео в альтернативе Photoshop.
Шаг 3. Сохраните видео
Предварительно просмотрите обрезанное видео на панели «Вывод» и нажмите «ОК», если вас все устраивает. Чтобы преобразовать формат видео, установите его в параметре «Преобразовать все в» в основном интерфейсе. Выберите папку назначения в поле «Сохранить в», нажав кнопку «Папка». Наконец, нажмите кнопку «Преобразовать все».
Чтобы преобразовать формат видео, установите его в параметре «Преобразовать все в» в основном интерфейсе. Выберите папку назначения в поле «Сохранить в», нажав кнопку «Папка». Наконец, нажмите кнопку «Преобразовать все».
Часть 3: Часто задаваемые вопросы о том, как обрезать видео в Photoshop
Делает ли Photoshop видео?
Да, вы можете открыть несколько картинок в Photoshop и поместить каждую из них на один слой. Затем экспортируйте проект как видео.
Могу ли я отредактировать свое тело в видео в Photoshop?
Да, можно. Откройте видео в Photoshop, следуя нашему руководству выше, выберите правильный слой видео, добавьте маску к своему телу в видео и отредактируйте ее самостоятельно.
Как изменить соотношение сторон видео в Photoshop CS6?
Открыв видео в Photoshop CS6, превратите его в смарт-объект. Выберите видеослой, перейдите в меню «Изображение», выберите «Размер изображения» и измените соотношение сторон. Затем изменение будет применено ко всем кадрам.
Заключение
В этом руководстве рассказывается о том, как обрезать видео в Photoshop. В последних версиях вы можете открывать, редактировать и экспортировать видео. Однако профессиональный фоторедактор не только дорог, но и сложен в использовании при редактировании видео. Вот почему мы рекомендовали AnyMP4 Video Converter Ultimate как самое простое альтернативное решение. Если вы столкнулись с другими проблемами, пожалуйста, оставьте сообщение под этим сообщением, и мы ответим на него как можно скорее.
Как обрезать изображение в Photoshop cs6. Инструмент обрезки
Приветствую посетителей моего блога! Очень часто снимки, сделанные с помощью фотокамеры или видеокадра, нуждаются в корректировке. Вы можете сделать это самостоятельно, используя Photoshop. Среди множества интересных функций в его меню есть инструмент — рамка. Именно он сделал обрезку фотографий в фотошопе.
Он находится на панели инструментов и производимые им манипуляции помогают добиться нужного результата.
Что можно делать с помощью инструмента «Рамка»
- С помощью «Рамки» можно получить портрет из фотографии в полный рост, т.е. улучшить композицию снимка.
- После обрезки сторон изображения удалите ненужные объекты, попавшие в кадр.
- Выровняйте горизонт изображения.
- Настройка размера фотографии
Как использовать рамку для обрезки фотографий
Покажу на примере личного фото как из большой картинки, убрав лишние детали сделать портрет или, как было сказано выше, изменить композицию снимка.
Откройте нужную фотографию в Photoshop и нажмите курсором на иконку «Рамка» на панели инструментов или активируйте инструмент «Рамка» с помощью горячей клавиши C.
Следующий ярлык Ctrl + Alt + I активировать окно редактирования размера изображения и установить размер изображения шириной 1280 или 1024 пикселя. Чтобы высота устанавливалась пропорционально ширине, необходимо, чтобы соответствующий значок в виде цепочки в окне настроек был активирован.
Внимание! Если в дальнейшем вы планируете использовать изображение только в Интернете, ставим разрешение 72 пикс/дюйм. Для печати установите разрешение 300 пикселей/дюйм.
С помощью горячих клавиш Ctrl + 1 увеличьте масштаб изображения до 100%.
Выберите нужный фрагмент.
Затем, перемещая курсор по диагонали, создаем на изображении рамку нужного размера.
Кадрирование завершается нажатием «Ввод» или галочка в правом верхнем углу на панели параметров. Отмените операцию, нажав «Esc» или выбрав перечеркнутый кружок в опциях.
Для того, чтобы установить фиксированный размер изображения, например 800×500 в меню настроек, необходимо задать соответствующие ширину и высоту в пикселях.
Использование удержания клавиши:
Shift — можно создать четный квадрат;
«Alt» — расширение каркаса будет осуществляться от его центра;
Shift + Alt — можно развернуть симметричный квадрат.
Левая кнопка мыши, когда курсор находится в середине кадра, вы можете перемещать его в любом направлении.
Поворот кадра и выравнивание по горизонтали
На фото в углах границ рамки при наведении на них курсора появляются стрелки в виде полукруга.
Указывает на возможность поворота обрезанного изображения и изменения его размера.
Делая рамку под углом, не забывайте, что при нажатии «Сохранить» фрагмент будет ориентироваться в прямолинейном положении.
Эта функция очень полезна при выравнивании горизонта. Конечно, вам придется обрезать края фотографии. Но если этого не сделать, то по углам останутся белые участки.
Для примера возьмем пейзаж с наклонным горизонтом.
Выровняйте рамку параллельно горизонту и нажмите Enter.
Получаем изображение с ровным горизонтом.
Вот и все.
Подпишитесь на обновления блога, чтобы первыми узнавать о новых статьях!
С уважением, Ул Сартаков.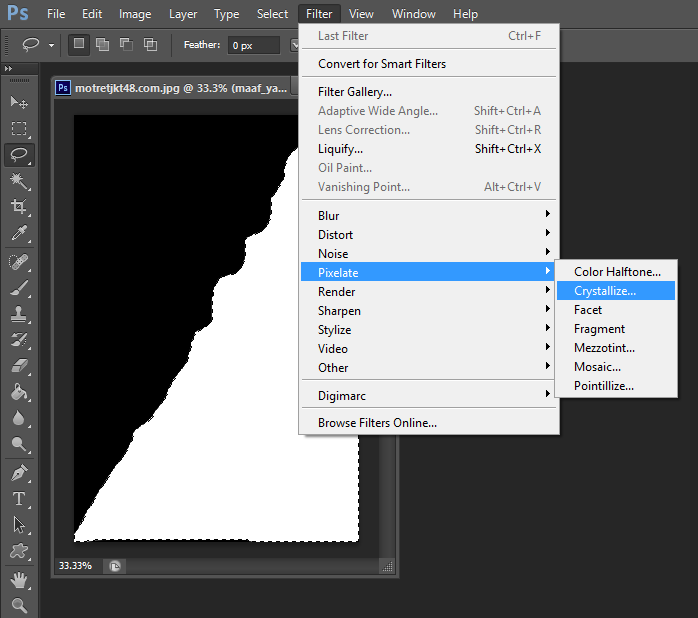
Доброго времени суток Вам, уважаемые посетители моего блога. Была ли у вас когда-нибудь такая картина, а тут БАМ… и какой-то чужеродный элемент, типа пробегающего мимо мужчины, женщины или ребенка, попали в кадр, да еще и заглянули в кадр как надо. У меня лично такие случаи были не раз. Я еще подумал: «Вот подлец! Откуда ты?
Бывает и так, что фотка получилась кривая и тогда приходится хитро выкручиваться, чтобы сделать фотку ровнее. Но я покажу вам, как облегчить этот процесс. Вы узнаете, как обрезать любое изображение в Photoshop. В этом нам поможет инструмент «Рамка».
С помощью рамки мы можем:
- Выпрямить кривое (наклонное) изображение
- Обрезать ненужные объекты
- Вырезать из изображения только нужный фрагмент (идеально для аватарки)
- И многое другое.
Итак, вы готовы. Что ж, давайте посмотрим, как использовать этот инструмент.
Обрезание лишних объектов
Итак, начнем с обрезки. На фото видно, как сбоку в рамку влез какой-то шрифт, хотя сюда его ставить явно не планировалось. Вот тут нам и поможет кадрирование, т.е. кадрирование (Pan Crop).
На фото видно, как сбоку в рамку влез какой-то шрифт, хотя сюда его ставить явно не планировалось. Вот тут нам и поможет кадрирование, т.е. кадрирование (Pan Crop).
Кстати, это фото можно обрезать не только с левой стороны, но и с левого верхнего угла. Для этого наведите указатель мыши на левый верхний угол фотографии, пока не появится двойная диагональная стрелка. И снова, удерживая левую кнопку мыши, тяните вниз и влево, пока ненужное пространство не закроется темным. Это срежет не только этот кривошип, но и верхнюю часть (при необходимости).
В общем суть в том, с какой стороны нужно обрезать объект, с другой стороны и тянуть. Инструмент просто отличный для таких вещей.
Выравнивание фото
Как я уже говорил выше, мы можем не только обрезать лишние объекты, но и выровнять кривые фото. Давайте посмотрим на пример. Допустим, у нас есть фотография, которая наклонена.
Единственный минус этого метода в том, что обрезается небольшая часть фото.
Те. Чтобы добиться ровности фото, нужно немного обрезать по краям. Что-то вроде этого. Но, как правило, этим можно пожертвовать. Например, в нашем случае точно. Ну что получилось с этим методом? Очень хорошо.
Вырезка фрагмента
Еще одной хорошей областью применения этого инструмента является вырезка фрагмента изображения. Я, например, постоянно использую такую фишку для создания аватарок для контакта, почты, форумов и т.д. Очень полезная штука.
Допустим у вас есть фото где много нежелательных объектов и для аватара вы хотите вырезать только себя.
Вот так. Вроде бы все понятно объяснил, но если у вас есть какие-то вопросы или непонятки, то не стесняйтесь и спрашивайте.
Так же, если вы заметили, то при кадрировании фото (изображение) делится на 9 частей, т.е. разделяется 3 вертикальными и 3 горизонтальными линиями. Этот эффект называется Правило третей . Это правило подразумевает условное деление изображения тремя горизонтальными и тремя вертикальными линиями.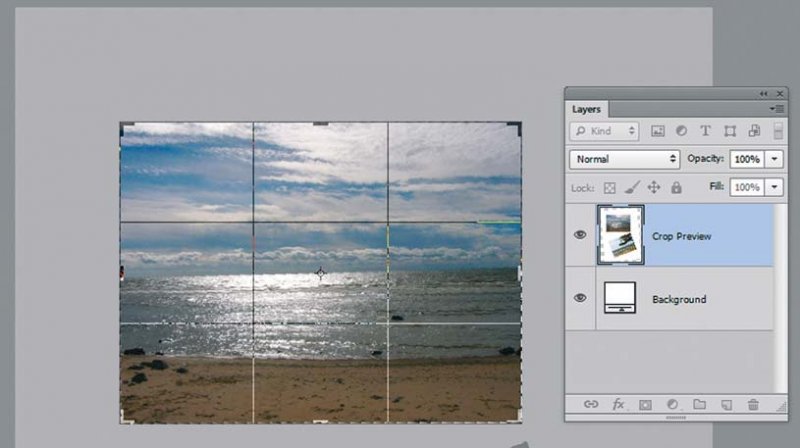 И считается, что лучший акцент делается не на центр, а на пересечение этих линий.
И считается, что лучший акцент делается не на центр, а на пересечение этих линий.
Этими правилами пользуются многие фотографы и художники. Итак, если вы хотите следовать этому правилу третей, то можете сместить изображение так, чтобы ключевой объект находился на пересечении линий.
Кадрирование соотношения сторон
Итак, давайте расскажем вам о небольшой хитрости. По умолчанию кадрирование является свободным. Те. все зависит от того, как вы тяните мышь вверх-вниз и влево-вправо. Получается произвольное соотношение сторон.
Но это соотношение можно установить самостоятельно. Для этого в кадровом режиме заходим в свойства инструмента. Там вы увидите 2 ячейки со стрелками между ними. Здесь вы можете установить соотношение. Например, если написать в левой ячейке 2, а в правой 1, то процесс будет происходить равномерно и кадрирование по горизонтали всегда будет в два раза больше, чем по вертикали.
Вы также можете установить соотношение из списка шаблонов. Для этого просто откройте выпадающий список в свойствах инструмента «Рамка». Если выбрать 1:1, то выделение будет ровным и квадратным, если 16:9, то как вы понимаете, в этом соотношении все будет обрезано. Надеюсь, вы уловили суть? Я думаю да.
Для этого просто откройте выпадающий список в свойствах инструмента «Рамка». Если выбрать 1:1, то выделение будет ровным и квадратным, если 16:9, то как вы понимаете, в этом соотношении все будет обрезано. Надеюсь, вы уловили суть? Я думаю да.
Подробнее об инструменте «Рамка», а также обо всех других инструментах вы можете узнать в этом прекрасном видеокурсе. С ним любой новичок может освоить Photoshop за 1-2 недели, если уделять ему один час в день. Уроки просто великолепные, смотрятся взахлеб. В общем, очень вас рекомендую.
Что ж, на этом я заканчиваю наш сегодняшний урок и очень надеюсь, что он вам понравился. Не забывайте подписываться на обновления статей в моем блоге, тогда вы будете первыми узнавать все самое интересное. До встречи на следующем уроке. Пока-пока!
С уважением, Дмитрий Костин.
Возможно, вы привыкли использовать инструмент «обрезка», чтобы выбрать часть и изображения и нажать Enter. Вы удивитесь, но существует множество других вариантов использования этого инструмента.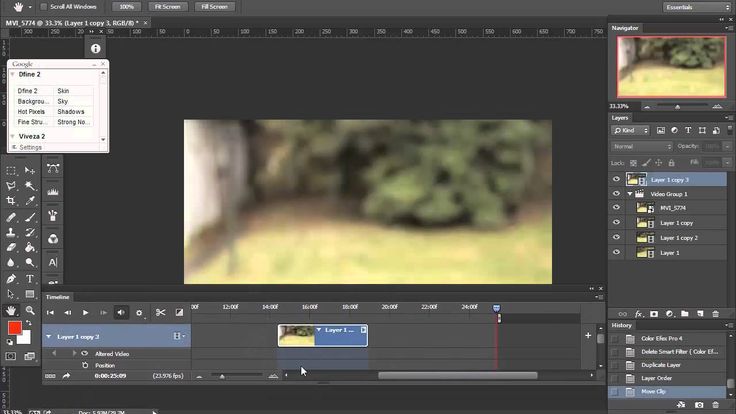 В этой статье Хелен Брэдли описывает пять «самых больших секретов» кадрирования фотографий в Photoshop.
В этой статье Хелен Брэдли описывает пять «самых больших секретов» кадрирования фотографий в Photoshop.
1 повернуть кадрирование
Когда вы перемещаете выбранную область кадрирования по изображению, вы также можете повернуть выделение для любого захвата. Интересно знать, что двойной щелчок по выделенной области приводит к кадрированию. При нажатии кнопки Shift устанавливается шаг поворота 15 градусов, а кнопкой Alt можно задать точку, вокруг которой происходит поворот.
2 Исправление перспективы при кадрировании фото
Одновременно с кадрированием фото можно исправить перспективу. Для этого установите флажок «Перспектива» на панели свойств инструмента. Теперь вы можете произвольно вытягивать углы изображения. Применив инструмент, вы снова получите прямоугольное изображение. Интересно знать, что с помощью клавиши Shift можно рисовать только одну из линий, тогда как вторая зафиксирована. Клавишей Alt можно редактировать область обрезки в обычном режиме с включенным флажком «Перспектива».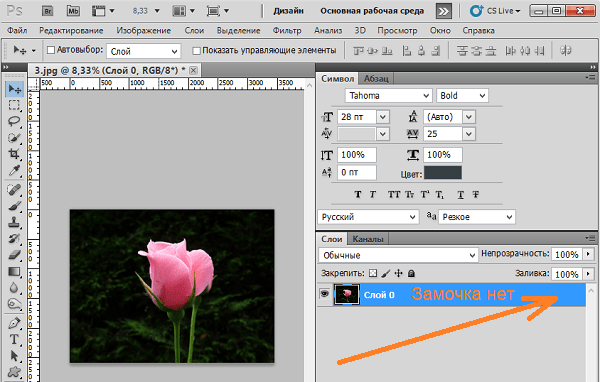
3 Обрезать да не совсем
Обрезанные участки при кадрировании можно просто скрыть. Для этого нужно создать копию слоя, выделить область обрезки и установить параметр Скрыть на панели инструментов. При кадрировании часть изображения будет скрыта, но все равно доступна.
Теперь вы можете выбрать инструмент перемещения и переместить изображение внутри области обрезки. Это полезно, если вы хотите обрезать изображение с параметрами фиксированного размера и хотите поэкспериментировать с той его частью, которая остается видимой.
4 создание и использование предустановок обрезки
При нажатии кнопки инструмента обрезки на панели свойств можно выбрать различные предустановки из раскрывающегося списка. Вы можете изменить портретную ориентацию предустановки на альбомную, повернув ее на 90 градусов.
Вы также можете создавать собственные пресеты, которые вам нужны. Для этого необходимо задать параметры кадрирования, а затем в выпадающем меню пресетов выбрать пункт «Новый набор параметров для инструмента». Введите название вашего комплекта и нажмите «Да». Ваш комплект появится в списке пресетов, и вы сможете использовать его в дальнейшем.
Введите название вашего комплекта и нажмите «Да». Ваш комплект появится в списке пресетов, и вы сможете использовать его в дальнейшем.
Не забывайте, что помимо линейных размеров изображения при обрезке можно задать разную плотность точек. Если оставить поле пустым, плотность не поманит.
5 На изображении
Если вы хотите обрезать несколько изображений до одинакового размера по изображению и подобию первого, выберите изображение модели и нажмите кнопку «Изображение» на панели свойств. Параметры обрезки будут установлены в соответствии с параметрами этого изображения. Теперь вы можете обрезать остальные картинки до того же размера с теми же пропорциями.
Внимание!
Если обрезка не работает должным образом, нажмите клавишу Esc, чтобы выйти из инструмента, и нажмите кнопку «Очистить», чтобы выполнить сброс.
В следующий раз, обрезая изображение, помните, что этот инструмент предоставляет множество интересных возможностей для работы с ним.
Через несколько уроков я покажу вам самые простые приемы работы в Photoshop. Подготовка фотографий к печати, для размещения в Интернете. В этих уроках показаны самые необходимые действия, без которых подготовить хорошее фото просто невозможно. Инструменты, которые я показываю, есть во всех версиях Photoshop. Если у вас версия отличается от моей, некоторые инструменты могут быть в другом месте, но они есть!
Урок номер 1
Внимание! Всегда делайте копию фото, на всякий случай, а потом «издевайтесь» над ней! Потому что оригинал может пригодиться, когда вас не устроит результат ваших экспериментов.
Теперь откройте в Photoshop копию фотографии. Нажмите кнопку « кадрировать » (1) или «Кадрировать», если у вас нерусифицированный фотошоп.
В верхней части панели свойств задайте желаемую ширину и высоту изображения. Так как мы готовим картинку для размещения в интернете, чтобы соблюсти пропорции экрана монитора, то выставляем, например, ширину 1024 пикселя и высоту 768 пикселов.
В принципе здесь можно выставить любой размер. Проще говоря, если вы хотите, чтобы фото использовалось в качестве обоев рабочего стола, то ставьте 1920х1080, 1024х107, 1280х1024, 800х600.
Если фото не «тянет» на обои, или если на странице несколько фотографий, то нужно сделать их меньше, иначе посетители сайта могут не дождаться загрузки такой тяжелой страницы и перейти на другой сайт.
Кстати, меня часто спрашивают, как сделать аватарку для форума. А еще сделать! Обычно максимальный размер аватара 9.0×90. Поэтому установите Ширина 90 пикс., Высота — 90 пикс.
После нажатия кнопки «Обрезать» курсор принимает форму значка «Обрезать». Теперь, щелкнув левой кнопкой мыши в левом верхнем углу фотографии, перетащите курсор вниз и вправо. При этом рама будет тянуться за ним. Отпустите кнопку, и рамка застынет на месте. Но можно растянуть — сжать по углам, взять курсором и перетащить весь кадр с места на место. При этом она будет строго соблюдать заданную вами пропорцию, чтобы вы не смогли сплющить фото. В любом случае указанный вами размер будет сохранен!
В любом случае указанный вами размер будет сохранен!
Кстати, если вы не собираетесь соблюдать пропорцию размера фото, то оставьте поля «ширина» и «высота» пустыми. При этом, растягивая рамку курсором по бокам, можно сделать ее широкой или узкой, высокой или низкой. Короче фото будет нестандартного размера.
В результате экспериментов вы добьетесь результата, когда в кадре нет ничего лишнего, а область будущего кадрирования затемнена.
Теперь нажмите правую кнопку мыши, удерживая курсор на фотографии. Появится контекстное меню со словами «обрезать» и «отменить» Нажмите на пункт меню «обрезать» и вы увидите фотографию улучшенного качества!
Примечание. Теперь вы можете перейти к шагу сохранения фотографии. В дальнейшем, когда вы наберетесь опыта, вы сможете проделать все действия по улучшению фотографии (следующие страницы книги) и только потом сохранить ее.
Сегодня мы хотим научить вас обрезать изображения в Photoshop. Будем учиться на самых простых примерах.
Кадрирование, то есть изменение границ кадра, можно производить не только во время фотографирования, то есть в процессе создания снимка, но и при цифровой обработке. На этом этапе можно многое сделать с фотографией: зафиксировать перспективу, выровнять горизонт, изменить центр зрения и т. д. Наши сегодняшние советы будут полезны не только начинающим пользователям Photoshop, но и неопытным фотографам, которые только учатся основы фотоискусства. Эти рекомендации помогут вам улучшить вашу фотографию на этапе ее создания. Также мы расскажем о новом инструменте, появившемся в Photoshop CS5. С его помощью можно легко исправить перспективу.
Как обрезать фотографии с помощью инструмента «Кадрирование»
Шаг номер 1
Давайте откроем какое-нибудь изображение в Photoshop. Затем на панели инструментов выберите инструмент «Кадрирование» (рамка). Еще один вариант вызова фрейма — нажать клавишу «С». Затем нужно нажать на холст и растянуть появившуюся на картине рамку.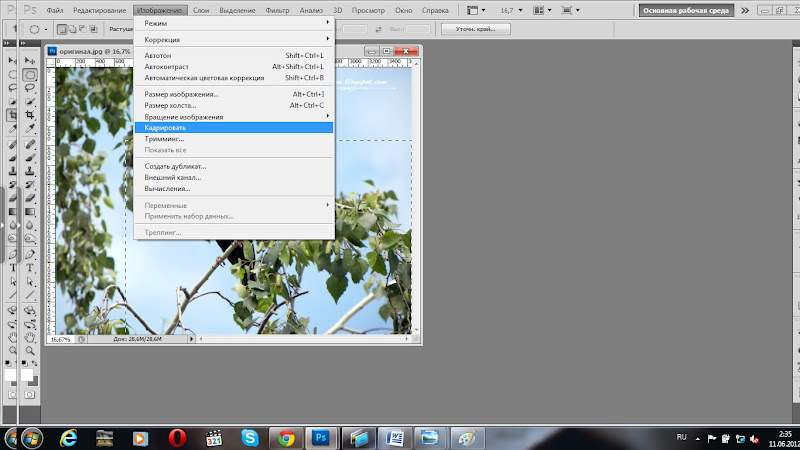 Удаляемая область выделена темным цветом. В углах выделенной области и посередине всех четырех ее границ вы увидите точки, перемещая которые, вы можете изменить границы этой области.
Удаляемая область выделена темным цветом. В углах выделенной области и посередине всех четырех ее границ вы увидите точки, перемещая которые, вы можете изменить границы этой области.
Примечание:
Внутри рамки обрезки в Photoshop есть сетка «Правило третей» (Rule of Thirds), которая значительно поможет вам при компоновке кадра. Область, которая будет вырезана программой, можно сделать не темной, а прозрачной. Для этого нажмите клавишу «/».
Шаг номер 2
Кадр, появившийся на вашем изображении, вы можете вращать как хотите, в любую сторону. Для этого курсор мыши нужно вывести за пределы выделенной области, в темную часть изображения. Сразу же вы увидите, что появился знак в виде двух стрелок, которые расположены в форме дуги. А теперь нужно зажать левую кнопку мыши в любом месте холста и — смело крутить рамку.
Ну а затем, когда вы добьётесь того, чего хотели, вам нужно нажать клавишу Enter, и ваше изображение будет обрезано.
Примечание:
- В случае, когда вы уже создали рамку, но потом передумали обрезать изображение, нужно нажать клавишу Esc. Потом все вернется в исходное положение.
Как обрезать до определенного размера
Иногда может возникнуть необходимость обрезать изображение до определенного размера, например, 9×12 см или 13×18 см длиной, сделанной на фотографии. Для этой процедуры нужно использовать специально созданные поля, служащие для ввода точных значений размера будущей фотографии.
Шаг номер 1И здесь тоже сначала нужно активировать инструмент Crop. Как мы уже говорили, для этого достаточно нажать клавишу «С». Теперь обратите внимание на верхнюю часть экрана. Здесь легко можно увидеть несколько кнопок и полей, с помощью которых можно задать точные пропорции будущего кадра. А теперь в поля Ширина и Высота пропишите желаемый точный размер изображения.
Шаг номер 2 После того, как вы установите необходимые размеры кадра, вам нужно нажать на холст мышкой и таким образом создать кадр. Вы сразу заметите, что пропорции будущего изображения будут именно такими, какими вы хотите их видеть. Теперь изменить их будет невозможно. Как и в первом случае, рамку можно поворачивать в разные стороны. Ну, а после того, как вы дойдете до нужного положения рамки, как вы догадались, нужно нажать Enter.
Вы сразу заметите, что пропорции будущего изображения будут именно такими, какими вы хотите их видеть. Теперь изменить их будет невозможно. Как и в первом случае, рамку можно поворачивать в разные стороны. Ну, а после того, как вы дойдете до нужного положения рамки, как вы догадались, нужно нажать Enter.
Примечание:
Для того чтобы сбросить пропорции, нужно нажать на кнопку Очистить, которая находится в свойствах инструмента Кадрирование.
Если вам нужно скопировать пропорции и размер кадра для обрезки других изображений, вам нужно нажать кнопку «Переднее изображение». С помощью этой операции вы сэкономите много времени при работе с большим количеством фотографий.
Как выровнять наклонные фотографии
Иногда бывает так, что, придя домой после прогулки с фотоаппаратом за городом и сев за компьютер, вы увидите, что на некоторых сделанных сегодня снимках есть небольшой изъян. Это искаженный горизонт. В более ранних версиях Photoshop для выравнивания горизонта приходилось выполнять несколько определенных трюков. Это займет у вас довольно много времени. С версией CS5 появился совершенно новый инструмент, с помощью которого можно с невероятной легкостью устранить этот дефект, выровнять горизонт всего за несколько секунд.
Это займет у вас довольно много времени. С версией CS5 появился совершенно новый инструмент, с помощью которого можно с невероятной легкостью устранить этот дефект, выровнять горизонт всего за несколько секунд.
Шаг номер 1
Открываем в Photoshop нужное нам изображение. Теперь выберите инструмент «Линейка» на панели инструментов. Как найти эту строку? Очень простой. Сначала нужно нажать на инструмент Пипеткой. Сразу рядом с ним появится меню, в котором вы увидите Линейку.
Шаг номер 2
Теперь с помощью этой линейки на фото нужно растянуть линию относительно линии горизонта. После этого вам останется только нажать на кнопку «Выпрямить», которая находится на панели свойств инструмента. Все. Горизонт на вашем фото выпрямлен.
Еще несколько советов для начинающих
- При кадрировании фотографии нужно стараться оставлять чуть больше свободного места с той стороны кадра, куда направлено движение, показанное на снимке.
 Например, если вы снимаете движущуюся машину, то перед ней нужно оставить немного больше места, чем сзади. Этот прием придаст картине динамичность, глубину, зритель сразу почувствует ощущение скорости. Также на портрете следует оставить немного больше места с той стороны, куда направлен взгляд изображенного на нем человека.
Например, если вы снимаете движущуюся машину, то перед ней нужно оставить немного больше места, чем сзади. Этот прием придаст картине динамичность, глубину, зритель сразу почувствует ощущение скорости. Также на портрете следует оставить немного больше места с той стороны, куда направлен взгляд изображенного на нем человека. - Всегда старайтесь удалить из кадра все ненужные, случайные элементы. Особенно по краям. Это поможет вам значительно усилить целостность композиции. Но, тем не менее, иногда допустимо ввести в рамку некоторые элементы по краям, создающие некое естественное обрамление для вашей фотографии – например, каменная арка, ветки деревьев и т. д. В этом случае вы получите вид естественной виньетки.
- самое главное. Знайте, что настоящий опытный фотограф, мастер своего дела, начинает компоновать кадр еще при съемке. На дальнейшую обработку в фотошопе или в каком-то другом графическом редакторе он не надеется.
По материалам сайта:
Resource Center — Photoshop CS6 Basic Skills
Создание нового изображения
Часто вы будете использовать Photoshop для редактирования существующих изображений, но бывают случаи, когда вы захотите создать собственное изображение.
1. Для начала вам нужно открыть приложение Photoshop. Вы можете найти это в доке или в папке Applications , если вы работаете на Mac. Если вы на ПК, он будет расположен в Запуск меню с другими программами.
2. После загрузки Photoshop перейдите в меню File и выберите New . 3. Должно появиться диалоговое окно, показанное здесь справа. Начните с ввода имени файла изображения в поле Name . |
4. Далее укажите размеры вашего изображения. Есть несколько предустановленных размеров на выбор в 9Выпадающее меню 0029 Preset , но вы также можете просто указать Ширина и Высота вручную. Вы также можете выбрать единицы измерения из раскрывающихся меню рядом с Ширина и Высота . Варианты включают дюймы, пиксели, сантиметры и многое другое.
Варианты включают дюймы, пиксели, сантиметры и многое другое.
5. Под меткой Color Mode убедитесь, что выбран параметр RGB Color , если вы не хотите работать в черно-белом режиме.
6. Используя раскрывающееся меню Background Contents , вы можете выбрать создание изображения с фоновым цветом по умолчанию White , текущим Background Color , установленным в Photoshop, или Transparent . Когда закончите, нажмите OK .
ПРИМЕЧАНИЕ. Прозрачный фон работает только с изображениями в формате GIF и PNG. Если вы планируете создавать графику для Интернета, вы можете использовать любой из этих вариантов. Имейте в виду, что изображения GIF используют только 256 цветов, поэтому они не подходят для более детальной обработки изображений. PNG имеют гораздо больше вариантов цвета, однако они часто имеют больший размер файла, чем GIF и JPEG, но если вы не создаете изображения для Интернета, это различие, вероятно, не повлияет на вас.
Панели инструментов Photoshop
Инструменты
Photoshop имеет большой набор различных инструментов. Ниже вы увидите названия всех различных инструментов и то, как они будут отображаться в Photoshop. Ниже приведены некоторые дополнительные пояснения некоторых из наиболее часто используемых.
Инструмент перемещения . Используйте этот инструмент, чтобы захватить текущий выбранный слой и перетаскивать его по изображению, пока вы не будете удовлетворены его положением.
Инструмент «Лассо» — используется для выбора определенной части слоя.
Инструмент быстрого выбора — пытается создать выделение вокруг объекта на основе выбранных вами областей. Лучше всего работает при работе со сплошными цветами.
Инструмент «Волшебная палочка» – Расположен под инструментами, связанными с Инструментом быстрого выбора . Этот инструмент работает аналогично инструменту быстрого выбора , однако он опирается только на одну точку, чтобы предложить выбор, и выберет столько областей, сколько возможно, пока области соприкасаются, а цвета достаточно похожи в соответствии с набором. Допуск .
Допуск .
Инструмент кадрирования — используется для выделения определенной прямоугольной области изображения, а затем обрезки изображения до этой области.
Инструмент «Кисть» — Используйте для рисования, как кистью. При активации на панели инструментов в верхней части доступны различные параметры формы и размера мазка кисти.
Инструмент «Текст» — Используйте инструмент «Текст», чтобы создать текстовый слой для изображения. Атрибуты текста, такие как шрифт, цвет, размер, стиль и ориентация, могут быть изменены.
Инструмент «Пипетка» . Используйте этот инструмент, чтобы взять цвет из одного места изображения и использовать его в другом месте. Активировав этот инструмент, просто нажмите на область изображения, и цвет этой области будет отправлен в цветовую палитру.
Примечание: Если щелкнуть правой кнопкой мыши один из значков инструментов с маленьким треугольником в правом нижнем углу, откроется список связанных инструментов. Это также можно сделать, нажав и удерживая инструмент.
Это также можно сделать, нажав и удерживая инструмент.
Опции
Панель инструментов Опции позволяет управлять атрибутами каждого отдельного инструмента. Например, ниже показаны параметры инструмента Text Tool . Как видите, есть варианты для изменения шрифта, стиля, размера, выравнивания и цвета. Эта панель инструментов будет меняться в зависимости от выбранного в данный момент инструмента.
Примечание: Если Параметры Панель инструментов не отображается при открытии Photoshop, вы можете отобразить ее, перейдя к Окно меню и выбор Опции .
Палитры
В программе Photoshop имеется ряд независимых меню, называемых палитрами. Палитра будет содержать группу инструментов, предназначенных для достижения какой-либо цели в Photoshop, и они могут быть невероятно полезны для манипулирования и редактирования изображений.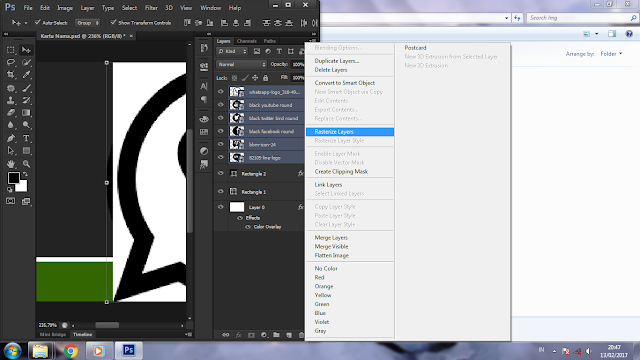 Тремя наиболее важными и часто используемыми палитрами являются палитры History , Color и Layers .
Тремя наиболее важными и часто используемыми палитрами являются палитры History , Color и Layers .
Основное редактирование изображения
Вращение
Чтобы повернуть изображение, сначала убедитесь, что оно выбрано. Затем перейдите в меню Image и выберите Image Rotation . В этом наборе вы найдете шесть вариантов на выбор: 180 º, 90º CW, 90 º CCW, произвольно…, Flip Canvas Horizontal, и Flip Canvas Vertical . Внешний вид этих вариантов показан ниже. Выберите тот вариант, который даст желаемый результат. Например, 180 º перевернет ваше изображение вверх ногами. Произвольный позволит вам повернуть на любое количество градусов.
Изменение размера
Чтобы изменить размер изображения, сначала убедитесь, что изображение выбрано. Теперь перейдите в меню Image и выберите Image Size . Откроется окно Image Size , как показано ниже.
Откроется окно Image Size , как показано ниже.
Вы можете изменить размеры изображения, либо изменив количество пикселей в изображении, либо изменив ширину и высоту изображения. Непосредственное изменение ширины и высоты — самый простой способ изменить размер изображения.
Также обратите внимание на три флажка в нижней части окна. Вы можете пойти дальше и просто оставить верхний флажок отмеченным, но два нижних объяснены ниже.
Ограничение пропорций
Когда этот флажок установлен, вам нужно изменить только высоту или ширину, а остальные изменятся для сохранения пропорций изображения.
Resample Image
Сняв этот флажок, вы можете изменить разрешение документа без изменения размера самого изображения. Это важно, если вы собираетесь распечатать изображение. Идеальное разрешение для печати — 300 пикселей на дюйм.
Свободное преобразование
Говоря об изменении размера и повороте изображений, стоит упомянуть быстрый и простой, хотя и менее точный способ выполнения обоих этих действий.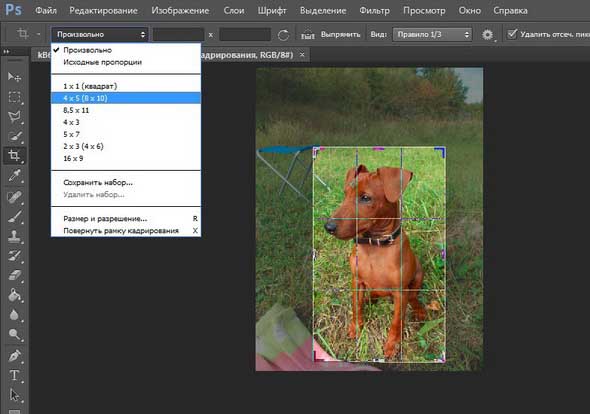 Выбрав изображение, перейдите в меню Edit и выберите Free Transform . Вы заметите, что вокруг вашего изображения появится ряд точек. Показано ниже.
Выбрав изображение, перейдите в меню Edit и выберите Free Transform . Вы заметите, что вокруг вашего изображения появится ряд точек. Показано ниже.
Если навести курсор на эти точки, то появятся стрелки, предлагающие масштабировать изображение или повернуть его. Вы можете захватывать эти точки и перемещать их внутрь и наружу, чтобы масштабировать изображение, или, если вы находитесь в одной из угловых точек, вы сможете вращать изображение. Вы можете просмотреть все измененные атрибуты в Опции панели инструментов или изменить атрибуты прямо там. Когда все будет готово, нажмите клавишу возврата , и ваши изменения будут применены.
Обрезка
Чтобы обрезать изображение, перейдите на панель инструментов Tools , обычно расположенную в левой части экрана, и выберите инструмент Crop . (Если панель инструментов Tools не видна, перейдите в меню Window и выберите Tools . )
)
Теперь вы заметите, что ваш курсор изменится на перекрестие с символом обрезки внизу. Правильно. Просто нажмите и перетащите курсор на часть изображения, которую вы хотите обрезать и сохранить. Обрезанная область теперь будет очерчена и ярче, чем окружающая область. Отсюда вы можете настроить область обрезки, щелкнув и перетащив маркеры.
Когда вы закончите настройку размера области обрезки, снова нажмите клавишу возврата . После этого ваши изменения будут применены.
Текст
Чтобы добавить текст к изображению, сначала выберите Тип Инструмент на панели инструментов Инструменты . Затем щелкните и перетащите курсор на ту часть изображения, к которой вы хотите добавить текст.
Введите нужный текст. Напомним, что вы можете использовать панель инструментов Options Toolbar для изменения атрибутов текста.
Когда вы закончите вводить текст и отредактируете свойства шрифта, нажмите кнопку Подтвердить любые текущие изменения справа от панели инструментов Параметры .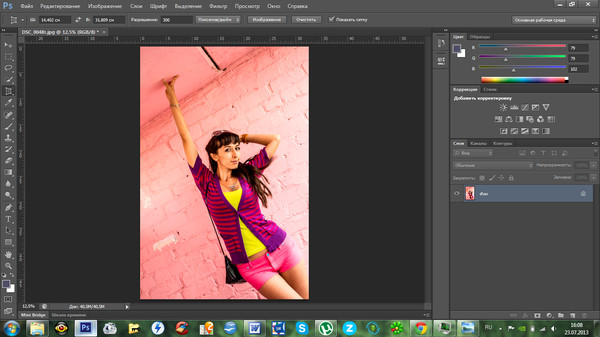 Показано ниже.
Показано ниже.
Палитра истории
Вероятно, в Photoshop вам потребуется вернуться к предыдущему состоянию изображения. Однако, в отличие от многих других программ, команда Undo работает только для последнего действия. Если вам нужно вернуться к еще более раннему этапу вашего изображения, вам нужно будет использовать Палитра истории .
History Palette должна располагаться в правом верхнем углу вашего рабочего пространства в Photoshop. Если вы его не видите, перейдите в меню Окно и выберите История .
В палитре истории отображаются все действия, выполненные вами с данным изображением, в хронологическом порядке убывания. Чтобы вернуться к предыдущему состоянию, просто найдите нужное действие в палитре и выберите его. Затем изображение вернется в это состояние.
Слои
Что такое слой?
В Adobe Photoshop возможность создавать слои, перемещать их и управлять ими является ключом к успешному дизайну изображений. Чтобы понять, что такое слой в Photoshop, просто представьте несколько листов стекла с разными изображениями, сложенными стопкой. Изображения на верхнем листе стекла будут перекрывать любые изображения на нижних листах стекла. Если вы хотите смыть изображение на среднем слое стекла, вы можете сделать это, не затрагивая изображения на других листах стекла. Именно так работают слои в Photoshop. Они разработаны таким образом, что вы можете редактировать и изменять определенные аспекты вашего общего составного изображения, не заморачиваясь редактированием всего изображения. Короче говоря, слои упрощают многие методы обработки изображений и редактирования, которые в противном случае были бы очень трудными или даже невозможными.
Чтобы понять, что такое слой в Photoshop, просто представьте несколько листов стекла с разными изображениями, сложенными стопкой. Изображения на верхнем листе стекла будут перекрывать любые изображения на нижних листах стекла. Если вы хотите смыть изображение на среднем слое стекла, вы можете сделать это, не затрагивая изображения на других листах стекла. Именно так работают слои в Photoshop. Они разработаны таким образом, что вы можете редактировать и изменять определенные аспекты вашего общего составного изображения, не заморачиваясь редактированием всего изображения. Короче говоря, слои упрощают многие методы обработки изображений и редактирования, которые в противном случае были бы очень трудными или даже невозможными.
Палитра слоев
Выбор слоев
Выделен слой Текст . Это означает, что любые изменения, внесенные в изображение в этот момент, повлияют только на этот слой. Все, что находится на фоновом слое , останется без изменений. Просто нажмите один раз на определенный слой, чтобы выбрать его для редактирования.
Просто нажмите один раз на определенный слой, чтобы выбрать его для редактирования.
Перемещение слоев
Если у вас есть несколько слоев в изображении и вы хотите изменить порядок, в котором они «сложены», просто перейдите к Палитра слоев , щелкните слой, который вы хотите переориентировать в иерархии, и перетащите его вверх или вниз, пока он не окажется там, где вы хотите.
Удаление слоев
Чтобы удалить слой из изображения, выберите его в палитре слоев и щелкните значок «Удалить слои». Этот значок напоминает мусорную корзину и находится в правом нижнем углу палитры.
Создание слоев
Чтобы добавить новый слой к изображению, щелкните значок Создать новый слой , напоминающий сложенный лист бумаги, в правом нижнем углу палитры слоев рядом со значком Удалить слои.
Скрытие слоев
Вы можете временно скрыть слой, чтобы упростить работу со слоями под ним, щелкнув поле слева от слоя, содержащее значок глаза. Если глаз присутствует, это означает, что слой виден. Если в поле нет глаза, слой в настоящее время скрыт от просмотра.
Если глаз присутствует, это означает, что слой виден. Если в поле нет глаза, слой в настоящее время скрыт от просмотра.
Изменение непрозрачности слоев
В некоторых случаях может потребоваться сделать определенный слой прозрачным, чтобы сквозь него можно было видеть предыдущий слой. Для достижения этого эффекта просто отрегулируйте Элементы управления непрозрачностью . В примере изображения Layers Palette выше непрозрачность в настоящее время установлена на 100%. Попробуйте изменить процент непрозрачности, пока не добьетесь желаемого эффекта.
Переименование слоев
Если в вашем изображении много слоев, было бы неплохо дать каждому слою имя, которое поможет вам быстро его идентифицировать. Чтобы изменить имя существующего слоя, дважды щелкните существующий заголовок, а затем измените имя на любое другое.
Создание наборов
Чтобы лучше организовать слои в изображении, вы можете создавать наборы. Наборы — это просто группы слоев, организованные в соответствии с некоторыми общими характеристиками. Например, возможно, несколько слоев вашего изображения вместе создают медведя. Возможно, вы захотите сгруппировать все эти слои вместе и поместить их в набор под названием «Медведь». Чтобы создать набор, щелкните значок «Создать новый набор» , он похож на папку в нижней части палитры слоев . Чтобы добавить слои в набор, просто нажмите и перетащите их в него.
Наборы — это просто группы слоев, организованные в соответствии с некоторыми общими характеристиками. Например, возможно, несколько слоев вашего изображения вместе создают медведя. Возможно, вы захотите сгруппировать все эти слои вместе и поместить их в набор под названием «Медведь». Чтобы создать набор, щелкните значок «Создать новый набор» , он похож на папку в нижней части палитры слоев . Чтобы добавить слои в набор, просто нажмите и перетащите их в него.
Добавление эффектов слоя
Photoshop включает в себя все виды интересных эффектов, которые можно применять к определенным слоям. Некоторые из них включают тень, свечение, скос и тиснение. Их можно применять как к изображениям, так и к текстовым слоям. Все, что вам нужно сделать, это выбрать слой и щелкнуть значок «Добавить стиль слоя ». Это значок, который выглядит как курсив «fx» в нижней части палитры слоев . Появится раскрывающееся меню, в котором вы можете выбрать эффект, а затем изменить его атрибуты.
Корректировка цвета
В Photoshop имеется множество инструментов для корректировки цвета, некоторые из которых более удобны для пользователя, чем другие. Существуют целые книги и учебные пособия, посвященные только теме настройки цвета, поэтому очевидно, что многие возможности будут опущены в этом ресурсе, однако это должно послужить хорошим кратким введением в некоторые инструменты.
Настройки Палитра по умолчанию должна быть открыта и находиться в правой части рабочего пространства. Если вы его не видите, перейдите на Окно меню и выберите Настройки . В этой палитре, скорее всего, будут все инструменты настройки цвета, которые вы ищете. Ниже приведен краткий обзор некоторых из наиболее часто используемых.
В палитре настроек , показанной справа, выделено несколько специальных настроек. Значок, который выглядит как наполовину темное/полусветлое солнце, — это настройка яркости/контрастности , значок, который выглядит как шкала, — это .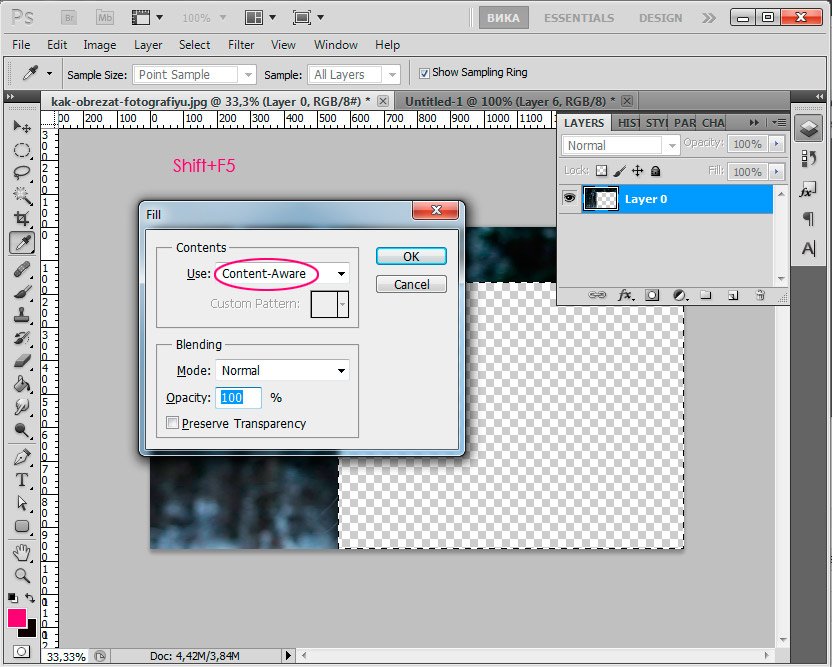 Настройка цветового баланса , а значок, который выглядит как миллиметровка с кривой на ней, — это настройка Кривые . Ниже они объясняются немного подробнее.
Настройка цветового баланса , а значок, который выглядит как миллиметровка с кривой на ней, — это настройка Кривые . Ниже они объясняются немного подробнее.
Яркость/Контрастность
Этот инструмент довольно прост, и результаты внесенных вами изменений сразу же будут видны на вашем изображении. Просто введите значение или используйте полосу прокрутки, чтобы изменить атрибуты Яркость и Контраст . Есть еще Кнопка Auto , которая приведет к тому, что Photoshop сам изменит эти атрибуты для достижения наилучшего результата в соответствии со своими собственными алгоритмами. Примечание : По вашему мнению, это может быть не лучший результат!
Цветовой баланс
Как и в случае с настройкой Яркость/контрастность , изменение цветового баланса довольно простое, а сделанные вами изменения сразу же будут доступны для предварительного просмотра. Просто введите число или используйте ползунок, чтобы изменить баланс. Вы выбираете, какой тональный баланс вы настраиваете, используя Тон: опция . Три тоновых баланса — это тени, средние тона и блики.
Вы выбираете, какой тональный баланс вы настраиваете, используя Тон: опция . Три тоновых баланса — это тени, средние тона и блики.
Кривые
Регулировка Кривые немного сложнее, но ненамного сложнее в использовании, чем Яркость/Контрастность или Цветовой баланс . Тем не менее, он невероятно универсален и позволяет изменять как яркость, так и цветовой баланс. Обратите внимание, что кривая начинается с 5 точек контакта с сеткой за ней. Эти точки выделены на изображении справа. Начиная снизу слева и продвигаясь вверх и вправо, эти точки представляют Черная точка , Тени , Средние тона , Света и Белая точка . Нажав на кривую, вы создаете точку редактирования, где вы можете настроить кривую, регулируя яркость этих различных аспектов цвета в изображении. Если есть определенная область изображения, которую вы хотите изменить, щелкните значок в левом верхнем углу, который выглядит как указательный палец, затем щелкните и удерживайте область, которую вы хотите изменить. Затем просто перетащите мышь вверх или вниз, чтобы изменить кривую для настройки этой области. По умолчанию вы влияете на всю цветовую шкалу RGB своими изменениями, но вы можете изменить ее на красный, зеленый или синий, используя нижнее раскрывающееся меню под 9.0041 Предустановка: . Если вы решите сбросить изменения, внесенные в Кривые , щелкните средний значок внизу, который выглядит как стрелка, зацикленная.
Затем просто перетащите мышь вверх или вниз, чтобы изменить кривую для настройки этой области. По умолчанию вы влияете на всю цветовую шкалу RGB своими изменениями, но вы можете изменить ее на красный, зеленый или синий, используя нижнее раскрывающееся меню под 9.0041 Предустановка: . Если вы решите сбросить изменения, внесенные в Кривые , щелкните средний значок внизу, который выглядит как стрелка, зацикленная.
Сохранение изображения
Сохранение вашей работы важно не только после ее завершения, но и на протяжении всего процесса. Обязательно сохраните свою работу в начале и регулярно в процессе редактирования. Формат, в котором вы сохраняете изображение, зависит от его назначения. Например, веб-графика сохраняется в формате JPEG, GIF или PNG. Однако, если вы сохраняете изображение для печати, как в цифровой фотографии, вы, скорее всего, захотите сохранить изображение в формате TIFF.
Чтобы сохранить изображение, перейдите в меню Файл и выберите Сохранить как .
Откроется диалоговое окно, показанное справа. Здесь вы можете назвать свой файл, выбрать правильный формат и выбрать, где сохранить файл. В разделе Формат есть несколько различных параметров: , по умолчанию установлен документ Photoshop ( .psd ). Имейте в виду, что если вы хотите использовать свое изображение для чего-либо, кроме работы в Photoshop, вам нужно будет сохранить его как нечто иное, чем документ Photoshop. Когда вы назвали свое изображение и установили все так, как хотите, нажмите Сохранить .
Последнее обновление: 16 августа 2021 г. .
В этом месяце я хотел ответить на самые популярные вопросы, которые мы получили об Adobe Photoshop. В этом сообщении блога вы найдете различные советы по изменению размера изображений, обрезке, корректировке разрешения, размещению изображений и т. д.
Методы, описанные ниже, помогут вам подготовить файлы изображений к печати. Все показанные примеры выполнены в Adobe Photoshop CS5.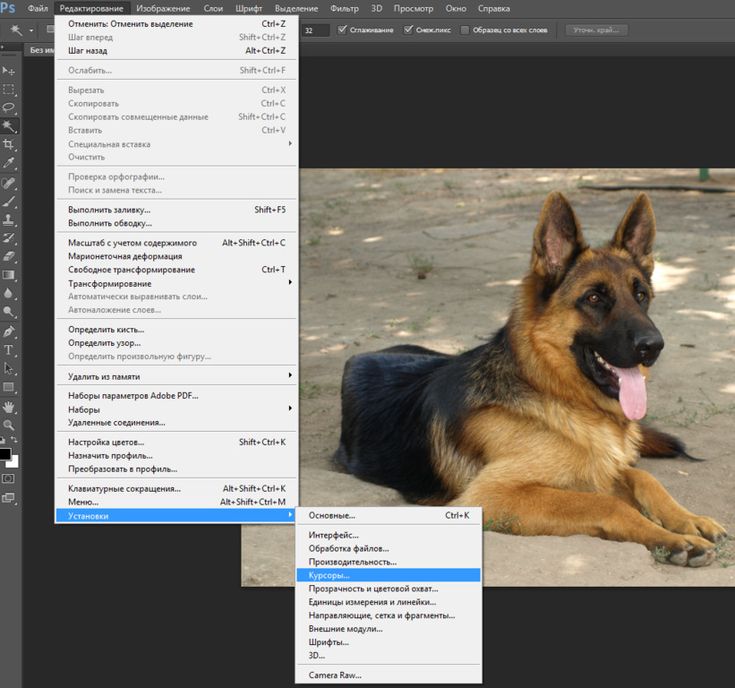
1. Обрезка изображения до нужного размера и разрешения.
При работе с фреймами разного размера иногда может потребоваться обрезать файл, чтобы он подошёл по размеру. Обрезка файла изображения включает в себя вырезание части изображения, которая не нужна для окончательной печати. Например: если у меня есть изображение размером 24″ x 16″, но я использую рамку 22″ x 16″, вот два способа обрезать изображение.
Чтобы обрезать изображение в указанном месте, выберите инструмент «Обрезка» в Photoshop, расположенный на палитре «Инструменты». Важно сохранить разрешение вашего изображения, чтобы не потерять информацию о файле. Чтобы сохранить разрешение при обрезке изображения, щелкните раскрывающееся меню «Изображение» и выберите «Размер изображения». Появится новое окно, которое покажет вам размер и разрешение вашего файла. Обратите внимание на размер и разрешение (в данном случае наш файл имеет разрешение 300 dpi). Нажмите OK, чтобы выйти из окна.
Хотите сохранить эту статью на потом? НАЖМИТЕ ЗДЕСЬ, чтобы загрузить ответы на часто задаваемые вопросы о Photoshop в формате PDF для печати.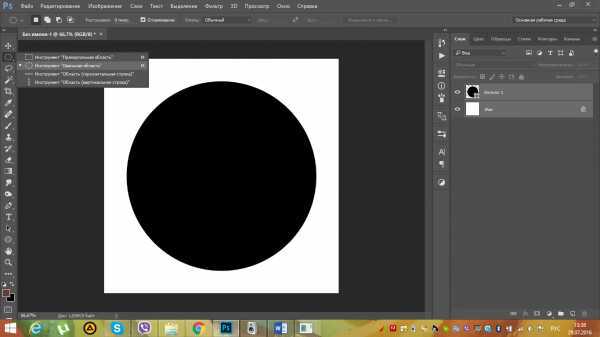
Вернитесь к параметрам инструмента кадрирования (расположенным над файлом изображения, чуть ниже раскрывающихся меню) и введите нужный размер вместе с разрешением. Вы заметите, что в верхней части окна у вас есть параметры инструмента кадрирования, которые включают ширину, высоту и разрешение. В этом случае мы хотим обрезать 24″ до 22″.
После того, как вы ввели свои размеры, щелкните и перетащите мышь по файлу изображения, пока не создадите выделенную область кадрирования. Теперь отрегулируйте расположение обрезки в соответствии с вашими потребностями. По завершении нажмите Enter на клавиатуре, и кадрирование вступит в силу. Цель обрезки изображения с помощью инструмента кадрирования — дать вам возможность обрезать изображение именно там, где вы хотите (см. ниже).
Если вам просто нужно обрезать изображение по центру, вы можете быстро настроить размер холста в Photoshop. Размер холста — это общий размер файла изображения, но вы можете увеличить его или обрезать, сохранив исходное разрешение файла. Например, если вам нужно обрезать 1 дюйм со всех сторон нашего файла 24 x 16 дюймов (при разрешении 300 точек на дюйм), вы получите 22 дюйма x 14 дюймов (оставшееся разрешение 300 точек на дюйм). Для этого щелкните раскрывающееся меню «Изображение» и выберите «Размер холста». В разделе «Новый размер» введите 22 дюйма в поле «Ширина» и 14 дюймов в поле «Высота». Это обрежет 1 дюйм со всех 4 сторон файла. Точка привязки, показанная в том же окне, указывает, что обрезка будет выполняться со всех сторон файла.
Например, если вам нужно обрезать 1 дюйм со всех сторон нашего файла 24 x 16 дюймов (при разрешении 300 точек на дюйм), вы получите 22 дюйма x 14 дюймов (оставшееся разрешение 300 точек на дюйм). Для этого щелкните раскрывающееся меню «Изображение» и выберите «Размер холста». В разделе «Новый размер» введите 22 дюйма в поле «Ширина» и 14 дюймов в поле «Высота». Это обрежет 1 дюйм со всех 4 сторон файла. Точка привязки, показанная в том же окне, указывает, что обрезка будет выполняться со всех сторон файла.
Вы можете щелкнуть любую из стрелок и настроить привязку обрезки. Например, если щелкнуть среднюю левую стрелку, изображение будет обрезано с верхнего, нижнего и правого краев файла (левая сторона останется неизменной).
2. Повторная выборка разрешения изображения для достижения наилучшего качества печати.
Разрешение изображения играет ключевую роль в качестве отпечатков. Для большинства фото, изобразительного искусства и отпечатков на холсте разрешение 200–300 dpi дает наилучшие результаты. Изображение с разрешением выше 300 dpi может быть подвергнуто повторной выборке для экономии места на диске и ускорения печати. Допустим, мы хотим напечатать файл изображения в половинном размере. Если мы используем приведенный выше пример, половина размера 24″ x 16″ будет 12″ x 8″. Перейдите к пункту «Размер изображения» (в раскрывающемся меню «Изображение») и убедитесь, что флажок «Пересэмплировать изображение» не установлен. (РИСУНОК 1) . Введите «12» в столбце «Ширина», и высота должна измениться на 8 дюймов. Разрешение должно показывать 600 dpi (РИСУНОК 2) . Это потому, что у нас все еще есть такое же количество пикселей в файле, но нам не нужно печатать с разрешением 600 dpi.
Изображение с разрешением выше 300 dpi может быть подвергнуто повторной выборке для экономии места на диске и ускорения печати. Допустим, мы хотим напечатать файл изображения в половинном размере. Если мы используем приведенный выше пример, половина размера 24″ x 16″ будет 12″ x 8″. Перейдите к пункту «Размер изображения» (в раскрывающемся меню «Изображение») и убедитесь, что флажок «Пересэмплировать изображение» не установлен. (РИСУНОК 1) . Введите «12» в столбце «Ширина», и высота должна измениться на 8 дюймов. Разрешение должно показывать 600 dpi (РИСУНОК 2) . Это потому, что у нас все еще есть такое же количество пикселей в файле, но нам не нужно печатать с разрешением 600 dpi.
После того, как вы ввели 12 в ширину (и другие значения изменились), проверьте Resample Image. Вы заметите, что ширина и высота заблокированы, а разрешение — нет. Введите 300 в поле Разрешение, чтобы изменить разрешение. В разделе Resample Image щелкните раскрывающееся меню и выберите Bicubic Sharper (лучше всего для уменьшения).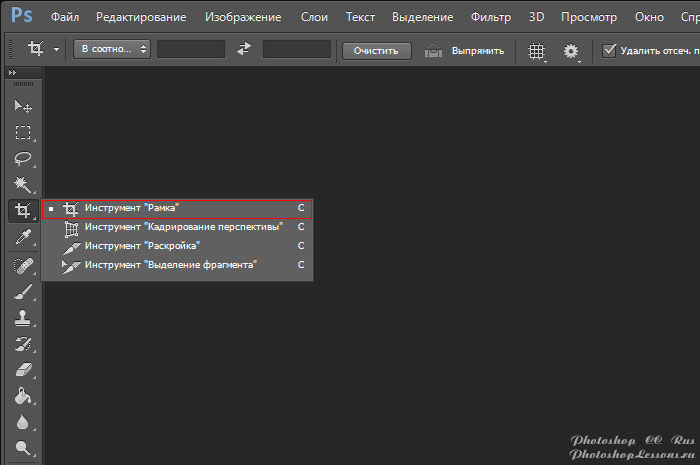 Это усилит резкость краев масштабируемых пикселей, чтобы изображение в целом было четким. Вы также заметите, что в верхней части окна вы можете увидеть старые и новые размеры файла.
Это усилит резкость краев масштабируемых пикселей, чтобы изображение в целом было четким. Вы также заметите, что в верхней части окна вы можете увидеть старые и новые размеры файла.
3. Проклейка для усадки холста.
Раз уж мы затронули тему размеров изображений, давайте рассмотрим, как компенсировать усадку холста при печати. Хотя есть несколько факторов, которые могут объяснить, что отпечатки на холсте меньше размера файла, это обычно вызвано натяжением, создаваемым принтером при подаче рулонов холста. Это могло бы объяснить, почему листы холста (будь то из коробки для листов или вырезанные вручную из рулона) никогда не имеют усадочных отпечатков, но в некоторых случаях могут иметь отпечатки холста из рулона. Если ваш отпечаток сжался по вертикали, но не по горизонтали, это, скорее всего, причина (см. фото ниже).
Несмотря на то, что усадка холста может варьироваться (или вообще не происходить), существует быстрый и простой способ компенсации. Измерьте отпечаток, который сжался, и запишите величину усадки. Перейдите в раскрывающееся меню «Изображение» и выберите «Размер изображения». Убедитесь, что установлен флажок Resample Image, и снимите флажок Constrain Proportions. Теперь вы можете изменить значения высоты документа, не влияя на ширину. Допустим, изображение уменьшилось на 1/8″, поэтому вместо высоты 16″ отпечаток получился 15,875″ (7/8″). Добавьте недостающие 1/8″ к исходной высоте 16″ и нажмите OK. Теперь, когда вы распечатываете изображение, оно должно получиться ровно 16 дюймов.
Измерьте отпечаток, который сжался, и запишите величину усадки. Перейдите в раскрывающееся меню «Изображение» и выберите «Размер изображения». Убедитесь, что установлен флажок Resample Image, и снимите флажок Constrain Proportions. Теперь вы можете изменить значения высоты документа, не влияя на ширину. Допустим, изображение уменьшилось на 1/8″, поэтому вместо высоты 16″ отпечаток получился 15,875″ (7/8″). Добавьте недостающие 1/8″ к исходной высоте 16″ и нажмите OK. Теперь, когда вы распечатываете изображение, оно должно получиться ровно 16 дюймов.
4. Вложение изображений без RIP.
Если вы хотите увеличить производительность и сократить количество отходов, вложение изображений друг в друга — самый простой способ сделать это. Вложение изображений означает одновременную печать нескольких изображений, независимо от того, являются ли они одним и тем же изображением или разными изображениями. Широко распространено мнение, что программа RIP является единственным решением этой проблемы (RIP означает процессор растровых изображений и может печатать несколько изображений на одном или нескольких принтерах). Но с Photoshop вы можете сделать это без дополнительных вложений.
Но с Photoshop вы можете сделать это без дополнительных вложений.
Допустим, я хочу напечатать свое исходное изображение и добавить отдельное изображение сбоку от него для совместной печати. Откройте второй файл изображения и настройте окна Photoshop так, чтобы вы могли видеть два файла рядом (как показано здесь). Оба этих изображения имеют размер 16″ x 8″ при разрешении 300 dpi, и я хочу сложить их вместе, чтобы напечатать рядом на 36-дюймовом рулоне для экономии материала.
На первом изображении перейдите в раскрывающееся меню «Изображение» и выберите «Размер холста». Поскольку оба файла имеют ширину 16 дюймов, мы хотим, чтобы ширина нашего холста была не менее 32 дюймов. Если мы добавим 1″ пространства между изображениями (для простоты вырезания), наша общая ширина будет 33″. Введите 33″ в поле «Ширина» и под ним щелкните левую среднюю стрелку рядом с якорем.
Хотите сохранить эту статью на потом? НАЖМИТЕ ЗДЕСЬ, чтобы загрузить ответы на часто задаваемые вопросы о Photoshop в формате PDF для печати.
Это добавит дополнительное пространство СПРАВА от вашего изображения, чтобы освободить место для второго изображения.
Теперь перейдите ко второму файлу изображения и выберите инструмент «Перемещение». Нажмите на 2-е изображение и перетащите его на 1-е изображение. Теперь у вас есть оба изображения в одном файле, и вы можете распечатать их вместе.
5. Мягкая цветокоррекция и использование предупреждения о цветовом охвате.
Программная цветопроба: просмотр изображения на экране с имитацией вывода, который будет достигнут в зависимости от выбранного принтера и профиля.
Предупреждение о цветовой гамме: показывает цвета файла, выходящие за пределы гаммы при выводе на принтер на основе выбранного профиля ICC/принтера.
Мы обсуждали профилирование принтера в предыдущем посте, поэтому этот совет будет посвящен программной цветопробе ваших изображений и использованию предупреждения о цветовом охвате. Этот совет предполагает, что вы работаете на откалиброванном мониторе. Если у вас нет откалиброванного монитора или калибровочного устройства, проверьте ColorMunki.
Этот совет предполагает, что вы работаете на откалиброванном мониторе. Если у вас нет откалиброванного монитора или калибровочного устройства, проверьте ColorMunki.
ВАЖНОЕ ПРИМЕЧАНИЕ. Хотя предупреждение о цветовой гамме указывает, какие цвета файла должны быть сдвинуты с помощью профиля ICC, это только индикация на экране, а не конечный результат. Изображение с программной цветопробой на вашем мониторе показывает симуляцию того, что будет выведено, но абсолютно лучший способ сравнить бумагу и профили — распечатать их физически. Хотя в одном файле может быть больше смещенных цветов, чем в другом (с включенным предупреждением о цветовой гамме), это все равно не дает четкого представления о том, какими будут результаты печати.
Открыв изображение, перейдите в раскрывающееся меню «Вид», перейдите к пункту «Настройка проверки» и выберите «Пользовательский». В разделе «Устройство для имитации» выберите профиль принтера, который вы хотите использовать. В этом примере мы печатаем на Lyve Canvas на Epson 9900. Установите Intent Rendering Intent на Perceptual и проверьте компенсацию точки черного. В разделе «Параметры отображения» установите флажок «Имитировать цвет бумаги». По завершении нажмите ОК.
Установите Intent Rendering Intent на Perceptual и проверьте компенсацию точки черного. В разделе «Параметры отображения» установите флажок «Имитировать цвет бумаги». По завершении нажмите ОК.
Теперь ваше изображение будет проверено для имитации вывода с помощью холста Lyve на Epson 9.900.
Теперь давайте посмотрим, какие цвета в нашем файле находятся за пределами гаммы в профиле Lyve ICC для 9900. Нажмите раскрывающееся меню «Вид» и выберите «Предупреждение о гамме». При этом будут выделены любые цветовые значения в вашем файле изображения, которые могут выходить за пределы печатной гаммы профиля Lyve ICC для 9900. Эти цветовые значения будут отображаться в виде серых областей (как показано ниже). В этом случае очень небольшое количество ярко-красных участков цветов на заднем плане слегка выходит за пределы гаммы.
Эти цвета будут смещены в зависимости от вашего намерения рендеринга при печати. Вы не потеряете цвет, который присутствует в файле. Значения цвета в файле изображения останутся неизменными, а способ рендеринга будет определять, как эти цвета будут смещаться. Двумя наиболее распространенными способами рендеринга являются Perceptual и Relative Colormetric. Каждый из этих способов цветопередачи изменяет цвета по-своему:
Значения цвета в файле изображения останутся неизменными, а способ рендеринга будет определять, как эти цвета будут смещаться. Двумя наиболее распространенными способами рендеринга являются Perceptual и Relative Colormetric. Каждый из этих способов цветопередачи изменяет цвета по-своему:
Восприятие: направлено на сохранение визуального соотношения между цветами, чтобы оно воспринималось человеческим глазом как естественное, даже если сами значения цвета могут измениться.
Относительная цветовая метрика: Сравнивает белый цвет исходного цветового пространства с белым цветом целевого цветового пространства и соответствующим образом сдвигает все цвета. Цвета вне гаммы смещаются к ближайшему воспроизводимому цвету в целевом цветовом пространстве (комбинация профиля ICC/принтера).
Если цвета вне цветового охвата превышают 10 % от общего размера файла, вы можете рассмотреть возможность настройки/исправления цвета в вашем файле. В большинстве случаев, если есть какие-либо цвета вне гаммы, они будут минимальными.
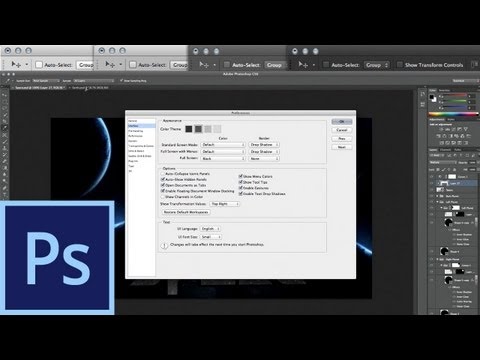 Параметры наложения
Параметры наложения 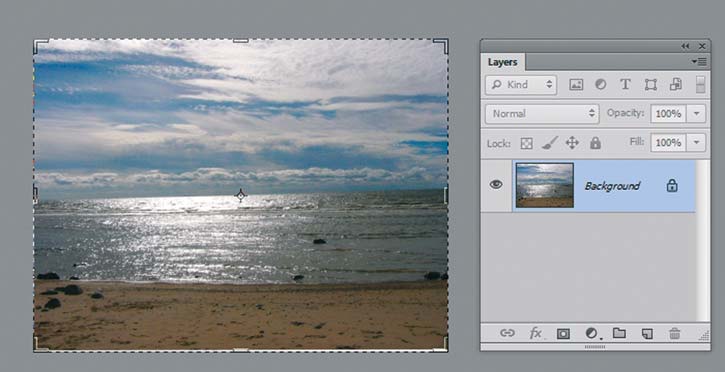
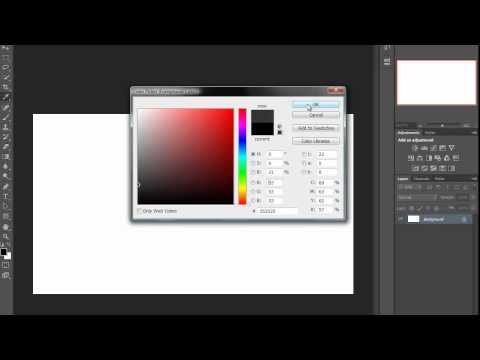 Удаленные пикселы будут потеряны и не смогут использоваться при последующей корректировке кадра.
Удаленные пикселы будут потеряны и не смогут использоваться при последующей корректировке кадра. Можно также развернуть холст больше первоначального размера изображения.
Можно также развернуть холст больше первоначального размера изображения. Открывайте фотографию в фотошопе и из перечисленных опций в левой колонке выбирайте инструмент Crop Tool. С его помощью следует выделить ту зону изображения, которую вы хотите оставить. Теперь нажмите клавишу Enter на клавиатуре. Вот и все. Теперь наша фотография обрезана, так сказать, «на глаз». Теперь необходимо сохранить полученное изображение с помощью команды File — Save As (Файл — Сохранить как).
Открывайте фотографию в фотошопе и из перечисленных опций в левой колонке выбирайте инструмент Crop Tool. С его помощью следует выделить ту зону изображения, которую вы хотите оставить. Теперь нажмите клавишу Enter на клавиатуре. Вот и все. Теперь наша фотография обрезана, так сказать, «на глаз». Теперь необходимо сохранить полученное изображение с помощью команды File — Save As (Файл — Сохранить как). Для этого снова обратимся к инструменту Crop Tools и в его панели опций выставим значения 10 сантиметров и 15 сантиметров для высоты (Hight) и ширины (Width) соответственно. Теперь, как и в первом варианте выполнения несложной операции, выделяем с помощью инструмента Crop Tool нужную нам область изображения. Настройки введённые ранее не дадут вам снова сбить нужный формат 10х15. Ну и конечно же, после выполненных действий следует сохранить проделанную работу с помощью меню File — Save As (Файл — Сохранить как).
Для этого снова обратимся к инструменту Crop Tools и в его панели опций выставим значения 10 сантиметров и 15 сантиметров для высоты (Hight) и ширины (Width) соответственно. Теперь, как и в первом варианте выполнения несложной операции, выделяем с помощью инструмента Crop Tool нужную нам область изображения. Настройки введённые ранее не дадут вам снова сбить нужный формат 10х15. Ну и конечно же, после выполненных действий следует сохранить проделанную работу с помощью меню File — Save As (Файл — Сохранить как).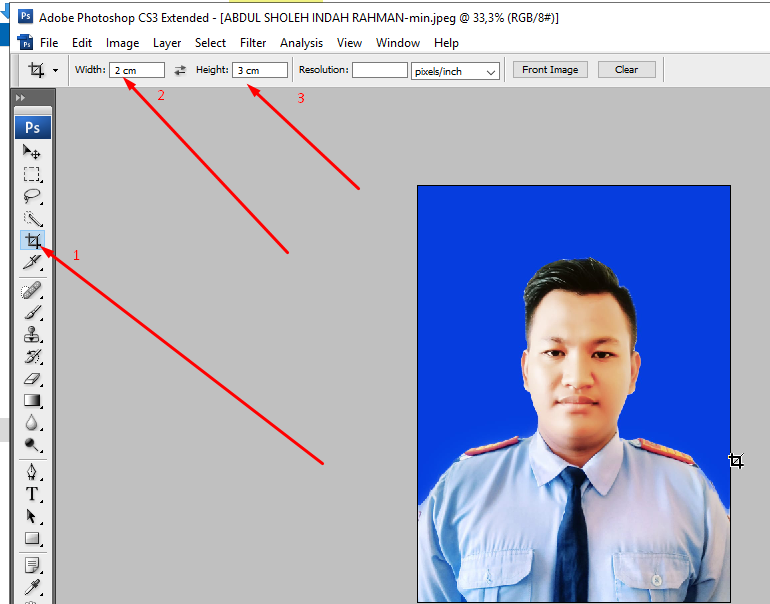 И с помощью этого инструмента удерживая клавишу Shift, необходимо подогнать рамку под тот вид, который вы желаете видеть в конечном итоге. После этого переходим к меню Image (Изображение) и выбираем функцию Crop (Кадрировать). Теперь изображение готово. Осталось убрать выделение с помощью меню Select — Deselect (Выделение — Отменить выделение). Вы также можете использовать Ctrl+D.
И с помощью этого инструмента удерживая клавишу Shift, необходимо подогнать рамку под тот вид, который вы желаете видеть в конечном итоге. После этого переходим к меню Image (Изображение) и выбираем функцию Crop (Кадрировать). Теперь изображение готово. Осталось убрать выделение с помощью меню Select — Deselect (Выделение — Отменить выделение). Вы также можете использовать Ctrl+D. С новым слоем вы сможете делать различные манипуляции, а старый — удалить, зайдя в меню управления слоями.
С новым слоем вы сможете делать различные манипуляции, а старый — удалить, зайдя в меню управления слоями. Суть функции “Быстрое выделение” заключается в выделении сегментов одного (заранее выбранного) цвета, а также участков, тональность которых схожа с выбранной.
Суть функции “Быстрое выделение” заключается в выделении сегментов одного (заранее выбранного) цвета, а также участков, тональность которых схожа с выбранной.

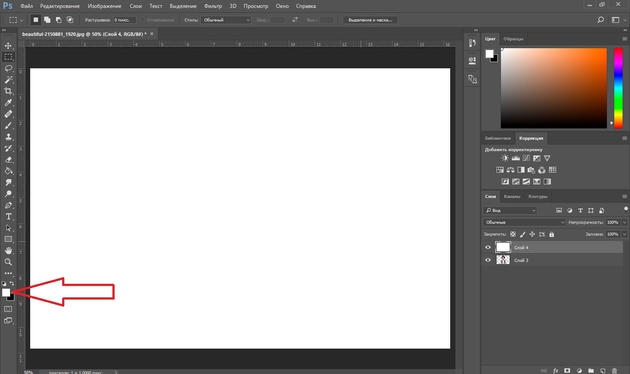 Когда все корректировки будут выполнены — произведите обрезку фото двойным кликом.
Когда все корректировки будут выполнены — произведите обрезку фото двойным кликом.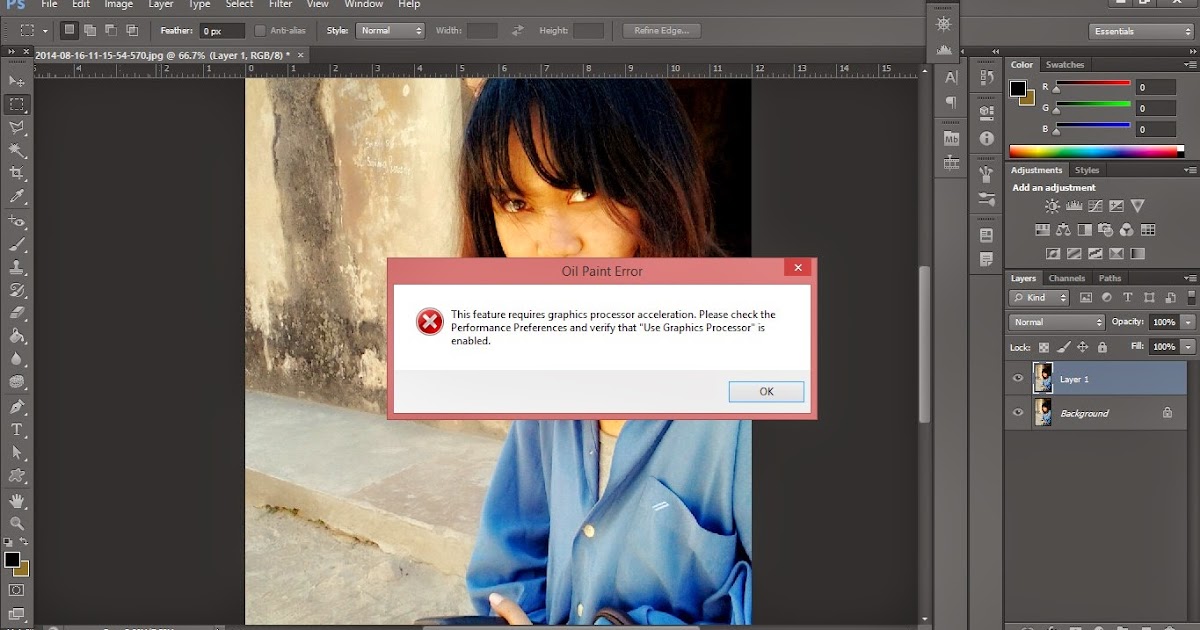 Помните, что выделение легче делать на увеличенной с помощью Лупы зоне, а также, что оно должно захватывать часть окружения.
Помните, что выделение легче делать на увеличенной с помощью Лупы зоне, а также, что оно должно захватывать часть окружения.
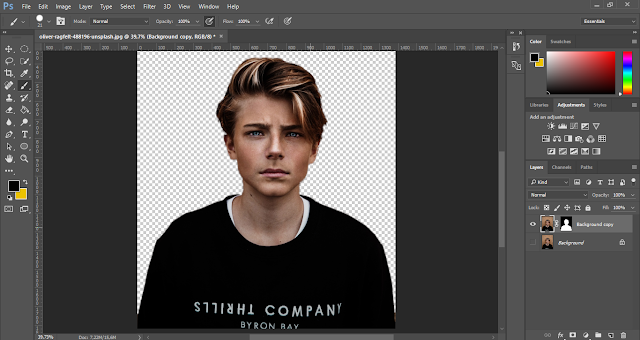
 (В режиме Битовый формат повернуть область, выбранную для обрезки, невозможно.)
(В режиме Битовый формат повернуть область, выбранную для обрезки, невозможно.)
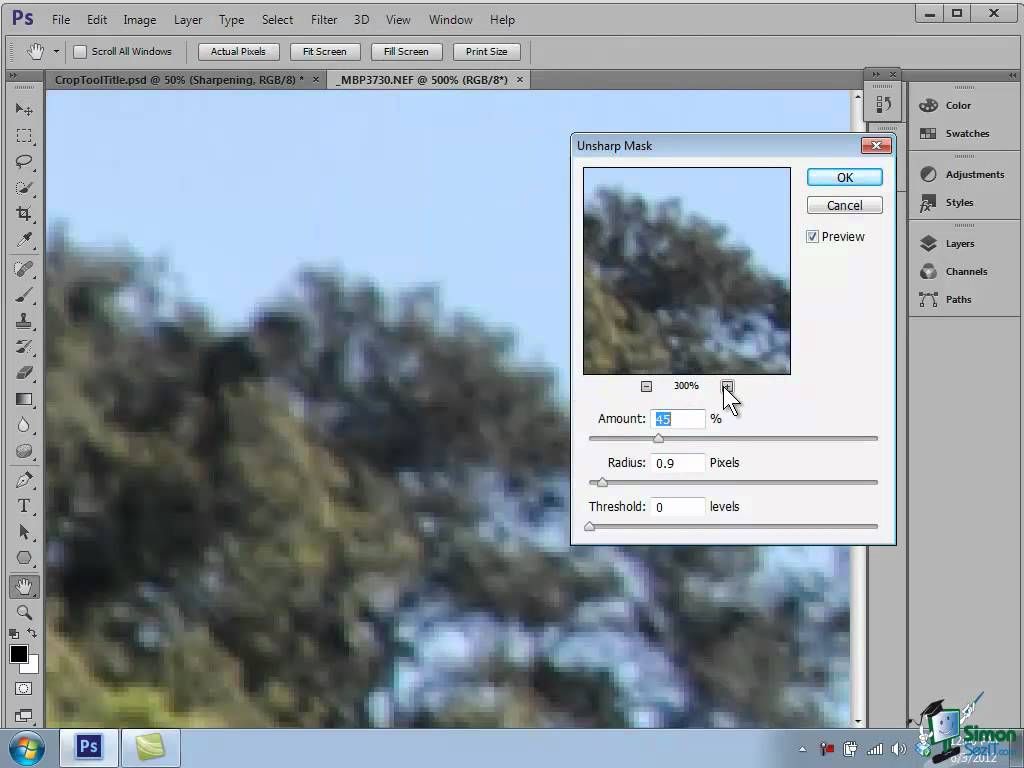 Проведите горизонтальную линию параллельно поезду.
Проведите горизонтальную линию параллельно поезду.
 д.
д. Те. Чтобы добиться ровности фото, нужно немного обрезать по краям. Что-то вроде этого. Но, как правило, этим можно пожертвовать. Например, в нашем случае точно. Ну что получилось с этим методом? Очень хорошо.
Те. Чтобы добиться ровности фото, нужно немного обрезать по краям. Что-то вроде этого. Но, как правило, этим можно пожертвовать. Например, в нашем случае точно. Ну что получилось с этим методом? Очень хорошо. Например, если вы снимаете движущуюся машину, то перед ней нужно оставить немного больше места, чем сзади. Этот прием придаст картине динамичность, глубину, зритель сразу почувствует ощущение скорости. Также на портрете следует оставить немного больше места с той стороны, куда направлен взгляд изображенного на нем человека.
Например, если вы снимаете движущуюся машину, то перед ней нужно оставить немного больше места, чем сзади. Этот прием придаст картине динамичность, глубину, зритель сразу почувствует ощущение скорости. Также на портрете следует оставить немного больше места с той стороны, куда направлен взгляд изображенного на нем человека.