Как сделать визитку в Word?
Andriy Kozak
Обновлено
Loading…
- Этап подготовки
- Практикум: создаем визитку своими руками
- Заключение
Визитка — это эффективный инструмент маркетинга в вашем кармане. Как сделать ее без затрат на услуги дизайнера и типографии? Используйте самый простой инструмент — Microsoft Word. Составили пошаговую инструкцию по самостоятельному созданию бизнес-карточки.
Этап подготовки
1. Составьте список элементов, которые вы разместите на карточке, но не перегружайте ее лишней информацией. Вот что нужно подготовить обязательно:
- название компании;
- логотип;
- ваше имя и должность;
- контактная информация: телефон, адрес, e-mail.
По желанию можно разместить:
- ссылки на соцсети;
- слоган;
- фото, графику или иллюстрации.

2. Продумайте визуальное представление компании. Чтобы визитка выглядела профессионально, создайте ее в фирменном стиле, который соответствует сфере вашей деятельности. Если у вас еще нет корпоративного стиля, разработайте его за несколько минут при помощи онлайн-сервиса Logaster. Воспользуйтесь нашими подсказками:
- Логотип. Главный визуальный символ бренда — должен быть простым, лаконичным и запоминающимся.
- Шрифты. Витиеватые или рукописные больше подойдут творческим предпринимателям, а простые и легко читаемые обязательны для бизнеса с серьезным характером.
- Цвета. Если вы предлагаете, к примеру, услуги аниматора, лучше использовать яркие цвета, а если продаете швейцарские часы — спокойные оттенки или сдержанную черно-белую гамму.
Нужна визитка для печати?
Создавайте шаблон и скачивайте в нужном вам формате на Логастер!
Практикум: создаем визитку своими руками
Есть два основных способа создать визитную карточку в Microsoft Word — используя готовый шаблон или таблицу.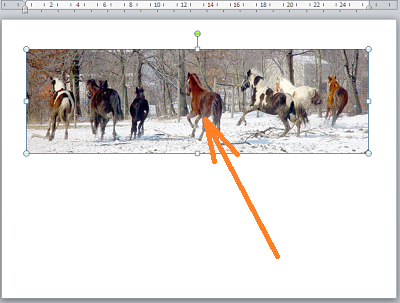 Расскажем подробно о каждом.
Расскажем подробно о каждом.
При помощи шаблона
1. Откройте Microsoft Word, в меню выберите «Файл» — «Создать». В появившейся строке поиска введите «Визитные карточки». Появится большой выбор готовых образцов.
2. Кликните на шаблон, который вам подходит. Откроется окно с предварительным просмотром и описанием. Нажмите «Создать», чтобы загрузить шаблон в ваш документ.
3. Введите свою информацию:
- Чтобы поменять изображение, нажмите на лого или фото в шаблоне. В меню кликните «Вставка» — «Изображения». В открывшемся окне выберите нужный файл с вашим логотипом или картинкой.
- Чтобы поменять подпись, выделите текст на шаблоне — и введите вместо него свою информацию. На панели инструментов вы можете поменять цвет или тип шрифта.
4. Сохраните полученный файл в формате PDF — это самый подходящий формат для печати.
При помощи таблицы
1. Откройте документ Word, в меню выберите «Вставка» — «Таблица».
2. Укажите параметры таблицы.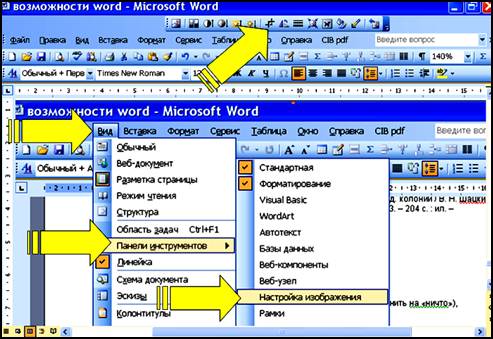 Количество ячеек — это количество будущих макетов визитки на экране документа. На стандартном экране помещается восемь макетов, поэтому удобнее всего создать таблицу с двумя ячейками по горизонтали и четырьмя по вертикали. Укажите числа и нажмите «ОК». Таблица появится в документе.
Количество ячеек — это количество будущих макетов визитки на экране документа. На стандартном экране помещается восемь макетов, поэтому удобнее всего создать таблицу с двумя ячейками по горизонтали и четырьмя по вертикали. Укажите числа и нажмите «ОК». Таблица появится в документе.
3. Поменяйте настройки. Кликните на таблицу правой кнопкой мыши и откройте раздел «Свойства таблицы». В появившемся окне введите параметры: размер ячеек — 90х50 мм (это размер стандартной визитки), выравнивание по центру. Это позволит центрировать любой текст или иллюстрации, которые вы разместите.
4. Добавьте изображения. Нажмите «Вставка» — «Изображение», чтобы выбрать логотип и фотографии (если вы их используете).
5. Добавьте текст. На панели инструментов укажите тип шрифта, при необходимости измените его цвет. Введите информацию вручную.
6. Отредактируйте макет. Расположите элементы в нужном порядке: при помощи мышки перетаскивайте их, увеличивайте или уменьшайте, пока не добьетесь нужного результата.
7. Готово. Сохраните документ в формате PDF — и отправляйте на печать.
Смотрите видеоинструкцию о том, как создать визитку в Word:
Заключение
Чтобы создать бизнес-карточку, не обязательно тратить много времени и денег. Разработать профессиональную визитку в Microsoft Word вы можете бесплатно — для этого не требуются специальные знания и навыки. Главное — придерживаться фирменного стиля, который должен быть одинаковым на ваших визитках, сайте, в соцсетях и продукции.
Обновлено
Posted inHow To
Как вставить изображение в блокнот виндовс 10
Содержание
- Как вставить изображение в текстовый документ
- Содержание статьи
- Вставка изображения в текстовый документ
- Редактирование картинки в текстовом редакторе
- Как вставить картинку в html в блокноте Notepad++ и добавить на сайт
- Для чего вставляют картинки в hml на сайт
- Как вставить картинку в html блокноте Notepad++
- Как добавить код картинки html на сайт
- Заключение
- Как вставить фото в текстовый документ: простые способы для редакторов Word и OpenOffice
- Режим Вставка
- Копирование
- Перетаскивание
- Опции для рисунка
- OpenOffice
- 3 потрясающих способа вставить картинку в ворде
- Варианты размещения графических объектов в документе
- Вставка картинки в ворде 2003
- Способ №1
- Способ №2
- Вставка картинки в ворде 2019
- Заключение
- Добавление картинок и фото в html – теги для редактирования
- Поддерживаемые форматы
- Как вставить картинку в html
- Использование атрибута alt
- Выравнивание align
- Всплывающие подсказки title
- Прописываем размеры
- Использование html5 для вставки видео и аудио
- Сделать картинку фоном
- Видео
Как вставить изображение в текстовый документ
Вставка изображения в текстовый документ
Для начала нужно открыть редактор Microsoft Office Word.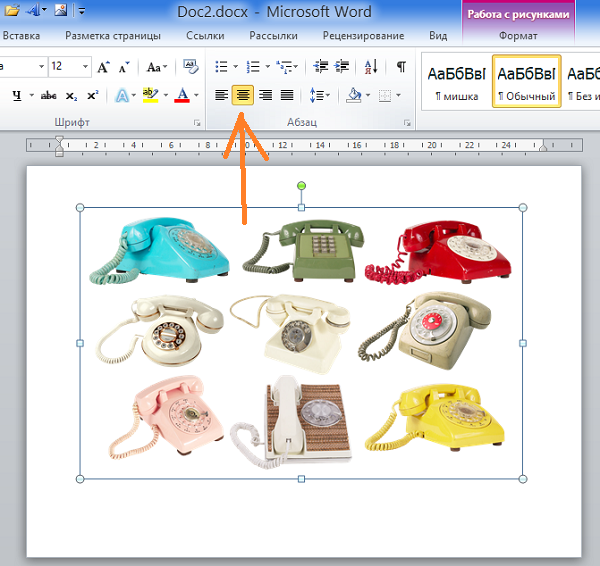 Потом открыть документ, в который нужно вставить изображение. Затем надо найти в компьютере нужную картинку, нажать на нее правой кнопкой мыши. Выбрать действие «Просмотр». Изображение откроется в программе просмотра изображений.
Потом открыть документ, в который нужно вставить изображение. Затем надо найти в компьютере нужную картинку, нажать на нее правой кнопкой мыши. Выбрать действие «Просмотр». Изображение откроется в программе просмотра изображений.
Далее нужно нажать на картинку правой кнопкой мыши. Из появившегося списка действий выбрать пункт «Копировать». В документе Word указать место, где нужно вставить изображение. Нажать на нужное место правой кнопкой мыши и выбрать действие «Вставить». Изображение появится в документе.
Можно вставить изображение и другим способом. Во вкладке «Вставка» редактора Word нажать на кнопку «Рисунок», затем указать путь, по которому находится требуемое изображение. Найдя изображение, выделить его и нажать на «Вставить».
Редактирование картинки в текстовом редакторе
Вставленное в текстовый редактор изображение может оказаться слишком крупным, или, наоборот, маленьким. В этом случае можно воспользоваться встроенной в редакторе Word функцией редактирования изображений.
Чтобы увеличить или уменьшить размер картинки, надо кликнуть на картинке левой кнопкой мыши. Потом потянуть ее за края. Картинку можно сделать чуть более узкой или широкой, чем прежде, то есть можно изменять пропорции.
Если изображение мутное, можно сделать его более ярким и контрастным. Для этого нужно зайти в меню «Формат», которое находится под надписью наверху «Работа с рисунками». Здесь можно добавить или убавить контраст и яркость, перекрасить изображение. Можно также при необходимости воспользоваться сжатием.
В меню «Формат» можно также выбрать стиль для рисунка. Рисунок можно сделать с закругленными углами или кривым, овальным или находящимся в рамке.
В качестве формы рисунка можно выбрать любую из фигур, отображенных в подменю «Форма рисунка». Следует учесть, что при выборе некоторых фигур рисунок будет выглядеть как обрезанный.
В подменю «Граница рисунка» можно добавить контур и задать его толщину и цвет. Контур выглядит так же, как и рамка. Можно добавлять эффекты «Тень», «Отражение», «Свечение», «Сглаживание» и «Рельеф». Также есть эффект поворота объемной фигуры. Доступны и готовые заготовки для картинки.
Также есть эффект поворота объемной фигуры. Доступны и готовые заготовки для картинки.
Выбор положения изображения в документе доступен в подменю «Положение». Положение еще можно менять, перемещая картинку с помощью клавиш Enter, Backspace и «Пробел».
В окне «Работа с рисунками» также доступны перемещение изображения на передний и задний план, поворот по градусам и выравнивание. Можно еще обрезать ненужные фрагменты изображения с помощью инструмента «Обрезка». Размер можно изменить, открыв окно «Размер» из соответствующего подменю.
Источник
Как вставить картинку в html в блокноте Notepad++ и добавить на сайт
Как вставить картинку в html блокноте? Сделать это просто с использованием простого кода. В данной статье мы рассмотрим вставку картинки в hml с помощью программы Notepad++ и установим изображение на сайт.
Для чего вставляют картинки в hml на сайт
Доброго времени суток, гости и читатели блога! Иногда, возникает необходимость вставлять картинки на сайт в html. Это делают в некоторых случаях: когда нужно установить код картинки для страниц одностраничного сайта или отдельных страниц блога.
Это делают в некоторых случаях: когда нужно установить код картинки для страниц одностраничного сайта или отдельных страниц блога.
Кроме того, визуальные изображения в формате html делают веб-страницы красочными и позволяют лучше передавать суть содержимого в документе. С помощью html картинок вы так же сможете передать своим подписчикам информацию в виде графики, различных схем и других материалов.
Установить html картинку в блокнот и вставить ее на сайт очень просто. Далее это сделаем с помощью html кода. Вам лишь нужно его переписать без ошибок в блокнот и добавить свой адрес изображения.
Как вставить картинку в html блокноте Notepad++
Итак, как вставить картинку в html блокноте? Сначала скачайте и установите программу Notepad++. Она поможет вам редактировать код картинки. Установка программы простая. Есть еще статья обзор по программам, которые работают с веб-страницами.
Далее запустите программу на компьютере. В открытую программу прописываете этот код.
Пишите все полностью, чтобы не было ошибок. Указанный адрес заменяете на другой. Это можно сделать так: Откройте любую картинку на фотостоках или в поиске браузера. Нажмите по ней левой кнопкой компьютерной мыши далее правой. Затем выбираете из меню команду: «Копировать ссылку на изображение» или «Копировать адрес изображения».
Дополнительный способ как вставить картинку, можете посмотреть в видео:
Теперь, данную ссылку можно вставить в код изображения, который показан выше. Если вы хотите получить ссылку на свое фото, в таком случае используйте сервисы получения ссылок на картинки. Они простые и бесплатные. Достаточно на них загрузить картинку и получите на нее ссылку. Несколько проверенных ресурсов:
После того, как вы вставите адрес изображения в код, нажмите кнопку «Файл» далее «Сохранить как».
В следующем окне пропишите в поле index.html далее выберите, например, «Рабочий стол» и нажмите «Сохранить».
Чтобы посмотреть картинку с локального компьютера, нажмите по данному файлу правой кнопкой мыши, далее «Открыть с помощью» и выберите нужный браузер. Если картинка откроется в браузере, значит, вы все сделали правильно.
Если картинка откроется в браузере, значит, вы все сделали правильно.
Далее установим код изображения на страницу сайта в Вордпресс.
Как добавить код картинки html на сайт
Если у вас есть сайт или блог, зайдите в админ панель вашего ресурса. Нажмите, например, кнопку «Страницы», далее «Добавить новую». Пишем, например, название страницы «Черновик», чтобы показать для примера, как вставляется код изображения.
Далее выделяете написанный вами ранее код в Нотепад и копируете его. Затем вставляете в пустое поле страницы на Вордпресс.
Далее нажимаете кнопку «Сохранить» или «Опубликовать», чтобы добавить изображение на сайт. Когда код будет добавлен и сохранен, нажмите «Выйти из редактора кода». Чтобы посмотреть страницу с изображением в браузере, нажимаете «Просмотреть», далее «Предпросмотр в новой вкладке».
При необходимости вы можете изменить размеры картинки. Для этого пропишите, например, в коде атрибут width=600PX и укажите после него нужные размеры.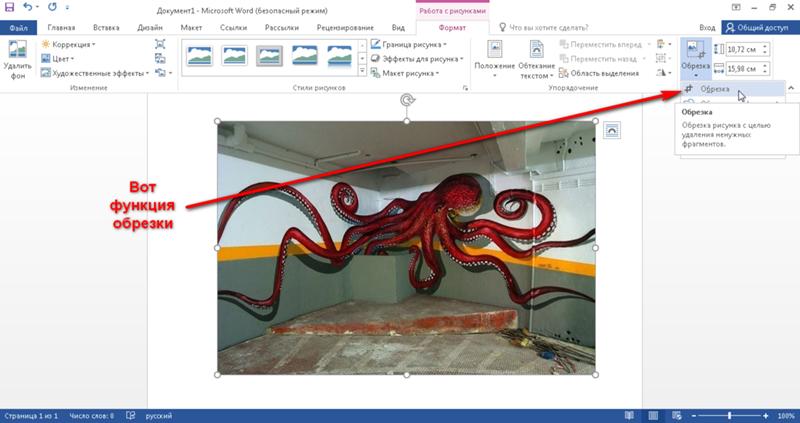 После изменений, сохраните код в блокноте, нажав на кнопку сохранения.
После изменений, сохраните код в блокноте, нажав на кнопку сохранения.
Кроме кода, вы можете использовать инструменты Вордпресс, чтобы менять размеры изображений. Выйдите из редактора кода и зажмите за угол картинки левой кнопкой мыши. Далее удерживая курсор мыши, двигайте ее вверх или вниз, по мере того, как изображение меняет размер.
Кроме того, можно установить изображение по центру, по левому или правому краю, также по ширине.
Заключение
В статье рассмотрен вопрос, как вставить картинку в html блокноте. С редактированием кода нам помогла программа Notepad++. После чего мы установили код картинки на сайт. Как видите, это делается быстро. Главное, без ошибок перепишите код изображения, чтобы картинка вставилась для просмотра на вашем ресурсе.
Источник
Как вставить фото в текстовый документ: простые способы для редакторов Word и OpenOffice
Здравствуйте всем, кто заглянул ко мне с целью почерпнуть новые знания или освежить уже имеющиеся. Сегодняшний материал посвящён тому, как вставить фото в текстовый документ. Рассмотрим данную функцию для самого востребованного текстового редактора Word. Ну и ещё для текстового процессора OpenOffice, так как по нему я получил конкретный вопрос от подписчика блога.
Сегодняшний материал посвящён тому, как вставить фото в текстовый документ. Рассмотрим данную функцию для самого востребованного текстового редактора Word. Ну и ещё для текстового процессора OpenOffice, так как по нему я получил конкретный вопрос от подписчика блога.
Друзья, вставить в текст документа Word можно как картинку, скаченную из интернета, или рисунок, нарисованный в Paint, так и любую фотографию, но только с компьютера в цифровом формате. Это значит, что бумажные фото необходимо отсканировать на компьютер посредством функционала стороннего устройства. В самом редакторе функция перехода непосредственно к сканированию фото не предусмотрена. С недр ПК же изображение вставить в текст можно несколькими до смешного простыми способами. Рассмотрим все.
Режим Вставка
Первый вариант – воспользоваться возможностями самого редактора – вкладкой «Вставка», в которую можно попасть, щёлкнув на соответствующую надпись в основном меню программы, расположенной в верхней части рабочего окна.
Перешли в нужную вкладку и делаем следующее:
Копирование
Есть ещё способ, такой же простой, как и предыдущий — открываем нужный документ Word и помещаем курсор в ту область текста, куда необходимо вставить изображение, а затем делаем следующее:
Перетаскивание
Следующий способ, о котором я хотел бы рассказать – перетаскивание. Смысл в том, чтобы отобразить сразу два окна – редактор и папку с картинкой. Для этого нужно нажать на кнопку, изображающую два квадратика, расположенную между красным крестиком и чёрточкой.
После этого окно редактора уменьшится. В случае необходимости можно дополнительно его сузить, наведя курсор на одну из боковых сторон. Далее, находим на компьютере папку с изображением и также её уменьшаем. В результате у нас должно быть видно сразу два окна. Просто перетаскиваем картинку из родной папки в текстовый редактор.
Опции для рисунка
После того как картинка будет вставлена, в меню редактора отобразятся дополнительные возможности. Посредством средства редактирования можно настроить положение изображения в тексте – отдельно или с разными вариациями обтекания. Изменить яркость, контрастность или цвет, размер, форму, стиль и так далее.
Посредством средства редактирования можно настроить положение изображения в тексте – отдельно или с разными вариациями обтекания. Изменить яркость, контрастность или цвет, размер, форму, стиль и так далее.
OpenOffice
В завершение бонусом, как и обещал, расскажу о том, как вставить картинку в текстовый процессор OpenOffice. Процесс по своей сути тот же, что и для «Ворда»:
В отличие от предыдущего редактора в OpenOffice есть возможность сканировать изображение прямо в текст из процессора. Для этого необходимо последовательно выбрать следующие команды главного меню – те же «Вставка», «Изображение», а затем «Сканировать» и «Выбрать источник».
На этом всё, друзья. Надеюсь, этот материал помог вам сделать что-то большое и важное. До свидания.
Источник
3 потрясающих способа вставить картинку в ворде
Всем здравствуйте! На связи Федор Лыков. Наша сегодняшняя статья будет посвящена вопросу, как вставить картинку в ворде. Вопрос достаточно актуальный, так как многие до сих пор не знают, как правильно расположить изображение в документе и о том, что оно имеет ряд параметров по своему расположению.
Необходимость добавлением в свой документ графических файлов часто возникает из потребности показать людям что-то на примере. Далеко ходить не нужно: статьи на данном блоге пишутся непосредственно в программе Word и все скриншоты, рисунки объектов или схем добавляются при помощи данной функции.
Как все это сделать рассмотрим на двух версиях: 2003 классической и на актуальной 2019. Инструкция для последней будет подходить ко всем изданиям, вышедшим после 2003, так что каждый из вас научится вставлять различные виды графики, не зависимо от того, какой версией пользуетесь вы.
Единственным отличием является только то, что в современной версии возможно прямо из программы загрузка рисунков из сети.
Кстати, я написал статью для тех, кто хочет еще и порисовать в ворде.
Предисловие считаю оконченным, поэтому давайте непосредственно приступать к рассмотрению основного вопроса. Приятного вам чтения, господа!
Варианты размещения графических объектов в документеПервым делом, давайте рассмотрим на примерах как вообще рисунок может размещаться в документе.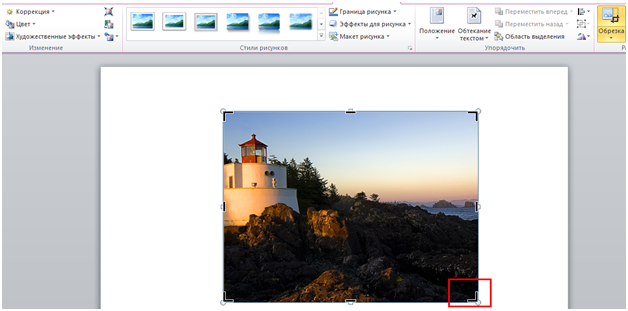 В ворде этот параметр называется «обтекание текстом изображения»:
В ворде этот параметр называется «обтекание текстом изображения»:
| Название | Иконка | Описание и назначение |
| В тексте | Вариант размещения по умолчанию. Данный вид привязывается к самому тексту, при необходимости разрывает его и перемещается вместе с ним. | |
| Квадрат | При выборе данного варианта текст будет огибать объект по его прямоугольной рамке, полностью огибая его фигуру. | |
| По контуру | Аналогичный предыдущему параметр, но с отличием в том, что огибание будет осуществляться непосредственно по контуру размещенного изображения, будь это хоть круг, хоть треугольник. | |
| Сквозное | Очень похожий параметр с предыдущим. При данном режиме текст будет располагаться вокруг накладываемого рисунка. Перемещать можно картинку в нужное место. | |
| Сверху и снизу | Рисунок будет располагаться между предложений, не разрывая его как в первом случае, чтобы не мешать тексту. | |
| За текстом | Позволит поставить рисунок на задний план. Слова будут как бы наложены на него. | |
| Перед текстом | Рисунок будет располагаться как бы поверх слов. |
Все эти параметры присутствуют в обеих версиях офиса, хоть иконки и немного отличаются, но смысл остается абсолютно тем же.
Давайте рассмотрим на реальных примерах в каждой версии офиса и начнем по классике с 2003 издания.
Вставка картинки в ворде 2003Имеется два способа вставить изображение в ваш документ:
Оба варианта достаточны просты, рассмотрим их по порядку.
Способ №1
Создаем или открываем документ и обращаем внимание на верхнюю панель, а именно на меню «вставка». В раскрывшемся меню выбираем пункт «Рисунок», наведя на него курсором и нажимаем на пункт «из файла» в еще одном раскрывшемся меню.
Откроется окно, в котором вам необходимо выбрать рисунок. Укажите до него путь через него и после этих действий картинка появится в вашем документе.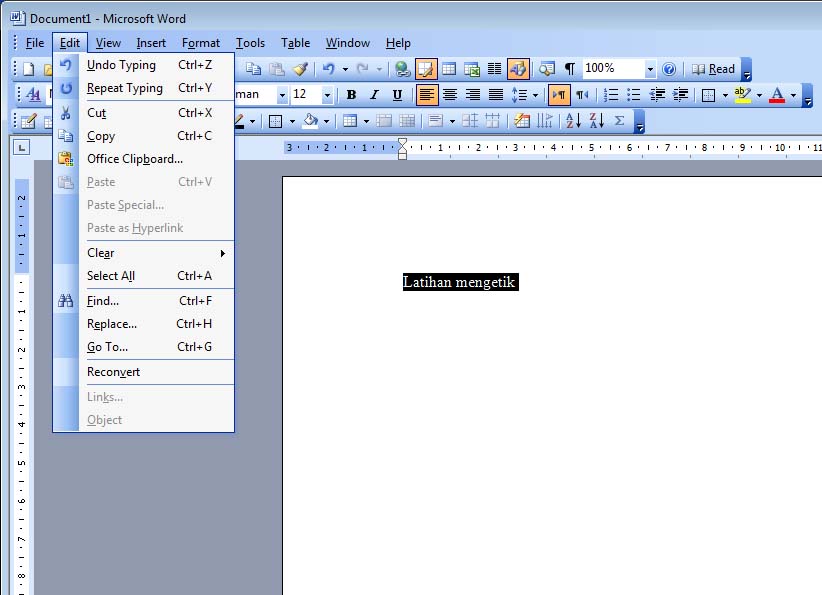
Способ №2
Второй способ еще проще. Просто найдите изображение на своем компьютере, и перетащите файл прямиком в документ. Для этого выделите файл однократным щелчком мыши, после чего, зажав левую кнопку мыши, перетаскивайте его в окно открытого документа. Проще простого
После вставки у вас должна появится так же панель под названием «Настройка изображения». Ее вы можете увидеть на скриншоте выше. Если ее вдруг у вас нет, то вам следует нажать правой кнопкой на картинку и из контекстного меню выбрать пункт «Отобразить панель настройки изображения».
Данная панель позволяет отредактировать графический объект и настроить его расположение. По теме нашей сегодняшней статьи, нас интересует лишь один пункт «обтекание текстом».
При нажатии на данную кнопку раскроется меню, в котором вы сможете выбрать нужный вам тип обтекания.
Каждый из пунктов объяснен в таблице выше, так что выбирайте необходимый вам и перемещайте в нужное вам место.
Так же вы можете обрезать или растянуть рисунок до нужного размера. Масштабирование выполняется не через данное меню, а не посредственно в документе. Вам необходимо потянуть за один из краев рамки изображения левой клавишей мыши или за точки, расположенные по периметру рамки.
Этим самым вы можете растянуть изображение хоть на весь лист. Вам потребуется просто растянуть объект до больших размеров, чтобы расположить ее на всю страницу.
Для добавления картинки в таблицу вам необходимо выполнить все те же действия, что и в начале заголовка. Первый способ подразумевает, что перед вставкой вы поставите курсор набора текста в необходимую ячейку таблицы.
А во-втором способе вы просто перемещаете её в нужную вам ячейку. Очень просто.
Теперь предлагаю рассмотреть, как вставить картинку в ворде на примере более современных версий Microsoft Office.
Вставка картинки в ворде 2019Имеется два способа вставить изображение в ваш документ:
В первом случае нам требуется перейти на вкладку «вставка» и нажать на кнопку «Рисунки».
После нажатия данной кнопки перед вами откроется меню, где потребуется выбрать источник, откуда будете брать картинку. Если вы хотите добавить картинку со своего компьютера, то соответственно выбирайте «это устройство», а если из сети, то соответственно «изображения в интернете».
Второй способ аналогичен тому, что упоминался в инструкции для более старой версии. Просто перетащите файл с картинкой прямиком в документ. Проще некуда.
После добавления рисунка в текст над ним в верхнем правом углу появится уже знакомый по таблице нам значок. Нажимайте на него для изменения параметра обтекания.
Так же, при выборе параметров вам могут быть доступны две галочки:
Эти пункты отвечают за привязку картинки к тексту документа. Активация первого пункта позволит рисунку перемещаться вслед за перемещением предложений и слов. Если вы будете с помощью клавиши «Enter» опускать абзац, то и картинка будет двигаться за ним.
При активации второго пункта рисунок статично будет стоять на одном месте, независимо стоять на одном месте, в которое вы его поставили.
Двигать рисунок можно, зажав левую клавишу мыши и двигая ею в любое необходимое место. В зависимости от выбранного параметра, текст будет адаптироваться под него.
Чтобы растянуть картинку, кликните на него один раз и тяните за необходимую вам точку по периметру, чтобы увеличить размер до необходимого.
Чтобы добавить картинку в таблицу вам необходимо выполнить все те же действия, что и в начале заголовка. Первый способ подразумевает, что перед вставкой вы поставите курсор набора текста в необходимую ячейку таблицы. Ничем не отличается от обычного добавления, поэтому проблем с этим у вас не должно возникать. Ну, вот мы и разобрались, как вставить картинку в ворде в новой версии офиса.
ЗаключениеСегодня мы разобрались, как вставить картинку в ворде. Это достаточно просто, если вы внимательно читали, но все же я не исключаю того факта, что могут появиться какие-либо вопросы или трудности.
Если у вас они остались, то обязательно переходите в комментарии и задайте их и я обязательно отвечу на них.
А еще в этом замечательном редакторе можно сделать кроссворд.
Так же буду рад прочитать вашу критику и пожелания. А на этом у меня всё. Спасибо, что дочитали до конца! До новых встреч и до свидания!
Источник
Добавление картинок и фото в html – теги для редактирования
Поддерживаемые форматы
Изображения, которые можно добавить подразделяются на 2 типа: растровые, к которым относят форматы PNG, JPG, JPEG и GIF и векторные, используемые реже, например SVG. Первый тип составлен из множества пикселей, содержащих цвет и насыщенность. Главный недостаток подобных рисунков в том, что при увеличении они очень сильно теряют качество. Векторные картинки нарисованы линиями и пунктами маршрутов. Само изображение представляет собой инструкцию по отрисовке, по этой причине при увеличении качество сохраняется.
Как вставить картинку в html
При необходимости добавить статическое изображение или гифку в определенное место сайта хтмл используют следующие атрибуты:
При необходимости добавить картинки web разработок применяются три формата: png, jpg или gif.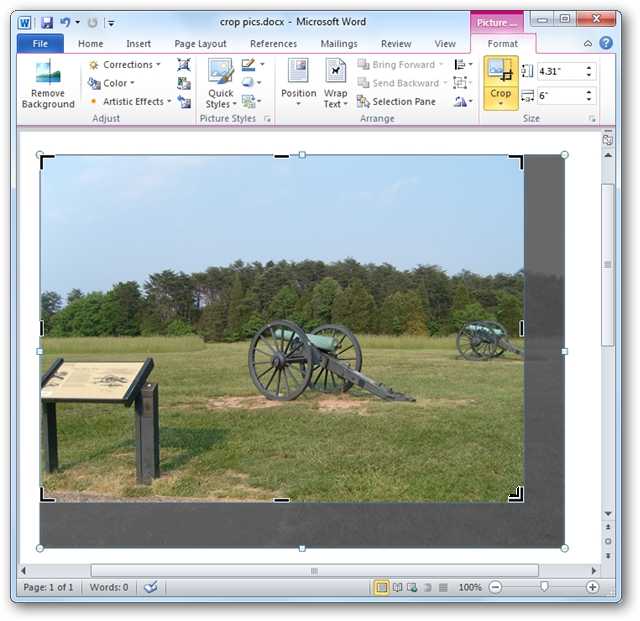 Для размещения изображения в коде html необходимо прописать следующую информацию:
Для размещения изображения в коде html необходимо прописать следующую информацию:
Таким образом можно прописать путь до любого места где хранится картинка, например к другому сайту (/).
Обычно для ввода тегов используют специальные встроенные просмотрщики, если редактирование проводится через браузер. Если требуется изменить файл локально, то для вставки картинок в html используют обычный блокнот.
Использование атрибута alt
Если иллюстрация несет смысл, то лучше всегда ее подписывать, если же нет, то можно оставить атрибут пустым в формате: ALT=»»
Важно не писать в атрибут двойные кавычки и знаки препинания, так как голосовые помощники могут не всегда удачно их читать.
Выравнивание align
Атрибут обычно вставляется для тегов формата для указания необходимого месторасположения фото. То есть, если написать align в совокупности с атрибутом right, добавленное изображение расположится справа, если с left влево и т. д. Пример кода для рисунка, который расположится слева будет выглядеть вот так:
д. Пример кода для рисунка, который расположится слева будет выглядеть вот так:
Всплывающие подсказки title
Тег title для картинки, помогает быть замеченным поисковой системой. Он отражается в виде всплывающей подсказки. Title являясь заголовком html документа или страницы, дает поисковой странице понять, какая тематика присутствует и имеет ли она отношение к поисковому запросу.
Данная информация не видна пользователям, однако является основной для привлечения посетителей.
Прописываем размеры
Атрибуты ширины width и высоты height помогают картинке принять именно тот размер, который необходим. Иначе вставка картинки в хтмл будет происходить в размере фото. Как было видно из примеров записи путей для фото данные параметры обязательны. Например, ширина изображения равна 310 пикселей, а высота — 400. Таким образом код добавления изображения будет следующим:
Использование html5 для вставки видео и аудио
Html5 является наиболее современным стандартом по добавлению файлов на сайты и позволяет добавлять видеоролики и музыку прямо в код. Используя тег можно добавить видеофайл, написав — аудио. Атрибут controls используется для добавления привычной панели управления в плейер. необходим для вставки всех возможных для чтения форматов. Учитывайте, что в начале списка лучше всего указать самый удобный.
Используя тег можно добавить видеофайл, написав — аудио. Атрибут controls используется для добавления привычной панели управления в плейер. необходим для вставки всех возможных для чтения форматов. Учитывайте, что в начале списка лучше всего указать самый удобный.
Например, для размещения видео- или аудиофайла соответственно можно написать следующий код:
Сделать картинку фоном
Чтобы добавить в качестве фона некое изображение нужно добавить атрибут background=”адрес картинки”.
В виде кода данный вариант размещения будет выглядеть довольно таки объемно, однако просто:
Добавить фото в документ или на сайт используя хтмл совсем не сложно. Обязательно помните, что название любой картинки должно быть указано латинскими буквами, если встречаются кириллические символы, то файл нужно переименовать. Иначе он не будет читаться кодом.
Источник
Видео
Как вставить картинку в html
Основы HTML. Как вставить изображение на интернет-страницу
Встроенные программы Windows 10. Всё под рукой. Блокнот, браузер, почта, картинки и видео
Всё под рукой. Блокнот, браузер, почта, картинки и видео
Как вставить картинку в html в блокноте Notepad++ и добавить на сайт
Как открыть блокнот в Windows 10
Создание html сайта в блокноте
Как скачать Блокнот и WordPad для Windows 10
Уроки HTML, CSS / Как добавить картинку
Текстовый документ Блокнот Ставим пароль
Не работает предварительный просмотр картинок в Windows
Как обрезать фото в powerpoint
Изображения в презентациях PowerPoint играют ключевую роль. Считается, что это даже важнее, чем текстовая информация. Только вот нередко приходится дополнительно поработать над фотографиями. Особенно это ощущается в случаях, когда картинка нужна не в полном, своем первородном размере. Выход простой – ее нужно резать.
Особенности процедуры
Главным достоинством функции обрезки фотографии в PowerPoint является то, что исходное изображение не пострадает. В этом плане процедура превосходит обыкновенное редактирование фото, которое можно проводить через сопутствующее ПО. В таком случае придется создавать значительное количество резервных копий. Здесь же в случае неудачного результата можно либо откатить действие, либо попросту удалить итоговый вариант и снова залить исходник, чтобы снова начать его обрабатывать.
В таком случае придется создавать значительное количество резервных копий. Здесь же в случае неудачного результата можно либо откатить действие, либо попросту удалить итоговый вариант и снова залить исходник, чтобы снова начать его обрабатывать.
Процесс обрезки фотографии
Способ обрезать фото в PowerPoint один, и он достаточно прост.
- Для начала нам, как ни странно, потребуется фотография, вставленная на какой-нибудь слайд.
При выборе этого изображения вверху в шапке появляется новый раздел «Работа с рисунками» и вкладка в ней «Формат».
На изображении появится специфичная рамка, обозначающая границы.
Ее можно изменять в размере, растаскивая за соответствующие маркеры. Также можно перемещать саму картинку позади рамки, чтобы выбрать наилучшие размеры.
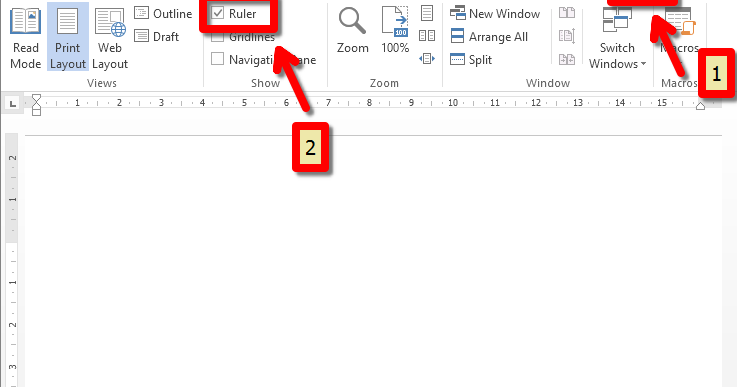 Останется лишь выбранный участок.
Останется лишь выбранный участок.Стоит добавить, что если развести границы при обрезке в стороны от фотографии, то результат будет достаточно интересным. Физический размер фотографии изменится, однако сама картинка останется прежней. Она просто окажется обрамленной белым пустым фоном с той стороны, где оттягивалась граница.
Такой способ позволяет облегчить работу с мелкими фото, которые даже ухватить курсором бывает сложно.
Дополнительные функции
Также кнопку «Обрезка» можно развернуть в дополнительное меню, где можно найти дополнительные функции.
Обрезать по фигуре
Данная функция позволяет произвести фигурную обрезку фото. Здесь в качестве вариантов представлен широкий выбор стандартных фигур. Выбранный вариант послужит образцом для обрезки фото. Нужно выбрать требуемую фигуру, и, если итог устраивает, просто щелкнуть в любом другом месте слайда, кроме фото.
Если применять другие формы пока изменения не были приняты (щелчком по слайду, например) будет просто изменяться шаблон без искажений и изменений.
Что интересно, здесь можно обрезать файл даже под шаблон управляющей кнопки, что впоследствии можно использовать по соответствующему назначению. Однако стоит тщательно подбирать фото под такие цели, поскольку изображение назначения кнопки на ней может быть не видно.
Кстати, с помощью этого метода можно установить, что фигура «Смайлик» или «Улыбающееся лицо» имеет глаза, которые не являются сквозными отверстиями. При попытке обрезать фото таким образом, область для глаз будет выделена другим цветом.
Важно отметить, что подобный способ позволяет сделать фото очень интересным по форме. Но нельзя забывать о том, что так можно обрезать важные аспекты картинки. Особенно, если на изображении есть текстовые вставки.
Пропорции
Данный пункт позволяет обрезать фото по строго установленному формату. На выбор предоставлен широчайший выбор различных типов – от обычного 1:1 до широкоформатных 16:9 и 16:10. Выбранный вариант лишь задаст размер для рамки, и ее можно будет изменить вручную в дальнейшем
На самом деле данная функция является очень важной, поскольку позволяет подгонять все изображения в презентации под один формат размера. Это очень удобно. Намного удобнее, чем вручную смотреть соотношение сторон у каждого подбираемого для документа фото.
Это очень удобно. Намного удобнее, чем вручную смотреть соотношение сторон у каждого подбираемого для документа фото.
Заливка
Еще один формат работы с размером изображения. В этот раз пользователю нужно будет задать границами размер, который должно будет занимать фото. Разница в том, что границы нужно будет не сужать, а наоборот разводить, захватывая пустое пространство.
После того, как требуемые размеры будут заданы, нужно нажать на этот пункт и фотография заполнит собой весь квадрат, описанный рамками. Программа будет лишь увеличивать изображение, пока оно не заполнит всю рамку. Растягивать фото в какой-то одной проекции система не будет.
Специфический метод, который также позволяет подбивать фото под один формат. Но не стоит растягивать таким образом картинки слишком сильно – это может повлечь за собой искажения изображения и пикселизацию.
Вписать
Схожая с предыдущей функция, которая тоже растягивает фото по нужным размерам, но сохраняет при этом исходные пропорции.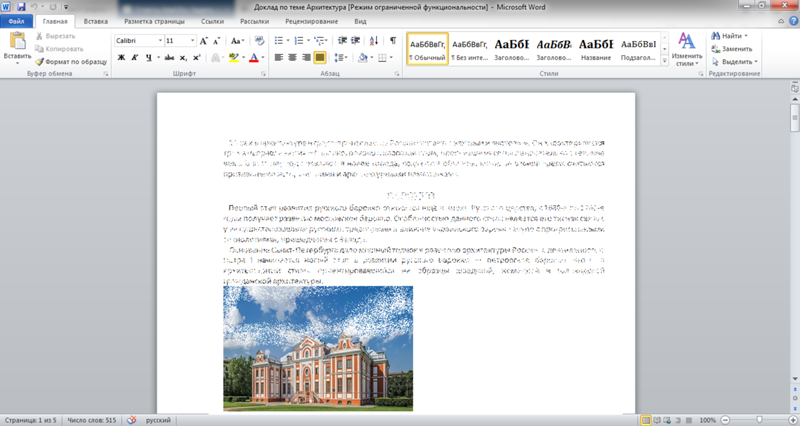
Также очень хорошо подходит для создания идентичных по габаритам изображений, и работает зачастую качественнее «Заливки». Хотя при сильном растяжении все равно пикселизации не избежать.
Как говорилось ранее, изображение редактируется только в PowerPoint, исходный вариант не пострадает никоим образом. Любой шаг обрезки можно свободно отменить. Так что данный способ является безопасным и эффективным.
Отблагодарите автора, поделитесь статьей в социальных сетях.
Часто при создании презентации, когда нужно что-то визуализировать, в распоряжении есть картинка слишком большая для реализации задумки автора. В данной статье разберем все что связано с обрезкой изображений средствами PowerPoint, вообще не прибегая к помощи сторонних графических программ. Мы расскажем об обычной обрезке фотографий или рисунков прямоугольными трафаретами, а также о фигурной обрезке. Кроме очевидного эстетического эффекта можно также добиться уменьшения общего размера файла и, следовательно, размера итоговой презентации.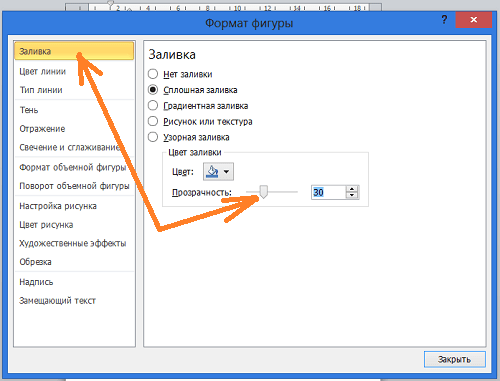 Итак, приступим.
Итак, приступим.
Прямоугольная обрезка изображений
Итак, у нас есть красивый панорамный вид проселочной дороги в хвойном лесу
Представим, что нам нужно оставить фотографию только центральной опушки. Для этого:
- Выделяем предварительно загруженный рисунок в PowerPoint, после чего в программе появляется дополнительная вкладка «Формат»
- Нажимаем кнопку «Обрезка»
- Перемещая контроллеры определяем границу обрезанного изображения.
- Нажатие кнопки «CTRL» позволяет определять новые границы изображения симметрично относительно центра рисунка.
- Нажатие кнопки «Shift» при изменении размеров позволяет зафиксировать пропорции сторон новых границ рисунка.
- Сформированную область ограничения обрезки можно передвигать, выбирая ту часть рисунка, которую нужно оставить.
Дополнительные параметры функции обрезки изображения
Пропорции
Позволяет определять относительные размеры сторон границы ограничения рисунка.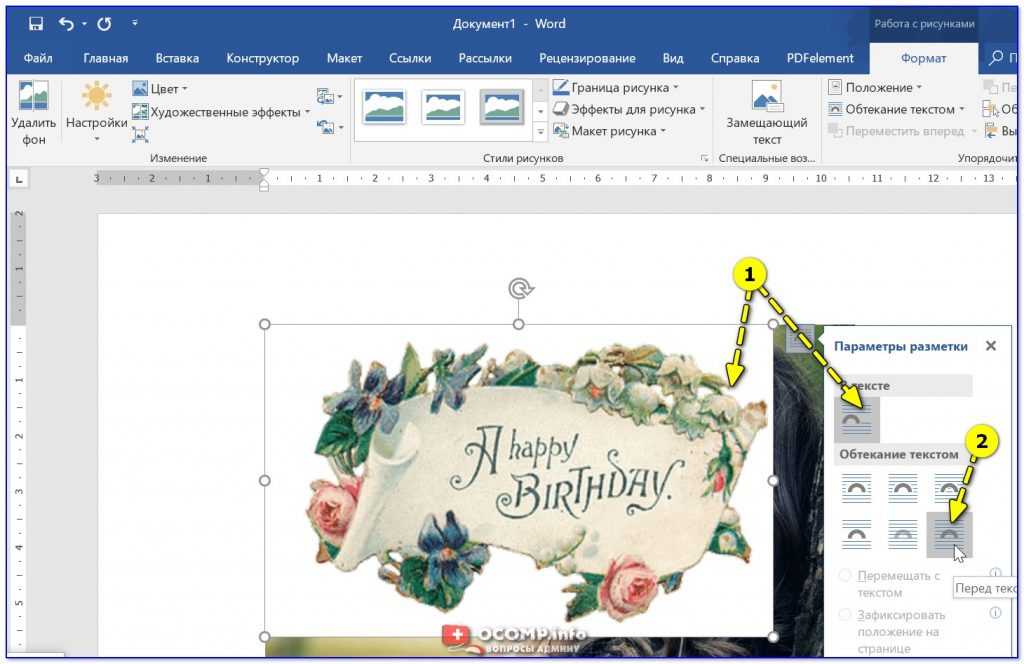 Будет полезно, например, при редактировании фотографии, когда Вам нужно подготовить фотокарточку для пропуска в бассейн.
Будет полезно, например, при редактировании фотографии, когда Вам нужно подготовить фотокарточку для пропуска в бассейн.
Заливка и вписать
- Функция «заливка» позволяет полностью залить область ограничения по высоте и ширине. При этом часть изображения, вылезающая за пределы, теряется, если пропорции картинки и обрезки разные.
- Функция «вписать» полностью вставляет изображение в выделенную область ограничения. по сути обрезки не просиходит.
в начало
Фигурная обрезка изображений
Первые шаги такие же, как и в процедуре обычной обрезки, только в данном случае выбираем опцию обрезать по фигуре и выбираем нужную форму для обрезки, далее корректируем геометрию и все готово.
Как сжать рисунок после обрезки
По умолчанию после того как мы выполнили обрезку изображений, PowerPoint хранит исходное изображение, к которому можно вернуться, выбрав функцию «Восстановить рисунок». Поэтому в данном случае несмотря на то, что мы визуально изображение подрезали, размер файла *.pptx практически не меняется. Чтобы эффект от обрезки изображения повлиял на вес файла, нужно воспользоваться функцией «сжать рисунки» где выбрать «удалить обрезанные области рисунков».
Поэтому в данном случае несмотря на то, что мы визуально изображение подрезали, размер файла *.pptx практически не меняется. Чтобы эффект от обрезки изображения повлиял на вес файла, нужно воспользоваться функцией «сжать рисунки» где выбрать «удалить обрезанные области рисунков».
Обрезайте рисунки, чтобы удалять ненужные края.
Сведения о том, как удалить фон рисунка, см. в статье Удаление фона рисунка. Чтобы увеличить или уменьшить рисунок, см. статью Изменение размера рисунка.
В Office для Mac, а также в Office 2010 и более поздних версий помимо стандартной обрезки полей поддерживается обрезка изображений в виде определенной фигуры или с определенными пропорциями, а также обрезка заливки рисунком внутри фигуры.
Office поможет вам с основным редактированием изображений, как показано в приведенном выше видеоролике, но для более сложных задач вам может потребоваться специальное приложение для редактирования изображений. Цифровые тенденции содержат рекомендации по бесплатной программе для редактирования фотографий.
Цифровые тенденции содержат рекомендации по бесплатной программе для редактирования фотографий.
Обрезка полей рисунка
Чтобы добавить изображение в Office файл (например, документ Word, PowerPoint презентацию или Excel книгу), воспользуйтесь вставкойOffice Рисунок .
Щелкните его правой кнопкой мыши. Появится всплывающее меню с двумя кнопками, расположенными непосредственно над или под меню. Обрезка — одна из кнопок.
Нажмите кнопку «обрезать «.
На краях и в углах рисунка появятся черные маркеры обрезки.
Обрежьте рисунок, выполнив одно из приведенных ниже действий.
Обрезка одной стороны
Перетащите маркер обрезки на этой стороне к центру рисунка
Обрезка двух смежных сторон одновременно
Перетащите угловой маркер обрезки между этими сторонами к центру рисунка
Одинаковая обрезка двух параллельных сторон одновременно
Перетащите маркер обрезки на одной из этих сторон к центру рисунка, удерживая нажатой клавишу CTRL
Одинаковая обрезка четырех сторон одновременно
Перетащите один из угловых маркеров обрезки к центру рисунка, удерживая нажатой клавишу CTRL
Вы также можете увеличить область вырезки , т.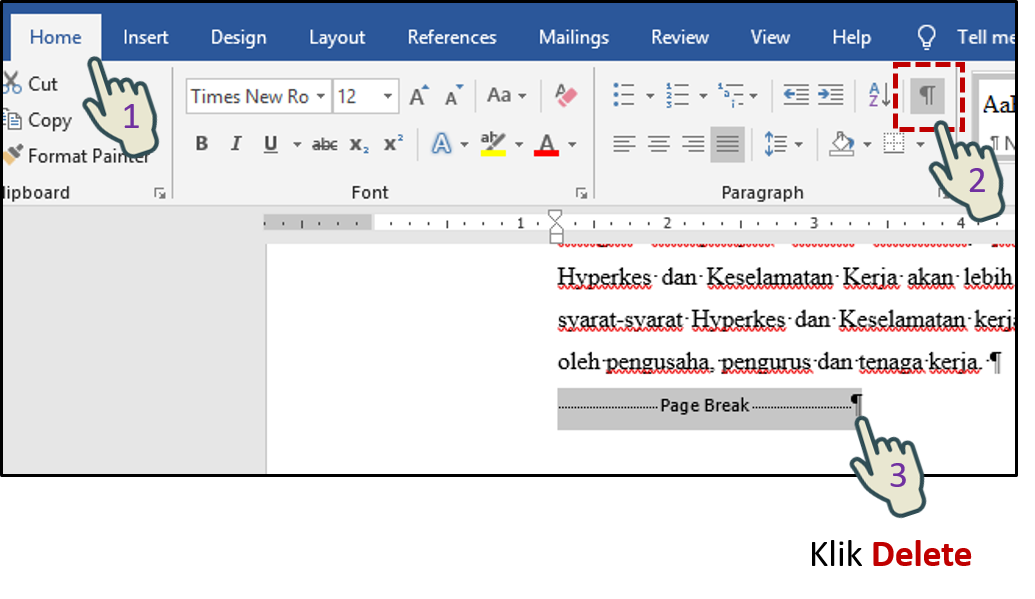 е. добавить вокруг рисунка поля. Для этого перетащите маркеры обрезки по направлению от центра рисунка, а не внутрь.
е. добавить вокруг рисунка поля. Для этого перетащите маркеры обрезки по направлению от центра рисунка, а не внутрь.
Необязательно: чтобы переместить область обрезки, измените ее, перетащив края или углы прямоугольника обрезки, либо переместите рисунок.
Когда все будет готово, нажмите клавишу ESC или щелкните за пределами рисунка.
Примечание: инструменты обрезки недоступны для фигур, но в Office 2010 и более поздних версиях можно изменить размер фигуры и воспользоваться командой Начать изменение узлов, чтобы получить похожий результат или изменить фигуру. Дополнительные сведения см. в разделе Обрезка для размещения в фигуре или для ее заполнения ниже.
Обрезка до указанной фигуры
Чтобы быстро изменить форму рисунка, можно обрезать его до определенной фигуры. При этом рисунок автоматически изменяется для заполнения фигуры при сохранении пропорций.
Если один и тот же рисунок необходимо использовать в разных фигурах, создайте его копии и обрежьте по отдельности каждый рисунок до требуемой фигуры.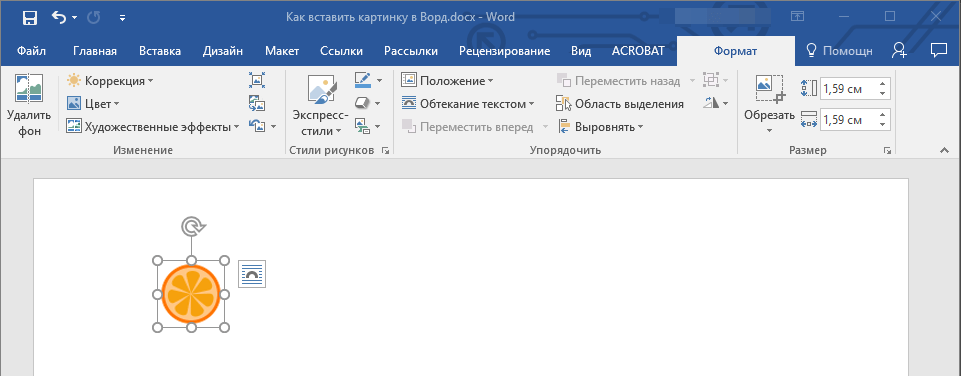
Чтобы добавить рисунок в файл Office (например, документ Word, презентацию PowerPoint или книгу Excel), на вкладке Вставка нажмите кнопку Рисунки.
Вы можете обрезать несколько рисунков одновременно, но только до одной и той же фигуры. (Но в Word это сложно, так как вы не можете выбрать несколько рисунков, для которых установлен параметр «по умолчанию» в разделе «макет текста».)
В разделе Работа с рисунками на вкладке Формат в группе Размер щелкните стрелку под кнопкой Обрезать.
В появившемся меню щелкните Обрезать по фигуре и выберите фигуру, по которой нужно выполнить обрезку.
Эта фигура будет сразу применена к рисунку.
Если вы хотите настроить фигуру, нажмите кнопку » обрезать » на ленте.
На краях и в углах рисунка появятся черные маркеры обрезки.
Обрежьте рисунок, выполнив одно из приведенных ниже действий.
Обрезка одной стороны
Перетащите маркер обрезки на этой стороне к центру рисунка
Обрезка двух смежных сторон одновременно
Перетащите угловой маркер обрезки между этими сторонами к центру рисунка
Одинаковая обрезка двух параллельных сторон одновременно
Перетащите маркер обрезки на одной из этих сторон к центру рисунка, удерживая нажатой клавишу CTRL
Одинаковая обрезка четырех сторон одновременно
Перетащите один из угловых маркеров обрезки к центру рисунка, удерживая нажатой клавишу CTRL
После этого нажмите кнопку Обрезать еще раз.
Другие виды обрезки
Щелкните заголовок раздела ниже, чтобы открыть подробные инструкции.
Изображения можно обрезать до стандартных размеров фотографий или пропорций, что облегчает их размещение в рамке. Кроме того, с помощью этого способа можно выяснить, как будет выглядеть рисунок с теми или иными пропорциями.
Чтобы добавить рисунок в файл Office (например, документ Word, презентацию PowerPoint или книгу Excel), на вкладке Вставка нажмите кнопку Рисунки.
В разделе Работа с рисунками на вкладке Формат в группе Размер щелкните стрелку под кнопкой Обрезать.
В появившемся меню щелкните Пропорции и выберите требуемое соотношение сторон.
Появится прямоугольник обрезки, показывающий, как будет выглядеть изображение при выбранных пропорциях.
При необходимости измените область обрезки с помощью маркеров, как описано в разделе Обрезка рисунка.
Когда все будет готово, нажмите клавишу ESC или щелкните за пределами рисунка.
Вы можете добавить рисунок в качестве заливки фигуры, а затем изменить или обрезать ее.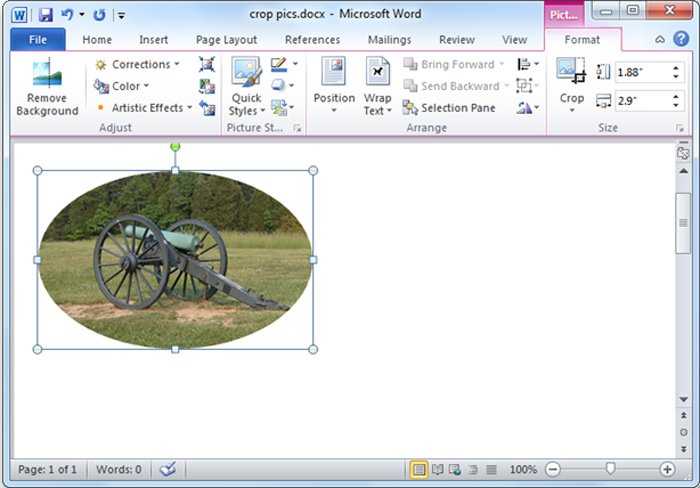
Добавление рисунка к фигуре
Добавьте фигуру в документ (инструкции см. в статье Добавление фигур) и щелкните ее.
На вкладке Средства рисования в разделе Формат в группе Стили фигур щелкните Заливка фигуры и выберите пункт Рисунок.
Выберите тип изображения ( Из файла или Изображения из Интернета), перейдите к рисунку и вставьте его.
Изменение размера фигуры
Чтобы изменить размеры фигуры, сохранив ее базовое форматирование, выделите фигуру и перетащите один из маркеров изменения размера.
Настройка заполнения фигуры рисунком
Если рисунок обрезан или заполняет фигуру не полностью, используйте инструменты Вписать и Заполнить в меню Обрезать.
Щелкните фигуру, созданную путем выбора пунктов Заливка фигуры > Рисунок.
В разделе Работа с рисунками на вкладке Формат в группе Размер щелкните стрелку под кнопкой Обрезать. Появится меню параметров обрезки.
Выберите Вписать, если хотите, чтобы весь рисунок поместился внутри фигуры.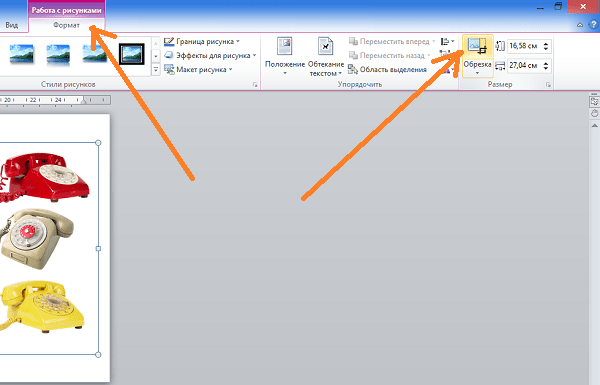 Исходные пропорции рисунка сохранятся, но в фигуре может быть пустое место.
Исходные пропорции рисунка сохранятся, но в фигуре может быть пустое место.
Выберите Заливка, чтобы рисунок полностью заполнил фигуру. При этом его часть, выходящая за пределы фигуры, будет обрезана.
Выберите пункт Заливка или Вписать.
Заполнить — размеры рисунка устанавливаются по высоте и ширине фигуры в зависимости от того, какой размер больше. При этом фигура заполняется рисунком, а остальные части рисунка удаляются.
Функция Вписать задает размер рисунка, чтобы его высота и ширина будут совпадать с границами фигуры. Это функция вписывает максимально возможную часть рисунка в фигуру, но некоторые участки фигуры могут остаться пустыми.
Вы можете перетащить рисунок, чтобы выбрать часть, отображаемую в фигуре.
При необходимости измените область обрезки с помощью маркеров, как описано в разделе Обрезка рисунка.
Когда все будет готово, нажмите клавишу ESC или щелкните за пределами рисунка.
Изменение или обрезка фигуры с помощью команды «Начать изменение узлов»
Для фигур инструменты обрезки недоступны, но вы можете воспользоваться командой Начать изменение узлов, чтобы изменить фигуру вручную.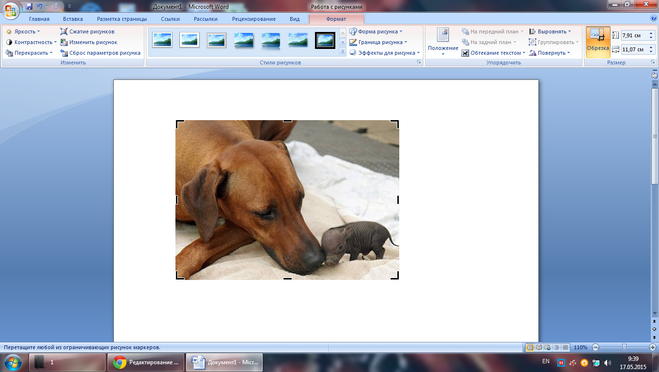
Выберите фигуру, которую вы хотите изменить.
В разделе Средства рисования на вкладке Формат в группе Вставка фигур нажмите кнопку Изменить фигуру и выберите команду Начать изменение узлов.
Перетащите вершины (черные точки по периметру фигуры) в нужные позиции.
Чтобы удалить вершину, щелкните ее, удерживая нажатой клавишу CTRL. Чтобы добавить вершину, щелкните контур фигуры там, где ее еще нет, удерживая нажатой клавишу CTRL.
Вы можете обрезать рисунок в Paint (в различных версиях Windows) или в Paint 3D (в Windows 10). Открыв рисунок в приложении, вы увидите на панели инструментов кнопку Обрезать. Посмотрите это короткое видео с описанием ряда функций приложения Paint 3D.
Обрезанные фрагменты сохраняются в файле рисунка. Удалив их, можно уменьшить размер файла. Это рекомендуется сделать также для того, чтобы предотвратить просмотр удаленных фрагментов рисунка другими пользователями.
Важно: Если вы удалите обрезанные области и позже изменяли его, можно нажать кнопку отменить , чтобы восстановить их. Удаление можно отменить, пока файл не будет сохранен.
Удаление можно отменить, пока файл не будет сохранен.
Выберите один или несколько рисунков, из которых вы хотите удалить обрезанные области.
В разделе Работа с рисунками на вкладке Формат в группе Изменение нажмите кнопку Сжать рисунки. Откроется диалоговое окно с параметрами сжатия.
Если вкладки Работа с рисунками и Формат не отображаются, убедитесь в том, что вы выбрали рисунок. Чтобы выбрать его и открыть вкладку Формат, вам, возможно, нужно будет дважды щелкнуть рисунок. Если размер экрана маленький, может отображаться только значок Сжать рисунки.
В разделе Параметры сжатия установите флажок Удалить обрезанные области рисунков.
Чтобы удалить обрезанные области только в выбранных, а не во всех рисунках в файле, установите флажок Применить только к этому рисунку.
При необходимости выберите разрешение.
Нажмите кнопку ОК.
Совет: Дополнительные сведения об уменьшении размера файла рисунка и его сжатии см. в статье Уменьшение размера файла рисунка в Microsoft Office.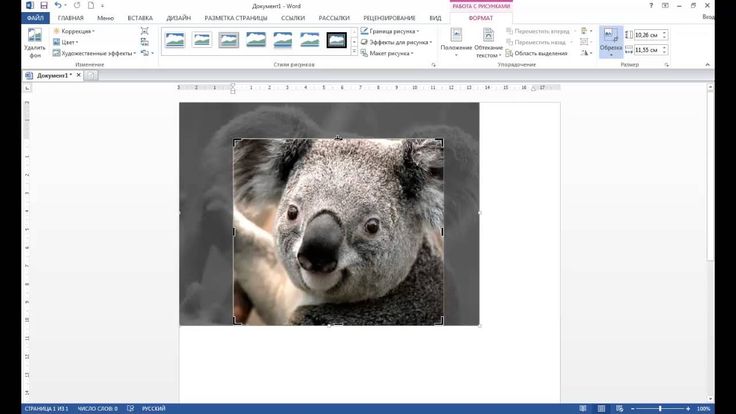
Word: Форматирование изображений
Урок 19: Форматирование изображений
/en/word/pictures-and-text-wrapping/content/
Введение
Существует множество способов форматирования изображений в Word. Например, вы можете изменить размер или форму изображения, чтобы оно лучше соответствовало вашему документу. Вы также можете улучшить внешний вид , используя инструменты настройки изображения Word.
Дополнительно: загрузите наш практический документ.
Посмотрите видео ниже, чтобы узнать больше о форматировании изображений.
Чтобы обрезать изображение:
Когда вы кадрируете изображение, часть изображения удаляется . Обрезка может быть полезна, если вы работаете со слишком большим изображением и хотите сфокусироваться только на его части .
- Выберите изображение, которое хотите обрезать. Появится вкладка Формат .
- На вкладке Формат выберите команду Обрезать .
- C Ропинг-ручки появятся по бокам и в углах изображения. Нажмите и перетащите любой дескриптор для обрезки изображения. Поскольку маркеры обрезки находятся рядом с маркерами изменения размера, будьте осторожны, чтобы не перетащить маркер изменения размера по ошибке.
- Для подтверждения снова щелкните команду Crop . Изображение будет обрезано.
Угловые маркеры полезны для одновременной обрезки изображения по горизонтали и по вертикали .
Чтобы обрезать изображение до формы:
- Выберите изображение, которое хотите обрезать, затем нажмите кнопку Формат таб.
- Щелкните стрелку раскрывающегося списка Crop .
 Наведите указатель мыши на Crop to Shape , затем выберите желаемую форму в раскрывающемся меню.
Наведите указатель мыши на Crop to Shape , затем выберите желаемую форму в раскрывающемся меню. - Изображение будет обрезано до выбранной формы.
Чтобы добавить рамку к изображению:
- Выберите изображение, к которому вы хотите добавить рамку, , затем щелкните вкладку Формат .
- Щелкните команду Граница изображения . Появится раскрывающееся меню.
- Здесь вы можете выбрать цвет , вес (толщина) и будет ли линия пунктирной .
- Вокруг изображения появится рамка.
Настройка изображения
С помощью инструментов Word для настройки изображения можно легко изменять такие свойства, как цвет, контрастность, насыщенность и тон. Word также предлагает встроенные стилей изображения , которые можно использовать для добавления рамки, тени и других предустановленных эффектов.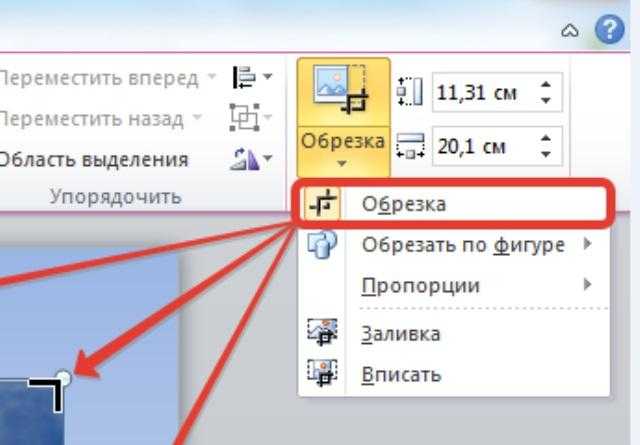
Когда вы будете готовы настроить изображение, просто выберите его. Затем используйте параметры ниже, которые можно найти на вкладке Формат .
Исправления
Отсюда вы можете повысить резкость или смягчить изображение, чтобы настроить его четкость или размытость. Вы также можете настроить яркость и контрастность , которые влияют на яркость и общую интенсивность изображения.
Цвет
С помощью этой команды можно настроить 9 цветов изображения.0009 насыщенность (насколько яркими выглядят цвета), тон (цветовая температура изображения от холодного до теплого) и цветопередача (общий оттенок изображения).
Художественные эффекты
Здесь вы можете применить специальных эффектов к вашему изображению, таких как пастель, акварель или светящиеся края. Поскольку результаты настолько жирные, вы можете экономно использовать эти эффекты (особенно в профессиональных документах).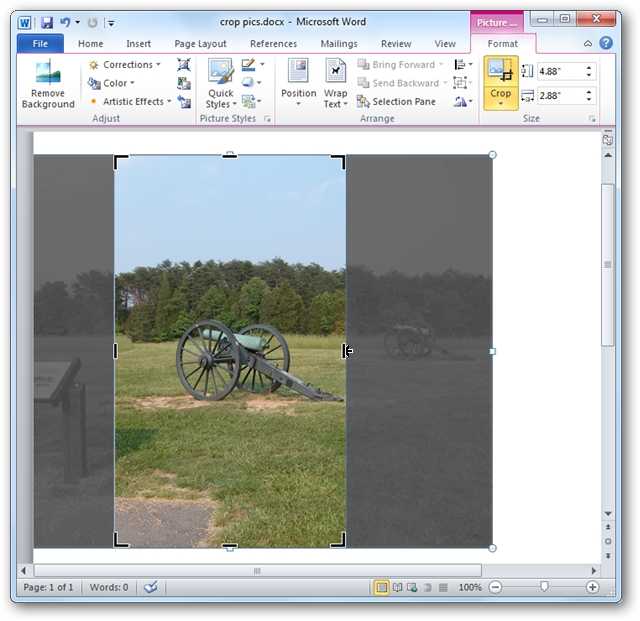
Группа стилей изображения
Эта группа содержит различные предопределенных стилей , которые еще больше упрощают форматирование изображений. Стили изображения предназначены для кадрирования вашего изображения без изменения его основных настроек или эффектов.
Сжатие изображений
Если вы планируете отправить по электронной почте документ, содержащий изображения, необходимо контролировать размер файла . Большие изображения с высоким разрешением могут привести к тому, что ваш документ станет очень большим, что может затруднить вложение в электронное письмо. Кроме того, обрезанных областей изображений сохраняются в документе по умолчанию, что может увеличить размер файла.
К счастью, вы можете уменьшить размер файла документа, сжав изображений. Это снизит их разрешение и удалит обрезанные области .
Сжатие изображения может заметно повлиять на его качество (например, изображение может стать размытым или пикселизированным).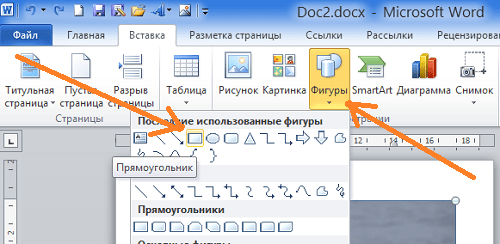 По этой причине мы рекомендуем сохранить дополнительную копию документа перед сжатием изображений. Кроме того, будьте готовы использовать команду отмены , если вы недовольны результатами.
По этой причине мы рекомендуем сохранить дополнительную копию документа перед сжатием изображений. Кроме того, будьте готовы использовать команду отмены , если вы недовольны результатами.
Чтобы сжать изображение:
- Выберите изображение, которое вы хотите сжать, затем перейдите на вкладку Формат .
- Щелкните команду Сжать изображения .
- Появится диалоговое окно. Установите флажок рядом с Удалить обрезанные области изображений . Вы также можете выбрать, применять ли настройки к это изображение только или ко всем изображениям в документе.
- Выберите Целевой вывод . Если вы отправляете документ по электронной почте, вы можете выбрать Электронная почта , что обеспечивает наименьший размер файла.
- Щелкните OK .
Вызов!
- Откройте наш практический документ.

- Прокрутите страницу до страницы 2 и выберите изображение парусников.
- На вкладке Формат измените стиль на Простая рамка, белая .
- Пока изображение все еще выбрано, используйте Обрезка по форме и обрежьте до формы Двойная волна в категории Звезды и баннеры . Подсказка : Имена фигур будут появляться при наведении на них курсора.
- Выберите изображение якоря .
- На вкладке Format используйте раскрывающееся меню Color , чтобы изменить цвет привязки на Gold, Accent color 2 Light .
- Когда вы закончите, ваша страница должна выглядеть так:
Далее:Фигуры
/ru/word/shapes/content/
Как обрезать фото и изображения в Adobe Photoshop Elements 2019
Главная > Adobe Photoshop > Как обрезать фото и изображения в Adobe Photoshop Elements 2019
Посмотрите обучающее видео Adobe Photoshop Elements 2019 ниже.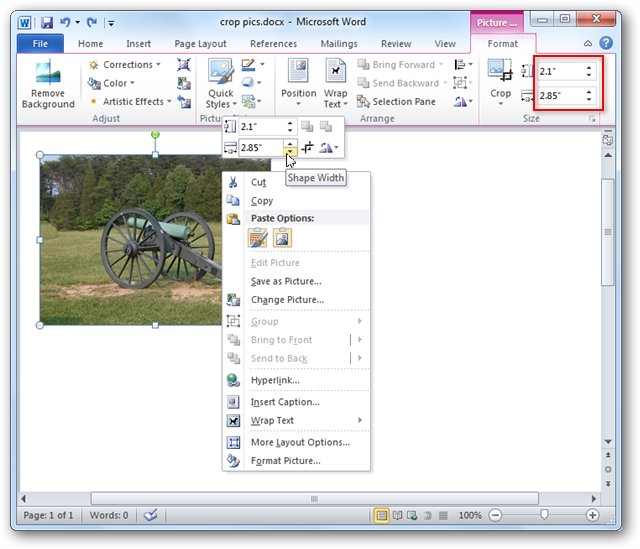 Мы подробно обсудим обрезку в экспертном режиме и продемонстрируем, как использовать инструмент обрезки , формирователь для печенья, инструмент обрезки перспективы и .
Мы подробно обсудим обрезку в экспертном режиме и продемонстрируем, как использовать инструмент обрезки , формирователь для печенья, инструмент обрезки перспективы и .
Добро пожаловать обратно на наш курс по PSE 2019. Пришло время взглянуть на инструменты обрезки в PSE 2019. Обрезка — одна из наиболее частых операций, которые люди обычно выполняют в PSE. В последних версиях инструменты обрезки претерпели значительные изменения.
Если вы не использовали самую последнюю версию PSE, этот раздел может оказаться для вас очень полезным. Итак, прежде всего, я собираюсь дать вам обзор инструментов обрезки. Затем я выполню стандартную обрезку. Мы рассмотрим варианты обрезки, инструмент Cookie Cutter Tool и инструмент Perspective Crop Tool .
Затем я выполню стандартную обрезку. Мы рассмотрим варианты обрезки, инструмент Cookie Cutter Tool и инструмент Perspective Crop Tool .
Давайте посмотрим на доступные инструменты обрезки. Если я перейду к группе Modify, в верхнем левом углу этой группы у нас есть инструмент Crop . На самом деле есть три инструмента для обрезки.
Есть сам инструмент Crop. Инструмент Cookie Cutter, который мы рассмотрим чуть позже. Инструмент Perspective Crop , который мы также рассмотрим позже. У каждого из этих инструментов есть свои параметры. Что ж, давайте сначала сосредоточимся на инструменте Crop.
Прежде чем я обрежу это изображение, просто посмотрите, что отображается в нижней части главного окна. Мы уже видели этот элемент управления масштабированием, но мы также показали здесь особенность документа.
Это на самом деле дает нам некоторое количество символов. Количество байтов, используемых в документе.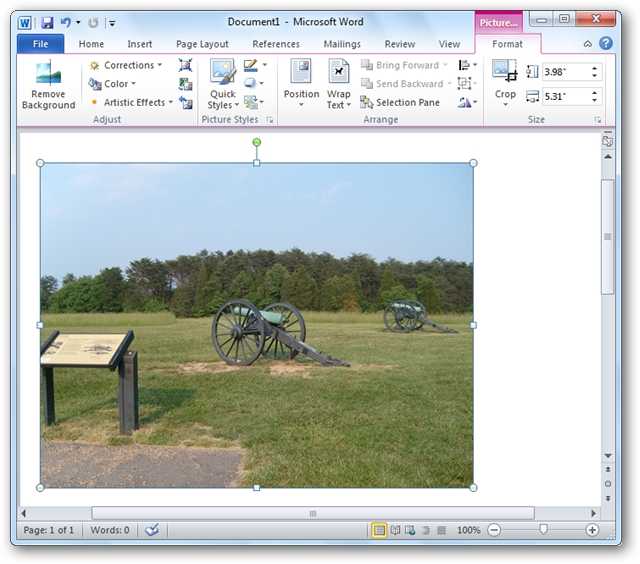 Я собираюсь изменить этот дисплей. Вместо того, чтобы показывать размер документа в символах, я хочу показать размеры документа.
Я собираюсь изменить этот дисплей. Вместо того, чтобы показывать размер документа в символах, я хочу показать размеры документа.
В настоящее время он составляет чуть более 22 дюймов на 16-2/3 дюйма при 180 точках на дюйм. Я хочу обрезать это изображение до размера шесть на четыре с разрешением 300 пикселей на дюйм. Итак, прежде всего, я собираюсь изменить разрешение и изменить его на 300.
И затем я собираюсь сделать его шесть на четыре. Теперь, на самом деле, шесть на четыре, должно быть, был последним размером, который я сделал, потому что он уже установлен на шесть на четыре.
Чтобы получить пейзаж шесть на четыре или портрет четыре на шесть, выберите соответствующую опцию здесь. Затем, если вам нужно переключить ширину и высоту. Другие варианты доступны там, без ограничений.
Если вы хотите сделать обрезку от руки, вы можете использовать существующее соотношение сторон фотографии или любое из этих других соотношений или, конечно же, ввести любой размер, который вы хотите, в этих двух полях. Но мы собираемся с размером шесть на четыре с разрешением 300 точек на дюйм. S
Но мы собираемся с размером шесть на четыре с разрешением 300 точек на дюйм. S
Все, что я сейчас делаю, это рисую прямоугольник на картинке. PSE гарантирует, что прямоугольник имеет соотношение сторон, которое я указал. Это шесть на четыре. Я собираюсь сделать это немного больше. Когда я получаю обрезку именно там, где я хочу, щелкаю по галочке, и обрезка готова.
Теперь обратите внимание, когда он закончит, здесь отображаются размеры шесть на четыре с разрешением 300 точек на дюйм. Итак, я добился именно того, что было моей целью по урожаю.
И, конечно же, для достижения такого размера и разрешения PSE передискретизирует изображение.
Теперь позвольте мне пробежаться по некоторым параметрам кадрирования. Прежде всего, я собираюсь снова поработать над этим изображением. Но я собираюсь вернуть его в исходное состояние.
Если вы внесли несколько изменений в изображение или даже внесли только одно, в меню «Правка» есть опция «Вернуть». Который возвращает изображение туда, где оно было в начале этого сеанса.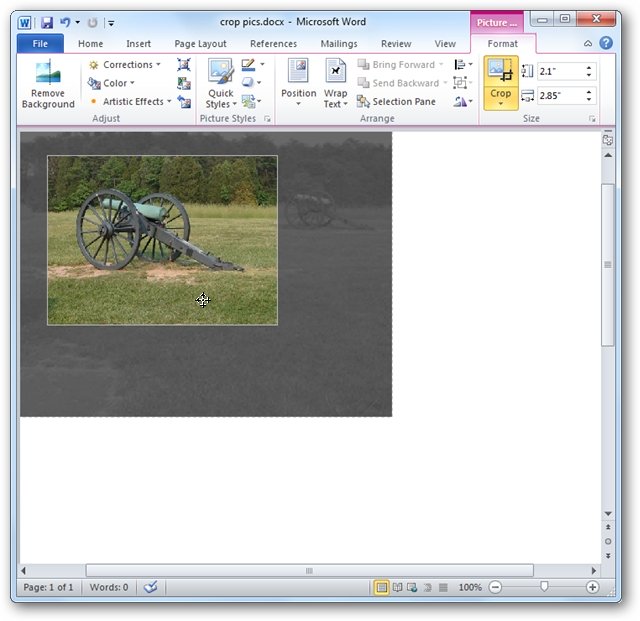
Первое, на что я хочу обратить внимание, это то, что произошло только что, когда я сделал стандартную обрезку, потому что начал рисовать прямоугольник. Вы можете видеть в этом черном поле прямо над курсором, справа от курсора, текущий размер прямоугольника. И это может быть очень полезно, особенно если вы делаете своего рода безудержное кадрирование от руки, чтобы получить изображение точно нужного размера при выбранном разрешении. Так что это может быть очень полезно.
И я также упоминал ранее о правиле третей. В параметрах инструмента есть раздел наложения сетки.
Когда я сделал первую обрезку, у меня не было наложения сетки. Другой вариант — использовать наложение сетки по правилу третей. Принцип работы правила третей заключается в том, что у вас есть сетка. Он имеет две горизонтальные линии, две вертикальные линии, и цель состоит в том, чтобы получить ключевые фокусы изображения в точках пересечения. Любая из четырех точек пересечения.
В этом случае, если бы я хотел обрезать это изображение, я, возможно, попытался бы получить аббатство, одну из основных достопримечательностей изображения, в одной из точек пересечения.
Итак, правило третей говорит, что было бы неплохо попробовать такой урожай. Или, если я это увижу, возможно, это не так впечатлило меня, я могу вернуться, придерживаться правила третей, может быть, что-то в этом роде, снова переместить аббатство в фокус и так далее.
Таким образом, правило третей не является чем-то вроде рабского следования, но оно может быть очень полезным, поскольку дает вам хорошую отправную точку для начала структурирования изображения.
Теперь вернемся к отсутствию наложения. Еще кое-что, что может быть полезно, — это рекомендации по кадрированию. Они создаются с использованием собственного интеллекта PSE.
Он смотрит на картинку, пытаясь решить, как обрезать изображение. Если вы посмотрите на один из них и подумаете: «Да, на самом деле это выглядит неплохо». Мне очень нравится, как он выглядит».
Если вы нажмете на это, а затем, возможно, обрежете это, то появятся еще четыре на основе этого на том.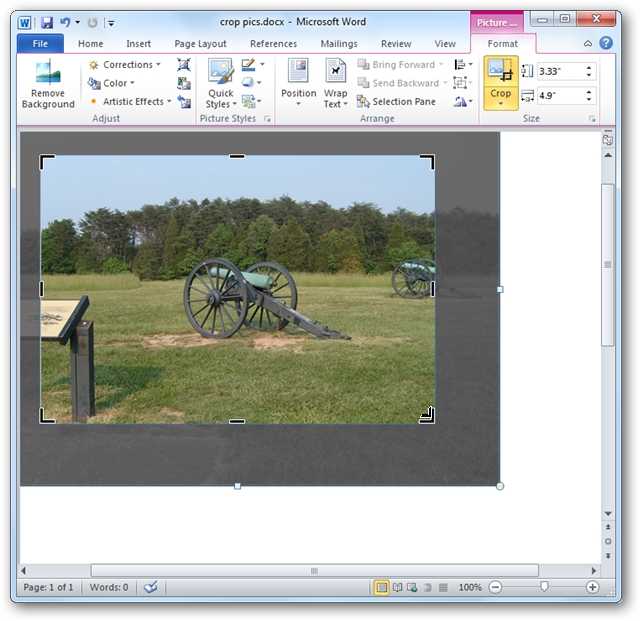 Если вы хотите постепенно обрезать, пока не получите что-то, вы действительно довольны этими предложениями, которые могут быть очень полезными.
Если вы хотите постепенно обрезать, пока не получите что-то, вы действительно довольны этими предложениями, которые могут быть очень полезными.
И еще одно. Я собираюсь использовать третью настройку наложения сетки. Буду ставить полную сетку. И, в частности, используя эту опцию, вы также можете выпрямить изображение, когда вы его обрезаете. Наличие сетки немного поможет, как вы увидите.
Предположим, я намерен обрезать это изображение. Я собираюсь придерживаться шести на четыре. Я как бы нарисовал свою коробку для обрезки там. Я знаю, что картинка кривая. На самом деле, когда я делал снимок, я намеренно сделал его слегка кривым.
Я собираюсь использовать вершину утеса и землю, на которой находится аббатство, в качестве ориентира относительно того, какой должна быть плоская земля.
Если я наведу курсор сразу за пределы сетки, вы увидите, что теперь это двунаправленная стрелка с небольшим углом. Если я нажму, я могу повернуть, чтобы попытаться сделать верхнюю часть соответствующей линии сетки.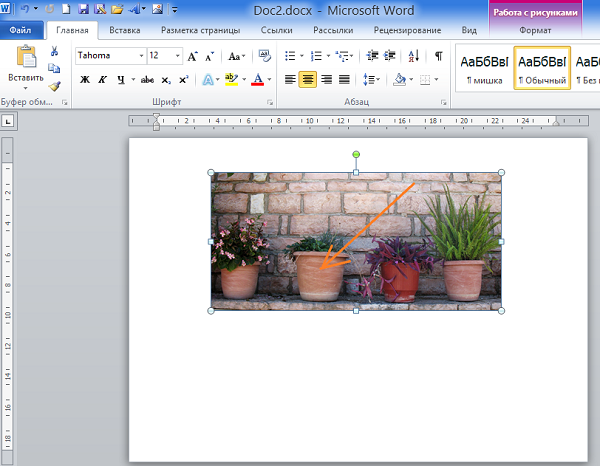 Теперь, когда я ставлю галочку, он просто выпрямляет изображение, а также обрезает его.
Теперь, когда я ставлю галочку, он просто выпрямляет изображение, а также обрезает его.
А теперь позвольте мне воспользоваться Формочкой для печенья . Выберите инструмент Cookie Cutter , выберите форму. Теперь фигуры разбиты на категории. Есть некоторые формы по умолчанию. Давайте поищем что-нибудь в категории природы.
Сегодня должен быть солнечный день. Давайте возьмем одно из этих солнц в качестве моей формы для печенья. Выбрав форму, я могу решить, хочу ли я, чтобы она была непринужденной, определить пропорции и так далее. Оставим без ограничений. Я просто собираюсь сделать это от руки, если хотите.
Когда вы рисуете форму печенья на картинке, вы можете рисовать ее либо из угла, либо из края, либо из центра. Иногда легче из центра. В этом случае я собираюсь сосредоточить печенье на аббатстве. Это сделает это намного проще.
Если вы хотите немного смягчить края, вы можете применить растушевку. Я не хочу здесь слишком многого.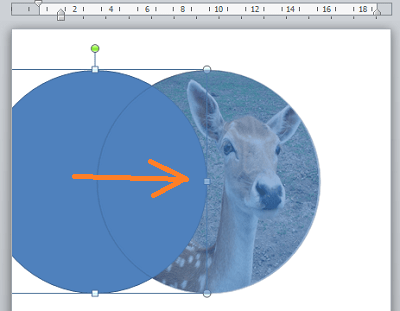 Может 15 пикселей. Это может быть слишком много. Может быть, я просто скажу 12 пикселей растушевки.
Может 15 пикселей. Это может быть слишком много. Может быть, я просто скажу 12 пикселей растушевки.
И затем, если вы применили файл cookie и хотите, чтобы все изображение было обрезано до этого размера, вам нужно установить здесь флажок в поле обрезки. Вот и все!
Я начну с Аббатства. Я собираюсь нарисовать там свое солнце, поставьте галочку, чтобы зафиксировать. Вот мой урожай Cookie Cutter .
Теперь, конечно, прозрачный фон, шахматный рисунок на заднем фоне немного затрудняет просмотр. Но, надеюсь, вы получили хорошее представление о том, как использовать резак для печенья.
Наконец, давайте взглянем на использование инструмента Perspective Crop . Большинство фотографов рано или поздно сталкиваются с проблемами перспективы.
Это может быть связано с углом, под которым вы делаете снимок, возможно, с объективом, который вы использовали. Но у вас есть фотография, подобная этой, которую я сделал с Рипонским собором, где он действительно выглядит так, как будто все наклонено.
Теперь, конечно, чисто из-за ракурса и, возможно, объектива, который я использовал, эта картинка выглядит именно так. Вы можете исправить проблемы с перспективой, используя инструмент Perspective Crop.
Итак, прежде всего, позвольте мне выбрать инструмент. Обратите внимание, что я могу установить высоту и так далее. Там есть флажок Показать сетку. Я обычно показываю сетку, когда делаю это. Потому что это помогает мне достичь желаемого уровня прямолинейности.
На этом конкретном изображении эффект перспективы весьма заметен. И если бы я буквально просто вытащил стороны башен наверху, это сделало бы собор более толстым, чем он есть.
Итак, что я делаю в этой ситуации, чтобы сохранить истинный вид формы собора, так это не только вытягиваю стороны, используя Perspective Crop, , но и удлиняю его, чтобы компенсировать это вытягивание.
Я собираюсь начать рисовать там. Я собираюсь немного наклониться в правую сторону и немного в левую, зафиксируйте это, и это намного лучше представит то, как выглядит фасад собора. Мне, вероятно, придется поэкспериментировать с этим один или два раза, чтобы сделать все правильно, но, как вы можете видеть, он уже значительно улучшился.
Мне, вероятно, придется поэкспериментировать с этим один или два раза, чтобы сделать все правильно, но, как вы можете видеть, он уже значительно улучшился.
Это конец этого раздела. Увидимся в следующем.
Адам Лейси
Адам Лейси — энтузиаст Excel и эксперт по онлайн-обучению. Он сочетает эти две страсти в Simon Sez IT, где он носит несколько разных шляп. Когда Адам не беспокоится о посещаемости сайта или сводных таблицах, вы найдете его на теннисном корте или на кухне, готовя бурю.
Как подправить изображение с помощью инструментов Office 2019
Каждое изображение может быть создано совместно с Office 2019. Вы можете сделать следующее с помощью инструментов Office 2019, чтобы создать собственное изображение, а также работу оригинального художника:- Смягчение и повышение резкости: Приглушение или полировка изображения.
- Изменение яркости и контрастности : Настройка тона изображения.

- Перекрашивание: Придайте своему изображению совершенно новый набор цветов или оттенков серого.
- Выбор художественного эффекта: Сфотографируйтесь на прогулку по дикой стороне.
- Выбор стиля изображения: Поместите свое изображение в овальную рамку, рамку с мягкими краями или рамку другого типа.
- Обрезка: Вырежьте ненужные части изображения.
- Удаление областей изображения: Сохранение основных элементов изображения и удаление остального.
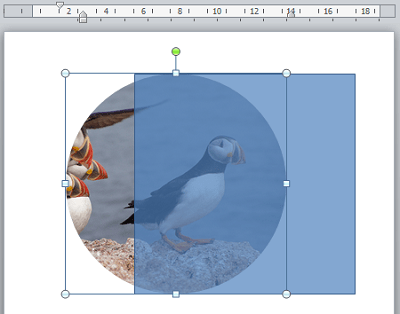
Смягчение и повышение резкости изображений в Office 2019
На изображении ниже показаны эффекты настроек смягчения/резкости Office 2019. Эти настройки приглушают изображение или делают его более лаконичным. Чтобы смягчить или повысить резкость изображения, выберите его и используйте один из следующих методов:- На вкладке Формат (Инструменты для работы с изображениями) нажмите кнопку Исправления и выберите параметр Резкость и смягчение в раскрывающемся списке.
- Откройте панель задач «Формат изображения» и перетащите ползунок «Резкость» или введите отрицательное или положительное число в текстовое поле. Отрицательные числа смягчают картину; положительные числа обостряют его. Чтобы открыть область задач «Формат изображения», нажмите кнопку «Исправления» и выберите «Параметры исправления изображения» в раскрывающемся списке.
Эффекты настроек резкости/смягчения.
Исправление яркости и контрастности изображения в Office 2019
На изображении ниже показано изображение, которое было создано несколько раз с настройками яркости и контрастности в Office 2019. Параметры яркости определяют общую яркость изображения; настройки контрастности определяют, насколько разные части изображения различимы друг от друга. Измените яркость и контрастность изображения, чтобы оно лучше помещалось на странице или слайде. Выберите изображение и используйте один из следующих методов:
Параметры яркости определяют общую яркость изображения; настройки контрастности определяют, насколько разные части изображения различимы друг от друга. Измените яркость и контрастность изображения, чтобы оно лучше помещалось на странице или слайде. Выберите изображение и используйте один из следующих методов:- На вкладке Формат (Инструменты для работы с изображениями) нажмите кнопку Исправления и выберите параметр Яркость и контрастность в раскрывающемся списке.
- Откройте панель задач «Формат изображения» и измените параметры «Яркость» и «Контрастность». Настройки отрицательной яркости делают изображение темнее; положительные настройки делают его ярче. Настройки отрицательного контраста приглушают различия между частями изображения; положительные настройки усиливают различия. Чтобы открыть область задач «Формат изображения», нажмите кнопку «Исправления» и выберите «Параметры исправления изображения» в раскрывающемся списке.
Эффекты настроек яркости и контрастности.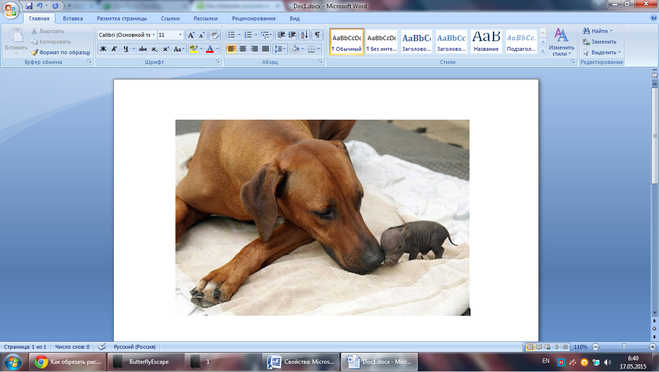
Перекрашивание изображения в Office 2019
Перекрасить картинку, чтобы придать ей новый вид. Взгляните на изображение ниже, чтобы увидеть примеры параметров перекраски. Помимо перекрашивания изображения, вы можете использовать Office 2019 для изменения его насыщенности цвета и параметров цветового тона. Насыщенность цвета относится к чистоте и интенсивности цветов; цветовой тон определяет степень светлоты и темноты. Перекрашивание полезно для придания изображению однородного вида. Выберите свое изображение и используйте эти методы, чтобы перекрасить его:- На вкладке Формат (Инструменты для рисования) нажмите кнопку Цвет и выберите параметр Насыщенность цвета, Цветовой тон или Перекрасить в раскрывающемся списке. Вы можете выбрать «Другие варианты» внизу списка и выбрать цвет в подсписке.
- Откройте панель задач «Формат изображения» и измените параметры «Насыщенность цвета» и «Оттенок цвета». Измените параметр «Насыщенность», чтобы приглушить или усилить цвета; измените настройку температуры, чтобы сделать цветовые тона темнее или светлее.
 Чтобы открыть панель задач «Формат изображения», нажмите кнопку «Цвет» и выберите «Параметры цвета изображения».
Чтобы открыть панель задач «Формат изображения», нажмите кнопку «Цвет» и выберите «Параметры цвета изображения».
Примеры параметров перекраски.
Предварительный просмотр в реальном времени очень удобен, когда вы перекрашиваете графику. Когда вы меняете настройки «Насыщенность цвета» и «Цветовой тон», вы можете видеть, как ваш выбор влияет на изображение.
Как сделать цвет прозрачным в Office 2019
Вкладка Формат (Инструменты для работы с изображениями) предлагает команду «Установить прозрачный цвет», позволяющую сделать один цвет в изображении прозрачным и тем самым позволить фону просвечиваться в определенных частях изображения. Команда «Установить прозрачный цвет» делает прозрачными все пиксели изображения одного цвета. На картинке, в которой преобладает один цвет, можно сделать этот цвет прозрачным и получить интересные эффекты.Чтобы поэкспериментировать с командой «Установить прозрачный цвет»:
- Выберите изображение.

- На вкладке «Формат» (Инструменты для работы с изображениями) нажмите кнопку «Цвет» и выберите «Установить прозрачный цвет» в раскрывающемся списке.
- Щелкните на изображении цвет, который вы хотите сделать прозрачным.
Установка прозрачного цвета в Office 2019.
Выбор художественного эффекта в Office 2019
Изображение, которое вы видите ниже, демонстрирует четыре из 23 художественных эффектов, которые вы можете применить к изображению: Карандашный набросок, Рассеянное свечение, Стекло и Края свечения. Чтобы поэкспериментировать с художественными эффектами и, возможно, найти что-то по своему вкусу, выберите изображение и используйте один из следующих приемов:- Перейдите на вкладку Формат (Инструменты для рисования), нажмите кнопку Художественные эффекты и выберите эффект в раскрывающемся списке.

- Откройте панель задач «Формат изображения» и выберите художественный эффект. Чтобы открыть диалоговое окно «Формат изображения», нажмите кнопку «Эффекты» и выберите «Параметры художественных эффектов».
Примеры художественных эффектов.
Выбор стиля изображения в Office 2019
Стиль изображения — это способ представления или кадрирования изображения с помощью инструментов Office 2019. На изображении ниже показаны примеры стилей изображения. Стили изображения включают «Простая рамка», «Прямоугольник с мягкими краями», «Тень в перспективе» и «Отраженный скос». Чтобы выбрать стиль изображения для изображения, выберите его, перейдите на вкладку Формат (Инструменты для работы с изображениями), откройте галерею стилей изображений и выберите стиль.Примеры стилей изображения.
Если вам не нравится выбранный вами стиль изображения (или вас не интересуют какие-либо изменения, внесенные в изображение), нажмите кнопку «Сбросить изображение», чтобы отменить все изменения формата и начать заново.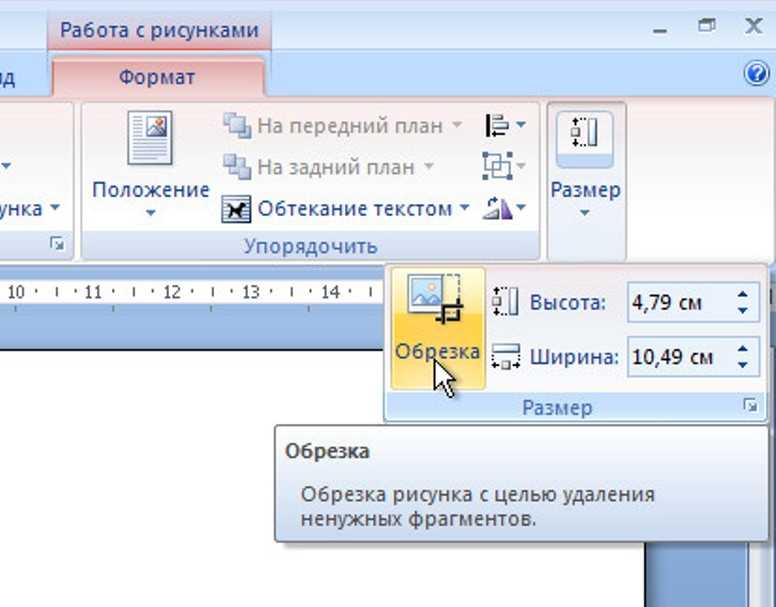
Обрезка части изображения в Office 2019
Обрезка означает обрезание части изображения. Вы не можете использовать инструмент обрезки Office, такой как ножницы или нож Xacto, для зигзагообразной обрезки по краям изображения или вырезания отверстия посередине. Однако вы можете нарезать полоски сбоку, сверху или снизу. Здесь инструмент обрезки используется для обрезки посторонних частей изображения.Обрезка частей изображения.
Выберите изображение, перейдите на вкладку Формат (Инструменты для работы с изображениями) и обрежьте его одним из следующих способов:
- Обрезать вручную: Обрезать изображение, перетаскивая маркеры обрезки. Нажмите кнопку «Обрезать».
 Вокруг изображения появляются маркеры обрезки. Перетащите маркеры обрезки, чтобы обрезать часть или части изображения. Нажмите кнопку «Обрезать» еще раз или нажмите клавишу «Esc» после завершения обрезки.
Вокруг изображения появляются маркеры обрезки. Перетащите маркеры обрезки, чтобы обрезать часть или части изображения. Нажмите кнопку «Обрезать» еще раз или нажмите клавишу «Esc» после завершения обрезки. - Обрезать до формы: Обрезать изображение до прямоугольника, круга или другой формы. Откройте раскрывающийся список на кнопке «Обрезать», выберите «Обрезать по фигуре» и выберите фигуру в галерее «Фигуры».
- Обрезать до пропорций: Обрезать изображение до пропорционального размера. Откройте раскрывающийся список на кнопке «Обрезка», выберите «Соотношение сторон» и выберите соотношение. Например, выберите 1:1, чтобы кадрировать изображение до идеального квадрата с одинаковыми шириной и высотой.
- Обрезка путем заполнения: Чтобы поместить изображение в заполнитель изображения, обрежьте изображение, чтобы оно поместилось в поле заполнителя. Откройте раскрывающийся список на кнопке Crop и выберите Fill.
- Обрезка по размеру: Чтобы поместить изображение в заполнитель, уменьшите изображение, чтобы оно подошло.
 Откройте раскрывающийся список на кнопке Crop и выберите Fit.
Откройте раскрывающийся список на кнопке Crop и выберите Fit.
Когда отображаются маркеры обрезки, вы можете перетаскивать изображение влево, вправо, вверх или вниз, чтобы определить, где оно будет обрезано.
Когда вы обрезаете изображение, вы не обрезаете его часть — не в том, что касается вашего компьютера. Все, что вам нужно сделать, это указать Office не отображать часть изображения. Графика еще целая. Однако вы можете сжать графику после ее обрезки, и при этом действительно сбрить часть графики и тем самым уменьшить размер файла, с которым вы работаете.
Удаление фона с картинки в Office 2019
Еще один способ возиться с изображениями — использовать команду «Удалить фон». Эта команда пытается найти ненужные части изображения, чтобы их можно было удалить. Здесь небо было удалено и заменено радужным изображением за линией горизонта.Удаление частей изображения (в данном случае неба).
Выберите изображение и выполните следующие действия, чтобы протестировать команду «Удалить фон».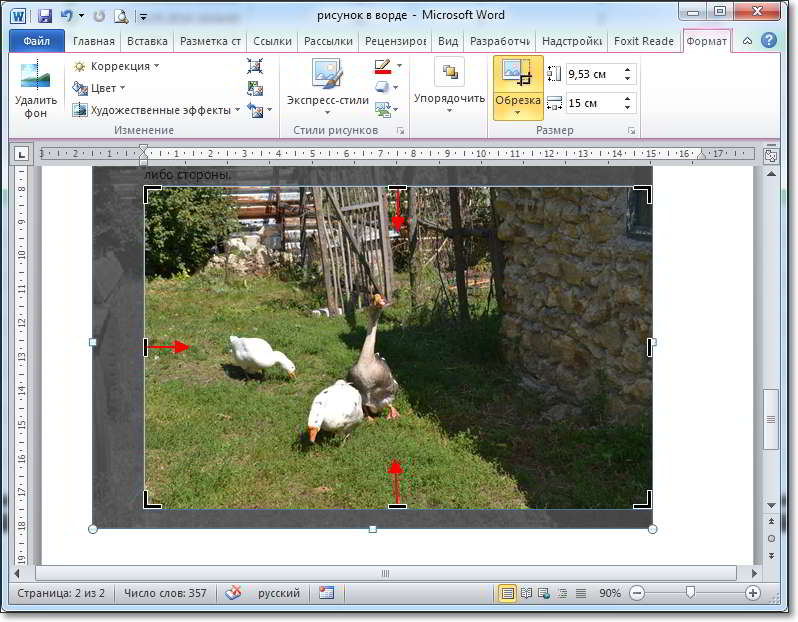

 Наведите указатель мыши на Crop to Shape , затем выберите желаемую форму в раскрывающемся меню.
Наведите указатель мыши на Crop to Shape , затем выберите желаемую форму в раскрывающемся меню.
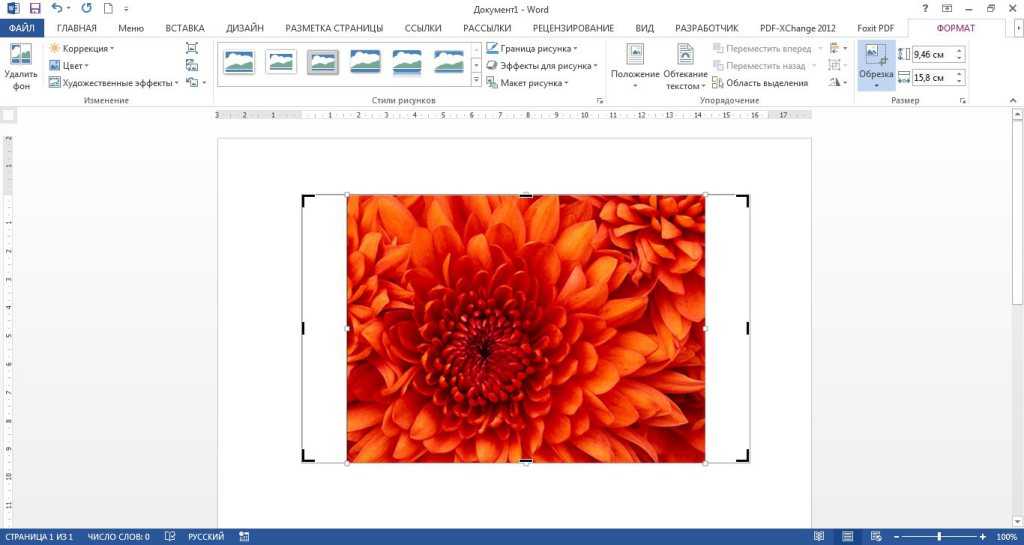
 Чтобы открыть панель задач «Формат изображения», нажмите кнопку «Цвет» и выберите «Параметры цвета изображения».
Чтобы открыть панель задач «Формат изображения», нажмите кнопку «Цвет» и выберите «Параметры цвета изображения».
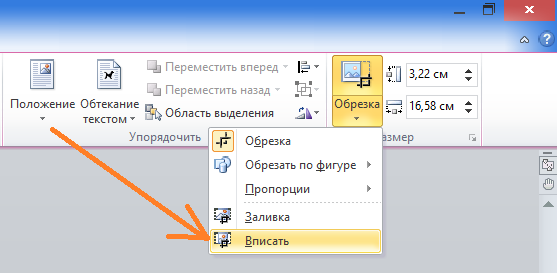
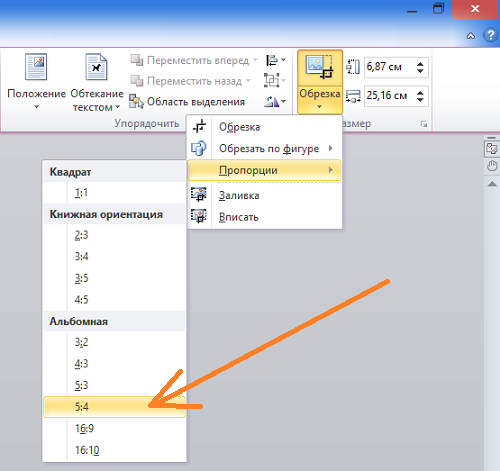 Вокруг изображения появляются маркеры обрезки. Перетащите маркеры обрезки, чтобы обрезать часть или части изображения. Нажмите кнопку «Обрезать» еще раз или нажмите клавишу «Esc» после завершения обрезки.
Вокруг изображения появляются маркеры обрезки. Перетащите маркеры обрезки, чтобы обрезать часть или части изображения. Нажмите кнопку «Обрезать» еще раз или нажмите клавишу «Esc» после завершения обрезки. Откройте раскрывающийся список на кнопке Crop и выберите Fit.
Откройте раскрывающийся список на кнопке Crop и выберите Fit.