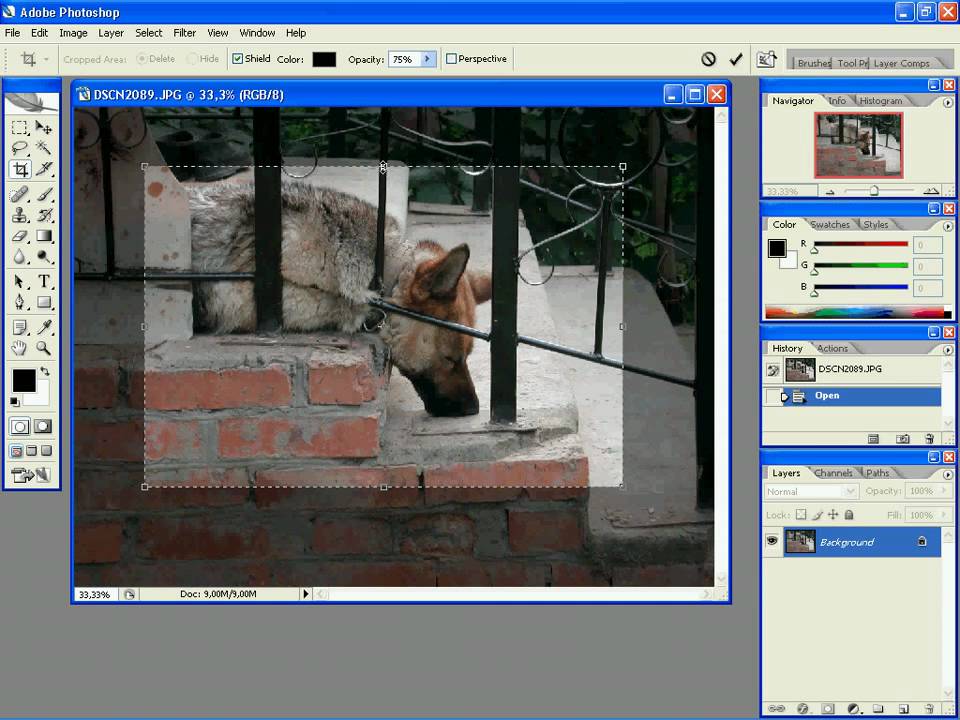Как обрезать или вырезать картинку в фотошопе онлайн или Paint
С обрезкой картинки в режиме реального времени поможет любой сайт с бесплатным функционалом фотошопа.
Ниже мы поговорим о нюансах обрезки картинки в онлайн-фотошопе и Paint. В принципе такая операция доступна в ворде и в прочих, часто используемых программах.
Возможные причины необходимости в обрезке картинки:
— нужно удалить лишнюю часть изображения;
— центровка или смещение от центра нужного объекта на картинке;
— уменьшение веса фото…
Онлайн-фотошоп
Вы можете воспользоваться онлайн-фотошопом на моем сайте перейдя по ссылке: открыть в новом окне онлайн-фотошоп
Это самый простой способ. Онлайн-фотошоп делает доступными следующие операции:
— обрезка фото;
— вырезка участка. Форма может быть любой;
— сохранение изменений на ПК, удаленном сервере.
Онлайн-фотошоп будет по силам даже пользователю с минимальными знаниями о редактировании фото. В качестве примера рассмотрим картинку, на которой изображен кот. Допустим, возникла необходимость в обрезке всего кроме кота.
В качестве примера рассмотрим картинку, на которой изображен кот. Допустим, возникла необходимость в обрезке всего кроме кота.
Первый шаг – обрезка лишних краев. Эта операция производится в режиме онлайн. Открывается редактор изображений, кликается в верхнем меню «Файл»-«Открыть изображение». Открывается картинка, которая вас интересует. Курсор перемещается на панель инструментов, на которой выбирается инструмент «Выделение». При помощи мышки выделяется нужный участок. В результате кот оказывается в рамке. Заключенная в ней область, не удалится, обрежется все, что находится вне ее. Посредством удержания левой кнопки мыши можно изменить площадь области выделения (рамки).
Представим, что вам нужно изменить положение поля выделения. Для достижения этой цели курсор перемещается внутрь рамки, отыскивается крестик, на котором изображены стрелки. Для фиксации курсора на крестике используется левая клавиша мыши. Остается дело за малым – сместить рамку в необходимое место на картинке.
За размещением рамки в нужном положении следует обрезка фото. Достигается это при помощи выбора в верхнем меню «Изображение»-«Кадрировать». Операцию можно отменить. В этом случае нажимаем Ctrl+Z. Либо кликаем правой кнопкой мыши по выделенному фрагменту, выбираем «Инвертировать выделение», после чего жмем Delete, в результате размер холста у вас останется прежним, а все что было вокруг самого выделенного фрагмента будет удалено.
В процессе работы с фото можно отслеживать его размер после каждой обрезки. Эта информация отображается снизу. После достижения требуемого результата картинка банально сохраняется — «Файл» — «Сохранить». Вот и все.
Особенности вырезания определенного участка
Используется пункт в верхнем меню «Редактировать» — «Отменить», который позволит вернуть фото в первоначальное состояние, либо нажатие клавиш Ctrl+Z. Применимые в нашем случае инструменты – «Лассо», «Прямоугольное лассо» (выбор того или иного инструмента определяется целью, которую вы преследуете).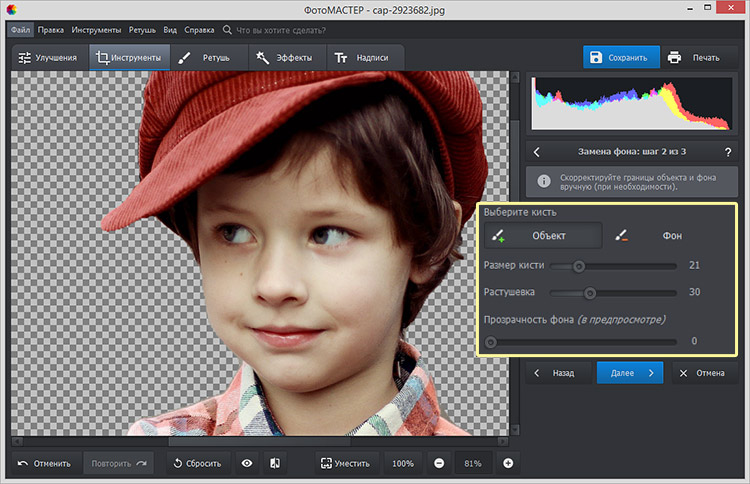 В процессе обводки важно не затронуть объект. Должен получиться замкнутый контур.
В процессе обводки важно не затронуть объект. Должен получиться замкнутый контур.
Следующая операция – активация маски слоя. Делается это при помощи двойного клика по ней. Итог – черновой вариант вырезанного изображения.
«Ластиком» подтирается контур кота. Чем аккуратнее работа, тем эффектнее результат. Вот и все.
Вырезанное качественное изображение нашего кота готово.
Онлайн редакторов «фотошоп» достаточно много и они могут немного отличаться, но суть основных действий остается одна и та же для всех.
Paint
Относится к стандартным программам ОС Windows. Ниже мы приведем пример, который будет актуален в случае седьмой, восьмой и 10-той версии Windows.
Сначала кликается по знаку «Пуск». Выбирается вкладка «Стандартные», а затем и сама программка. Если кнопки пуск нет (в случае Windows 8), то просто вводите в поиск системы «Paint» и он вам найдет его.
После открытия Paint надо выбрать действие. Для этого нужно войти в меню, месторасположением которого служит левый верхний угол. За выбором требуемой операции следует выбор изображения, подлежащего обрезанию «Файл» — «Открыть».
За выбором требуемой операции следует выбор изображения, подлежащего обрезанию «Файл» — «Открыть».
После его открытия при помощи инструмента «Выделить» выделяется нужная область. Для изменения ее границ курсор мышкой фиксируется на угле рамки и последняя растягивается до нужных размеров. Подогнав, как вам надо границы рамки, останется кликнуть по значку «Обрезать».
Последовательность сохранения картинки – «Сохранить как»/выбор места для изображения/подтверждение операции.
Обрезка по контуру
Если вы желаете удалить фон без изменения какого-то элемента, то надо выбрать инструмент выделения. Затем выбирается «Произвольная область».
При постоянном удержании левой кнопки мыши обводится контур объекта. Важно, чтобы линия не прерывалась и в конце сомкнулась. Клавиша мышки отпускается. Следующий инструмент – «Обрезать». Останется объект, а задний фон обрежется. При помощи «Ластика» контур рисунка избавляется от неровностей. Работу облегчит увеличение изображения.
Как видите, все достаточно просто. Удачи в начинаниях!
Помогла ли вам статья?
Обрезать фото онлайн бесплатно — Pixelbox.ru
Содержание
- Как обрезать фото онлайн бесплатно
- Последовательность действий
- Вырезать участок фотографии по контуру
- Волшебная палочка
Самостоятельно обрезать и отредактировать фотографию в онлайн-фотошопе – не сложно, если под рукой есть руководство. Соблюдая последовательность действий из размещенной на этой странице инструкции, с этой задачей можно справиться за несколько минут.
Сначала нужно зайти на сайт с фотошопом, работающем в режиме онлайн – https://pixlr.com/editor/. Далее загрузить в программу редактируемое изображение.
4 способа открыть фото:
- создать рисунок;
- загрузить фото с компьютера;
- открыть URL изображения;
- открыть рисунок из библиотеки.
Как обрезать фото онлайн бесплатно
Мы рассмотрим второй вариант – загрузка фото с компьютера (в англоязычной версии – «Open image from computer»). Изображение появляется в программе мгновенно, в нижней части отображается фактический размер фотографии. В нашем случае – 1920х1200 пикселей.
Изображение появляется в программе мгновенно, в нижней части отображается фактический размер фотографии. В нашем случае – 1920х1200 пикселей.
Теперь можно переходить к выполнению задачи – вырезать котенка из фото.
Последовательность действий
- Слева расположена панель инструментов. Здесь нужно выбрать первый в ряду инструмент «Обрезка» («Crop Tool»), кликнув по соответствующей кнопке.
- Затем выделить котенка – появятся границы в виде белых квадратов.
- На концах рамки расположены маленькие голубые/синие квадраты – это маркеры, с помощью которых можно изменить ее размер. То есть при неудачной попытке выделить нужную область, маркеры можно потянуть и установить требуемые границы.
При помещении курсора внутрь рамки он становится черным, рядом появляется крестик со стрелками.
Если нажать левую кнопку мыши, можно менять положение рамки, но при этом изображение остается на месте. Это может понадобиться при неудачном положении рамки, когда ее не требуется увеличивать или уменьшать, а достаточно сдвинуть в нужном направлении.
Если границы установлены верно, можно вырезать изображение. Для этого нужно нажать Enter или щелкнуть в любом месте левой кнопкой мыши. Программа запросит подтверждение действий: «Да
», «Нет», «Отмена». Выбираем первый вариант, получаем результат:Обратите внимание, внизу указан новый размер изображения – 882х776 пикселей. Теперь его можно сохранять на компьютер.
Сохраняем фото
Последовательность действий такая же, как при сохранении любого файла: в меню выбрать «Файл» – «Сохранить» -подтвердить действие – выбрать путь (в какую папку отправить) – «Сохранить».
Готово обрезанное фото теперь на компьютере, можно приступать к редактированию.
Вырезать участок фотографии по контуру
Обрезать изображение можно не только описанным выше способом, но и с помощью инструмента «Лассо».
Чтобы попрактиковаться на этом же рисунке, его можно вновь загрузить с компьютера, или воспользоваться меню «Редактировать», выбрав пункт «Отменить» – изображение приобретет первоначальный вид.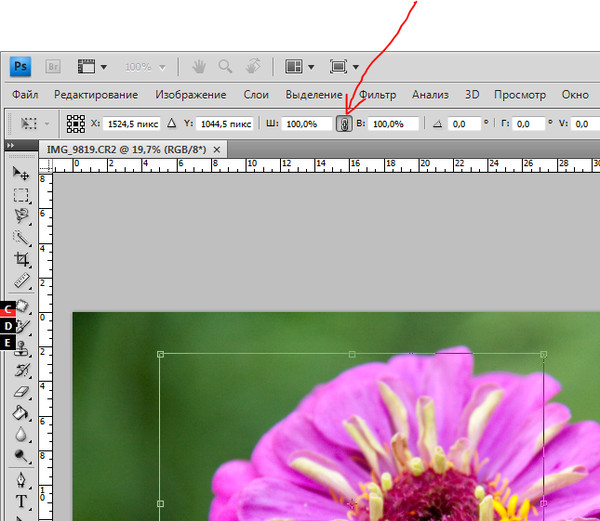 В англоязычной версии это можно сделать с помощью палитры Histori – нужно кликнуть по верхней строке.
В англоязычной версии это можно сделать с помощью палитры Histori – нужно кликнуть по верхней строке.
Мы рассмотрим этот вариант с другим изображением.
Выберите инструмент «Лассо» (находится во втором ряду сверху, ближе к рабочей области).
Теперь нужно по контуру обвести яблоко, при этом не обязательно стараться сделать это максимально точно. Главное, не заходить на область изображения фрукта, а лишнее впоследствии можно будет убрать.
Получается примерно так:
Обратите внимание, область выделится движущейся линией после того, как замкнутся начало и конец контура.
Далее в меню «Редактировать» выбрать из выпадающего меню пункт «Инвертировать выделенное». Выделится вся область изображения.
Вернитесь в меню «Редактировать» и кликните по пункту «Очистить». Получим вырезанный контур яблока на белом фоне.
Теперь с помощью инструмента «Ластик», расположенного на панели слева, можно убрать все лишнее.
Делать это нужно аккуратно, но если случайно стерта нужная область, всегда можно отметить действие через меню «Редактировать
» – «Отменить».В оффлайн версии фотошопа больше функций, поэтому там можно вырезать объект на фото намного качественнее.
В некоторых версиях онлайн-фотошопа для того, чтобы вырезать изображение по контуру с помощью «Лассо» можно пользоваться инструментом «Маска» – аналог слоя-маски программы Фотошоп.
Что нужно сделать, чтобы использовать маску:
- Найти справа в окне браузера палитру слоев и дважды кликнуть по замочку, чтобы его разблокировать.
- Далее нужно активировать маску слоя – кликнуть по соответствующей кнопке.
- Область изображения за пределами выделенного контура исчезает, остается серо-белая клетка, обозначающая прозрачность.
- Редактируется контур так же с помощью инструмента «Ластик».
- Без маски лучше не работать с ластиком, так как она позволяет отметить последнее действие, что важно, если случайно стерта нужная область.

Волшебная палочка
По сравнению с другими способами выделения инструмент «Волшебная палочка» в разы быстрее справляется с задачей. С ее помощью одним кликом выделяется достаточно большой участок области, который содержит близкие по оттенку пиксели. Это существенно ускоряет работу.
Создание выделенной области:
- Нажать на инструмент и кликнуть в любом месте области, которая будет выделяться.
- Переключиться на «Быстрое выделение» (на панели инструментов) и поправить контуры.
«Волшебной палочкой» удобно пользоваться, когда требуется выделение сложных участков изображений, где другие инструменты применять сложно из-за большого количества объектом маленького размера и углов (выделение неба над городом и так далее).
Image Cropper: Кадрируйте изображение онлайн бесплатно
Обрезайте любые ненужные части ваших изображений без особых усилий
Случилось ли вам сделать снимок, в котором было больше, чем вы хотели? Как собираетесь это исправить? Обрезка изображения — отличный способ вырезать все ненужное, чтобы вы могли управлять композицией изображения по мере необходимости и добавлять потрясающую перспективу. С помощью инструмента для обрезки изображений Fotor вы можете выбрать размер, чтобы обрезать его, и мгновенно отредактировать в нужной вам перспективе или удалить все ненужное с фотографии, перетащив любой из углов в поле, которое появляется над загруженной фотографией, изменив ориентацию вашего изображения после несколько кликов.
С помощью инструмента для обрезки изображений Fotor вы можете выбрать размер, чтобы обрезать его, и мгновенно отредактировать в нужной вам перспективе или удалить все ненужное с фотографии, перетащив любой из углов в поле, которое появляется над загруженной фотографией, изменив ориентацию вашего изображения после несколько кликов.
Обрезать изображение сейчас
Бесплатное приложение для обрезки изображений в социальных сетях
С Fotor намного проще обрезать изображения до нужного размера. Независимо от того, какой размер для социальных сетей вам нужен, например, обложка Facebook или размер, соответствующий золотому сечению, вам просто нужно выбрать один стиль и при необходимости обрезать лишние пиксели. Спустя четыре простых щелчка вы обрежете свои изображения, чтобы они стали вашей обложкой Facebook, миниатюрой YouTube или обложкой Twitter. Легко обновляйте свои обложки на своих платформах социальных сетей.
Обрезать изображение сейчас
Обрезать фото без потери качества
Вы можете обрезать сколько душе угодно, и вам не придется беспокоиться о потере качества изображения в фотообрезчике Fotor. Это также совершенно бесплатно. Просто загрузите свои изображения и выберите размер обрезки, где вы перетащите в углы окна, чтобы любое изображение могло соответствовать любому размеру. Не стесняйтесь попробовать бесплатный инструмент для обрезки фотографий от Fotor.
Это также совершенно бесплатно. Просто загрузите свои изображения и выберите размер обрезки, где вы перетащите в углы окна, чтобы любое изображение могло соответствовать любому размеру. Не стесняйтесь попробовать бесплатный инструмент для обрезки фотографий от Fotor.
Обрезать изображение сейчас
Легко обрезать изображение до определенного размера
Упрощая процесс обработки изображения, бесплатная онлайн-обрезка изображений Fotor позволяет легко и быстро обрезать изображение до определенных размеров в зависимости от желаемой высоты и ширины. Кроме того, вы можете обрезать изображение до размера круга, квадрата, размера экрана телефона и любой желаемой формы. Теперь вы можете легко обрезать свои фотографии, чтобы они подходили для любой платформы социальных сетей, таких как Facebook, Twitter и Instagram!
Обрезать изображение сейчас
Обрезать сразу несколько изображений
Обрезка большого количества изображений может быть утомительной и трудоемкой. С помощью инструмента для обрезки изображений Fotor вы можете обрезать изображения в пакетном режиме одним щелчком мыши! Просто перетащите фотографии в Fotor, выберите нужное соотношение сторон или размер, а обо всем остальном позаботится Fotor. Вы также можете точно настроить кадрирование для каждого изображения, если это необходимо. Сейчас самое время сэкономить время и улучшить рабочий процесс.
С помощью инструмента для обрезки изображений Fotor вы можете обрезать изображения в пакетном режиме одним щелчком мыши! Просто перетащите фотографии в Fotor, выберите нужное соотношение сторон или размер, а обо всем остальном позаботится Fotor. Вы также можете точно настроить кадрирование для каждого изображения, если это необходимо. Сейчас самое время сэкономить время и улучшить рабочий процесс.
Пакетная обрезка изображений сейчас
Бесплатное приложение для обрезки фотографий для iPhone и Android
Используйте приложение Fotor для обрезки фотографий, чтобы обрезать изображения кончиками пальцев! Доступен ряд предустановленных параметров кадрирования, в том числе квадрат 1:1, прямоугольник 3:4, панорама 16:9 и другие. Всего одним касанием вы можете на ходу превратить вертикальные фотографии в горизонтальные. Измените размер и ориентацию изображения, чтобы создать новую перспективу!
Обрезать изображение сейчас
Обрезка изображений никогда не была такой простой
С помощью инструмента Fotor для обрезки изображений вы можете легко обрезать изображения для любых целей и случаев.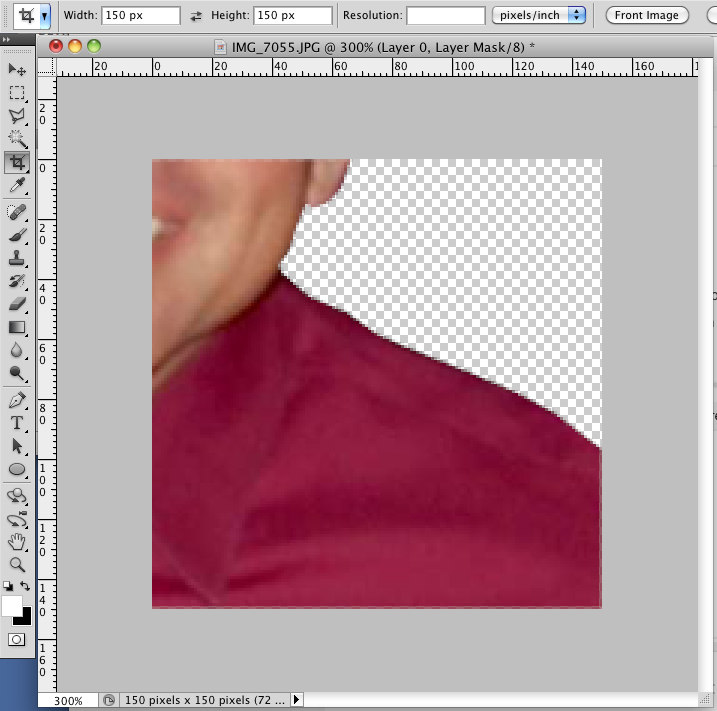
Обрезать PNG
Мгновенно обрезать изображения PNG с сохранением качества и одновременно экспортировать их с прозрачностью.
Кадрирование фотографий для Instagram
Квадратные кадрированные изображения с соотношением сторон 1:1 в кратчайшие сроки. Обрезать фотографии для Instagram еще никогда не было так просто!
Обрезка изображений в произвольные формы
Обрезка неправильных фигур онлайн, таких как круги, квадраты, треугольники и даже формы сердца.
Как обрезать изображение?
- Вы можете быстро обрезать изображение онлайн с помощью бесплатного инструмента для обрезки изображений Fotor. Во-первых, откройте Fotor и загрузите изображение, которое хотите обрезать.
- Вы можете обрезать изображение от руки, перетаскивая углы рамки обрезки. Чтобы создать идеальную композицию изображения, перемещайте рамку обрезки до тех пор, пока не будете удовлетворены.
- Кроме того, вы можете выбрать один из предустановленных коэффициентов кадрирования или ввести желаемую ширину и высоту кадрирования изображения.
 Обязательно нажмите «Сохранить соотношение сторон», если вы хотите сохранить пропорции исходного изображения.
Обязательно нажмите «Сохранить соотношение сторон», если вы хотите сохранить пропорции исходного изображения. - Когда вы закончите обрезку, нажмите кнопку «Загрузить», чтобы экспортировать обрезанную фотографию. Вы можете сохранить его в формате JPG, PNG или PDF высокого качества.
Обрезать изображение сейчас
Часто задаваемые вопросы
Как обрезать изображение JPEG?
- Перейдите к онлайн-обрезчику изображений и загрузите изображение в формате JPEG.
- Выберите размер для обрезки и измените пиксели так, как вам нужно.
- Нажмите «Применить», поделитесь и сохраните.
Как ускорить кадрирование изображения?
Вам необходимо использовать онлайн-обрезчик изображений Fotor, который поможет вам обрезать изображения всего за несколько кликов. Вам не нужно ничего скачивать, кроме обрезанной фотографии. Просто загрузите свое изображение и выберите нужный размер. Кроме того, отрегулируйте размер, перетаскивая углы окна. Нажмите Применить. Сохраняйте и делитесь кадрированным изображением.
Кроме того, отрегулируйте размер, перетаскивая углы окна. Нажмите Применить. Сохраняйте и делитесь кадрированным изображением.
Как вырезать часть изображения?
Это проще простого. Откройте лучший инструмент для обрезки изображений — Fotor и выберите нужный размер. Затем увеличьте или уменьшите размер выреза, перетащив углы коробки. Нажмите «Применить», чтобы сделать это официальным. Вы можете вырезать любую часть любого изображения за считанные минуты.
Fotor предлагает не только наилучшие возможности кадрирования изображений
Fotor Photo Text предлагает вам использовать шрифты непосредственно с вашего компьютера, а также из наших различных онлайн-шрифтов…
О фото Текст
В HDR-фотографии используются различные уровни освещенности для улучшения изображения, делая его более глубоким…
О HDR
Fotor.com предлагает вам онлайн фотоэффекты и фильтры всех видов — бесплатно, попробуйте наша функция редактирования фотоэффектов.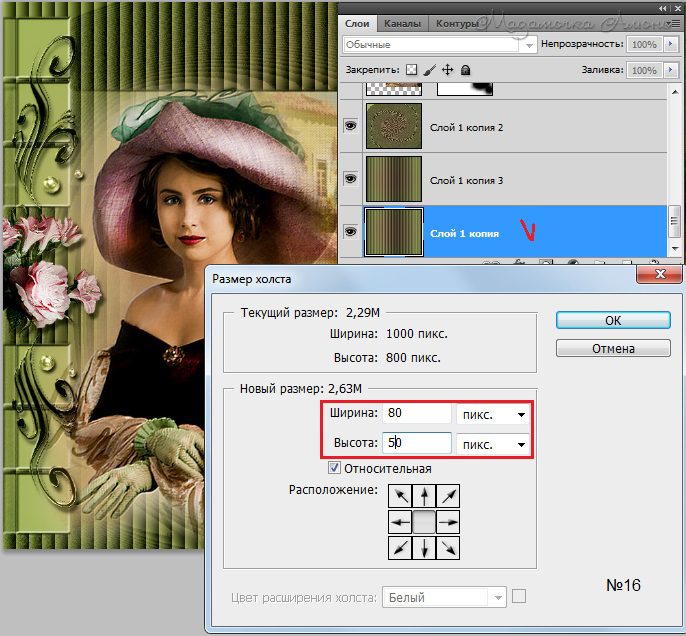 ..
..
О фотоэффекте
Fotor предлагает вам весь спектр наклеек для удовлетворения ваших потребностей в редактировании фотографий, включая основные формы, специальные значки и…
О клипарте
Лучший бесплатный онлайн-обрезчик изображений
Fotor предоставляет вам полную свободу с легкостью обрезать фотографии до нужного размера! Вы можете обрезать изображения, используя масштаб, выбирая предустановленный размер или вводя точный размер, который вы хотите! Попробуйте обрезку изображений от Fotor уже сегодня!
Crop Image Now
Узнайте больше о функциях Crop Image
Узнайте больше Обработка фотографий
Gifgit — Бесплатный онлайн-редактор изображений
Содержание
- 1 Об инструменте обрезки изображения
- 2 Как обрезать изображение или фотографию
- 3 Как работает инструмент кадрирования
- 3.
 1 Ручки для обрезки
1 Ручки для обрезки - 3,3 Соотношение сторон
- 4 Настройки инструмента кадрирования
Обрезайте свои изображения и фотографии онлайн с помощью онлайн-инструмента обрезки, доступного в бесплатном онлайн-редакторе изображений на сайте gifgit.com. Обрезка позволяет создать изображение из текущего изображения. Вы можете сфокусироваться на нужном объекте изображения, удалив ненужные области и тем самым определить размеры и соотношение сторон нового изображения. Чаще всего вы обнаружите, что инструмент обрезки полезен для подгонки содержимого изображения к новому формату. соотношение сторон без растягивания изображения по высоте или ширине. С помощью этого онлайн-инструмента вы можете выбрать один из нескольких пресетов, чтобы получить правильное соотношение сторон для обрезанной фотографии. Загрузите фотографию со своего компьютера или используйте образец изображения, чтобы использовать инструмент обрезки.
- Загрузите изображение, используя форму выше, чтобы загрузить его в онлайн-редактор.
 Если у вас уже есть изображение, открытое в редакторе, выберите инструмент обрезки, щелкнув его значок на панели инструментов.
Если у вас уже есть изображение, открытое в редакторе, выберите инструмент обрезки, щелкнув его значок на панели инструментов. - Чтобы начать выбор, нажмите на изображение, чтобы установить начальную точку прямоугольника обрезки. Не отпуская кнопку мыши, перетащите ее, чтобы окружить нужную область. Во время перетаскивания вы будете наблюдать, как размеры прямоугольника корректируются, чтобы соответствовать начальной точке и текущей точке мыши. Выбор завершается, когда мышь отпускается. Пунктирная рамка указывает на область, содержащуюся в прямоугольнике обрезки.
- Наведите указатель мыши на прямоугольник обрезки, чтобы отобразить маркеры управления, которые можно использовать для изменения размеров и положения прямоугольника обрезки, нажимая и перетаскивая их.
- Когда вы будете удовлетворены выбранной областью обрезки, нажмите кнопку «Обрезать изображение», чтобы обрезать изображение.
Инструмент обрезки — это простой инструмент, который работает так же, как инструмент прямоугольного выделения. Все, что вам нужно сделать, это нарисовать прямоугольник на изображении, который покрывает область изображения, которую вы
желаю сохранить.
Области за пределами прямоугольника будут обрезаны для создания нового изображения.
Когда прямоугольник обрезки нарисован, вы можете настроить его ширину, высоту и положение, используя
ручки управления.
Все, что вам нужно сделать, это нарисовать прямоугольник на изображении, который покрывает область изображения, которую вы
желаю сохранить.
Области за пределами прямоугольника будут обрезаны для создания нового изображения.
Когда прямоугольник обрезки нарисован, вы можете настроить его ширину, высоту и положение, используя
ручки управления.
Ручки обрезки
Маркеры управления — это области внутри и вокруг нарисованного прямоугольника обрезки, которые можно
нажмите и перетащите, чтобы изменить его размер или положение.
Маркеры края находятся сразу за верхним, левым, нижним и правым краями.
Имеются также маркеры для четырех углов прямоугольника обрезки.
Области внутри и снаружи также используются для изменения прямоугольника обрезки.
Когда вы двигаете мышью, вы заметите изменения в курсоре, когда в редакторе уже нарисован прямоугольник обрезки.
Курсор указывает, как ручка может изменить существующий прямоугольник обрезки.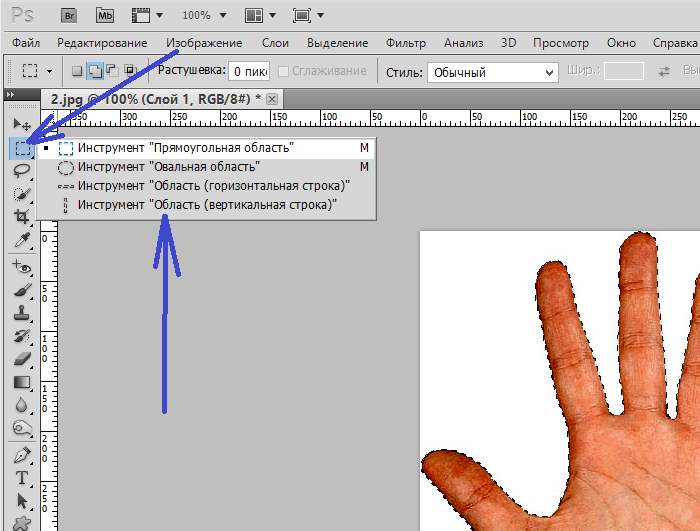
10 областей рукоятки управления следующие:
- inner — перемещает прямоугольник обрезки.
- внешний — нажмите и перетащите, чтобы создать новый прямоугольник обрезки, который заменит текущий.
- top — изменяет высоту области обрезки, одновременно изменяя ее положение по оси Y.
- оставил — меняет ширину области обрезки.
- нижняя — изменяет высоту области обрезки.
- вправо — изменяет ширину области обрезки при изменении положения x.
- верхний левый — изменяет ширину или высоту прямоугольника обрезки, может изменять положение x или y в левом верхнем углу или оба.
- вверху справа — изменяет ширину или высоту обрезки, может менять положение по оси y.

- внизу справа — меняет ширину или высоту кропа.
- нижний левый — изменяет ширину или высоту обрезки, может изменить положение x.
Соотношение сторон
Инструмент обрезки также имеет возможность установить соотношение сторон области обрезки.
Параметр «Нефиксированный» по умолчанию позволяет рисовать область обрезки с шириной и высотой, которые не
ограничивается установленным соотношением.
Это означает, что высота и ширина независимы, и изменение одного не влияет на другое.
Другие пропорции не ведут себя так, потому что они ограничивают ширину и высоту до
заданное соотношение между ними.
Это полезно, когда вам нужно сохранить заданную пропорцию размера в результирующем изображении.
Например, если вы установите для параметра «Соотношение сторон» значение «Изображение», прямоугольник обрезки будет нарисован с
то же соотношение ширины и высоты, что и исходное изображение. Другие пресеты соотношения сторон используются для
применять соотношения ширины и высоты, которые популярны в фотографии.
Ниже приведен предварительный просмотр вариантов соотношения сторон для инструмента обрезки:
- Соотношение сторон: Устанавливает соотношение сторон, с которым будет отрисовываться прямоугольник обрезки.
Многофункциональный онлайн-редактор изображений
Онлайн-редактирование фотографий со слоями, масками слоев, рабочим процессом и пользовательским интерфейсом, подобным традиционному редактору фотографий на рабочем столе, который предоставляет вам набор инструментов и функции для профессионального редактирования изображений. Нет необходимости загружать или использовать настольные программы, такие как Microsoft Paint, Photoshop или GIMP, для быстрого редактирования. Редактируйте свои изображения онлайн с лучшим онлайн-редактором изображений.
| Функции | Редактор гифгит | Лунапик |
|---|---|---|
| Редактирование в браузере (без загрузки программного обеспечения) | Да | Да |
| Слои | Да | Нет |
| Маски слоя (неразрушающее редактирование) | Да | Нет |
| Инструменты выделения | Да | Нет |
| Список истории отмены | Да | Нет |
- Обрезать изображение онлайн
- Ластик для фона
- Создать круглое изображение
- Перевернуть изображение онлайн
- Повернуть изображение онлайн
- Лассо
- Список инструментов.

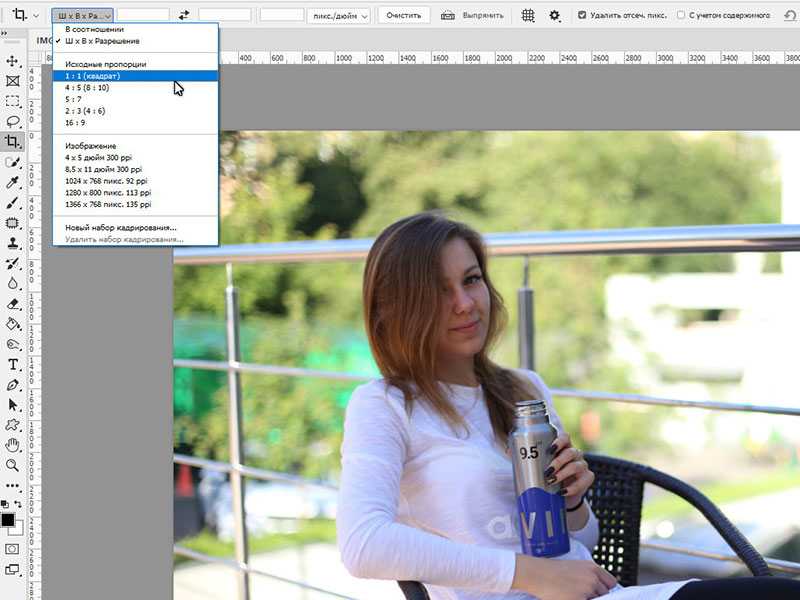
 Обязательно нажмите «Сохранить соотношение сторон», если вы хотите сохранить пропорции исходного изображения.
Обязательно нажмите «Сохранить соотношение сторон», если вы хотите сохранить пропорции исходного изображения.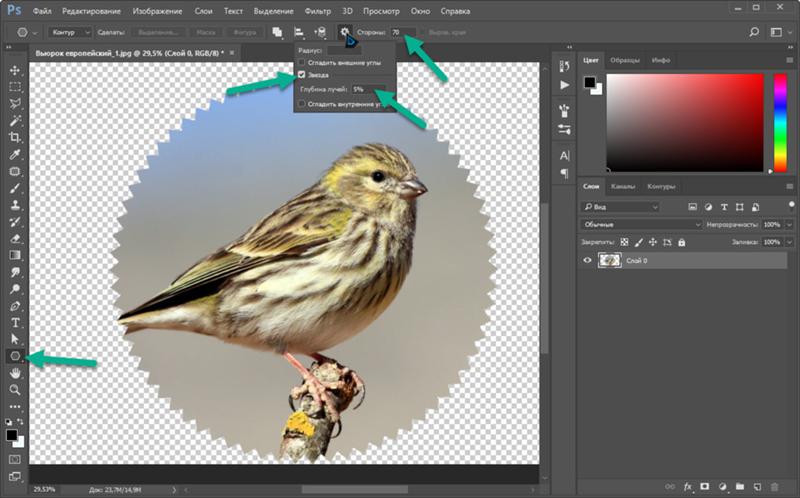 1 Ручки для обрезки
1 Ручки для обрезки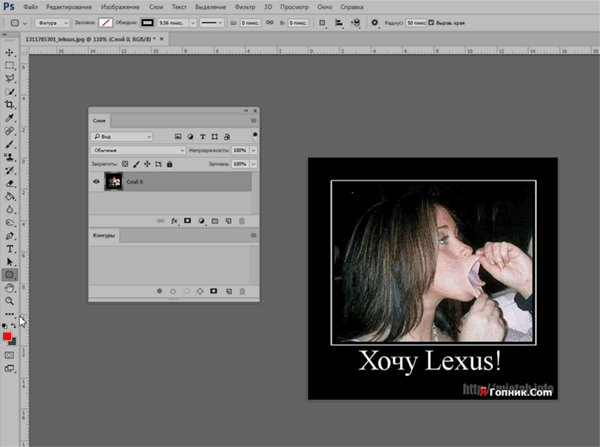 Если у вас уже есть изображение, открытое в редакторе, выберите инструмент обрезки, щелкнув его значок на панели инструментов.
Если у вас уже есть изображение, открытое в редакторе, выберите инструмент обрезки, щелкнув его значок на панели инструментов.