Как обрезать фото в Photoshop
Автор admin На чтение 4 мин Просмотров 122 Опубликовано
Представляем вашему вниманию еще одну инструкцию по работе с графическим редактором от Adobe. Конкретно мы расскажем, как обрезать фото в Photoshop. Казалось бы, все очень просто, однако, существует сразу несколько вариантов, позволяющих производить выделение нужного объекта. Либо, наоборот, его удаление. Ладно, давайте не будем забегать вперед и постепенно разберемся во всех сопутствующих моментах.
Содержание
- Кадрирование
- Волшебная палочка
- Лассо
- Быстрая маска
- Видеоинструкция
- В заключение
Кадрирование
Понимать понятие обрезки фотографии можно по-разному. Рассмотрим все теоретически возможные варианты. Первый из них это простое кадрирование. Это тот случай, когда нам нужно сузить фотографию до определенного предела. Допустим у нас есть фотография симпатичной девушки, которая сидит в городском парке на лавочке. Однако, на общем плане рассмотреть саму модель не так уж просто. Нам необходимо как бы приблизить фотографию, обрезав все лишнее.
Допустим у нас есть фотография симпатичной девушки, которая сидит в городском парке на лавочке. Однако, на общем плане рассмотреть саму модель не так уж просто. Нам необходимо как бы приблизить фотографию, обрезав все лишнее.
Для этого нам понадобится инструмент кадрирования. На панели графического редактора выбираем нужную кнопку (для наглядности мы отметили ее на скриншоте ниже). В результате вокруг нашей фотографии появится рамка, за которую мы можем потянуть. Устанавливаем контур таким образом, чтобы получить желаемый результат. Обрезка фотографии произойдет автоматически.
Как видите, если разрешение фотографии достаточно, наша модель приблизится и при этом не потеряет в качестве. Теперь мы можем рассмотреть ее во всей красе.
Оставайтесь с нами, дальше будет интересней.
Волшебная палочка
Допустим, у нас есть фотография какого-то объекта на достаточно однородном фоне и нам нужен только первый. Для этого как нельзя лучше подойдет инструмент, называемый волшебной палочкой.
В результате весь наш фон выделится, и мы сможем удалить его, нажав кнопку [knopka]Del[/knopka] на клавиатуре.
Мнение эксперта
Дарья Ступникова
Специалист по WEB-программированию и компьютерным системам. Редактор PHP/HTML/CSS сайта os-helper.ru.
Спросить у Дарьи
Как видите, он обрезан идеально. Достоинством данного варианта выступает его быстрота. К недостаткам можно отнести только применимость на фотографиях с однородным фоном.
Лассо
Случаются ситуации, когда на нашей фотографии присутствует какой-либо мелкий объект, изображенный на достаточно разнообразном фоне. В таком случае, как вы понимаете, функционалом волшебной палочки Photoshop воспользоваться уже не получится. Но мы можем применить другой инструмент.
Лассо бывает разных типов:
- Простое. С его помощью мы выделяем простейший объект одним движением руки.

- Прямолинейное. Довольно сложный объект с использованием нескольких вершин.
- Магнитное. То же самое что и прямолинейное, однако, тут линия лассо автоматически прилипает к объекту, который мы выделяем.
Выбираем нужный нам инструмент и при помощи кликов мыши выделяем какой-либо объект на нашей фотографии.
Нам остается только инвертировать выделенную область и удалить ее. В результате мы получим один объект без фона, на которой он был наложен.
Соответственно, мы делали все на скорую руку, вам же лучше поточнее выделить ваш объект.
Быстрая маска
Последний вариант подойдет тем, кому нужно быстро и в то же время качественно выделить сложный объект на разнообразном фоне. Работает это следующим образом:
- Давайте вернемся к нашей замечательной девушке, которая так мило сидела на лавочке в парке. Немного приближаем картинку, чтобы лучше видеть грани прекрасного создания. После этого кликаем по кнопке, отмеченной на скриншоте ниже.

- Переключаемся на кисточку и аккуратно замазываем всю девушку, стараясь не залезть за ее контур. Когда работа по заполнению в режиме быстрой маски будет завершена, снова жмем кнопку, которую мы использовали для начала процесса.
В результате наша девушка выделится плывущий пунктирной линией, и мы можем сделать с ней все, что захотим. Естественно, имеется в виду работа с фотографией!
Видеоинструкция
Для наглядности мы также рекомендуем вам посмотреть обучающее видео по рассматриваемой в статье теме.
В заключение
Теперь вы знаете сразу несколько вариантов, позволяющих обрезать фото в Photoshop. Выбирать один из них необходимо в зависимости от имеющейся фотографии.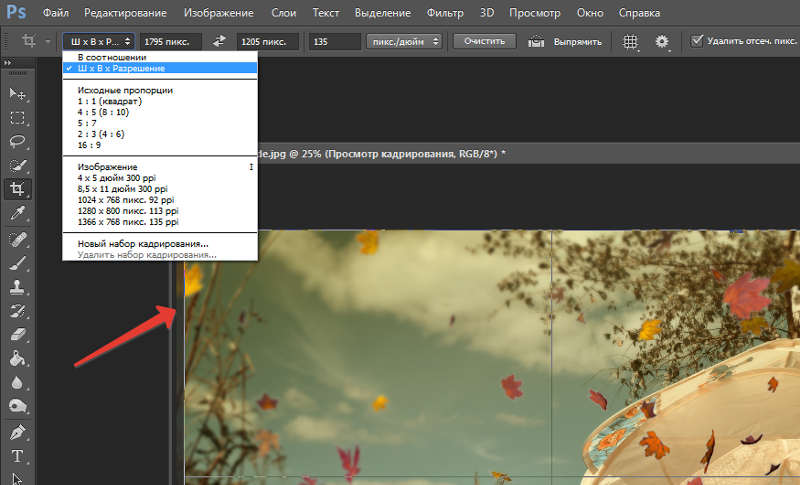 Но чаще всего это, все же, будет быстрая маска. И уже если нам нужно сделать идеальную обрезку, мы прибегаем к помощи лассо. На картинках с однородным фоном проблемы вообще не возникают, тут мы применяем волшебную палочку.
Но чаще всего это, все же, будет быстрая маска. И уже если нам нужно сделать идеальную обрезку, мы прибегаем к помощи лассо. На картинках с однородным фоном проблемы вообще не возникают, тут мы применяем волшебную палочку.
Как обрезать фото на компьютере, в фотошопе или на телефоне
Your address will show here +12 34 56 78 [email protected]
Mimihack, ФактыИюль 2, 2020 — Mimihack, Факты
У каждого из нас в галерее смартфона есть множество красивых фотографий, которые, однако, нуждаются в небольшой коррекции, например обрезке. В нашей статье вы узнаете, как правильно обрезать фото на компьютере, в фотошопе или на телефоне.
Итак, существует огромное количество способов скорректировать фотографию. Для этого можно использовать как стандартные инструменты компьютера или смартфона, так и дополнительные программы и приложения.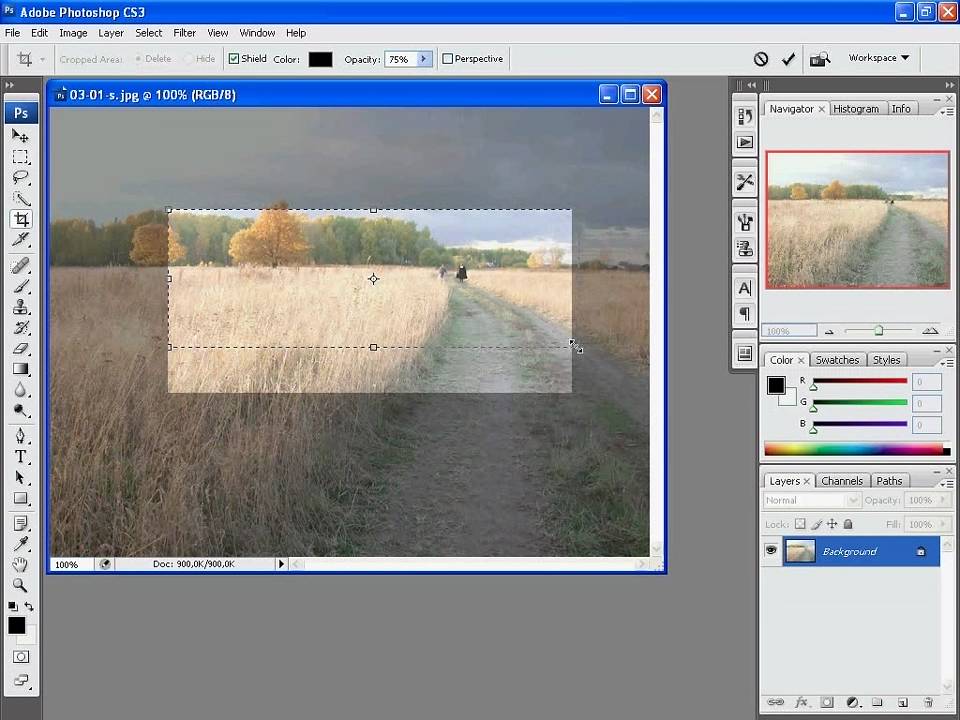 Перечислим наиболее популярные способы.
Перечислим наиболее популярные способы.
Paint
Paint можно по праву назвать одним из самых популярных графических редакторов, с помощью которого можно выполнять несложное редактирование. Программа имеет все самые необходимые инструменты для изменения цветов фотографии, нанесения текста, изменения размера, поворота, кадрирования и т.д. Итак, как обрезать фото в Paint? Для этого необходимо выполнить несколько простых шагов:
-
открыть фотографию с помощью программы;
-
уменьшить изображение, чтобы оно помещалось в окне;
-
нажать кнопку «Выделить» и обозначить часть снимка, которая должна остаться после обрезки;
-
после выделения нажать кнопку «Обрезать» и сохранить результат в нужном формате.
Adobe Photoshop
Adobe Photoshop открывает для пользователей широкие возможности и позволяет с легкостью обрезать фото под нужный размер или по контуру. Для тех, кто не знает, как выполнить обрезку снимка в фотошопе, делимся пошаговой инструкцией.
Для тех, кто не знает, как выполнить обрезку снимка в фотошопе, делимся пошаговой инструкцией.
Если вы хотите вырезать нужную часть изображения без выставления определенных размеров, то рекомендуем воспользоваться простым кадрированием. Для работы выберите в панели сбоку инструмент «Рамка» и выделите область снимка, которую хотите оставить. Для завершения кадрирования останется нажать кнопку Enter.
Существуют ситуации, когда необходимо обрезать фото нужного размера. Процесс обрезки осуществляется как и в предыдущем случае с помощью инструмента «Рамка». Однако перед выделением необходимой области следует выбрать пункт «Изображение» в выпадающем окне и выставить определенные размеры изображения.
Чтобы в фотошопе обрезать фото под конкретный размер с поворотом, снова возвращаемся к нашей «Рамке». С помощью инструмента выделите нужную область и переместите курсор за ее пределы, чтобы он превратился в округлую стрелочку. Зажав ее, можно поворачивать изображение по часовой стрелке или против нее. Кроме того, можно регулировать и размер обрезки.
Кроме того, можно регулировать и размер обрезки.
Обрезать фото на айфоне можно как с помощью встроенных инструментов, так и сторонних приложений. Для обрезки изображения в стандартной программе следует выполнить несколько простых шагов:
- открыть приложение «Фото» и необходимый снимок;
- в верхнем правом углу нажать кнопку «Править»;
- в появившемся окошке выбрать иконку редактирования и кадрирования;
- выбрать необходимое соотношение сторон или вручную выполнить обрезку;
- сохранить изменения.
Обрезать фото на Android можно по тому же принципу, что и на iPhone, хотя могут различаться наименования инструментов.
Snapseed
Популярное приложение, которое позволяет не только обрезать фото, но и применять к изображению различные фильтры и эффекты, делать прикольные надписи и добавлять стикеры, менять перспективу и многое другое. Приложение можно скачать как на Android, так и на iPhone.
Как же выполнить кадрирование с помощью Snapseed? Для этого необходимо запустить программу и выбрать фотографию из галереи телефона.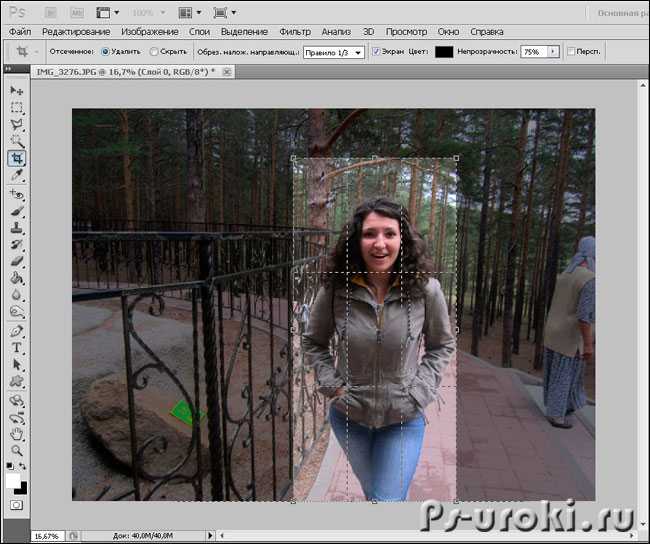
Еще больше полезных рекомендаций по редактированию фотографий вы найдете в нашем блоге.
Поделиться:
Подпишитесь на рассылку новостей
Для отмены подписки требуется всего лишь один клик.
Вам также могут понравиться
Наши продукты
Видео: кадрирование изображения — служба поддержки Майкрософт
Excel для Microsoft 365 Word для Microsoft 365 Outlook для Microsoft 365 PowerPoint для Microsoft 365 Excel 2021 Word 2021 Outlook 2021 PowerPoint 2021 Excel 2019 Word 2019 Outlook 2019 PowerPoint 2019 Excel 2016 Word 2016 Outlook 2016 PowerPoint 2016 Office 2016 Дополнительно…Меньше
Попробуйте!
Обрежьте изображение в файле Office, чтобы сосредоточиться на самом важном.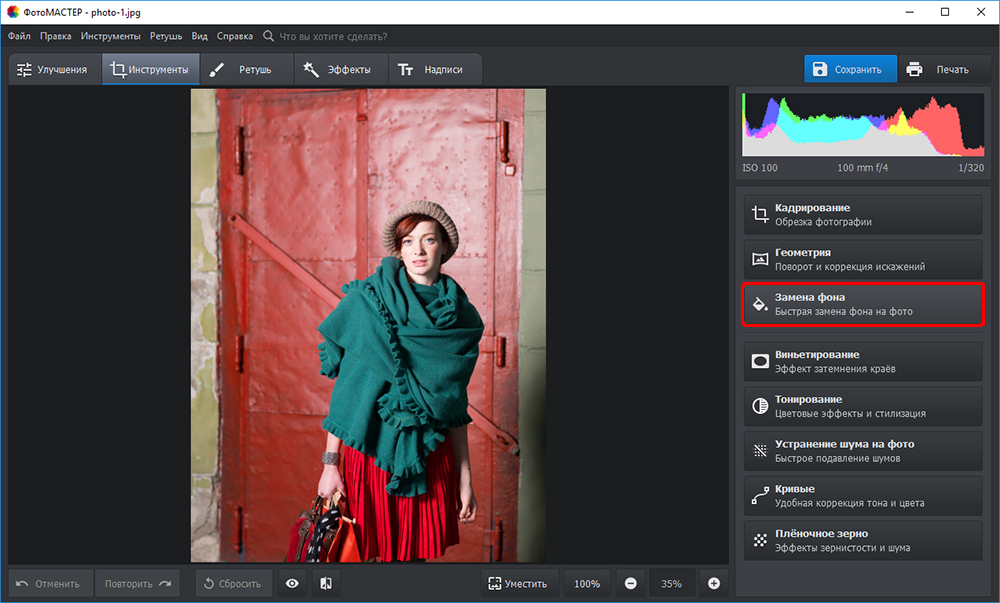
Обрезать картинку
Выберите изображение.
Выберите вкладку Picture Tools > Format и выберите Crop .
Есть разные способы кадрирования изображения:
-
Перетащите маркер обрезки, чтобы обрезать его сбоку, сверху или снизу.
org/ListItem»>
Нажмите Shift, чтобы обрезать всю фотографию до нужного размера.
-
Чтобы расположить обрезку, переместите область редактирования, перетащив края маркеров обрезки, или переместите изображение.
Нажмите Esc для завершения.
Добавьте рамку к изображению
Выберите изображение.
Выберите вкладку Picture Tools > Format и выберите параметр или выберите Picture Border , чтобы выбрать цвет.

Хотите больше?
Обрезать картинку в Office
Добавление, изменение или удаление границ документов или изображений
Тренировка слов
Обучение Excel
обучение PowerPoint
Перспективное обучение
Как обрезать изображения в Photoshop – Учебные пособия по основам
Photoshop предоставляет широкий набор расширенных возможностей редактирования, таких как настройка цвета, ретуширование областей изображения или наложение текста. Но иногда фотографию просто необходимо кадрировать для идеально сбалансированной композиции. Инструмент «Обрезка» — это полезная и простая функция для изменения размера фотографий до пользовательских размеров или до определенных значений. В этом уроке вы узнаете, как быстро и легко обрезать фотографии до нужного размера.
В этом уроке вы узнаете, как быстро и легко обрезать фотографии до нужного размера.
Основная функция Photoshop — изменение размера изображений для конкретного приложения. Чем больше размер изображения, тем лучше качество напечатанной фотографии. Однако фотографии, которые будут опубликованы в Интернете, должны быть максимально компактными. Поэтому часто приходится кадрировать фотографии. Это относительно легко в Photoshop. Инструмент предоставляет несколько удобных и простых в использовании функций для обрезки изображений непосредственно во время рабочего процесса.
В Photoshop под кадрированием обычно понимается отделение объекта на переднем плане от фона. Но это также может означать, что избыточный фон обрезан. Инструмент Photoshop Crop позволяет легко изменить размер фотографии до желаемых размеров.
Шаг 1: Выберите область изображения
В примере мы хотим сфокусировать вид на чашке и кофейных зернах и обрезать лишний фон. Для этого выберите инструмент «Кадрирование» на панели «Инструменты». Поле обрезки отображается, когда вы щелкаете левой кнопкой мыши по фотографии. Перетащите угловые маркеры, чтобы изменить размер фотографии. Все, что находится внутри рамки обрезки, будет сохранено после обрезки.
Поле обрезки отображается, когда вы щелкаете левой кнопкой мыши по фотографии. Перетащите угловые маркеры, чтобы изменить размер фотографии. Все, что находится внутри рамки обрезки, будет сохранено после обрезки.
Чтобы сфокусировать взгляд на кофейной чашке и кофейных зернах, возьмитесь за верхний правый угол и перетащите его к центру. Как только вы отпустите левую кнопку мыши, все области, которые нужно удалить, станут серыми.
Шаг 2: Добавьте соотношение сторон изображения
Может быть немного сложно вручную выровнять рамку кадрирования по заданным пропорциям. Чтобы сделать это проще, вы можете определить соотношение сторон на панели параметров инструмента вверху. Вы можете либо ввести собственный размер, либо выбрать одно из различных соотношений сторон в раскрывающемся меню. В примере мы выбрали соотношение сторон 1:1 (квадрат). Размер рамки кадрирования на фотографии изменится соответствующим образом. Если вы щелкнете левой кнопкой мыши по фотографии за пределами поля кадрирования, вы можете переместить область изображения ниже поля кадрирования.
Шаг 3. Отрегулируйте рамку обрезки и обрежьте фотографию
После того, как вы настроили область изображения в соответствии с рамкой обрезки, снова щелкните левой кнопкой мыши на угловых маркерах, удерживайте левую кнопку мыши и перетащите их, чтобы изменить размер поле обрезки по желанию. Установленное соотношение сторон 1:1 приводит к пропорциональному увеличению или уменьшению кадра.
Совет. Удерживая нажатой клавишу ALT, возьмитесь за одну из угловых ручек, чтобы пропорционально отрегулировать поле обрезки, но на этот раз от центра.
Позволяет выбрать оптимальную область изображения. После того, как вы определили область изображения, нажмите клавишу Enter, чтобы выполнить обрезку. Поле обрезки исчезнет, и вы увидите только ту область, которая ранее находилась внутри поля.
Важно! Если вы кадрируете фотографии в Photoshop, обрезанные участки будут удалены. Если вы хотите определить другую часть изображения позже, отмените шаг, нажав CTRL+Z и выберите новую область изображения.


