Как обрабатывать фото в Lightroom с помощью пресета
Zlatavlaskadesign
Сегодня я хочу показать как легко и быстро можно обработать фотографии с помощью пресета в Лайтрум, чтобы ваши фотографии были в одном цветовом стиле.
Для этого вам понадобится:
- программа Lightroom
- пресет
- готовые фотографии
По поводу пресетов,вы можете найти их на просторах интернета совершенно бесплатно скачать
Заходим в лайтрум
Для начала нужно импортировать ваши фотографии, я рекомендую сразу отобрать нужные фотографии в одну папку, для пакетной обработки,если у вас очень много фотографий, данный способ очень выручает и сокращает время на обработку фото.
Моя рекомендация: всегда просматривайте фотографии,так как при обработки пресетами могут засвечиваться фотографии или наоборот.
Следующим шагом мы ищем нашу папку, выделяем все нужные фотографии и импортируем их.
Далее переходим во вкладку Develop и загружаем пресет
Находим файлы с пресетом, загружаем.
Итак все готово, пресет на месте. Открываем и пробуем эффекты на фото, выбираем, который нравится.
И так как я и говорила выше, даже с пресетом возможно понадобится регулировать ползунки: температура, яркость, контраст и т.д. Тут вы можете поиграться и посмотреть, как вам больше нравится.
А сейчас я расскажу о пакетной обработке в лайтрум.
Выбираем первую фотографию, нажмите и удерживайте кнопку Shift и кликните по крайнему изображению в списке.
Выбираем пресет и синхронизируем ко всем фотографиям.
Все готово, ко всем фотографиям применился пресет.
Теперь нужно сохранить готовые фотографии.
Для этого переходим в Library, выделяем все фотографии уже знакомым нам способом и экспортируем на рабочий стол.
На рабочем столе появится папка с обработанными фотографиями.
Все очень просто, если будут вопросы — спрашивайте!
Рейтинг
★
★
★
★
★
5.0 (1 голос)
Zlatavlaskadesign
Россия, Москва
Магазин (1)
Блог (2)
Следите за творчеством мастера
Мастер-классы по теме
Ключевые слова
- Ключевые слова
- обработка фото
- обработка фотографий
- пресеты
- эффекты
- красивое фото
- легкая обработка
- фотошоп
- лайтрум
- photoshop
- lightroom
- выкройка
- скачать выкройку
Рубрики мастер-классов
Do It Yourself / Сделай сам
Recycle / Вторая жизнь вещей
Tворим с детьми
Бижутерия своими руками
Валяние
Вышивка
Вязание
Декорирование
Декупаж
Дизайн и декор интерьера
Живопись и рисование
Керамика
Ковроделие
Косметика ручной работы
Кружевоплетение
Кулинария
Куклы и игрушки
Лепка
Материалы для творчества
Мебель своими руками
Миниатюра
Обувь своими руками
Одежда своими руками
Организация пространства
Пирография
Прядение
Работа с бисером
Работа с бумагой
Работа с кожей
Работа с металлом
Работа с мехом
Работа со стеклом
Реставрация
Роспись
Свечи своими руками
Скрапбукинг
Столярное дело
Сумки своими руками
Ткачество
Упаковка своими руками
Флористика
Фотография и видео
Художественная резьба
Шитье
Обработка фотографий для фотостоков в Lightroom — Фотостоки
При подготовке фотографий для загрузки на сайты фотостоков их обязательно нужно сначала обработать в фоторедакторе, для этих целей я использую программу Adobe Lightroom. В этой статье я коротку расскажу как я обрабатываю фотографии в Lightroom, но стоит отдельно заметить, что это лишь базовая обработка, которая позволит сделать ваши фотографии более привлекательными, но если вы хотите добиться действительно качественного эффекта, то нужно будет потратить больше времени на изучение Лайтрума и Фотошопа, а также принципов обработки фотографий.
В этой статье я коротку расскажу как я обрабатываю фотографии в Lightroom, но стоит отдельно заметить, что это лишь базовая обработка, которая позволит сделать ваши фотографии более привлекательными, но если вы хотите добиться действительно качественного эффекта, то нужно будет потратить больше времени на изучение Лайтрума и Фотошопа, а также принципов обработки фотографий.
Почему Lightroom?
Не ошибусь если скажу, что, помимо Фотошопа, это самая популярная программа по обработке фотографий, в ней удобно каталогизировать и хранить фотографии, там есть все необходимые инструменты для базовой обработки фотографий и она отлично подходит для подготовки изображений для фотостоков.
Выбор и импорт фотографий в Lightroom
Возвращаясь из очередного путешествия с флешкой забитой фотографиями, в первую очередь я их импортирую в Lightroom (File – Import Photo and Video). Далее я просматриваю все снимки и удаляю неудачные или неполучившиеся кадры, дубли и другие фотографии, которые вряд ли пригодятся. Некоторые фотографии я оставляю, но не обрабатываю. Оставшиеся фотографии отлично подходят для домашнего архива или написания отчета о путешествии, но большинство из них не годится для фотостоков. Из 300-400 фотографий я выбираю 10-30 штук, которые можно попробовать загрузить на фотостоки для продажи и уже с ними начинаю работать.
Некоторые фотографии я оставляю, но не обрабатываю. Оставшиеся фотографии отлично подходят для домашнего архива или написания отчета о путешествии, но большинство из них не годится для фотостоков. Из 300-400 фотографий я выбираю 10-30 штук, которые можно попробовать загрузить на фотостоки для продажи и уже с ними начинаю работать.
Обращаю внимание, что снимаю я только в RAW и Лайтрум, очевидно, поддерживает этот формат.
Базовая обработка фотографии в Lightroom
Итак, приступим к обработке фотографии, которую я привез из своей поездки на малазийский остров Сипадан (Sipadan). Наш исходный кадр.
Как видим, снимок довольно блеклый, несмотря на красоту пейзажа. По углам заметно виньетирование (затемнение углов). Если такую фотографию загрузить на сайт фотобанка, то она, конечно же, не пройдет модерацию и не будет принята для продажи. Посмотрим, что мы сможем из него получить.
Кадрирование и коррекция
В первую очередь нужно произвести кадрирование: исправить горизонт, если он завален и это не художественное решение; кропнуть снимок, убрав лишние детали или акцентировав взгляд на каком-то месте кадра (например, используя правило золотого сечения).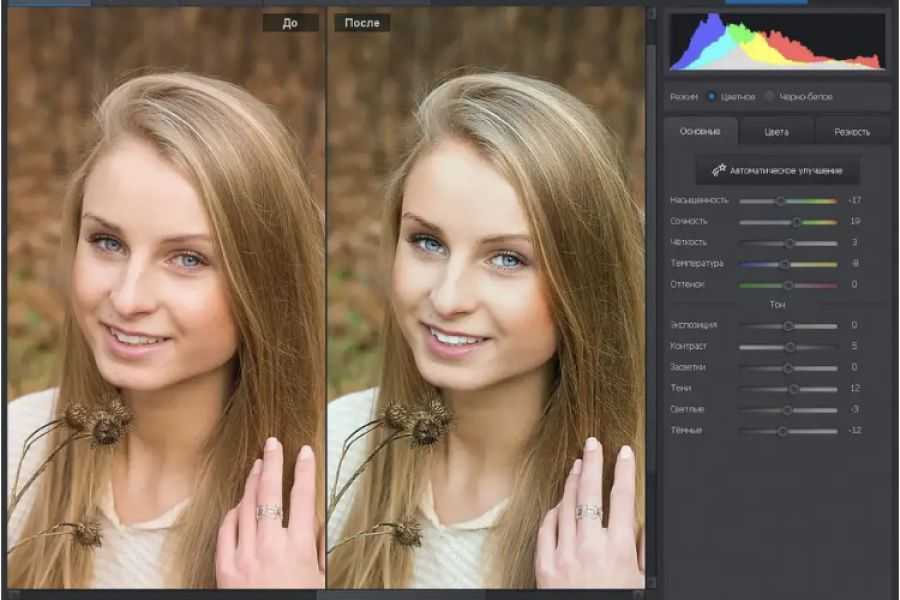 Функцию кадрирования можно вызвать нажатием кнопки R.
Функцию кадрирования можно вызвать нажатием кнопки R.
Я решил свой снимок пока не обрезать, а с горизонтом у меня было все в порядке.
Дальше я исправляю виньетирование. Виньетирование — это затемнения по краям кадра, связанное с особенностями прохождения света через открытую диафрагму объектива. В некоторых случаях фотографы предпочитают усиливать эффект виньетирования для достижения какого-нибудь художественного эффекта, но в нашем случае от него лучше избавляться. Сделать это можно с помощью функции Lens Corrections.
Включаем коррекцию (Enable Profile Correction) и выбираем свой объектив, если он не определился автоматически.
После включения коррекции объектива заметно уменьшилось виньетирование (но эффект все равно заметен) и скорректировалась дисторсия.
Далее переходим непосредственно к обработке фотографии.
Обработка
Начнем обработку с поднятия контраста с попощью инструмента Тоновой Кривой (Tone Curve). Кривые — это очень мощный инструмент по обработке фотографий, с его помощью можно добиться кардинальных изменений света и цветов фотографии. В частности, с его помощью можно подсветить темные области, затемнить пересветы, а так же сделать очень тонкую обработку света и тени в кадре. Но пользоваться кривыми нужно очень аккуратно, чтобы не испортить снимок.
В частности, с его помощью можно подсветить темные области, затемнить пересветы, а так же сделать очень тонкую обработку света и тени в кадре. Но пользоваться кривыми нужно очень аккуратно, чтобы не испортить снимок.
С попощью тоновой кривой мы поднимем контраст нашего изображения и придадим ему объем, используя стандартную технику создания S кривой. Для этого мы сдвигаем нижнюю треть кривой немного вниза, а верхнюю треть немного вверх. Таким образом, вы затемните тени, за которые отвечает нижняя треть кривой, и сделаете ярче светлые участки изображения, за которые отвечает верхняя часть кривой. Чтобы видоизменять кривую можно пользоваться и слайдерами, расположенными под графиком.
После применения кривых фотография становится заметно ярче.
Теперь переходим в базовый раздел редактирования (Basic) и добавляем четкости (Clarity) +30, насыщенности цвета (Vibrance) + 25. Можно поиграться с температурой (Temp), сделать снимок теплее или холоднее, но это уже на любителя, главное не испортить.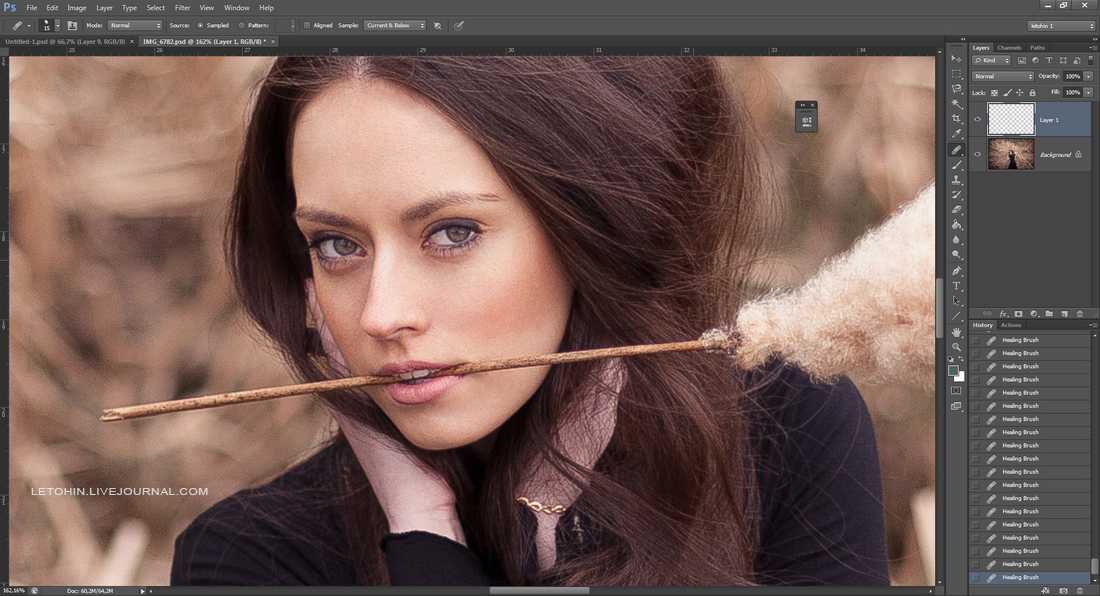 Важно понимать, что цифры для каждой конкретной фотографии могут быть разные, так что внимательно смотрите на фотографию (можно с использованием зума) и добивайтесь нужного вам эффекта. У Adobe Lighroom огромные возможности по работе с цветом и светом, но это уже тема отдельных статей.
Важно понимать, что цифры для каждой конкретной фотографии могут быть разные, так что внимательно смотрите на фотографию (можно с использованием зума) и добивайтесь нужного вам эффекта. У Adobe Lighroom огромные возможности по работе с цветом и светом, но это уже тема отдельных статей.
Далее переходим в раздел Detail, где добавляем резкости (Sharpening), я установил значения Amount 25, Radius 0.8, Detail 26, и увеличиваем шумоподавление (Noise Reduction), я установил значение Luminance на 45. Подбирая значения для резкости и шумоподавления, обязательно смотрите на изображение при 100 процентном размере (увеличении). Увеличение значения Luminance уменьшает шумы, но при этом уменьшает и резкость, поэтому его надо подобрать таким, чтобы соблюсти баланс между резкостью и шумностью. Обязательно внимательно отсматривайте при 100% участки фотографии, где могут быть большие шумы, в моем случае это, например, левый угол неба. Несмотря на то, что снимал я при ISO100, шумы все равно оказались довольно заметными.
После всех изменений у нас получилось такое фото.
Небо ближе к горизонту у нас довольно тусклое, поэтому можно поднять его насыщенность. Переходим враздел HSL во вкладку Saturation и немного поднимаем насыщенность для синего цвета (Blue). Я поднял до значения 55. Очень удобно кликать по тумблеру сверху, который включает/отключает настройки данного раздела, чтобы наглядно видеть разницу.
И вот что мы получили, небо становится ярче и добавляется глубина. Остров становится немного объемнее и сильнее выделяется на фоне неба.
Но при этом небо становится заметно темнее, особенно к верхней части кадра, поэтому я решил наложить градиентные фильтры отдельно на небо и на воду, чтобы немного осветлить их по краям. Градиентный фильтр вызывается кнопкой M.
Накладываем один градиентный фильтр на небо (сверху вниз), экспозицию добавляет до 0,55, чтобы сбалансировать яскость. Пришлось подрегулировать яркие участки Highlights до -58, чтобы убрать пересветы на облаке справа. На море накладываем еще один градиентный фильтр (нажимаем кнопку New).
На море накладываем еще один градиентный фильтр (нажимаем кнопку New).
В итоге получаем более сбалансированную фотографию.
У нас осталось две проблемы, темный угол неба слева и слишком светлое облако справа, в котором пропадают детали. Для этого нам понадобится такой инструмент как кисть (Adjustment Brush), вызывается кнопкой K. Достаточно закрасить нужную часть изображения кистью (ее размер и жесткость регулируются) и вся дальнейшая коррекция будет происходить в рамках этого выделения. Регулировка нужных участков производится на вкладке Basic. Новую кисть можно добавить нажав кнопку New и выделив нужный участок на фотографии.
На облаке я немного снизил освещенность (Exposure) и Highlights, чтобы выделить потерянные участки и рельеф облака.
На этом базовая обработка фотографии завершена. В конце я решил еще немного кропнуть изображение, чтобы обрезать неприятные углы. В верхних углах слишком много проблем с яркостью и шумами, поэтому я решил, на всякий случай, чтобы инспекторы фотостоков не придирались, их убрать.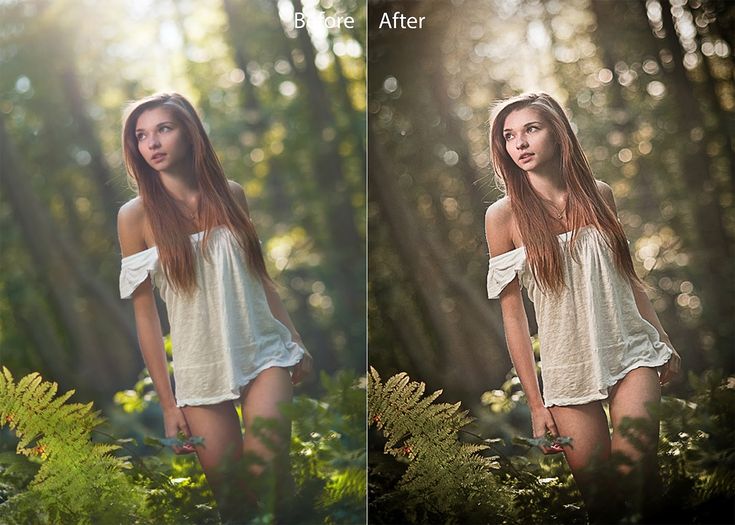
Вот, что у нас в итоге получилось (До и После).
Хочу обратить внимание, что обработка фотографии в Lightroom для себя отличается от обработки для фотостоков. Если в первом варианте у вас может быть больше свободы, вы можете играть с цветами, увеличивать резкость и прочее, то при обработке фотографий для фотостоков нужно обязательно контролировать шум (который заметен только на 100%) и другие параметры, чтобы фотография удовлетворяла стандартнам качества фотостоков.
Часть настроек (какие именно вы можете выбрать сами) вы можете сохранить в свой Preset (набор настроек), который можно будет применять для других похожих фотографий, чтобы сэкономить время на их обработку.
Подбор ключевых слов для фотографии
Я рекомендую сразу после обработки, прямо в Lightroom добавить название фотографии (titile) и подобрать ключевые слова (keywords), чтобы эти данные «прошились» в фотографию при экспорте. Тогда при загрузке этой фотографии на сайты фотостоков, они считают эту информацию из снимка и автоматически заполнят соответвующие поля, таким образом вы существенно сможете сэкономить время.
Чтобы добавить ключевые слова, переключаемся из режима Develop в режим Library. Выбираем нужный файл и открываем вкладку Metadata, где в поле Title записываем название фотографии на английском языке, в моем случае это будет «Turquoise ocean water and Idyllic tropical island of Sipadan in Sabah, Malaysia.».
Дальше переходим на вкладку Keywording, кликаем в поле для ввода ключевых слов и начинаем добавлять ключевые слова, опять же на английском языке, нажимаем Enter после каждого введенного слова. Подбор ключевых слов — это один из ключевых моментов подготовки фотографии для фотостоков, от этого во многом зависит как легко покупатели смогут найти вашу фотографию и, в итоге, как часто она будет продаваться. Фотобанк Shutterstock, например, предоставил специальный инструмент по подбору ключевых слов Suggestions Tool, который доступен из меню Portfolio->Keyword Suggestions. Я иногда «подглядываю» в похожие фотографии на фотобанках и беру некоторые ключевые слова оттуда, но лучше всего, конечно, придумывать как можно больше своих ключевых слов, которые подходят именно для вашего изображения, тогда у вас будет больше шансов выделиться среди множества других фотографий.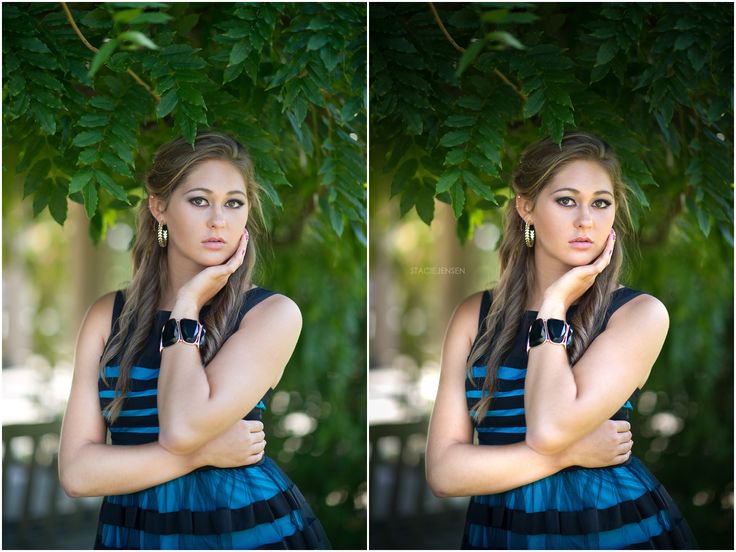
Можно выбрать до 50-ти ключевых слов, но старайтесь выбирать те слова, которые наиболее точно описывают вашу фотографию.
После того, как вы добавили ключевые слова и название фотографии, можно переходить к экспорту.
Экспорт фотографий в Lightroom
В каталоге фотографий, выделяем нужные файлы и кликаем правой кнопкой, выбираем Export->Export. Появится диалоговое окно экспорта в Lightroom.
Настройки экспорта:
- Выберите папку куда будете экспортировать фотографии.
- Фотографию для фотостоков нужно экспортировать в формате JPEG и обязательно! при 100 процентном качестве — это важно.
- Размер фотографии менять не нужно, пусть будет максимально возможный, Resolution (разрешение) лучше делать 300 ppi.
- Отключите дополнительное увеличение резкости при экспорте (Output Sharpening).
- Не добавляйте никакие копирайты и watermark на вашу фотографию! Иначе ее не примут на фотостоки.
- Не удаляйте metadata при экспорте.

- Отключите любой Post-Processing.
После того, как вы все настроили нажимайте Export и готово.
Полученные фотографии можно сразу загружать на фотобанки.
PS. На следующий день моя фотография острова Сипадан была одобрена и поступила в продажу на фотобанке Shutterstock.
Последнее изменение: 17 октября 2019 в 18:11.
Как редактировать фотографии в Lightroom
(Изображение предоставлено Кимберли Лейн)Когда дело доходит до редактирования ваших изображений, многие начинающие фотографы не знают, какие инструменты использовать и сколько нужно редактировать. Знание того, что делает каждый инструмент редактирования, может упростить процесс редактирования и действительно помочь вам получить лучшее от вашего изображения. Поскольку большинство фотографов используют Lightroom для редактирования своих фотографий, мы составили краткое руководство по редактированию фотографий в Lightroom (откроется в новой вкладке).
Чтобы ознакомиться с полным списком рекомендаций по инструментам редактирования, ознакомьтесь с нашим обзором лучших приложений для редактирования фотографий.
Научиться составлять и делать фотографии — это одно, но научиться их редактировать — это аспект фотографии, который часто упускают из виду. Если вы снимаете в RAW, ваша камера захватывает только основные данные сцены без какой-либо обработки, это может сделать изображение скучным и безжизненным. Редактирование может быть необходимо, чтобы оживить вашу фотографию и удовлетворить или улучшить ваше творческое видение. Редактирование вашей фотографии не обязательно должно означать часы и часы в Photoshop для создания совершенно нового изображения, состоящего из десятков композитов. Несколько простых настроек могут превратить его из хорошего в отличный.
Приведенные здесь уроки являются лишь руководством, так как нет правильного или неправильного способа редактирования. Все дело в вашем видении и развитии вашего стиля фотографа. Редактирование может улучшить или испортить изображение, поэтому вам необходимо понимать инструменты, которые вы можете использовать, чтобы получить наилучшие результаты от вашей фотографии, и знать, когда изображение подвергается чрезмерному редактированию.
Редактирование может улучшить или испортить изображение, поэтому вам необходимо понимать инструменты, которые вы можете использовать, чтобы получить наилучшие результаты от вашей фотографии, и знать, когда изображение подвергается чрезмерному редактированию.
В этом пошаговом руководстве мы будем редактировать одно конкретное изображение из неотредактированного файла RAW в готовый продукт.
Изображение 1 из 2
(Изображение предоставлено Кимберли Лейн) (Изображение предоставлено Кимберли Лейн)Панели коррекции и преобразования объектива
Сначала вам нужно импортировать фотографию в Lightroom (откроется в новой вкладке). Один из самых простых способов — открыть Lightroom, щелкнуть вкладку «Файл» вверху, а затем прокрутить вниз до «Импортировать фотографии и видео». (Вы также можете добавить его в коллекцию отсюда, если хотите). Как только это будет сделано, одна из первых вещей, с которой мы хотели бы начать, — это панели коррекции объектива и преобразования. Они находятся на вкладке «Разработка» или в модуле «Оптика», в зависимости от того, какую версию Lightroom вы используете. Этот дуэт инструментов корректирует любые искажения объектива на изображении и позволяет вам экспериментировать с геометрией снимка.
Они находятся на вкладке «Разработка» или в модуле «Оптика», в зависимости от того, какую версию Lightroom вы используете. Этот дуэт инструментов корректирует любые искажения объектива на изображении и позволяет вам экспериментировать с геометрией снимка.
На панели объектива, показанной выше, нажмите «удалить хроматическую аберрацию» и «включить коррекцию профиля». Иногда это может сделать ваше изображение ярче, поэтому лучше сделать это, прежде чем вносить какие-либо другие корректировки. Вы можете увидеть эти коробки ниже.
На панели преобразования, которую вы можете видеть ниже, мы обычно используем «Авто» или «Полный» для выравнивания изображения. Иногда это может слишком сильно исказить фотографию, если это произойдет, пропустите этот шаг. После этого мы обрезаем и поворачиваем изображение настолько, насколько это необходимо.
Трансформация (Изображение предоставлено Kimberley Lane)Уровни освещенности
Следующим шагом является просмотр общих уровней освещенности. Гистограмма показывает, что изображение, как правило, уже достаточно хорошо экспонировано, поэтому его не нужно сильно настраивать. Левая часть гистограммы представляет тени, а правая часть — светлые участки. Во время настройки обращайте внимание на гистограмму, так как экран компьютера с подсветкой сделает ваше изображение ярче, чем оно есть на самом деле. В идеале вы хотите, чтобы ваше изображение было ровным, без выступающих белых или черных цветов с обоих концов.
Гистограмма показывает, что изображение, как правило, уже достаточно хорошо экспонировано, поэтому его не нужно сильно настраивать. Левая часть гистограммы представляет тени, а правая часть — светлые участки. Во время настройки обращайте внимание на гистограмму, так как экран компьютера с подсветкой сделает ваше изображение ярче, чем оно есть на самом деле. В идеале вы хотите, чтобы ваше изображение было ровным, без выступающих белых или черных цветов с обоих концов.
Ниже вы можете увидеть изменения, внесенные в это изображение. Мы увеличили экспозицию, чтобы изображение в целом стало ярче, а затем немного уменьшили яркость светлых участков, чтобы не потерять детали неба.
Экспозиция света (Изображение предоставлено Kimberley Lane) Еще один способ настроить уровни освещенности на изображении — использовать кривую тона. Как и на гистограмме, левая часть кривой тонов представляет тени и более темные части изображения, а правая часть представляет более светлые тона.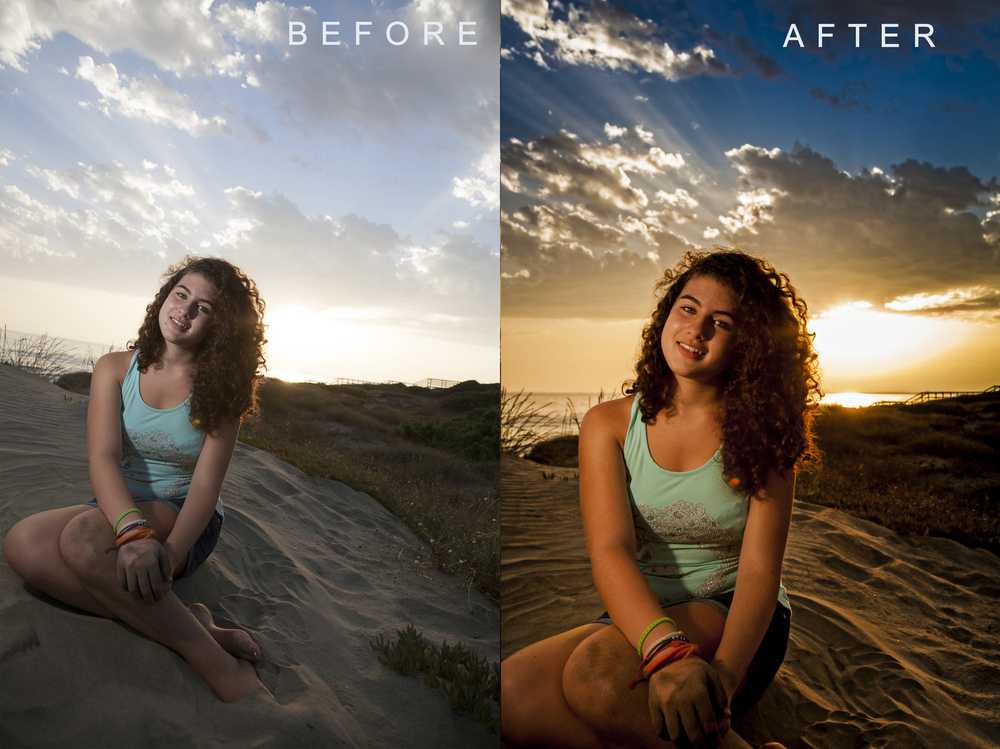 Вы можете видеть, что фон окна кривой тона имитирует форму гистограммы. Для более наглядного представления о том, какие тона вы хотите настроить, попробуйте инструмент диапазона яркости в разделе «Маскирование». Здесь вы можете использовать ползунки для выбора определенных тонов на вашем изображении, чтобы дать себе больше контроля над уровнями освещенности. Вы также можете добавить/вычесть из маски, поэтому, если вы хотите настроить тона только в выбранной части вашего изображения, вы можете стереть выделенные области, на которые вы не хотите воздействовать маской.
Вы можете видеть, что фон окна кривой тона имитирует форму гистограммы. Для более наглядного представления о том, какие тона вы хотите настроить, попробуйте инструмент диапазона яркости в разделе «Маскирование». Здесь вы можете использовать ползунки для выбора определенных тонов на вашем изображении, чтобы дать себе больше контроля над уровнями освещенности. Вы также можете добавить/вычесть из маски, поэтому, если вы хотите настроить тона только в выбранной части вашего изображения, вы можете стереть выделенные области, на которые вы не хотите воздействовать маской.
Инструмент «Кривая тона» дает гораздо больше возможностей для управления уровнями освещенности, чем ползунки. Поэкспериментируйте с кривой тона и посмотрите, какие результаты вы получите. Разные изображения требуют разных корректировок, однако плавная S-образная кривая — отличное место для начала. S-образная кривая затемняет тени и осветляет светлые участки, что добавляет контрастности изображению.
Кривая тона (Изображение предоставлено Kimberley Lane)Настройка цвета
После того, как вы настроили уровни освещенности, вы можете перейти к настройке цвета. Нужно быть осторожным с цветами и не переусердствовать, так как это может сделать ваш образ неестественным. Вы хотите улучшить уже существующие цвета — иногда менее
Нужно быть осторожным с цветами и не переусердствовать, так как это может сделать ваш образ неестественным. Вы хотите улучшить уже существующие цвета — иногда менее
больше. Повышение яркости выделяет цвета только в средних тонах, в отличие от ползунка насыщенности, который увеличивает насыщенность и интенсивность каждого отдельного цвета в вашем изображении. Поэкспериментируйте с обоими этими ползунками и обратите внимание на разницу между ними. Обычно мы затрагиваем не насыщенность всего изображения, а отдельные цвета на панели HSL.
Панель HSL (Изображение предоставлено Kimberley Lane) На панели HSL вы можете управлять оттенком (тон/оттенок), насыщенностью (интенсивностью) и яркостью (яркостью) каждого цвета вашего изображения. Это хорошо сработало для более теплых цветов в нашем примере. Мы увеличили насыщенность и яркость оранжевого и желтого цветов, чтобы усилить теплый свет золотого часа на холмах на переднем плане. Этот инструмент отлично подходит для редактирования астроснимков, так как вы действительно можете выделить разные цвета созвездий.
Еще один способ улучшить цвета изображения — использовать цветокоррекцию. Здесь вы можете настроить цвет бликов, полутонов и теней. Это еще один инструмент, который лучше всего использовать в умеренных количествах. Так как этот снимок был сделан вечером, мы сделали блики более теплыми и выбрали синий оттенок для теней. Вы также можете использовать маску цветового диапазона, которая позволяет выбрать определенный цвет или диапазон цветов на изображении и манипулировать ими дальше.
Раздельное тонирование (Изображение предоставлено Кимберли Лейн) Внизу на панели «Детали» вы можете дополнительно уточнить изображение. Здесь вы можете повысить резкость изображения и применить любые настройки шумоподавления. Это изображение было снято с ISO 800, поэтому было небольшое количество шума, который нужно было убрать. Вы должны помнить о шуме, особенно при редактировании астрофотографии и ночных изображений. Уменьшение шума иногда может привести к удалению звезд и деталей на небе, которые вы хотите сохранить. Вот где на помощь приходит наложение изображений. Существует программное обеспечение, предназначенное для редактирования изображений звезд и астрофотографий без ущерба для качества и резкости. Дополнительные советы см. в нашем руководстве о том, как уменьшить шум в астрофотографии.
Вот где на помощь приходит наложение изображений. Существует программное обеспечение, предназначенное для редактирования изображений звезд и астрофотографий без ущерба для качества и резкости. Дополнительные советы см. в нашем руководстве о том, как уменьшить шум в астрофотографии.
Редактирование отдельных элементов
Теперь, когда все ваши общие настройки выполнены, вы можете перейти к редактированию определенных частей вашего изображения по отдельности. Вы можете видеть, что мы потеряли некоторые детали в светлых участках неба из-за увеличения экспозиции всего изображения. Чтобы исправить это, вы можете использовать инструмент «Выбрать небо» на панели «Маскирование», и Lightroom найдет и замаскирует небо на вашем изображении, где вы сможете внести необходимые коррективы. Если вы используете более старую версию Lightroom, вы также можете использовать для этого линейный/градуированный фильтр.
На изображении ниже красная маска показывает, на какую часть изображения воздействует фильтр, и вы можете видеть, как корректировки выполняются в режиме реального времени на миниатюре слева.
Радиальный фильтр делает то же самое только с круговым градиентом — вы можете найти его на панели «Маскирование» или рядом с градуированным фильтром, если вы используете более старую версию Lightroom. После того, как вы применили свой фильтр, вы можете настроить уровни освещенности, насыщенность и резкость (среди других инструментов) этого выделенного участка.
Градуированный фильтр (Изображение предоставлено Kimberley Lane)Кисть — еще один очень удобный инструмент для корректировки небольших участков изображения. С его помощью вы можете дополнительно выбирать части изображения для редактирования, где градуированный или радиальный фильтр не подходит. На этом изображении части переднего плана немного темнее, поэтому мы закрасили более темные части с помощью инструмента «Кисть», чтобы осветлить их. Поскольку эти области естественным образом находились в тени, мы старались не осветлять их слишком сильно, чтобы они не выглядели неестественно.
Инструмент «Кисть» (Изображение предоставлено Кимберли Лейн) Инструмент точечного редактирования (или инструмент восстановления) особенно полезен для очистки любых нежелательных объектов на вашем изображении, например, его можно использовать для удаления людей, камней или мусора. . В нашем примере изображения мы использовали его для очистки сухого участка на береговой линии. Выберите инструмент точечного редактирования и щелкните область фотографии, которую вы хотите клонировать. Переместите скопированную область по изображению, чтобы найти участок, похожий по цвету и текстуре, чтобы заменить ненужный фрагмент. Часто Lightroom автоматически определяет место, которое считает наиболее точным.
. В нашем примере изображения мы использовали его для очистки сухого участка на береговой линии. Выберите инструмент точечного редактирования и щелкните область фотографии, которую вы хотите клонировать. Переместите скопированную область по изображению, чтобы найти участок, похожий по цвету и текстуре, чтобы заменить ненужный фрагмент. Часто Lightroom автоматически определяет место, которое считает наиболее точным.
Редактирование в Lightroom неразрушающее, поэтому вы можете экспериментировать с различными инструментами, отменять недавние или случайные изменения и в любой момент вернуться к исходному изображению. Иди и экспериментируй!
The Spot Edit Tool (Изображение предоставлено Kimberley Lane)Лучшие на сегодняшний день предложения Adobe Lightroom CC
(открывается в новой вкладке)
Посмотреть сделку (открывается в новой вкладке)
Изображение 1 из 2
(Изображение предоставлено Кимберли Лейн)До
(Изображение предоставлено Кимберли Лейн)После
Присоединяйтесь к нашим космическим форумам, чтобы продолжать обсуждать последние миссии, ночное небо и многое другое! А если у вас есть новость, исправление или комментарий, сообщите нам об этом по адресу: community@space.
Кимберли Лейн — фотограф пейзажей и морских пейзажей, живущая в Южном Уэльсе. Первоначально используя фотографию как способ справиться с проблемами со здоровьем, она стремится передать чувство спокойствия и умиротворения через свои изображения. Ее работы были представлены в ряде национальных фотожурналов.
Как редактировать в Lightroom как профессионал: шаги по редактированию
** Этот пост содержит партнерские ссылки, и я получу компенсацию, если вы совершите покупку после перехода по моим ссылкам. Как партнер Amazon я зарабатываю на соответствующих покупках.
Высказанные мнения основаны на собственном опыте Автора.
Если вы фотограф и не приобрели Adobe Lightroom, вы многое упускаете. Это одна из лучших программ для редактирования изображений, которая улучшит ваши изображения до творческого совершенства.
Lightroom — лучший друг фотографа. Возможности этого программного обеспечения безграничны.
Самое приятное то, что Lightroom не должен быть рутинным в использовании. Чтобы помочь вам начать работу, мы покажем вам, как редактировать в Lightroom на профессиональном уровне, используя базовые настройки. Вот наши шаги для редактирования вашей фотографии.
Чтобы помочь вам начать работу, мы покажем вам, как редактировать в Lightroom на профессиональном уровне, используя базовые настройки. Вот наши шаги для редактирования вашей фотографии.
1. Снимайте изображения в файлы RAW
Файлы RAW — это несжатые файлы. Это уникальный тип формата изображения, чем обычный JPEG, и он занимает больше памяти на вашей SD-карте. Он также должен быть обработан в программном обеспечении вашей камеры, иначе он не будет отображаться, когда вы вставите SD-карту в компьютер.
При обработке изображений RAW вы заметите, что фотография стала темнее. Тем не менее, там больше деталей, чем вы могли бы получить с изображением JPEG. Не все программы принимают изображения RAW, но Lightroom поддерживает.
Итак, почему вы хотите использовать формат файла RAW при редактировании в Lightroom?
Поскольку изображение RAW несжатое, его редактирование значительно упрощается. Вы можете возиться с контрастом или оттенками, и изображение не будет выглядеть фальшивым.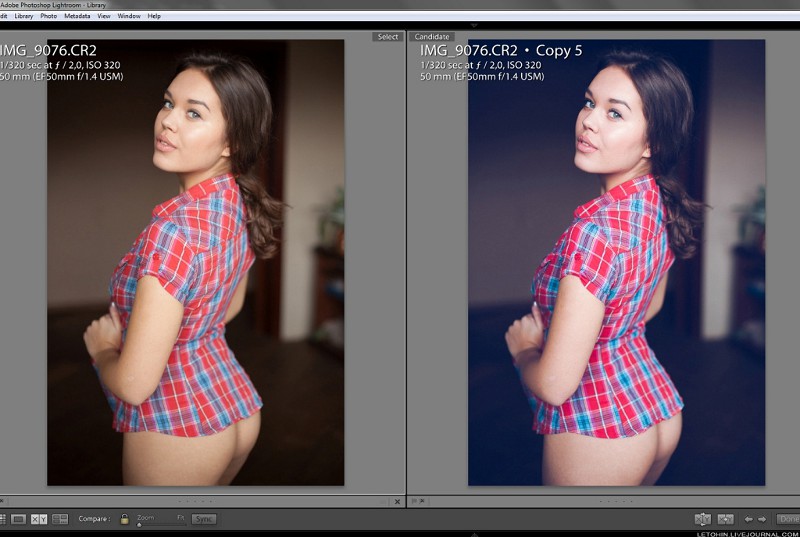 (Если вы когда-либо редактировали изображение в формате JPEG, вы знаете, что иногда при изменении оттенка оно может выглядеть странно.)
(Если вы когда-либо редактировали изображение в формате JPEG, вы знаете, что иногда при изменении оттенка оно может выглядеть странно.)
После обработки изображений пришло время импортировать их в Lightroom для редактирования. Это поможет вам создать папки или коллекции, которые позволят вам держать все в идеальном порядке.
2. Откройте модуль «Разработка»
Модуль «Разработка» в Lightroom — лучший модуль для редактирования. У него больше всего возможностей для экспериментов с вашими изображениями.
Когда вы окажетесь в модуле, выберите изображение, которое хотите отредактировать.
Вы увидите, что в правой части экрана есть предустановленные изменения. В левой части экрана находятся более подробные настройки, с которыми можно поэкспериментировать, а также гистограмма.
3. Редактирование с присутствием
В разделе «Присутствие» вы увидите несколько вариантов редактирования.
Во-первых, мы рассмотрим редактирование ясности в Lightroom.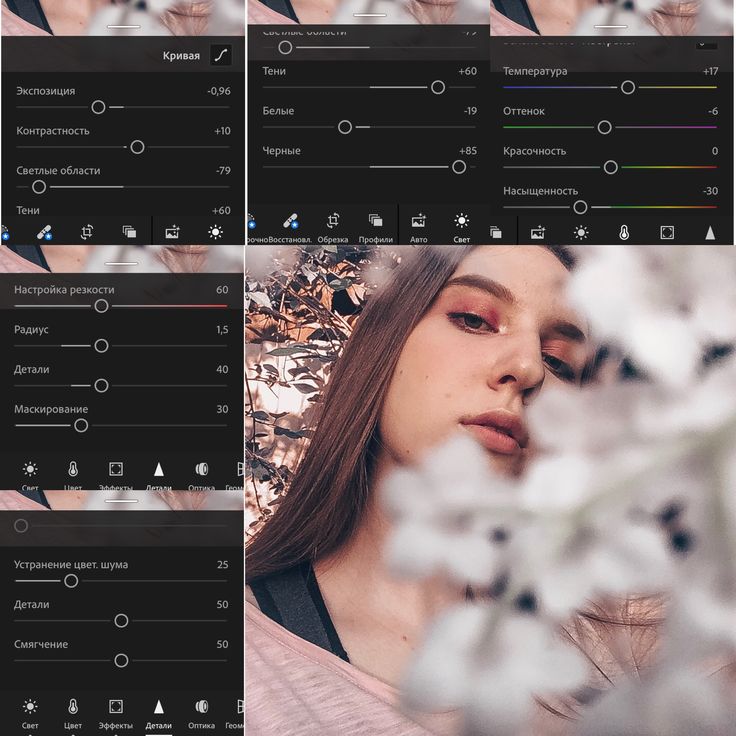 Четкость увеличивает контраст изображения, но не влияет на черные или белые тона. Это влияет только на оттенки серого в изображении.
Четкость увеличивает контраст изображения, но не влияет на черные или белые тона. Это влияет только на оттенки серого в изображении.
По мере увеличения ползунка четкости изображение становится более детализированным и четким. По мере уменьшения четкости изображение становится более нечетким.
В большинстве случаев вам потребуется увеличить ползунок четкости, чтобы получить четкое изображение.
Далее идет слайдер редактирования dehaze , который является уникальным и очень полезным вариантом. Когда вы фотографируете на улице, вы можете столкнуться с туманом или даже дымкой от загрязнения. Ползунок удаления дымки удаляет туман, закрывающий ваши красивые изображения.
Ползунок Vibrance влияет на резкость и интенсивность цвета, насыщая те цвета, которые не выделяются.
Итак, если вы увеличите ползунок яркости, эти цвета появятся. Если вы уменьшите ползунок, цвета станут более тусклыми.
Последний ползунок насыщенности . Этот ползунок увеличивает интенсивность цвета изображения. Вместо того, чтобы просто увеличивать тусклые цвета, он увеличивает интенсивность всех цветов.
Этот ползунок увеличивает интенсивность цвета изображения. Вместо того, чтобы просто увеличивать тусклые цвета, он увеличивает интенсивность всех цветов.
4. Редактирование с помощью Тона
Тон — это важный инструмент редактирования, с которым вам следует поэкспериментировать. Это имеет огромное значение для качества вашего изображения.
Редактирование тона в фотографии относится к диапазону от самого светлого до самого темного в изображении, называемому «тоновым диапазоном».
Во-первых, есть ползунок экспозиции . Экспозиция — это просто захваченный свет. Это то, о чем вы должны думать, когда снимаете фотографию, но если вы не получаете нужного света, вы можете исправить это в Lightroom с помощью ползунка экспозиции.
Контрастность — следующий ползунок редактирования в разделе «Тон». Контраст – это разница между интенсивностью света и темноты. Если вы увеличите контрастность, ваше изображение будет излучать как свет, так и тьму.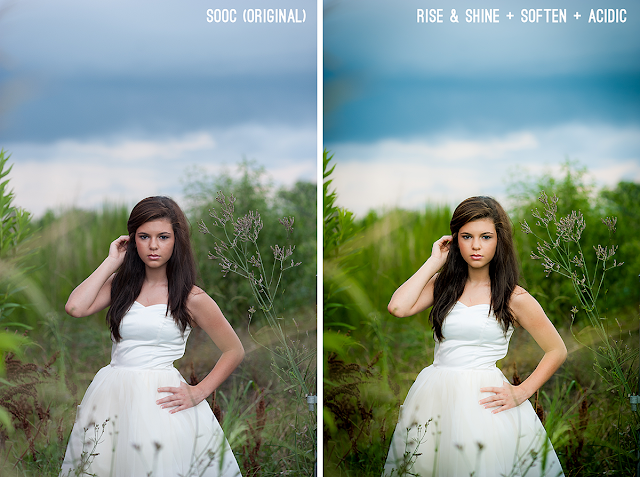 Если вы уменьшите контрастность, светлые и темные участки изображения станут плоскими.
Если вы уменьшите контрастность, светлые и темные участки изображения станут плоскими.
Свет — самая яркая точка на изображении. Чем выше вы перемещаете ползунок выделения, тем больше будет освещено это яркое пятно.
Далее идет ползунок теней . Как это ни звучит, ползунок теней включает тени на вашем изображении. Если вы хотите увеличить тени, увеличьте ползунок.
Далее идет ползунок редактирования белых
Последняя настройка черный слайдер. С помощью этого инструмента вы можете увеличивать или уменьшать количество черного на изображении.
Это лишь некоторые из инструментов редактирования в Lightroom. Есть также расширенные настройки, где вы можете больше возиться с тональным диапазоном или оттенками.
5. Попробуйте пресеты
Пресеты Lightroom — это способ добиться определенного стиля фотографии с помощью предварительно настроенных параметров.
