Как установить звуковой драйвер на Windows 10: два способа
На чтение 3 мин Просмотров 4.4к. Опубликовано
Нередко пользователи Windows 10 сталкиваются с такими проблемами, как запись и воспроизведение звука на ПК или ноутбуке. Как правило, все они возникают из-за неправильно установленных или устаревших драйверов. Либо же версия драйвера может не соответствовать установленной на компьютере звуковой карте.
В этой статье разберем два метода установки и обновления драйвера звуковой карты в «десятке»: при помощи инструментов самой ОС и скачав его с официального сайта разработчика.
Безусловно, есть и другие методы обновления драйвера звуковой карты, но они не всегда обеспечивают корректный результат, так как, зачастую, загрузка происходит не с официального сайта разработчика, а из собственных источников, что может послужить причиной различных неполадок и проблем со звуком.
Содержание
- Установка/обновление драйвера звуковой карты через инструменты ОС
- Как скачать и установить звуковой драйвер с сайта производителя
- Заключение
Установка/обновление драйвера звуковой карты через инструменты ОС
Смотрите также: «Как отключить всплывающие уведомления в Windows 10»
- Открываем контекстное меню Пуск.
 Для этого можно воспользоваться одним из вариантов:
Для этого можно воспользоваться одним из вариантов:- нажимаем на клавиатуре клавиши Win+X .
- щелкаем правой кнопкой мыши по меню Пуск.
- Выбираем пункт «Диспетчер устройств».
- В открывшемся окне Диспетчера раскрываем список со звуковыми устройствами.
- Дважды щелкаем левой кнопкой мыши по нашему устройству, чтобы открыть его свойства.
- В появившемся окне со свойствами звуковой карты переходим во вкладку «Драйвер» и нажимаем кнопку «Обновить драйвер».
- Кликаем по варианту «Автоматический поиск обновленных драйверов».
- Система начнет поиск и, в случае обнаружения свежих драйверов, скачает их.
- Далее запустится процесс установки скаченных драйверов.
- По завершении установки система выдаст соответствующее сообщение. В некоторых случаях после этого может потребоваться перезапуск компьютера.
Если описанные выше действия не помогли, или система не смогла найти обновленные драйверы, можно воспользоваться следующим методом.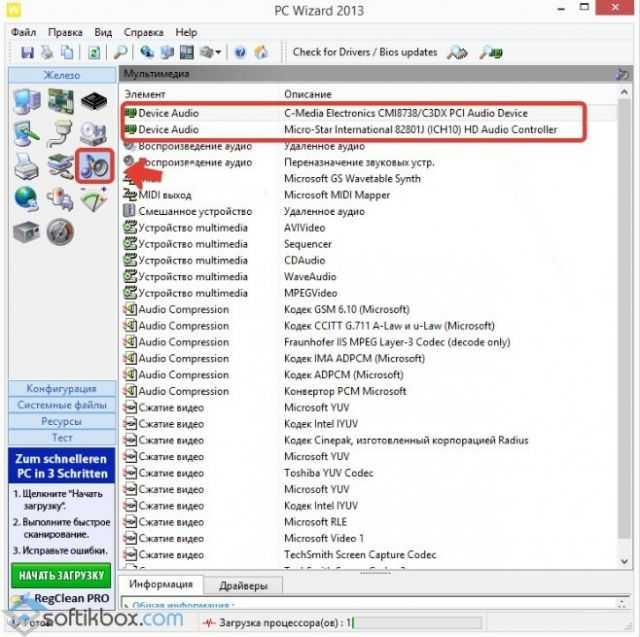
Как скачать и установить звуковой драйвер с сайта производителя
Смотрите также: «Как уменьшить или увеличить масштаб экрана в Windows 10»
Некоторые звуковые карты не могут корректно работать под стандартными драйверами Windows 10 и для их правильной работы требуются официальные драйверы от разработчика. В противном случае могут возникать различные проблемы со звуком на компьютере.
Для того, чтобы установить на ПК официальные драйверы от разработчика звуковой карты, выполняем следующие шаги:.
- Первым делом узнаем модель своей аудио карты. В этом нам поможет Диспетчер устройств, в котором раскрываем соответствующую строку. В нашем случае — это очень распространенная карта Realtek High Definition Audio.
- Переходим на официальный сайт производителя карты. Для нас это сайт — www.realtek.com. Также можно воспользоваться поиском в Интернете по названию аудиокарты, чтобы сразу открыть страницу с драйверами. Обратите внимание на имя сайта, чтобы случайно не попасть и не скачать файлы с неофициального или сомнительного веб-ресурса.

- На страницах сайта находим нужный нам драйвер и скачиваем его.
- Двойным щелчком открываем файл, который начнет установку драйвера на компьютер.
- Дожидаемся окончания установки и перезагружаем ПК, после чего система будет использовать установленные нами драйверы.
Заключение
Несмотря на кажущуюся сложность, процедура обновления или установки драйверов на звуковую карту достаточно прост и не займет много времени. Самое главное в этом вопросе — использовать встроенные инструменты Windows 10 или скачивать драйверы только с официальных сайтов производителей звуковых устройств.
Смотрите также: «Как настроить синхронизацию папок в Windows 10»
( 1 оценка, среднее 1 из 5 )
MSI Россия
December 15,2020
Попробуйте выполнить следующие процедуры.
- Установка в качестве устройства по умолчанию
- Включение контроллера HD Audio в BIOS
- Установка последней версии драйвера звуковой карты
- Проверка наличия консоли Realtek Audio
- Проверка соединения с внешним устройством воспроизведения звука
- Проверка того, подключено ли правильное звуковое устройство
Установка в качестве устройства по умолчанию
Если вы подключаетесь к звуковому устройству через USB или HDMI, возможно, вам потребуется установить это устройство в качестве устройства по умолчанию. Нажмите кнопку [Start button] («Пуск»), введите [Sound] («Звук») в поле поиска и выберите иконку [Sound] («Звук») из списка результатов. Затем выберите устройство и установите [Set as Default Device] («Установить в качестве устройства по умолчанию») на вкладке Playback («Воспроизведение»).
Нажмите кнопку [Start button] («Пуск»), введите [Sound] («Звук») в поле поиска и выберите иконку [Sound] («Звук») из списка результатов. Затем выберите устройство и установите [Set as Default Device] («Установить в качестве устройства по умолчанию») на вкладке Playback («Воспроизведение»).
Включение контроллера HD Audio в BIOS
Включите компьютер и нажимайте Delete для входа в меню BIOS. Затем нажмите 「SETTINGS」 («НАСТРОЙКИ»), чтобы включить встроенный контроллер High Definition Audio.
Установка последней версии драйвера звуковой карты
1. Правой кнопкой щелкните по иконке 「My computer」(«Мой компьютер») и выберите「Properties」 («Свойства»)
2. Выберите 「Device Manager」 («Диспетчер устройств»).
3. Выберите 「Sound, video and game controllers」 («Звуковые, видео и игровые устройства») и проверьте наличие звукового устройства Realtek.
(Подсказка) В случае отсутствия такого звукового устройства, скачайте и установите последнюю версию драйвера с официального веб-сайта MSI.
Проверка наличия консоли Realtek Audio
Нажмите клавишу 「Windows」и проверьте наличие консоли「Realtek Audio」. В случае, если такая панель управления отсутствует, скачайте ее из Microsoft Store и установите.
(Внимание) Некоторые платформы НЕ поддерживают драйвер звуковой карты UWP Realtek. В этих устройствах консоль Realtek Audio Console будет активирована сразу после установки драйвера звуковой карты.
Проверка соединения с внешним устройством воспроизведения звука
Убедитесь, что кабель звукового устройства надежно соединен с ПК.
Проверьте индикатор звукового разъема в консоли [Realtek Audio]. Если он указывает на отсутствие подключенного звукового устройства, подключите другое внешнее звуковое устройство и снова попробуйте выполнить этот же шаг.
Проверка того, подключено ли правильное звуковое устройство
1. Щелкните по иконке громкоговорителя в нижнем правом углу и проверьте наличие звукового устройства по умолчанию. В случае отсутствия иконки громкоговорителя нажмите на иконку справа. Затем щелкните по иконке громкоговорителя.
Затем щелкните по иконке громкоговорителя.
Проверьте, включено ли звуковое устройство. В случае, если такое устройство отсутствует, обратитесь к пунктам [Установка последней версии драйвера звуковой карты] и [Проверка наличия консоли Realtek Audio].
Проверьте состояние звукового устройства. Если звуковое устройство отсутствует, обратитесь к пункту [Проверка соединения с внешним устройством воспроизведения звука].
Как обновить звуковую карту вашего ПК
Если вы хотите, чтобы ваша музыка и игры звучали оптимально, во многих случаях встроенный звук на материнской плате вашего ПК не справляется. Вот как установить более красивую карту.
Если вы, как и я, фанатично относитесь к хорошей музыке, то встроенная звуковая карта на вашем компьютере — это то, с чем вы не можете жить. Особенно, если ваш компьютер подключен к хорошему усилителю и хорошему набору динамиков. Итак, вот как установить лучшую звуковую карту и наслаждаться звуком таким, каким он должен быть.
В зависимости от вашего бюджета вы можете купить качественную звуковую карту для взыскательных меломанов и геймеров. Я выбрал Asus Xonar DX, модель, которая, по мнению многих, предлагает довольно хорошую отдачу от затраченных средств (попробовав ее, я склонен разделять это мнение).
На моей материнской плате установлен чип Realtek, и, хотя он подходит для повседневного использования, я почувствовал, что с точки зрения звука чего-то серьезно не хватает с тех пор, как я подключил усилитель и динамики. Итак, я купил Xonar DX (честно говоря, жена купила его мне на день рождения). Помните, что эта карта использует интерфейс PCI Express x1, поэтому на материнской плате должен быть свободный слот для него. Некоторые внутренние карты используют PCI, так что просто узнайте и посмотрите, сможете ли вы подключить новую карту перед покупкой.
Установите звуковую карту
Вам (очевидно) понадобится ваша новая звуковая карта вместе с компакт-диском с драйверами (или загрузите их с сайта производителя) и отверткой.
Прежде всего, выключите компьютер.
Открыв его, найдите слот PCI или PCI Express, где подойдет новая карта. Я отметил слот PCI Express на изображении ниже, но руководство по материнской плате может пригодиться, если вы не знаете, какой именно слот.0003
Теперь достаньте новую звуковую карту из коробки, но перед этим обязательно коснитесь металлической части корпуса, чтобы снять статическое электричество. Моей новой звуковой карте для работы требуется отдельное питание с использованием разъема для гибкого диска. Если это относится к вам, убедитесь, что вы подключили указанный кабель к источнику питания, прежде чем двигаться дальше.
Затем легко вставьте карту в слот на материнской плате и прикрепите ее к корпусу с помощью винтов. Возможно, вам придется купить некоторые из них, так как не у всех карт есть дополнения в коробке.
Когда все на месте, все должно выглядеть примерно так:
Теперь, в зависимости от ваших настроек, подключите кабели к задней части звуковой карты (а также остальные кабели вашего компьютера).
Установка программного обеспечения звуковой карты
Теперь вы можете включить компьютер и одновременно вставить компакт-диск, прилагаемый к карте. Сначала установите драйверы, а затем любые другие утилиты (если это так).
На этом этапе вам, вероятно, будет предложено перезагрузить компьютер. Однако прежде чем вы это сделаете, нужно сделать еще одну вещь. Если вы обновляете звуковой чип на своей материнской плате (а я ожидаю, что вы это сделаете, поскольку в наши дни вы не можете найти материнские платы без одного из них), вам следует отключить его, чтобы избежать конфликтов. Это легко сделать. Перейдите в «Компьютер» в меню «Пуск» и щелкните его правой кнопкой мыши. Щелкните Свойства.
Примечание: Если вы используете Windows 10, ознакомьтесь с нашей статьей о том, как создать ярлык для диспетчера устройств.
Затем в меню слева выберите Диспетчер устройств.
Теперь найдите встроенный звуковой чип в списке в разделе «Звуковые, видео и игровые контроллеры». Если вы не знаете, какой именно, вам снова может пригодиться руководство к материнской плате.
Если вы не знаете, какой именно, вам снова может пригодиться руководство к материнской плате.
Щелкните правой кнопкой мыши и нажмите «Отключить». Вам будет предложено подтвердить, после чего вы можете перезапустить.
Вот и все! После перезагрузки все должно работать нормально, и вы сможете наслаждаться новой звуковой картой и значительно улучшенным звуком. Обязательно просмотрите утилиты вашей новой карты, чтобы убедиться, что все звучит именно так, как вы хотите.
Ищете другие способы перезарядить свой компьютер? Ознакомьтесь с другими нашими статьями об обновлении аппаратного обеспечения:
- Установка новой памяти (ОЗУ) в ноутбук или нетбук
- Установка нового жесткого диска на ПК
- Обновление твердотельного накопителя (SSD) ноутбука
Похожие материалы :Оборудование, Windows, Windows 10
Как сбросить настройки звуковой карты на MacBook | Small Business
By Avery Martin
Звуковую карту MacBook обычно не нужно сбрасывать.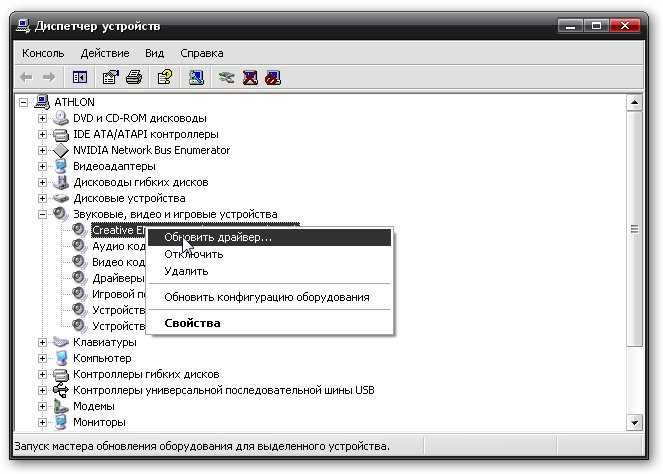 При возникновении проблемы со звуковой картой драйвер отключается и перезапускается автоматически. Однако, если вы используете программу редактирования аудио для своего бизнеса, звуковая карта может больше не работать в вашей программе. К счастью, довольно легко заставить программу редактирования аудио, медиаплеер или аудиоприложение снова работать с вашей звуковой картой. Если вам нужно использовать аудио для презентаций или редактировать аудио и видео, вам может понадобиться знать, как устранить неполадки со звуковой картой, если она выйдет из строя.
При возникновении проблемы со звуковой картой драйвер отключается и перезапускается автоматически. Однако, если вы используете программу редактирования аудио для своего бизнеса, звуковая карта может больше не работать в вашей программе. К счастью, довольно легко заставить программу редактирования аудио, медиаплеер или аудиоприложение снова работать с вашей звуковой картой. Если вам нужно использовать аудио для презентаций или редактировать аудио и видео, вам может понадобиться знать, как устранить неполадки со звуковой картой, если она выйдет из строя.
Закройте аудиопрограммы, которые вы использовали, а затем снова откройте их, чтобы посмотреть, решит ли это вашу проблему со звуком. Как правило, аудиоприложение просто необходимо перезапустить.
Выключите MacBook и перезагрузите компьютер, если перезапуск программы редактирования аудио не работает или если проблема связана с общими системными звуками.
Нажмите «Перейти», затем «Утилиты», а затем «Дисковая утилита».
 Выберите свой жесткий диск из списка вариантов слева, а затем нажмите «Восстановить права доступа к диску». Иногда поврежденные разрешения могут вызывать проблемы со звуком.
Выберите свой жесткий диск из списка вариантов слева, а затем нажмите «Восстановить права доступа к диску». Иногда поврежденные разрешения могут вызывать проблемы со звуком.- Нажмите «Системные настройки» в доке, а затем нажмите «Звук» в разделе «Оборудование». Перейдите на вкладку «Вывод» и убедитесь, что выбрано правильное устройство вывода звука. Например, если вы используете встроенные динамики, вы должны выделить «Внутренние динамики». Убедитесь, что флажок «Отключить звук», расположенный в правом нижнем углу, не установлен.
Откройте терминал, нажав «Перейти», а затем «Утилиты». Выберите значок терминала и введите в терминал следующий код:
sudo kill -9
ps ax|grep 'coreaudio[az]' | awk '{print $1}'Вам нужно будет ввести свой пароль, чтобы использовать этот код. Это позволяет сбросить звук без перезагрузки компьютера.
Справочные материалы
- Apple: Mac 101: Измените звуки
Советы
- Если в вашем аудиоприложении возникают пропадания, увеличьте задержку в настройках программы.

 Для этого можно воспользоваться одним из вариантов:
Для этого можно воспользоваться одним из вариантов:
 Выберите свой жесткий диск из списка вариантов слева, а затем нажмите «Восстановить права доступа к диску». Иногда поврежденные разрешения могут вызывать проблемы со звуком.
Выберите свой жесткий диск из списка вариантов слева, а затем нажмите «Восстановить права доступа к диску». Иногда поврежденные разрешения могут вызывать проблемы со звуком.