Как обновить браузер на телевизоре LG — журнал LG MAGAZINE Россия
Все современные модели телевизоров LG оснащены функций Smart TV – то есть помимо просмотра обычных телевизионных каналов они дают владельцам возможность просматривать контент из Интернета, а также обладают широким набором мультимедийных возможностей, например, дают доступ к музыкальным и игровым сервисам, а также формируют рекомендации на основе пользовательских предпочтений.
Отдельным плюсом LG Smart TV считается наличие удобного и интуитивно понятного поиска, благодаря которому всегда легко найти нужную информацию, когда бы она ни потребовалась.
Все это стало возможно благодаря тому, что телевизоры LG Smart TV работают на операционной системе WebOS, разработанной специально для умных телевизоров. ОС может похвастаться удобным меню, режимом многозадачности, доступом практически ко всем развлекательным стриминговым платформам и магазином приложений, где можно скачать программы и игры.
Большая часть функций телевизора LG Smart TV напрямую связана с доступом в интернет и возможна благодаря WebOS. Для того, чтобы телевизор работал без перебоев и «глюков», ПО (то есть встроенный внутрисистемный web-браузер необходимо своевременно обновлять.
Для того, чтобы телевизор работал без перебоев и «глюков», ПО (то есть встроенный внутрисистемный web-браузер необходимо своевременно обновлять.
LG постоянно работает над совершенствованием программного обеспечения, внедрением новых опций и устранением возникающих мелких багов, поэтому обновления операционной системы выходят регулярно. Обновления могут вносить изменения в приложения и программные файлы так, что они становятся несовместимы с версией браузера, установленной на телевизоре LG, особенно, если владелец не обновлял браузер в течение длительного времени.
Какие проблемы могут возникнуть, если не обновлять браузер на телевизоре LG Smart TV?
- Увеличивается время загрузки и отклика страниц и установленных приложений.
- Сбои в работе программы Adobe Flash Player, отвечающей за демонстрацию видео и изображений из интернета.
- Блокирование IP-адресов различных сайтов. Такое может случиться из-за сбоев в работе базы данных «Черного списка вредоносных ресурсов».

Вот почему важно своевременно обновлять браузер на вашем телевизоре LG Smart TV. Сделать это можно несколькими способами.
Через меню LG Smart TV:
Можно обновить браузер телевизора автоматически, если он подключен к интернету, как беспроводным способом при помощи wi-fi, так и через кабель Ethernet.
- Нажмите на пульте дистанционного управления телевизора кнопку Settings.
- В открывшемся меню настроек телевизора найдите раздел «Поддержка», а в нем пункт «Обновление ПО».
- На экране вашего телевизора LG появится всплывающее окно с информацией о версии прошивки вашего устройства. Нажмите на кнопку «Проверить наличие обновлений».
- Если во всплывающем окне появится информация о доступном обновлении вашего ПО, нажмите на кнопку «Обновить».
- Обновление будет установлено автоматически. Не выключайте телевизор до окончания процесса, иначе потеряете данные.
В том случае, если ваш телевизор не подключен к интернету, то обновить браузер можно вручную.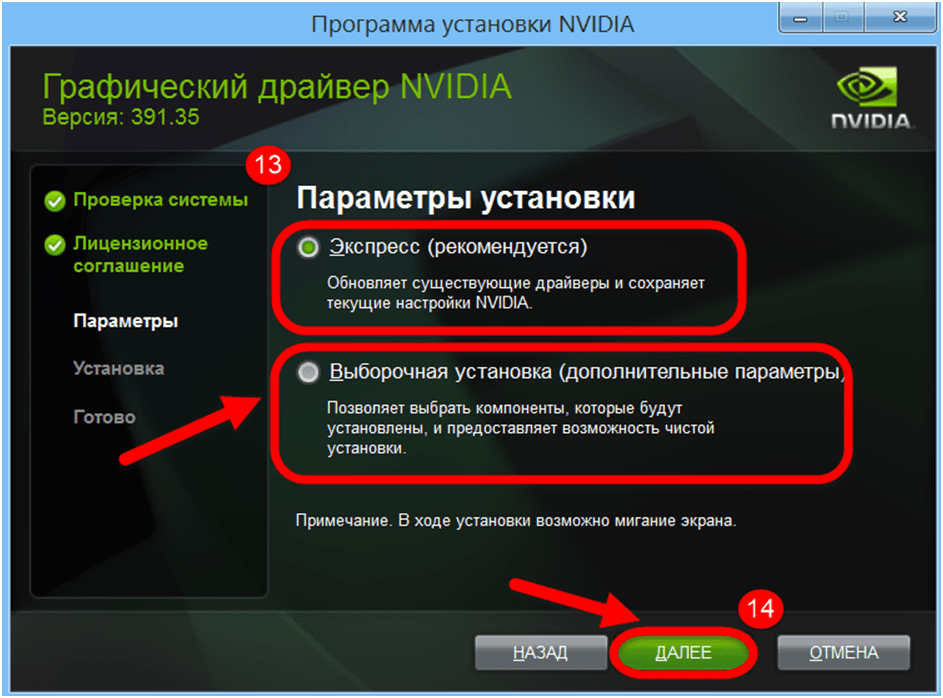 Предварительно потребуется скачать самую новую версию ПО, подходящую для модели вашего телевизора, на внешний носитель (usb-флешку или внешний жесткий диск). Это обязательно нужно делать на официальном сайте LG в разделе «Программное обеспечение и драйверы» .
Предварительно потребуется скачать самую новую версию ПО, подходящую для модели вашего телевизора, на внешний носитель (usb-флешку или внешний жесткий диск). Это обязательно нужно делать на официальном сайте LG в разделе «Программное обеспечение и драйверы» .
Для того, чтобы узнать, какое именно обновление браузера скачивать, узнайте точно, какой модели ваш телевизор LG. Сделать это просто и не займет много времени.
- В главном меню настроек телевизора найдите раздел «Информация о продукте / услуге». В открывшемся меню вы увидите интересующую вас информацию: модель и серию телевизора, а также версию ПО, установленную на него.
- В разделе «ПО и драйверы» на сайте LG введите в строчку «Номер модели» числовые и буквенные символы, соответствующие модели вашего телевизора.
- В открывшемся на экране меню найдите раздел «ПО и прошивки», откройте его и нажмите на кнопку «Скачать».
- Создайте на флешке или внешнем диске папку и озаглавьте ее LG_DTV.
- Скачайте обновление в эту папку и подключите внешний носитель к вашему телевизору LG.

- Наличие обновления браузера будет распознано телевизором автоматически, после чего он сам установит новую версию ПО.
Можно ли устанавливать на телевизор LG Smart TV сторонний браузер?
На телевизор LG Smart TV можно самостоятельно установить практически любой браузер: Opera, Chrome, Mozilla. Но в этом случае обновлять его нужно только вручную. Также может потребоваться дополнительное обновление некоторых компонентов, например, Adobe Flash Player.
Проблемы, которые могут возникнуть после обновления браузера на телевизоре LG Smart TV?
В редких случаях после обновления браузера на телевизоре он начинает работать некорректно. В подавляющем большинстве случаев это случается, когда браузер был обновлен вручную и не был установлен или настроен правильно.
- Если браузер не запускается. На экране появилась надпись Critical Programming Error. Проведите инициализацию. Для этого нажмите на пульте ДУ кнопку Settings и в пункте «Поддержка» выберите «Инициализацию».

- Если браузер не подключается к интернету. Это означает, что телевизор не импортировал старые настройки браузера в обновленную версию. Зайдите в «Настройки» браузера и выберите пункт «Сбросить настройки». Перезапустите браузер.
- Если браузер выдает нехватку внутренней памяти. Нажмите на пульте ДУ кнопку Smart / Home (в зависимости от модели вашего телевизора). Откройте «Настройки» и в разделе «Функции Smart» выберите «Очистить кэш».
Читайте так же «Вопросы и ответы»
Как обновить программное обеспечение ТВ?
Как обновить драйвера видеокарты: инструкция
Драйвера – это программное обеспечение, позволяющее программам с максимальной эффективностью использовать оборудование компьютера. Желательно, чтобы на компьютере была всегда установлена последняя версия, так как это иногда может увеличить производительность. В этой статье вы узнаете, как обновить драйвера видеокарты на операционных системах Windows 7/8/10.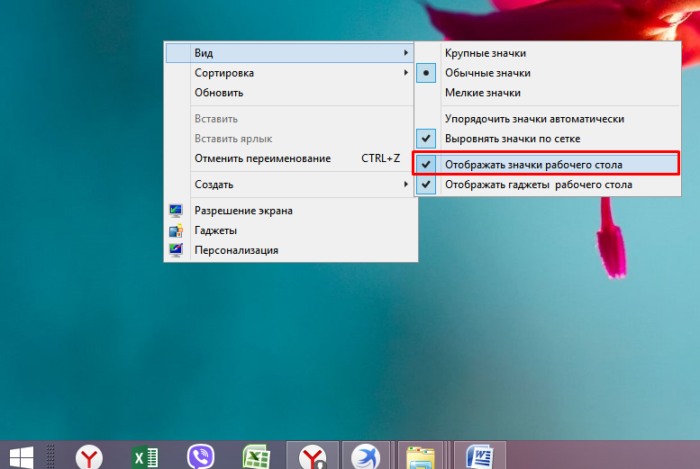
Содержание
- 1 Обновление драйверов
- 2 Как обновить драйвера видеокарты на Виндовс 10
- 2.1 Через официальный сайт AMD
- 2.2 Через официальный сайт Nvidia
- 3 Используя утилиту Nvidia Experience
- 3.1 Для Windows 7, 8.1, 8 и Vista
- 3.2 Для Windows 10
- 4 Обновление стандартными средствами Windows
- 5 Программа для автоматической установки обновлений Carambis Driver Updater
- 6 Инструкция по обновлению видеокарты: Видео
Обновление драйверов
После обновления увеличение производительности в играх, использующих новые технологии, может достигать от 5 до 9 процентов. Но обновить драйвера видеокарты необходимо не только для повышения производительности. Выпуская их каждые 2-3 месяца, разработчики постоянно решают различные проблемы, которые наблюдались у пользователей. Иногда новые проблемы возникают после скачивания обновлений, но обычно решаются после выхода новой версии. Если драйвера не менялись на протяжении времени, некоторые программы могут вообще не запуститься.
Сначала необходимо узнать модель установленного видеоадаптера:
- Кликните правой кнопкой мыши по «Мой компьютер», выберите «Свойства системы»;
- Далее перейдите в Диспетчер устройств и выберите вкладку «Видеоадаптеры». Откроется список, где можно увидеть видеокарту, установленную на вашем компьютере.
Если на ноутбуке используются две видеокарты, необходимо установить обновления для каждой из них
Как обновить драйвера видеокарты на Виндовс 10
Есть несколько действенных способов как это сделать для видеоадаптеров от самых популярных производителей. Далее мы подробно остановимся на каждом из них.
Через официальный сайт AMD
Способ подойдет для пользователей, у которых есть видеокарта от производителя AMD. Чтобы это сделать, выполните следующие действия:
- Перейдите на сайт AMD, в соответствующий раздел загрузки;
- В окне укажите параметры видеоадаптера: тип, серию, номер устройства и установленную операционную систему;
- После этого отобразятся результаты для введенных вами параметров.
 Остается нажать на кнопку «Download» и установить их.
Остается нажать на кнопку «Download» и установить их.
Также есть еще один способ загрузки – в окне «Automatically Detect and Install Your Driver» необходимо скачать специальное программное обеспечение для автоматического определения. После ее установки проведется сканирование системы, и будет предложена последняя версия.
Через официальный сайт Nvidia
Соответственно, данный способ подходит для владельцев видеоадаптеров Nvidia. Процесс выглядит следующим образом:
- Ввести в окно такие параметры как тип продукта, его семейство и серию. Также указать установленную операционную систему.
- После нажатия на кнопку «Поиск» страница обновится и будет доступен файл для скачивания.
Если у вас возникли проблемы с загрузкой, можно воспользоваться функцией автоматического определения. В отличие от AMD, здесь не нужно скачивать дополнительную программу, все действия будут проведены в браузере.
Используя утилиту Nvidia Experience
Данная программа также будет интересна для геймеров, так как определяет оптимальные настройки изображения для обеспечения максимального количества кадров в секунду в играх.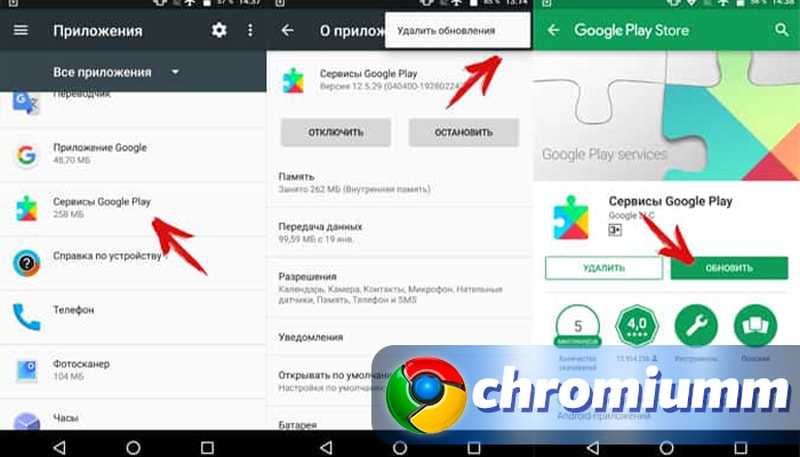 Для обновления драйверов с помощью Nvidia Experience необходимо:
Для обновления драйверов с помощью Nvidia Experience необходимо:
- Зайти в Nvidia Experience;
- В основном меню выбрать пункт «Проверить обновление»;
- Если есть новая версия драйверов, программа выдаст уведомление о возможности скачивания;
- Нажать на соответствующую кнопку, после чего начнется загрузка.
В программе доступна функция автоматического обновления, поэтому при выходе обновлений вы получите уведомление о возможности загрузки. Но в некоторых пользователей программа не работает должным образом, не позволяет осуществить действие на одном с этапов установки. Тем не менее, данный способ является самым оптимальным, так как освобождает от постоянных проверок наличия новых драйверов.
Если приложения у вас нет, то его можно скачать прямо здесь:
Для Windows 7, 8.1, 8 и Vista
| 32-bit | 64-bit |
Для Windows 10
| 32-bit | 64-bit |
 00 МБ
00 МБЯзык: Русский
Операционная система: Windows 10 32/64-bit, Windows 7 32/64-bit, Windows 8.1 32/64-bit, Windows 8 32/64-bit, Windows Vista
Обновление стандартными средствами Windows
Фактически, данный способ возможен для всех версий Виндовс, но для пользователей, которые ищут, как обновить драйвера на Windows 7, он может не подойти. Дело в том, что впредь до Виндовс 10 данная функция работает нестабильно и постоянно выдает сообщения, что на компьютере установлена последняя версия. Для обновления этим способом нужно выполнить следующие действия:
- Зайдите в Диспетчер устройств так, как это было описано выше, после чего перейдите на вкладку «Видеоадаптеры». Вы увидите вашу модель видеоадаптера;
- После нажатия двойным щелчком по названии видеоадаптера откроются свойства;
- Кликнуть на вкладку «Драйвер», после чего вы увидите подробную информацию о нем: версию дату разработки и другое;
- Нажать на кнопку «Обновить».
 Далее откроется новое окно, где будет предложено несколько вариантов обновления. Необходимо выбрать пункт «Автоматический поиск обновленных драйверов»;
Далее откроется новое окно, где будет предложено несколько вариантов обновления. Необходимо выбрать пункт «Автоматический поиск обновленных драйверов»; - После этого начнется загрузка последней версии драйвера.
По завершении нагрузки появится окно с уведомлением о завершении обновления. Следует помнить, что работать новый драйвер начнет только после перезагрузки системы.
Программа для автоматической установки обновлений Carambis Driver Updater
Сейчас разработано большое количество программ, обеспечивающих автоматическую установку всех последних драйверов. Одной из них является Carambis Driver Updater. Программа будет постоянно проверять наличие обновлений и автоматически устанавливать их. Среди преимуществ данной программы можно выделить:
- Простой интерфейс;
- Низкое потребление ресурсов компьютера;
- Значительная экономия времени;
- Доступна русская версия.
Единственным недостатком является то, что программа платная.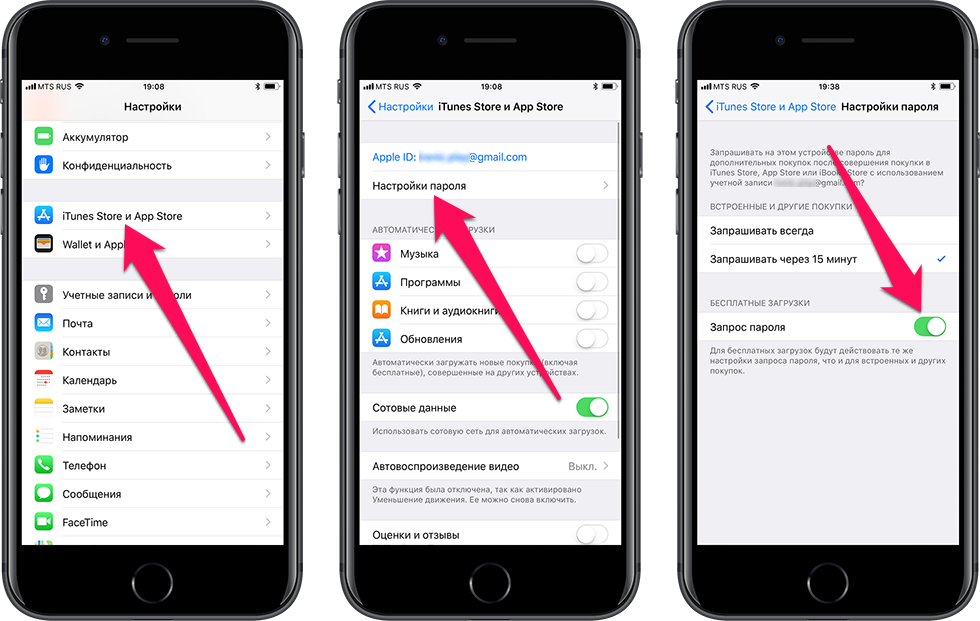 Также пользователи могут воспользоваться и другими программами, но они работают менее стабильно и не всегда позволяют скачать последнюю версию драйверов.
Также пользователи могут воспользоваться и другими программами, но они работают менее стабильно и не всегда позволяют скачать последнюю версию драйверов.
Инструкция по обновлению видеокарты: Видео
Как обновить драйвер видеокарты
Цель:
Я хочу обновить драйвер видеокарты до самой последней возможной версии.
Разрешение:
Windows 7 и 10
- На панели управления выберите Диспетчер устройств .
- Нажмите стрелку слева от Видеоадаптеры .
- Щелкните правой кнопкой мыши графическую карту в списке и выберите Обновить программное обеспечение драйвера 9.0013 .
Вы можете использовать поиск обновлений или использовать программное обеспечение драйвера на своем компьютере.
На многих компьютерах мы обнаружили, что инструмент Microsoft, используемый для автоматического обновления драйверов видеокарты, иногда не может найти самый последний драйвер. Если описанные выше действия не помогли решить проблему, выполните следующие действия:
Windows 7 и 10:
Сначала проверьте сведения о драйвере видеокарты, чтобы определить текущую версию и дату, а затем модель ПК/ноутбука и номера продуктов.
- Щелкните правой кнопкой мыши фон рабочего стола и выберите Разрешение экрана .
- Нажмите Дополнительные настройки.
- На вкладке «Адаптер» нажмите Свойства .
- Выберите вкладку «Драйвер» и запишите дату драйвера.
- Найдите модель своего ПК/ноутбука и информацию о продукте на нижней, задней или боковой стороне устройства и запишите ее для поиска драйвера.
- Посетите веб-сайт производителя вашего ПК или ноутбука, чтобы узнать, доступно ли обновление драйвера видеокарты.

- Dell — http://www.dell.com/support/home/ca/en/cadhs1?app=drivers&~ck=mn
- HP — https://support.hp.com/ca-en/drivers
- Lenovo — https://pcsupport.lenovo.com/ca/en/
- Следуйте инструкциям производителя, чтобы установить последнюю версию драйвера видеокарты.
- Повторите шаги с 1 по 4, чтобы убедиться, что обновление до последней версии драйвера видеокарты прошло успешно.
- Перезагрузите компьютер после установки обновленного драйвера видеокарты.
Windows 8:
- Щелкните правой кнопкой мыши фон рабочего стола и выберите Параметры экрана .
- Прокрутите вниз и нажмите Свойства адаптера дисплея .
- На вкладке «Адаптер» нажмите Свойства .
- Выберите вкладку «Драйвер» и запишите дату драйвера.
- Найдите модель своего ПК/ноутбука и информацию о продукте на нижней, задней или боковой стороне устройства и запишите ее для поиска драйвера.

- Посетите веб-сайт производителя вашего ПК или ноутбука, чтобы узнать, доступно ли обновление драйвера видеокарты. Вот некоторые веб-сайты производителей распространенных ПК и ноутбуков на базе Windows:
- Dell — http://www.dell.com/support/home/ca/en/cadhs1?app=drivers&~ck=mn
- HP — https://support.hp.com/ca-en/drivers
- Lenovo — https://pcsupport.lenovo.com/ca/en/
- Следуйте инструкциям производителя, чтобы установить последнюю версию драйвера видеокарты.
- Повторите шаги с 1 по 4, чтобы убедиться, что обновление до последней версии драйвера видеокарты прошло успешно.
- Перезагрузите компьютер после установки обновленного драйвера видеокарты.
Служба поддержки Blizzard — обновление драйверов и операционной системы
Обновлено: 3 года назад
Код статьи: 31024
Устаревшие драйверы и операционные системы могут вызывать различные проблемы, и их следует проверить в первую очередь.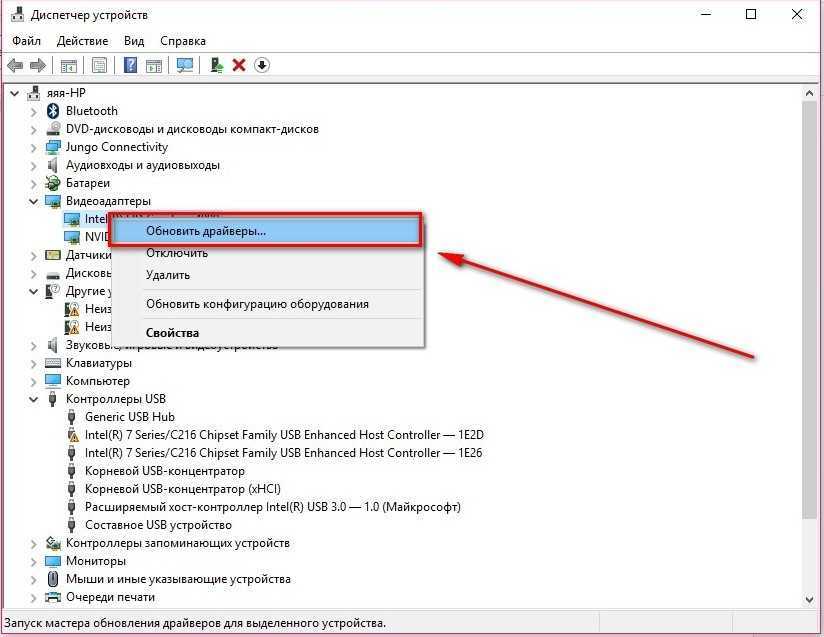 когда в игре возникают проблемы. Приведенные ниже инструкции помогут вам проверить и обновить драйверы.
когда в игре возникают проблемы. Приведенные ниже инструкции помогут вам проверить и обновить драйверы.
- Даже новые компьютеры могут иметь устаревшие драйверы и операционные системы, поскольку обновления выпускаются регулярно.
- Некоторые игры и программы могут нормально работать в системе со старыми драйверами, но устаревшие драйверы по-прежнему могут создавать технические проблемы с определенными играми или программами.
- Проверьте наши статьи о поддерживаемых видеокартах, чтобы убедиться, что ваше оборудование совместимо:
- World of Warcraft
- Hearthstone
- StarCraft II
- Diablo III
- Heroes of the Storm
- Overwatch
Следуйте инструкциям ниже, чтобы обновить драйверы и программное обеспечение для вашей операционной системы.
Windows®
- Сделайте выбор
- Нажмите Windows + R .
- Введите DxDiag и нажмите OK .

- После загрузки средства диагностики DirectX щелкните вкладку Display .
- Название и производитель видеокарты указаны в разделе «Устройство». Текущая версия драйвера указана в разделе «Драйвер».
- Посетите веб-сайт производителя драйвера, чтобы получить самую последнюю версию драйвера. Обратитесь к производителю драйвера за помощью в обновлении драйвера. Если компьютер находится на гарантии, обратитесь к производителю компьютера.
Загрузка драйвера
- Загрузка драйвера AMD / ATI
- Загрузка драйвера Nvidia
- Загрузка драйвера Intel
- Нажмите Windows + R 9.
- Введите DxDiag и нажмите OK .
- После загрузки средства диагностики DirectX щелкните вкладку Звук .
- Текущая версия драйвера указана в разделе «Драйвер».
- Посетите веб-сайт производителя драйвера, чтобы получить самую последнюю версию драйвера.
 Обратитесь к производителю драйвера за помощью в обновлении драйвера. Если компьютер находится на гарантии, обратитесь к производителю компьютера.
Обратитесь к производителю драйвера за помощью в обновлении драйвера. Если компьютер находится на гарантии, обратитесь к производителю компьютера.
Загрузка драйверов
- Загрузка драйверов Realtek
- Загрузка драйверов Intel
- Загрузка драйвера Creative
- Нажмите Start ( Ключ Windows + Q в Windows 8).
- Нажмите Панель управления . Если есть возможность Переключиться на классический вид , сделайте это.
- Щелкните Система .
- Щелкните вкладку Оборудование , затем щелкните Диспетчер устройств .
- Разверните категорию Сетевые адаптеры . Запишите имя и модель сетевой карты в списке.
- Дважды щелкните указанную сетевую карту.
- Перейдите на вкладку Драйвер и запишите дату и версию драйвера.
- Посетите веб-сайт производителя драйвера, чтобы получить самую последнюю версию драйвера.
 Обратитесь к производителю драйвера за помощью в обновлении драйвера. Если компьютер находится на гарантии, обратитесь к производителю компьютера.
Обратитесь к производителю драйвера за помощью в обновлении драйвера. Если компьютер находится на гарантии, обратитесь к производителю компьютера.
Загрузка драйверов
- Загрузка драйвера Realtek
- Загрузка драйвера Intel
- Загрузка драйвера Marvell
- Загрузка драйвера Broadcom
Опытные пользователи могут загрузить и установить последние версии драйверов набора микросхем материнской платы, чтобы решить редкие проблемы, вызванные устаревшими драйверами набора микросхем материнской платы. Хотя помощь Blizzard не входит в сферу технической поддержки, вы можете самостоятельно найти программу, которая сообщит вам, какой тип материнской платы у вас есть, а затем посетить веб-сайт производителя для получения обновления.
Запустите Центр обновления Windows. Ссылка на Центр обновления Windows лучше всего работает с Microsoft Edge или Internet Explorer 9.0006
Примечание. Новейшие пакеты обновления могут не устанавливаться автоматически при запуске Центра обновления Windows. Вы должны вручную выбрать установку новых пакетов обновлений в Центре обновления Windows.
Вы должны вручную выбрать установку новых пакетов обновлений в Центре обновления Windows.
После установки обновлений проверьте, доступны ли дополнительные обновления Windows.
Mac®
- Сделайте выбор
Обновление программного обеспечения — это добавочное обновление Mac OS и ее приложений, обновлений безопасности, драйверов устройств и обновлений встроенного ПО. Для игр Blizzard важно загружать и устанавливать все обновления программного обеспечения, так как наши игры рассчитаны на последнюю версию поддерживаемых системных требований.
Инструкции по обновлению программного обеспечения см. на странице Apple OS X: Обновление OS X и Mac App Store.
Во время устранения технических неполадок может потребоваться переустановка обновления ОС или драйвера. Чтобы переустановить драйверы и файлы для последней сборки OS X, вы можете загрузить комбинированное обновление.
Последнее комбинированное обновление для вашей операционной системы можно найти на странице загрузки службы поддержки Apple.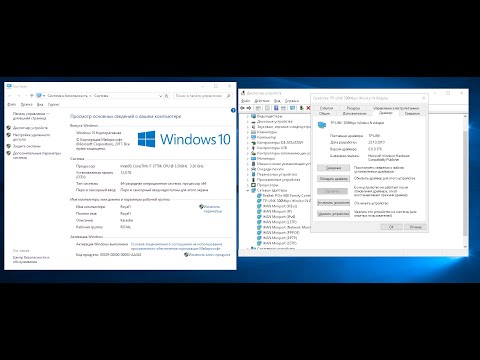
Если в более старой ОС больше нет добавочных обновлений, вам потребуется выполнить обновление до новой ОС, чтобы получить новые драйверы и обновления. Для правильной работы игр Blizzard требуется версия 10.10 или новее.
Обновление до 10.10
Следуйте инструкциям в руководстве Apple по обновлению, чтобы обновить Mac до самой последней версии MacOS.
Пожалуйста, войдите, чтобы отправить отзыв.
Была ли эта статья полезной для вас?
Отлично! Помогите нам стать лучше. Пожалуйста, оцените следующее по шкале от 1 до 5 звезд:
- Эту статью легко найти.
- Эта статья проста для понимания.
- В этой статье была нужная мне информация.
Жаль это слышать! Мы хотели бы знать, что не так. Пожалуйста, отметьте все применимые:
- Эта информация не имеет отношения к моему вопросу.
- Эта статья неясна или плохо написана.
- Я попробовал предложенные шаги, но они не сработали.




 Остается нажать на кнопку «Download» и установить их.
Остается нажать на кнопку «Download» и установить их.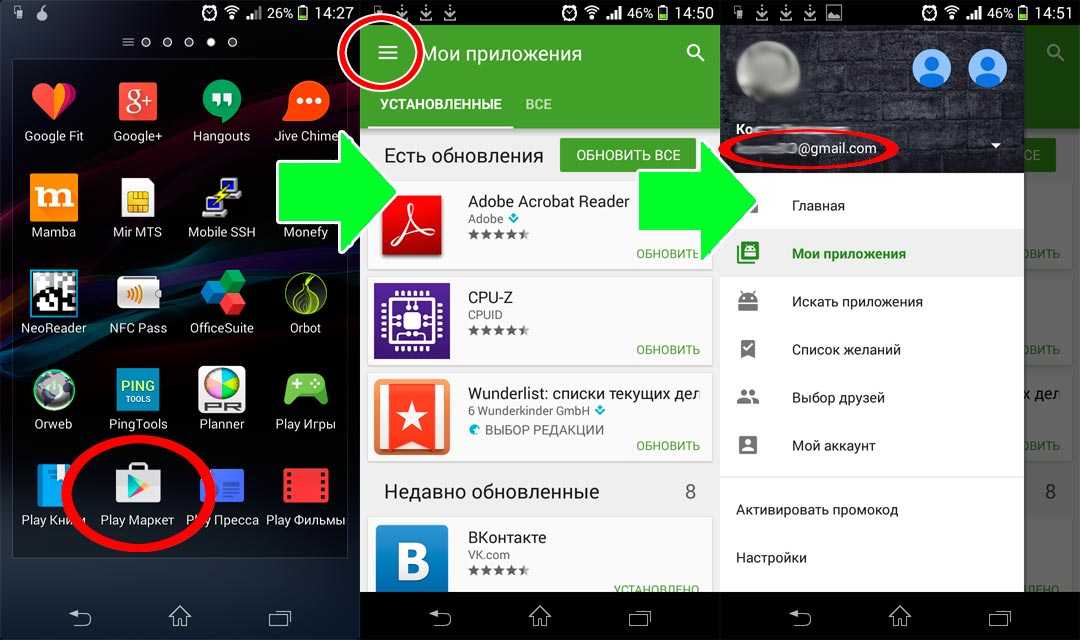 Далее откроется новое окно, где будет предложено несколько вариантов обновления. Необходимо выбрать пункт «Автоматический поиск обновленных драйверов»;
Далее откроется новое окно, где будет предложено несколько вариантов обновления. Необходимо выбрать пункт «Автоматический поиск обновленных драйверов»;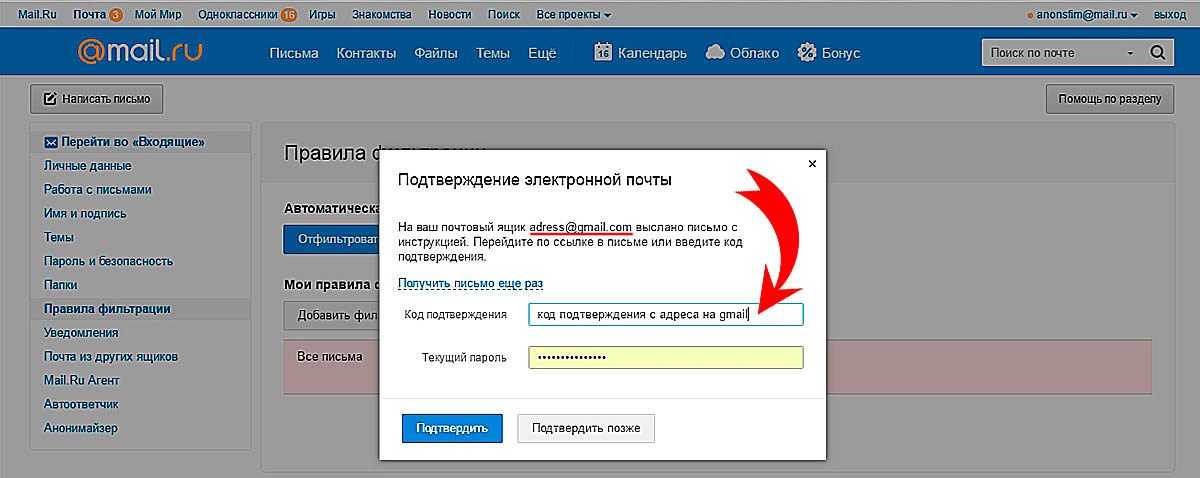
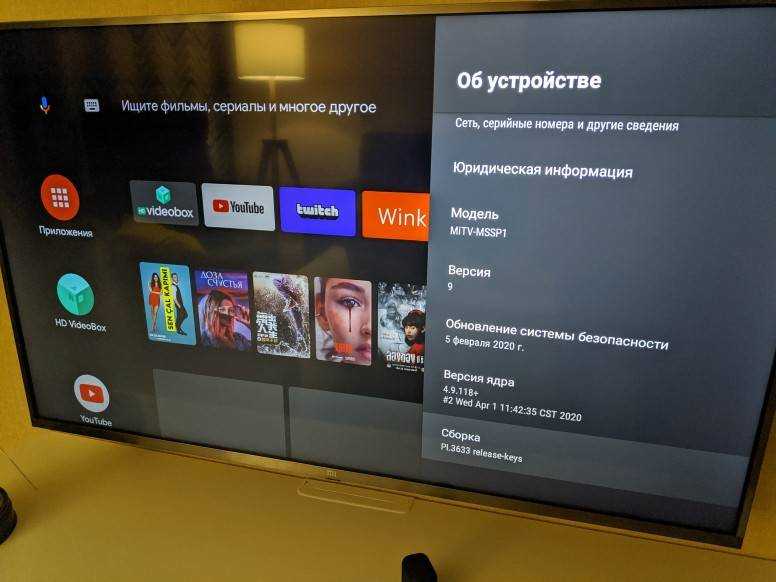

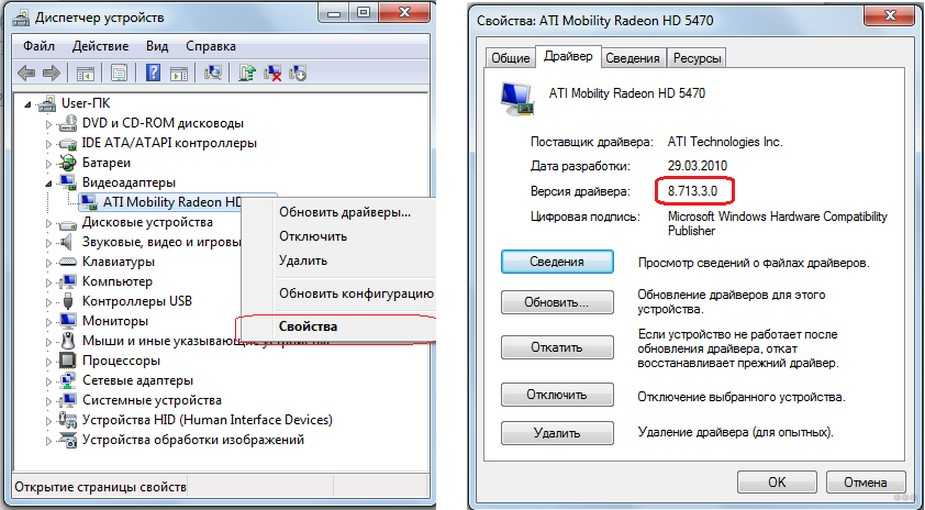
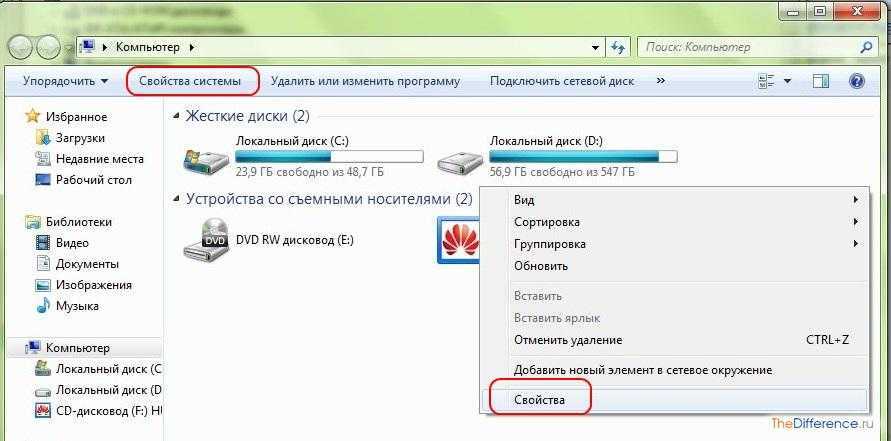 Обратитесь к производителю драйвера за помощью в обновлении драйвера. Если компьютер находится на гарантии, обратитесь к производителю компьютера.
Обратитесь к производителю драйвера за помощью в обновлении драйвера. Если компьютер находится на гарантии, обратитесь к производителю компьютера. Обратитесь к производителю драйвера за помощью в обновлении драйвера. Если компьютер находится на гарантии, обратитесь к производителю компьютера.
Обратитесь к производителю драйвера за помощью в обновлении драйвера. Если компьютер находится на гарантии, обратитесь к производителю компьютера.