Как соединить два вертикальных изображения в Photoshop
Из этого урока вы узнаете как соединить два вертикальных изображения в Photoshop, т.е. сделать коллаж также известный как «диптих». Я надеюсь, те из вас, у кого уже есть свой блог или вы планируете создать его в скором будущем, сочтут мой урок полезным. Нижеизложенная техника определенно уберегла меня от некоторых хлопот и головной боли!
Публикация вертикальных изображений в блоге может быть достаточно удручающей. Работа с горизонтальными снимками проста, вертикальные занимают слишком много места (если вы вставляете их с теми же размерами, что и горизонтальные) или занимают мало места, но требуют правильного выравнивания. Справляясь с этой проблемой, я пришла к очень простому решению – соединять фотографии, что помогает содержать блог упорядоченным и позволяет создавать сюжетную линию с помощью двух вертикальных снимков бок о бок.
NIKON D3S + 50 мм f/1.4 @ 50 мм, ISO 4000, 1/1000, f/1.
Начала я с извлечения двух изображений из Lightroom с определенными размерами. Очевидно, что размеры зависят от того, насколько большими вы хотите отобразить свои фотографии для просмотра клиентами и посетителями. Для нашего сайта мы обычно экспортируем горизонтальные изображения в 1024 пикселя по ширине и изображение «среднего» размера (одно вы обычно видите, когда открываете страницу, и одно для увеличенного просмотра) около 650 пикселей по ширине. Средняя версия изображения автоматически создается WordPress, поэтому я только экспортирую его из Lightroom и Photoshop с разрешением 1024 пикселей по ширине. Исходя из этого, соединенные вертикальные снимки должны быть не больше, чем 1024 пикселей по ширине. Это означает, что я должна извлечь вертикальные кадры приблизительно в половину их ширины. Итак, что я делаю, это округляю цифры и извлекаю два изображения с шириной 500 пикселей. Если вы используете Lightroom, установите размеры 500×1000 (500 по горизонтали, 1000 по вертикали) – Lightroom автоматически установит правильный вертикальный размер, но ограничьте ширину по горизонтали только 500 пикселями, и будет то, что нам надо.
Итак, я выбрала вертикальные изображения, которые хочу соединить, и оба открываю в Photoshop:
У меня здесь два файла – Любовная поэма (5) и Любовная поэма (6). Следующим шагом необходимо расширить холст. Начинайте работать над изображением, которое вы хотите видеть слева. В верхней панели меню перейдите в Изображение, затем Размер холста, как показано ниже:
Далее вы увидите вот такое окно, как показано ниже. Есть три значения, которые вам нужно заполнить в этом всплывающем окне. Давайте сделаем это:
- Верхняя часть покажет текущий размер изображения, а нижняя дает нам возможность указать желаемый размер. Как мы рассчитываем правильный размер для холста? Если текущая ширина этого вертикального изображения 500 пикселей, а мое второе изображение тоже имеет 500 пикселей, тогда 1000 пикселей должно хватить, правильно? Да, но вы же не хотите, чтобы они сливались, так что нужно предусмотреть еще пару пикселей.
 Я добавляю еще 2 пикселя, и указываю 1002, как новую ширину. Высота остается прежней, так что я ее не трогаю.
Я добавляю еще 2 пикселя, и указываю 1002, как новую ширину. Высота остается прежней, так что я ее не трогаю. - Далее нам нужно убедиться, что мы выбрали правильное Расположение. Так как изображение имеет бОльшие размеры, проверьте расположился ли один из выбранных снимков слева, а не посередине. Поэтому нажмите на стрелочку слева, что оставит первое изображение слева с большим количеством свободного места справа для второго.
- В основном мой холст белого цвета ввиду того, что цвет нашего блога тоже белый (плюс белый очень элегантный цвет). Если у вас фон с разными цветами, то вы можете использовать и другой цвет.
- Проверьте все значения и жмите OK.
Вот, что вы получите после проделывания вышеизложенного:
Следующим шагом является размещение второго вертикального изображения на холсте.
Выберите инструмент Перемещение в левом боковом меню или нажмите “V” на клавиатуре:
Теперь нажмите на название второго изображения и немного потяните вниз так, чтобы оно было отделено от места, где располагаются все изображения в Photoshop.
Как видите, окно изображения переместилось. Теперь, используя тот же инструмент Перемещение, просто перетяните вторую фотографию к первой на большой холст:
Теперь вы видите оба фото в одном окне. Можете закрыть второе окно. Вероятно, второе изображение не выровнено, поэтому просто используйте мышку, чтобы переместить его в нужное место. Место между снимками (2 пикселя) должно быть видимым, когда вы перемещаетесь вправо.
Изображение готово к экспортированию, поэтому нажмите Сохранить для Web в меню Файл и сохраните как JPEG.
NIKON D3S + 50 мм f/1.4 @ 50 мм, ISO 4000, 1/640, f/2.8
Если вам нужно больше места между вертикальными изображениями, вы можете поиграться с размерами изображений или увеличением холста, использовав 4 пикселя вместо 2.
Надеюсь, этот урок поможет вам сделать свой блог красивым и упорядоченным!
Автор: Lola Elise
Перевод: Татьяна Сапрыкина
Понравился урок? Поделись с друзьями!
Как объединить фотографии в фотошопе cs6
Научитесь объединять две фотографии в одно изображение с помощью Photoshop. Пошаговое руководство для Photoshop CC и CS6.
Пошаговое руководство для Photoshop CC и CS6.
В примере используем фотографии в портретной (вертикальной) ориентации, чтобы составное изображение не получилось широким. Желательно чтобы оба изображения были одинаковой высоты и ширины.
Как разместить рядом две фотографии
Я использую последнюю версию Photoshop CC . Но описанные ниже действия верны и для версии программы CS6.
Шаг 1: выбираем команду «Загрузить файлы в стек»
Сначала нужно открыть изображения. По умолчанию Photoshop открывает изображения в отдельном документе. Но нам нужно поместить два изображения в один документ.
Поэтому идем в меню Файл , выбираем пункт « Сценарии», « Загрузить файлы в стек » :
Путь: Файл (File) > Сценарии (Scripts) > Загрузить файлы в стек (Load Files into Stack).
Шаг 2: выбираем изображения
В диалоговом окне «Загрузить слои» выбираем пункт «Применить к файлам» и затем кликаем по кнопке «Обзор»:
Диалоговое окно «Загрузить слои» (Load Layers).
Указываем фотографии, которые хотим открыть. Далее кликаем по кнопке « Открыть ».
Выбираем изображения и кликаем «Открыть» (Open).
Шаг 3: загружаем изображения в Photoshop
Возвращаемся к диалоговому окну «Загрузить слои».
Две опции внизу «Попытка автоматически выровнять исходные изображения» и «Создать смарт-объект после загрузки слоев» оставляем неотмеченными. Затем загружаем изображения в Photoshop, кликнув по кнопке OK :
Кликаем «OK» для загрузки изображений в Photoshop.
Photoshop загружает оба изображения в один документ. В панели слоев каждое изображение расположено на отдельном слое. При этом имена файлов используются в названии слоев:
Панель «Слои» показывает каждое изображение на отдельном слое.
Просмотр двух изображений
Изображение, расположенное на верхнем слое ( фотография мамы и дочки из фото-банка Adobe Stock):
Первое из двух изображений.
Отключим видимость верхнего слоя, кликнув по иконке глаза:
Прячем изображение верхнего слоя.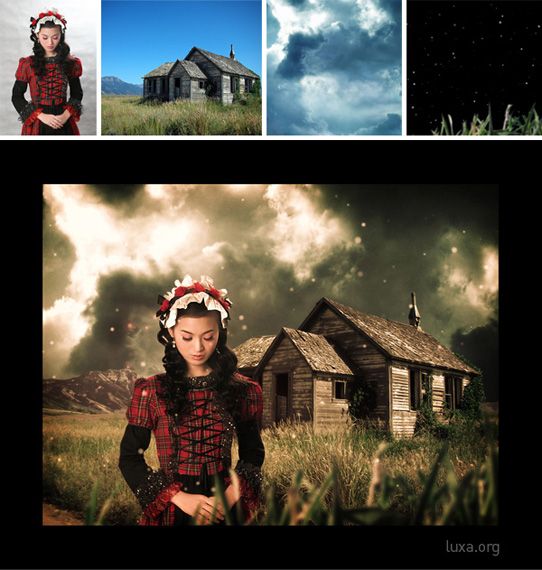
После этого мы увидим изображение, расположенное на нижнем слое ( фотография футболиста из фото-банка Adobe Stock):
Включим видимость верхнего слоя:
Включаем видимость верхнего слоя.
Шаг 4: Используем инструмент «Перемещение»
Сейчас два изображения находятся в одном документе. Но как разместить их рядом друг с другом?
Одним из способов является увеличение размера рабочей области документа с помощью команды «Размер холста» и перетаскивание одного из изображений на новое пространство. Но можно проделать обе операции одновременно. Для этого используем инструмент «Перемещение »:
Выбираем инструмент «Перемещение» (Move Tool).
Шаг 5: Убедитесь, что «Привязка» (Snap) и «Привязать к границам документа» (Snap To Document Bounds) активны
Чтобы использовать данный способ, нужно привязать изображение к краям документа. Для этого необходимо активировать несколько параметров.
Переходим в меню « Просмотр » и проверяем, активна ли опция « Привязка »:
Проверяем активность опции «Привязка» (Snap).
Ниже включаем параметр « Привязать к » и проверяем активность опции « Границы документа »:
Убедитесь, что опция «Привязать к границам документа» активна.
Шаг 6: выбираем верхний слой
В панели «Слои» выделяем верхний слой:
Кликаем по верхнему слою, чтобы выбрать его.
Шаг 7: перетаскиваем изображение к краю другого изображения
С помощью инструмента «Перемещение» перетаскиваем изображение в документе влево или вправо относительно изображения, которое находится под ним. При перетаскивании нажмите и удерживайте клавишу Shift, чтобы ограничить направление, в котором можно двигаться.
Перетаскивание верхнего изображения вправо от нижнего изображения.
Привязка изображения к краю документа
Как только вы подойдете достаточно близко к краю документа, ваше изображение резко притянется к краю. Верхнее изображение сейчас скрыто, так как оно находится с края холста:
Верхнее изображение скрыто за краем холста.
Шаг 8: выбираем опцию «Показать все»
Чтобы активировать видимость обоих изображений, в меню « Изображение » выбираем опцию « Показать все ».
Идем в меню «Изображение» (Image) > «Показать все» (Reveal All).
При этом Photoshop изменяет размер холста, чтобы разместить два изображения:
Результат после использования опции «Показать все» (Reveal All).
Как поменять изображения местами
Но что делать, если нужно поменять изображения местами?
Шаг 1: Активируем инструмент «Перемещение»
Убедитесь, что инструмент « Перемещение » все еще активен:
Проверяем, активен ли инструмент «Перемещение» (Move Tool).
Шаг 2: Выделяем весь холст
Мы не собираемся использовать сам инструмент «Перемещение». Необходимо, чтобы он был активен. Так мы получаем доступ к опциям выравнивания. Мы поменяем изображения местами, совместив их края с краями холста. Для этого необходимо выделить весь холст. В меню « Выделение » выбираем пункт « Все ». После этого по краям документа появится контур выделения:
После этого по краям документа появится контур выделения:
Идем в «Выделение» (Select) > «Все» (All).
Шаг 3: Выбираем верхнее изображение
В панели слоев выбираем верхнее изображение, кликая по нему:
Выбираем верхний слой.
Шаг 4: Кликаем по иконке «Выравнивание по левому краю» или «Выравнивание по правому краю»
После этого в панели параметров кликаем по иконке «Выравнивание по левому краю» или «Выравнивание по правому краю» .
Мне нужно переместить изображение справа налево, поэтому я кликаю по иконке «Выравнивание по левому краю» :
Кликаем по иконке «Выравнивание по левому краю» ( Align Left Edges ) .
После этого Photoshop выровняет левый край изображения по левому краю холста:
Результат после перемещения верхнего изображения справа налево.
Шаг 5: Выбираем нижнее изображение
Выделите нижний слой:
Для выделения нижнего изображения кликаем по нижнему слою.
Шаг 6: Кликаем по иконке «Выровнять края»
Чтобы переместить нижнее изображение вправо, я кликаю по иконке « Выравнивание по правому краю »:
Кликаем по иконке «Выравнивание по правому краю» (Align Right Edges).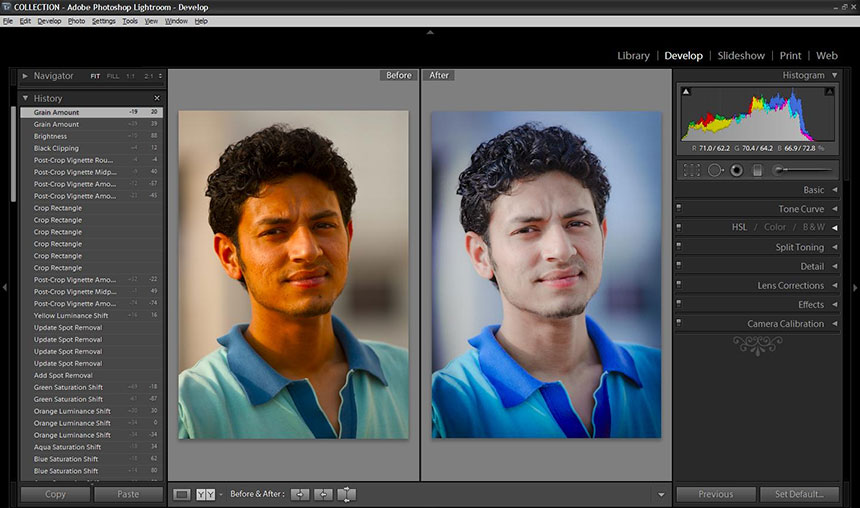
После этого Photoshop выравнивает правый край изображения по правому краю холста. Чтобы отменить выделение холста, в меню « Выделение » выбираем пункт « Отменить выделение »:
Результат после перемещения нижнего изображения слева направо.
Мы научились загружать два изображения в один документ Photoshop, размещать изображения рядом и менять их местами!
Данная публикация представляет собой перевод статьи « Photoshop Quick Tip: How to Place Two Images Side by Side » , подготовленной дружной командой проекта Интернет-технологии.ру
Доброго всем времени суток, мои уважаемые читатели! Как всегда с вами Дмитрий Костин, тут всё без изменений). Я вот смотрю, многие интересуются как объединить две фотографию в одну в фотошопе. Просто бывают, что люди хотят сделать сравнение, например ДО и ПОСЛЕ, или что-нибудь еще.
Вы же наверное видели, что когда люди выкладывают свои достижения в похудении, тоже выкладывают объединенные в одну фотографии ДО и ПОСЛЕ. Кстати я тоже так делал, когда писал статью про свое похудение. В общем сегодня я покажу как это можно легко сделать. Так что хрустните пальцами и поехали!
Кстати я тоже так делал, когда писал статью про свое похудение. В общем сегодня я покажу как это можно легко сделать. Так что хрустните пальцами и поехали!
Хотел рассказать вам самый быстрый способ, но решил, что не стоит повторяться, так как я уже о нем рассказывал в уроке про инструмент «Перемещение» в фотошопе. Получится так, что у вас будет одна фотография в другой. Лучше сосредоточимся на других способах.
Соединение двух изображений
В этом примере я решил сделать объединение фотографий в стиле «До и после». Вы только не говорите мне, что эти люди не похожи. Это два разных человека). В общем откройте две фотографии в photoshop, а дальше по порядку. Я взял фоточки двух людей: худого и рельефного.
- Для начала давайте сделаем изображения одинаковой высоты. Для этого находясь на каждой фотографии в отдельности, зайдите в меню «Изображение» — «Размер изображения» . Посмотрите количество пикселей по высоте. У меня получилось, что у худышки 680 пикселей, а у подкаченного 1329.

- В этом случае лучше уменьшить размер изображения подкаченного до 680 пикселей в высоту, дабы приравнять их и не потерять в качестве. Знаете как это делается? Если нет, то смотрим мою статью про изменение размера изображения (правда всё и так должно быть понятно). И кстати запомните размер изображения качка по горизонтали. У меня получилось 487.
- Теперь переходите на фотографию худышки и идите опять в меню «Изображение» , только на сей раз выберете «Размер холста» . Здесь мы просто увеличим рабочую область без увеличения самой фотки. Итак размер фотки худого по горизонтали составляет 453 пикселя. Прибавляем мысленно 487 пикселей (размер по горизонтали фотки качка) и получаем 940. Именно это число мы и пишем в ячейку ширина. Высоту при этом не меняем и оставляем 680.
- Теперь нам нужно выбрать с какой стороны появятся эти новые дополнительные 487 пикселей по горизонтали. Если оставим как есть, то холст увеличится в обоих сторон на 243 и 244 пикселя (487/2). Но мы хотим сделать «До и после», а значит худышка должен быть слева, следовательно пустой кусок холста справа.
 Тогда в расположении жмем на стрелку влево, чтобы центр сместился левее. также можете выбрать цвет фона, но в нашем случае это не нужно, подойдет любой, так как все равно мы его закроем. Затем нажимаем ОК.
Тогда в расположении жмем на стрелку влево, чтобы центр сместился левее. также можете выбрать цвет фона, но в нашем случае это не нужно, подойдет любой, так как все равно мы его закроем. Затем нажимаем ОК. - Видите? Теперь у нас появился огромный кусок белого фона. Теперь переходим на фотографию накаченного, берем инструмент «Перемещение» , зажимаем левую кнопку мыши на фотографии и перетягиваем на вкладку с фотографией худыша.
- Дело за малым. Осталось передвинуть фотографию прямо на белый фон. Мы точно рассчитали ширину и подогнали высоту, так что всё должно встать ровно.
Вот такой незамысловатый и легкий способ совместить два изображения).
Объединение с плавным переходом
Есть еще один интересный эффект, когда переход от одной фотографии к другой осуществляется плавно. Давайте я сделаю это на примере двух животных: льва и сайгака.
- Откройте изображение льва и сайгака в нашем редакторе, но на разных вкладках.
- Перейдите на слой со львом и выберете режим быстрой маски.

- Теперь выберете инструмент «Градиент» и убедитесь, что переход стоит от черного к белому. И теперь этим градиентом проведите линию примерно в середине, как показано у меня на рисунке.
- У вас часть изображения со львом должна закраситься красным оттенком. Отлично. Это нам и нужно. Теперь посмотрите на панель слоев и на наш активный слой со львом. Он основной? Т.е. замочек на нем стоит? Если да, то нажмите на него левой кнопкой мыши, чтобы он исчез, иначе мы просто не сможем редактировать данный слой.
- Теперь уберите режим быстрой маски, нажав на ее значок еще раз. У вас должна будет выделиться часть изображения пунктирной линией. После этого нажмите клавишу DELETE и убедитесь, что содержание стоит «С учетом содержимого» , затем нажмите ОК. У вас должна убраться правая часть изображения, причем с плавным прозрачным переходом. Только снимите выделение (просто кликните один раз любым инструментом выделения, например прямоугольной областью).
- Теперь переходите на вкладку с сайгаком (блин, смешное все таки животное и название).
 Желательно сравнять высоту (в пикселях) этих двух изображений, как и в предыдущем примере. Теперь берем инструмент «Перемещение» и тащим бедного сайгака прямиком ко льву.
Желательно сравнять высоту (в пикселях) этих двух изображений, как и в предыдущем примере. Теперь берем инструмент «Перемещение» и тащим бедного сайгака прямиком ко льву. - А теперь фокус (шучу, конечно это не фокус). Зажимаем слой с сайгаком на панели слоев (бедное животное, опять мы его зажимаем) левой кнопкой мыши, после чего перетаскиваем его вниз так, что бы он оказался ниже льва.
- Видите, что получилось? Царь зверей и антилопа соединены в единое фото. Круто! Можно немного подвигать антилопу с помощью «Перемещения» . Смотрим. Плавный переход удался. По моему вполне неплохо получилось. Симпатично и ненапряжно.
Ну в общем как-то так.
Конечно это фотошоп. И еще найдется немало способов, чтобы соединить несколько фоток в одну. Но я думаю, что для начала вам будет вполне достаточно этих способов. Причем в последнем варианте мы не просто связали 2 фотки в одну, а сделали простенький коллаж, т.е. используем несколько разных изображений в одном.
Кстати, если вы хотите делать потрясающие коллажи, то я очень рекомендую вам посмотреть отличный курс по этой тематике . Досконально рассмотрено множество примеров. Из нескольких простых изображений вы научитесь делать просто шедевры, так что вперед!
Досконально рассмотрено множество примеров. Из нескольких простых изображений вы научитесь делать просто шедевры, так что вперед!
Ну а я с вами на сегодня прощаюсь. рад был вас видеть на свое блоге и надеюсь, что вам все понравилось. Не забудьте подписаться на обновления моего блога и поделиться с друзьями в социальных сетях. Ну а я желаю вам удачи. Пока-пока!
Здравствуйте, уважаемые читатели моего блога. Сегодня мы поговорим об одной очень простой манипуляции, благодаря которой можно создавать довольно красивые объекты. Здорово, когда всего одной функции достаточно, чтобы делать нечто полноценное, уникальное и полезное. Это именно такой случай.
Сегодня я расскажу вам как в фотошопе соединить две картинки. Вы получите не только пошаговую инструкцию, но и сумеете в будущем, благодаря этой статье, обрабатывать края изображения: выделять контуром границы, а также создавать плавные переходы. Все это добавит вашей работе изящества и позволит ей выгодно смотреться на стене, если захотите распечатать коллаж.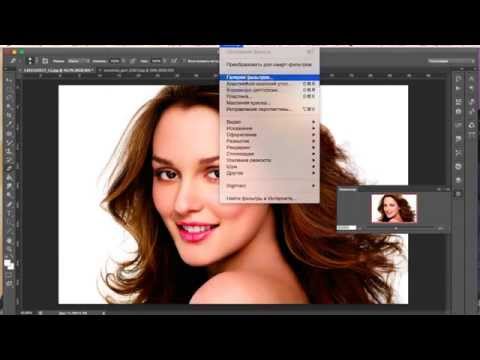
Такие портреты можно даже продавать, если у вас есть доля амбициозности, предпринимательская жилка и подписка на мой блог. Я часто рассказываю о простых способах раскрутить свой бизнес в интернете, вам остается только выбирать подходящие советы и пользоваться ими.
Ну а теперь давайте перейдем непосредственно к работе над фотографиями. Как же их объединить?
Сливаем фото воедино
Для работы я скачал 2 фотографии из бесплатного банка изображений. У вас может быть несколько картинок, это не так важно. Сохраните их в папке, откройте Photoshop и будьте готовы к дальнейшим действиям.
Существует несколько способов добавления изображения в программу. К примеру, пункт «Файл» — «Открыть» в верхнем меню. Я люблю иной метод, который идеально подходит для создания коллажа. Просто перетаскиваю одно изображение в рабочее поле программы из папки, а затем другое.
Вообще, этот способ для данной работы считается «правильным». В статье как уменьшить фото с сохранением качества я рассказывал почему. Если вы добавляете картинку обычным способом, то несколько манипуляций с размером могу привести к тому, что пиксели на фото побьются и качество пострадает. Если вы вставляете рисунок из папки, то Photoshop воспринимает его как смарт-объект и препятствует пиксельной поломке.
Если вы добавляете картинку обычным способом, то несколько манипуляций с размером могу привести к тому, что пиксели на фото побьются и качество пострадает. Если вы вставляете рисунок из папки, то Photoshop воспринимает его как смарт-объект и препятствует пиксельной поломке.
Если вы перетаскиваете несколько картинок сразу, то они открываются в соседних окнах. Если же сначала добавляете в рабочее поле одну, а затем вторую-третью и так далее, то они накладываются на исходное изображение.
Не составит большого труда уменьшить, увеличить или перетащить новое фото. Все это делается при помощи мыши. Единственное, могу раскрыть несколько полезных секретов. Если вы зажмете Shift, а затем начинаете манипулировать курсором, то пропорции сохранятся. Картинка не будет «вытянута» по горизонтали или вертикали.
Еще одно полезное сочетание клавиш – Ctrl+T. Если вы, предположим, уже поработали над изображением и нажали enter, чтобы применить форматирование, а потом снова захотели поменять размер картинки или ее местоположение, то эти горячие кнопки помогут вам снова вызвать ту же самую функцию.
Вы вообще хорошо разбираетесь в термине «новый слой»? Если знаний недостаточно, рекомендую прочитать публикацию в моем блоге, в котором я досконально рассказываю об этой возможности фотошопа. Никаких белых пятен в знаниях не останется.
Сейчас я напомню лишь основные моменты. Не забывайте, что клик по одному из слоев активирует его, вы можете работать с выбранным, а оставшиеся останутся не тронутыми. Однако, если вы сейчас захотите это сделать, то многие функции будут для вас закрыты. В чем причина?
Верхний слой (под цифрой «2») не растрирован, а второй («Фон») закрыт от редактуры. Щелкните по замочку справа, чтобы разблокировать опции нижнего.
С тем, что я назвал «2» придется поступить иначе. Кликните правой кнопкой мыши, а затем в появившемся меню выберите функцию «Растрировать слой».
Все, теперь вы получили доступ ко всем функциям фотошопа и можете применять их на обеих фотографиях.
Обводка
В этом блоге уже есть подробная инструкция по созданию обводки, в ней вы сможете узнать как работать со сложными контурами. Сейчас, думаю, нам понадобится простой вариант оформления рамки для изображения.
Сейчас, думаю, нам понадобится простой вариант оформления рамки для изображения.
Для этого кликаю в правом меню на функцию Fx и в появившемся окне выбираю «Обводка». Не забывайте, что она будет применена к тому слою, по которому вы кликнули, а он впоследствии подсветился. В данном случае «2».
Разобраться в настройках просто. Размер определяет ширину рамки, можете выбрать положение (из центра, снаружи или внутри картинки), оттенок сделайте более или менее насыщенным – за это отвечает параметр «Непрозрачность», ну и, собственно, сам цвет, который при желании можно заменить на градиент или узор в меню «Тип».
Поиграйтесь с этими настройками самостоятельно. Не забывайте включить «Просмотр», для этого поставьте соответствующую галочку под кнопками «Новый стиль» справа.
Применю обводку для обеих картинок, расположенных рядом.
Плавный переход
Чтобы одно изображение сливалось с другим необходимо поступить несколько иначе. Сейчас я покажу простой способ для новичков.
Сперва выберу прямоугольное выделение, все об инструментах для выделения сложных объектов вы можете прочитать в прошлой публикации. Затем выделяю границы картинки, которые будут размыты, ну а затем параметр «Выделение и маска».
Чтобы было лучше видно результат, выберите вид «На слоях».
Здесь также много настроек, но нам сейчас понадобится только «Растушевка» и, возможно, «Сместить край». Подергайте за ползунки, а затем нажмите «Инвертировать».
Теперь, чтобы все получилось в лучшем виде, выберите в верхнем меню пункт «Выделение», а затем «Инверсия». Можно просто использовать горячие клавиши Shift+Ctrl+I.
Готово, нажмите кнопку Del на клавиатуре. Если бы вы не применили параметр «Инверсия», то сейчас удалились бы не края вашей картинки, а все, что находится по центру.
Можно поступить несколько иначе, чем в предыдущем примере. Сначала выделите слой (теперь я работаю с фоном), затем обведите изображение при помощи прямоугольного выделения, после примените инверсию, а уж в конце открывайте функцию «Выделение и маска».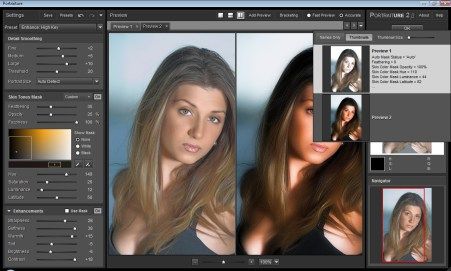
Готово. Вот так выглядит теперь фото. Вы забывайте нажать Del. Кстати, чтобы избавиться от выделительных муравьев по кайме картинки используйте сочетание Ctrl+D.
Рисунок у нас получился полупрозрачным. Почитайте, если хотите более подробно о PNG-формате и методах работы с ним. Я же предлагаю вам создать новый слой в качестве подложки. Рядом с иконкой «Корзина» в меню справа вы находите кнопку для создания нового слоя. Затем перетаскиваете его под фоновое изображение.
Выбираете подходящий цвет и инструмент заливка и применяете его к картинке. Кстати, думаю, что сейчас вам может понадобиться статья о том, как создать красивый черный фон для изображения. В этой публикации есть много интересных простых способов и методик сотворения вручную.
Вот в принципе и все.
Видео инструкция
Если у вас остались вопросы, вы можете посмотреть видео о том, как объединять две картинки рядом.
Ну, а этот обучающий урок, подойдет вам в том случае, если вы захотите сделать фотографию с плавным переходом. В этом видео есть настройки, о которых я не говорил в тексте этой статьи, так что не проходите мимо.
В этом видео есть настройки, о которых я не говорил в тексте этой статьи, так что не проходите мимо.
Ну и мне осталось лишь напомнить, что если вы захотите узнать больше об инструментах, которые есть в фотошопе, то в этом вам поможет курс « Фотошоп с нуля в видеоформате ». Очень много подробной информации для начинающего пользователя, особенно если в будущем вы задумываетесь о том, чтобы зарабатывать на своем умении.
Ну а для тех, кто хочет добиться максимальных результатов в своем хобби – курс « Волшебный коллаж ». Невероятно полезная штука, в которой больше внимание уделено художественной составляющей работы: свет, тени и так далее, а также максимум профессиональных секретов обработки рисунка.
На этом у меня все. Не забывайте подписываться на группу Старт-Лак Вконтакте , чтобы не пропустить нечто полезное.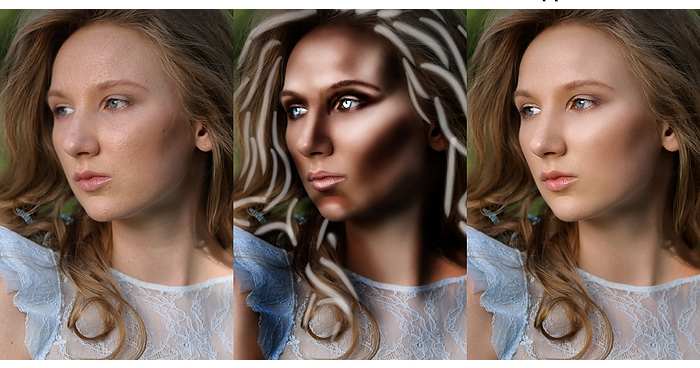 До новых встреч и удачи.
До новых встреч и удачи.
Как реалистично объединить фотографии в Photoshop
Как партнер Amazon, мы зарабатываем на соответствующих покупках.
Photoshop позволяет объединять два или более изображений для получения потрясающих результатов. Есть много причин для объединения изображений в Photoshop. Если вы фотограф недвижимости и хотите быстрее демонстрировать свои снимки клиентам, вы можете сделать больше снимков и объединить их, чтобы исправить свои изображения.
Съемка быстрых серий обычно не дает звездного качества. Вам нужно подумать о том, что вы фотографируете, и как только освещение и композиция будут настроены, вы можете сделать несколько снимков. Если вы не получили ни одного изображения, которое вас устраивает, у вас есть возможность комбинировать и объединить изображения в фотошопе.
Быстрая Навигация
- Как реалистично объединить фотографии в Photoshop
- Откройте первую фотографию
- Откройте вторую фотографию
- Расположите фотографии так, чтобы они совпадали
- Создать маску
- Объединить изображения
- Заключение
Как реалистично объединить фотографии в Photoshop
Чтобы объединить фотографии в Photoshop, вам сначала нужно выбрать два изображения, которые вы хотите объединить. Они должны иметь одинаковое фокусное расстояние и убедиться, что освещение на обоих изображениях одинаковое. Также убедитесь, что оба изображения имеют одинаковое разрешение.
Они должны иметь одинаковое фокусное расстояние и убедиться, что освещение на обоих изображениях одинаковое. Также убедитесь, что оба изображения имеют одинаковое разрешение.
Ниже приведено пошаговое руководство по объединению двух изображений в Photoshop.
Откройте первую фотографию
Во-первых, открыть два изображения. Если основной объект на каждом изображении имеет разный размер, откройте изображение, на котором этот объект самый маленький. Таким образом, вы можете изменить размер второй фотографии, а не увеличивать ее масштаб.
В верхней правой части экрана щелкните значок замка, чтобы открыть меню «Слои» и разблокировать фоновый слой.
Откройте вторую фотографию
Из файловой системы компьютера, выберите второе изображение и перетащите его поверх первого, чтобы выровнять их. На картинке будет «X», и вы увидите коробку с ручками по краям. Лучше изменить размер изображения.
Затем перенесите второе изображение в Photoshop и включите его в качестве смарт-объекта. Это может помочь вам лучше изменить размер изображения. Убедитесь, что вы не увеличиваете изображения, которые вы объединяете, более чем на 30%. Если вы это сделаете, общая четкость изображения будет другой.
Это может помочь вам лучше изменить размер изображения. Убедитесь, что вы не увеличиваете изображения, которые вы объединяете, более чем на 30%. Если вы это сделаете, общая четкость изображения будет другой.
Расположите фотографии так, чтобы они совпадали
Установите режим наложения верхнего слоя на Overlay, чтобы вы могли видеть нижний слой. Таким образом, вы можете расположите объект на двух изображениях правильно их сопоставить. Выберите «Редактировать», затем выберите «Свободное преобразование» в раскрывающемся меню. Вы также можете выполнить следующие команды:
- Команда + т
- Ctrl т
С помощью инструмента «Перемещение» расположите верхнюю картинку так, чтобы части верхнего слоя, которые вы хотите сохранить, выглядели хорошо. Вам также нужно будет изменить размер маркеров, чтобы увеличить или повернуть слой, чтобы они правильно совпадали.
Если ваш объект движется совсем немного, вам будет трудно совместить два объекта. Как только вы будете удовлетворены результатом, вы можете расположить верхний слой, нажав Enter.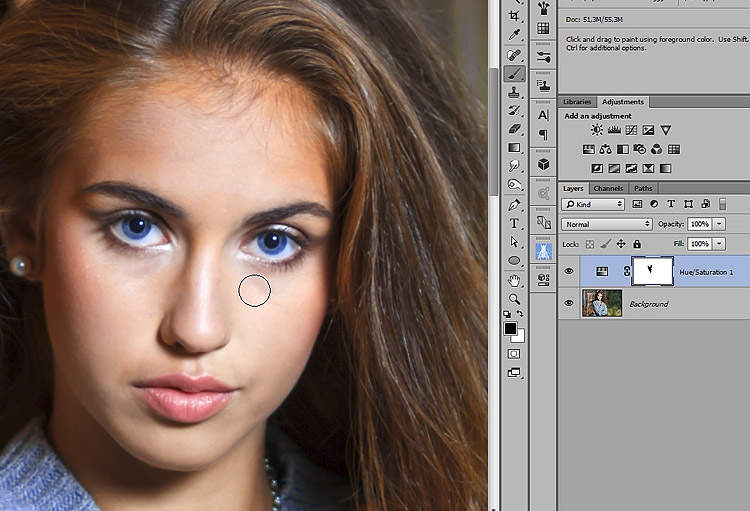 Убедитесь, что режим наложения верхнего слоя находится в обычном режиме.
Убедитесь, что режим наложения верхнего слоя находится в обычном режиме.
Создать маску
После выбора верхнего слоя выберите значок «Добавить векторную маску», расположенный в нижней части панели, чтобы вы могли добавить маску слоя. Это создаст маску, которую вы можете использовать для удаления частей верхнего изображения, которые вам не нужны.
Выберите инструмент «Кисть» и убедитесь, что цвет установлен на черный, а непрозрачность равна 100%. Начните закрашивать области, которые вы хотите удалить. Если вы допустили ошибку, просто переключите цвет кисти на белый и закрасьте ту же область.
Убедитесь, что вы начинаете с областей, наиболее удаленных от места, которое вы хотите сохранить, и медленно продвигайтесь вперед. По мере приближения вам нужно будет уменьшать размер кисти ластика и уменьшать непрозрачность. Это может помочь переходу и сгладить область, которую вы удаляете.
Объединить изображения
Чтобы увидеть, есть ли еще области, над которыми вам нужно поработать, несколько раз включите и выключите видимость слоя в панель «Слои». Создайте новый слой или вы можете использовать отдельный слой между существующими слоями. Заполните его цветом, которого нет на изображениях, с которыми вы работаете, чтобы вы увидели части, которые не стерты должным образом.
Создайте новый слой или вы можете использовать отдельный слой между существующими слоями. Заполните его цветом, которого нет на изображениях, с которыми вы работаете, чтобы вы увидели части, которые не стерты должным образом.
Чтобы убедиться, что оба слоя имеют одинаковое значение тона, вам нужно осветлить или затемнить верхний слой с помощью инструментов затемнения. Если вы создали промежуточный цветной слой, его необходимо удалить. В настоящее время объединить два слоя выбрав Flatten Image, и вы получите одно объединенное изображение.
Заключение
Объединение снимков в фотошопе — распространенная практика среди фотографов недвижимости. Равномерно осветить всю территорию и запечатлеть области в одном кадре может быть сложной задачей.
Настройка камеры и фотографирование комнаты или экстерьера дома может быть более эффективным, если вы делаете это с разными фотографиями. Спланируйте светлые части сцены, чтобы при их объединении все изображение выглядело хорошо освещенным.
Как в фотошопе соединить несколько фотографий в одну | Pixelbox.ru — Дополнения и уроки по Фотошопу
Урок по фотошопу в котором вы узнаете как соединять несколько фотографий в одну, используя программу фотошопа. На самом деле все очень просто и я специально для вас написал этот подробный пошаговый инструктаж.
Мы будем составлять такую композицию из фотографий. Здесь 6 фотографий соединены в одно изображение.
- Конечно, это уменьшенная копия, специально чтобы уместилась на сайте показать для примера.
- Конечно, поняв всю суть метода, вы сможете создавать свои коллажи и шаблоны. Размещать фотографии как угодно, где угодно и сколько угодно в одном изображении.
С чего начать? С планирования. Большинство пользователей фотошопа чтобы создать такой небольшой коллаж делают много лишних действий. Как обычно это происходит – на глаз раскидают фотографии по рабочему полю, тут уменьшат, там уменьшат, тут подрежут, там подрежут и так далее. Я стараюсь так не работать, чтобы экономить своё время и повышать производительность.
Я стараюсь так не работать, чтобы экономить своё время и повышать производительность.
Поэтому для начала нужно подготовить шаблон. Что это даст? Во первых, вы сразу и с точностью сможете расположить фотографии по задуманному шаблону. Во вторых, при необходимости вы быстро и с легкостью сможете вставить новые другие фотографии используя шаблон. По моему, плюсы очевидны.
Создайте новый документ в фотошопе размером 989х676 пикселей.
Кроме того, сразу откройте все 6 фотографий которые вы будете использовать в фотошопе. Вы увидите, что все они открылись в разных вкладках. Оставьте включенную вкладку нового созданного документа, где мы будем создавать шаблон. Всего получится 7 вкладок.
Теперь будем создавать места для фотографий. Мы будем использовать инструмент Прямоугольник (Rectangle), его можно найти на панели инструментов слева.
Используйте любой цвет для прямоугольника, лишь бы не цвет фона, чтобы не сливался.
Расположите первый прямоугольник на изображении. Здесь вы можете сделать, собственно на глаз, его длину, ширину и место расположение на рабочем поле. Но постарайтесь придерживаться той схемы которую мы задумали в самом начале.
Первый прямоугольник это главная большая фотография. Я обозначил границы изображения в виде рамки, чтобы вы понимали как я расположил прямоугольник на белом фоне.
Таким же методом рисуем остальные прямоугольники.
Как видите я их расположил на одинаковом расстояние друг от друга, чтобы было все ровненько и красиво.
Располагайте прямоугольники не обращая внимания на пустые участки изображения которые остаются в разных местах. После того как вы расположите все прямоугольники как задумали вы можете обрезать изображение (рабочее поле) от ненужного – используя инструмент Рамка. Найти его можно также на панели слева.
Список слоев будет выглядеть так:
Вот и всё, шаблон готов. Вы можете его сохранить у себя на компьютере в формате PSD, чтобы использовать его в будущем.
Теперь будем добавлять фотографии.
Переходим во вкладку с любой фотографией, выделяем её всю с помощью инструмента Прямоугольная область или же просто нажав CTRL+A. Нажимаем CTRL+C чтобы скопировать в буфер обмена.
Переходим во вкладку с нашим шаблоном и выбираем в слоях слой с тем прямоугольником вместо которого мы хотим вставить фотографию. В данном случае это самый большой прямоугольник. Нажимаем CTRL+V и фотография вставиться на новый слой который будет выше прямоугольника – это важно.
Теперь правой кнопкой мышки щелкаем на слой с фотографией и выбираем Создать обтравочную маску.
Создалась обтравочная маска из фотографии и она действует на слой ниже. А слой ниже это наш прямоугольник. Что это значит? Это значит, что фотография будет отображаться только в границах прямоугольника.
Вот как это выглядит на данный момент.
Осталось только уменьшит в масштабе фотографию, чтобы было видно её всю. Это можно делать в режим обтравочной маске, никакого сбоя не произойдет.
Это можно делать в режим обтравочной маске, никакого сбоя не произойдет.
Что нужно сделать. Выбрать слой с фотографией и нажать CTRL+T – так мы сможем трансформировать фотографию.
Появились квадратики по границам фотографии – за них мы тянем мышкой и фотография будет уменьшаться. Например с зажатым SHIFT тянем за нижний квадрат по диагонали вверх, фото будет уменьшаться пропорционально.
Уменьшаем фотографию и перемещаем немного наверх, так чтобы фотография была максимально отображена в видимой области.
Жмем ENTER и первая фотография готова.
Таким же методом сделайте все остальные фотографии. Выбирайте прямоугольники, вставляйте на новый слой фотографии и делайте обтравочные маски, после этого корректируйте размер фото. Все как с этой фотографией.
Постепенно вы сделаете все фотографии. Тем самым мы выполнили задачу поставленную ранее – соединили несколько фотографий в одно изображение. Тем самым создали собственный простенький коллаж из фотографий.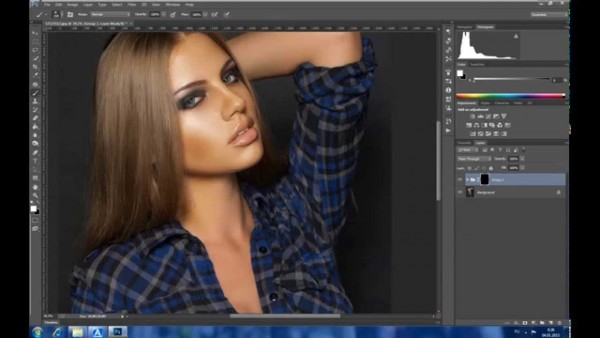
Вы можете скачать шаблон PSD этой работы. Чтобы посмотреть как все устроено.
Автор урока – Александр Акимов.
Как в фотошопе соединить две картинки в одну
Содержание:
- Сливаем фото воедино
- Обводка
- Плавный переход
- Видео инструкция
Здравствуйте, уважаемые читатели моего блога. Сегодня мы поговорим об одной очень простой манипуляции, благодаря которой можно создавать довольно красивые объекты. Здорово, когда всего одной функции достаточно, чтобы делать нечто полноценное, уникальное и полезное. Это именно такой случай.
Сегодня я расскажу вам как в фотошопе соединить две картинки. Вы получите не только пошаговую инструкцию, но и сумеете в будущем, благодаря этой статье, обрабатывать края изображения: выделять контуром границы, а также создавать плавные переходы. Все это добавит вашей работе изящества и позволит ей выгодно смотреться на стене, если захотите распечатать коллаж.
Такие портреты можно даже продавать, если у вас есть доля амбициозности, предпринимательская жилка и подписка на мой блог. Я часто рассказываю о простых способах раскрутить свой бизнес в интернете, вам остается только выбирать подходящие советы и пользоваться ими.
Я часто рассказываю о простых способах раскрутить свой бизнес в интернете, вам остается только выбирать подходящие советы и пользоваться ими.
Ну а теперь давайте перейдем непосредственно к работе над фотографиями. Как же их объединить?
Сливаем фото воедино
Для работы я скачал 2 фотографии из бесплатного банка изображений. У вас может быть несколько картинок, это не так важно. Сохраните их в папке, откройте Photoshop и будьте готовы к дальнейшим действиям.
Существует несколько способов добавления изображения в программу. К примеру, пункт «Файл» — «Открыть» в верхнем меню. Я люблю иной метод, который идеально подходит для создания коллажа. Просто перетаскиваю одно изображение в рабочее поле программы из папки, а затем другое.
Вообще, этот способ для данной работы считается «правильным». В статье как уменьшить фото с сохранением качества я рассказывал почему. Если вы добавляете картинку обычным способом, то несколько манипуляций с размером могу привести к тому, что пиксели на фото побьются и качество пострадает.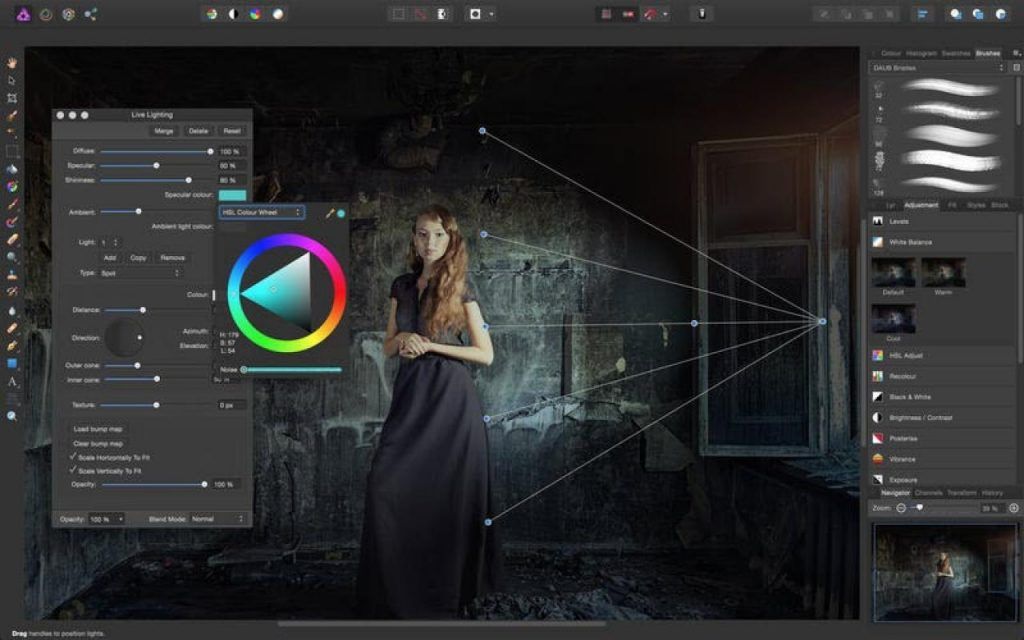 Если вы вставляете рисунок из папки, то Photoshop воспринимает его как смарт-объект и препятствует пиксельной поломке.
Если вы вставляете рисунок из папки, то Photoshop воспринимает его как смарт-объект и препятствует пиксельной поломке.
Если вы перетаскиваете несколько картинок сразу, то они открываются в соседних окнах. Если же сначала добавляете в рабочее поле одну, а затем вторую-третью и так далее, то они накладываются на исходное изображение.
Не составит большого труда уменьшить, увеличить или перетащить новое фото. Все это делается при помощи мыши. Единственное, могу раскрыть несколько полезных секретов. Если вы зажмете Shift, а затем начинаете манипулировать курсором, то пропорции сохранятся. Картинка не будет «вытянута» по горизонтали или вертикали.
Еще одно полезное сочетание клавиш – Ctrl+T. Если вы, предположим, уже поработали над изображением и нажали enter, чтобы применить форматирование, а потом снова захотели поменять размер картинки или ее местоположение, то эти горячие кнопки помогут вам снова вызвать ту же самую функцию.
Вы вообще хорошо разбираетесь в термине «новый слой»? Если знаний недостаточно, рекомендую прочитать публикацию в моем блоге, в котором я досконально рассказываю об этой возможности фотошопа. Никаких белых пятен в знаниях не останется.
Никаких белых пятен в знаниях не останется.
Сейчас я напомню лишь основные моменты. Не забывайте, что клик по одному из слоев активирует его, вы можете работать с выбранным, а оставшиеся останутся не тронутыми. Однако, если вы сейчас захотите это сделать, то многие функции будут для вас закрыты. В чем причина?
Верхний слой (под цифрой «2») не растрирован, а второй («Фон») закрыт от редактуры. Щелкните по замочку справа, чтобы разблокировать опции нижнего.
С тем, что я назвал «2» придется поступить иначе. Кликните правой кнопкой мыши, а затем в появившемся меню выберите функцию «Растрировать слой».
Все, теперь вы получили доступ ко всем функциям фотошопа и можете применять их на обеих фотографиях.
Обводка
В этом блоге уже есть подробная инструкция по созданию обводки, в ней вы сможете узнать как работать со сложными контурами. Сейчас, думаю, нам понадобится простой вариант оформления рамки для изображения.
Для этого кликаю в правом меню на функцию Fx и в появившемся окне выбираю «Обводка».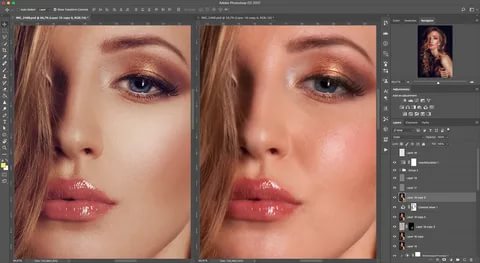 Не забывайте, что она будет применена к тому слою, по которому вы кликнули, а он впоследствии подсветился. В данном случае «2».
Не забывайте, что она будет применена к тому слою, по которому вы кликнули, а он впоследствии подсветился. В данном случае «2».
Разобраться в настройках просто. Размер определяет ширину рамки, можете выбрать положение (из центра, снаружи или внутри картинки), оттенок сделайте более или менее насыщенным – за это отвечает параметр «Непрозрачность», ну и, собственно, сам цвет, который при желании можно заменить на градиент или узор в меню «Тип».
Поиграйтесь с этими настройками самостоятельно. Не забывайте включить «Просмотр», для этого поставьте соответствующую галочку под кнопками «Новый стиль» справа.
Применю обводку для обеих картинок, расположенных рядом.
Готово.
Плавный переход
Чтобы одно изображение сливалось с другим необходимо поступить несколько иначе. Сейчас я покажу простой способ для новичков.
Сперва выберу прямоугольное выделение, все об инструментах для выделения сложных объектов вы можете прочитать в прошлой публикации. Затем выделяю границы картинки, которые будут размыты, ну а затем параметр «Выделение и маска».
Затем выделяю границы картинки, которые будут размыты, ну а затем параметр «Выделение и маска».
Чтобы было лучше видно результат, выберите вид «На слоях».
Здесь также много настроек, но нам сейчас понадобится только «Растушевка» и, возможно, «Сместить край». Подергайте за ползунки, а затем нажмите «Инвертировать».
Теперь, чтобы все получилось в лучшем виде, выберите в верхнем меню пункт «Выделение», а затем «Инверсия». Можно просто использовать горячие клавиши Shift+Ctrl+I.
Готово, нажмите кнопку Del на клавиатуре. Если бы вы не применили параметр «Инверсия», то сейчас удалились бы не края вашей картинки, а все, что находится по центру.
Можно поступить несколько иначе, чем в предыдущем примере. Сначала выделите слой (теперь я работаю с фоном), затем обведите изображение при помощи прямоугольного выделения, после примените инверсию, а уж в конце открывайте функцию «Выделение и маска».
Готово. Вот так выглядит теперь фото. Вы забывайте нажать Del. Кстати, чтобы избавиться от выделительных муравьев по кайме картинки используйте сочетание Ctrl+D.
Вы забывайте нажать Del. Кстати, чтобы избавиться от выделительных муравьев по кайме картинки используйте сочетание Ctrl+D.
Рисунок у нас получился полупрозрачным. Почитайте, если хотите более подробно о PNG-формате и методах работы с ним. Я же предлагаю вам создать новый слой в качестве подложки. Рядом с иконкой «Корзина» в меню справа вы находите кнопку для создания нового слоя. Затем перетаскиваете его под фоновое изображение.
Выбираете подходящий цвет и инструмент заливка и применяете его к картинке. Кстати, думаю, что сейчас вам может понадобиться статья о том, как создать красивый черный фон для изображения. В этой публикации есть много интересных простых способов и методик сотворения вручную.
Вот в принципе и все.
Видео инструкция
Если у вас остались вопросы, вы можете посмотреть видео о том, как объединять две картинки рядом.
Ну, а этот обучающий урок, подойдет вам в том случае, если вы захотите сделать фотографию с плавным переходом. В этом видео есть настройки, о которых я не говорил в тексте этой статьи, так что не проходите мимо.
В этом видео есть настройки, о которых я не говорил в тексте этой статьи, так что не проходите мимо.
Ну и мне осталось лишь напомнить, что если вы захотите узнать больше об инструментах, которые есть в фотошопе, то в этом вам поможет курс «Фотошоп с нуля в видеоформате». Очень много подробной информации для начинающего пользователя, особенно если в будущем вы задумываетесь о том, чтобы зарабатывать на своем умении.
Ну а для тех, кто хочет добиться максимальных результатов в своем хобби – курс «Волшебный коллаж». Невероятно полезная штука, в которой больше внимание уделено художественной составляющей работы: свет, тени и так далее, а также максимум профессиональных секретов обработки рисунка.
На этом у меня все. Не забывайте подписываться на группу Старт-Лак Вконтакте, чтобы не пропустить нечто полезное. До новых встреч и удачи.
Не забывайте подписываться на группу Старт-Лак Вконтакте, чтобы не пропустить нечто полезное. До новых встреч и удачи.
Как соединять фотографии в фотошопе. Как объединить два изображения в Photoshop
Большинство пользователей даже не собираются останавливаться на достигнутом, продолжая совершенствовать свои навыки. Желая создать открытку или уникальное праздничное фото, начинающие графические дизайнеры могут столкнуться с очередной проблемой, заключающейся в непонимании, как объединить картинки в Фотошопе.
Объединение картинок в Фотошопе является несложной задачей, которая под силу даже новичкам
Безусловно, столкнувшись с этой новой задачей, у новичков может сложиться ошибочное мнение, что понять, а уж тем более научиться осваивать на практике мастерство объединения фото в Фотошопе будет достаточно сложно. На самом деле всё не так страшно — процесс соединения двух или нескольких фотографий несложен. Научившись этому делу, впоследствии новички будут улыбаться, вспоминая, как сильно они ошибались, опасаясь своих неудач.
Существует несколько вариантов, позволяющих в Adobe Photoshop объединять, склеивать, накладывать друг на друга в определённой последовательности фотографии. Дизайнеру, который только начинает осваивать возможности Фотошопа , достаточно ознакомиться с инструкцией опытных пользователей, умеющих объединять фотографии в Фотошопе.
Соединение картинок
Соединение нескольких картинок в Фотошопе можно рассматривать в качестве простейшего действия, которое совершенно не нуждается в особенных умениях.
Чтобы получить практический опыт и убедиться в том, следует открыть Adobe Photoshop, загрузить изображение, которое будет выступать в качестве основного фона, а затем открыть несколько фото, подлежащие объединению.
Захватив мышкой первое фото, его следует перетянуть на картинку с основным фоном. Если теперь активировать изображение с основным фоном, кликнув по нему мышкой, то на панели, где отображаются все слои, пользователь обнаружит уже не один, а два слоя. С остальными фото следует поступить точно также, по очереди перетягивая их на основной фон, а затем размещая в последовательности, которая была запланирована.
Безусловно, в этом случае некоторые фотографии будут частично перекрывать друг друга. Если какие-либо картинки оказываются слишком большими относительно остальных, можно изменить их размер.
Для этого потребуется выбрать режим «Свободная трансформация». После этого вокруг картинки появляется активная рамка, соответственно, захватив маркер, можно увеличивать изображение, уменьшать и разворачивать, изменяя угол его наклона.
Безусловно, это самый простой способ соединения картинок, поэтому каждая из них на общем фоне всё равно воспринимается как отдельное целое. А в реальности возникают ситуации, когда важно знать, как объединить две фотографии в Фотошопе, чтобы они смотрелись, как одно целое.
Составление качественного коллажа
Немного сложнее составить качественный коллаж, представляющий собой композицию из нескольких фото, объединённых в Фотошопе настолько реалистично, что даже изображённые на фотографии люди могут поверить в их реальность. Конечно, чтобы такое получилось, потребуется освоить дополнительные знания.
Вставка фрагмента изображения
Adobe Photoshop — графический редактор, позволяющий вырезать, изменять и вставлять изображения. Начинающий дизайнер может открыть фото, на котором расположен понравившийся объект или субъект, после чего, используя инструменты Adobe Photoshop , вырезать его. Можно просто обвести его и скопировать, а затем, после перехода к следующему изображению, выступающему в качестве основного фона, скопированный фрагмент просто вставить.
К сожалению, процесс выделения объекта, который требуется копировать и затем вставлять, достаточно сложный и трудоёмкий. Поэтому многие пользователи преднамеренно пытаются уйти от проблемы, облегчив себе выполнение задачи другими способами.
В частности, в интернете существует множество коллекций клипартов, представляющих собой картинки на прозрачном фоне. Такие фотографии проще простого соединять, поскольку исключается необходимость в их обрезке, — достаточно просто наложить одно фото на другое.
Также можно легко найти в интернете и скачать изоляты, представляющие собой картинки на белом и чёрном фоне. Их тоже несложно наложить на основное изображение. Убрать белый или чёрный фон можно, воспользовавшись таким инструментом, как «Волшебная палочка». Она способна выделять однородный фон, а затем его легко удалить, нажав на «delete».
Их тоже несложно наложить на основное изображение. Убрать белый или чёрный фон можно, воспользовавшись таким инструментом, как «Волшебная палочка». Она способна выделять однородный фон, а затем его легко удалить, нажав на «delete».
Плавное склеивание двух фото
Если же предстоит склеить две фотографии, сопровождающиеся похожими, но всё-таки разными фонами, следует воспользоваться другими подсказками опытных дизайнеров.
В Фотошопе открывают сразу две фотографии. Одну захватывают мышкой и перетягивают во второй документ, в котором после этого образуется сразу два фона. Верхний слой требуется сделать наполовину прозрачным. Для этого пользователю следует на панели «Слои» найти параметр «Непрозрачность», перейти на него и при помощи ползунка уменьшить параметр на 50-60%.
После этого второе изображение, находящееся под первым, будет легко просматриваться. Пользователь должен переместить первое или второе фото так, чтобы они расположились относительно друг друга максимально идеально.
Далее потребуется воспользоваться некоторыми инструментами, в число которых входит ластик и кисть. Ластик позволит стереть часть верхнего слоя согласно дизайнерскому видению самого пользователя. Инструмент кисть позволяет сопроводить ластик нужными параметрами жёсткости, плотности, прозрачности, размера и формы.
Обязательно в настройках кисти устанавливается параметр жёсткости, равный нулю, а непрозрачности — 20–30%. После того как ластиком будут стёрты все необходимые места на первом фото, пользователь обязательно возвращает первому слою параметр непрозрачности 100%.
Можно также применить маску, тогда обе фотографии остаются целыми, но при этом часть изображения одной из них будет скрыта.
На панели выбирается два основных цвета (чёрный и белый), далее берут инструмент «градиент», в настройках которого выставляют переход от чёрного к белому. Теперь на созданной маске при помощи градиента пользователь создаёт по собственному усмотрению градиентный переход. Для увеличения реалистичности берут мягкую кисть и дорисовывают ею белые и чёрные области, помня о том, что области, закрашенные чёрным цветом, впоследствии будут непрозрачны, а белым цветом — наоборот. Остаётся только поместить картинку сверху основного фона, а затем добавить маску. Таким образом удастся склеить максимально реалистично две фотографии.
Остаётся только поместить картинку сверху основного фона, а затем добавить маску. Таким образом удастся склеить максимально реалистично две фотографии.
Работа в Фотошопе способна принести моральное и эстетическое наслаждение. Ведь благодаря ей, можно создавать волшебные фотографии, которые получат благодарные отклики людей. А помогают в этом совершенно несложные умения, которые легко развить даже новичку.
1 голос
Здравствуйте, уважаемые читатели моего блога. Сегодня мы поговорим об одной очень простой манипуляции, благодаря которой можно создавать довольно красивые объекты. Здорово, когда всего одной функции достаточно, чтобы делать нечто полноценное, уникальное и полезное. Это именно такой случай.
Сегодня я расскажу вам как в фотошопе соединить две картинки. Вы получите не только пошаговую инструкцию, но и сумеете в будущем, благодаря этой статье, обрабатывать края изображения: выделять контуром границы, а также создавать плавные переходы. Все это добавит вашей работе изящества и позволит ей выгодно смотреться на стене, если захотите распечатать коллаж.
Все это добавит вашей работе изящества и позволит ей выгодно смотреться на стене, если захотите распечатать коллаж.
Такие портреты можно даже продавать, если у вас есть доля амбициозности, предпринимательская жилка и подписка на мой блог. Я часто рассказываю о простых способах раскрутить свой бизнес в интернете, вам остается только выбирать подходящие советы и пользоваться ими.
Ну а теперь давайте перейдем непосредственно к работе над фотографиями. Как же их объединить?
Сливаем фото воедино
Для работы я скачал 2 фотографии из . У вас может быть несколько картинок, это не так важно. Сохраните их в папке, откройте Photoshop и будьте готовы к дальнейшим действиям.
Существует несколько способов добавления изображения в программу. К примеру, пункт «Файл» — «Открыть» в верхнем меню. Я люблю иной метод, который идеально подходит для создания коллажа. Просто перетаскиваю одно изображение в рабочее поле программы из папки, а затем другое.
Вообще, этот способ для данной работы считается «правильным».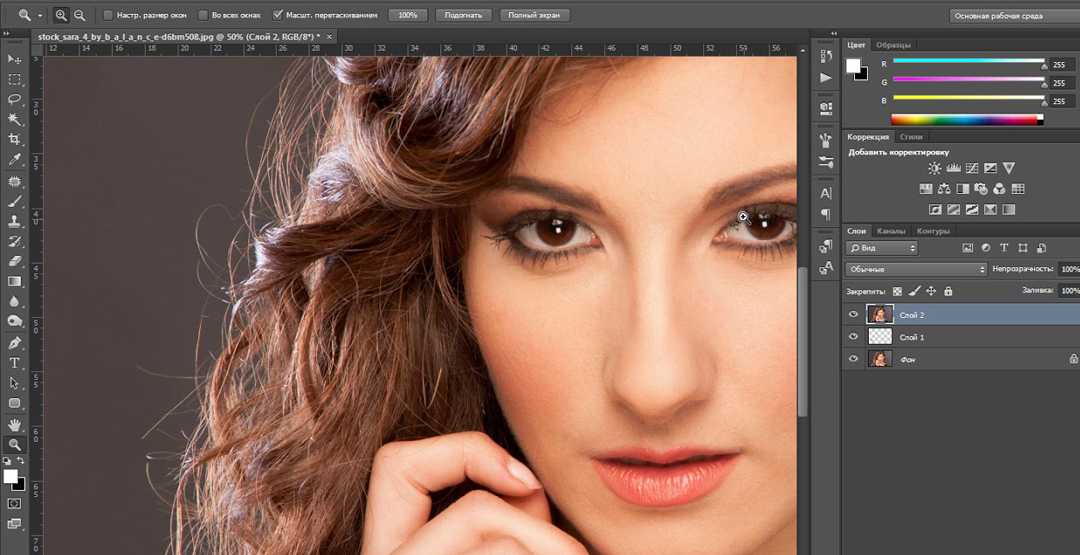 В статье я рассказывал почему. Если вы добавляете картинку обычным способом, то несколько манипуляций с размером могу привести к тому, что пиксели на фото побьются и качество пострадает. Если вы вставляете рисунок из папки, то Photoshop воспринимает его как смарт-объект и препятствует пиксельной поломке.
В статье я рассказывал почему. Если вы добавляете картинку обычным способом, то несколько манипуляций с размером могу привести к тому, что пиксели на фото побьются и качество пострадает. Если вы вставляете рисунок из папки, то Photoshop воспринимает его как смарт-объект и препятствует пиксельной поломке.
Если вы перетаскиваете несколько картинок сразу, то они открываются в соседних окнах. Если же сначала добавляете в рабочее поле одну, а затем вторую-третью и так далее, то они накладываются на исходное изображение.
Не составит большого труда уменьшить, увеличить или перетащить новое фото. Все это делается при помощи мыши. Единственное, могу раскрыть несколько полезных секретов. Если вы зажмете Shift, а затем начинаете манипулировать курсором, то пропорции сохранятся. Картинка не будет «вытянута» по горизонтали или вертикали.
Еще одно полезное сочетание клавиш – Ctrl+T. Если вы, предположим, уже поработали над изображением и нажали enter, чтобы применить форматирование, а потом снова захотели поменять размер картинки или ее местоположение, то эти горячие кнопки помогут вам снова вызвать ту же самую функцию.
Вы вообще хорошо разбираетесь в термине « »? Если знаний недостаточно, рекомендую прочитать публикацию в моем блоге, в котором я досконально рассказываю об этой возможности фотошопа. Никаких белых пятен в знаниях не останется.
Сейчас я напомню лишь основные моменты. Не забывайте, что клик по одному из слоев активирует его, вы можете работать с выбранным, а оставшиеся останутся не тронутыми. Однако, если вы сейчас захотите это сделать, то многие функции будут для вас закрыты. В чем причина?
Верхний слой (под цифрой «2») не растрирован, а второй («Фон») закрыт от редактуры. Щелкните по замочку справа, чтобы разблокировать опции нижнего.
С тем, что я назвал «2» придется поступить иначе. Кликните правой кнопкой мыши, а затем в появившемся меню выберите функцию «Растрировать слой».
Все, теперь вы получили доступ ко всем функциям фотошопа и можете применять их на обеих фотографиях.
Обводка
В этом блоге уже есть , в ней вы сможете узнать как работать со сложными контурами. Сейчас, думаю, нам понадобится простой вариант оформления рамки для изображения.
Сейчас, думаю, нам понадобится простой вариант оформления рамки для изображения.
Для этого кликаю в правом меню на функцию Fx и в появившемся окне выбираю «Обводка». Не забывайте, что она будет применена к тому слою, по которому вы кликнули, а он впоследствии подсветился. В данном случае «2».
Разобраться в настройках просто. Размер определяет ширину рамки, можете выбрать положение (из центра, снаружи или внутри картинки), оттенок сделайте более или менее насыщенным – за это отвечает параметр «Непрозрачность», ну и, собственно, сам цвет, который при желании можно заменить на градиент или узор в меню «Тип».
Поиграйтесь с этими настройками самостоятельно. Не забывайте включить «Просмотр», для этого поставьте соответствующую галочку под кнопками «Новый стиль» справа.
Применю обводку для обеих картинок, расположенных рядом.
Плавный переход
Чтобы одно изображение сливалось с другим необходимо поступить несколько иначе. Сейчас я покажу простой способ для новичков.
Сперва выберу прямоугольное выделение, вы можете прочитать в прошлой публикации. Затем выделяю границы картинки, которые будут размыты, ну а затем параметр «Выделение и маска».
Чтобы было лучше видно результат, выберите вид «На слоях».
Здесь также много настроек, но нам сейчас понадобится только «Растушевка» и, возможно, «Сместить край». Подергайте за ползунки, а затем нажмите «Инвертировать».
Теперь, чтобы все получилось в лучшем виде, выберите в верхнем меню пункт «Выделение», а затем «Инверсия». Можно просто использовать горячие клавиши Shift+Ctrl+I.
Готово, нажмите кнопку Del на клавиатуре. Если бы вы не применили параметр «Инверсия», то сейчас удалились бы не края вашей картинки, а все, что находится по центру.
Можно поступить несколько иначе, чем в предыдущем примере. Сначала выделите слой (теперь я работаю с фоном), затем обведите изображение при помощи прямоугольного выделения, после примените инверсию, а уж в конце открывайте функцию «Выделение и маска».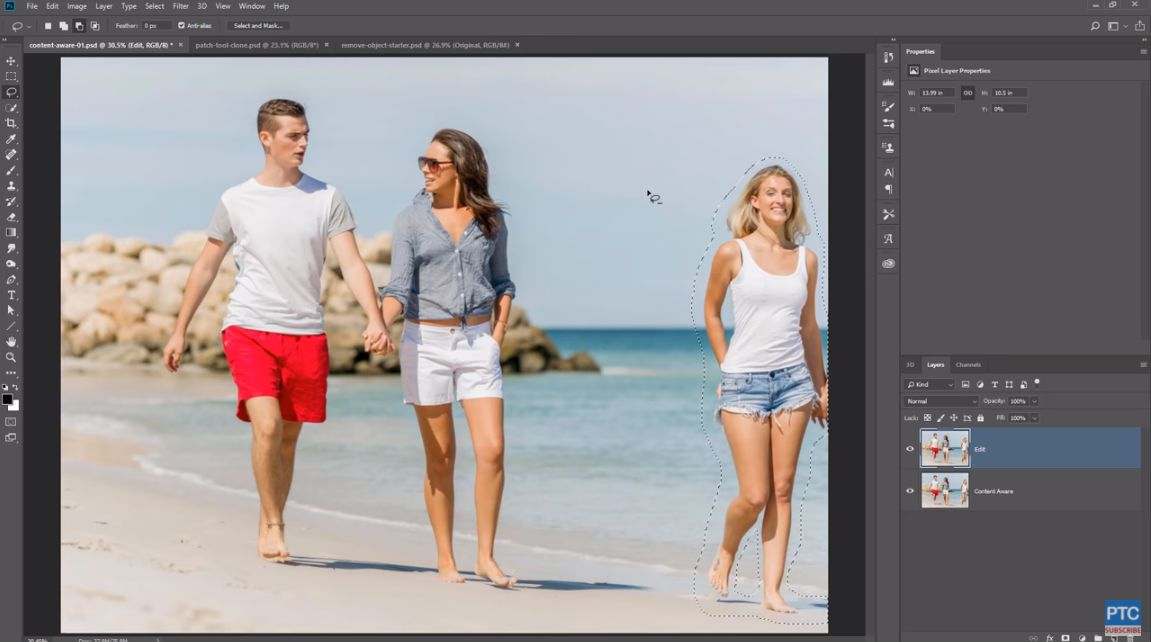
Готово. Вот так выглядит теперь фото. Вы забывайте нажать Del. Кстати, чтобы избавиться от выделительных муравьев по кайме картинки используйте сочетание Ctrl+D.
Рисунок у нас получился полупрозрачным. Почитайте, если хотите более подробно . Я же предлагаю вам создать новый слой в качестве подложки. Рядом с иконкой «Корзина» в меню справа вы находите кнопку для создания нового слоя. Затем перетаскиваете его под фоновое изображение.
Выбираете подходящий цвет и инструмент заливка и применяете его к картинке. Кстати, думаю, что сейчас вам может понадобиться статья о том, для изображения. В этой публикации есть много интересных простых способов и методик сотворения вручную.
Вот в принципе и все.
Видео инструкция
Если у вас остались вопросы, вы можете посмотреть видео о том, как объединять две картинки рядом.
Ну, а этот обучающий урок, подойдет вам в том случае, если вы захотите сделать фотографию с плавным переходом. В этом видео есть настройки, о которых я не говорил в тексте этой статьи, так что не проходите мимо.
Ну и мне осталось лишь напомнить, что если вы захотите узнать больше об инструментах, которые есть в фотошопе, то в этом вам поможет курс « Фотошоп с нуля в видеоформате » . Очень много подробной информации для начинающего пользователя, особенно если в будущем вы задумываетесь о том, чтобы зарабатывать на своем умении.
Ну а для тех, кто хочет добиться максимальных результатов в своем хобби – курс « Волшебный коллаж » . Невероятно полезная штука, в которой больше внимание уделено художественной составляющей работы: свет, тени и так далее, а также максимум профессиональных секретов обработки рисунка.
На этом у меня все. Не забывайте подписываться на группу Старт-Лак Вконтакте , чтобы не пропустить нечто полезное. До новых встреч и удачи.
В этом уроке Фотошоп мы рассмотрим технику смешивания двух изображений в стиле плаката голливудского фильма. Смешать фотографий в Фотошоп легко благодаря маске слоя, но подобрать оба снимка в одинаковой цветовой гамме не всегда легко и в итоге фотоэффект не будет выглядеть красиво, из-за несоответствия цветов.
С помощью этого метода, Вам не нужно беспокоиться о цветах в изображениях вообще, потому что мы полностью обесцветим фото и добавим свой цвет.
Вот, как будет выглядеть финальный результат:
Это первое фото, которое я буду использовать:
А вот изображение с которым я буду смешивать:
Итак приступим.
Шаг 1. Первым делом нужно объединить оба изображения в один рабочий документ. Откройте обе фотографии в Фотошоп. Выберите инструмент Перемещение (V) и кликните на фото с гуляющей по пляжу парой, чтобы сделать его активным. Затем перетащите его инструментом на фото, как показано ниже.
Вот, как будет выглядеть палитра Слои (Layers) . Оба изображения находятся на отдельных слоях.
Шаг 2. Перетащив фото пляжа на рабочий документ необходимо уменьшить (в нашем случае) его размер с помощью команды .
Так как фотография с пляжем по ширине больше, чем рабочий документ, то при использовании команды Свободное трансформирование (Free Transform) угловые маркеры на рамке инструмента будут находиться вне просматриваемой области документа. Попросту говоря, мы не увидим ни одного из угловых маркеров. Чтобы решить эту проблему, уменьшите рабочее изображение до подходящего размера (Ctrl + -) , чтобы были видны угловые маркеры.
Попросту говоря, мы не увидим ни одного из угловых маркеров. Чтобы решить эту проблему, уменьшите рабочее изображение до подходящего размера (Ctrl + -) , чтобы были видны угловые маркеры.
Итак выбираем команду Свободное трансформирование (Ctrl + T) .
Теперь угловые маркеры видны и мы можем изменить размер изображения. Удерживая нажатой клавишу Shift (чтобы сохранить пропорции изображения), перетаскивайте угловые маркеры внутрь, подгоняя размер изображения. Достигнув результата нажмите Enter .
С изображением пары на пляже теперь всё в порядке, а вот изображение пары позади этого слоя надо бы сместить чуть выше. Снова, есть небольшая проблема. Изображение находится на Фоновом слое (Background) , а его нельзя сместить (фоновый слой заблокирован).
Чтобы обойти эту проблему, удерживая клавишу Alt , дважды кликните на Фоновом слое (Background) . Программа Фотошоп разблокирует Фоновый слой и автоматически переименует его в Слой 0 (Layers 0) .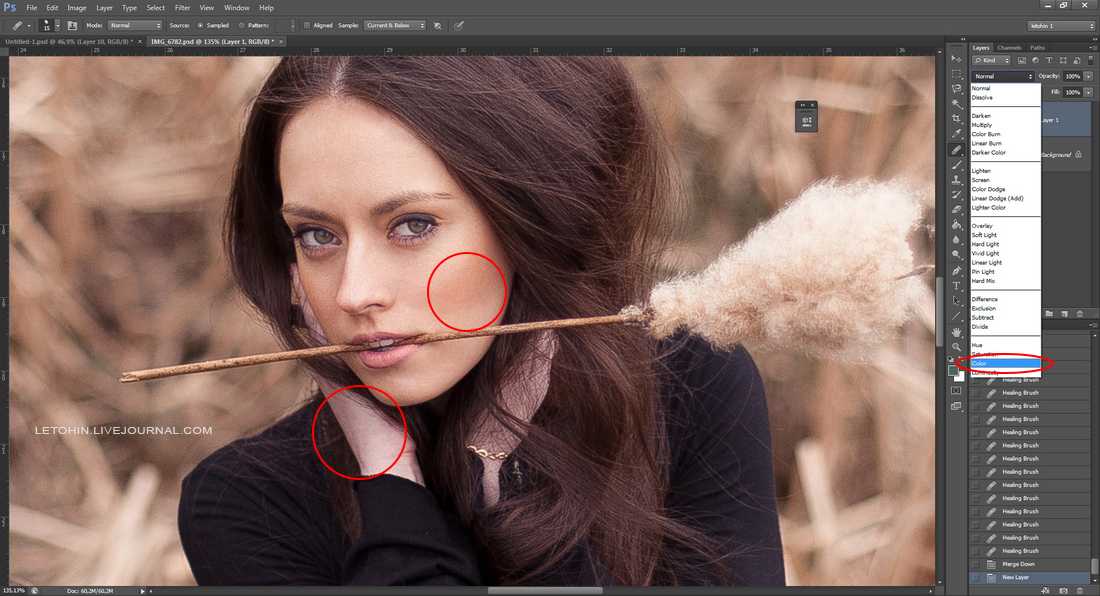
Теперь, с помощью инструмента Перемещение (V) , сдвиньте изображение немного вверх.
Шаг 3. Теперь приступим непосредственно к смешиванию изображений. Активируйте верхний слой и нажмите значок Добавить слой-маску (Add A Layer Mask) .
Шаг 4. Выберите инструмент Градиент (G) и установите настройки, как показано ниже:
Убедитесь, что у Вас активна маска слоя. Затем нажмите правую кнопку мышки и проведите градиентом из точки начала смешивания к точка окончания и отпустите кнопку.
Вот, что получилось у меня. Если Вы не довольны своим результатом, нажмите Ctrl + Z , чтобы отменить последнее действие и попробуйте снова.
Шаг 5. Теперь сольём все видимые слои в один (Shift + Ctrl + Alt + E) .
Шаг 7. Затем добавим изображению немного шума, чтобы слияние выглядело более плавным. Выберите команду Фильтр > Шум > Добавить шум (Filter > Noise > Add Noise) и установите параметры, как показано ниже:
Шаг 8. Осталось добавить свой цвет изображению. Добавьте Новый корректирующий слой (New Fill Or Adjustment Layer) и выберите из списка Цвет (Solid Color) .
Осталось добавить свой цвет изображению. Добавьте Новый корректирующий слой (New Fill Or Adjustment Layer) и выберите из списка Цвет (Solid Color) .
Доброго всем времени суток, мои уважаемые читатели! Как всегда с вами Дмитрий Костин, тут всё без изменений). Я вот смотрю, многие интересуются как объединить две фотографию в одну в фотошопе. Просто бывают, что люди хотят сделать сравнение, например ДО и ПОСЛЕ, или что-нибудь еще.
Вы же наверное видели, что когда люди выкладывают свои достижения в похудении, тоже выкладывают объединенные в одну фотографии ДО и ПОСЛЕ. Кстати я тоже так делал, когда писал . В общем сегодня я покажу как это можно легко сделать. Так что хрустните пальцами и поехали!
Хотел рассказать вам самый быстрый способ, но решил, что не стоит повторяться, так как я уже о нем рассказывал в уроке про . Получится так, что у вас будет одна фотография в другой. Лучше сосредоточимся на других способах.
Соединение двух изображений
В этом примере я решил сделать объединение фотографий в стиле «До и после». Вы только не говорите мне, что эти люди не похожи. Это два разных человека). В общем откройте две фотографии в photoshop, а дальше по порядку. Я взял фоточки двух людей: худого и рельефного.
Вы только не говорите мне, что эти люди не похожи. Это два разных человека). В общем откройте две фотографии в photoshop, а дальше по порядку. Я взял фоточки двух людей: худого и рельефного.
- Для начала давайте сделаем изображения одинаковой высоты. Для этого находясь на каждой фотографии в отдельности, зайдите в меню «Изображение» — «Размер изображения» . Посмотрите количество пикселей по высоте. У меня получилось, что у худышки 680 пикселей, а у подкаченного 1329.
- В этом случае лучше уменьшить размер изображения подкаченного до 680 пикселей в высоту, дабы приравнять их и не потерять в качестве. Знаете как это делается? Если нет, то смотрим мою статью про (правда всё и так должно быть понятно). И кстати запомните размер изображения качка по горизонтали. У меня получилось 487.
- Теперь переходите на фотографию худышки и идите опять в меню «Изображение»
, только на сей раз выберете «Размер холста»
. Здесь мы просто увеличим рабочую область без увеличения самой фотки.
 Итак размер фотки худого по горизонтали составляет 453 пикселя. Прибавляем мысленно 487 пикселей (размер по горизонтали фотки качка) и получаем 940. Именно это число мы и пишем в ячейку ширина. Высоту при этом не меняем и оставляем 680.
Итак размер фотки худого по горизонтали составляет 453 пикселя. Прибавляем мысленно 487 пикселей (размер по горизонтали фотки качка) и получаем 940. Именно это число мы и пишем в ячейку ширина. Высоту при этом не меняем и оставляем 680. - Теперь нам нужно выбрать с какой стороны появятся эти новые дополнительные 487 пикселей по горизонтали. Если оставим как есть, то холст увеличится в обоих сторон на 243 и 244 пикселя (487/2). Но мы хотим сделать «До и после», а значит худышка должен быть слева, следовательно пустой кусок холста справа. Тогда в расположении жмем на стрелку влево, чтобы центр сместился левее. также можете выбрать цвет фона, но в нашем случае это не нужно, подойдет любой, так как все равно мы его закроем. Затем нажимаем ОК.
- Видите? Теперь у нас появился огромный кусок белого фона. Теперь переходим на фотографию накаченного, берем инструмент «Перемещение»
, зажимаем левую кнопку мыши на фотографии и перетягиваем на вкладку с фотографией худыша.
- Дело за малым.
 Осталось передвинуть фотографию прямо на белый фон. Мы точно рассчитали ширину и подогнали высоту, так что всё должно встать ровно.
Осталось передвинуть фотографию прямо на белый фон. Мы точно рассчитали ширину и подогнали высоту, так что всё должно встать ровно.
Вот такой незамысловатый и легкий способ совместить два изображения).
Объединение с плавным переходом
Есть еще один интересный эффект, когда переход от одной фотографии к другой осуществляется плавно. Давайте я сделаю это на примере двух животных: льва и сайгака.
- Откройте изображение льва и сайгака в нашем редакторе, но на разных вкладках.
- Перейдите на слой со львом и выберете .
- Теперь выберете и убедитесь, что переход стоит от черного к белому. И теперь этим градиентом проведите линию примерно в середине, как показано у меня на рисунке.
- У вас часть изображения со львом должна закраситься красным оттенком. Отлично. Это нам и нужно. Теперь посмотрите на панель слоев и на наш активный слой со львом. Он основной? Т.е. замочек на нем стоит? Если да, то нажмите на него левой кнопкой мыши, чтобы он исчез, иначе мы просто не сможем редактировать данный слой.

- Теперь уберите режим быстрой маски, нажав на ее значок еще раз. У вас должна будет выделиться часть изображения пунктирной линией. После этого нажмите клавишу DELETE и убедитесь, что содержание стоит «С учетом содержимого»
, затем нажмите ОК. У вас должна убраться правая часть изображения, причем с плавным прозрачным переходом. Только снимите выделение (просто кликните один раз любым инструментом выделения, например прямоугольной областью).
- Теперь переходите на вкладку с сайгаком (блин, смешное все таки животное и название). Желательно сравнять высоту (в пикселях) этих двух изображений, как и в предыдущем примере. Теперь берем инструмент «Перемещение»
и тащим бедного сайгака прямиком ко льву.
- А теперь фокус (шучу, конечно это не фокус). Зажимаем слой с сайгаком на панели слоев (бедное животное, опять мы его зажимаем) левой кнопкой мыши, после чего перетаскиваем его вниз так, что бы он оказался ниже льва.
- Видите, что получилось? Царь зверей и антилопа соединены в единое фото.
 Круто! Можно немного подвигать антилопу с помощью «Перемещения»
. Смотрим. Плавный переход удался. По моему вполне неплохо получилось. Симпатично и ненапряжно.
Круто! Можно немного подвигать антилопу с помощью «Перемещения»
. Смотрим. Плавный переход удался. По моему вполне неплохо получилось. Симпатично и ненапряжно.
Ну в общем как-то так.
Конечно это фотошоп. И еще найдется немало способов, чтобы соединить несколько фоток в одну. Но я думаю, что для начала вам будет вполне достаточно этих способов. Причем в последнем варианте мы не просто связали 2 фотки в одну, а сделали простенький коллаж, т.е. используем несколько разных изображений в одном.
Кстати, если вы хотите делать потрясающие коллажи, то я очень рекомендую вам посмотреть отличный курс по этой тематике . Досконально рассмотрено множество примеров. Из нескольких простых изображений вы научитесь делать просто шедевры, так что вперед!
С уважением, Дмитрий Костин.
Как объединить фотографии с помощью Photoshop Mix и Photoshop
НАЧИНАЮЩИЙ, ПРОДВИНУТЫЙ · 6 МИН
Возьмите части фотографий и объедините их в творческие изображения на мобильном устройстве с помощью Photoshop Mix, а затем настройте их в Photoshop. (Просмотр, 1 мин.) А затем прочитайте учебник.
(Просмотр, 1 мин.) А затем прочитайте учебник.
Что вам понадобится
Скачать
Adobe Photoshop Mix для iPhone и iPad
Скачать
Adobe Photoshop Mix для телефонов Android
Попробуйте
Бесплатная пробная версия Adobe Photoshop
Скопируйте образцы ресурсов в библиотеки Creative Cloud.
Чтобы воссоздать иллюстрацию из этого руководства, войдите в свою учетную запись Creative Cloud. Получите Adobe ID, если у вас его нет.
Получите Adobe ID, если у вас его нет.
Перейдите в библиотеку иллюстраций Селии и нажмите «Сохранить в Creative Cloud», чтобы скопировать ее ресурсы в вашу библиотеку. Теперь вы можете использовать активы для создания композита в Photoshop Mix, а затем усовершенствовать свой проект в Photoshop.
Примечание. Photoshop Mix доступен только для iPhone, iPad и телефонов Android. Он недоступен для планшетов Android.
Начать новую фотокомпозицию в Photoshop Mix
Коснитесь значка плюса (+), чтобы создать новый проект.
Выберите фоновое изображение для композиции.
Если вы используете ресурсы Celia, коснитесь Creative Cloud. Нажмите «Файлы» и переключитесь на «Активы библиотеки», а затем выберите «Композит Селии». Коснитесь фона чашки, а затем коснитесь «Открыть», чтобы установить это изображение в качестве фонового слоя.
Объединение фотографий
Чтобы добавить еще один фотослой в композицию, коснитесь миниатюры плюса (+).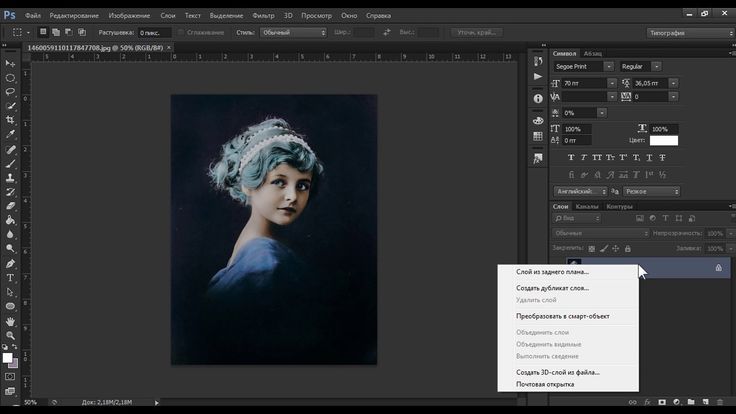 Перейдите к библиотеке Creative Cloud и Celia Composite и выберите «swimmer». Коснитесь Открыть.
Перейдите к библиотеке Creative Cloud и Celia Composite и выберите «swimmer». Коснитесь Открыть.
Чтобы изолировать объект новой фотографии от фона, коснитесь «Вырезать» и пальцем сотрите часть изображения, которую хотите сохранить. Чтобы удалить области из вашего выбора, нажмите «Добавить», чтобы переключиться в режим «Вычитание», и прокрутите области, которые вы хотите удалить. Вы можете ущипнуть или убрать, чтобы очистить свой выбор. Когда закончите, коснитесь галочки.
«Вырезать» по умолчанию используется режим «Умный выбор», который автоматически определяет края того, что вы хотите вырезать. Вы можете переключиться в режим основного выбора для более ручного подхода.
Ваш объект появится на фоне фотографии. Используйте щипковые жесты для настройки масштаба объекта, поворачивайте и перемещайте объект, чтобы поместить его на исходную фотографию.
Объединение изображений вместе
Примечание: В настоящее время функция режимов наложения доступна только на iPhone и iPad.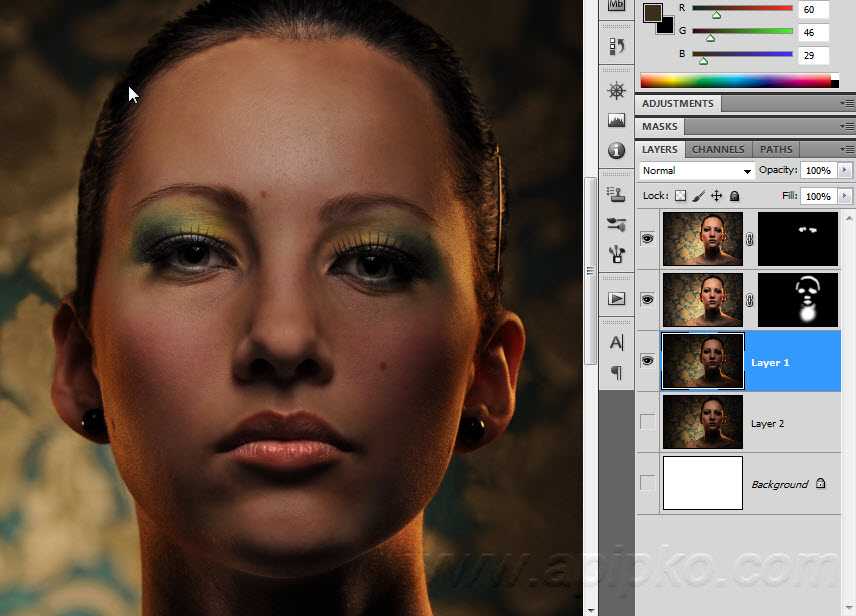
Коснитесь миниатюры плюса (+) и добавьте третий слой, используя изображение птиц в библиотеке Celia Composite. Используйте щипковые жесты для масштабирования и поворота фотографии.
Коснитесь миниатюры слоя с птицами, а затем коснитесь «Смешать». Переместите ползунок, чтобы поиграть с непрозрачностью изображения, пока не добьетесь желаемого эффекта.
В этом примере мы установили режим наложения для фотографии пеликанов на «Умножение», благодаря чему белый фон изображения смешивается с остальной частью композиции. Это оставляет темных птиц видимыми. Поэкспериментируйте с различными режимами наложения и узнайте больше о них в справке Adobe.
Когда вы закончите смешивание, коснитесь галочки.
Объедините больше объектов на фото с помощью слоев
Примечание: В настоящее время возможность добавления более двух слоев доступна только на iPhone и iPad. На телефонах Android можно добавить не более двух слоев.
Повторите шаги 3 и 4, добавив другие объекты, например изображение лестницы. Каждый раз, когда вы добавляете фотографию в микс, он создает слой. Продолжайте добавлять фотографии и смешивать слои, чтобы создать богатую композицию.
Каждый раз, когда вы добавляете фотографию в микс, он создает слой. Продолжайте добавлять фотографии и смешивать слои, чтобы создать богатую композицию.
Коснитесь значка «Слои», чтобы просмотреть весь проект или просмотреть миниатюры разных слоев.
Чтобы удалить ненужный слой, коснитесь миниатюры слоя и выберите «Очистить».
Совет: Если вы не уверены, хотите ли вы сохранить слой, нажмите «Переход» и уменьшите непрозрачность до нуля. Если вы передумаете позже, вы всегда можете увеличить непрозрачность слоя.
Отправьте композицию в Photoshop
В Photoshop есть мощные инструменты для дальнейшего улучшения ваших композитов Photoshop Mix. Убедитесь, что вы подключены к той же сети Wi-Fi, что и ваш настольный компьютер, нажмите «Поделиться» и нажмите «Отправить в Photoshop».
Когда вы запустите Photoshop и войдете в Creative Cloud, ваш композит откроется в Photoshop как файл со слоями — с вашими настройками Photoshop Mix, режимами наложения и масками слоев нетронутыми и доступными для дальнейшего редактирования и уточнения.
Уточнить в Photoshop
В Photoshop можно очистить композицию, сгладив края между вырезами.
Один раз щелкните миниатюру маски слоя пловца, чтобы выбрать ее, а затем щелкните ее правой кнопкой мыши. Выберите «Уточнить маску».
В диалоговом окне «Уточнить маску» переместите ползунок «Сглаживание», чтобы исправить неровные края. Поэкспериментируйте с другими элементами управления Adjust Edge, чтобы еще больше улучшить вырез. Когда вы закончите, нажмите OK.
Покажите нам, что у вас получилось! Поделитесь своими работами в Instagram: #IusePSMix.
Как объединить два изображения в Photoshop (4 быстрых шага)
Говорят, что две головы лучше, чем одна — иногда это касается и изображений! Не всегда легко (или возможно) получить все, что вы хотите от изображения, одним нажатием кнопки спуска затвора. Объединение фотографий вместе в Photoshop дает ответ на эту загадку.
Привет! Меня зовут Кара, и я люблю творчески подходить к своим фотографиям. Иногда мне нужно объединить фотографии, чтобы улучшить изображение для клиента, а иногда я объединяю их для создания интересных эффектов.
Иногда мне нужно объединить фотографии, чтобы улучшить изображение для клиента, а иногда я объединяю их для создания интересных эффектов.
Хотите научиться делать то же самое? Тогда давайте погрузимся и узнаем, как объединить два изображения в Photoshop!
Содержание
- Зачем объединять два изображения вместе?
- Шаг 1. Откройте оба изображения в одном документе
- Шаг 2. Измените размер по размеру
- Шаг 3. Сделайте выделение
- Шаг 4. Создайте маску слоя
Зачем объединять два изображения вместе?
Существует ряд причин, по которым вам может понадобиться объединить два изображения.
Возможно, вы делаете групповое фото, и кто-то моргнул. Всегда делайте несколько фотографий, и вы можете объединить два или более изображений вместе, чтобы у всех были открыты глаза на одном изображении.
Пейзажные и архитектурные фотографы также часто используют этот прием. На изображениях такого типа сложно добиться равномерного освещения, поэтому они берут два (или более) изображения с разными элементами, а затем объединяют их.
Вы также можете творчески использовать эту технику для создания двойных экспозиций или составных изображений.
Сегодня мы будем работать с двумя совершенно разными изображениями. Этот образ счастливой женщины, бегущей по полю подсолнухов, восхитителен, но небо безвкусно.
Итак, мы заменим небо тем, что на этом изображении.
Шаг 1. Откройте оба изображения в одном документе
Во-первых, нам нужны оба изображения в одном документе. Есть несколько способов сделать это. Один из них — открыть оба изображения, как обычно. Затем выберите один, скопируйте и вставьте его поверх другого. Получите подробные инструкции по перемещению выделенных фрагментов здесь.
Другой способ — перейти к File в строке меню. Наведите указатель мыши на Scripts, , затем выберите Load Files into Stack.
Если у вас уже открыты оба файла в Photoshop, вы можете нажать Добавить открытые файлы , и программа поместит их в один и тот же документ.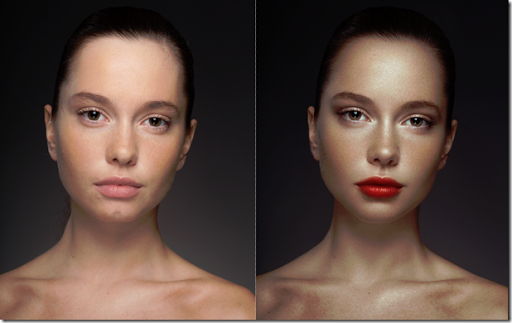 Если нет, нажмите Browse , чтобы найти нужные изображения, и нажмите OK , когда будете готовы.
Если нет, нажмите Browse , чтобы найти нужные изображения, и нажмите OK , когда будете готовы.
Шаг 2: Изменить размер до нужного размера
Иногда два изображения, которые вы хотите объединить, могут иметь разный размер. Первый шаг — расположить их и изменить размер. Как правило, вы хотите сделать больший меньше, чем меньший больше. Увеличение изображений может легко привести к заметной потере качества.
Для этого убедитесь, что изображение, размер которого вы хотите изменить, выбрано на панели слоев. Затем нажмите Ctrl + A ( Command + A ), чтобы выбрать изображение.
Теперь нажмите Ctrl + T ( Command + T ), чтобы открыть инструмент преобразования. Или перейдите к Edit в строке меню и выберите Free Transform из меню.
Вокруг выбранного изображения появятся маркеры. Нажмите и перетащите, чтобы изменить размер изображения, пока вы не будете довольны его положением. При необходимости вы можете уменьшить непрозрачность верхнего изображения, чтобы лучше видеть, что вы делаете.
Нажмите и перетащите, чтобы изменить размер изображения, пока вы не будете довольны его положением. При необходимости вы можете уменьшить непрозрачность верхнего изображения, чтобы лучше видеть, что вы делаете.
Обрежьте лишний холст, перейдя к Изображение в строке меню и выбрав Обрезка.
Вы можете использовать для обрезки прозрачных пикселей , если ваш холст стал прозрачным. Если это сплошной цвет, как у меня, возьмите за его основу либо цвет верхнего левого пикселя , либо цвет нижнего правого пикселя.
Шаг 3: Сделайте выбор
Далее вам нужно выбрать либо часть, которую вы хотите сохранить, либо часть, от которой хотите избавиться. В моем случае я переупорядочил слои, чтобы поместить изображение подсолнуха сверху (просто щелкните и перетащите слой), и я собираюсь выбрать небо, которое хочу удалить.
Выберите инструмент быстрого выбора (или любой другой инструмент, который лучше всего подходит для вашего изображения) и сделайте свой выбор.
Шаг 4: Создайте маску слоя
Теперь нажмите кнопку маски слоя в нижней части панели слоев.
Будет создана маска слоя на основе вашего выбора. В этом случае, поскольку я выбрал ту часть, которую хотел удалить, маска слоя удалила не ту часть изображения. Чтобы это исправить, просто инвертируйте маску, нажав Ctrl + I ( Команда + I ) с выбранной маской.
Синий цвет в данном случае немного насыщенный, поэтому я смягчил его, отрегулировав яркость и насыщенность с помощью корректирующего слоя Цветовой тон/Насыщенность .
Вот оно!
Теперь небо выглядит таким же счастливым, как и женщина, и для меня это изображение гораздо более яркое.
Это руководство пробудило в вас желание узнать больше о Photoshop? Ознакомьтесь с другими нашими статьями, например о том, как накладывать изображения, чтобы узнать больше!
О Каре Кох
Кара увлеклась фотографией примерно в 2014 году и с тех пор исследует все уголки мира изображений. Когда она почувствовала, что Lightroom ограничена, она с головой погрузилась в Photoshop, чтобы научиться создавать изображения, которые она хотела.
Когда она почувствовала, что Lightroom ограничена, она с головой погрузилась в Photoshop, чтобы научиться создавать изображения, которые она хотела.
Как объединить фотографии с брекетингом в Photoshop
Часто сложно сделать одну фотографию и хорошо сбалансировать темные, средние и светлые тона. Многие фотографы снимают в режиме брекетинга, чтобы получить больше экспозиций одного и того же снимка. Затем они объединяют его в Photoshop.
Вот шаги, которые нужно выполнить, чтобы объединить фотографии в скобках в Photoshop :
- Откройте Photoshop
- Перейдите к File-Automate-> Merge to HDR Pro
- в режиме Tone 900bit и выберите 300bit 900bit. ACR
- Улучшение объединенной фотографии в Adobe Camera RAW
- Внесение последних штрихов в Photoshop
- Обрезка, резкость и общий доступ
Я начал снимать с брекетингом.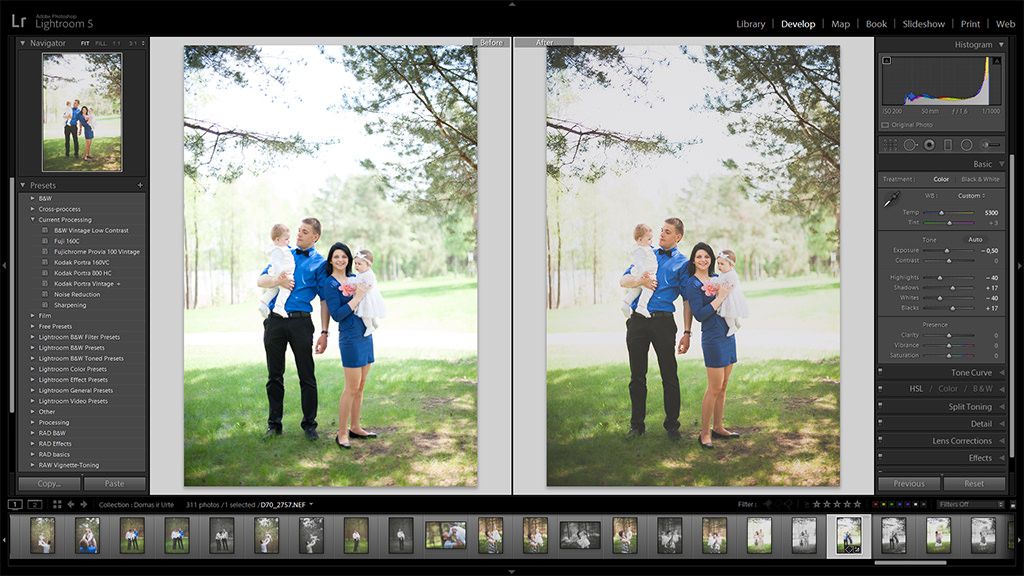 Это дает вам уверенность в том, что вы сможете извлечь максимальную пользу из своих изображений при постобработке. Необязательно делать пять или семь фотографий в брекетинге. Достаточно иметь три варианта экспозиции. В этом руководстве описывается, как использовать функцию HDR Pro в Photoshop, имея при этом возможность вносить улучшения вручную в конце.
Это дает вам уверенность в том, что вы сможете извлечь максимальную пользу из своих изображений при постобработке. Необязательно делать пять или семь фотографий в брекетинге. Достаточно иметь три варианта экспозиции. В этом руководстве описывается, как использовать функцию HDR Pro в Photoshop, имея при этом возможность вносить улучшения вручную в конце.
Рассмотрим каждый шаг более подробно.
Содержание
- 1 Открытые выбранные файлы в Photoshop
- 2 Применить HDR Pro к выбранным изображениям
- 3 Улучшение слиянной фотографии в Adobe Camera Raw
- 3.1 Sky
- 3,2 Color Toning
- 3,3 3,1 Touches
- 3,2 Coloring
- 3,3 3,3 Touches
- 3,2. Внесите последние штрихи в Photoshop
- 4.1 Окончательная настройка цвета
- 5 Обрезка, резкость и общий доступ
Открытие выбранных файлов в Photoshop
Самая первая операция — выбрать фотографии с брекетингом для объединения в Photoshop.
 Вы можете сделать это прямо в Photoshop и открыть каждую картинку как отдельный файл в Photoshop.
Вы можете сделать это прямо в Photoshop и открыть каждую картинку как отдельный файл в Photoshop.Поскольку мы работаем с изображениями в формате RAW, удобнее просматривать их в визуальном браузере. Для этой цели мы можем использовать Adobe Bridge. Я объединим три изображения в скобках в Photoshop.
Другой вариант сделать процесс выбора и открытия файлов из Adobe Lightroom.
Крайне важно не ретушировать и не редактировать эти изображения до применения функции HDR Pro в Photoshop.
Применить HDR Pro к выбранным изображениям
Итак, мы открыли все три фотографии в брекетинге с разной экспозицией в виде отдельных файлов в Photoshop. Теперь перейдите к File->Automate->Merge to HDR Pro…
Теперь появится новый экран, и вы можете определить, какие файлы вы хотите добавить в HDR Pro. Поскольку мы уже открыли три исходных файла/фотографии, давайте выберем «Добавить открытые файлы». Как видите, наши три файла теперь загружены и готовы к открытию.
 Итак, давайте нажмем ОК.
Итак, давайте нажмем ОК.Появится другой экран. Вы можете решить, какие исходные изображения будут использоваться для создания объединенной фотографии HDR. Просто щелкните или отмените выбор определенного исходного изображения, чтобы включить/исключить его. Здесь у нас больше возможностей. Мы можем использовать настройки по умолчанию и пойти с 16-битный режим . У вас даже есть возможность выбрать из большего количества предустановок, которые будут применяться.
Доступны дополнительные настройки тонкой настройки. Радиус и Сила — основные ползунки, влияющие на силу конечного эффекта HDR. Дополнительные расширенные настройки позволяют улучшить Shadow, Highlight, Vibrance и Saturation.
В верхней части находится поле с именем Удалить призраков . Вы должны нажать на нее. Эта функция устраняет проблему призраков. Для чего он подходит? У вас могут быть некоторые объекты на изображении, которые могут двигаться во время съемки фотографий с брекетингом.
 Так, например, на каждой фотографии в скобках у вас могли быть листья или ветви дерева, сдвинутые в разные положения из-за ветра.
Так, например, на каждой фотографии в скобках у вас могли быть листья или ветви дерева, сдвинутые в разные положения из-за ветра.Photoshop может исправить это за вас. При нажатии бегущей строки Remove Ghosts будет автоматически выбрано наиболее подходящее изображение, и эти движущиеся объекты (призраки) будут сняты с него без движения.
Вы даже можете вручную выбрать, какое из трех изображений будет использоваться для удаления призраков.
Но я хотел бы лучше контролировать процесс слияния. Поэтому вместо стандартного предлагаемого варианта 16-битного режима выберем 32-битный режим. Меню меняется и довольно простое, без дополнительных ползунков и опций.
Так что ничего здесь не меняйте, а спуститесь в правый нижний угол и нажмите Tone в ACR. Вы перейдете к настройкам Adobe Camera Raw и сделаете все необходимые улучшения изображения, поскольку это было стандартное изображение RAW.
Улучшение объединенной фотографии в Adobe Camera RAWКак видите, объединенное изображение теперь подготовлено для редактирования в Adobe Camera RAW.
 И это не выглядит потрясающе. Но это нормально. Все, что мы хотели от функции HDR Pro, — это собрать все возможные данные со всех трех экспозиций и объединить их вместе в одно объединенное изображение.
И это не выглядит потрясающе. Но это нормально. Все, что мы хотели от функции HDR Pro, — это собрать все возможные данные со всех трех экспозиций и объединить их вместе в одно объединенное изображение.Наиболее заметное изменение обычно видно в части изображения неба. Как вы можете видеть, у нас есть гораздо больше информации, мы можем работать с ней и улучшать ее еще больше. Это потому, что у нас больше нет выгоревших белых частей неба.
Давайте приступим к ретуши. В этом конкретном изображении я бы начал с основных улучшений света.
Небо
Небо — самая эффектная часть изображения, когда мы объединяем фотографии в одно HDR-изображение. В моем случае я хочу сделать небо еще более драматичным. Это означает, что мне нужно сделать его немного темнее.
Первое, что нужно сделать, это уменьшить Highlights , чтобы вернуть красивую темную структуру облаков. В моем случае мне нужно сдвинуть ползунок Highlights почти до упора влево.
Если необходимо, давайте перейдем к ползунку Dehaze и еще больше увеличим эффект затемнения, увеличив контраст в основном в части неба на изображении.

И последний шаг — перейти к настройкам Color Mixer и настроить параметры HSL. Мы должны уменьшить Яркость цветового тона Blue . Это затемнит небо, как нам нужно.
В случае, если я работаю с темным небом, мне не нравится, когда оно слишком насыщенное. Итак, давайте переключимся на вкладку «Насыщенность» в настройках HSL и уменьшим насыщенность синего тона . Возможно, вам придется иногда обесцвечивать и другие ближние тона, такие как Aquas или Purples, чтобы достичь окончательного эффекта.
Color Toning
На этом конкретном изображении мы видим осеннее настроение , и именно это мы хотим подчеркнуть. Итак, давайте увеличим насыщенность типичных цветов. Это означает желтые, оранжевые и красные. Давайте немного поиграем с ползунками Hue, чтобы добиться правильного тона для каждого цветового тона.
Затем переключитесь на вкладку «Насыщенность» и увеличьте насыщенность всех этих теплых осенних цветов.
 Наконец, переключитесь на вкладку «Яркость» и увеличьте яркость, особенно желтых и оранжевых цветов, чтобы они стали еще ярче.
Наконец, переключитесь на вкладку «Яркость» и увеличьте яркость, особенно желтых и оранжевых цветов, чтобы они стали еще ярче.Общие штрихи
Теперь давайте закончим общие улучшения. Установите окончательную выдержку . Я обычно немного увеличиваю контраст, когда все цвета тонированы. Ползунки Whites и Blacks помогают настроить края тонального интервала.
Слегка переместите ползунок Текстура , чтобы увеличить микрорезкость. Его нужно очень тонко усилить, так как окончательную резкость мы сделаем в Photoshop после обрезки.
Четкость позволяет повысить резкость макро. Используйте его очень осторожно, даже меньше по сравнению с Текстурой.
Увеличьте Vibrance , чтобы усилить общую насыщенность цвета. Я обычно не использую ползунок «Насыщенность» при обработке Camera RAW, только вибрацию.
Попробуйте увеличить изображение на 100% и оцените уровень шума. Эффекты HDR обычно увеличивают шум на общей фотографии.
Последние штрихи в Photoshop Поэтому, если это так, используйте ползунок Noise Reduction и переместите его вправо, чтобы уменьшить шум. Будьте осторожны и не переусердствуйте.
Поэтому, если это так, используйте ползунок Noise Reduction и переместите его вправо, чтобы уменьшить шум. Будьте осторожны и не переусердствуйте.OK, обработка Adobe Camera RAW завершена. Нажимаем кнопку ОК и возвращаемся в Photoshop. Теперь у нас есть один слой с отредактированной картинкой. Сделаем перерыв на пару минут. После возвращения попробуйте оценить все изображение и решить, какие еще улучшения необходимы.
Окончательная настройка цвета
Я хотел бы еще больше усилить цвета, используя функцию калибровки Camera Raw Filter. Итак, давайте сначала преобразуем слой в смарт-объект. Затем примените фильтр Camera Raw и перейдите к части «Калибровка» на вкладке «Улучшение».
Переместите вкладку Blue Primary Saturation вправо. Я также увеличиваю первичную насыщенность зеленого и немного меняю оттенок вправо. Насыщенность Red Primary в моем случае немного повышена, а Hue немного сдвинут к оранжевому тону.
Crop, Sharpen & Share
Наконец, решите, как будет использоваться изображение. В моем случае я хочу разместить его на своем веб-сайте. Итак, позвольте мне обрезать изображение со следующими настройками:
После обрезки вы можете повысить резкость изображения. Но перед этим я решил применить к своей фотографии небольшое виньетирование. Здесь у вас больше возможностей, как обычно в Photoshop. Я снова пойду с фильтром Camera Raw. Как вы помните, перед применением первого фильтра Camera Raw мы преобразовали слой в смарт-объект. Теперь мы можем просто вернуться в настройки фильтра Camera RAW и установить там виньетку:
Теперь можно применить окончательное повышение резкости. Я использовал функцию Smart Sharpen в Photoshop.
Итак, давайте посмотрим, как мы закончили весь процесс объединения фотографий в скобках в Photoshop
Как объединить две фотографии в Photoshop
Follow
Мы покажем вам, как объединить две фотографии в Photoshop и создать единый красивый образ.
 Благодаря достижениям в области технологий нам не нужно беспокоиться о том, что мы не сможем запечатлеть все, что хотим, всего на одной фотографии.
Благодаря достижениям в области технологий нам не нужно беспокоиться о том, что мы не сможем запечатлеть все, что хотим, всего на одной фотографии.Программное обеспечение, такое как Adobe Photoshop, позволяет нам смешивать несколько изображений в одно, содержащее все элементы, которые нам нужны в нашем изображении. Это кажется трудным? Потому что это не так. Объединить несколько изображений несложно, а в результате получится потрясающая композиция, которая выглядит так, будто на ее создание у вас ушли часы кропотливой работы. Ознакомьтесь с нашими методами объединения двух фотографий в Photoshop и начните работу над собственным произведением искусства.
Как объединить два изображения, чтобы расположить их рядом друг с другом
Во-первых, мы покажем вам, как просто разместить две фотографии рядом друг с другом на новом холсте, что пригодится, если вы хотите сделать фотоколлаж или изображение до и после.
В Adobe Photoshop откройте первое изображение и перейдите к пункту «Размер изображения» в строке меню, чтобы просмотреть его размеры.
 Важно, чтобы вы проверили размер, потому что вам понадобятся вторые изображения примерно такого же размера. Теперь откройте второе изображение и еще раз перейдите к размеру изображения, чтобы изменить значения ширины и высоты, если это необходимо.
Важно, чтобы вы проверили размер, потому что вам понадобятся вторые изображения примерно такого же размера. Теперь откройте второе изображение и еще раз перейдите к размеру изображения, чтобы изменить значения ширины и высоты, если это необходимо.Затем выберите первое изображение, перейдите в строку меню и нажмите «Изображение», затем «Размер холста». Вы должны удвоить ширину, если хотите разместить их рядом, или удвоить высоту, если хотите, чтобы они располагались друг над другом. В разделе «Привязка» щелкните стрелку, чтобы показать, где на новом холсте нужно разместить исходную фотографию.
Еще раз перейдите в строку меню и нажмите «Выбрать», а затем нажмите «Все», выбрав второе изображение. Нажмите Ctrl+C, чтобы скопировать, и Ctrl+V, чтобы вставить второе изображение на холст. Используя инструмент «Перемещение» из раздела «Как объединить две фотографии в Photoshop», перетащите второе изображение на место. Вот и все. Чтобы сохранить свою работу, просто выберите «Файл»> «Сохранить как».

Как объединить фотографии в Photoshop с помощью масок
Одной из основных особенностей Photoshop является функция Layer Masks. Мы покажем вам, как объединить две фотографии в Photoshop, чтобы создать выдающееся сложное изображение.
Выбирайте изображения с умом и помните, что вам нужен правильный фон в качестве фона и второй, способный хорошо сочетаться с основной фотографией.
Сначала откройте фоновое изображение, а затем выберите «Поместить»> «Выбрать изображение» в строке меню. Преобразуйте вторичное изображение в соответствии с вашими потребностями и предпочтениями. Затем проверьте, является ли цвет переднего плана черным, а цвет фона белым. Если нет, нажмите на холст, а затем нажмите букву D, чтобы сбросить их.
Выделив второе изображение, нажмите кнопку Слой-маска. Затем щелкните инструмент «Градиент» и выберите стиль. Убедитесь, что у вас выбрана маска слоя, когда вы размещаете на ней градиент. Затем возьмите инструмент «Кисть» на панели инструментов и выберите кисть с мягким краем.

С помощью инструмента «Кисть» вы должны начать закрашивать области второго изображения, которые вы хотите отредактировать. Именно здесь проявляется важность цвета переднего плана. Черный цвет переднего плана раскрывает большую часть основного изображения и стирает второе изображение. Белый цвет переднего плана показывает большую часть второй фотографии и стирает первую.
Начните закрашивать изображение, переключая цвета и регулируя размер кисти в соответствии с вашими потребностями.
Как объединить несколько одинаковых изображений
Часто бывает, что мы делаем множество групповых фотографий, но кто-то всегда испортит фотографию. Вы можете довольно легко восстановить любое изображение с помощью программного обеспечения для редактирования, и все люди на картинке будут выглядеть красивыми и счастливыми. Давайте посмотрим, как объединить две фотографии в Photoshop с помощью Auto-Align Layers, чтобы сделать составное изображение из двух или более почти одинаковых фотографий.

Откройте две картинки. Теперь перейдите в «Файл»> «Создать» в строке меню и создайте новое изображение с теми же размерами, что и ваши исходные изображения. Теперь перейдите на панель «Слои» и выберите слои, содержащие изображения, и перетащите их на новое изображение, чтобы панель для нового холста содержала два дополнительных слоя. Расположите два слоя так, чтобы слой с плохой фотографией находился поверх слоя с хорошей фотографией.
Выберите два слоя и выберите «Правка»> «Автоматическое выравнивание слоев» в строке меню. Выберите «Reposition Only», и программа самостоятельно найдет общие области и выровняет два слоя так, чтобы они идеально перекрывались. Теперь кликните по верхнему слою и добавьте к нему черную маску слоя. Затем перейдите в Layer>Layer Mask>Reveal All.
Установите черный цвет переднего плана и выберите кисть на панели инструментов, чтобы добавить к маске закрашивание плохой фотографии (верхний слой). Редактируйте маску слоя, пока не будете довольны результатом.
 Вы должны создать одно унифицированное изображение, в котором будут лучшие элементы из двух изображений.
Вы должны создать одно унифицированное изображение, в котором будут лучшие элементы из двух изображений.Смешивание изображений в Photoshop без масок
Хотя маски слоев помогают нам создавать сложные произведения искусства, вы можете комбинировать несколько фотографий без применения масок. Вы можете использовать эту технику, если хотите объединить фотографии одного и того же пейзажа или городского пейзажа, сделанные в разное время дня, чтобы выделить их основные моменты.
В Photoshop откройте два изображения и создайте новое изображение с теми же размерами, что и исходные изображения. Удерживая кнопку мыши, перетащите фотографии на новый холст. Поместите свои изображения на холст, а затем выберите тот, прозрачность которого вы хотите настроить. Уменьшая непрозрачность, вы позволяете нижнему изображению стать видимым, создавая смесь между ними. Чтобы изменить непрозрачность, перейдите на панель «Слои», где вы найдете параметр «Непрозрачность». Перетащите влево, чтобы уменьшить его.
 Вот и все!
Вот и все!ИСТОЧНИК ИЗОБРАЖЕНИЯ: 1, 2, 3, 4
Подписаться
Как объединить слои в Photoshop
Как свадебный фотограф, вы можете знать, как объединять слои в Photoshop. Также есть вероятность, что вы этого не сделаете, особенно если вы не тот, кто применяет дополнительные эффекты к вашим изображениям в посте. Продолжайте читать, чтобы узнать больше о слоях и их объединении в Photoshop.
Как объединить слои в Photoshop
Здесь, в ShootDotEdit, мы предоставляем аутсорсинг, постпродакшн для свадебных фотографов. Мы верим в аутсорсинг ваших потребностей в редактировании фотографий после свадьбы, чтобы вы могли сосредоточиться на том, что наиболее важно для вашего фотобизнеса. Однако мы понимаем, что необходимо внести некоторые изменения, которые требуют от вас знаний, лежащих в основе процесса.
Зачем объединять слои?
Преимущество слоев в Photoshop заключается в том, что вы можете работать с одной частью изображения, не затрагивая другие слои.
 Если вы оказались в ситуации, когда вы настроили один слой, но случайно изменили другой, может потребоваться дополнительное время, чтобы вернуться и исправить это.
Если вы оказались в ситуации, когда вы настроили один слой, но случайно изменили другой, может потребоваться дополнительное время, чтобы вернуться и исправить это. Эффективность слоев может помочь вам ускорить рабочий процесс, поскольку вам не нужно будет возвращаться назад и вперед, чтобы исправить измененные слои.
Еще одно преимущество слоев в Photoshop заключается в том, что их объединение позволяет избежать громоздкого файла, загрузка которого занимает много времени. Это еще один способ сэкономить время в рабочем процессе после свадьбы.
Параметры слоя в Photoshop
В некоторых случаях вам необходимо комбинировать или объединять слои в Photoshop. Существует несколько причин, по которым вам может потребоваться выполнить это действие, в том числе:
- Необходимость работать с объединенными слоями
- Или необходимость свести слои в один
Ниже мы рассмотрим шаги по объединению слоев в Photoshop.

Быстрый совет
Подобно другим корректировкам, которые вы делаете в Photoshop, обязательно сделайте копию исходного изображения. Таким образом, если что-то пойдет не так или если вы решите не отменять изменения, исходное изображение не изменится.
Использовать параметры слияния
Первый выбор, который вы можете сделать, это использовать параметры слияния Photoshop. К ним относятся:
- Слой из фона
- Дублировать слой
- Удалить слой
- Преобразование в смарт-объект
- Объединить слои
- Объединить видимые
- Свести изображение
- Новый 3D-слой из файла
- Открытка
Доступ к параметрам слияния
Чтобы получить доступ к параметрам слияния Photoshop, которые мы перечислили выше, выполните следующие действия:
- Открыть Photoshop
- Импорт изображения (изучите шаги по импорту изображений для работы в Photoshop здесь)
- Щелкните правой кнопкой мыши слой
- В правой части рабочей области Photoshop щелкните вкладку «Коррекция».
 Щелкните правой кнопкой мыши, чтобы выбрать слои для объединения. Щелкните правой кнопкой мыши слой
Щелкните правой кнопкой мыши, чтобы выбрать слои для объединения. Щелкните правой кнопкой мыши слой
- В правой части рабочей области Photoshop щелкните вкладку «Коррекция».
- Выберите один из следующих вариантов:
- Объединить вниз
- Объединить видимые
- Свести изображение
- Выберите «Объединить вниз» из приведенных выше параметров, чтобы объединить выбранный слой со слоем непосредственно под ним.
- Выбрав это действие, вы объедините слои. Слой непосредственно под ним теперь будет называться так же, как и выбранный слой.
- Убедитесь, что оба слоя разблокированы и видны.
- Используйте сочетание клавиш Command+E (для Mac) или Control+E (для ПК)
- Выбрав это действие, вы объедините слои. Слой непосредственно под ним теперь будет называться так же, как и выбранный слой.
- Возьмите несколько слоев и выберите «Объединить слои». Это действие объединяет каждый слой в один.
- Используйте сочетания клавиш Shift-Click или Control/Command-Click на объединенных слоях, чтобы выделить несколько слоев.
- Щелкните правой кнопкой мыши слой и выберите «Объединить слои», чтобы объединить их.

- Как и в предыдущем шаге, все слои будут объединены в выбранный слой. Теперь они будут называться так же, как выбранный слой.
- Используйте параметр переключения слоев, чтобы использовать Объединить видимые слои. Эта опция позволяет быстро объединить несколько слоев.
- Снимите флажки со слоев, которые вы не хотите объединять.
- С левой стороны каждого слоя есть «глаз». Используйте глаз, чтобы снять отметки со слоев, которые вы не хотите объединять с другими.
- Слои, у которых все еще есть «глаз», будут следовать процессу слияния, и никакие другие.
- Снимите флажки со слоев, которые вы не хотите объединять.
- Нажмите Alt или Opt, удерживая нажатой кнопку Merge Visible, чтобы объединить слои в новый слой. Этот процесс объединяет все видимые слои, сохраняет старые и копирует их в новый единый слой. Любые меньшие слои остаются нетронутыми, что позволяет вам использовать их позже, если это необходимо.
Используйте параметры сглаживания изображения
Следующий параметр, который вы можете использовать, — это сведение изображения в Photoshop.
 Вот шаги, которые необходимо выполнить для достижения этой опции:
Вот шаги, которые необходимо выполнить для достижения этой опции: - Выберите Flatten Image, чтобы объединить слои вместе. Это отбрасывает все, что не видно.
- Используйте этот параметр ближе к концу проекта. Это один из шагов, которые необходимо предпринять перед сохранением изображения в Photoshop. Этот процесс берет видимые слои и создает один новый объединенный слой.
- Примите решение, хотите ли вы сохранить что-либо, что Photoshop спросит, хотите ли вы удалить во время этого процесса. Он спрашивает, хотите ли вы отказаться от невидимых слоев.
Быстрый совет
Имейте в виду, что во время работы процесс слияния нельзя отменить. В отличие от того, как вы можете отменить на некоторых платформах постобработки, этот экшен Photoshop не позволяет вам разъединять слои после их объединения. Как только вы научитесь объединять слои в Photoshop, сохраните этот процесс до тех пор, пока вы (или компания, занимающаяся постпродакшн-фотографией) не закончите вносить другие исправления.

Альтернативные параметры
Существуют альтернативные варианты слияния в Photoshop. Посмотрите ниже, чтобы узнать больше об этих процессах.
Связывание слоев в Photoshop
Одним из альтернативных вариантов слияния является связывание слоев. Связывание слоев позволяет перемещать, редактировать и копировать, не объединяя их. Это наиболее полезно, когда вы собираетесь внести серьезные изменения, которые применяются ко всем слоям. Как и при использовании функции пакетного редактирования в Lightroom, вы можете редактировать все слои одновременно.
Вы также можете разъединить слои и работать с ними по одному, но это наиболее полезно, когда вам нужно внести коррективы в несколько слоев.
Сгруппировать слои
Другой альтернативный вариант слияния — сгруппировать слои. Многие программы для редактирования предоставляют эту возможность, включая Photoshop. Когда вы группируете слои, вы можете редактировать только выбранные (а не все).

Выполните следующие действия, чтобы сгруппировать слои в Photoshop:
- Доступ к панели слоев
- Выберите несколько слоев
- Щелкните правой кнопкой мыши и выберите «Группировать из слоев».
- В качестве альтернативы можно перетащить слои на значок папки. Этот значок находится в нижней части панели слоев.
Быстрый совет
Если у вас возникнут проблемы после того, как вы научитесь объединять слои в Photoshop, вы можете использовать инструмент «Растеризация». Чтобы использовать этот инструмент, выполните следующие действия:
- Щелкните правой кнопкой мыши и выберите Растрировать.
- Убедитесь, что слои видны.
- Также выберите обтравочные маски. Это поможет вам объединиться, как только обтравочные маски будут выделены.
Как и в любом другом процессе, требуется время, чтобы научиться объединять слои в Photoshop. Найдите время, чтобы попрактиковаться, чтобы избежать кошмаров фотографа, которые могут случиться.
 Чем удобнее вы будете объединять слои, тем более эффективным и быстрым будет ваш рабочий процесс после свадьбы.
Чем удобнее вы будете объединять слои, тем более эффективным и быстрым будет ваш рабочий процесс после свадьбы. Помимо Photoshop, есть несколько способов использовать Lightroom для корректировки свадебной фотографии. Также может быть полезно знать, когда лучше всего использовать Photoshop или Lightroom для достижения ваших потребностей в постобработке.
Наше онлайн-обучение: расширенные наборы навыков Lightroom, в сотрудничестве с экспертом Джаредом Платтом. На протяжении всего онлайн-обучения Джаред рассказывает, как лучше всего использовать Lightroom в рабочем процессе постпродакшна. Имейте в виду, что аутсорсинг редактирования фотографий такому специалисту, как ShootDotEdit, поможет вам обеспечить быстрый и эффективный рабочий процесс. Хотя может быть полезно понять, как процессы работают в каждом программном обеспечении для постпродакшна. Получите доступ к нашему онлайн-обучению с Джаредом Платтом сегодня и учитесь у самого гуру Lightroom. Нажмите на баннер ниже, чтобы посмотреть или послушать.

Как объединить две фотографии в Photoshop Express_
Вы также можете создать коллаж из нескольких фотографий на главном экране библиотеки фотографий приложения PS Express. Если вы сейчас редактируете фотографию, вы можете перейти на этот экран, нажав стрелку в левом верхнем углу. Коснитесь «Создать коллаж» в верхней части экрана библиотеки фотографий. Выберите изображения, которые хотите использовать, затем нажмите «Далее».
Люди также спрашивают, можно ли создавать слои в Photoshop Express? «Отправить в Photoshop» — это мощная функция Photoshop Express, которая позволяет перенести отредактированное изображение или коллаж из Photoshop Express в Adobe Photoshop в виде PSD-файла. … Коллаж открывается как многослойный PSD, где вы можете работать с отдельными слоями изображения для более детального редактирования.
Быстрый ответ, как добавить слой в Photoshop Express? Чтобы создать слой и указать имя и параметры, выберите «Слой» > «Создать» > «Слой» или выберите «Новый слой» в меню панели «Слои».
 Укажите имя и другие параметры, а затем нажмите кнопку ОК. Новый слой выбирается автоматически и появляется на панели над последним выбранным слоем.
Укажите имя и другие параметры, а затем нажмите кнопку ОК. Новый слой выбирается автоматически и появляется на панели над последним выбранным слоем.Чем в этом отношении отличается Photoshop от Photoshop Express? Является ли Photoshop Express таким же, как Photoshop? Хотя Photoshop Express входит в семейство Adobe Photoshop, он специально создан для фотосъемки с мобильных устройств. Его доступный интерфейс позволяет редактировать фотоколлажи и делиться ими в социальных сетях.
Вы спрашивали, как соединить две фотографии в Photoshop Mobile?
- Загрузите и установите приложение Adobe Photoshop Express на свое устройство.
- Запустите приложение и войдите в свою учетную запись Adobe.
- На главном экране приложения коснитесь значка коллажа в правом нижнем углу.
- Выберите изображения, которые вы хотите разместить рядом.
Содержание
- 1 Как вставить другое изображение в Photoshop?
- 2 Как переместить одно изображение за другое в Photoshop Elements?
- 3 Насколько хорош Photoshop Express?
- 4 Стоит ли покупать Photoshop Express?
- 5 Безопасен ли Photoshop Express?
- 6 Как соединить два изображения без Photoshop?
- 7 Как объединить две фотографии вместе?
- 8 Как объединить несколько изображений в одно?
- 9 Как вставить фотографию в другую фотографию?
- 10 Как вырезать и вставить изображение в другое изображение в Photoshop?
- 11 Как реалистично объединить фотографии в Photoshop 2020?
Как вставить другое изображение в Photoshop?
- В Photoshop выберите «Файл» > «Создать».

- Перетащите изображение со своего компьютера в документ.
- Перетащите в документ дополнительные изображения.
- Перетащите слой вверх или вниз на панели «Слои», чтобы переместить изображение перед другим изображением или позади него.
- Щелкните значок глаза, чтобы скрыть слой.
Как переместить изображение за другим в Photoshop Elements?
Щелкните инструмент «Перемещение» на панели инструментов, чтобы сделать его активным. Удерживая клавишу Alt (Mac:Option), щелкните и перетащите выделение поверх другой фотографии и отпустите кнопку мыши. Теперь выделенная область будет новым слоем на второй фотографии. Вернуться к Photoshop Elements: вопросы и ответы.
Насколько хорош Photoshop Express?
Adobe Photoshop Express — очень хороший инструмент для редактирования фотографий, поскольку его пользовательский интерфейс очень хорош и привлекателен. Этот инструмент доступен как в версиях для настольных компьютеров, так и в версиях мобильных приложений, где настольная версия довольно проста в использовании, поскольку обеспечивает полноэкранный просмотр и позволяет редактировать фон одним щелчком мыши.

Стоит ли покупать Photoshop Express?
Ускоренный путь к редактированию фотографий Профессиональные фотографы захотят использовать Lightroom с мощными мобильными и онлайн-приложениями. … Если вы ищете простое приложение для редактирования фотографий, вам стоит рассмотреть Adobe Photoshop Express.
Безопасен ли Photoshop Express?
Adobe Photoshop Express — это приложение для редактирования фотографий, безопасное для детей, но лучше всего подходящее для зрелых подростков. Родители должны знать, что эта игра побуждает пользователей создавать максимально совершенные фотографии, удаляя такие вещи, как пятна, эффект красных глаз и другие неэстетичные особенности фотографии.
Как соединить два изображения вместе без Photoshop?
- PineTools. PineTools позволяет быстро и легко объединить две фотографии в одну.
- IMGonline.
- OnlineConvertFree.
- ФотоСмешно.
- Сделать фотогалерею.
- Фотостоляр.

Как объединить две фотографии вместе?
- Выберите оба изображения.
- Щелкните значок + на синей панели.
- Выберите «Коллаж». Теперь коллаж создается полностью автоматически. Ничего не поделаешь, когда результат не тот, что вы хотите. Вы получите наилучшие результаты, когда оба изображения имеют одинаковое соотношение сторон, в противном случае одно из них может быть снова обрезано.
Как объединить несколько изображений в одно?
- Перейдите к инструменту JPG to PDF, перетащите файлы JPG в него.
- Расположите изображения в правильном порядке.
- Нажмите «Преобразовать», чтобы объединить изображения.
- Загрузите отдельный документ на следующей странице.
Как вставить фотографию в другую фотографию?
Как вырезать и вставить изображение в другое изображение в Photoshop?
 Я добавляю еще 2 пикселя, и указываю 1002, как новую ширину. Высота остается прежней, так что я ее не трогаю.
Я добавляю еще 2 пикселя, и указываю 1002, как новую ширину. Высота остается прежней, так что я ее не трогаю.
 Тогда в расположении жмем на стрелку влево, чтобы центр сместился левее. также можете выбрать цвет фона, но в нашем случае это не нужно, подойдет любой, так как все равно мы его закроем. Затем нажимаем ОК.
Тогда в расположении жмем на стрелку влево, чтобы центр сместился левее. также можете выбрать цвет фона, но в нашем случае это не нужно, подойдет любой, так как все равно мы его закроем. Затем нажимаем ОК.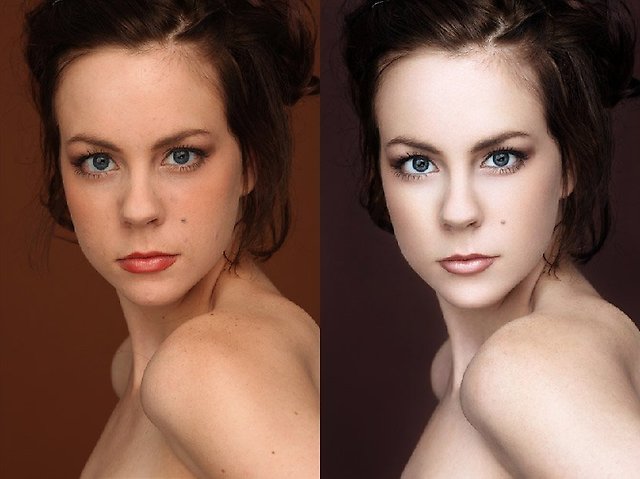
 Желательно сравнять высоту (в пикселях) этих двух изображений, как и в предыдущем примере. Теперь берем инструмент «Перемещение» и тащим бедного сайгака прямиком ко льву.
Желательно сравнять высоту (в пикселях) этих двух изображений, как и в предыдущем примере. Теперь берем инструмент «Перемещение» и тащим бедного сайгака прямиком ко льву. Итак размер фотки худого по горизонтали составляет 453 пикселя. Прибавляем мысленно 487 пикселей (размер по горизонтали фотки качка) и получаем 940. Именно это число мы и пишем в ячейку ширина. Высоту при этом не меняем и оставляем 680.
Итак размер фотки худого по горизонтали составляет 453 пикселя. Прибавляем мысленно 487 пикселей (размер по горизонтали фотки качка) и получаем 940. Именно это число мы и пишем в ячейку ширина. Высоту при этом не меняем и оставляем 680.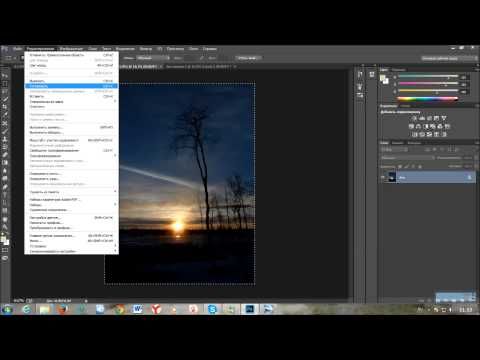 Осталось передвинуть фотографию прямо на белый фон. Мы точно рассчитали ширину и подогнали высоту, так что всё должно встать ровно.
Осталось передвинуть фотографию прямо на белый фон. Мы точно рассчитали ширину и подогнали высоту, так что всё должно встать ровно. 
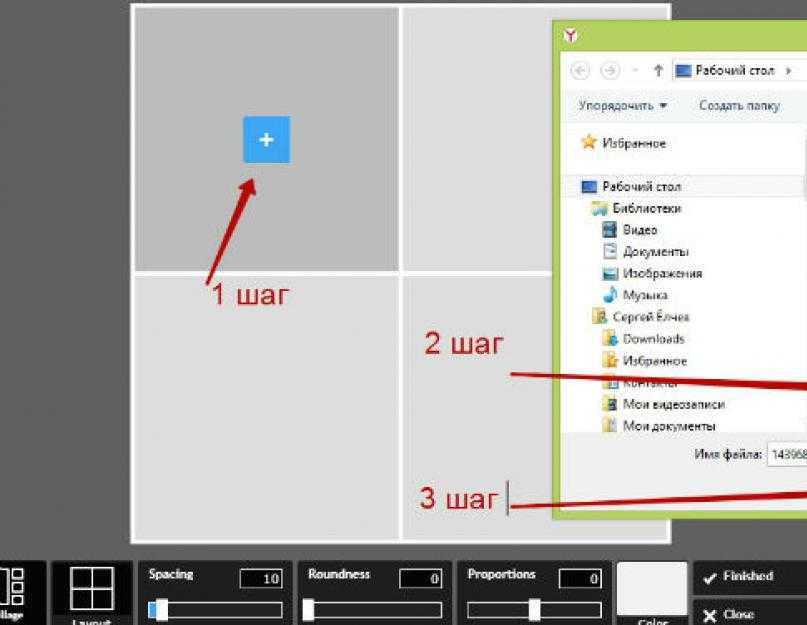 Круто! Можно немного подвигать антилопу с помощью «Перемещения»
. Смотрим. Плавный переход удался. По моему вполне неплохо получилось. Симпатично и ненапряжно.
Круто! Можно немного подвигать антилопу с помощью «Перемещения»
. Смотрим. Плавный переход удался. По моему вполне неплохо получилось. Симпатично и ненапряжно. 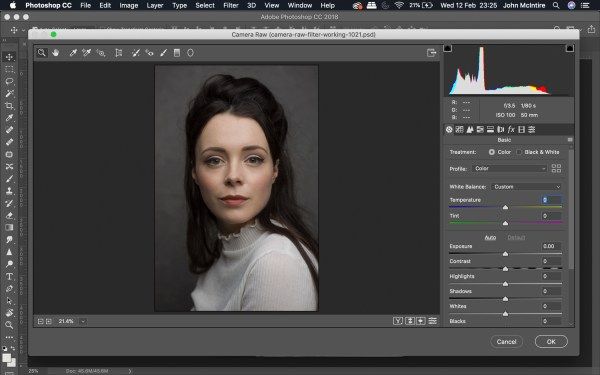 Вы можете сделать это прямо в Photoshop и открыть каждую картинку как отдельный файл в Photoshop.
Вы можете сделать это прямо в Photoshop и открыть каждую картинку как отдельный файл в Photoshop. Итак, давайте нажмем ОК.
Итак, давайте нажмем ОК.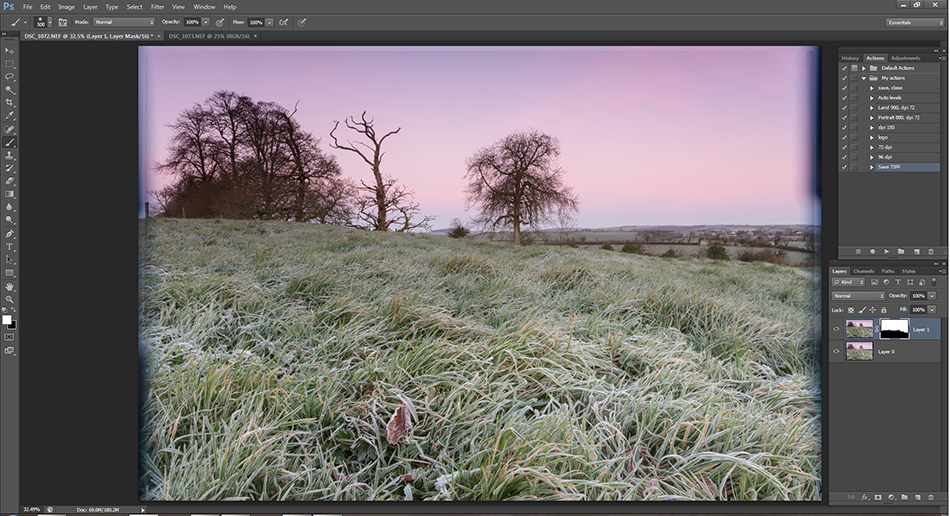 Так, например, на каждой фотографии в скобках у вас могли быть листья или ветви дерева, сдвинутые в разные положения из-за ветра.
Так, например, на каждой фотографии в скобках у вас могли быть листья или ветви дерева, сдвинутые в разные положения из-за ветра. И это не выглядит потрясающе. Но это нормально. Все, что мы хотели от функции HDR Pro, — это собрать все возможные данные со всех трех экспозиций и объединить их вместе в одно объединенное изображение.
И это не выглядит потрясающе. Но это нормально. Все, что мы хотели от функции HDR Pro, — это собрать все возможные данные со всех трех экспозиций и объединить их вместе в одно объединенное изображение.
 Наконец, переключитесь на вкладку «Яркость» и увеличьте яркость, особенно желтых и оранжевых цветов, чтобы они стали еще ярче.
Наконец, переключитесь на вкладку «Яркость» и увеличьте яркость, особенно желтых и оранжевых цветов, чтобы они стали еще ярче. Поэтому, если это так, используйте ползунок Noise Reduction и переместите его вправо, чтобы уменьшить шум. Будьте осторожны и не переусердствуйте.
Поэтому, если это так, используйте ползунок Noise Reduction и переместите его вправо, чтобы уменьшить шум. Будьте осторожны и не переусердствуйте.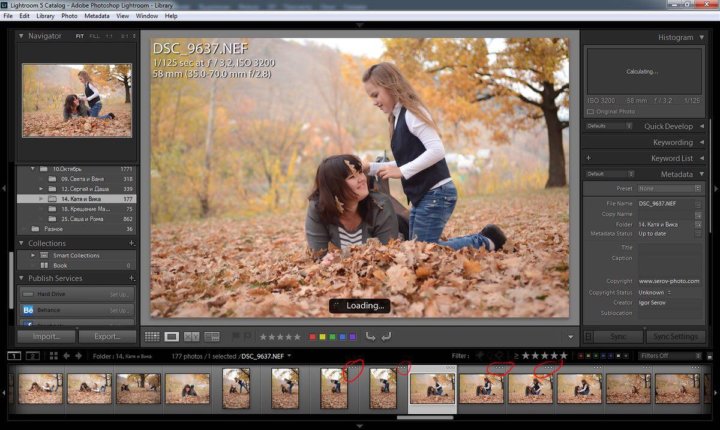
 Благодаря достижениям в области технологий нам не нужно беспокоиться о том, что мы не сможем запечатлеть все, что хотим, всего на одной фотографии.
Благодаря достижениям в области технологий нам не нужно беспокоиться о том, что мы не сможем запечатлеть все, что хотим, всего на одной фотографии.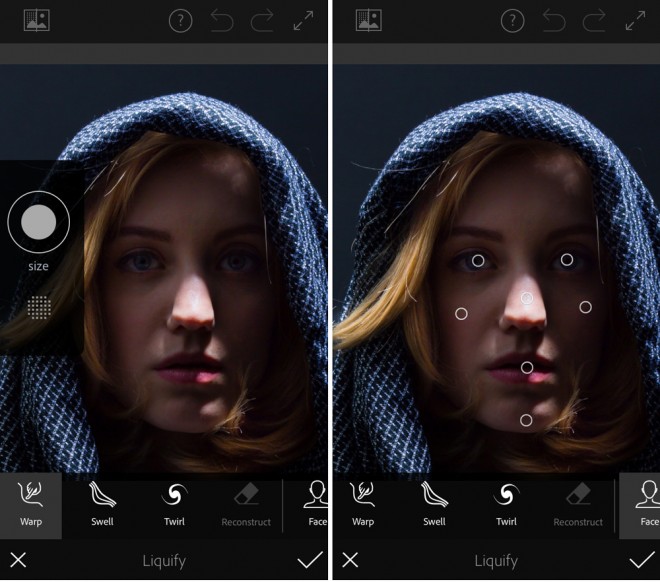 Важно, чтобы вы проверили размер, потому что вам понадобятся вторые изображения примерно такого же размера. Теперь откройте второе изображение и еще раз перейдите к размеру изображения, чтобы изменить значения ширины и высоты, если это необходимо.
Важно, чтобы вы проверили размер, потому что вам понадобятся вторые изображения примерно такого же размера. Теперь откройте второе изображение и еще раз перейдите к размеру изображения, чтобы изменить значения ширины и высоты, если это необходимо.


 Вы должны создать одно унифицированное изображение, в котором будут лучшие элементы из двух изображений.
Вы должны создать одно унифицированное изображение, в котором будут лучшие элементы из двух изображений.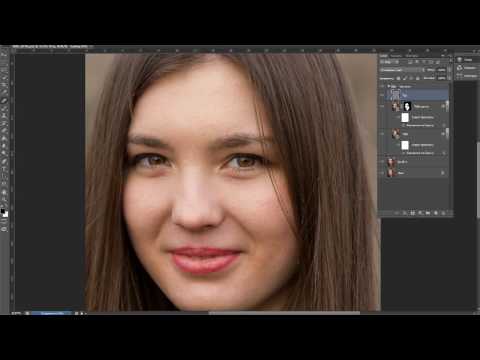 Вот и все!
Вот и все! Если вы оказались в ситуации, когда вы настроили один слой, но случайно изменили другой, может потребоваться дополнительное время, чтобы вернуться и исправить это.
Если вы оказались в ситуации, когда вы настроили один слой, но случайно изменили другой, может потребоваться дополнительное время, чтобы вернуться и исправить это. 
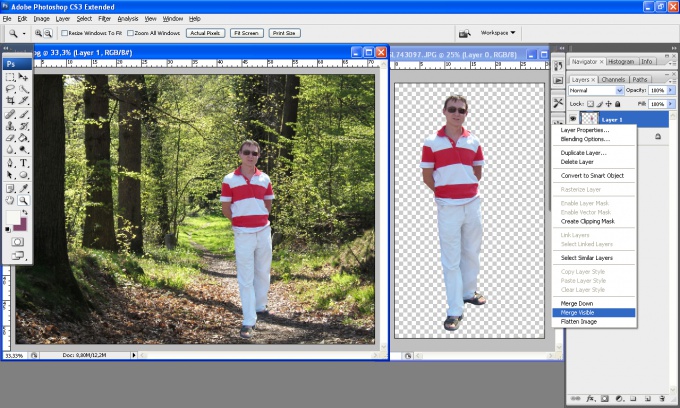 Щелкните правой кнопкой мыши, чтобы выбрать слои для объединения. Щелкните правой кнопкой мыши слой
Щелкните правой кнопкой мыши, чтобы выбрать слои для объединения. Щелкните правой кнопкой мыши слой
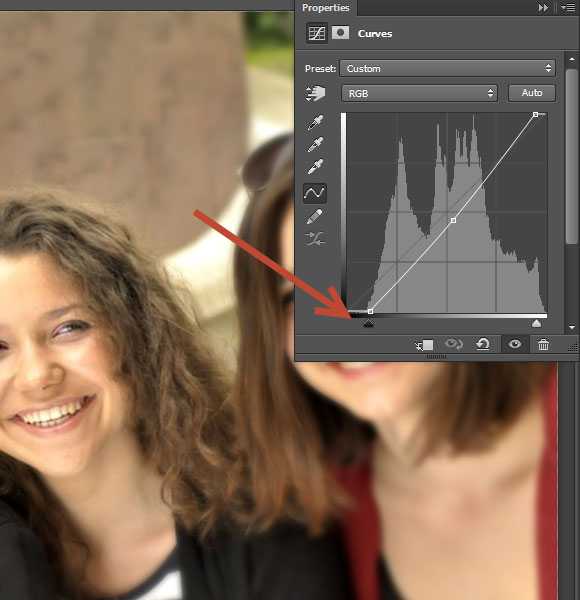 Вот шаги, которые необходимо выполнить для достижения этой опции:
Вот шаги, которые необходимо выполнить для достижения этой опции: 

 Чем удобнее вы будете объединять слои, тем более эффективным и быстрым будет ваш рабочий процесс после свадьбы.
Чем удобнее вы будете объединять слои, тем более эффективным и быстрым будет ваш рабочий процесс после свадьбы. 
 Укажите имя и другие параметры, а затем нажмите кнопку ОК. Новый слой выбирается автоматически и появляется на панели над последним выбранным слоем.
Укажите имя и другие параметры, а затем нажмите кнопку ОК. Новый слой выбирается автоматически и появляется на панели над последним выбранным слоем.
