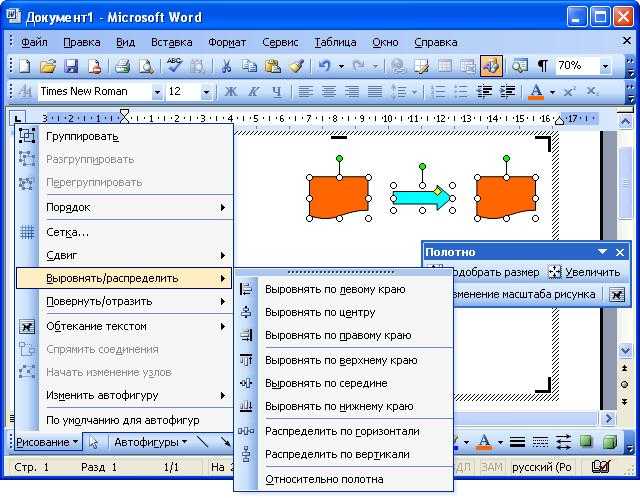Создание рисунка с помощью объединения и слияния фигур
PowerPoint
Рисунки, диаграммы и таблицы
Диаграммы и рисунки
Диаграммы и рисунки
Создание рисунка с помощью объединения и слияния фигур
PowerPoint для Microsoft 365 PowerPoint для Microsoft 365 для Mac PowerPoint 2021 PowerPoint 2021 for Mac PowerPoint 2019 PowerPoint 2019 для Mac PowerPoint 2016 PowerPoint 2016 для Mac PowerPoint 2013 Еще…Меньше
Иногда среди встроенных фигур или фигур по умолчанию нет подходящих. Можно объединять фигуры для создания нужного изображения. Также можно использовать функцию Начать изменение узлов, чтобы изменить фигуру.
Длительность: 4:07. Создание собственного рисунка путем объединения и группировки фигур.
Объединение фигур
Выберите фигуры, которые нужно объединить. Нажмите и удерживайте клавишу Shift, выбирая по очереди каждую фигуру.
(Если не выбрать фигуры, то кнопка Объединить фигуры на шаге 2 будет неактивна.)
На вкладке «Формат фигуры » в группе « Вставка фигур» выберите «Объединить фигуры » и выберите нужный вариант.
Выберите нужный параметр слияния. В следующей таблице показано влияние каждого параметра на выборку двух кругов, которые немного перекрываются, например:
|
Параметр |
Результат |
|---|---|
|
Союза |
|
|
Пересекаются |
|
Фрагмент |
|
|
вычесть |
|
|
Объединить |
Обратите внимание, что порядок выбора фигур для слияния может повлиять на отображаемые параметры. Если вас не устраивает набор возможных вариантов, начните сначала: отмените выделение фигур, затем повторите эту процедуру, но в первую очередь выберите не ту же самую фигуру, что и в прошлый раз, а другую.
Если вас не устраивает набор возможных вариантов, начните сначала: отмените выделение фигур, затем повторите эту процедуру, но в первую очередь выберите не ту же самую фигуру, что и в прошлый раз, а другую.
Использование функции «Начать изменение узлов» для изменения фигуры
-
Выделите фигуру, которую нужно изменить.
-
На панели инструментов выберите вкладку «Формат фигуры», а в группе «Вставка фигуры» выберите команду «Изменить фигуру > «Изменить точки».
Чтобы изменить фигуру, передвиньте черные узлы изменения. Белые квадратные узлы изменения используются для изменения кривизны линий между двумя черными узлами изменения.
Работать с узлами изменения проще, если к фигуре не применена заливка или стиль. По завершении добавьте нужную цветовую заливку или эффекты.
Совет: Вот подробное видео с различными способами изменения узлов. Видео было создано для более ранней версии PowerPoint, но процедура одинакова.
Повторное использование пользовательской фигуры в другом приложении Office
Если нужно использовать созданную фигуру позже, щелкните ее правой кнопкой мыши и выберите Сохранить как рисунок. Укажите имя рисунка и сохраните его на компьютере.
Чтобы вставить этот рисунок в другом приложении Office, откройте это приложение и выберите Вставка > Рисунки. Найдите файл рисунка на компьютере, выберите его и нажмите кнопку Вставить.
Объединение фигур
-
Выберите фигуры, которые нужно объединить. Чтобы выбрать несколько фигур, нажмите и удерживайте клавишу SHIFT.
Появится вкладка Формат фигуры. Обратите внимание, что эта вкладка появляется, только когда выбрана фигура.
-
На вкладке Формат фигуры щелкните пункт Объединить фигуры и выберите нужный вариант.

Последовательность выбора объединяемых фигур может повлиять на доступные варианты объединения. Если вас не устраивает набор возможных вариантов, начните сначала: отмените выделение фигур, затем повторите эту процедуру, но в первую очередь выберите не ту же самую фигуру, что и в прошлый раз, а другую.
Использование команды «Начать изменение узлов» для изменения фигуры
-
Выберите фигуру, которую нужно изменить.
Появится вкладка Формат фигуры. Обратите внимание, что эта вкладка появляется, только когда выбрана фигура.
org/ListItem»>
-
Чтобы изменить фигуру, передвиньте черные узлы изменения. Белые квадратные узлы изменения используются для изменения кривизны линий между двумя черными узлами изменения.
На вкладке Формат фигуры выберите команду Изменить фигуру > Начать изменение узлов.
Совет: Работать с узлами изменения легче, если к фигуре не применены заливка или стиль. Поэтому добавляйте эффекты заливки или окрашивания после того, как завершите изменять узлы.
Повторное применение пользовательской фигуры в другой программе Office
Если вы хотите использовать фигуру позже:
- org/ListItem»>
-
Чтобы вставить рисунок в другой документ, откройте его, а затем нажмите кнопку « Вставить > рисунки«, а затем найдите рисунок и выберите «Вставить».
Щелкните его правой кнопкой мыши и выберите команду «Сохранить как рисунок». Сохраните файл в папке на устройстве.
Как объединить две фигуры в ворде
Содержание
- Группирование фигур, изображений и других объектов
- Как сгруппировать объекты в документе?
- Как отменить группировку?
- Как изменить объект, не разъединяя группу?
- Объединение фигур и рисунков в Microsoft Office 2007
Если в вашем документе MS Word помимо текста содержатся еще и фигуры и/или графические объекты, в некоторых случаях может возникнуть необходимость их сгруппировать.
Например, у вас есть две фигуры, расположенные рядом друг с другом, которые необходимо переместить таким образом, чтобы расстояние между ними не нарушалось. Именно для таких целей и рекомендовано сгруппировать или объединить фигуры в Ворде. О том, как это сделать, мы расскажем ниже.
1. Откройте документ, в котором необходимо сгруппировать фигуры. Это также может быть пустой документ, в который вы только планируете добавить фигуры или графические файлы.
2. Кликните по любой из фигур (объектов), чтобы открыть режим работы с ней (вкладка “Формат”). Перейдите в появившуюся вкладку.
3. Зажмите клавишу “CTRL” и кликните по фигурам, которые необходимо сгруппировать.
- Совет: Прежде, чем выделять фигуры, убедитесь в том, что они расположены именно так, как это вам необходимо.

4. Во вкладке “Формат” в группе “Упорядочить” нажмите на кнопку “Группировать” и выберите пункт “Сгруппировать”.
5. Объекты (фигуры или изображения) будут сгруппированы, у них появится общее поле, с помощью которого их и можно будет перемещать, изменять размер, а также выполнять все остальные манипуляции, допустимые для элементов конкретного типа.
На этом все, из этой статьи вы узнали, как сгруппировать объекты в Ворде. Инструкция, описанная в данной статье, может использоваться не только для группировки фигур. С ее помощью также можно объединить рисунки и любые другие графические элементы. Используйте софт от Microsoft правильно и эффективно, осваивая все его возможности.
Отблагодарите автора, поделитесь статьей в социальных сетях.
Вы можете группировать фигуры, рисунки и другие объекты. С помощью группирования можно поворачивать, переворачивать, перемещать и изменять размер всех фигур или объектов одновременно с одной фигурой или объектом.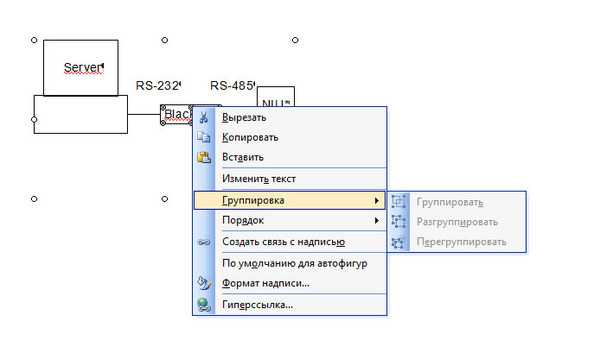
Вы также можете одновременно изменить атрибуты всех фигур в группе, например добавить заливку или эффект фигурыили эффект рисунка. Вы можете в любое время разгруппировать группу из фигур и позже перегруппировать их.
Щелкните заголовки ниже, чтобы получить дополнительные сведения.
Нажмите клавишу CTRL и, удерживая ее, щелкните фигуры, рисунки или другие объекты, которые нужно сгруппировать. Для включения кнопки группировки вам потребуется выбрать несколько фигур, рисунков или объектов.
Совет: Сведения о выделении фигур или изображений см. в статье Выделение фигур и других объектов.
Выполните одно из следующих действий:
Чтобы сгруппировать несколько значков SVG, сначала их нужно преобразовать в фигуры. Дополнительные сведения о преобразовании в фигуры см. в статье Преобразование рисунка в формате SVG в фигуру Office.
После группирования фигур или других объектов можно и дальше продолжать работать с отдельными фигурами или объектами внутри группы. Выделите группу, а затем щелкните отдельную фигуру или отдельный объект.
Выделите группу, а затем щелкните отдельную фигуру или отдельный объект.
Чтобы сгруппировать изображения, на вкладке Работа с рисунками |Формат выберите Группировать > Сгруппировать.
Примечание: Вкладки » средства рисования » и «формат» в разделе » Работа с рисунками » — Контекстные , что означает, что они отображаются на ленте только при наличии выделенной фигуры или рисунка.
Для группирования фигур и других объектов на вкладке Средства рисования | Формат выберите Группировать > Группировать.
Выделите группу, которую требуется разгруппировать.
Выполните одно из указанных ниже действий:
Чтобы разгруппировать изображения, на вкладке Работа с рисунками | Формат выберите Группировать > Разгруппировать.
Чтобы разгруппировать фигуры и объекты, на вкладке Средства рисования | Формат выберите Группировать > Разгруппировать.
Если вы преобразовали Графический элемент SmartArt в отдельные фигуры, вы не сможете преобразовать их обратно в Графический элемент SmartArt или перегруппировать.
Выделите фигуры, изображения или объекты, которые раньше находились в группе.
Выполните одно из указанных ниже действий:
Чтобы перегруппировать фигуры и объекты, на вкладке Средства рисования | Формат выберите Группировать > Перегруппировать.
Чтобы перегруппировать изображения, на вкладке Работа с рисунками | Формат выберите Группировать > Перегруппировать.
Ниже приведены причины, почему кнопка Группировать окрашена в серый цвет и способы ее восстановления.
Выделен только один объект. Убедитесь, что вы выделили несколько фигур или изображений. Вы не можете использовать инструмент «Группировка» со значками SVG, поэтому они не учитываются.
Для группировки значков SVG их сначала нужно преобразовать в фигуры. Дополнительные сведения о преобразовании в фигуры см. в статье Преобразование рисунка в формате SVG в фигуру Office.
Вы выбрали таблицу, лист или изображение в формате GIF. Кнопка Группа не будет доступна, если выбран любой из этих объектов.
Если вы используете PowerPoint, возможно, вы пытались сгруппировать что-либо с заполнительом заголовка («щелкните, чтобы добавить название») или с заполнительом содержимого («щелкните, чтобы добавить текст»).
В приведенном выше примере голубой квадрат и зеленый круг могут быть сгруппированы. Но фигуры нельзя группировать с заполнителями.
Чтобы возобновить действие кнопки Группировать, переместите фигуру, изображение или объект в другое место на слайде за пределами заполнителей или удалите заполнитель из объектов, которые необходимо сгруппировать.
Примечание: Если ничего из предложенного не помогает активировать кнопку Группировать, воспользуйтесь поиском по форуму Answers или задайте там свои вопросы.
Щелкните заголовки ниже, чтобы получить дополнительные сведения.
Удерживая нажатой клавишу CTRL, щелкните фигуры, изображения или другие объекты, которые вы хотите сгруппировать.
Выполните одно из следующих действий:
Чтобы сгруппировать рисунки: в разделе Работа с рисункамина вкладке Формат в группе Упорядочить нажмите кнопку и выберите команду Группировать.
Если вкладка Средства рисования или Работа с рисунками не отображается, убедитесь, что вы выделили рисунок, фигуру или объект. Для открытия вкладки Формат может потребоваться дважды щелкнуть объект.
Чтобы сгруппировать фигуры и другие объекты: в разделе средства рисованияна вкладке Формат в группе Упорядочить нажмите кнопку и выберите команду Группировать .
Совет: Вы можете выбрать любой отдельный элемент в группе. Для этого выберите группу, а затем щелкните нужный объект.
Выделите группу, которую требуется разгруппировать.
Выполните одно из следующих действий:
Чтобы разгруппировать фигуры или другие объекты, в разделе средства рисованияна вкладке Формат в группе Упорядочить нажмите кнопку Группировать и выберите команду Разгруппировать.
Чтобы разгруппировать рисунки, в разделе Работа с рисункамина вкладке Формат в группе Упорядочить нажмите кнопку и выберите пункт Разгруппировать.
Если вкладка Средства рисования, Работа с рисунками или Формат не отображается, убедитесь, что вы выделили группу рисунков, фигур или объектов.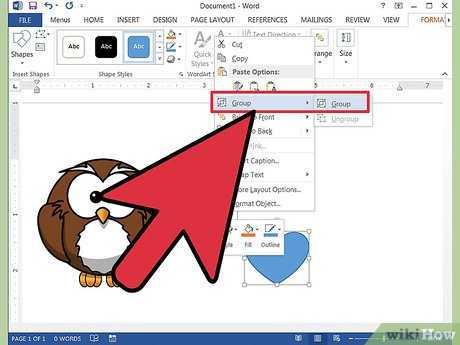 Для открытия вкладки Формат может потребоваться дважды щелкнуть объект.
Для открытия вкладки Формат может потребоваться дважды щелкнуть объект.
Выделите любую фигуру или объект, которые раньше находились в группе.
Примечание: Преобразование графического элемента SmartArt в отдельные фигуры необратимо. Их невозможно превратить обратно в графический элемент SmartArt или перегруппировать.
Выполните одно из указанных ниже действий.
Чтобы перегруппировать фигуры и объекты: в разделе средства рисованияна вкладке Формат в группе Упорядочить нажмите кнопку и выберите пункт перегруппировать.
Чтобы перегруппировать рисунки: в разделе Работа с рисункамина вкладке Формат в группе Упорядочить нажмите кнопку и выберите пункт перегруппировать.
Если вкладка Средства рисования, Работа с рисунками или Формат не отображается, убедитесь, что вы выделили группу рисунков, фигур или объектов. Для открытия вкладки Формат может потребоваться дважды щелкнуть объект.
Если вы выбрали таблицу, лист или изображение в формате GIF, кнопка Группировать не будет доступна. В PowerPoint кнопка Группировать может быть недоступна, если фигура, рисунок или объект вставлены в заполнитель или вы пытаетесь сгруппировать заполнитель, так как заполнители нельзя группировать с другими фигурами, рисунками и объектами.
В PowerPoint кнопка Группировать может быть недоступна, если фигура, рисунок или объект вставлены в заполнитель или вы пытаетесь сгруппировать заполнитель, так как заполнители нельзя группировать с другими фигурами, рисунками и объектами.
Переместите фигуру, рисунок или объект в другое место на слайде за пределами заполнителей или удалите заполнитель из объектов, которые необходимо сгруппировать.
Группирование фигур, изображений и других объектов
Нажмите и удерживайте клавишу с помощью мыши или сенсорной панели, чтобы выделить фигуры, рисунки или другие объекты, которые нужно сгруппировать.
На вкладке Формат фигуры или Формат рисунка нажмите кнопку Группировать > группу.
Примечание: Вкладки » Формат фигуры » и » Формат рисунка » являются контекстными , то есть они отображаются на ленте только при наличии выделенной фигуры или рисунка.
Office может отображать одну или обе вкладки в зависимости от типов объектов, выбранных на странице в данный момент.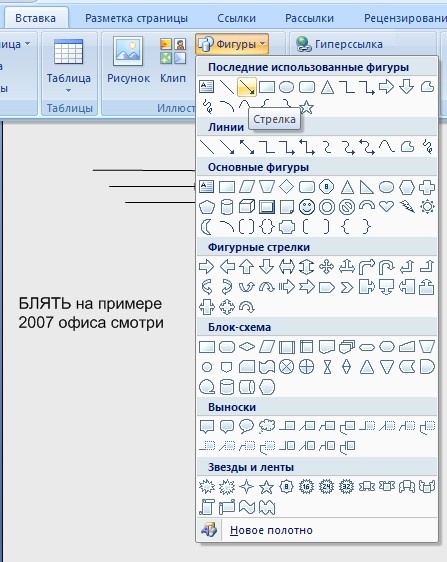
Если Группа не отображается на ленте, , щелкните Упорядочить , чтобы отобразить ее.
После того как вы сделаете группу объектов, вы по-прежнему можете работать с отдельным элементом в группе, выделив группу, а затем щелкнув элемент, чтобы выделить его.
Примечание: Если кнопка Группировать недоступна, убедитесь, что выбрали больше одного объекта. Если вы не можете выбрать дополнительный объект, убедитесь в том, что ни в один из объектов, которые вы хотите добавить в группу , установлен флажок в строке с текстом.
Иногда бывает нужно переместить группу, но оставить одну фигуру или одно изображение на прежнем месте, либо существенно изменить одну фигуру, не изменяя другие в этой группе. Для этого следует сначала расформировать группу, то есть разгруппировать , содержащиеся в ней объекты.
Выберите группу, содержащую объекты, которые требуется отделить от остальных.
На вкладке Формат фигуры или Формат рисунка нажмите кнопку Группировать, а затем выберите команду Разгруппировать.
Если Группа не отображается на ленте, , щелкните Упорядочить , чтобы отобразить ее.
Office расопределяет группу, оставив отдельные объекты в текущем расположении и выделены.
Примечание: Если вы преобразовали Графический элемент SmartArt в отдельные фигуры, вы не сможете преобразовать их обратно в Графический элемент SmartArt или перегруппировать.
Выделите фигуры, изображения или объекты, которые раньше находились в группе.
Выполните одно из указанных ниже действий:
Чтобы перегруппировать фигуры и объекты, на вкладке Формат фигуры нажмите кнопку Группировать > перегруппировать.
Чтобы перегруппировать рисунки, на вкладке Формат рисунка нажмите кнопку Группировать > перегруппировать.
Ниже приведены причины, почему кнопка Группировать окрашена в серый цвет и способы ее восстановления.
Выделен только один объект. Убедитесь, что вы выделили несколько фигур или изображений. Вы не можете использовать инструмент «Группировка» со значками SVG, поэтому они не учитываются.
Вы выбрали таблицу, лист или изображение в формате GIF. Кнопка Группа не будет доступна, если выбран любой из этих объектов.
Если вы используете PowerPoint, возможно, вы пытались сгруппировать что-либо с заполнительом заголовка («щелкните, чтобы добавить название») или с заполнительом содержимого («щелкните, чтобы добавить текст»).
В приведенном выше примере голубой квадрат и зеленый круг могут быть сгруппированы. Но фигуры нельзя группировать с заполнителями.
Чтобы возобновить действие кнопки Группировать, переместите фигуру, изображение или объект в другое место на слайде за пределами заполнителей или удалите заполнитель из объектов, которые необходимо сгруппировать.
Примечание: Если ничего из предложенного не помогает активировать кнопку Группировать, воспользуйтесь поиском по форуму Answers или задайте там свои вопросы.
Примечание: Эта страница переведена автоматически, поэтому ее текст может содержать неточности и грамматические ошибки. Для нас важно, чтобы эта статья была вам полезна. Была ли информация полезной? Для удобства также приводим ссылку на оригинал (на английском языке).
Для нас важно, чтобы эта статья была вам полезна. Была ли информация полезной? Для удобства также приводим ссылку на оригинал (на английском языке).
В документах Microsoft Office доступна работа с автофигурами. Вы можете создавать композиции, комбинировать картинки, вставлять объекты WordArt. Но вот изменять их придётся отдельно. Это очень неудобно, если вы составляете узор из множества различных частей. Чтобы не перемещать каждый кружочек, разберитесь, как сгруппировать фигуры в Ворде.
Для переноса или других операций с автофигурами их можно объединить
Если объединить изображения, то программа будет воспринимать их как единое целое. Так можно изменить сразу все элементы, переместить их или применить к ним определённые атрибуты.
Как сгруппировать объекты в документе?
Вы скомбинировали рисунок из нескольких частей и решили перенести его в другое место. Чтобы не перетаскивать автофигуры отдельно, соедините их через панель WordArt.
Вот как сгруппировать объекты в Ворде:
- Расположите иллюстрации так, как вам нужно.

- Выделите их. Для этого зажмите клавишу Ctrl и кликайте на фигуры, которые хотите соединить.
- В строке меню появится пункт «Формат». Выберете его — откроется ВордАрт. В Office 2003 эти настройки надо вызывать через Вид — Панель рисования.
- Нажмите кнопку «Сгруппировать». Она находится в правой части меню. Если её не видно, расширьте или разверните окно.
После этого Word будет воспринимать отдельные объекты как один. Их можно изменять, передвигать и копировать одновременно.
Гораздо легче объединить рисунок через контекстное меню. Для этого выберите все изображения с зажатой клавишей Ctrl и кликните по ним правой кнопкой мыши. В выпавшем списке наведите на «Сгруппировать».
Если вы захотите изменить цвет иллюстрации или использовать атрибуты, это можно сделать сразу со всеми картинками. Но некоторые эффекты накладываются не на композицию, а на отдельные фигуры. Например, тень — она появляется не у всего узора, а по контуру каждого элемента.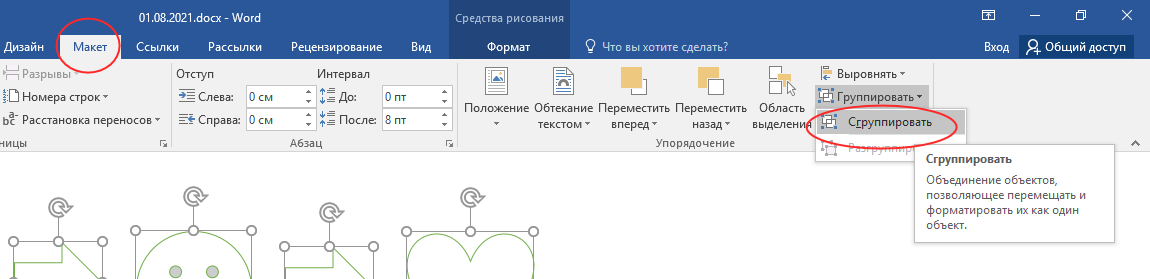
В Ворде не получится объединить изображения, созданные в разных программах. Если вы добавите в документ изображение из файла и WordArt, их нельзя будет выделить одновременно. Чтобы обойти это ограничение, надо изменить параметры обтекания.
- Кликните на картинку правой кнопкой мыши.
- Наведите на пункт «Обтекание текстом».
- Нажмите на любое значение кроме «В тексте». Теперь графические файлы и объекты ВордАрт можно соединить.
В Word 2007 эту функцию убрали.
Как отменить группировку?
Не стоит удалять всю композицию и создавать новую, если вы хотите что-то кардинально поменять. Лучше снять объединение, внести коррективы и снова создать общую картинку. Самое время узнать, как разгруппировать рисунок в Word. Разделять и соединять узоры можно в одном и том же меню.
- Выделите иллюстрацию.
- Кликните по ней правой кнопкой мыши.
- Наведите на пункт «Сгруппировать». Там будет необходимая опция. Она также доступна в панели WordArt.

Как изменить объект, не разъединяя группу?
Если вам нужно поработать с одним элементом, не надо ничего разъединять. Чтобы снова не разбираться, как сгруппировать рисунок в Ворде, следуйте инструкции.
- Кликните на изображение.
- Нажмите на отдельный элемент Word Art. Теперь рамка будет и вокруг него, и вокруг всей композиции. Несколько элементов можно выделить, если при выборе следующей фигуры зажать клавишу Ctrl.
- Свободно меняйте автофигуры, перемещайте их вместо того, чтобы разгруппировать, используйте атрибуты. Если вы перенесёте компонент за пределы всей иллюстрации, её рамка расширится. Но рисунок останется целым.
Объединение фигур и рисунков в Microsoft Office 2007
В Word 2007 невозможно соединить иллюстрации из других программ и объекты ВордАрт напрямую. Их нельзя выделить одновременно. Но есть обходные пути. В частности, использование инструментария для работы с надписями. Вот как сделать группировку в Word 2007.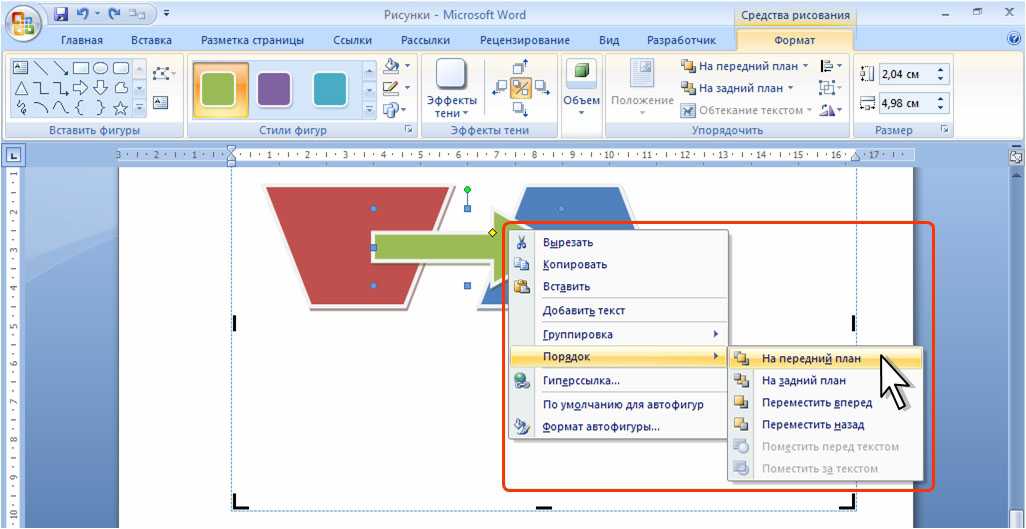
- Перейдите на вкладку «Вставка». В поле «Текст» найдите меню «Надпись» и нажмите на стрелочку под ним.
- Выберите «Простая надпись» и кликните в произвольном месте документа.
- В панели «Стили надписей» нажмите «Заливка фигуры» и перейдите к пункту «Рисунок».
- Найдите желаемое изображение.
- Подкорректируйте его размеры и перенесите в нужное место. Чтобы перетащить область с текстом (в этом случае — с картинкой), «зацепите» её за рамку.
Объекты ВордАрт и надписи можно выделять одновременно, используя клавишу Ctrl или Shift. Объединение в одну композицию будет доступно и в меню работы с текстом, и во вкладке автофигур.
В Word можно создавать многогранные и многослойные узоры, комбинируя разные фигуры. Впоследствии их распечатывают, копируют в графические редакторы, используют для презентаций или просто сохраняют на память. Чтобы облегчить работу с ВордАрт и не перетаскивать отдельно все составные части, используйте группировку.
Как объединить фигуры и текст в ворде
Содержание
- Группировка фигур и объектов в Word
- Управление cгруппированными фигурами и объектами в Word
- Группирование фигур, изображений и других объектов
Текстовый редактор Word имеет встроенные инструменты для вставки в документ различных фигур и объектов. С их помощью можно строить несложные схемы и иллюстрации, которые будут хорошо дополнять текст. Более подробно о том, как пользоваться этими инструментами можно почитать в этой статье.
Здесь же мы расскажем о том, как сгруппировать фигуры и объекты Word. С помощью такой группировки можно объединить ряд фигур или объектов и в дальнейшем управлять ими как единым целым. Такая возможность бывает полезной в разных ситуациях, например, без группировки не обойтись в том случае, если нужно переместить нарисованную ранее схему в другое место документа. Также группировка будет полезной при изменении параметров большого количества объектов, например, при изменении цвета.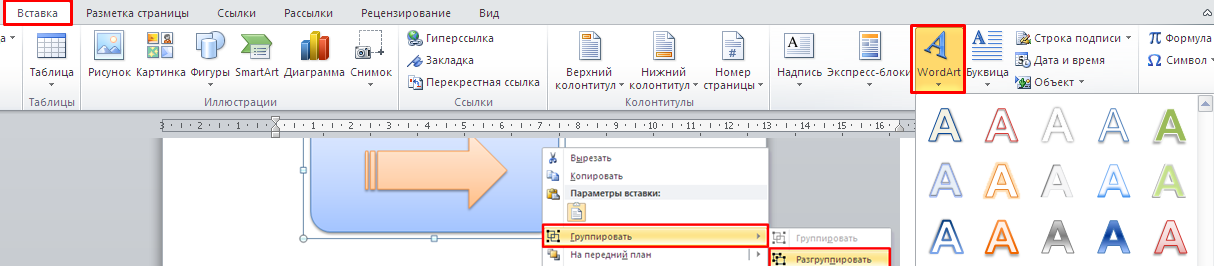
Статья будет полезной для пользователей всех современных версий Word, включая Word 2007, 2010, 2013 и 2016.
Группировка фигур и объектов в Word
Предположим у вас есть какая-то схема или набор фигур, которые вы хотите сгруппировать в один объект. Чтобы это сделать вам нужно сначала выделить мышкой все фигуры, которые входят в вашу схему. Для этого нажмите на кнопку CTRL или SHIFT на клавиатуре и не отпуская ее поочередно нажмите левой кнопкой мышки на каждую из фигур. Таким образом вы выделите все фигуры.
После выделения всех фигур, их можно сгруппировать. Для этого отпустите кнопку CTRL или SHIFT, которую вы удерживали, и кликните по выделенным фигурам правой кнопкой мышки. В появившемся меню выберите пункт «Группировать».
Также вы можете перейти на вкладку «Формат» и нажать там на кнопку «Группировать».
В любом случае после группировки выделенные объекты будут вести себя как единое целое и вы сможете без проблем перемещать их по документу Word.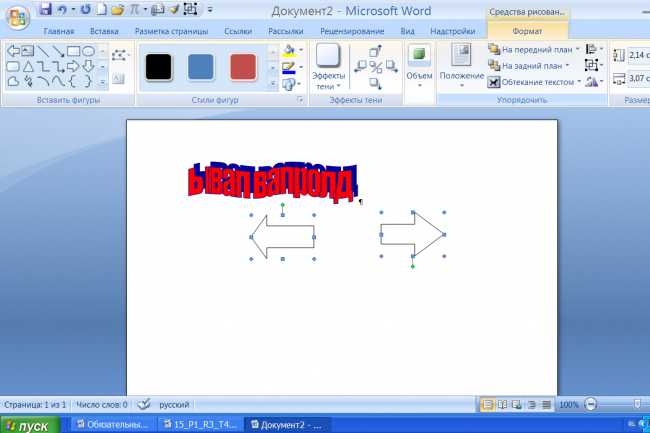
Управление cгруппированными фигурами и объектами в Word
Также вы можете редактировать отдельные фигуры в группе не разделяя их. Например, можно изменить цвет объекта, добавить контуры или тени. Для этого нужно выделить мышкой сгруппированный объект, а потом еще одним кликом выделить отдельный объект внутри группы. После параметры выделенного объекта можно изменять, не разделяя всю группу. Для управления параметрами отдельных фигур или всей группы используйте инструменты на вкладке «Формат».
При необходимости к уже готовой группе фигур можно добавить еще одну или несколько новых фигур. Для этого просто нарисуйте нужные фигуры рядом с группой, после чего выделите новые фигуры и группу фигур и сгруппируйте их так как это описано в начале статьи.
Если вам нужно сгруппировать нарисованные фигуры и картинку (растровое изображение), то картинку нужно вставить внутрь объекта «Надпись». Иначе вы не сможете одновременно выделить мышкой и картинку, и фигуры. Делается это следующим образом, переходим на вкладку «Вставка», нажимаем на кнопку «Фигуры» и выбираем объект «Надпись».
Делается это следующим образом, переходим на вкладку «Вставка», нажимаем на кнопку «Фигуры» и выбираем объект «Надпись».
После этого рисуем с помощью мышки рамку, которая будет ограничивать объект «Надпись». В результате вы получите рамку, в которую можно вставить текст или картинку (с помощью обычного перетаскивания). В дальнейшем рамку с надписью можно будет сгруппировать с другими фигурами.
Для того чтобы отменить группирование фигур или объектов нужно кликнуть по ним правой кнопкой мышки и выбрать пункт «Разгруппировать».
Если в вашем документе MS Word помимо текста содержатся еще и фигуры и/или графические объекты, в некоторых случаях может возникнуть необходимость их сгруппировать. Это нужно для того, чтобы более удобно и эффективно выполнять различные манипуляции не над каждым объектом отдельно, а над двумя или более сразу.
Например, у вас есть две фигуры, расположенные рядом друг с другом, которые необходимо переместить таким образом, чтобы расстояние между ними не нарушалось. Именно для таких целей и рекомендовано сгруппировать или объединить фигуры в Ворде. О том, как это сделать, мы расскажем ниже.
Именно для таких целей и рекомендовано сгруппировать или объединить фигуры в Ворде. О том, как это сделать, мы расскажем ниже.
1. Откройте документ, в котором необходимо сгруппировать фигуры. Это также может быть пустой документ, в который вы только планируете добавить фигуры или графические файлы.
2. Кликните по любой из фигур (объектов), чтобы открыть режим работы с ней (вкладка “Формат”). Перейдите в появившуюся вкладку.
3. Зажмите клавишу “CTRL” и кликните по фигурам, которые необходимо сгруппировать.
- Совет: Прежде, чем выделять фигуры, убедитесь в том, что они расположены именно так, как это вам необходимо.
4. Во вкладке “Формат” в группе “Упорядочить” нажмите на кнопку “Группировать” и выберите пункт “Сгруппировать”.
5. Объекты (фигуры или изображения) будут сгруппированы, у них появится общее поле, с помощью которого их и можно будет перемещать, изменять размер, а также выполнять все остальные манипуляции, допустимые для элементов конкретного типа.
На этом все, из этой статьи вы узнали, как сгруппировать объекты в Ворде. Инструкция, описанная в данной статье, может использоваться не только для группировки фигур. С ее помощью также можно объединить рисунки и любые другие графические элементы. Используйте софт от Microsoft правильно и эффективно, осваивая все его возможности.
Отблагодарите автора, поделитесь статьей в социальных сетях.
Вы можете группировать фигуры, рисунки и другие объекты. С помощью группирования можно поворачивать, переворачивать, перемещать и изменять размер всех фигур или объектов одновременно с одной фигурой или объектом.
Вы также можете одновременно изменить атрибуты всех фигур в группе, например добавить заливку или эффект фигурыили эффект рисунка. Вы можете в любое время разгруппировать группу из фигур и позже перегруппировать их.
Щелкните заголовки ниже, чтобы получить дополнительные сведения.
Нажмите клавишу CTRL и, удерживая ее, щелкните фигуры, рисунки или другие объекты, которые нужно сгруппировать.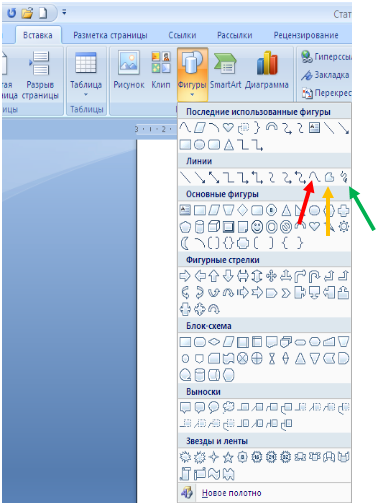 Для включения кнопки группировки вам потребуется выбрать несколько фигур, рисунков или объектов.
Для включения кнопки группировки вам потребуется выбрать несколько фигур, рисунков или объектов.
Совет: Сведения о выделении фигур или изображений см. в статье Выделение фигур и других объектов.
Выполните одно из следующих действий:
Чтобы сгруппировать несколько значков SVG, сначала их нужно преобразовать в фигуры. Дополнительные сведения о преобразовании в фигуры см. в статье Преобразование рисунка в формате SVG в фигуру Office.
После группирования фигур или других объектов можно и дальше продолжать работать с отдельными фигурами или объектами внутри группы. Выделите группу, а затем щелкните отдельную фигуру или отдельный объект.
Чтобы сгруппировать изображения, на вкладке Работа с рисунками |Формат выберите Группировать > Сгруппировать.
Примечание: Вкладки » средства рисования » и «формат» в разделе » Работа с рисунками » — Контекстные , что означает, что они отображаются на ленте только при наличии выделенной фигуры или рисунка.
Для группирования фигур и других объектов на вкладке Средства рисования | Формат выберите Группировать > Группировать.
Выделите группу, которую требуется разгруппировать.
Выполните одно из указанных ниже действий:
Чтобы разгруппировать изображения, на вкладке Работа с рисунками | Формат выберите Группировать > Разгруппировать.
Чтобы разгруппировать фигуры и объекты, на вкладке Средства рисования | Формат выберите Группировать > Разгруппировать.
Если вы преобразовали Графический элемент SmartArt в отдельные фигуры, вы не сможете преобразовать их обратно в Графический элемент SmartArt или перегруппировать.
Выделите фигуры, изображения или объекты, которые раньше находились в группе.
Выполните одно из указанных ниже действий:
Чтобы перегруппировать фигуры и объекты, на вкладке Средства рисования | Формат выберите Группировать > Перегруппировать.
Чтобы перегруппировать изображения, на вкладке Работа с рисунками | Формат выберите Группировать > Перегруппировать.
Ниже приведены причины, почему кнопка Группировать окрашена в серый цвет и способы ее восстановления.
Выделен только один объект. Убедитесь, что вы выделили несколько фигур или изображений. Вы не можете использовать инструмент «Группировка» со значками SVG, поэтому они не учитываются.
Для группировки значков SVG их сначала нужно преобразовать в фигуры. Дополнительные сведения о преобразовании в фигуры см. в статье Преобразование рисунка в формате SVG в фигуру Office.
Вы выбрали таблицу, лист или изображение в формате GIF. Кнопка Группа не будет доступна, если выбран любой из этих объектов.
Если вы используете PowerPoint, возможно, вы пытались сгруппировать что-либо с заполнительом заголовка («щелкните, чтобы добавить название») или с заполнительом содержимого («щелкните, чтобы добавить текст»).
В приведенном выше примере голубой квадрат и зеленый круг могут быть сгруппированы. Но фигуры нельзя группировать с заполнителями.
Чтобы возобновить действие кнопки Группировать, переместите фигуру, изображение или объект в другое место на слайде за пределами заполнителей или удалите заполнитель из объектов, которые необходимо сгруппировать.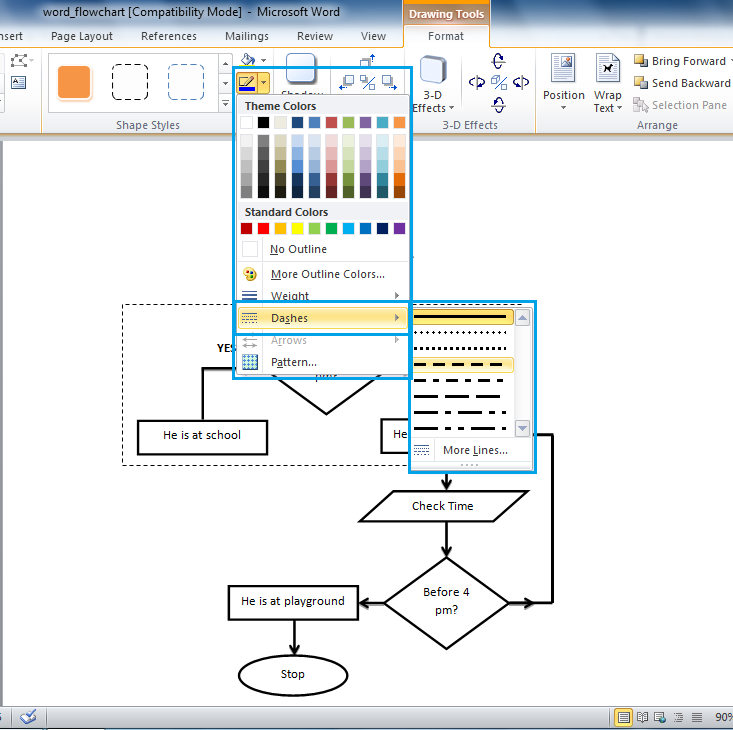
Примечание: Если ничего из предложенного не помогает активировать кнопку Группировать, воспользуйтесь поиском по форуму Answers или задайте там свои вопросы.
Щелкните заголовки ниже, чтобы получить дополнительные сведения.
Удерживая нажатой клавишу CTRL, щелкните фигуры, изображения или другие объекты, которые вы хотите сгруппировать.
Выполните одно из следующих действий:
Чтобы сгруппировать рисунки: в разделе Работа с рисункамина вкладке Формат в группе Упорядочить нажмите кнопку и выберите команду Группировать.
Если вкладка Средства рисования или Работа с рисунками не отображается, убедитесь, что вы выделили рисунок, фигуру или объект. Для открытия вкладки Формат может потребоваться дважды щелкнуть объект.
Чтобы сгруппировать фигуры и другие объекты: в разделе средства рисованияна вкладке Формат в группе Упорядочить нажмите кнопку и выберите команду Группировать .
Совет: Вы можете выбрать любой отдельный элемент в группе. Для этого выберите группу, а затем щелкните нужный объект.
Выделите группу, которую требуется разгруппировать.
Выполните одно из следующих действий:
Чтобы разгруппировать фигуры или другие объекты, в разделе средства рисованияна вкладке Формат в группе Упорядочить нажмите кнопку Группировать и выберите команду Разгруппировать.
Чтобы разгруппировать рисунки, в разделе Работа с рисункамина вкладке Формат в группе Упорядочить нажмите кнопку и выберите пункт Разгруппировать.
Если вкладка Средства рисования, Работа с рисунками или Формат не отображается, убедитесь, что вы выделили группу рисунков, фигур или объектов. Для открытия вкладки Формат может потребоваться дважды щелкнуть объект.
Выделите любую фигуру или объект, которые раньше находились в группе.
Примечание: Преобразование графического элемента SmartArt в отдельные фигуры необратимо. Их невозможно превратить обратно в графический элемент SmartArt или перегруппировать.
Выполните одно из указанных ниже действий.
Чтобы перегруппировать фигуры и объекты: в разделе средства рисованияна вкладке Формат в группе Упорядочить нажмите кнопку и выберите пункт перегруппировать.
Чтобы перегруппировать рисунки: в разделе Работа с рисункамина вкладке Формат в группе Упорядочить нажмите кнопку и выберите пункт перегруппировать.
Если вкладка Средства рисования, Работа с рисунками или Формат не отображается, убедитесь, что вы выделили группу рисунков, фигур или объектов. Для открытия вкладки Формат может потребоваться дважды щелкнуть объект.
Если вы выбрали таблицу, лист или изображение в формате GIF, кнопка Группировать не будет доступна. В PowerPoint кнопка Группировать может быть недоступна, если фигура, рисунок или объект вставлены в заполнитель или вы пытаетесь сгруппировать заполнитель, так как заполнители нельзя группировать с другими фигурами, рисунками и объектами.
Переместите фигуру, рисунок или объект в другое место на слайде за пределами заполнителей или удалите заполнитель из объектов, которые необходимо сгруппировать.
Группирование фигур, изображений и других объектов
Нажмите и удерживайте клавишу с помощью мыши или сенсорной панели, чтобы выделить фигуры, рисунки или другие объекты, которые нужно сгруппировать.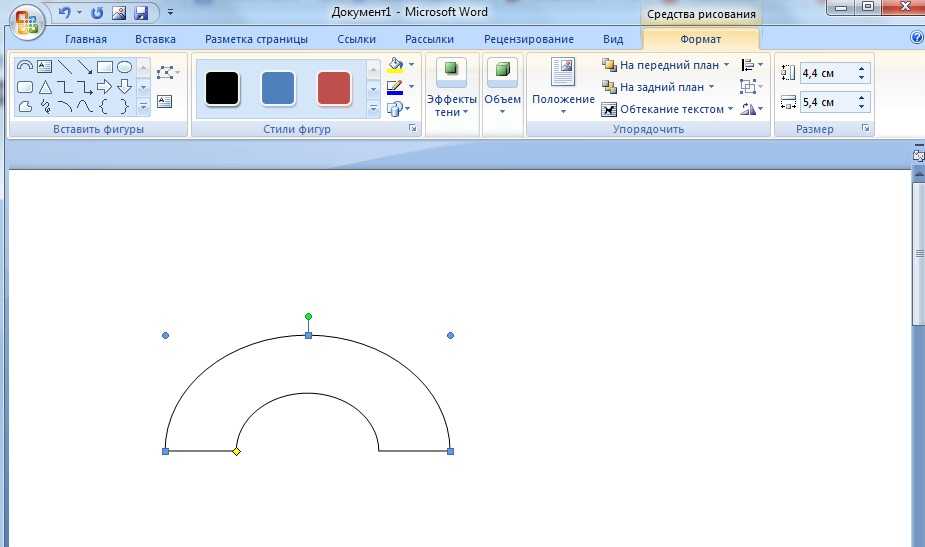
На вкладке Формат фигуры или Формат рисунка нажмите кнопку Группировать > группу.
Примечание: Вкладки » Формат фигуры » и » Формат рисунка » являются контекстными , то есть они отображаются на ленте только при наличии выделенной фигуры или рисунка.
Office может отображать одну или обе вкладки в зависимости от типов объектов, выбранных на странице в данный момент.
Если Группа не отображается на ленте, , щелкните Упорядочить , чтобы отобразить ее.
После того как вы сделаете группу объектов, вы по-прежнему можете работать с отдельным элементом в группе, выделив группу, а затем щелкнув элемент, чтобы выделить его.
Примечание: Если кнопка Группировать недоступна, убедитесь, что выбрали больше одного объекта. Если вы не можете выбрать дополнительный объект, убедитесь в том, что ни в один из объектов, которые вы хотите добавить в группу , установлен флажок в строке с текстом.
Иногда бывает нужно переместить группу, но оставить одну фигуру или одно изображение на прежнем месте, либо существенно изменить одну фигуру, не изменяя другие в этой группе. Для этого следует сначала расформировать группу, то есть разгруппировать , содержащиеся в ней объекты.
Для этого следует сначала расформировать группу, то есть разгруппировать , содержащиеся в ней объекты.
Выберите группу, содержащую объекты, которые требуется отделить от остальных.
На вкладке Формат фигуры или Формат рисунка нажмите кнопку Группировать, а затем выберите команду Разгруппировать.
Если Группа не отображается на ленте, , щелкните Упорядочить , чтобы отобразить ее.
Office расопределяет группу, оставив отдельные объекты в текущем расположении и выделены.
Примечание: Если вы преобразовали Графический элемент SmartArt в отдельные фигуры, вы не сможете преобразовать их обратно в Графический элемент SmartArt или перегруппировать.
Выделите фигуры, изображения или объекты, которые раньше находились в группе.
Выполните одно из указанных ниже действий:
Чтобы перегруппировать фигуры и объекты, на вкладке Формат фигуры нажмите кнопку Группировать > перегруппировать.
Чтобы перегруппировать рисунки, на вкладке Формат рисунка нажмите кнопку Группировать > перегруппировать.
Ниже приведены причины, почему кнопка Группировать окрашена в серый цвет и способы ее восстановления.
Выделен только один объект. Убедитесь, что вы выделили несколько фигур или изображений. Вы не можете использовать инструмент «Группировка» со значками SVG, поэтому они не учитываются.
Вы выбрали таблицу, лист или изображение в формате GIF. Кнопка Группа не будет доступна, если выбран любой из этих объектов.
Если вы используете PowerPoint, возможно, вы пытались сгруппировать что-либо с заполнительом заголовка («щелкните, чтобы добавить название») или с заполнительом содержимого («щелкните, чтобы добавить текст»).
В приведенном выше примере голубой квадрат и зеленый круг могут быть сгруппированы. Но фигуры нельзя группировать с заполнителями.
Чтобы возобновить действие кнопки Группировать, переместите фигуру, изображение или объект в другое место на слайде за пределами заполнителей или удалите заполнитель из объектов, которые необходимо сгруппировать.
Примечание: Если ничего из предложенного не помогает активировать кнопку Группировать, воспользуйтесь поиском по форуму Answers или задайте там свои вопросы.
Примечание: Эта страница переведена автоматически, поэтому ее текст может содержать неточности и грамматические ошибки. Для нас важно, чтобы эта статья была вам полезна. Была ли информация полезной? Для удобства также приводим ссылку на оригинал (на английском языке).
Выравнивание, упорядочение и группировка объектов
Урок 22. Выравнивание, упорядочение и группировка объектов
/en/word/text-boxes/content/
Введение
Иногда в ваших документах может быть несколько объектов , такие как изображения, фигуры и текстовые поля. Вы можете расположить объекты как угодно, выровняв , сгруппировав , упорядочив и повернув их различными способами.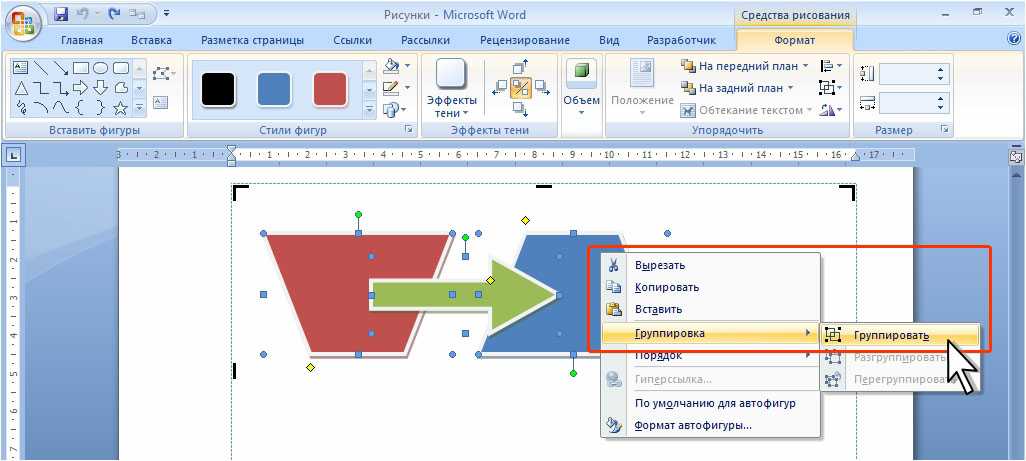
Дополнительно: загрузите наш практический документ.
Посмотрите видео ниже, чтобы узнать больше об упорядочении объектов в Word.
Чтобы выровнять два или более объектов:
- Удерживая нажатой клавишу Shift (или Ctrl ), щелкните объекты, которые хотите выровнять. В нашем примере мы выберем четыре фигуры справа.
- На вкладке Format щелкните команду Align , затем выберите один из параметров выравнивания s . В нашем примере мы выберем Выровнять по правому краю .
- Объекты будут выровнены в соответствии с выбранным параметром. В нашем примере фигуры теперь выровнены друг с другом.
Обратите внимание, что параметр Выровнять выбранные объекты выбран по умолчанию, что позволяет выравнивать объекты, не перемещая их в другую часть страницы. Однако, если вы хотите переместить объекты вверх или вниз страницы, выберите Выровнять по странице или Выровнять по полю , прежде чем выбирать параметр выравнивания.
Однако, если вы хотите переместить объекты вверх или вниз страницы, выберите Выровнять по странице или Выровнять по полю , прежде чем выбирать параметр выравнивания.
Для равномерного распределения объектов:
Если вы разместили свои объекты в ряд или столбец, вы можете захотеть, чтобы они находились на равном расстоянии друг от друга для более аккуратного вида. Вы можете сделать это, распределив объекты по горизонтали или по вертикали.
- Удерживая клавишу Shift (или Ctrl ), щелкните объекты, которые хотите распределить.
- На вкладке Формат щелкните команду Выровнять , затем выберите Распределить по горизонтали или Распределить по вертикали .
- Объекты будут расположены на равном расстоянии друг от друга.
Группировка объектов
Иногда вам может понадобиться сгруппировать несколько объектов в один объект , чтобы они оставались вместе.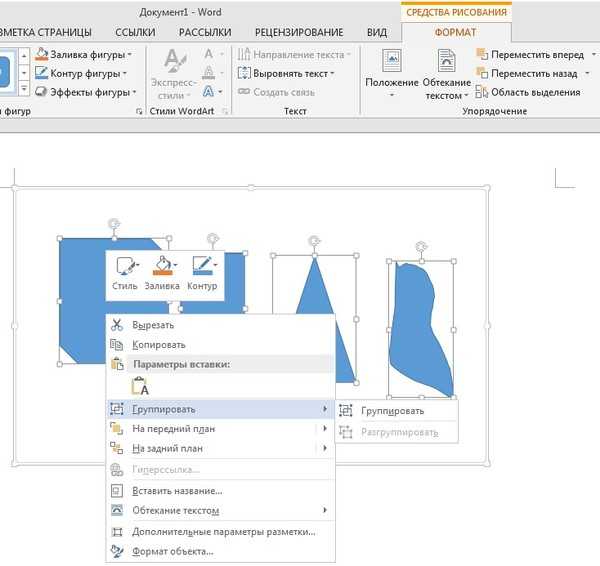 Обычно это проще, чем выбирать их по отдельности, а также позволяет изменять размер и перемещать все объекты одновременно.
Обычно это проще, чем выбирать их по отдельности, а также позволяет изменять размер и перемещать все объекты одновременно.
Для группировки объектов:
- Удерживайте клавишу Shift (или Ctrl ) и щелкните объекты, которые хотите сгруппировать.
- Нажмите команду Group на вкладке Format , затем выберите Group .
- Выбранные объекты теперь будут сгруппированы. Будет один блок с маркерами изменения размера вокруг всей группы, чтобы вы могли перемещать или изменять размер всех объектов одновременно.
Чтобы разгруппировать объекты:
- Выберите сгруппированный объект. С На вкладке Формат щелкните команду Группировать и выберите Разгруппировать .
- Объекты будут разгруппированы.
Упорядочивание объектов
В дополнение к выравниванию объектов Word дает вам возможность упорядочивать объекты в определенном порядке .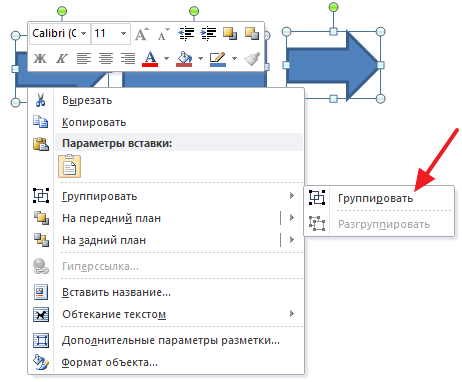 Порядок важен, когда два или более объекта перекрывают , потому что он определяет, какие объекты находятся впереди или сзади .
Порядок важен, когда два или более объекта перекрывают , потому что он определяет, какие объекты находятся впереди или сзади .
Уровни понимания
Объекты размещаются на разных уровнях в соответствии с порядком , в котором они были вставлены в документ. В приведенном ниже примере, если мы переместим изображение волны в начало документа, оно закроет несколько текстовых полей. Это связано с тем, что изображение в настоящее время находится на самом высоком или верхнем уровне. Однако мы можем изменить уровень на , чтобы поместить его позади других объектов.
Чтобы изменить уровень объекта:
- Выберите объект, который хотите переместить. В нашем примере мы выберем изображение волн.
- На вкладке Формат нажмите команду Переместить вперед или Отправить назад , чтобы изменить порядок объектов на один уровень .
 В нашем примере мы выберем Отправить назад .
В нашем примере мы выберем Отправить назад . - Объекты будут переупорядочены. В нашем примере изображение теперь находится за текстом слева, но по-прежнему закрывает фигуры справа.
- Если вы хотите переместить объект позади или впереди нескольких объектов, обычно быстрее использовать Переместить вперед или Отправить назад вместо многократного нажатия другой команды заказа.
- В нашем примере изображение было перемещено за все остальное на странице, поэтому весь остальной текст и фигуры видны.
Если несколько объектов расположены друг над другом, выбор отдельного объекта может быть затруднен. Панель выбора позволяет легко перетаскивать объект на другой уровень. Чтобы просмотреть панель выбора, нажмите Панель выбора на вкладке Формат .
Чтобы повернуть или отразить объект:
Если вам нужно повернуть объект так, чтобы он смотрел в другом направлении, вы можете повернуть его влево или вправо, или вы можете перевернуть его по горизонтали или вертикали.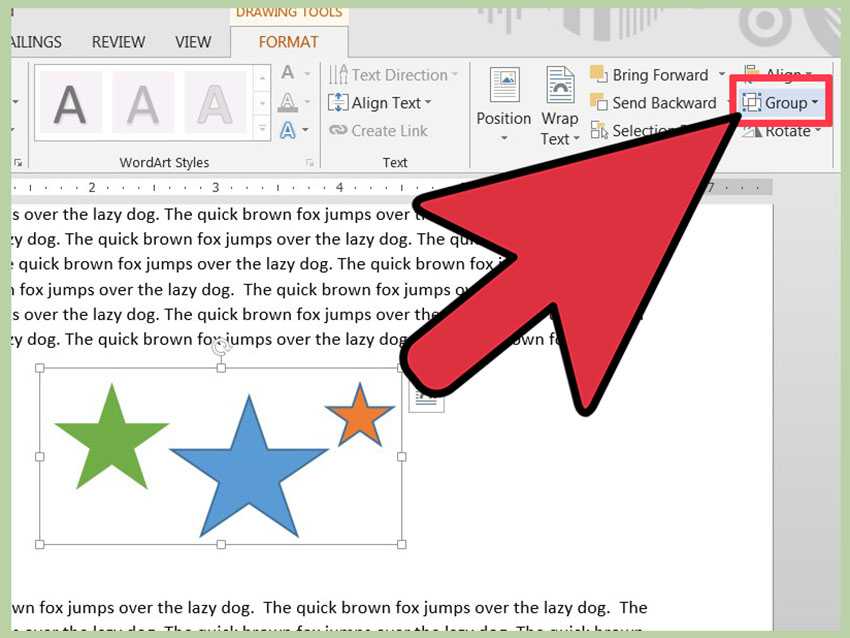
- Выделив нужный объект, щелкните команду Повернуть на вкладке Формат , затем выберите нужный параметр поворота . В нашем примере мы выберем Отразить по горизонтали .
- Объект будет повернут. В нашем примере теперь мы можем видеть пузырьки слева, которые ранее были скрыты за текстовыми полями.
Вызов!
- Откройте наш практический документ.
- Прокрутите страницу до страницы 2 и выберите изображение волн вверху страницы.
- Используйте команду Rotate для отражения волн по вертикали.
- Используйте команду Отправить на задний план , чтобы переместить волны за текстовое поле Мартиника.
- Переместите текстовое поле Martinique так, чтобы оно оказалось рядом с нижним изображением волн.
- Убедитесь, что изображение волн и текстовое поле Мартиника больше не выбраны.
 Удерживая нажатой клавишу Shift , выберите текстовые поля, содержащие Очистка , Техническое обслуживание , Ремонт и Восстановление .
Удерживая нажатой клавишу Shift , выберите текстовые поля, содержащие Очистка , Техническое обслуживание , Ремонт и Восстановление . - Щелкните команду Align и убедитесь, что выбран параметр Align Selected Objects . Выберите Выровнять по правому краю и Распределить по вертикали .
- При выделенных текстовых полях сгруппируйте их.
- Когда вы закончите, ваша страница должна выглядеть примерно так:
Предыдущий: Текстовые поля
Далее:Таблицы
/en/word/tables/content/
Объединение или разделение фигур в Pages на iPad
Страниц
Искать в этом руководстве
Руководство пользователястраниц для iPad
- Добро пожаловать
- Введение в страницы
- Текстовый редактор или верстка?
- Знакомство с изображениями, диаграммами и другими объектами
- Создайте свой первый документ
- Введение в создание книги
- Используйте шаблоны
- Найти документ
- Откройте документ
- Сохранить и назвать документ
- Распечатать документ или конверт
- Отменить или повторить изменения
- Предотвращение случайного редактирования
- Быстрая навигация
- Введение в символы форматирования
- Показать или скрыть линейку
- Просмотр страниц рядом
- Копировать текст и объекты между приложениями
- Основные жесты сенсорного экрана
- Используйте Apple Pencil со страницами
- Создайте документ с помощью VoiceOver
- Используйте VoiceOver для предварительного просмотра комментариев и отслеживания изменений
- Выберите текст и поместите точку вставки
- Добавить и заменить текст
- Скопируйте и вставьте текст
- Добавить, изменить или удалить поле слияния
- Управление информацией об отправителе
- Добавление, изменение или удаление исходного файла в Pages на iPad
- Заполнение и создание настраиваемых документов
- Форматирование документа для другого языка
- Используйте фонетические справочники
- Использовать двунаправленный текст
- Используйте вертикальный текст
- Добавить математические уравнения
- Закладки и ссылки
- Добавить ссылки
- Изменить внешний вид текста
- Установить шрифт по умолчанию
- Изменить заглавные буквы текста
- Используйте стили текста
- Копировать и вставлять стили текста
- Автоматически форматировать дроби
- Лигатуры
- Добавить буквицы
- Сделать символы надстрочными или подстрочными
- Форматирование китайского, японского или корейского текста
- Формат дефисов и кавычек
- Установить интервалы между строками и абзацами
- Установить поля абзаца
- Форматировать списки
- Установить позиции табуляции
- Выравнивание и выравнивание текста
- Добавить разрывы строк и страниц
- Форматировать столбцы текста
- Связать текстовые поля
- Установите размер и ориентацию бумаги
- Установить поля документа
- Настройка разворота страниц
- Шаблоны страниц
- Добавить страницы
- Добавляйте и форматируйте разделы
- Изменение порядка страниц или разделов
- Дублирование страниц или разделов
- Удалить страницы или разделы
- Оглавление
- Сноски и концевые сноски
- Заголовки и колонтитулы
- Добавьте номера страниц
- Изменить фон страницы
- Добавить рамку вокруг страницы
- Добавляйте водяные знаки и фоновые объекты
- Добавить изображение
- Добавить галерею изображений
- Редактировать изображение
- Добавить и изменить фигуру
- Объединяйте или разбивайте фигуры
- Сохранение фигуры в библиотеке фигур
- Добавление и выравнивание текста внутри фигуры
- Добавьте линии и стрелки
- Добавляйте и редактируйте рисунки
- Добавить видео и аудио
- Запись видео и аудио
- Редактировать видео и аудио
- Установите формат фильма
- Размещение и выравнивание объектов
- Размещайте объекты с текстом
- Используйте направляющие для выравнивания
- Слой, группировка и блокировка объектов
- Изменить прозрачность объекта
- Заполнение фигур и текстовых полей цветом или изображением
- Добавить границу к объекту
- Добавить подпись или заголовок
- Добавьте отражение или тень
- Используйте стили объектов
- Изменение размера, поворот и отражение объектов
- Добавить или удалить таблицу
- Выбор таблиц, ячеек, строк и столбцов
- Добавление или удаление строк и столбцов таблицы
- Переместить строки и столбцы таблицы
- Изменение размера строк и столбцов таблицы
- Объединить или разъединить ячейки таблицы
- Изменение внешнего вида текста таблицы
- Показать, скрыть или изменить заголовок таблицы
- Изменение линий сетки и цветов таблицы
- Используйте стили таблиц
- Изменение размера, перемещение или блокировка таблицы
- Добавлять и редактировать содержимое ячейки
- Форматирование дат, валюты и т.
 д.
д. - Форматирование таблиц для двунаправленного текста
- Форматирование дат, валюты и т.
- Условное выделение ячеек
- Алфавитизация или сортировка данных таблицы
- Добавить или удалить диаграмму
- Преобразование диаграммы из одного типа в другой
- Изменить данные диаграммы
- Перемещение, изменение размера и поворот диаграммы
- Изменение внешнего вида рядов данных
- Добавьте легенду, линии сетки и другие маркировки
- Изменение внешнего вида текста и меток диаграммы
- Добавить границу к диаграмме
- Используйте стили диаграммы
- Проверять орфографию
- Поиск слов
- Найти и заменить текст
- Заменить текст автоматически
- Показать количество слов и другую статистику
- Аннотировать документ
- Установите имя автора для комментариев
- Выделите текст
- Добавить и распечатать комментарии
- Отслеживать изменения
- Отправить документ
- Опубликовать книгу в Apple Books
- Введение в сотрудничество
- Приглашайте других к сотрудничеству
- Совместная работа над общим документом
- Изменение настроек общего документа
- Прекратить совместное использование документа
- Общие папки и совместная работа
- Используйте Box для совместной работы
- Использовать режим докладчика
- Используйте iCloud Drive со страницами
- Экспорт в Word, PDF или другой формат файла
- Восстановить более раннюю версию документа
- Переместить документ
- Удалить документ
- Защитить документ паролем
- Создание пользовательских шаблонов и управление ими
- Передача документов с помощью AirDrop
- Передача документов с Handoff
- Перенос документов с помощью Finder
- Горячие клавиши
- Символы сочетания клавиш
- Авторские права
Вы можете создать новую фигуру, объединив одну фигуру с другой.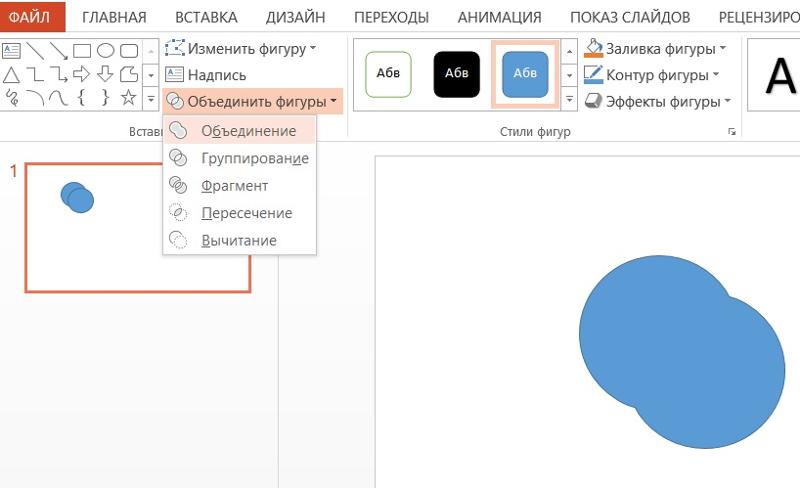 Например, если вы хотите создать фигуру, похожую на сердце, вы можете использовать три фигуры — ромб и два круга — и объединить их в одну фигуру. Вы также можете вычесть фигуры из других фигур или удалить перекрывающуюся область между двумя фигурами.
Например, если вы хотите создать фигуру, похожую на сердце, вы можете использовать три фигуры — ромб и два круга — и объединить их в одну фигуру. Вы также можете вычесть фигуры из других фигур или удалить перекрывающуюся область между двумя фигурами.
Составную фигуру — любую фигуру, состоящую из нескольких частей — можно разделить на компоненты для создания новых фигур. Примерами сложных форм являются кроссовок (его верх и подошва), лотос (его лепестки) и грузовик (его колеса, кабина и т. д.). В библиотеке фигур нет указаний на то, что фигура является составной, но большинство составных фигур имеют сложные формы.
Когда вы разбиваете фигуру на части, вы можете редактировать каждую часть, как любую другую фигуру. Вы можете использовать их как новые фигуры сами по себе, преобразовать их в новые фигуры и удалить те, которые вам не нужны.
Объедините фигуры, чтобы создать новую фигуру
Нажмите и удерживайте первую фигуру, затем коснитесь других фигур, которые вы хотите объединить.

Коснитесь , затем коснитесь «Упорядочить».
Нажмите кнопку ниже. Объединить фигуры:
Объединить: Объединяет выбранные фигуры в одну.
Пересечение: Создает фигуру из перекрывающейся области.
Вычесть: Удаляет фигуру, наложенную поверх другой фигуры. При необходимости переместите фигуру, которую хотите удалить, в верхнюю часть стека. Дополнительные сведения о том, как накладывать объекты на слои, см. в разделе Наложение, группировка и блокировка объектов.
Исключить: Создает фигуру, которая исключает перекрывающуюся область между фигурами.
Разделить составную фигуру
Коснитесь составной фигуры, чтобы выбрать ее.
Коснитесь , коснитесь «Упорядочить», затем коснитесь «Разбить».
Синие маркеры выделения появляются на частях фигуры, которые можно редактировать.

Если пункт «Разделить» не отображается в меню, значит, выбранная вами фигура не является составной.
Вы также можете размещать объекты внутри текстового блока или фигуры.
См. также Заливка объектов цветом или изображением в Pages на iPadСохранение фигуры в библиотеке фигур в Pages на iPadИзменение размера, поворот и отражение объектов в Pages на iPadРасположение и выравнивание объектов в Pages на iPad
Максимальное количество символов: 250
Пожалуйста, не указывайте личную информацию в своем комментарии.
Максимальное количество символов — 250.
Спасибо за отзыв.
Объединение фигур в Excel — Советы по Excel
Excel предлагает 175 форм. Вы можете создавать круги, овалы, додекаэдры. Но что, если вам нужно создать треугольник, соединенный с кругом? Позвольте мне познакомить вас с Merge Shapes.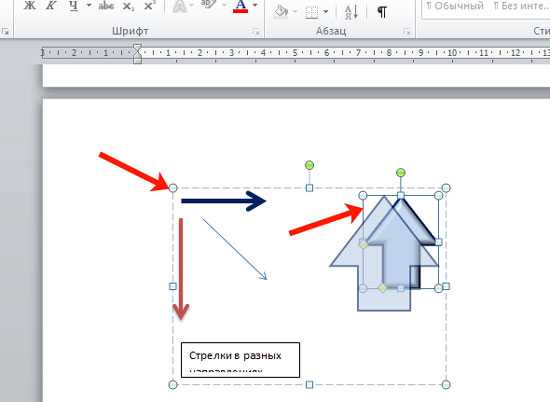 Эта функция есть в Power Point, но вы можете скопировать объединенную фигуру обратно в Excel и использовать все инструменты форматирования фигуры.
Эта функция есть в Power Point, но вы можете скопировать объединенную фигуру обратно в Excel и использовать все инструменты форматирования фигуры.
Вот небольшой плагин для PowerPoint: если вам нужно создать фигуру в Excel, которая представляет собой комбинацию других фигур, создайте фигуры в PowerPoint. Выберите все фигуры. На вкладке Формат средств рисования выберите Объединить фигуры. Вы можете объединить, объединить, фрагментировать, пересечь или вычесть, чтобы объединить фигуры. (Функция вычитания позволит вам вырезать отверстие в фигуре.) Затем скопируйте эту фигуру и вставьте в Excel (или Word).
Спасибо Кэти Салливан (менеджер проекта в команде Word!) за этот совет. Кэти явно предпочитает собак кошкам. Спасибо Гленне Шоу и Oz du Soleil за идеи, внесенные в этот совет. Зак Барресс и Эхо Суинфорд указали на функцию «Объединить фигуры» в PowerPoint. Сэм Радаковиц добавил наконечник пипетки и отметил функцию вычитания фигур.
Узнать Excel из подкаста MrExcel, эпизод 2055: объединение фигур
Мы
почти закончил подкастинг всех советов в этой книге. Нажмите «i» в правом верхнем углу
угол руки, чтобы попасть в плейлист всех этих подкастов.
Нажмите «i» в правом верхнем углу
угол руки, чтобы попасть в плейлист всех этих подкастов.
Хорошо,
странно, что Excel создает фигуры, а я никогда не говорю о фигурах, потому что это не так.
добавление чисел или что-то в этом роде, но вы можете добавить фигуру, чтобы преуспеть. БАМ,
как это. Все виды специального форматирования, которые вы можете сделать, вы знаете, у вас есть
ваши форматы, которые там встроены. Теперь это, вероятно, с помощью Office
2007, 2010 форматирование из-за свечения, но вы также можете вращать форму. Немного
формы — давайте изменим форму здесь на некоторые из этих стрелок, есть дополнительные
точки перегиба, так что эти желтые точки перегиба вы можете сделать их частями
узкий или тонкий или толстый. Много разных вещей, которые вы можете сделать с этими фигурами
в том числе, если попасть в Shape Tools Format, там куча эффектов.
Итак, здесь есть несколько пресетов. Мы собираемся добавить некоторые выдавливания, даже перейти в
Эффекты формы, трехмерное вращение, вращение фигур. И если мы перейдем к Эффектам Формы,
Предустановки, параметры 3-D, есть
настройки здесь, где вы можете изменить материал, даже глубину. Хорошо,
так вместо 20 баллов
— Смотреть! Смотреть
при этом. Так что, когда я увеличиваюсь, я могу создавать эти потрясающие трехмерные формы.
И если мы перейдем к Эффектам Формы,
Предустановки, параметры 3-D, есть
настройки здесь, где вы можете изменить материал, даже глубину. Хорошо,
так вместо 20 баллов
— Смотреть! Смотреть
при этом. Так что, когда я увеличиваюсь, я могу создавать эти потрясающие трехмерные формы.
Итак,
все виды специальных крутых вещей, которые вы можете делать со своими формами, хорошо. Но,
Вы знаете, мы как бы ограничены этими формами зданий. И так, я знаю, что
провел всю прошлую неделю, говоря о Word. Сегодня нет слова. PowerPoint, Вставка,
Итак, в PowerPoint есть два крутых трюка, которых нет в Excel. Первым делом
Я собираюсь сделать вот так, я собираюсь построить небольшую форму облака и
затем я собираюсь построить вторую форму, может быть, такую же молнию. А также
затем я возьму эти две фигуры и выделю их обе вот так и в PowerPoint
предлагает этот потрясающий Merge Shapes, чтобы я мог создать объединение фигур. Хорошо,
так что теперь я создал совершенно новую форму и отсюда, в PowerPoint, я могу взять
форму Ctrl+C, вернуться в Excel, вставить Ctrl+V и теперь я могу применить все
такое же форматирование, которое мы можем применить к обычной фигуре, к этой новой суперформе.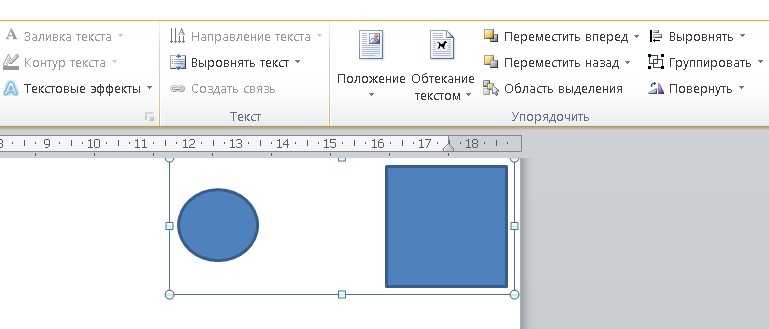 Хорошо, такие крутые, крутые штуки, которые можно там делать, меняя материал и все в целом.
немного, чтобы создать какие-то дикие, дикие, дикие, дикие фигуры с помощью PowerPoint.
Хорошо, такие крутые, крутые штуки, которые можно там делать, меняя материал и все в целом.
немного, чтобы создать какие-то дикие, дикие, дикие, дикие фигуры с помощью PowerPoint.
И,
поэтому я получил этот совет от Сэма из команды Excel. Сэм отметил, что кроме
к вариантам, которые у нас есть, например, это был союз, если бы я вставил фигуру,
и это будет круг. Теперь, чтобы создать идеальный круг, удерживая Shift,
так что есть мой хороший маленький круг. Я выбираю исходную форму, ставлю новую
форма поверх привередливой маленькой формы, выберите вторую форму. Под слиянием
Формы, я могу комбинировать, я могу фрагментировать, пересекать или я могу вычитать, хорошо.
Итак, я создал фигуру с отверстием в другой фигуре. А вот еще прикольно
Трюк с PowerPoint заключается в том, что если я хочу изменить цвет заливки, то
предложить пипетку. Итак, теперь давайте возьмем здесь то, что мы хотим видеть. Так
Я зайду на сайт MrExcel, а затем вернусь в PowerPoint. Я буду использовать Insert,
Обрезка экрана.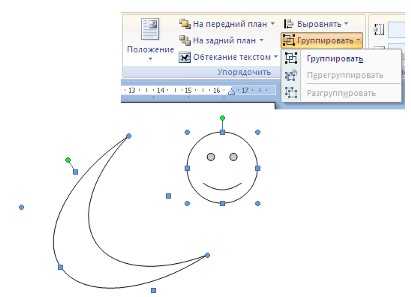 Обычно это находится в разделе «Снимок экрана» внизу. я
щелкнул правой кнопкой мыши и добавил это на всю мою панель быстрого доступа. Предметы, Экран
Обрезка, поэтому я выберу что-то, с чего хочу скопировать цвета, хорошо. Выбирать
форму, перейдите к Заливке формы, используйте пипетку и заполните ее зеленым цветом для
книга MrExcel Excel, хорошо. А потом снова отсюда Скопировать, вернуться в Excel,
вставьте Ctrl+V, и я создал фигуру, с которой я могу делать все виды форматирования,
хорошо.
Обычно это находится в разделе «Снимок экрана» внизу. я
щелкнул правой кнопкой мыши и добавил это на всю мою панель быстрого доступа. Предметы, Экран
Обрезка, поэтому я выберу что-то, с чего хочу скопировать цвета, хорошо. Выбирать
форму, перейдите к Заливке формы, используйте пипетку и заполните ее зеленым цветом для
книга MrExcel Excel, хорошо. А потом снова отсюда Скопировать, вернуться в Excel,
вставьте Ctrl+V, и я создал фигуру, с которой я могу делать все виды форматирования,
хорошо.
Когда вам это когда-нибудь понадобится? Я понятия не имею, когда тебе это понадобится, но если есть когда-нибудь вам придется создать какую-нибудь крутую, странную форму, просто помните вы можете перейти в PowerPoint и создать свой собственный союз фигур. Это становится официальная форма, а затем вы можете использовать это в Excel.
Хорошо,
ну, этот совет и целый ряд других советов можно найти в этой книге, MrExcel XL,
40 величайших советов по Excel всех времен. Это завершает кость 30,
30 дополнительных советов к 30-летию Excel. Итак, всего
70 советов в книге полноцветной, 10 баксов электронная книга, 25 баксов печатная.
Нажмите «i» в правом верхнем углу, чтобы перейти к этой книге.
Итак, всего
70 советов в книге полноцветной, 10 баксов электронная книга, 25 баксов печатная.
Нажмите «i» в правом верхнем углу, чтобы перейти к этой книге.
Хорошо,
повторение эпизода. Спасибо Сэму Рэду из команды Excel. Фигуры в Excel могут быть
отформатировано со всеми видами специальных форматов, вытягиванием, фасками, свечением, тенью.
Вы можете вращать фигуры, менять точки перегиба. Но есть несколько вещей
что PowerPoint предлагает в этой области, чего не предлагает Excel. Вы можете создать две фигуры и объединить
фигуры как союз, или вы можете вычесть фигуры в PowerPoint, а затем скопировать их
и вернуть их обратно в Excel. Кроме того, в PowerPoint есть пипетка, с помощью которой вы можете
используйте, чтобы раскрасить ваши фигуры или что-то еще. Конечно, да, вы можете пойти в Photoshop и
используйте пипетку там. Но у вас уже есть Office, так что вы знаете, что
черт. Быстрый способ получить коды RGB. Ну даже не код RGB, просто быстро
примените правильный цвет к фигуре, а затем верните ее в Excel.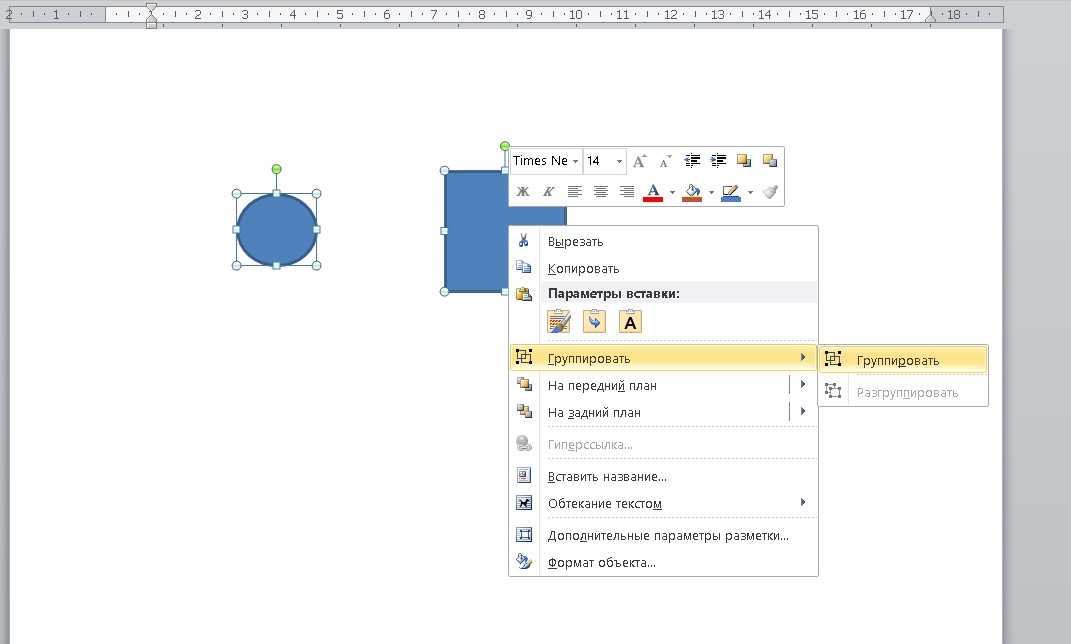
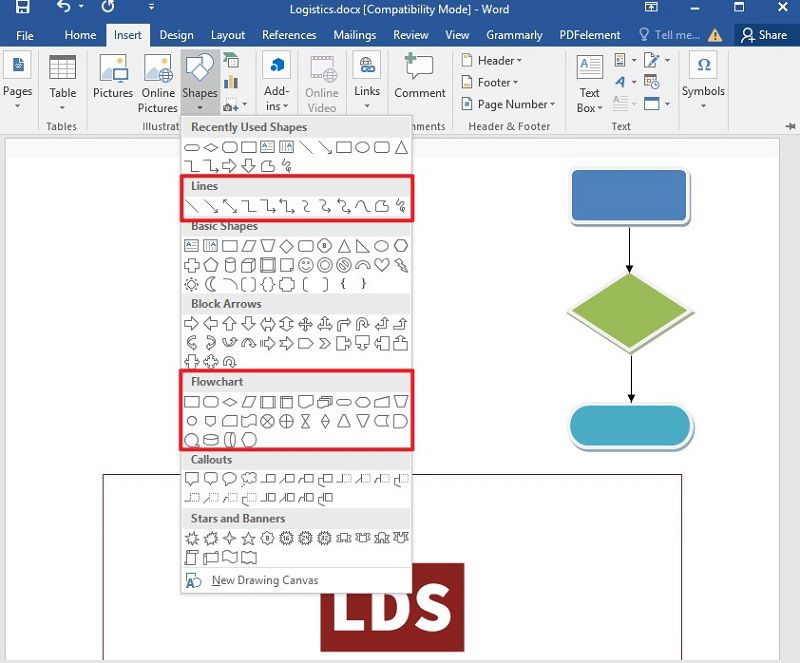

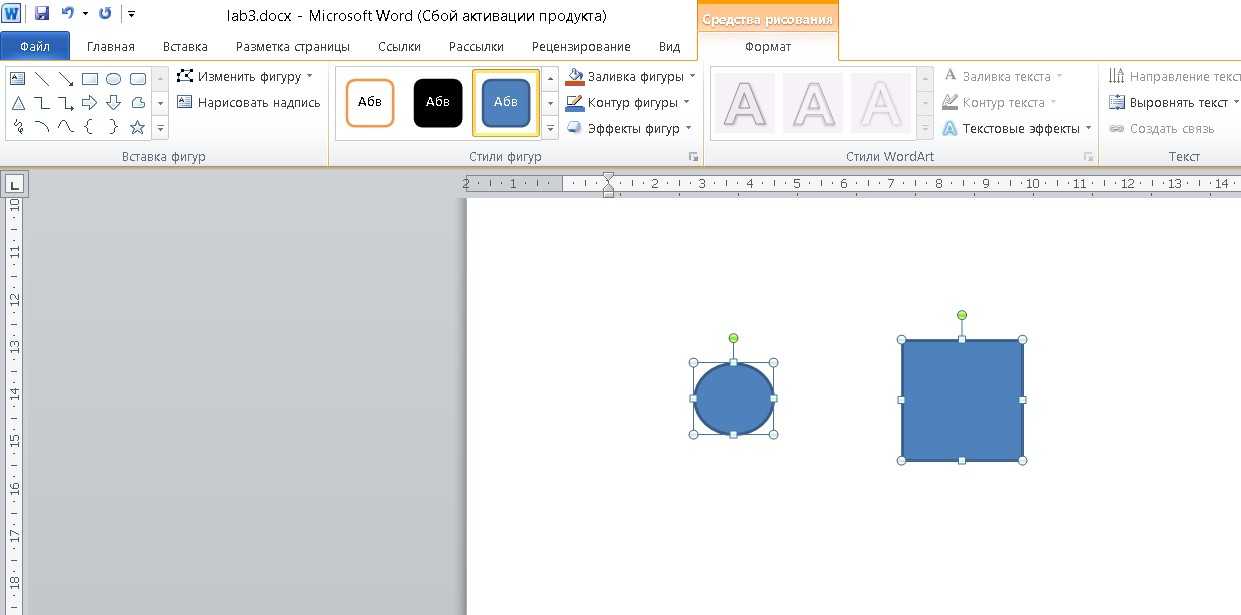
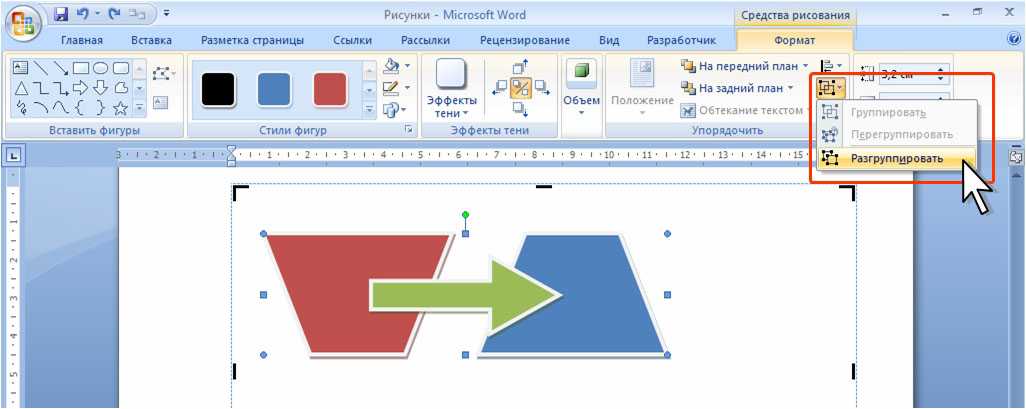 В нашем примере мы выберем Отправить назад .
В нашем примере мы выберем Отправить назад .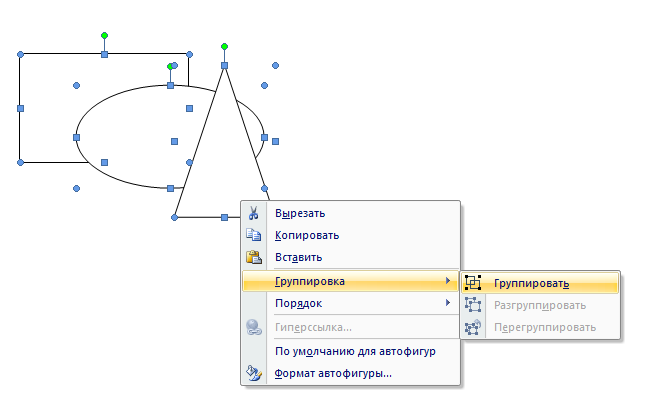 Удерживая нажатой клавишу Shift , выберите текстовые поля, содержащие Очистка , Техническое обслуживание , Ремонт и Восстановление .
Удерживая нажатой клавишу Shift , выберите текстовые поля, содержащие Очистка , Техническое обслуживание , Ремонт и Восстановление .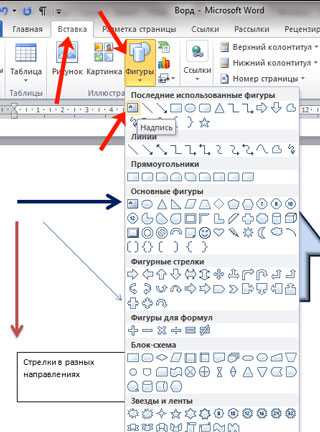 д.
д.