Объединение рисунков в один рисунок. Объединение картинок в Photoshop с обводкой и размытыми границами
Объединить две фотографии в одну задача довольно трудная, для новичков, которые только начали изучать фотошоп В этой статье мы соединим два изображения в одно с помощью фотошопа и сервиса Pixlr (фотошоп онлайн).
Зачем объединять две фотографии в одну, что такое фотоколлажЗдравствуйте друзья! Вы наверное не раз видели в сети Интернет фотографии, где на одном фоне одной картинки отображаются другие изображения. Зачем совмещать картинки таким образом? В основном для создания нового уникального фото. Это нужно тем людям, которые например, работают на фрилансе и делают подобные картинки на заказ. Или же пользователям, владеющими собственными сайтами, блогами, группами в соц-сетях.
Подобный рисунок принято называть фотоколлаж. Что такое фотоколлаж? Это одна картинка, на которой размещено множество других картинок. Например, на фоне природы гуляют люди. Далее мы узнаем, как объединить 2 фото в одну.
Далее мы узнаем, как объединить 2 фото в одну.
Помимо фотошопа в Интернете существует специальный сервис Pixlr Express, который может объединить две фотографии в одну и тем самым он создаёт фотоколлаж. Работать с ним достаточно просто. Для начала откроем его главную страницу по этому адресу – (pixlr.com/express). (Скажу, что этот сервис не будет работать, если у Вас включены блокировщики рекламы).
Чтобы создать фотоколлаж нажмите на кнопку – Collag. Далее у нас открывается панель редактирования. Откроются четыре панели, на них можно нажать и выбрать с компьютера те фотографии, которые мы хотим соединить. (Рисунок 1)
Итак, у нас появились две фотографии. Теперь, чтобы их соединить в одну, нажимаем на кнопку Layout, выбираем двойной слой и «Finished», для сохранения картинки. (Рисунок 2)
Впоследствии, появляются две функции Save, что означает сохранить. Нажмите на эту функцию два раза и сохраняем фотоколлаж на компьютер. Итак, мы создали фотоколлаж (Рисунок 3).
Итак, мы создали фотоколлаж (Рисунок 3).
Этот инструмент, поможет Вам объединять множество других различных картинок.
Объединить две фотографии в одну в фотошопеИтак, чтобы объединить две фотографии в одну используем второй вариант – программу фотошоп. Открываем фотошоп нажимаем на кнопку «файл», далее «открыть» и выбираем с компьютера ту картинку, которую надо изменить.
Затем так же добавляем второе фото. В фотошпе появились две вкладки картинок. Нам нужно перейти на вторую, чтобы переместить изображение на первое фото. Нажимаете на «слои» затем на два раза щёлкаете левой кнопкой мыши и нажмите «ок». Это необходимо сделать, чтобы была возможность редактирования картинки. (Рисунок 4).
После данного действия, с этого фона картинка удалиться и её можно вставить на другой фон. Для вставки картинки опять переходим на первую картинку в раздел «редактирование» «вставить» В этом случае, у Вас точно должно получиться объединить две фотографии в одну.
Итак, в этой статье мы рассмотрели вопрос – как объединить две фотографии в одну в фотошопе и с помощью сервиса Pixlr. Этот метод объединения фотографий поможет многим пользователям, особенно в плане заработка через Интернет.
Созданные коллажи, уникальные картинки можно разместить для продажи в Интернете на специальных сервисах – фотостоках и на этом заработать. Удачи Вам!
С уважением, Иван Кунпан.
Получайте новые статьи блога прямо себе на почту. Заполните форму, нажмите кнопку «Подписаться»
Этот графический редактор позволяет наслаивать картинки друг на друга с помощью различных режимов наложения, а также править результат с помощью многочисленных инструментов и эффектов.
Как совместить фотографии онлайн
От сайта Pixlr вы получаете массу возможностей для смешения картинок. Если захотите использовать их по максимуму, вам придётся потратить больше, чем несколько минут. Но мы разберём основы, которые позволяет быстро создавать простые фотомиксы.
Если захотите использовать их по максимуму, вам придётся потратить больше, чем несколько минут. Но мы разберём основы, которые позволяет быстро создавать простые фотомиксы.
1. Запустите веб-редактор: откройте сайт проекта и кликните Launch Web App под заголовком Pixlr Editor.
2. Загрузите первое изображение с помощью одного из предложенных способов. Это будет ваш фон или нижний слой.
3. Добавьте вторую картинку в качестве верхнего слоя. Для этого в верхнем меню кликните «Слой» → «Открыть изображение как слой» и выберите нужное изображение на своем компьютере.
4. Выберите режим наложения картинки. В правой части экрана найдите окно «Слои», выделите верхний слой и нажмите на иконку Toggle Layer Settings в левом нижнем углу этого окна. Затем попробуйте разные варианты наложения в списке «Режим» и остановитесь на понравившемся.
5. При желании отредактируйте результат с помощью инструментов на панели слева. Так, «Ластик» поможет стереть всё лишнее, «Перемещение» — изменить позиции снимков относительно друг друга. С помощью «Замены цвета» вы можете сделать, к примеру, популярное в Instagram розовое небо.
С помощью «Замены цвета» вы можете сделать, к примеру, популярное в Instagram розовое небо.
6. Когда закончите, сохраните результат на компьютере, нажав «Файл» → «Сохранить…».
Как объединить фото в мобильной программе
Приложение предоставляет меньше творческой свободы, зато вы получаете результат быстрее и можете миксовать снимки прямо на ходу.
1. Запустив программу Pixlr для Android или iOS, нажмите «Фотографии» и выберите первый снимок или рисунок — ваш нижний слой.
2. Нажмите на пересекающиеся круги в левом нижнем углу и выберите «Двойная экспозиция».
.
Снимаем блокировку со слоя, дважды кликнув по замочку в находящейся справа вкладке «Слои». Вместо замочка появится галка. Если же галку снять, то у слоя будет отключена видимость.
Если мы хотим, чтобы фото имели одинаковый размер, то уменьшаем это изображение по ширине до размеров второй. Сделать это можно, пройдя по вкладке главного меню редактора (горизонтальное меню вверху страницы), как показано на картинке.
В открывшемся новом окне вводим значение ширины, равное ширине второй, меньшей фотки. Также, ставим галку, если она не проставлена, у «Сохранить пропорции». Кликаем по кнопке «Да».
Если Вы не хотите, чтоб в итоге у Вас получились фото одинакового размера, то этот пункт опускаем.
Затем надо увеличить размер холста рабочего документа по высоте на значение, равное высоте второму изображению (или на большее, если Вы хотите, чтобы между фото был интервал). Сделать это можно, пройдя по вкладке Изображение —> Размер холста, как показано на рисунке:
В результате открывается такое окно:
В моём случае высота второго фото равна 420 пикселям, это значение я и прибавляю к высоте документа 450 пикселей, и получившийся результат 970 пикселей ввожу в строку «Высота».
Положение якоря выставите, как на рисунке, тогда к холсту прибавится новый участок снизу. Если же Вам надо вставить фотографию сверху, тогда выставите такое положение якоря:
Но я присоединяю фотку снизу, поэтому якорь у меня будет сверху.![]()
Итак, ввожу значение 970 в строку «Высота», жму кнопку «Да». Для удобства просмотра можно уменьшить масштаб отображения документа вращением колёсика мыши. Документ принял следующий вид:
Теперь надо загрузить второе изображение на свободный участок внизу. Для этого проходим по вкладке Слой —> Открыть изображение как слой, как показано на рисунке:
Откроется новое окно, в котором Вам надо выбрать нужное изображение на своём компьютере, жмём ОК. Изображение открылось в документе в новом слое по середине:
Теперь остаётся только переместить фотографию точно вниз документа, используя инструмент «Перемещение».
Ну и сохраняем получившийся документ на свой компьютер, кликнув по вкладке Файл —> Сохранить изображение, в открывшемся новом окне клик на кнопку «Да»
Смотрите видеоурок , демонстрирующий данные действия.
В этом уроке я покажу вам три простых способа совмещения двух изображений в Фотошоп. Начнём мы с самого простого способа совмещения, используя параметр Opacity (Непрозрачность) на панели «Слои». Далее, рассмотрим способ получения более интересного и творческого результата с использованием режимов смешивания. И, наконец, вы узнаете, как легко скомбинировать два изображения при помощи маски слоя. В конце некоторых способов я дам вам полезные советы, как ускорить рабочий процесс и получить хорошие результаты. Я буду использовать Photoshop CC, но данный урок полностью совместим с версией SC6. Давайте приступим!
Далее, рассмотрим способ получения более интересного и творческого результата с использованием режимов смешивания. И, наконец, вы узнаете, как легко скомбинировать два изображения при помощи маски слоя. В конце некоторых способов я дам вам полезные советы, как ускорить рабочий процесс и получить хорошие результаты. Я буду использовать Photoshop CC, но данный урок полностью совместим с версией SC6. Давайте приступим!
Способ 1: Использование опции Opacity (Непрозрачность)
Выбор изображений
В первом способе мы прибегнем к помощи опции «Непрозрачность». Вот первое , которое я буду использовать в качестве примера:
Они уже открыты у меня в Photoshop. Посмотрите на панель слоёв, эти два изображения располагаются на отдельных слоях. Изображение с пляжем открыто в качестве фона, портрет девушки находится чуть выше.
Опция «Непрозрачность»
Данная опция расположена в правом верхнем углу панели «Слои». По умолчанию установлено значение 100%, это означает, что текущий выбранный слой «Layer 1» полностью блокирует своей непрозрачностью нижний слой.
Значение непрозрачности контролирует уровень прозрачности слоя. Это очень просто, снижая значение, мы делаем слой более прозрачным, позволяя изображениям, расположенных ниже, проявляться. Чем больше мы уменьшаем непрозрачность, тем больше верхнее изображение будет растворяться в нижнем. Я изменил значение непрозрачности от 100% до 75%.
Это означает, что мы смешиваем 75% непрозрачности изображения на верхнем слое с 25% непрозрачности изображения на нижнем слое. Мы видим, что изображение девушки начинает смешиваться с изображением пляжа.
Здесь, я захотел сделать девушку ещё менее заметной и уменьшил значение непрозрачности до 30%.
В этом случае 30% непрозрачности портрета смешивается с 70% непрозрачности пейзажа, создавая приятный эффект наложения. Поиграйте с непрозрачностью и остановитесь на том значении, которое будет лучше для ваших изображений.
Способ 2: Режимы наложения
Во втором способе для совмещения двух изображений мы будем использовать режимы наложения. Они отлично подходят для смешивания любых двух изображений, в особенности они полезны при совмещении текстуры с фотографией. В качестве фотографии я буду использовать .
Они отлично подходят для смешивания любых двух изображений, в особенности они полезны при совмещении текстуры с фотографией. В качестве фотографии я буду использовать .
Снова посмотрите на панель слоёв, каждое изображение располагается на отдельном слое. Портрет находится на фоновом слое, а текстура над ним.
Опция «Режимы наложения»
Режимы наложения в Фотошоп – это разные способы взаимодействия слоёв друг с другом. Расположена данная опция в верхнем левом углу панели «Слои», прямо напротив опции «Непрозрачность». По умолчанию установлен режим Normal (Обычный), это означает, что верхний слой вообще не смешивается со слоями, расположенными под ним.
Кликните по раскрывающейся вкладке «Режимы наложения», чтобы открыть меню со множеством различных режимов. Мы не будем рассматривать их все, но более подробно вы можете прочитать о них в этом уроке: «Режимы наложения в Фотошоп ». Сегодня мы будем использовать три самых популярных и часто используемых режимов смешивания: Multiply (Умножение), Screen (Экран) и Overlay (Перекрытие). Режим «Умножение» создаёт эффект затемнения, «Экран» придаёт эффект яркости, а «Перекрытие» смешивает два слоя, увеличивая общий контраст.
Режим «Умножение» создаёт эффект затемнения, «Экран» придаёт эффект яркости, а «Перекрытие» смешивает два слоя, увеличивая общий контраст.
Результаты после применения режимов смешивания будут полностью зависеть от ваших изображений. В моём случае лучший результат получился с использованием режима наложения Soft Light (Мягкий свет).
Подобно режиму «Перекрытие», «Мягкий свет» смешивает два изображения вместе, повышая контрастность. Разница в том, что режим «Мягкий свет» производит более тонкий и естественный эффект.
Другой режим наложения, который отлично подходит для совмещения моих двух изображений – Divide (Разделить).
«Разделить» — один из менее известных и редко используемых режимов в Фотошоп. Но согласитесь, эффект действительно выглядит довольно крутым.
«Режимы наложения» и «Непрозрачность»
После того, как вы определились с режимом наложения, вы можете поиграть с непрозрачностью слоя, о чём я вам говорил в первом способе. Для слоя с текстурой я выбрал режим «Разделить» и непрозрачность уменьшил от 100% до 50%.
Для слоя с текстурой я выбрал режим «Разделить» и непрозрачность уменьшил от 100% до 50%.
И вот результат:
Совет: циклическое переключение режимов смешивания с клавиатуры
Хочу дать вам полезный совет, который поможет ускорить рабочий процесс и облегчит работу с режимами смешивания. Вы можете переключаться между различными режимами смешивания в Фотошоп непосредственно с клавиатуры. Нажмите V, чтобы выбрать инструмент Move Tool (Перемещение). Затем нажмите и удерживайте Shift, и используйте клавиши плюс (+) и минус (-) для перемещения вверх и вниз по списку. Это позволит вам быстро попробовать различные режимы смешивания, чтобы найти тот, который подойдёт лучше всего.
Способ 3: Использование маски слоя
Третий способ смешивания двух изображений, который мы рассмотрим, безусловно, самый популярный – использование маски слоя. В отличие от опций «Непрозрачность» и «Режимы наложения», которые смешивают два изображения полностью, маска слоя позволяет нам контролировать, в какой области два изображения будут смешиваться. С маской открывается множество возможностей и манипуляций, их невозможно рассмотреть в одном уроке. Здесь мы просто изучим основы.
С маской открывается множество возможностей и манипуляций, их невозможно рассмотреть в одном уроке. Здесь мы просто изучим основы.
Снова взглянем на панель слоёв, каждая фотография расположена на отдельном слое. Изображение с одуванчиками находится на фоновом слое, а девочка чуть выше.
Добавление маски
Чтобы добавить маску слоя, сначала убедитесь, что выбран верхний слой. Затем нажмите на значок Add Layer Mask (Добавить слой-маску) в нижней части панели «Слои».
Рядом с миниатюрой слоя появится миниатюра маски.
Как работает маска слоя
Маски слоя управляют прозрачностью слоя, подобно опции «Непрозрачность». Но опция «Непрозрачность» влияет на прозрачность всего слоя в целом, а «Маска слоя» позволяет добавлять различные уровни прозрачности на разные области слоя. Другими словами, вы можете использовать маску, чтобы показать некоторые области, скрывая другие, это делает маску идеальным инструментом для смешивания изображений.
В своей работе маска использует чёрный и белый цвета. Любая часть слоя, где маска заполнена белым, остаётся видимой. А где маска заполнена чёрным цветом, скрыта. Давайте посмотрим, как можно быстро скомбинировать два изображения вместе, используя чёрно-белый градиент на маске слоя.
Выбор инструмента Gradient Tool (G) (Градиент)
На панели инструментов выберите Градиент.
Выбор чёрно-белого градиента
Выбрав инструмент Градиент (G), перейдите на панель параметров и нажмите на стрелочку, смотрящую вниз, расположенную рядом с градиентом.
Из выпадающего списка градиентов выберите градиент «Чёрный, белый», дважды кликнув по его миниатюре (третий слева на вернем ряду).
Совмещение двух изображений
Перейдите на миниатюру маски, она должна выделиться в рамочку.
Затем на рабочем холсте кликните и, удерживая левую кнопку мыши, протяните линию градиента от чёрного к белому. Поскольку градиент начинается с чёрного и заканчивается белым, то я начну его создавать с правой стороны изображения и перемещу линию градиента влево. При создании градиента зажмите клавишу Shift, чтобы линия была прямой. Помните, что чёрный цвет скрывает, а белый отображает. В левой части рабочего документа я хочу оставить изображение девочки, поэтому эта часть маски должна быть белой. Правая сторона документа должна скрыться, значит правая сторона маски должна быть чёрной.
При создании градиента зажмите клавишу Shift, чтобы линия была прямой. Помните, что чёрный цвет скрывает, а белый отображает. В левой части рабочего документа я хочу оставить изображение девочки, поэтому эта часть маски должна быть белой. Правая сторона документа должна скрыться, значит правая сторона маски должна быть чёрной.
Когда вы отпустите кнопку мыши, Фотошоп создаст градиент на маске и смешает две фотографии вместе. На скриншоте ниже видно, как девочка из верхнего слоя смешивается с одуванчиками из нижнего слоя. Если вас не устраивает результат, то создайте ещё один градиент на маске.
Просмотр маски слоя
Посмотрите на миниатюру маски на панели «Слои», где мы создали градиент. Чёрная область справа – место, где верхнее изображение скрыто в документе, что позволяет проявиться нижнему изображению на фоновом слое. И белая область слева – область, где верхнее изображение с девочкой остаётся видимым.
Так же мы можем просмотреть фактическую маску в документе. Зажмите клавишу Alt на клавиатуре и кликните по миниатюре маски слоя, этими действиями вы переключите просмотр основного документа с изображения на маску слоя. Так вам будет легче всё понять. Снова повторюсь: чёрная область справа – область, где верхний слой скрыт, а белая слева — эта область видна.
Зажмите клавишу Alt на клавиатуре и кликните по миниатюре маски слоя, этими действиями вы переключите просмотр основного документа с изображения на маску слоя. Так вам будет легче всё понять. Снова повторюсь: чёрная область справа – область, где верхний слой скрыт, а белая слева — эта область видна.
Обратите внимание на серое пространство посередине, где градиент переходит от чёрного к белому. Эта область создаёт постепенный переход между двумя слоями, что позволяет создавать плавное смешивание двух изображений. Чтобы снова переключиться с маски на изображение, так же зажмите Alt и кликните по миниатюре маски на панели «Слои».
Хочу дать вам совет для быстрой и удобной работы с маской. Вы можете включать и выключать маску слоя, нажимая и удерживая Shift и кликая по миниатюре маски на панели «Слои». Нажатием по миниатюре один раз вы временно отключите маску и просмотрите весь слой полностью. Красный значок «Х» появится на миниатюре, сообщив нам, что маска отключена. Удерживая Shift, снова кликните по миниатюре, чтобы включить маску снова.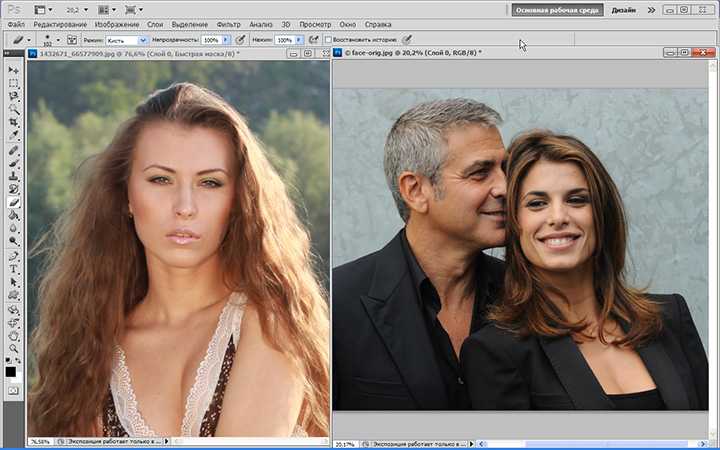
Вот и всё, что я хотел вам рассказать в этом уроке. Это 3 простых метода смешивания двух изображений, используя опцию «Непрозрачность», режимы смешивания и маску слоя в Photoshop.
При создании праздничного оформления открыток, всевозможных коллажей или просто интересных, необычных фотографий, понадобится инструкция о том, как совместить 2 фотографии. Фотошоп является отличной программой для того, чтобы сделать это. Конечно, пользователям-новичкам Фотошопа может показаться, что это довольно непростая задача, но это совсем не так. Освоив несколько простых операций, можно будет дать волю всей своей фантазии в редактировании фотографий.
Объединяем изображения
Итак, процесс совмещения двух фотографий в программе Фотошоп происходит следующим образом:- Вначале следует выбрать две фотографии, которые необходимо соединить в одну. Для этого нужно открыть сначала первую фотографию. Сделать это можно при помощи сочетания клавиш «CTRL+O», после этого следует выбрать нужный файл и нажать на кнопку «Открыть» — «Open».
 Так редактор загрузит нужное изображение.
Так редактор загрузит нужное изображение. - Затем следует открыть в меню раздел «Файл» — «File» и выбрать пункт «Поместить» — «Put». После этого окно выбора файла снова откроется и необходимо будет найти вторую фотографию. После того как кнопка «Открыть» — «Open» будет нажата, Фотошоп загрузит в тот же слой второе изображение, в котором разместилась и первая фотография.
- Для того чтобы увеличить либо наоборот уменьшить вторую фотографию, необходимо начать перемещать при помощи мышки узловые точки, которые располагаются в углах прямоугольного выделения вокруг второго фото. При этом следует удерживать нажатой клавишу «Shift». Кроме этого, положение второй фотографии можно изменять относительно фона первой. Для этого нужно перетаскивать ее мышкой или просто нажимать клавиши со стрелками.
- После того как позиционирование вставляемого объекта будет закончено, необходимо обязательно нажать клавишу «Вставить» — «Enter».
- После окончания вышеописанных подготовительных работ, мы, наконец, разберемся с тем, как совместить фотографии в Фотошопе, следует обратить внимание на то, не нужно ли опустить или наоборот поднять нижний слой фотографии.
 Если необходимость в этом возникла, то следует нажать сочетание «Инструмент перемещения»+«V» — «Move Tool»+«V» и начать перемещение нижнего изображения.
Если необходимость в этом возникла, то следует нажать сочетание «Инструмент перемещения»+«V» — «Move Tool»+«V» и начать перемещение нижнего изображения. - В случае если появилось сообщение об ошибке, нужно переименовать нижний слой. Для этого следует нажать кнопку «Alt» и два раза кликнуть на команду «Задний фон» — «Background».
- Теперь необходимо смешать слои. Чтобы сделать это, нужно выделить верхний слой и нажать на кнопку добавления маски слоев. Такая иконка появится после выделения, напротив выбранного слоя. Окрашена она будет в белый цвет.
- После этого следует залить черно-белым градиентом маску слоя. Для этого необходимо на панели инструментов выбрать команду «Заливка» — «Gradient Tool». Открыв настройки нужно выбрать в таблице черно-белый цвет. Затем нажать клавишу «Shift» и, удерживая ее, обозначить место между слоями, где должен начаться и закончиться по вашей задумке градиент.
- В случае если полученный результат не удовлетворит вас, то нужно будет нажать сочетание клавиш «Ctrl+Z», после чего снова выбрать поле смешивания.

- Далее можно начать сливать оба слоя в один. Нужно выбрать команду «Слой 1» — «Layer 1» и нажать следующую комбинацию клавиш: «Ctrl+Shift+Alt+E». Таким образом, получается новый слой под названием «Layer 2». Он находится в списке слоев третьим по счету.
- В завершении следует сохранить полученное изображение, нажав на кнопку «Сохранить» — «Save».
Как можно заметить, совсем не сложно совместить две фотографии. Фотошоп предлагает и массу других возможностей для создания оригинальной фотографии. Например, перед тем как совмещать изображения, можно обрезать их или деформировать в произвольном направлении, использую соответствующие инструменты. Также можно применить к фотографиям различные рамки.
Как соединить 2 фото в одну я и ребёнк фото из интернета? В каком фото редакторе бесплатном это возможно?
Я хочу обвести картинки вектором, а 2 картинка если загружаю (кнопка Фаил, Открыть) ложится на новый холст, как их объединить или загрузить картинку на слой, а не на холст?Guest
Наверное, что-то вроде: Файл — импорт
Или скопировать в буфер обмена и ctrl + v
Или просто перетащить мышкой из другого холста, или проводника.
Гость2
Всего 1 ответ.
Как выложить GIF в Instagram?
Анонимный пользователь16GIF — это формат анимированных изображений. На заре развития компьютерной техники именно файлы в формате GIF заменяли привычные ныне видеоролики. Сегодня формат GIF снова популярен, и произошло это из-за бурного развития социальных сетей. Например, в Facebook, например, вы можете не только опубликовать или отправить GIF-файл своему другу, но и даже выбрать подходящий видеоряд из целой интернет-библиотеки, встроенной в интерфейс соцсети.
В случае с Instagram дела обстоят несколько иначе. Вы, как владелец аккаунта, можете опубликовать в этой социальной сети фотографию или видеоролик. Однако опубликовать файл в формате GIF у вас просто так не получится — нет, конечно, вы можете выбрать GIF-файл в галерее, но в вашу ленту в Instagram он попадет лишь как статичное изображение. Что же делать? Выход есть! Мы предлагаем вам несколько сценариев, которые позволят вам решить эту задачу. В любом случае, вам нужно преобразовать GIF-файл в формат видеоролика, понимаемого мобильным устройством (форматы MOV, MP4).
Что же делать? Выход есть! Мы предлагаем вам несколько сценариев, которые позволят вам решить эту задачу. В любом случае, вам нужно преобразовать GIF-файл в формат видеоролика, понимаемого мобильным устройством (форматы MOV, MP4).
Сценарий 1. Когда вы точно знаете, какая «гифка» вам нужна.
Если вы где-то когда-то видели какой-то прикольный ролик в формате GIF, и помните его содержание, то вы сможете найти его по ключевым словам. Сервис Giphy является одной из наиболее мощных библиотек GIF-файлов в интернете, здесь можно найти практически любые мемы и забавные картинки. Сервис позволяет автоматически преобразовать нужный вам GIF-файл в видеоряд MP4. Для этого:
- Зайдите на www.giphy.com
- С помощью поисковой строки найдите нужный вам GIF-файл, указав в поле поиска нужные вам ключевые слова. Например, funny dog.
- Нажмите на кнопку социальной сети Instagram, и в открывшемся окне укажите свой адрес электронной почты
- Проверьте почту — вам придет письмо от сервиса, во вложении к которому будет находиться файл с роликом в формате MP4.

- Поместите полученное вложение в галерею снимков вашего смартфона или планшета, и оттуда опубликуйте видеоролик при помощи стандартного приложения Instagram.
Сценарий 2. У вас в смартфоне есть GIF-файл, которого нет на Giphy.com.
Предположим, вы владеете каким-либо видеорядом в формате GIF, который физически находится на вашем мобильном устройстве, и вы хотели бы опубликовать его в Instagram. Самый простой путь — это установить специальное приложение, которое произведет конвертацию. В магазинах приложений Apple AppStore и Google PlayMarket таких приложений довольно много, и все они выполняют одну и ту же функцию — трансформируют GIF-файл в формат MP4. В зависимости от сложности приложения вам могут быть предложены какие-то дополнительные настройки, например, ускорение или замедление видеоряда, запуск в прямой или обратной последовательности, длительность видеоролика и многое другое. Например, довольно хорошей функциональностью обладает приложение GIF Maker for Instagram (iOS). Пользоваться такими приложениями не сложно: нужно лишь загрузить GIF-файл из галереи изображений, указать параметры трансформации и нажать кнопку «Сохранить и опубликовать в Instagram».
Пользоваться такими приложениями не сложно: нужно лишь загрузить GIF-файл из галереи изображений, указать параметры трансформации и нажать кнопку «Сохранить и опубликовать в Instagram».
Сценарий 3. Вы хотите снять короткий видеоролик и из него сделать смешной GIF.
Для этой цели нужны совсем другие приложения, и строго говоря, получившийся результат будет не совсем уж GIF-файлом в привычном смысле. Например, есть фирменное приложение Boomerang (iOS, Android), которое позволяет записывать смешные ролики: вам нужно лишь с его помощью снять ваше видео, и потом, буквально в пару кликов придать ему различные свойства: зациклить и воспроизводить последовательно в одну и другую сторону. Сохраненный результат может быть опубликован сразу в Instagram прямо из этого приложения.
Сценарий 4. Хочу сделать круто!
Для этой цели вам потребуется компьютер и программа для видеомонтажа. Например, Adobe Premiere, Pinnacle Studio, Sony Vegas Pro или любая другая подобная программа. Загрузите в нее исходный файл, например, имеющийся у вас GIF-файл или отснятый видеоряд. Выберите в настройках последовательности на монтажном столе нужные параметры: соотношение сторон 1:1, максимально возможное разрешение и нужную вам длительность видеоряда. Отмечу, что длинные ролики в Instagram вряд ли кто-то досмотрит до конца, и для забавного видео вполне хватит и 10-15 секунд. Переместите нужный вам видеоряд на монтажный стол, наложите подходящую музыку на аудиодорожку и сделайте экспорт в видеофайл. Обращаю ваше внимание, что из таких программ лучше всего экспортировать в наиболее совместимые видеоформаты. Так для смартфонов Apple необходимо использовать формат MOV, кодирование в который будет возможно после установки дополнительных видеокодеков, входящих в набор Apple QuickTime Pro. Этот набор кодеков распространяется на платной основе. Для смартфонов на базе Android подойдут и другие форматы, например, MP4, при условии, что видеофайл будет закодирован стандартным кодеком вроде H.
Загрузите в нее исходный файл, например, имеющийся у вас GIF-файл или отснятый видеоряд. Выберите в настройках последовательности на монтажном столе нужные параметры: соотношение сторон 1:1, максимально возможное разрешение и нужную вам длительность видеоряда. Отмечу, что длинные ролики в Instagram вряд ли кто-то досмотрит до конца, и для забавного видео вполне хватит и 10-15 секунд. Переместите нужный вам видеоряд на монтажный стол, наложите подходящую музыку на аудиодорожку и сделайте экспорт в видеофайл. Обращаю ваше внимание, что из таких программ лучше всего экспортировать в наиболее совместимые видеоформаты. Так для смартфонов Apple необходимо использовать формат MOV, кодирование в который будет возможно после установки дополнительных видеокодеков, входящих в набор Apple QuickTime Pro. Этот набор кодеков распространяется на платной основе. Для смартфонов на базе Android подойдут и другие форматы, например, MP4, при условии, что видеофайл будет закодирован стандартным кодеком вроде H. 264. Получившийся после экспорта файл необходимо перенести в галерею изображений, и оттуда загрузить в Instagram привычным вам способом.
264. Получившийся после экспорта файл необходимо перенести в галерею изображений, и оттуда загрузить в Instagram привычным вам способом.
Надеюсь, я ответил на ваш вопрос. Если будут дополнительные вопросы — задавайте на TheQuestion!
Николай Левский22
Всего 5 ответов.
Как соединить две фотографии в одну при помощи фотошопа?
Гость3Фотографии можно просто склеить рядом, перетащив их в одно окно и разместив нужным вам образом.
Так же можно разнести их по разным слоям и , поигравшись с настройками прозрачности для каждого слоя, получить желаемое.
Albert Rosenfield4
Всего 1 ответ.
Как соединить 2 фото в одну я и ребёнк фото из интернета? В каком фото редакторе бесплатном это возможно?
Виктория Милевская5FastStone Image ViewerVeniamin2
Всего 6 ответов.
Какой программой сделать из двух фотографий одну?
Какой программой сделать в фотошопе из двух фотографий одну? Если можно ссылку на для закачивания и примеры скринов, как сделать.Алина3
Банальный и самый простой способ сделать из двух фотографий одну – при помощи программы Paint, которая по умолчанию установлена на компьютер.
Итак, создаете на рабочем столе точечный рисунок, правой кнопкой мышки клацаете на него, выбираете открыть с помощью Paint.
Далее открываем с помощью Paint первую фотографию, выделяем фрагмент фотографии, которую хотим соединить с другой фоткой. На выделенном участке правой кнопкой мышки клацаем, выбираем скопировать. Переходим на наш пустой точечный рисунок. Там вставляем то, что скопировали из первой фотографии. Теперь открываем вторую фотку с помощью Paint и повторяем то, что делали с первой фотографией. Вставляем скопированную фотку в наш точечный рисунок. Все, теперь у нас в одном рисунке 2 фотографии.
Показываю на пальцах, т.е. на рисунках.
1. Создаем точечный рисунок.
2. Открываем его с помощью Paint.
3. Открываем фото №1 с помощью Paint и выделяем область, которую надо скопировать.
4. Правой кнопкой мышки кликаем на выделенную область, выбираем скопировать.
5. Переходим к нашему пустому рисунку и вставляем туда выделенную скопированную область.
6. Далее повторяем с фото №2 те же операции, что с фото №1 и вставляем в наш точечный рисунок, где уже вставлено фото №1.
Фотография наложится одна на другую, но Вы сможете второе фото подвинуть куда надо.
Теперь имеем в одном фото два фото.
Владимир098544
Всего 10 ответов.
Вам также может понравиться
Как объединить две фотографии в Photoshop 7: Основное руководство
Существует множество причин, по которым вам может понадобиться объединить фотографии.
Например, фотограф-пейзажист может сделать несколько снимков, а затем объединить их, чтобы получить потрясающие изображения без отвлекающих элементов на заднем плане.
Или фотографу, экспериментирующему с фотографией с двойной экспозицией, возможно, придется смешать два снимка, чтобы получить желаемую композицию.
Adobe Photoshop — это полнофункциональная программа для редактирования фотографий с множеством потрясающих функций. Одной из таких функций является возможность объединить две фотографии в одну.
К концу этой статьи вы узнаете, как объединить две фотографии в Photoshop 7 и более!
С учетом сказанного, теперь мы обсудим, как объединить два изображения в Photoshop 7 с помощью простого пошагового руководства.
Начнем!
На что следует обратить внимание перед объединением двух фотографий
Перед тем, как приступить к объединению фотографий, необходимо учесть несколько моментов, чтобы окончательное изображение выглядело как можно лучше −
Композиция
Первое, что нужно учитывать, это композиция двух фотографий. Достаточно ли похожи фотографии с точки зрения освещения, цвета и перспективы, чтобы плавно сливаться?
Достаточно ли похожи фотографии с точки зрения освещения, цвета и перспективы, чтобы плавно сливаться?
Если фотографии слишком разные, может быть сложно создать естественно выглядящее конечное изображение. Когда фотографии имеют похожие композиции, их обычно проще объединить.
В качестве дополнительной меры убедитесь, что фотографии были сняты с одинаковым фокусным расстоянием — если разница будет слишком большой, вы не сможете объединить фотографии.
Качество изображения
Также следует учитывать качество изображения двух фотографий. Достаточно ли высокое разрешение фотографий, чтобы объединить их вместе без потери деталей?
Если изображения слишком маленькие, итоговое объединенное изображение может выглядеть размытым или пиксельным.
Убедитесь, что две фотографии имеют одинаковое разрешение, чтобы обеспечить наилучший результат.
Цель объединения фотографий
Определите цель объединения фотографий.
Вы пытаетесь рассказать историю или передать эмоции? Вы хотите, чтобы итоговое изображение выглядело естественным или сюрреалистичным?
Знание цели объединения фотографий может помочь вам принять решение при работе над созданием окончательного изображения.
Как объединить две фотографии в Photoshop 7 — пошаговое руководство
Хотя можно создавать потрясающие визуальные эффекты путем слияния фотографий, также важно проявлять терпение при изучении основ. Немного потренировавшись, вы научитесь создавать красивые объединенные фотографии!
Тем не менее, вот пошаговое руководство по объединению двух фотографий в Photoshop 7 −
1) Откройте Photoshop 7 и создайте новый документ
Сначала вам нужно открыть Photoshop 7 и создать новый документ, нажав «Файл» > «Создать».
Введите соответствующие размеры для вашего нового документа изображения и нажмите OK.
2) Загрузите фотографии, которые вы хотите объединить
Затем откройте две фотографии, которые вы хотите объединить, нажав Файл > Открыть
Если основной объект на фотографиях имеет разные размеры на изображениях, сначала загрузите меньшую . Это предотвращает искажения, поскольку уменьшение масштаба не влияет на качество изображения.
После загрузки фотографий создайте еще один пустой документ.
3) Выберите инструмент «Перемещение»
На панели инструментов в левой части экрана выберите инструмент «Перемещение». Это позволяет вам перемещать и настраивать положение каждой фотографии в новом документе.
4) Перетащите первую фотографию в новый документ
Выбрав инструмент «Перемещение», щелкните и перетащите первую фотографию в новый документ, который вы создали.
Вы можете отрегулировать положение фотографии, щелкнув и перетащив ее в новом документе.
5) Добавьте вторую фотографию в новый документ
Повторите процесс для второй фотографии. Нажмите и перетащите вторую фотографию в новый документ с помощью инструмента «Переместить».
Выровняйте фотографию по желанию с помощью маркера преобразования по углам и краям.
6) Смешайте фотографии вместе
Хотя есть и другие способы обойти это, использование масок слоя для смешивания фотографий относительно просто.
Для этого нажмите на верхний слой на панели «Слои» в правой части экрана. Нажмите кнопку «Добавить маску слоя» в нижней части панели «Слои».
С выбранной маской слоя используйте мягкую кисть, чтобы закрасить области, где вы хотите смешать две фотографии вместе.
Вы можете настроить непрозрачность кисти, чтобы контролировать силу эффекта смешивания.
7) Сохраните объединенную фотографию
Если вы довольны результатом, сохраните объединенную фотографию, нажав «Файл» > «Сохранить как».
Выберите формат файла и место для нового изображения и нажмите «Сохранить».
Узнайте больше: Как использовать глубокое травление в Adobe Photoshop?
Часто задаваемые вопросы о том, как объединить две фотографии в Photoshop 7
Обязательно ознакомьтесь со следующими ответами, чтобы узнать больше по этой теме.
Как связать слои в Photoshop 7?
Чтобы связать слои в Photoshop 7, выберите «Слои» или «Группы» на панели «Слои». В нижней части панели нажмите на значок ссылки.
В нижней части панели нажмите на значок ссылки.
Как объединить все слои в Photoshop?
Вы можете использовать сочетание клавиш «Ctrl» + «Shift» + «E» (Windows)/ «Cmd» + «Shift» «E» (MacOS), чтобы объединить все видимые слои. С другой стороны, вы можете выбрать «Свести изображение», если хотите объединить все слои, включая скрытые слои.
Как объединить слои в Photoshop без потери слоев?
Для этого, удерживая клавишу «Alt» (Windows)/«Option» (MacOS), нажмите «Объединить видимые» в меню «Слой». Делая это, вы можете объединить все видимые слои в новый слой и оставить исходные слои нетронутыми.
Может ли Blend комбинировать и объединять изображения?
Режимы наложения — это расширенный способ объединения фотографий в Adobe Photoshop. С помощью режимов наложения вы можете накладывать два изображения вместе и настраивать прозрачность каждого из них, чтобы их объекты отображались как части одного и того же изображения.
Окончательный вердикт
С помощью Adobe Photoshop вы можете объединять несколько изображений для создания потрясающих фотографий. Не забывайте достаточно практиковаться, чтобы проявить свои лучшие творческие способности!
Не забывайте достаточно практиковаться, чтобы проявить свои лучшие творческие способности!
Тем не менее, мы надеемся, что помогли вам этой статьей о том, как объединить две фотографии в Photoshop 7.
(посетили 15 раз, 9 посещений сегодня)
Объединить фотографии с мультиэкспозицией в Photoshop
Привет, ребята! Сегодня мы будем учиться немного иначе, чем то, что мы обычно изучаем в TrickyPhotoshop. Днем при съемке очень часто бывает, что либо фон переэкспонирован, либо недоэкспонирован передний план. Предположим, вы хотите сфотографировать тосканское поле, и красивые облака сделают ваши фотографии красивыми. Время 13:00 и свет резкий. Вы настраиваете скорость затвора так, чтобы поле было правильно экспонировано, но понимаете, что небо переэкспонировано. Теперь вы регулируете скорость затвора так, чтобы небо было правильно экспонировано, но позже вы понимаете, что поле недоэкспонировано. В камере нет идеальной настройки, которая делает оба фона переднего плана идеально экспонированными, и это беспокоит вас, потому что вы хотите, чтобы ваши фотографии были идеальными. К счастью, у нас есть возможность объединить фотографии с несколькими экспозициями в Photoshop.
К счастью, у нас есть возможность объединить фотографии с несколькими экспозициями в Photoshop.
В этом уроке я покажу вам, как объединить фотографии с разной экспозицией в Photoshop. Для этого урока требуется, чтобы у вас было как минимум две разные экспозиции одной и той же фотографии, где на одном передний план идеально освещен, а на другом идеально освещен фон.
Прежде чем мы двинемся дальше, я хотел бы показать вам два инициала и одну заключительную фотографию.
Идеальная экспозиция переднего плана
Идеальная экспозиция фона
Идеальная экспозиция переднего плана и фона
Поскольку я использовал стоковое изображение, мне нужно было изменить одно и то же изображение, чтобы создать две разные фотографии, на одной из которых идеально экспонирован передний план, а на другой — фон.
Приступим к уроку.
Шаг 1. Выберите небо на идеально экспонированном переднем плане. Фото
Нам нужно заменить переэкспонированное небо идеально экспонированным небом. Для этого нам нужно сначала вытащить его.
Для этого нам нужно сначала вытащить его.
Я собираюсь использовать Magic Wand Tool , чтобы выбрать небо. Вы можете активировать его либо с панели инструментов, либо нажав Shift+W снова и снова, пока не наступит.
Теперь перетащите мышь, чтобы выбрать небо.
Шаг 2. Уточните выделение
Инвертируйте выделение, чтобы выбрать передний план. Вы можете сделать это, нажав Cmd+Shift+I/Ctrl+Shift+I.
Мы собираемся использовать инструмент Refine Edge, чтобы сделать выделение почти идеальным. Перейдите к Выберите> Уточнить край.
Поскольку фотография довольно большая, я увеличил радиус до 250 пикселей. Убедитесь, что для параметра «Вывод в» установлено значение «Новый слой с маской слоя».
Это создаст новый слой на панели слоев.
Шаг 3: Поместите фоновую фотографию с идеальной экспозицией под верхний слой.
Нажмите Cmd+O/Ctrl+O , чтобы открыть новую фотографию в Photoshop.