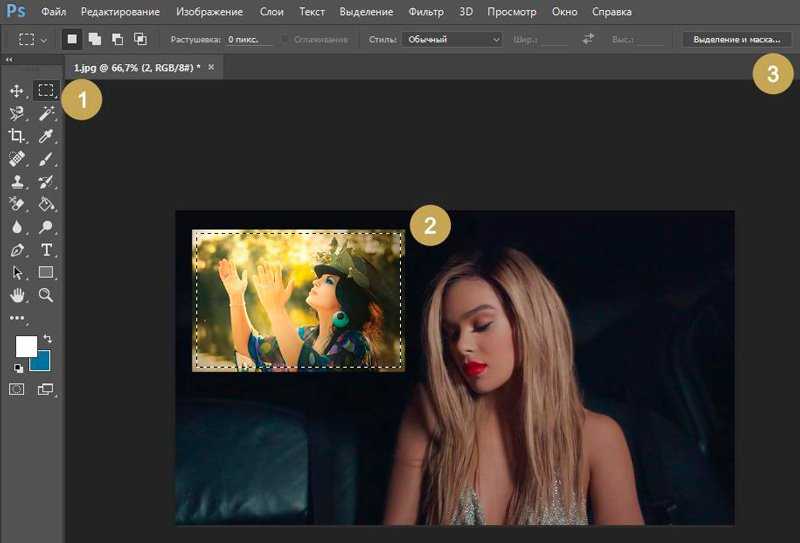Как соединить фото в Photoshop
Дизайн и графика
Photoshop
Плагин, соединяющий две и более фото в одну
01к.
Этот простой бесплатный плагин позволяет легко создать
Photoshop
Как совместить две фотографии с плавным переходом между ними
145.4к.
В этом несложном уроке для начинающих я расскажу, как
Photoshop
Коллаж из нескольких фото в одном изображении
031
1. Создаём модель рамки полароидной фотки.
Photoshop
Видеоурок: соединение нескольких фото в одну при помощи плагина Photoshop
0135
Tych Panel 2 — простой бесплатный плагин, который
Photoshop
Способы совмещения фотографий в одно изображение
03к.
Благодаря возможности совмещать отдельные фотографии
Photoshop
Как объединить слои в Фотошопе
05.8к.
Объединение (соединение, слияние) слоёв в Photoshop —
Ответы на вопрос пользователей
Как вставить изображение в Photoshop как новый слой
514.6к.
Вопрос: Подскажите, пожалуйста, почему в Photoshop
Работа с изображениями
Соединение фото в коллаж в PhotoScape
061
В материале «Соединяем фотографии в одну в программе
Photoshop
Склеиваем несколько фото в одно — онлайн видеоурок
1448
Соединение (склейка) двух или нескольких фото в одну —
Photoshop
Художественное соединение двух фотографий в одну
0148
В этом уроке по созданию фотоэффектов мы узнаем, как
Photoshop
Соединение 2-х фотографий в одну в режиме онлайн
0814
На этом сайте Вы можете объединить две фотографии в
Работа с изображениями
Соединение (склейка) фотографий онлайн в экспресс-редакторе
16301
На нашем сайте имеется удобный инструмент для соединения
Как легко объединить два лица с помощью нескольких разных инструментов – GmodZ.
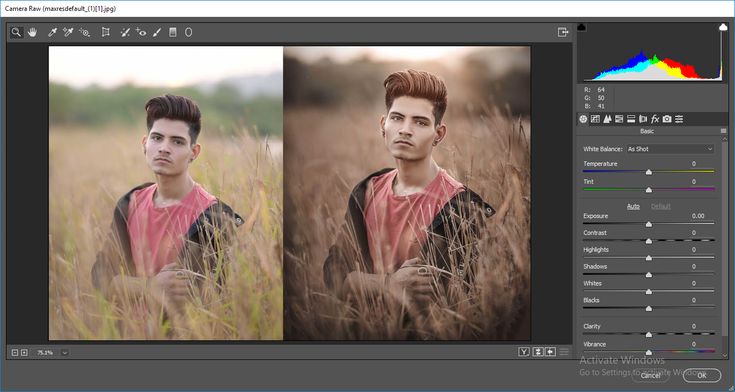 ru
ruСлияние двух совершенно разных лиц с фотографий — это всегда отличный способ повеселиться. Смешение двух отдельных изображений для создания совершенно нового образа стало проще простого благодаря большому количеству приложений для редактирования фотографий.
В то время как вы можете сделать это всего за несколько кликов, если используете инструменты создания коллажей лица, такие как FaceApp. Однако, если вам нужен более точный способ объединения лиц на фотографиях или даже объединения фотографий в одну коллекцию в соответствии с темой, вы можете использовать расширенные программы редактирования, подобные перечисленным ниже.
Ниже приведены пошаговые инструкции о том, как объединить два разных лица в одно совершенно новое с помощью разных программ.
Как объединить два лица в Blender
Blender — это мощная открытая – исходный инструмент для создания 3D компьютерной графики. Это универсальная программа, позволяющая пользователям редактировать, моделировать, визуализировать, анимировать, лепить и многое другое в удобном рабочем пространстве.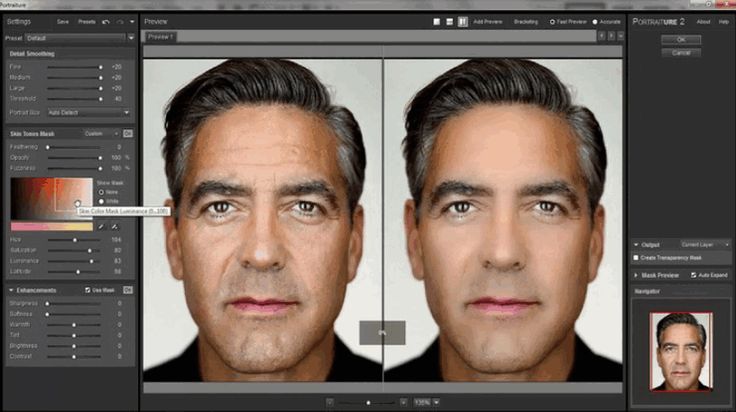 Работа в Blender похожа на лепку: использование геометрических фигур для создания моделей.
Работа в Blender похожа на лепку: использование геометрических фигур для создания моделей.
Создание 3D-моделей, особенно при редактировании и игре с гуманоидными функциями, может быть сложной задачей. Создание 3D-портретов в Blender, очевидно, требует некоторых знаний о программе, но все же это не квантовая физика. Если вы хотите объединить два разных лица в одно, вы должны научиться соединять основные фигуры, из которых они состоят.
Чтобы смешать один портрет с другим, вам нужно будет выбрать несколько элементов из одной модели, перенести их в другую модель и объединить. Таким образом, вы добьетесь гладкого вида вашей модели. Самое главное, ваш новый смешанный 3D-портрет не будет выглядеть так, как будто вы просто скопировали и вставили объекты.
Хотя это можно сделать несколькими способами, вот как выполнить некоторые лайфхаки.
Множественное выделение
Для Blender 2.9 или более поздних версий вы можете соединить изображения посередине между двумя гранями, а затем выбрать их оба одновременно с помощью инструмента выбора рамки. Вот как его использовать.
Вот как его использовать.
- Перейдите в “Режим выбора лица”
- Нажмите клавишу “B” для инструмента выбора рамки и обведите прямоугольником все элементы, которые вы хотите выделить.
- В качестве альтернативы , вы можете использовать инструмент выделения «Круг», нажав “C” и нарисуйте круг вокруг выделения.
Инструмент “Сетка”
Чтобы смешать портреты друг с другом, вам понадобится инструмент слияния. Для этого требуется сделать выбор вершины, ребра или грани. Вы можете смешивать фигуры в Blender 2.8, выполнив следующие шаги.
- Перейдите в меню “Сетка”.
- В меню нажмите “Объединить” (в качестве альтернативы нажмите клавишу “M”.)
- Появится меню слияния. Когда он появится, выберите, как вы хотите объединить выделение (Сначала, Наконец, По центру, По курсору или Свернуть)
Обратите внимание, что в старых версиях Blender 2.8. Вы можете объединить выбранные элементы через меню Vertex.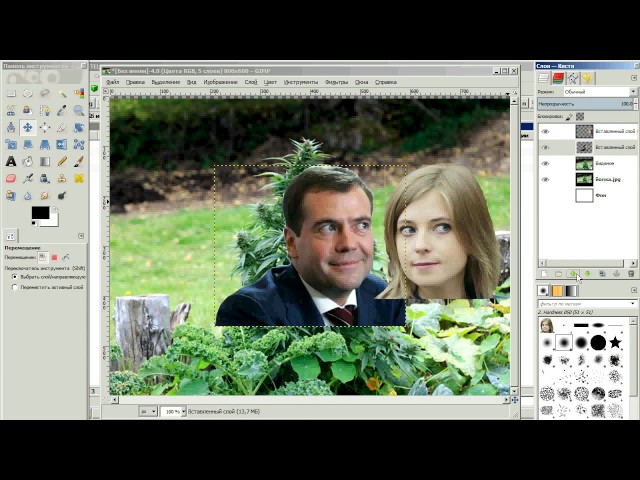 Оказавшись там, вы должны выбрать “Объединить вершины” Альтернативный способ получить доступ к этой опции — нажать сочетание клавиш “alt+M” ключи.
Оказавшись там, вы должны выбрать “Объединить вершины” Альтернативный способ получить доступ к этой опции — нажать сочетание клавиш “alt+M” ключи.
Вот как объединить несколько лиц в одно изображение.
- Перейдите в “Режим редактирования” (Ctrl+Tab.)
- Выберите средний край между двумя лица.
- Нажмите клавишу “X” , затем нажмите “Растворить лица”
Вы можете применить те же шаги для растворения граней, ребер и вершин, выбрав соответствующие параметры в меню.
Как объединить два лица в Photoshop
Adobe Photoshop — самый популярный инструмент для редактирования фотографий или любого другого контента, не связанного с видео. Это также необходимый навык как для профессионального, так и для личного использования, и знание его основ — это то, что должно знать большинство людей, интересующихся редактированием фотографий.
Photoshop позволяет вам играть с процессом редактирования. Знание того, как использовать основные инструменты и работать со слоями, может помочь вам творить чудеса, если вы достаточно креативны.![]()
Вам понадобятся фотографии двух людей в высоком разрешении и, если возможно, с одинаково расположенными головами, так как это сделает результат более реалистичным. Получив фотографии, откройте их в Photoshop и выполните следующие действия.
- Скопируйте первое изображение и вставьте его в новый слой. Вот и первый слой.
- Используйте инструмент “Лассо”, чтобы выделить лицо, которое вы хотите наклеить на голову другого человека.
- Перейдите к “Выбрать” затем “Изменить” и выберите “Растушевка” Установите радиус растушевки на 20 пикселей.
- Нажмите “Ctrl/Cmd+J” чтобы поместить вырез в свой слой.
- Удалите исходный слой лицо, которое вы только что вырезали.
- Перейдите к слою с вырезом и уменьшите непрозрачность до тех пор, пока лицо под ним не станет достаточно видимым.
- Используйте ластик (лучше всего мягкую кисть), чтобы точно настроить область вокруг глаз, носа и рта. Убедитесь, что он показывает предпочтительное количество объектов из нижнего слоя.
- Перейти к “Уровням” и настройте параметры по своему усмотрению, сопоставив оба слоя’ оттенок, насыщенность и цветовой баланс.
Выровняйте и трансформируйте верхнюю грань с гранью нижнего слоя, чтобы они совпали.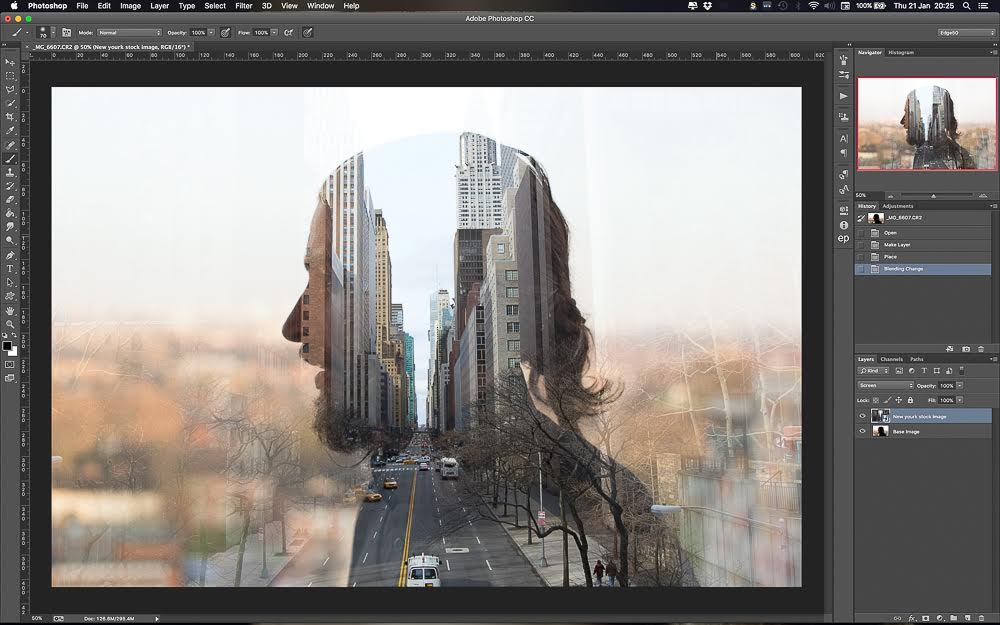 После этого верните непрозрачность всего изображения к 100%.
После этого верните непрозрачность всего изображения к 100%.
Как объединить два лица на Приложение для лица
FaceApp — это чистое развлечение. Творения FaceApp стали вирусной тенденцией, их невероятно легко создавать, и приложение предлагает множество функций для развлечения. Мобильное приложение предоставляет различные инструменты трансформирования, позволяя вам поместить свое лицо на голову знаменитости или объединить лица ваших друзей.
FaceApp позволяет вам объединить два лица, чтобы создать образ вашего гипотетического будущего ребенка. . Вы можете сделать это, зайдя на страницу “Наши дети” эффекта.
Вот как это сделать в FaceApp.
- Откройте FaceApp на своем устройстве.
- Перейдите в “Галерея” и выберите “Фото”
- Перейдите к “ Замена лица” в нижней части экрана.
- Перейдите на вкладку “ Замена лица” эффект.
- Выберите изображение знаменитости или фото из галереи.
- Нажмите кнопку “Использовать” и трансформируйте выбранные лица.
- Выберите “Наша дочь” или «Наш сын» по предпочтениям.
Теперь вы получите представление о том, как будут выглядеть ваши будущие дети – лица будут объединены в новое.
Как объединить два лица в Google Фото
В Google Фото есть функция автоматического распознавания лиц, которая полезна, когда вы хотите сгруппировать или объединить фотографии человека в одну коллекцию. Однако у многих людей возникают проблемы с Google Фото и его тенденцией создавать несколько шаблонов для одного и того же человека.
Вот как объединить или сгруппировать разные фотографии одного и того же человека в одну коллекцию в Google. Фото.
Фото.
- Перейдите в Google Фото в Интернете, затем войдите в свой аккаунт.
- Откройте свои альбомы и откройте папку “Люди” вкладка
- Выберите людей/коллекции, которые вы хотите объединить под одним именем.
- Нажмите “То же самое”
Пришло время морфинга!
Объединение двух лиц на фотографии может выполняться по разным причинам, но чаще всего это делается для развлечения. Иногда, если вас связывает тесная связь с другом, объединение ваших лиц на фотографии — забавный способ выразить эту близость. Или вы хотели бы, чтобы ваше лицо было на голове знаменитости, которой вы восхищаетесь.
Поскольку сегодня на рынке приложений появляется множество инструментов для изменения лица, это никогда не было проще и быстрее сделать. Выберите инструмент, который лучше всего соответствует вашим потребностям, и творите!
Какие инструменты вы используете для слияния лиц на изображениях? Расскажите нам в разделе комментариев ниже!
Как объединить две фотографии в одну с помощью Photoshop
Одной из основных особенностей Photoshop является возможность объединять фотографии и изображения вместе с помощью различных инструментов.![]() В этом уроке мы научимся совмещать две фотографии с помощью этой программы. Самое первое, что вам нужно подготовить, это выбор изображений. В зависимости от того, какое изображение вы хотите изобразить, обычно вам понадобится изображение в качестве «фона», а остальные — для слияния с фоном.
В этом уроке мы научимся совмещать две фотографии с помощью этой программы. Самое первое, что вам нужно подготовить, это выбор изображений. В зависимости от того, какое изображение вы хотите изобразить, обычно вам понадобится изображение в качестве «фона», а остальные — для слияния с фоном.
В этом уроке мы объединим две фотографии с помощью Adobe Photoshop, чтобы улучшить изображение.
Шаг №1 – Открытие изображения
Прежде всего, мы откроем изображение-1. Это будет изображение, которое будет использоваться в качестве фона. Тем не менее, нет жесткого правила, чтобы сначала открыть фоновое изображение. В этом уроке мы используем изображение пляжа с пустым небом, которое будет фоновым изображением. Мы добавим текстуру облака на небо.
Шаг 2. Откройте второе изображение
Теперь мы откроем изображение-2 с красивой текстурой неба. Мы объединим это изображение неба с изображением-1.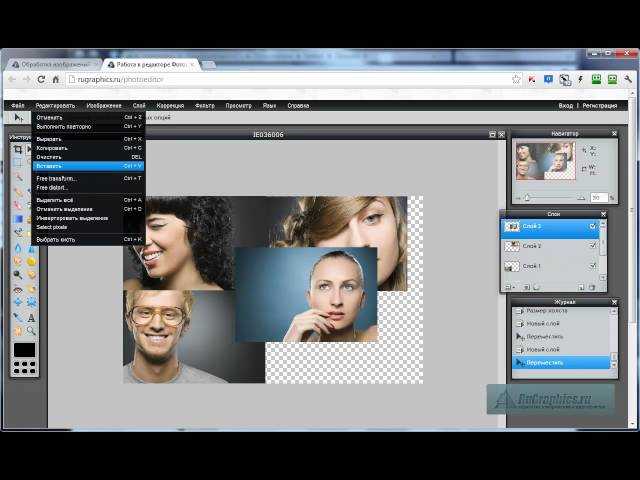
Шаг № 3 – Уменьшите непрозрачность слоя
Далее мы поместим изображение-2 поверх предыдущего изображения. Затем мы уменьшим непрозрачность до 40%, чтобы изображение-1 также было видно. Мы уменьшаем непрозрачность слоя, чтобы мы могли видеть изображение на заднем плане, а затем корректируем положение второго изображения в соответствии с ним. Отрегулируйте размещение изображения так, чтобы облака были в правильном положении.
Шаг № 4 – Удалите ненужные части изображения
После настройки размещения удалите ненужные части. Выберите «прямоугольный инструмент выделения» на панели инструментов и сделайте выделение вокруг области, которую необходимо удалить. Вы можете использовать другие инструменты, такие как «лассо» или «быстрое маскирование», чтобы сделать выбор. Нажмите кнопку «Удалить», чтобы удалить лишние части с изображения-2.
Шаг № 5 – Смешайте слой с фоном
Следующим шагом будет объединение двух фотографий. Мы увеличим непрозрачность изображения-2, а затем изменим настроение его слоя на «мягкий свет». Стиль настроения слоя будет отличаться для каждого изображения.
Шаг № 6 – Удаление острых краев
Даже после изменения режима наложения слоя остались некоторые видимые острые края. В конце мы удалим эти края, чтобы объединить фотографии, которые у нас есть. Выберите «ластик» и уменьшите его непрозрачность до 40%. Вы можете использовать разные уровни непрозрачности в зависимости от изображения. Примените «ластик» к краям изображения-2, чтобы оно слилось с фоном.
Шаг 7. Уменьшите непрозрачность дублированного слоя
Это необязательный шаг. Если вы чувствуете, что должны осветлить небо, щелкните правой кнопкой мыши по этому слою и продублируйте его. Уменьшите его непрозрачность до 30%. Теперь изображение готово.
Уменьшите его непрозрачность до 30%. Теперь изображение готово.
Опубликовано 5 декабря 2012 г. пользователем XZoLMLRU2Pg. Эта запись была опубликована в Графика и помечена как слияние, фото, Photoshop. Добавьте постоянную ссылку в закладки.
Как объединить фотографии в Photoshop?
от Grafixfather
Как объединить две фотографии в Photoshop
- Шаг 1. Выберите две фотографии для слияния.
- Шаг второй — откройте фотографию.
- Шаг третий. Откройте вторую фотографию.
- Шаг третий. Разместите фотографии так, чтобы они совпадали.
- Шаг четвертый. Создайте маску и сотрите.
- Шаг пятый – проверьте точность.
- Шаг шестой – Объедините два слоя.
Кроме того, знаете ли вы, как я могу объединить две фотографии?
Как пользоваться фотостоляром.
- Запустите Adobe Express.
 Откройте приложение в Интернете или на мобильном устройстве, чтобы быстро, легко и бесплатно объединить изображения.
Откройте приложение в Интернете или на мобильном устройстве, чтобы быстро, легко и бесплатно объединить изображения. - Изучите трендовые шаблоны. Начните свой проект с потрясающего шаблона.
- Загрузите свои фотографии.
- Объедините ваши изображения.
- Поделитесь своим дизайном за считанные секунды.
В общем Как мне соединить три картинки? Откройте фотогалерею и найдите папку с фотографиями, которые вы хотите объединить. Удерживая нажатой клавишу CTRL, выберите несколько изображений, а затем щелкните вкладку «Создать» в фотогалерее. Выберите функцию «Объединение фотографий» и перейдите к обозначению области фотографии, которую вы хотите заменить.
Здесь можно посмотреть видео как совмещать и смешивать фотографии в фотошопе
Аналогично, как совмещать и смешивать фотографии в фотошопе (обновлено)
youtube.com/embed/FSBTuBTGppI?feature=oembed» frameborder=»0″ allow=»accelerometer; autoplay; clipboard-write; encrypted-media; gyroscope; picture-in-picture» allowfullscreen=»»>Часто задаваемые вопросы(FAQ)
Как поставить два фотографии вместе на моем iPhone?
Чтобы объединить фотографии на iPhone с помощью Pic Stitch:
- Запустите приложение Pic Stitch.
- Нажмите на макет, который вы хотите использовать для своих фотографий.
- Нажмите на символ + в одном из фреймов.
- Предоставьте доступ к своим фотографиям, а затем выберите фотографии, которые должны отображаться на изображении, затем нажмите «Готово».
Как совместить две фотографии на моем iPhone?
Как соединить две фотографии на iOS с помощью приложения «Ярлыки»
- Откройте приложение «Ярлыки».
- Нажмите на значок плюса.
- Назовите новый ярлык Two Photos
- Выберите Добавить действие.
- Найдите Select Photos, используя поле поиска в нижней части экрана.

- Затем нажмите «Выбрать фотографии», чтобы выбрать этот параметр.
- Включить выбор нескольких.
Как бесплатно объединить две фотографии онлайн?
6 лучших бесплатных онлайн-инструментов для объединения двух фотографий в одну
- PineTools. PineTools позволяет быстро и легко объединить две фотографии в одну.
- IMGonline.
- OnlineConvertFree.
- ФотоСмешно.
- Сделать фотогалерею.
- Фотостоляр.
Как мне объединить фотографии на моем iPhone?
Как объединить фотографии iPhone с помощью Layout
- Откройте App Store на iPhone и выполните поиск по запросу Layout.
- Запустите приложение после его установки.
- На главном экране приложения коснитесь фотографий, которые вы хотите объединить в одно изображение.
- Как только вы начнете касаться фотографий, Layout отобразит различные композиции вверху.
Как мне объединить фотографии на моем iPhone?
Как объединить фотографии iPhone с помощью Layout
- Откройте App Store на iPhone и выполните поиск по запросу Layout.

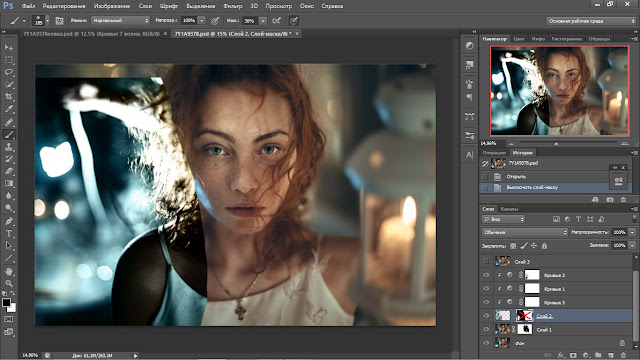 Откройте приложение в Интернете или на мобильном устройстве, чтобы быстро, легко и бесплатно объединить изображения.
Откройте приложение в Интернете или на мобильном устройстве, чтобы быстро, легко и бесплатно объединить изображения.