Как пронумеровать слайды в powerpoint
Как пронумеровать слайды в презентации PowerPoint
По умолчанию при создании слайд-шоу в программе PowerPoint, нумерация на страницах не выводится. Вы можете самостоятельно пронумеровать слайды – для этого потребуется несколько простых действий. В зависимости от версий MS PowerPoint будет изменяться и алгоритм. Далее мы рассмотрим инструкцию по добавлению нумерации для всех выпусков.
Как пронумеровать слайды в презентации PowerPoint 2013
- Откройте раздел «Вставка» и выберите пункт «Добавление номера слайда».
- В появившемся окне на вкладке «Слайд» необходимо установить «птичку» возле команды, указанной на картинке.
Обратите внимание, что если к презентации применена определенная тема, то именно она задает месторасположение номеров страниц.
Нумерация страниц в презентации PowerPoint 2010, 2007 и 2003
Перейдите на вкладку «Вставка» и нажмите кнопку «Колонтитулы», после чего откроется окошко, в которое следует внести все необходимые настройки.
В этих версиях PowerPoint добраться до указанных параметров можно через меню «Вид».
Как пронумеровать слайды
Для того чтобы пронумеровать слайды вам нужно всего лишь включить эту опцию в свойствах колонтитулов.
Как проставить номера слайдов в PowerPoint 2007
Для этого следует перейти на вкладку «Вставка» и нажать кнопку «Колонтитулы».
В окне свойств колонтитулов поставьте необходимые вам флажки.
Теперь в правом нижнем углу слайда будет указываться его номер, причем нумерация будет автоматически пересчитываться, даже если вы будете удалять или добавлять слайды.
Как это сделать в PowerPoint 2003
Добраться до свойств колонтитулов можно через меню «Вид».
А само окно настройки свойств колонтитулов точно такое же.
Покоряйте PowerPoint и до новых встреч!
Как в PowerPoint пронумеровать слайды красиво и ровно?
Здравствуйте, дорогие друзья. Офисный пакет от Microsoft предоставляет отличную программу для создания презентаций и без ее использования сейчас тяжело представить проведение семинаров, лекций, защиту бизнес-планов или научных работ.
Чем больше у вас знаний и навыков при работе с таким ПО, тем легче и быстрее создается новый документ. Поэтому сегодня я поделюсь небольшими хитростями и расскажу, как в powerpoint пронумеровать слайды.
Нумерация – отличный способ определить структуру презентации и упростить работу с ней. Гораздо проще назвать цифру слайда, чем долго рассказывать сотруднику, что «надо перейти на страницу, на которой изображено или написано то-то и то-то». Кроме того, распечатав документ, вы сможете не запутаться, собирая его для переплета.
Не исключаю вариант, что среди вас будут сторонники оформительских изысков, предпочитающие избавляться от «бюрократических» элементов в пользу декоративных деталей. В этом случае можно эффективно вписать нумерацию в стильное оформление слайда, и я расскажу, как это можно сделать.
Чтобы сразу сориентировать вас по терминологии и нюансам скажу, что номер слайда в стандартном отображении размещается в нижнем левом углу поля колонтитула. Но при желании мы можем вставить его в любое место.
Слайдовая нумерология
Для лучшего запоминания и закрепления навыков я рекомендую открыть Повер Поинт и создать новый документ. Так же сразу нажмите несколько раз комбинацию «Ctrl+M» для добавления нескольких страниц. Теперь приступим.
Самый простой способ сквозной нумерации всех слайдов:
- переходим во вкладку «Вставка»;
- выбираем позицию «Номер слайда» (или «Колонтитулы») и перед нами открывается окно;
- здесь есть вкладочка «Слайд» и на ней вы найдете пункт «Номер слайда», напротив которого ставим отметку;
- если желаете оставить первый лист без цифр – активируем «Не показывать на титульной странице»;
- если нумерация нужна для всех слайдов без исключения, жмем «Применить ко всем»
- при выборочной нумерации (только к этой странице) выбираем просто «Применить». В этом случае для нумерации других страниц вам придется проделать вышеперечисленные операции для каждого выбранного слайда отдельно.
После выбора и подтверждения действия окно свернется.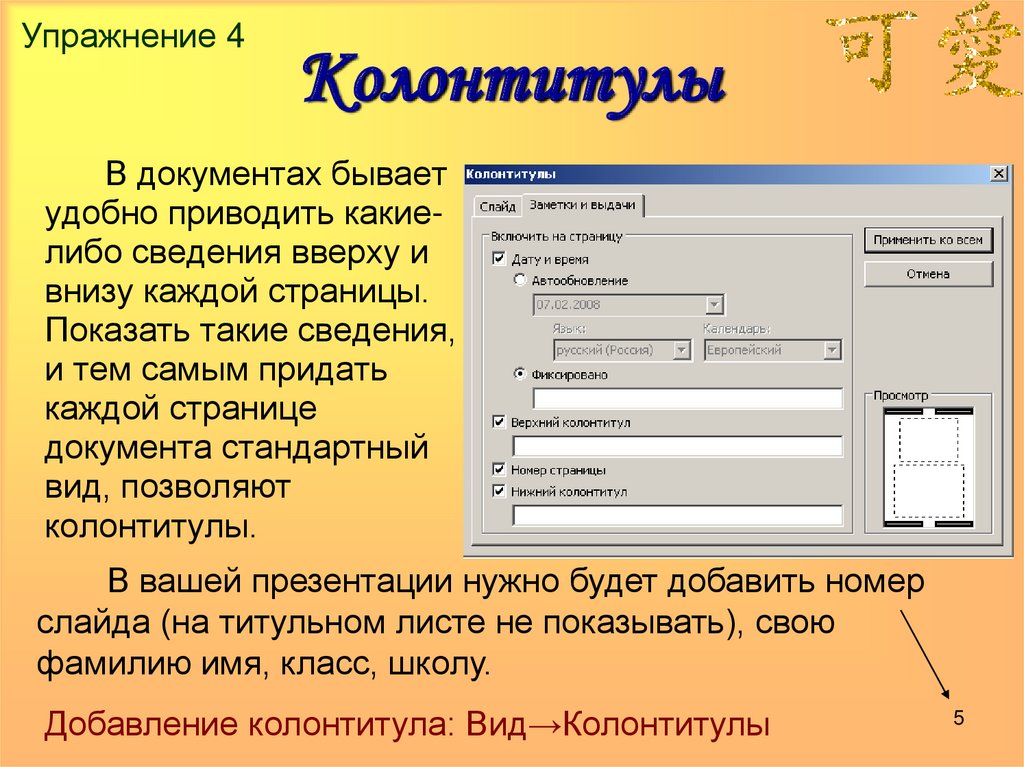 И вы увидите в нижней правой части слайда его порядковый номер. Так же в программе PowerPoint предусмотрена функция, позволяющая начинать нумерацию с определенного значения (в том числе и с нулевого).
И вы увидите в нижней правой части слайда его порядковый номер. Так же в программе PowerPoint предусмотрена функция, позволяющая начинать нумерацию с определенного значения (в том числе и с нулевого).
Для этого открываем вкладку «Дизайн» и переходим в раздел «Параметры страницы». Там, в окне настроек вы увидите пункт «Нумеровать слайды с…», который можно изменить.
Номер слайда может быть красивым
С номером слайда, как и с любым текстом, можно проводить перемещение и форматирование. Для этого передвиньте курсор на цифру и кликните левой кнопкой мыши.
Вы увидите рамку вокруг номера, и это означает, что вы сможете:
- выделить курсором номер и изменить: шрифт, размер, цвет, фон;
- применять к номеру эффекты тени, объема;
- рамку можно перетаскивать вместе с содержимым в любое место и наклонять;
- можно изменить ее порядок, относительно других слоев.
То, что номер переместился из позиции колонтитула в нужное вам место, говорит о том, что вставить его можно и другим способом: вкладка «Вставка» → «Надпись». И уже в выделенное место, туда, где мигает курсор, вместо текста (или даже вместе с ним) вставляем «Номер слайда».
И уже в выделенное место, туда, где мигает курсор, вместо текста (или даже вместе с ним) вставляем «Номер слайда».
Открою вам еще один секрет.
При добавлении слайда обычным способом место нумерации в нем и форматирование цифры опять будет стандартным. Но поработав с номером на одном слайде (оформление, размещение) вы можете кликнуть правой кнопочкой мышки на изображении слайда в правой части страницы и выбрать в контекстном меню пункт «Дублировать слайд». После этого у вас появиться его точная копия, но уже с последующими номерами.
Не нумерующихся слайдов не бывает!
Итак, дорогие читатели мы освоили с вами два способа создания нумерации и научились видоизменять ее отображение. Но я не исключаю такого, что некоторые из вас, следуя мои советам вдруг обнаружат, что нужных цифр-то и не видно. Что же делать, если не нумеруются слайды?
- Возможно, в том макете, который вы взяли за основу поле для нумерации вообще не предусмотрено. Поэтому переходим во вкладку «Вид» и выбираем «Образец слайдов».
 Далее, оставив курсор на первом базовом образце, активируем пункт «Разметка образца». Перед вами откроется поле, в котором будет перечень элементов. Напротив «Номер слайда» должна стоять галочка. Если ее нет, то добавьте и у вас появиться соответствующее поле.
Далее, оставив курсор на первом базовом образце, активируем пункт «Разметка образца». Перед вами откроется поле, в котором будет перечень элементов. Напротив «Номер слайда» должна стоять галочка. Если ее нет, то добавьте и у вас появиться соответствующее поле.
- Следующая причина, по которой не видно номера – неудачный подбор цветовой гаммы. Увлекшись оформлением презентации, вы незаметно для себя сделали цифру и фон за ней одинакового цвета. Попробуйте изменить оттенок одного из элементов, и вы останетесь довольны результатом.
- Третий случай – номер слайда оказывается перекрытым изображением или фоном. В этом случае наводим на то место, где должна быть цифра и вызываем контекстное меню. В котором выбираем «На задний план». Элемент становиться подложкой, а номер, так же представляющий собой некий слой, становиться верхним и видимым.
Как видите, мои дорогие друзья, с такой простой вещью как нумерация слайдов можно делать очень много чего полезного и интересного. Надеюсь, перечисленные мной приемы работы в Пауэр Поинт вы опробовали, освоили и запомнили.
Надеюсь, перечисленные мной приемы работы в Пауэр Поинт вы опробовали, освоили и запомнили.
Нумерация страниц в PowerPoint
Нумерация страниц является одним из инструментов систематизации документа. Когда это касается слайдов в презентации, то исключением процесс назвать тоже сложно. Так что важно уметь делать нумерацию верно, поскольку незнание определенных тонкостей может испортить визуальный стиль работы.
Процедура нумерации
Функциональность нумерации слайдов в презентации мало уступает таковой в других документах Microsoft Office. Единственная и главная проблема данной процедуры – все возможные связанные функции раскиданы по разным вкладкам и кнопкам. Так что для создания комплексной и стилистически настроенной нумерации придется изрядно поползать по программе.
Кстати, данная процедура является одной из тех, которые не меняются на протяжении уже многих версий MS Office. Например, в PowerPoint 2007 нумерация также применялась через вкладку «Вставка» и кнопку «Добавить номер». Название кнопки изменилось, суть осталась.
Название кнопки изменилось, суть осталась.
Простая нумерация слайдов
Базовая нумерация осуществляется достаточно просто и обычно не вызывает проблем.
- Для этого нужно перейти во вкладку «Вставка».
Как можно было заметить, там же можно было вставить и дату в формате постоянного обновления, а также фиксированную на момент вставки.
Добавляется эта информация почти туда же, куда вставляется номер страницы.
Точно так же можно убрать номер с отдельного слайда, если ранее параметр был применен ко всем. Для этого нужно опять зайти в «Номер слайда» во вкладке «Вставка» и снять галочку, выбрав перед этим нужный лист.
Смещение нумерации
К сожалению, с помощью встроенных функций нельзя настроить нумерацию так, чтобы четвертый слайд отмечался как первый и далее по счету. Однако здесь тоже есть, с чем повозиться.
- Для этого нужно перейти во вкладку «Дизайн».

Помимо этого, здесь можно отметить небольшой момент. Можно установить значение «0», тогда первый слайд будет нулевым, а второй – первым.
Далее можно просто снять нумерацию с титульного листа, и далее презентация будет нумероваться со второй страницы, как с первой. Это может пригодиться в презентациях, где титульник не нужно учитывать.
Настройка нумерации
Можно посчитать, что нумерация проводится стандартно и это делает ее плохо вписываемой в дизайн слайда. На самом деле, стилистику можно спокойно изменять вручную.
- Для этого отправляемся во вкладку «Вид».
Важно отметить, что данные настройки применятся только к тем слайдам, которые носят тот же макет, с которым работал пользователь. Так что для одинаковой стилистики номера придется настраивать все шаблоны, которые используются в презентации. Ну, или использовать одну заготовку для всего документа, настраивая содержимое вручную.
Также стоит знать, что применение тем из вкладки «Дизайн» тоже меняет как стилистику, так и расположение раздела нумерации. Если на одной теме цифры находятся на одной позиции…
…то на следующей – уже в другом месте. Благо, разработчики постарались располагать данные поля в соответствующих стилистически местах, что делает это достаточно привлекательным.
Ручная нумерация
Как вариант, если потребуется сделать нумерацию каким-то нестандартным способом (например, нужно разметить слайды разных групп и тематик по отдельности), то можно сделать это вручную.
Для этого придется вручную вставить номера в формате текста.
Таким образом можно использовать:
- Надпись;
- WordArt;
- Изображение.
Размещать можно в любом удобном месте.
Особенно это удобно, если потребуется сделать каждый номер уникальным и обладающим своим стилем.
Дополнительно
- Нумерация всегда идет по порядку с самого первого слайда.
 Даже если она не отображается на предыдущих страницах, то на выбранной все равно будет тот номер, который присваивается данному листу.
Даже если она не отображается на предыдущих страницах, то на выбранной все равно будет тот номер, который присваивается данному листу. - Если перемещать слайды в списке и менять их порядок, то и нумерация будет изменяться соответствующе, не нарушая своего порядка. Это также касается и удаления страниц. Это является очевидным преимуществом встроенной функции по сравнению с ручной вставкой.
- Для разных шаблонов можно создавать разные стили нумерации и применять в презентации. Это может пригодиться, если стилистика или содержимое страниц будут разными.
- На номера можно наложить анимацию в режиме работы со слайдами.
Заключение
В итоге получается, что нумерация является не только простой, но и функциональной возможностью. Здесь не все идеально, как говорилось выше, однако большинство задач выполнить все-таки можно встроенными функциями.
Мы рады, что смогли помочь Вам в решении проблемы.
Помимо этой статьи, на сайте еще 12561 инструкций.
Добавьте сайт Lumpics.ru в закладки (CTRL+D) и мы точно еще пригодимся вам.
Отблагодарите автора, поделитесь статьей в социальных сетях.
Опишите, что у вас не получилось. Наши специалисты постараются ответить максимально быстро.
Добавление колонтитула во все слайды
Добавление колонтитула во все слайды СодержимоеIndex 🔎︎
Every slide is based on a master slide. The text, pictures, tables, fields or other objects that you place on the master slide are visible as a background on all slides that are based on that master slide.
Имеются мастер-слайды для слайдов, заметок и тезисов.
To edit a master slide, choose View — Master Slide. Click the Close Master View icon on the Master View toolbar, or choose View — Normal, to leave the master slide.

To edit a master handout, click the Handout tab above the slide. Click the Normal tab to leave the master handout.
Добавление предварительного заданного заголовка или объектов нижнего колонтитула
У каждого типа мастер-слайда имеются некоторые предопределённые области, содержащие дату, нижний колонтитул и номера слайдов.
При переходе к режиму мастер-слайда эти области можно переместить в любую позицию мастер-слайда. Можно ввести дополнительный текст и изменить размер областей. Можно выбрать содержимое областей и применять текстовые форматы.
A predefined Header Area is available only for notes and handouts. If you want a header on all slides, you can move the Footer Area on the master slide to the top.
Objects that you insert on a master slide are visible on all slides that are based on that master slide.
Выберите Вид — Колонтитулы.
Появится диалоговое окно с двумя вкладками: Слайд и Заметки и тезисы, в которых можно ввести содержимое предварительно настраиваемых областей.
Флажок Дата и время по умолчанию установлен, однако формат имеет значение «Фиксированный», поэтому поле ввода текста является пустым, и дата и время на слайдах не отображаются.
Флажок Нижний колонтитул по умолчанию установлен, однако поле ввода текста является пустым, поэтому на слайдах нижний колонтитул не отображается.

Флажок в поле Номер слайда по умолчанию не установлен, поэтому номера на слайде не отображаются.
Введите или выберите содержимое, которое должно отображаться на всех слайдах.
If you want to change the position and formatting of the master objects, choose View — Master.
You see the master slide with areas near the bottom. You can move the areas , and you can select the fields and apply some formatting. You can also enter some text here which will be shown next to the fields.
Щёлкните по области даты и переместите поле времени и даты. Выберите поле <дата/время> и примените форматирование для изменения формата даты и времени на всех слайдах.
 Аналогичные действия можно выполнять в области нижнего колонтитула и номера слайда.
Аналогичные действия можно выполнять в области нижнего колонтитула и номера слайда.Normally the predefined elements of the master slide are set to visible in the presentation. You can control the visibility of the predefined elements by choosing Slide — Master Elements.
Добавление текстовых объектов как заголовка или объектов нижнего колонтитула
You can add a text object anywhere on the master slide.
Choose View — Master Slide.
On the Drawing bar, select the Text icon.

Drag in the master slide to draw a text object, and then type or paste your text.
-
Закончив создание колонтитула, выберите Вид — Обычный.
В верхние и нижние колонтитулы можно добавлять такие поля, как дата или номер страницы; для этого следует выбрать Вставка — Поля.
Пожалуйста, поддержите нас!
Quarto — Презентация слайдов
Обзор
В этой статье рассматривается механизм представления слайдов с помощью Reveal. Базовая навигация осуществляется с помощью следующих сочетаний клавиш:
| Следующий слайд | → ПРОБЕЛ N |
| Предыдущий слайд | ← П |
| Навигация без фрагментов | Альт → Альт ← |
| Перейти к первому/последнему слайду | Сдвиг → Сдвиг ← |
Во время презентации часто требуется переход в полноэкранный режим.
В дополнение к базовой навигации с помощью клавиатуры Reveal поддерживает несколько дополнительных возможностей, в том числе:
- Меню навигации и обзорный режим
- Представление докладчика (с заметками докладчика, таймером и предварительным просмотром предстоящих слайдов)
- Печать в PDF и публикация в формате HTML
- Рисование поверх слайдов и режим классной/белой доски
- Мультиплекс, который позволяет вашей аудитории следить за слайдами презентации, которой вы управляете, на своем телефоне, планшете или ноутбуке.
Эти возможности описаны ниже.
Обзорный режим
Обзорный режим обеспечивает альтернативное представление, которое показывает миниатюру для каждого слайда:
Вы можете включить обзорный режим, нажав клавишу O .
Масштаб слайдов
Удерживая нажатой клавишу Alt (или Ctrl в Linux), щелкните любой элемент, чтобы приблизить его.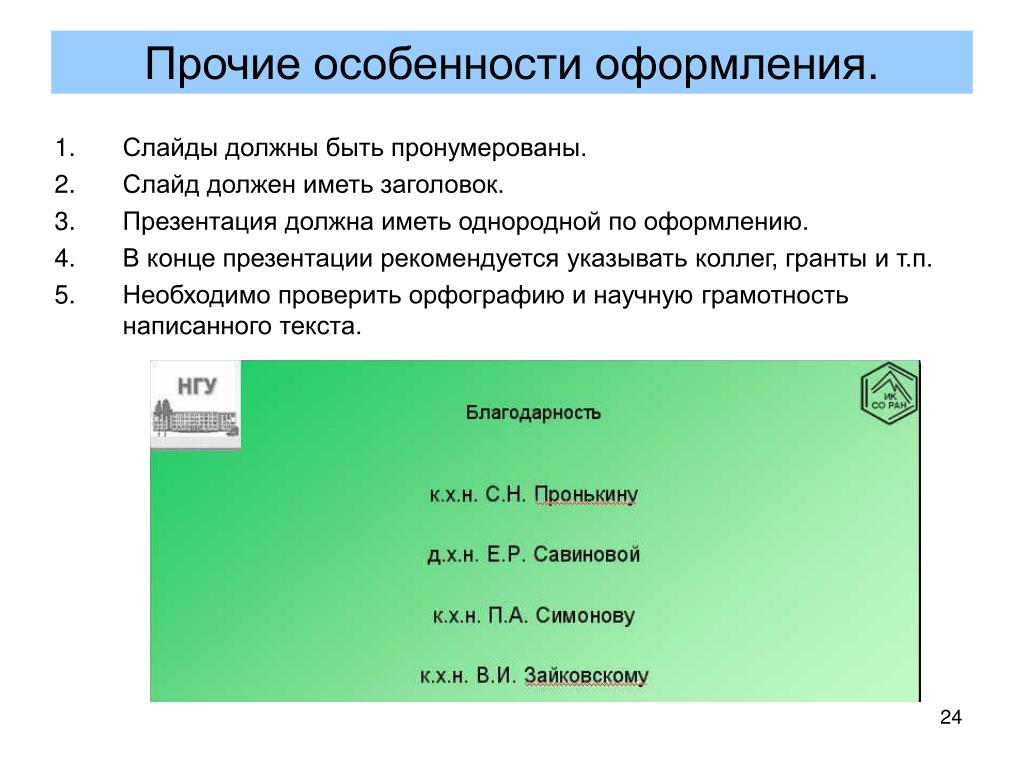 Попробуйте увеличить одно из этих изображений:
Попробуйте увеличить одно из этих изображений:
Alt или Ctrl щелкните еще раз, чтобы уменьшить масштаб.
Вид динамика
В представлении докладчика отображается текущий слайд, а также предстоящий слайд, таймер и любые заметки докладчика, связанные с текущим слайдом:
Вы можете включить режим просмотра динамика, нажав клавишу S .
Вы можете добавить заметки докладчика к слайду, используя div с классом .notes . Например:
## Слайд с комментариями докладчика
Содержание слайда
::: {.примечания}
Заметки докладчика идут сюда.
::: Номера слайдов
Вы можете добавить номера слайдов в презентацию, используя параметр номер слайда . Вы также можете контролировать, в каких контекстах появляются номера слайдов, используя показать номер слайда вариант. Например, здесь мы настраиваем номера слайдов только для вывода на печать:

---
Название: "Презентация"
формат:
показать:
номер слайда: правда
показать номер слайда: печать
--- В дополнение к простому значению true или false параметр номер слайда также может указывать формат. Доступные форматы включают:
ц/т | Количество слайдов / общее количество слайдов (по умолчанию) |
с | Только номер слайда |
в/с | Горизонтальные/вертикальные слайды номер |
в.в. | Горизонтальный . Вертикальная горка номер |
Дополнительную информацию о вертикальных направляющих см. в разделе «Вертикальные направляющие».
Параметр show-slide-number поддерживает следующие значения:
все | Показывать номера слайдов во всех контекстах (по умолчанию) |
печать | Показывать только номера слайдов при печати в PDF |
динамик | Показывать только номера слайдов в представлении выступающего |
Печать в PDF
Презентации Reveal можно экспортировать в PDF с помощью специальной таблицы стилей печати.
Примечание. Подтверждено, что эта функция работает только в Google Chrome и Chromium.
Для печати в PDF выполните следующие действия:
- Переключение в режим печати с помощью клавиши E (или с помощью меню навигации)
- Откройте диалоговое окно печати в браузере (CTRL/CMD+P).
- Измените настройку Destination на Save as PDF .
- Изменить макет на Альбомная .
- Изменить поля на Нет .
- Включите параметр Фоновая графика .
- Нажмите Сохранить 🎉
Вот как будет выглядеть диалоговое окно печати Chrome с включенными этими настройками:
Параметры печати
Существует ряд параметров, влияющих на вывод на печать, которые вы можете настроить перед печатью:
выставочные заметки | Включить заметки докладчика ( true , false или на отдельной странице) |
номер слайда | Включить номера слайдов ( правда или ложь ) |
pdf-max-pages-per-slide | Слайды, слишком высокие для размещения на одной странице, будут расширены на несколько страниц. Вы можете ограничить количество страниц, которые может расширить слайд, используя параметр Вы можете ограничить количество страниц, которые может расширить слайд, используя параметр pdf-max-pages-per-slide . |
PDF-отдельные фрагменты | Слайды с несколькими фрагментами по умолчанию печатаются на одной странице. Чтобы создать страницу для каждого фрагмента, установите этот параметр на верно . |
Например, следующее указывает, что мы хотим печатать заметки докладчика на отдельной странице и включать номера слайдов:
---
Название: "Презентация"
формат:
показать:
показать-заметки: отдельная страница
номер слайда: правда
--- Ссылки для предварительного просмотра
Reveal упрощает включение навигации на внешние веб-сайты в поток презентаций с помощью опции ссылок предварительного просмотра .
При нажатии на гиперссылку с цифрой preview-links: true , переход по ссылке будет осуществляться в iframe, перекрывающем слайд. Например, здесь мы щелкнули ссылку Matplotlib, и веб-сайт открывается поверх слайда (вы должны нажать кнопку закрытия вверху справа, чтобы скрыть его):
Например, здесь мы щелкнули ссылку Matplotlib, и веб-сайт открывается поверх слайда (вы должны нажать кнопку закрытия вверху справа, чтобы скрыть его):
Доступные значения для превью-ссылки включают:
авто | Предварительный просмотр ссылок при представлении в полноэкранном режиме (в противном случае перейдите к ним в обычном режиме) |
правда | Всегда просматривать ссылки |
ложный | Никогда не просматривать ссылки (по умолчанию) |
Например, здесь мы устанавливаем превью-ссылок на auto :
---
Название: "Презентация"
формат:
показать:
превью-ссылки: авто
--- Вы также можете установить этот параметр для каждой ссылки отдельно. Эти две ссылки соответственно включают и отключают предварительный просмотр:
[Предварительный просмотр](https://example.com){preview-link="true"} [NoPreview](https://example.com){preview-link="false"}
Звук слайда
Тон слайдов воспроизводит тонкий звук при смене слайдов. Он был запрошен слепым пользователем и позволяет докладчикам слышать звуковой сигнал об их продвижении по слайдам. Включить звук слайда с помощью:
формат:
показать:
слайд-тон: правда Высота тона увеличивается для каждого слайда от низкой до до высокой ноты до. Высота тона остается неизменной для пошаговых слайдов.
Реализация тона слайдов была адаптирована из подключаемого модуля тона слайдов в xaringanExtra.
Авто-слайд
Презентации могут быть настроены на автоматическое перелистывание слайдов без участия пользователя. Чтобы включить это, вам нужно будет указать интервал смены слайдов с помощью опции auto-slide (интервал указывается в миллисекундах). Опция loop может быть дополнительно указана для продолжения представления в цикле после показа всех слайдов.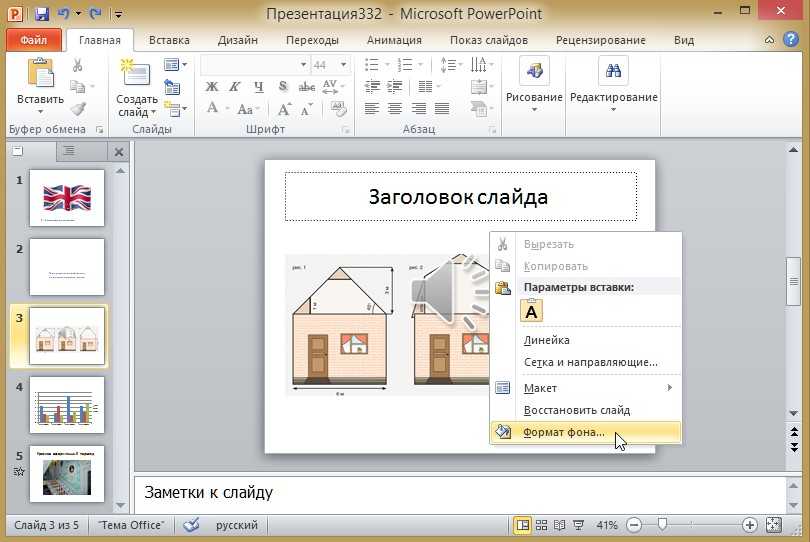
Например, здесь мы указываем, что хотим продвигаться каждые 5 секунд и продолжать циклически:
---
Название: "Презентация"
формат:
показать:
автослайд: 5000
петля: правда
--- Элемент управления воспроизведением/паузой автоматически появляется для автоматически скользящих колод. Скольжение автоматически приостанавливается, если пользователь начинает взаимодействовать с колодой. Также можно приостановить или возобновить скольжение, нажав A на клавиатуре.
Вы можете отключить элементы управления автоматическим скольжением и предотвратить приостановку скольжения, указав автоостановка скольжения: ложь .
Синхронизация слайдов
Также можно переопределить продолжительность слайдов для отдельных слайдов и фрагментов с помощью атрибута autoslide (этот атрибут также работает с фрагментами). Например, здесь мы устанавливаем значение автопрокрутки на 2 секунды:

## Название слайда {autoslide=2000} Издательство
Существует два основных способа публикации презентаций Reveal:
В виде файла PDF — подробности о том, как это сделать, см. в разделе «Печать в PDF» выше.
Как HTML-файл. Для HTML часто наиболее удобно распространять презентацию в виде отдельного автономного файла. Для этого укажите параметр
embed-resources:--- Название: "Презентация" формат: показать: встроенные ресурсы: правда ---Все зависимые изображения, стили CSS и другие активы будут содержаться в файле HTML, созданном Quarto.
Обратите внимание, что указание
embed-resourcesможет замедлить рендеринг на пару секунд, поэтому вы можете включитьembed-resourcesтолько когда вы готовы к публикации. Также обратите внимание, что плагин Reveal Chalkboard несовместим сembed-resources— когда плагин Chalkboard включен, указаниеembed-resources: trueприведет к ошибке.
Подробные сведения о дополнительных способах публикации презентаций Reveal, включая GitHub Pages и Posit Connect, см. в документации по публикации HTML.
Опции навигации
Существует несколько навигационных подсказок, предоставляемых как часть презентаций Reveal, и соответствующих параметров, управляющих ими:
управление | Показать элементы управления со стрелками для навигации по слайдам (по умолчанию auto , что будет отображать элементы управления при наличии вертикальных слайдов или когда колода встроена в iframe). |
прогресс | Показать индикатор выполнения внизу (по умолчанию true ). |
история | Отправьте изменения слайдов в историю браузера. По умолчанию true , что означает, что кнопки браузера «Вперед/Назад» можно использовать для навигации по слайдам.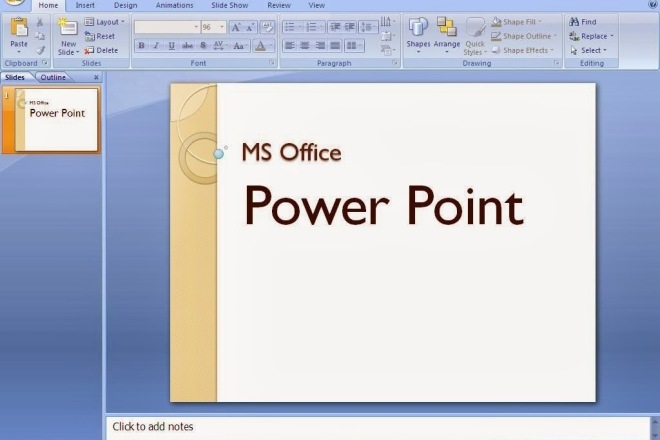 |
решетчатый | Тип хэша URL для слайдов. По умолчанию используется заголовок , полученный из заголовка слайда. Также можно указать номер . |
Например, следующая конфигурация скрывает индикатор выполнения и указывает, что мы хотим использовать историю браузера:
---
Название: "Презентация"
формат:
показать:
прогресс: ложь
история: правда
--- Классная доска
Quarto включает встроенную версию плагина reject.js-chalkboard. Укажите параметр chalkboard: true , чтобы включить плагин, который позволяет рисовать на холсте для заметок поверх слайдов и/или открывать пустую доску в презентации:
---
Название: "Презентация"
формат:
показать:
классная доска: правда
--- Обратите внимание, что подключаемый модуль Reveal Chalkboard несовместим с выводом embed-resources — когда подключаемый модуль Chalkboard включен, укажите embed-resources: true приведет к ошибке.
Вот как выглядят холст для заметок и классная доска при активации:
Для включения и выключения холста заметок используйте кнопку или клавишу C .
Для включения и выключения классной доски используйте кнопку или клавишу B .
Вот все сочетания клавиш, связанные с холстом для заметок и классной доской:
| Переключение холста заметок | С |
| Переключатель классной доски | Б |
| Сбросить все чертежи | НАЗАД |
| Четкие рисунки на слайде | ДЕЛ |
| Цикл цветов вперед | Х |
| Переключение цветов назад | Д |
| Скачать чертежи | Д |
Для взаимодействия с чертежами можно использовать следующие жесты мыши и касания:
Нажмите на кнопки в левом нижнем углу, чтобы переключиться на холст для заметок или классную доску
Нажмите на палитру цветов слева, чтобы изменить цвет (палитра цветов видна, только если активен холст для заметок или классная доска)
Щелкайте по стрелкам вверх/вниз справа для переключения между несколькими классными досками (стрелки вверх/вниз доступны только для классной доски)
Щелкните левой кнопкой мыши и перетащите, чтобы написать на холсте для заметок или на доске
Щелкните правой кнопкой мыши и перетащите, чтобы стереть предыдущие рисунки
Коснитесь и переместите, чтобы написать на холсте для заметок или на доске
Нажмите и удерживайте полсекунды, затем переместите, чтобы стереть предыдущие рисунки
Восстановление чертежей
Ключ D загружает любые активные чертежи в файл JSON. Затем вы можете восстановить эти рисунки при показе презентации с помощью
Затем вы можете восстановить эти рисунки при показе презентации с помощью источник вариант. Например:
---
Название: "Презентация"
формат:
показать:
классная доска:
источник: рисунки.json
--- Варианты меловой доски
Для настройки поведения и внешнего вида доски доступны следующие параметры:
тема | Можно установить либо классная доска (по умолчанию), либо белая доска . |
ширина маркера | Ширина прорисовки маркера; большие значения рисуют более толстую линию. По умолчанию 3 . |
меловая ширина | Ширина рисунка мелом; большие значения рисуют более толстые линии. По умолчанию 7 . |
меловой эффект | Поплавок в диапазоне [0,0, 1,0] , интенсивность эффекта мела на меловой доске. Полный эффект (по умолчанию) Полный эффект (по умолчанию) 1,0 , не влияет 0,0 . |
источник | Необязательное имя файла для предварительно записанных чертежей (загрузить чертежи с помощью ключа D ). |
только чтение | Параметр конфигурации для предотвращения внесения изменений в существующие чертежи. Если установлено true никакие изменения не могут быть сделаны, если установлено false false изменения могут быть сделаны, |
кнопки | Добавить кнопки классной доски в нижней части слайда (по умолчанию правда ) |
переход | Задает продолжительность (в миллисекундах) перехода для смены слайда, чтобы холст заметок рисовался после завершения перехода. |
Например, следующая конфигурация указывает, что мы хотим использовать тему белой доски с маркером доски (более толстой) и что мы хотим скрыть кнопки классной доски внизу каждого слайда:
---
Название: "Презентация"
формат:
показать:
классная доска:
тема: доска
ширина маркера: 5
кнопки: ложные
--- Если вы отключите кнопки классной доски глобально, вы можете выборочно снова включить их для отдельных слайдов с помощью атрибута chalkboard-buttons . Например:
Например:
## Название слайда {chalkboard-buttons="true"} Вы также можете использовать chalkboard-buttons="false" , чтобы отключить кнопки для отдельных слайдов.
Мультиплекс
Quarto включает встроенную версию подключаемого модуля Reveal Multiplex. Плагин мультиплексирования позволяет вашей аудитории следить за слайдами презентации, которой вы управляете, на своем телефоне, планшете или ноутбуке. Когда вы меняете слайды в своих основных презентациях, все будут следить за ними и видеть один и тот же контент на своих устройствах.
Создать презентацию Reveal, поддерживающую мультиплексирование, очень просто. Просто укажите опцию Multiplex: true следующим образом:
---
Название: "Презентация"
формат:
показать:
мультиплекс: правда
--- В результате рендеринга презентации Quarto создаст два HTML-файла:
презентация. | Это файл, который вы должны опубликовать в Интернете и который должна просмотреть ваша аудитория. |
презентация-спикер.html | Это файл, который вы должны представить из . Этот файл может оставаться на вашем компьютере, и его не нужно публиковать где-либо еще. |
Две версии презентации будут синхронизированы таким образом, что когда версия докладчика переключается между слайдами, все зрители также переключаются на один и тот же слайд.
Мультиплексный сервер
За кулисами находится мультиплексный сервер, который синхронизирует события слайдов между версиями презентации для зрителя и выступающего. Обратите внимание, что этот сервер на самом деле не видит никакого содержимого слайда, он используется только для синхронизации событий.
По умолчанию для этого используется сервер, созданный и размещенный командой Revealjs: https://reveal-multiplex. glitch.me/. Этот сервер используется по умолчанию, когда вы указываете мультиплекс
glitch.me/. Этот сервер используется по умолчанию, когда вы указываете мультиплекс : true .
Запуск собственного сервера
Если вы хотите запустить собственную версию этого сервера, его исходный код находится здесь: https://github.com/reveal/multiplex/blob/master/index.js.
Затем вы можете настроить мультиплекс для использования альтернативного сервера следующим образом:
---
Название: "Презентация"
формат:
показать:
мультиплекс:
URL-адрес: 'https://myserver.example.com/
--- Обратите внимание, что Quarto вызывает мультиплексный сервер за кулисами, чтобы предоставить идентификатор и секрет для вашей презентации. Если вы хотите предоставить свой собственный идентификатор и секрет, вы можете сделать это по адресу https://reveal-multiplex.glitch.me/ (или используя URL-адрес своего собственного размещенного сервера) и явно указать их в YAML:
. ---
Название: "Презентация"
формат:
показать:
мультиплекс:
идентификатор: '1ea875674b17ca76'
секрет: '13652805320794272084'
--- Обратите внимание, что значение secret будет включено только в версию презентации для докладчика.
Узнать больше
См. эти статьи, чтобы узнать больше об использовании Reveal:
- Reveal Basics охватывает основные механизмы создания презентаций.
- Advanced Reveal углубляется в переходы, анимацию, расширенный макет и позиционирование, а также другие параметры, доступные для настройки презентаций.
- Reveal Themes рассказывает об использовании и настройке существующих тем, а также о создании совершенно новых тем.
Как вставить номер страницы Google Slides
Мэтью Берли
Выбор добавления номеров страниц к документу, будь то текстовый файл, электронная таблица или слайд-шоу, — это небольшое изменение, которое может улучшить работу как вас как создателя, так и вашей аудитории. Поэтому, если вы хотели добавить номера страниц к слайдам презентации Google Slides, вам может быть интересно, существует ли такая опция.
Google Slides — отличное приложение для создания слайд-шоу или презентации для работы или учебы. Он прост в использовании, похож на Powerpoint, а тот факт, что он автоматически сохраняет ваши презентации на Google Диске, помогает обеспечить доступ к ним из любого места, где есть подключение к Интернету.
Иногда ваши слайд-шоу могут быть очень длинными или их нужно распечатывать. В таких ситуациях может быть трудно вспомнить, где вы находитесь, или у вас могут возникнуть проблемы с возвратом презентации в правильный порядок, если печатная версия каким-то образом оказывается в неправильном порядке. К счастью, вы можете добавить номера слайдов, чтобы решить эти потенциальные проблемы.
1 Как пронумеровать слайды в Google Slides
2 Как добавить номера страниц в презентации Google Slides (руководство с картинками)
3 Как удалить номера слайдов в Google Slides
4 Дополнительная информация о том, как добавить номер страницы Google Slides к каждому слайду
5 Дополнительные источники
Как пронумеровать слайды в Google Slides
- Откройте свое слайд-шоу.

- Щелкните Вставьте .
- Выберите Номера слайдов .
- Выбрать Применить .
Наша статья продолжается ниже дополнительной информацией о вставке номеров слайдов в Google Slides, включая изображения этих шагов.
Как добавить номера страниц в презентации Google Slides (руководство с иллюстрациями)
Действия, описанные в этой статье, были выполнены в Google Chrome, но должны работать и в других настольных веб-браузерах. Обратите внимание, что этот параметр применяется только к открытой в данный момент презентации. Это не добавит номера слайдов ни к существующим, ни к будущим презентациям, которые вы создадите.
Шаг 1. Войдите в свой Google Диск по адресу https://drive.google.com/drive/my-drive и откройте презентацию, в которую вы хотите добавить номера слайдов.
Шаг 2. Щелкните вкладку
Вставить в верхней части окна.Шаг 3. Выберите пункт
Номера слайдов в нижней части меню.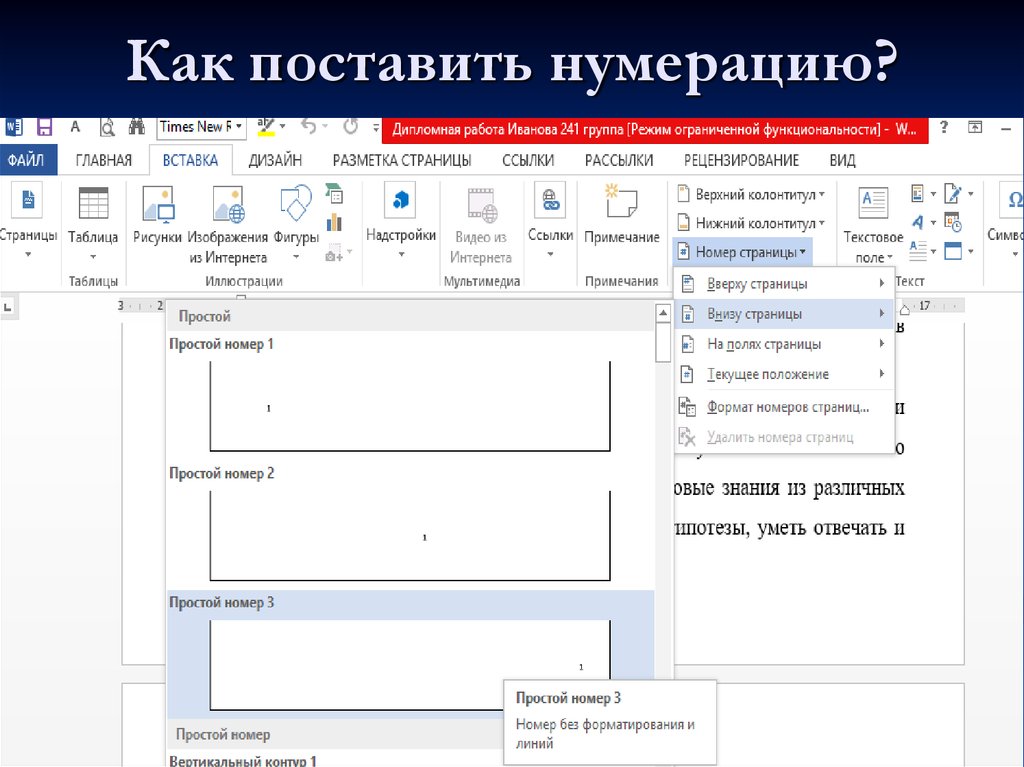
Шаг 4: Выберите, хотите ли вы добавлять номера слайдов к титульным слайдам, затем нажмите синюю кнопку
Применить .Обратите внимание, что есть опция «Применить к выбранным», если вы хотите добавить номера слайдов только к некоторым слайдам, а не ко всем. Если это так, вам нужно будет выбрать эти слайды до шага 2 выше.
Вы также можете добавлять номера страниц в другие приложения Google для повышения производительности. Например, эта статья покажет вам, как добавлять номера страниц в Документы Google для документов, которые вы там создаете.
Как удалить номера слайдов в Google Slides
Хотя многие другие параметры форматирования, которые вы добавляете или применяете к презентации, можно удалить, просто щелкнув их еще раз, эти номера на слайдах работают немного иначе.
Вам нужно будет вернуться во всплывающее окно номеров слайдов и нажать кнопку «Выкл.», затем нажать кнопку «Применить», чтобы удалить номера, которые ранее были добавлены в слайд-шоу.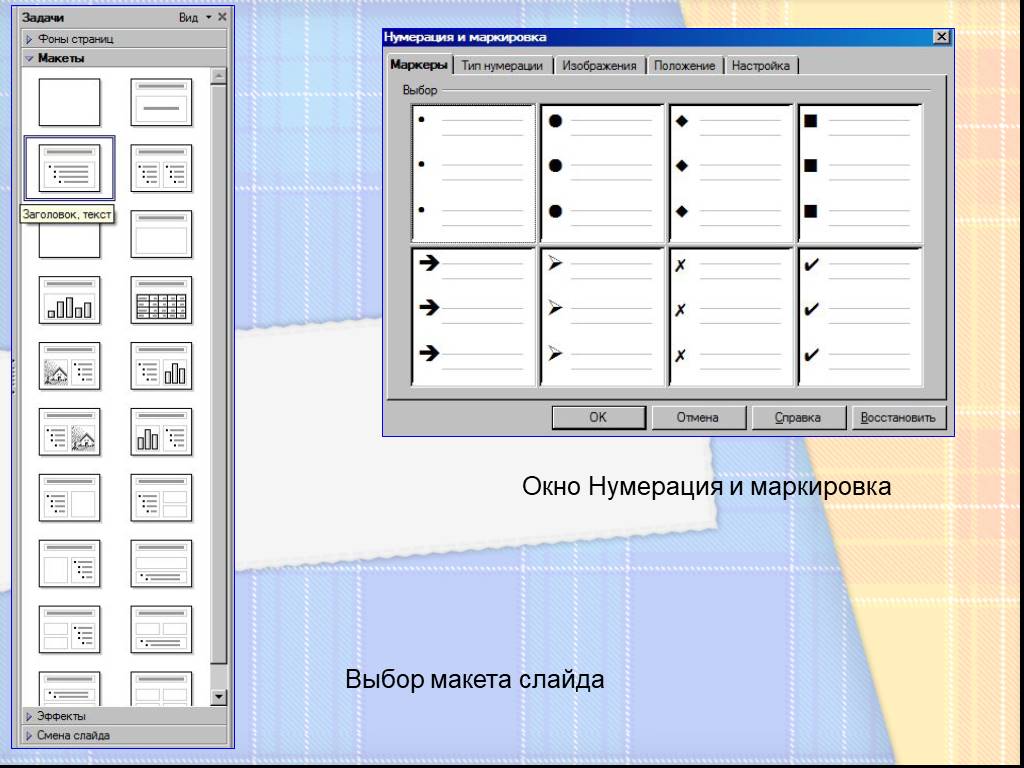
Дополнительная информация о том, как добавить номер страницы Google Slides к каждому слайду
Нумерация слайдов в программах для презентаций, таких как Microsoft Powerpoint и Google Slides, полезна как для вас как докладчика, так и для вашей аудитории. Может быть трудно найти способ легко идентифицировать определенные слайды, когда ваша аудитория задает вопросы или когда вы редактируете или сотрудничаете с другими.
Номера слайдов в Google Slides отображаются в правом нижнем углу каждого слайда.
Вы можете пропустить слайд, щелкнув его правой кнопкой мыши и выбрав опцию «Пропустить слайд». Однако нумерация слайдов не будет скорректирована с учетом этого изменения. Так, например, если вы решите пропустить четвертый слайд в презентации, нумерация изменится с трех на пять в печатной или представленной версии слайд-шоу.
Вы можете удалить все номера слайдов, выбрав Вставка > Номера слайдов и выбрав параметр Выкл.
Один из вариантов в окне нумерации слайдов — «пропустить титульные слайды». Если вы выберете этот вариант, слайды Google не будут включать номера страниц на любой слайд, использующий макет заголовка. Вы можете изменить макет слайда, выбрав слайд в столбце в левой части окна, а затем нажав кнопку «Макет» на панели инструментов над слайдом. Там вы можете выбрать любой макет для документа, например заголовок раздела, текст в одну колонку, основную мысль и многие другие.
Если вы выберете этот вариант, слайды Google не будут включать номера страниц на любой слайд, использующий макет заголовка. Вы можете изменить макет слайда, выбрав слайд в столбце в левой части окна, а затем нажав кнопку «Макет» на панели инструментов над слайдом. Там вы можете выбрать любой макет для документа, например заголовок раздела, текст в одну колонку, основную мысль и многие другие.
В то время как другие приложения Google, такие как Google Docs или Google Sheets, дают вам больше свободы при добавлении номеров страниц в документ, например, размещение их в разных частях верхнего или нижнего колонтитула, Google Slides добавит номер страницы только в правом нижнем углу. угол слайда.
Параметр «Применить к выбранному» в меню номеров страниц интересен тем, что он позволяет выбрать нумерацию слайдов. Поэтому, если вы хотите добавить номера только к паре слайдов, вы можете выбрать их (удерживая нажатой клавишу Ctrl на клавиатуре при щелчке по каждому слайду), затем открыть окно нумерации слайдов и нажать кнопку «Применить к выделенным» вместо кнопку «Применить».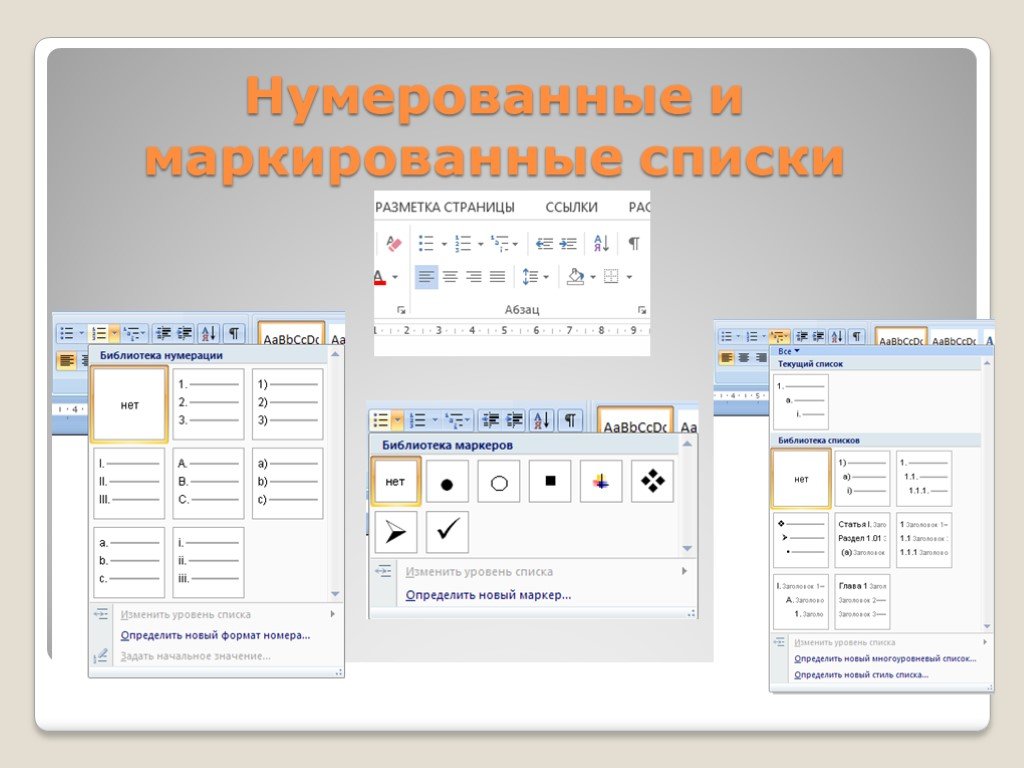
 Далее, оставив курсор на первом базовом образце, активируем пункт «Разметка образца». Перед вами откроется поле, в котором будет перечень элементов. Напротив «Номер слайда» должна стоять галочка. Если ее нет, то добавьте и у вас появиться соответствующее поле.
Далее, оставив курсор на первом базовом образце, активируем пункт «Разметка образца». Перед вами откроется поле, в котором будет перечень элементов. Напротив «Номер слайда» должна стоять галочка. Если ее нет, то добавьте и у вас появиться соответствующее поле. Даже если она не отображается на предыдущих страницах, то на выбранной все равно будет тот номер, который присваивается данному листу.
Даже если она не отображается на предыдущих страницах, то на выбранной все равно будет тот номер, который присваивается данному листу.

 Аналогичные действия можно выполнять в области нижнего колонтитула и номера слайда.
Аналогичные действия можно выполнять в области нижнего колонтитула и номера слайда.
 com){preview-link="true"}
[NoPreview](https://example.com){preview-link="false"}
com){preview-link="true"}
[NoPreview](https://example.com){preview-link="false"} 
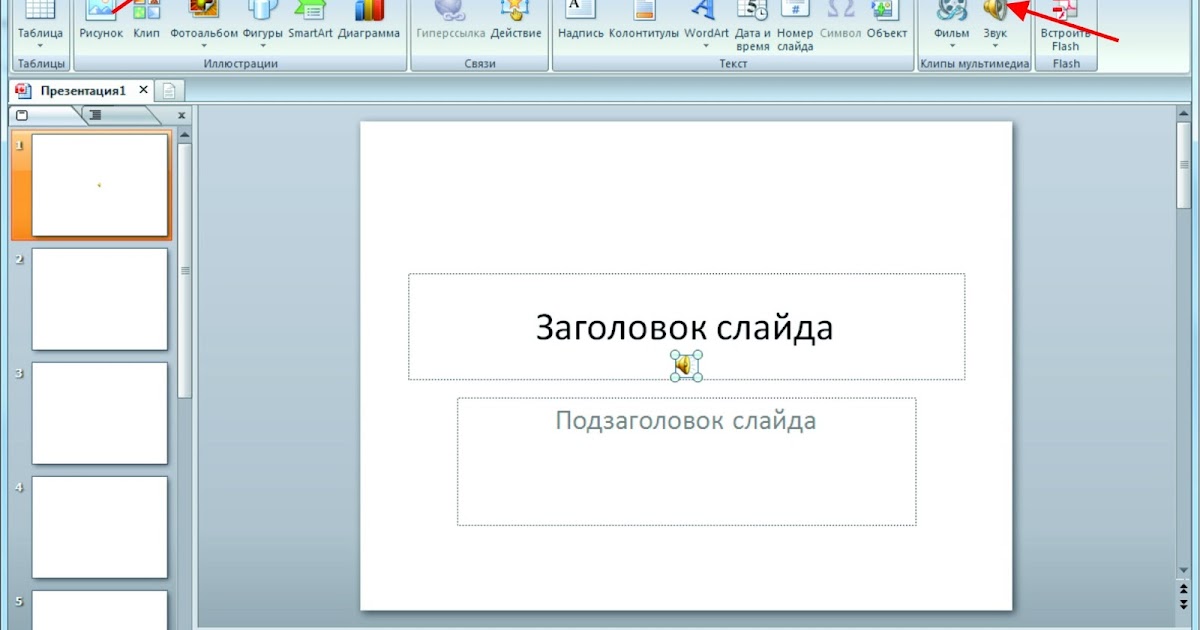 html
html 