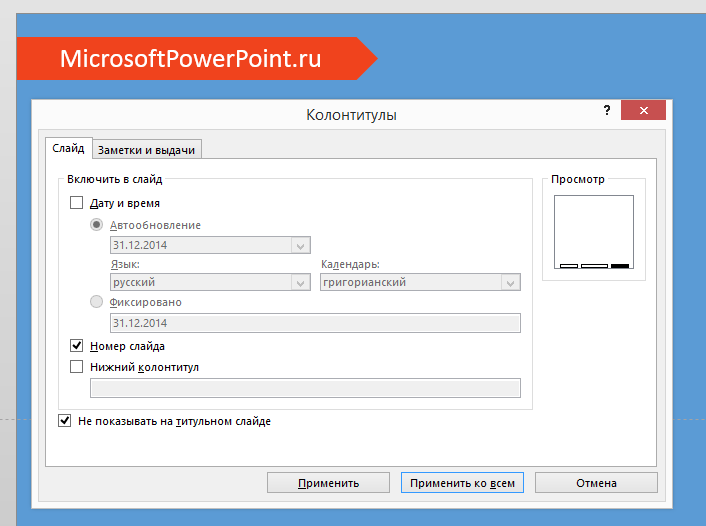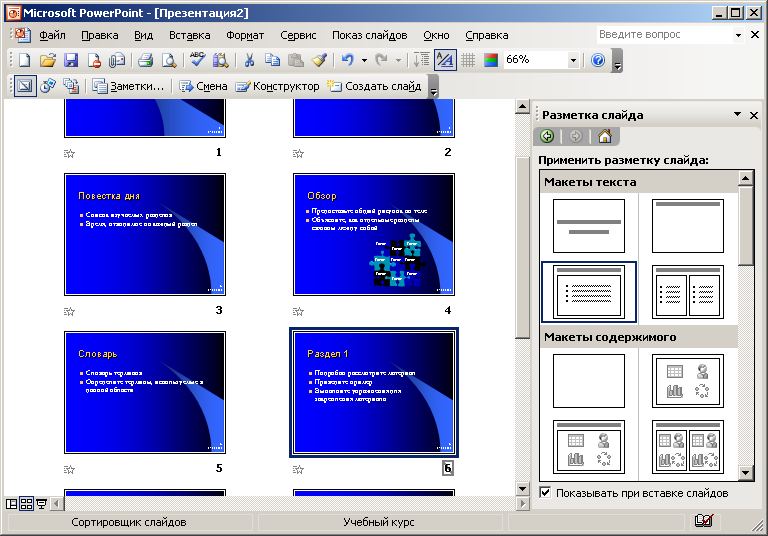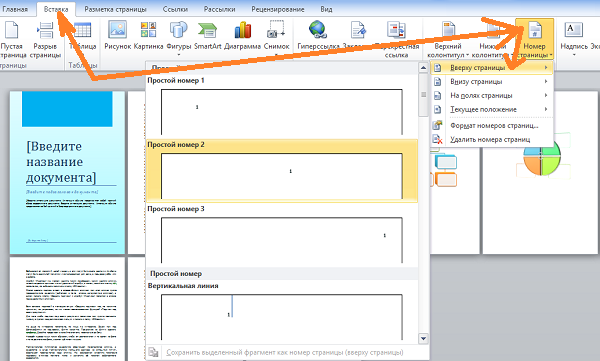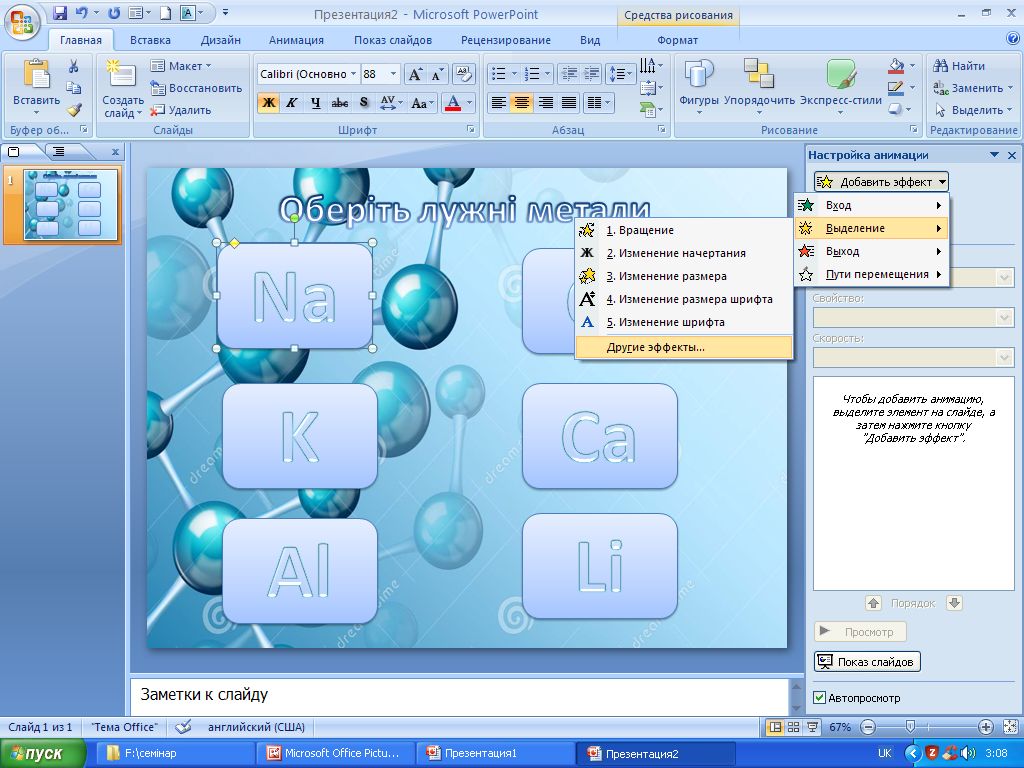Добавление номеров слайдов, страниц, даты и времени
Добавление номеров слайдов или номеров страниц заметок
-
На вкладке Вид в группе Режимы просмотра презентации нажмите кнопку Обычный.
-
В левой части экрана в области с эскизами слайдов щелкните эскиз первого слайда презентации.
-
На вкладке Вставка в группе Текст нажмите кнопку Колонтитулы.
-
В диалоговом окне Колонтитулы выполните одно из следующих действий.
-
Чтобы добавить номера слайдов, перейдите на вкладку Слайд и установите флажок Номер слайда.
-
Чтобы добавить номера страниц в заметки, откройте вкладку

-
-
Чтобы добавить номера страниц ко всем слайдам или заметкам в презентации, нажмите кнопку Применить ко всем.
Изменение начального номера слайда
Вы можете изменить номер, с которого начинается нумерация, добавить номер только на один слайд или удалить его с первого слайда. Вот как это сделать:
-
На вкладке Дизайн в группе Настроить нажмите кнопку Размер слайда, а затем щелкните Настроить размер слайдов.
-
В диалоговом окне Размер слайда в раскрывающемся списке
Нумеровать слайды с выберите начальный номер.
Добавление номера только на один слайд или на все слайды, кроме первого
-
На вкладке Вставка в группе Текст нажмите кнопку Колонтитулы.

-
В диалоговом окне Колонтитулы откройте вкладку Слайд.
-
Выполните одно из указанных ниже действий.
-
Чтобы пронумеровать выбранный слайд, установите флажок Номер слайда, а затем нажмите кнопку Применить. Повторите это действие для каждого слайда, который вы хотите пронумеровать.
Чтобы пронумеровать все слайды, кроме первого, установите флажки Номер слайда и Не показывать на титульном слайде, а затем нажмите кнопку Применить ко всем.
-
Сведения о том, как изменить порядок слайдов в презентации, см.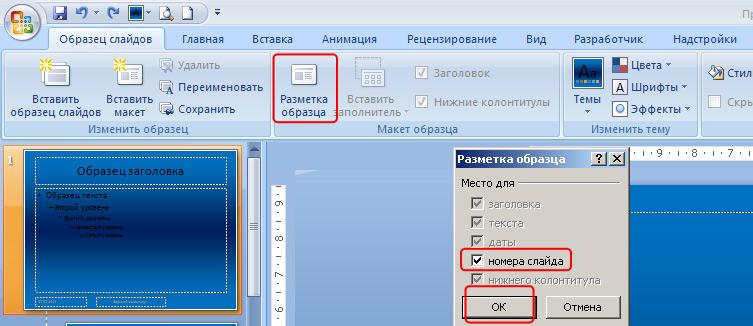 в статье Изменение порядка слайдов.
в статье Изменение порядка слайдов.
Добавление даты и времени
-
На вкладке Вид в группе Режимы просмотра презентации нажмите кнопку Обычный.
-
В левой части экрана в области с эскизами слайдов щелкните эскиз первого слайда презентации.
-
На вкладке Вставка в группе
Текст нажмите кнопку Дата и время. -
В диалоговом окне Колонтитулы выполните одно из следующих действий:
-
Чтобы добавить дату и время к слайдам, откройте вкладку Слайд.
-
Чтобы добавить дату и время к страницам заметок, откройте вкладку Заметки и выдачи.

-
-
Установите флажок Дата и время, а затем выполните одно из следующих действий.
-
Чтобы при открытии или печати презентации дата и время каждый раз заменялись на текущие значения, установите переключатель
-
Чтобы указать определенную дату, установите переключатель в положение Фиксировано, а затем в поле Фиксировано укажите нужную дату.
Задав фиксированную дату для презентации, можно легко определить, когда были внесены последние изменения.
-
-
Чтобы добавить дату и время ко всем слайдам, страницам заметок или страницам раздаточных материалов в презентации, нажмите кнопку Применить ко всем.

Добавление номеров слайдов или номеров страниц заметок
-
На вкладке Вид в группе Режимы просмотра презентации
нажмите кнопку Обычный. -
В левой части экрана в области с эскизами слайдов щелкните эскиз первого слайда презентации.
-
На вкладке Вставка в группе Текст нажмите кнопку Номер слайда.
-
В диалоговом окне Колонтитулы выполните одно из следующих действий.
-
Чтобы добавить номера слайдов, перейдите на вкладку Слайд и установите флажок Номер слайда.
-
Чтобы добавить номера в страницы заметок, откройте вкладку Заметки и выдачи и установите флажок Номер страницы.

-
-
Чтобы добавить номера страниц ко всем слайдам или заметкам в презентации, нажмите кнопку Применить ко всем.
Изменение начального номера слайда
Вы можете изменить номер, с которого начинается нумерация, добавить номер только на один слайд или удалить его с первого слайда. Вот как это сделать:
-
На вкладке Оформление в группе Параметры страницы нажмите Параметры страницы.
-
В диалоговом окне Параметры страницы в раскрывающемся списке Нумеровать слайды с выберите начальный номер.
Добавление номера только на один слайд или на все слайды, кроме первого
-
На вкладке Вставка в группе Текст
нажмите кнопку Номер слайда.
-
В диалоговом окне Колонтитулы откройте вкладку Слайд.
-
Выполните одно из указанных ниже действий.
-
Чтобы пронумеровать выбранный слайд, установите флажок Номер слайда, а затем нажмите кнопку Применить. Повторите это действие для каждого слайда, который вы хотите пронумеровать.
-
Чтобы пронумеровать все слайды, кроме первого, установите флажки Номер слайда и Не показывать на титульном слайде, а затем нажмите кнопку Применить ко всем.
-
Сведения о том, как изменить порядок слайдов в презентации, см. в статье Изменение порядка слайдов.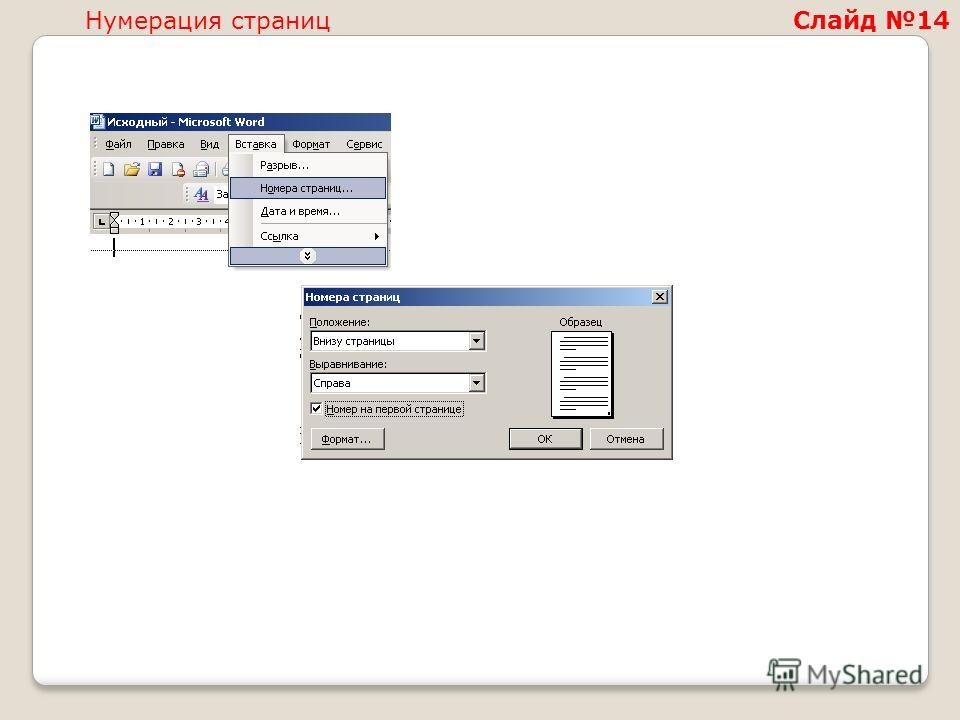
Добавление даты и времени
-
На вкладке Вид в группе Режимы просмотра презентации нажмите кнопку Обычный.
-
В левой части экрана в области с эскизами слайдов щелкните эскиз первого слайда презентации.
-
На вкладке Вставка в группе Текст нажмите кнопку Дата и время.
-
В диалоговом окне Колонтитулы выполните одно из следующих действий:
-
Чтобы добавить дату и время к слайдам, откройте вкладку
Слайд. -
Чтобы добавить дату и время к страницам заметок, откройте вкладку Заметки и выдачи.

-
-
Установите флажок Дата и время, а затем выполните одно из следующих действий.
-
Чтобы при открытии или печати презентации дата и время каждый раз заменялись на текущие значения, установите переключатель Автообновление и выберите нужный формат даты и времени.
-
Чтобы указать определенную дату, установите переключатель в положение Фиксировано
Задав фиксированную дату для презентации, можно легко определить, когда были внесены последние изменения.
-
-
Чтобы добавить дату и время ко всем слайдам, страницам заметок или страницам раздаточных материалов в презентации, нажмите кнопку Применить ко всем.

См. также
Добавление, изменение порядка и удаление слайдов
Отображение номера слайда и их общего количества на каждом слайде
Изменение порядка слайдов
Как можно пронумеровать слайды в презентации
Нумерация страниц является одним из инструментов систематизации документа. Когда это касается слайдов в презентации, то исключением процесс назвать тоже сложно. Так что важно уметь делать нумерацию верно, поскольку незнание определенных тонкостей может испортить визуальный стиль работы.
Процедура нумерации
Функциональность нумерации слайдов в презентации мало уступает таковой в других документах Microsoft Office. Единственная и главная проблема данной процедуры – все возможные связанные функции раскиданы по разным вкладкам и кнопкам. Так что для создания комплексной и стилистически настроенной нумерации придется изрядно поползать по программе.
Так что для создания комплексной и стилистически настроенной нумерации придется изрядно поползать по программе.
Кстати, данная процедура является одной из тех, которые не меняются на протяжении уже многих версий MS Office. Например, в PowerPoint 2007 нумерация также применялась через вкладку «Вставка» и кнопку «Добавить номер». Название кнопки изменилось, суть осталась.
Простая нумерация слайдов
Базовая нумерация осуществляется достаточно просто и обычно не вызывает проблем.
- Для этого нужно перейти во вкладку «Вставка».
Откроется специальное окно для добавления информации в область для нумерации. Нужно поставить галочку возле пункта «Номер слайда».
Далее нужно нажать «Применить», если номер слайда нужно отображать только на выбранном слайде, либо «Применить ко всем», если пронумеровать необходимо всю презентацию.

Как можно было заметить, там же можно было вставить и дату в формате постоянного обновления, а также фиксированную на момент вставки.
Добавляется эта информация почти туда же, куда вставляется номер страницы.
Точно так же можно убрать номер с отдельного слайда, если ранее параметр был применен ко всем. Для этого нужно опять зайти в «Номер слайда» во вкладке «Вставка» и снять галочку, выбрав перед этим нужный лист.
Смещение нумерации
К сожалению, с помощью встроенных функций нельзя настроить нумерацию так, чтобы четвертый слайд отмечался как первый и далее по счету. Однако здесь тоже есть, с чем повозиться.
- Для этого нужно перейти во вкладку «Дизайн».
Здесь нас интересует область «Настроить», а точнее кнопка «Размер слайда».
Ее нужно развернуть и выбрать самый нижний пункт – «Настроить размер слайдов».
Откроется специальное окно, и в самом низу здесь будет параметр «Нумеровать слайды с» и счетчик. Пользователь может выбрать любой номер, с него и будет начинаться отсчет. То есть, если выставить, например, значение «5», то первый слайд будет пронумерован, как пятый, а второй – как шестой, и так далее.
Пользователь может выбрать любой номер, с него и будет начинаться отсчет. То есть, если выставить, например, значение «5», то первый слайд будет пронумерован, как пятый, а второй – как шестой, и так далее.
Помимо этого, здесь можно отметить небольшой момент. Можно установить значение «0», тогда первый слайд будет нулевым, а второй – первым.
Далее можно просто снять нумерацию с титульного листа, и далее презентация будет нумероваться со второй страницы, как с первой. Это может пригодиться в презентациях, где титульник не нужно учитывать.
Настройка нумерации
Можно посчитать, что нумерация проводится стандартно и это делает ее плохо вписываемой в дизайн слайда. На самом деле, стилистику можно спокойно изменять вручную.
- Для этого отправляемся во вкладку «Вид».
Здесь потребуется кнопка «Образец слайдов» в области «Режимы образцов».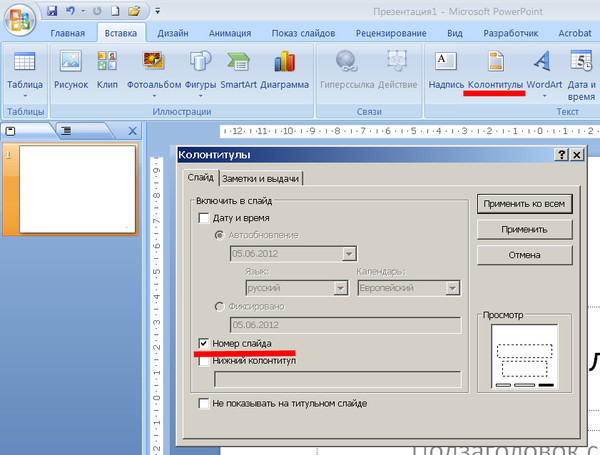
После нажатия программа перейдет в специальный раздел работы с макетами и шаблонами. Здесь на разметке шаблонов можно увидеть поле для нумерации, помеченное как (#).
Здесь его можно спокойно переместить в любое место слайда, просто перетащив мышкой окно. Также можно перейти во вкладку «Главная», где откроются стандартные инструменты для работы с текстом. Можно задать тип, размер и цвет шрифта.
Важно отметить, что данные настройки применятся только к тем слайдам, которые носят тот же макет, с которым работал пользователь. Так что для одинаковой стилистики номера придется настраивать все шаблоны, которые используются в презентации. Ну, или использовать одну заготовку для всего документа, настраивая содержимое вручную.
Также стоит знать, что применение тем из вкладки «Дизайн» тоже меняет как стилистику, так и расположение раздела нумерации. Если на одной теме цифры находятся на одной позиции…
…то на следующей – уже в другом месте. Благо, разработчики постарались располагать данные поля в соответствующих стилистически местах, что делает это достаточно привлекательным.
Ручная нумерация
Как вариант, если потребуется сделать нумерацию каким-то нестандартным способом (например, нужно разметить слайды разных групп и тематик по отдельности), то можно сделать это вручную.
Для этого придется вручную вставить номера в формате текста.
Таким образом можно использовать:
Размещать можно в любом удобном месте.
Особенно это удобно, если потребуется сделать каждый номер уникальным и обладающим своим стилем.
Дополнительно
- Нумерация всегда идет по порядку с самого первого слайда. Даже если она не отображается на предыдущих страницах, то на выбранной все равно будет тот номер, который присваивается данному листу.

- Если перемещать слайды в списке и менять их порядок, то и нумерация будет изменяться соответствующе, не нарушая своего порядка. Это также касается и удаления страниц. Это является очевидным преимуществом встроенной функции по сравнению с ручной вставкой.
- Для разных шаблонов можно создавать разные стили нумерации и применять в презентации. Это может пригодиться, если стилистика или содержимое страниц будут разными.
- На номера можно наложить анимацию в режиме работы со слайдами.
Заключение
В итоге получается, что нумерация является не только простой, но и функциональной возможностью. Здесь не все идеально, как говорилось выше, однако большинство задач выполнить все-таки можно встроенными функциями.
Отблагодарите автора, поделитесь статьей в социальных сетях.
Здравствуйте, дорогие друзья. Офисный пакет от Microsoft предоставляет отличную программу для создания презентаций и без ее использования сейчас тяжело представить проведение семинаров, лекций, защиту бизнес-планов или научных работ.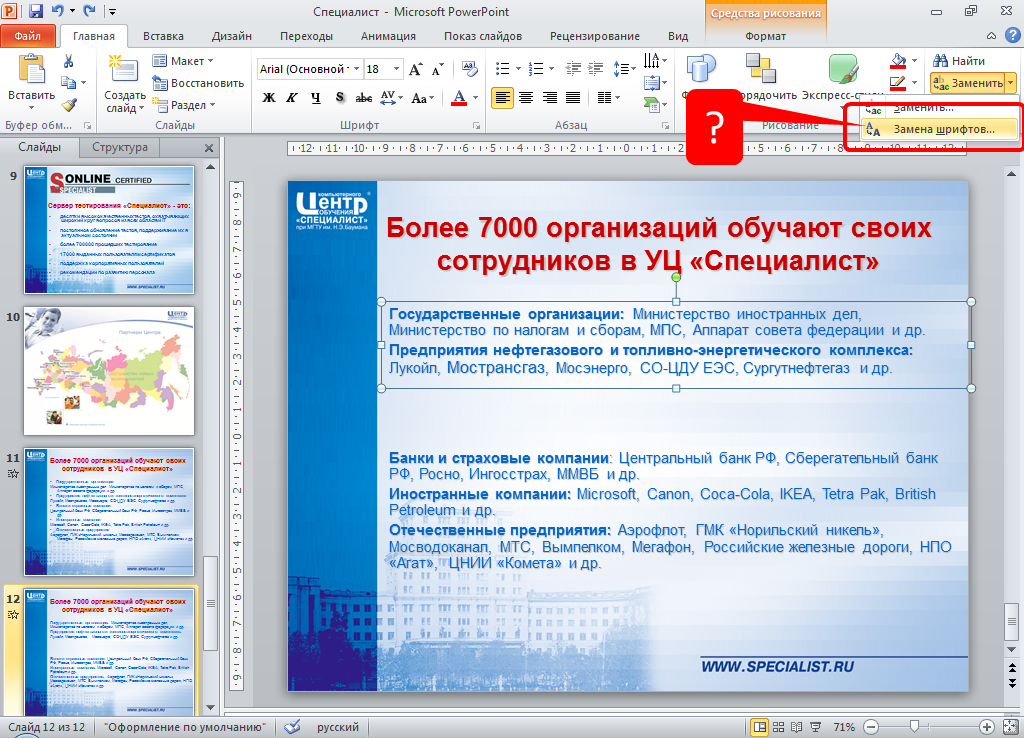
Чем больше у вас знаний и навыков при работе с таким ПО, тем легче и быстрее создается новый документ. Поэтому сегодня я поделюсь небольшими хитростями и расскажу, как в powerpoint пронумеровать слайды.
Нумерация – отличный способ определить структуру презентации и упростить работу с ней. Гораздо проще назвать цифру слайда, чем долго рассказывать сотруднику, что «надо перейти на страницу, на которой изображено или написано то-то и то-то». Кроме того, распечатав документ, вы сможете не запутаться, собирая его для переплета.
Не исключаю вариант, что среди вас будут сторонники оформительских изысков, предпочитающие избавляться от «бюрократических» элементов в пользу декоративных деталей. В этом случае можно эффективно вписать нумерацию в стильное оформление слайда, и я расскажу, как это можно сделать.
Чтобы сразу сориентировать вас по терминологии и нюансам скажу, что номер слайда в стандартном отображении размещается в нижнем левом углу поля колонтитула. Но при желании мы можем вставить его в любое место.
Но при желании мы можем вставить его в любое место.
Слайдовая нумерология
Для лучшего запоминания и закрепления навыков я рекомендую открыть Повер Поинт и создать новый документ. Так же сразу нажмите несколько раз комбинацию «Ctrl+M» для добавления нескольких страниц. Теперь приступим.
Самый простой способ сквозной нумерации всех слайдов:
- переходим во вкладку «Вставка»;
- выбираем позицию «Номер слайда» (или «Колонтитулы») и перед нами открывается окно;
- здесь есть вкладочка «Слайд» и на ней вы найдете пункт «Номер слайда», напротив которого ставим отметку;
- если желаете оставить первый лист без цифр – активируем «Не показывать на титульной странице»;
- если нумерация нужна для всех слайдов без исключения, жмем «Применить ко всем»
- при выборочной нумерации (только к этой странице) выбираем просто «Применить». В этом случае для нумерации других страниц вам придется проделать вышеперечисленные операции для каждого выбранного слайда отдельно.

После выбора и подтверждения действия окно свернется. И вы увидите в нижней правой части слайда его порядковый номер. Так же в программе PowerPoint предусмотрена функция, позволяющая начинать нумерацию с определенного значения (в том числе и с нулевого).
Для этого открываем вкладку «Дизайн» и переходим в раздел «Параметры страницы». Там, в окне настроек вы увидите пункт «Нумеровать слайды с…», который можно изменить.
Номер слайда может быть красивым
С номером слайда, как и с любым текстом, можно проводить перемещение и форматирование. Для этого передвиньте курсор на цифру и кликните левой кнопкой мыши.
Вы увидите рамку вокруг номера, и это означает, что вы сможете:
- выделить курсором номер и изменить: шрифт, размер, цвет, фон;
- применять к номеру эффекты тени, объема;
- рамку можно перетаскивать вместе с содержимым в любое место и наклонять;
- можно изменить ее порядок, относительно других слоев.

То, что номер переместился из позиции колонтитула в нужное вам место, говорит о том, что вставить его можно и другим способом: вкладка «Вставка» → «Надпись». И уже в выделенное место, туда, где мигает курсор, вместо текста (или даже вместе с ним) вставляем «Номер слайда».
Открою вам еще один секрет.
При добавлении слайда обычным способом место нумерации в нем и форматирование цифры опять будет стандартным. Но поработав с номером на одном слайде (оформление, размещение) вы можете кликнуть правой кнопочкой мышки на изображении слайда в правой части страницы и выбрать в контекстном меню пункт «Дублировать слайд». После этого у вас появиться его точная копия, но уже с последующими номерами.
Не нумерующихся слайдов не бывает!
Итак, дорогие читатели мы освоили с вами два способа создания нумерации и научились видоизменять ее отображение. Но я не исключаю такого, что некоторые из вас, следуя мои советам вдруг обнаружат, что нужных цифр-то и не видно.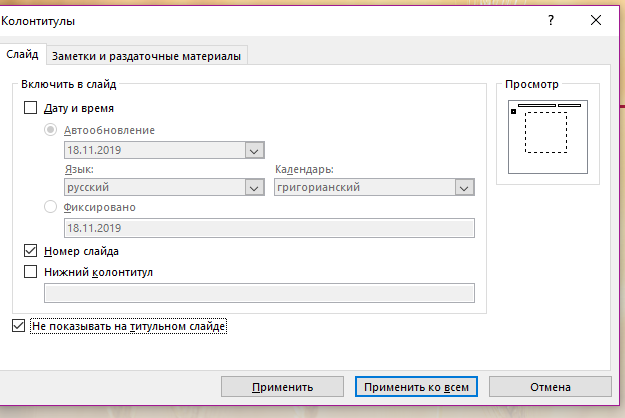 Что же делать, если не нумеруются слайды?
Что же делать, если не нумеруются слайды?
- Возможно, в том макете, который вы взяли за основу поле для нумерации вообще не предусмотрено. Поэтому переходим во вкладку «Вид» и выбираем «Образец слайдов». Далее, оставив курсор на первом базовом образце, активируем пункт «Разметка образца». Перед вами откроется поле, в котором будет перечень элементов. Напротив «Номер слайда» должна стоять галочка. Если ее нет, то добавьте и у вас появиться соответствующее поле.
- Следующая причина, по которой не видно номера – неудачный подбор цветовой гаммы. Увлекшись оформлением презентации, вы незаметно для себя сделали цифру и фон за ней одинакового цвета. Попробуйте изменить оттенок одного из элементов, и вы останетесь довольны результатом.
- Третий случай – номер слайда оказывается перекрытым изображением или фоном. В этом случае наводим на то место, где должна быть цифра и вызываем контекстное меню. В котором выбираем «На задний план». Элемент становиться подложкой, а номер, так же представляющий собой некий слой, становиться верхним и видимым.

Как видите, мои дорогие друзья, с такой простой вещью как нумерация слайдов можно делать очень много чего полезного и интересного. Надеюсь, перечисленные мной приемы работы в Пауэр Поинт вы опробовали, освоили и запомнили.
На этом я прощаюсь с вами до новых встреч.
Желаю всем успехов в создании оригинальных презентаций.
В PowerPoint можно добавлять и удалять автоматическую нумерацию слайдов, скрывать номер титульного слайда и менять расположение номеров слайдов. Вы также можете добавлять на слайды сведения о дате и времени.
Если функция нумерации слайдов кажется вам слишком сложной, проголосуйте за предложение по ее улучшению.
Щелкните заголовок раздела ниже, чтобы открыть его и прочесть подробные инструкции.
На вкладке Вставка нажмите кнопку Номер слайда.
На вкладке Слайд установите флажок Номер слайда.
Если вы хотите скрыть номер на титульном слайде, также установите флажок Не показывать на титульном слайде.
Выберите команду Применить ко всем.
В теме, примененной к презентации, определено стандартное расположение номеров слайдов, как показано на рисунке ниже. Чтобы узнать, как изменить его, см. раздел «Изменение положения номеров на слайдах».
На вкладке Вставка нажмите кнопку Номер слайда.
На вкладке Слайд снимите флажок Номер слайда.
Нажмите кнопку Применить ко всем.
На вкладке Вставка нажмите кнопку Номер слайда.
На вкладке Слайд установите флажок Не показывать на титульном слайде.
Нажмите кнопку Применить ко всем.
На вкладке Вид нажмите кнопку Образец слайдов.
В верхней части области эскизов выберите эскиз образца слайдов.
В области Слайд выберите и удерживайте заполнитель номера страницы, пока он не превратится в четырехстороннюю стрелку, и перетащите его в новое место.
Завершив настройку, нажмите Закрыть режим образца.
(PowerPoint 2013 или 2016).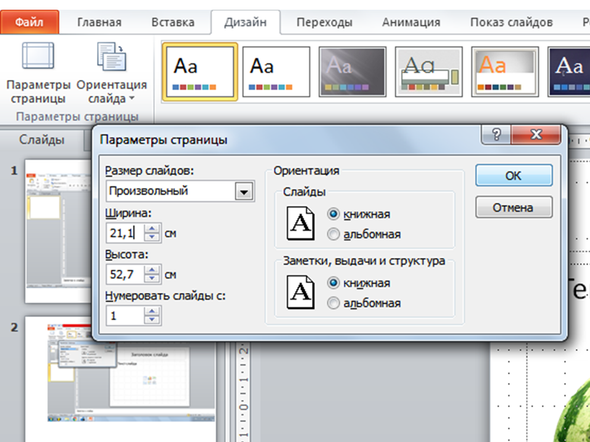 На вкладке Конструктор нажмите кнопку Размер слайда и выберите пункт Настроить размер слайдов.
На вкладке Конструктор нажмите кнопку Размер слайда и выберите пункт Настроить размер слайдов.
(PowerPoint 2010 или более ранние версии) На вкладке Дизайн нажмите кнопку Параметры страницы.
Задайте значение параметра Нумеровать слайды с, нажимая стрелку вверх или вниз, чтобы выбрать число, с которого нужно начать нумерацию:
Нажмите кнопку ОК.
На вкладке Вид в группе Режимы просмотра презентации нажмите кнопку Обычный.
В левой части экрана в области с эскизами слайдов щелкните эскиз первого слайда презентации.
На вкладке Вставка в группе Текст нажмите кнопку Дата и время.
Откроется диалоговое окно Колонтитулы.
На вкладке Слайд установите флажок Дату и время, а затем выберите желаемую дату.
Чтобы при открытии или печати презентации дата и время каждый раз заменялись на текущие значения, установите переключатель Автообновление и выберите нужный формат даты и времени.
Чтобы указать определенную дату, установите переключатель Фиксировано, а затем в поле Фиксировано укажите нужную дату.
Задав фиксированную дату для презентации, можно легко определить, когда были внесены последние изменения.
Чтобы добавить дату и время на все слайды в презентации, нажмите кнопку Применить ко всем.
На вкладке Вставка нажмите кнопку Колонтитулы.
На вкладке Слайд установите флажок Нижний колонтитул.
В поле под надписью Нижний колонтитул введите необходимый текст, например «Служебное, конфиденциальное».
Если вы не хотите, чтобы на титульном слайде был нижний колонтитул, установите флажок Не показывать на титульном слайде.
Чтобы добавить нижний колонтитул на все слайды, нажмите кнопку Применить ко всем, а если вы хотите добавить его только на текущий слайд — кнопку Применить.
На вкладке Вставка нажмите кнопку Колонтитулы.
На вкладке Слайд снимите флажок Нижний колонтитул.
Чтобы удалить нижний колонтитул со всех слайдов презентации, выберите команду Применить ко всем. Чтобы удалить колонтитул только с текущего слайда, выберите команду Применить.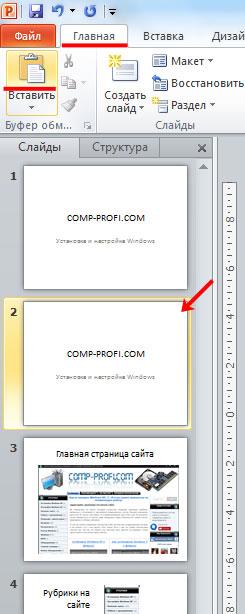
Как добавить нумерацию слайдов в презентацию PowerPoint
Я хотел бы знать, как я могу добавить нумерацию слайдов (текущая страница/общее количество страниц) в мою презентацию Powerpoint, пожалуйста. Есть идеи, как это можно сделать?
Спасибо.
powerpointПоделиться Источник user1735757 06 января 2013 в 15:13
2 ответа
- Как открыть презентацию powerpoint через python?
Я изо всех сил пытаюсь открыть презентацию powerpoint через python. У меня есть программа в образовательной программе в pyqt, и мне нужно открыть презентацию powerpoint (в режиме просмотра powerpoint), когда я нажимаю кнопку. Я пробовал использовать pywin32 и такие, но мне не повезло 🙁
- Содержание слайдов файла надстройки-VBA Powerpoint 2010
Я хотел бы создать надстройку PowerPoint 2010 со многими заранее подготовленными слайдами.
 Он будет иметь набор macros (+модификация UI), который будет копировать содержимое слайдов из надстройки в активную презентацию при нажатии кнопки. Кто-нибудь знает, как получить доступ к содержимому слайдов…
Он будет иметь набор macros (+модификация UI), который будет копировать содержимое слайдов из надстройки в активную презентацию при нажатии кнопки. Кто-нибудь знает, как получить доступ к содержимому слайдов…
3
Следуйте инструкциям здесь, которые указаны в этой ссылке, чтобы добавить количество страниц / общее количество: http://office.microsoft.com/en-us/powerpoint-help/show-the-slide-number-and-total-number-of-slides-on-every-slide-HA010242545.aspx
На вкладке Вид в группе представления презентации щелкните мастер слайдов, и перейдите на мастер-слайда.
На вкладке Вставка в группе текст щелкните текстовое поле, а затем перетащите его в нарисуйте текстовое поле, в котором вы хотите, чтобы номер слайда появился на вашем экране. слайды.
Если курсор все еще находится в текстовом поле, на вкладке Вставка, в в текстовой группе щелкните номер слайда.
В текстовом поле поместите курсор перед <#>,, а затем введите «слайд«.
Поместите курсор после <#>, а затем введите ‘ of x ‘, где x равно общему количеству слайдов в вашем демонстрация.
Поделиться sajawikio 06 января 2013 в 15:22
0
В меню Вставка выберите пункт «Slide Number»
Поделиться GigaBass 06 января 2013 в 15:15
Похожие вопросы:
Создать презентацию PowerPoint 2007 из шаблона
Мне нужно создать презентацию PowerPoint 2007 из шаблона с открытым форматом XML SDK 2.0 . Шаблон должен быть предоставлен заказчиком и использоваться для индивидуального стиля верстки (шрифт, цвет…
Создайте новую презентацию powerpoint из шаблона powerpoint, используя VBA в Excel
У меня есть макрос excel, который открывает файл powerpoint из указанного местоположения. Файл powerpoint-это шаблон, но мне нужен макрос, чтобы создать новую презентацию на основе дизайна шаблона,…
Файл powerpoint-это шаблон, но мне нужен макрос, чтобы создать новую презентацию на основе дизайна шаблона,…
Как определить презентацию в PowerPoint?
Обычно для идентификации фигуры в слайде мы используем PowerPoint.Shape.Id чтобы идентифицировать слайд в презентации, мы используем PowerPoint.Slide.SlideId но я не знаю, как идентифицировать…
Как открыть презентацию powerpoint через python?
Я изо всех сил пытаюсь открыть презентацию powerpoint через python. У меня есть программа в образовательной программе в pyqt, и мне нужно открыть презентацию powerpoint (в режиме просмотра…
Содержание слайдов файла надстройки-VBA Powerpoint 2010
Я хотел бы создать надстройку PowerPoint 2010 со многими заранее подготовленными слайдами. Он будет иметь набор macros (+модификация UI), который будет копировать содержимое слайдов из надстройки в…
Управление VBA-обнаружение PowerPoint смены слайдов
Я создаю приложение, в котором я хотел бы иметь возможность показывать пользователям текущую презентацию PowerPoint через интернет, где слайд изменяется по мере того, как ведущий делает это в режиме.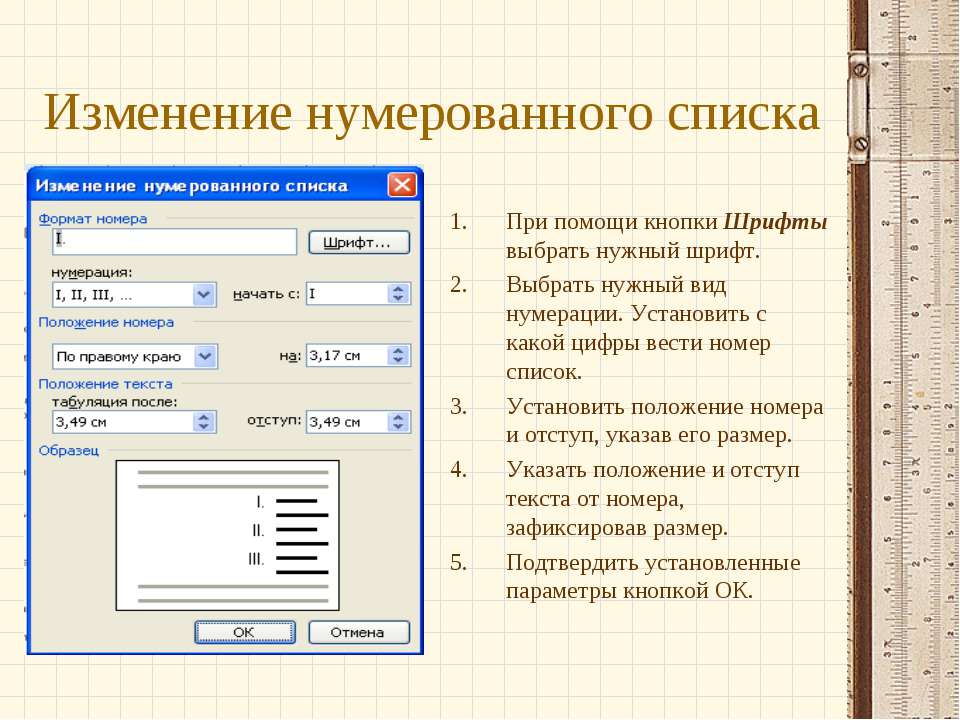 ..
..
Powershell-Подсчет Скрытых Powerpoint Слайдов
Add-Type -AssemblyName System.Windows.Forms Add-Type -AssemblyName Office Add-Type -AssemblyName Microsoft.Office.Interop.Powerpoint #Getting Error — Add-Type -AssemblyName Office…
Создание новой презентации Powerpoint на основе выбранных слайдов в текущей презентации
Я хочу, чтобы сценарий использовал выбранные слайды в текущей презентации и создавал новую презентацию с использованием этих слайдов. Это то, что я пытаюсь, но не могу получить синтаксис для…
Как добавить номера слайдов в презентацию powerpoint с помощью Open XML .net sdk?
Я пытаюсь добавить номера слайдов в свою презентацию с помощью C# и открыть XML. Я проверил документацию и добавил форму номера слайда в свою презентацию, но когда я открываю презентацию с помощью…
Выберите Powerpoint слайдов на основе тегов слайдов и скопируйте их в новую презентацию
У меня есть слайд-дека примерно из 30 слайдов, которая представляет собой смесь слайдов для различных областей (Azure, AWS и т. д.). Моя цель состоит в том, чтобы иметь возможность вытащить…
д.). Моя цель состоит в том, чтобы иметь возможность вытащить…
Добавьте номера слайдов, номера страниц или дату и время
Добавление номеров слайдов или номеров страниц примечаний
На вкладке View в группе Presentation Views щелкните Normal .
В левой части экрана на панели, содержащей эскизы слайдов, щелкните эскиз первого слайда в презентации.
На вкладке Вставка в группе Текст щелкните Верхний и нижний колонтитулы .

В диалоговом окне Верхний и нижний колонтитулы выполните одно из следующих действий:
Если вы хотите добавить номера слайдов, щелкните вкладку Slide , а затем установите флажок Slide number .
Если вы хотите добавить номера страниц к заметкам, щелкните вкладку Notes and раздаточные материалы , а затем установите флажок Номер страницы .
Если вы хотите добавить номера страниц ко всем слайдам или страницам заметок в презентации, щелкните Применить ко всем .

Изменить номер стартового слайда
Вы можете изменить номер начального слайда, пронумеровать только один слайд или опустить номер слайда из первого слайда. Вот как.
На вкладке Design в группе Customize щелкните Slide Size > Custom Slide Size.
В поле Slide Size в раскрывающемся списке Number Slides from выберите начальный номер.
Пронумеровать только один слайд или пронумеровать все слайды, кроме первого
- org/ItemList»>
На вкладке Вставка в группе Текст щелкните Верхний и нижний колонтитулы .
В диалоговом окне Верхний и нижний колонтитулы щелкните вкладку Slide .
Выполните одно из следующих действий:
Чтобы пронумеровать выбранный слайд, установите флажок Номер слайда , а затем нажмите Применить . Повторите этот шаг для каждого отдельного слайда, который вы хотите пронумеровать.

Чтобы пронумеровать все слайды, кроме первого, установите флажок Номер слайда , выберите Не показывать на титульном слайде , а затем нажмите Применить ко всем .
Для получения информации о том, как изменить порядок слайдов в презентации, см. Раздел Изменение порядка слайдов.
Добавьте дату и время
На вкладке View в группе Presentation Views щелкните Normal .
В левой части экрана на панели, содержащей эскизы слайдов, щелкните эскиз первого слайда в презентации.

На вкладке Вставить в группе Текст щелкните Дата и время .
В поле Верхний и нижний колонтитулы выполните одно из следующих действий:
Если вы хотите добавить дату и время к своим слайдам, щелкните вкладку Slide .
Если вы хотите добавить дату и время на свои страницы заметок, щелкните вкладку Заметки и раздаточные материалы .
Установите флажок Дата и время , а затем выполните одно из следующих действий:
Если вы хотите, чтобы дата и время отражали текущую дату и время каждый раз, когда вы открываете или распечатываете презентацию, нажмите Обновлять автоматически , а затем выберите нужный формат даты и времени.

Если вы хотите установить дату и время на определенную дату, щелкните Фиксированный , а затем в поле Фиксированный введите нужную дату.
Установив дату в презентации так, чтобы она была Фиксированная , вы можете легко отслеживать последний раз, когда вы в нее вносили изменения.
Если вы хотите добавить дату и время ко всем слайдам, страницам заметок или раздаточным материалам в презентации, щелкните Применить ко всем .
Добавление номеров слайдов или номеров страниц примечаний
- org/ListItem»>
На вкладке View в группе Presentation Views щелкните Normal .
В левой части экрана на панели, содержащей эскизы слайдов, щелкните эскиз первого слайда в презентации.
На вкладке Вставить в группе Текст щелкните Номер слайда .
В диалоговом окне Верхний и нижний колонтитулы выполните одно из следующих действий:
Если вы хотите добавить номера слайдов, щелкните вкладку Slide , а затем установите флажок Slide number .

Если вы хотите добавить номера страниц к страницам заметок, щелкните вкладку Заметки и раздаточные материалы , а затем установите флажок Номер страницы .
Если вы хотите добавить номера страниц ко всем слайдам или страницам заметок в презентации, щелкните Применить ко всем .
Изменить номер стартового слайда
Вы можете изменить номер начального слайда, пронумеровать только один слайд или опустить номер слайда из первого слайда. Вот как.
На вкладке Design в группе Page Setup щелкните Page Setup .

В поле Page Setup в раскрывающемся списке Number Slides из выберите начальный номер.
Пронумеровать только один слайд или пронумеровать все слайды, кроме первого
На вкладке Вставить в группе Текст щелкните Номер слайда .
В диалоговом окне Верхний и нижний колонтитулы щелкните вкладку Slide .
- org/ListItem»>
Выполните одно из следующих действий:
Чтобы пронумеровать выбранный слайд, установите флажок Номер слайда , а затем нажмите Применить . Повторите этот шаг для каждого отдельного слайда, который вы хотите пронумеровать.
Чтобы пронумеровать все слайды, кроме первого, установите флажок Номер слайда , выберите Не показывать на титульном слайде , а затем нажмите Применить ко всем .
Для получения информации о том, как изменить порядок слайдов в презентации, см. Раздел Изменение порядка слайдов.
Добавьте дату и время
- org/ListItem»>
На вкладке View в группе Presentation Views щелкните Normal .
В левой части экрана на панели, содержащей эскизы слайдов, щелкните эскиз первого слайда в презентации.
На вкладке Вставить в группе Текст щелкните Дата и время .
В поле Верхний и нижний колонтитулы выполните одно из следующих действий:
Если вы хотите добавить дату и время к своим слайдам, щелкните вкладку Slide .

Если вы хотите добавить дату и время на свои страницы заметок, щелкните вкладку Заметки и раздаточные материалы .
Установите флажок Дата и время , а затем выполните одно из следующих действий:
Если вы хотите, чтобы дата и время отражали текущую дату и время каждый раз, когда вы открываете или распечатываете презентацию, нажмите Обновлять автоматически , а затем выберите нужный формат даты и времени.
Если вы хотите установить дату и время на определенную дату, щелкните Фиксированный , а затем в поле Фиксированный введите нужную дату.
Установив дату в презентации так, чтобы она была Фиксированная , вы можете легко отслеживать последний раз, когда вы в нее вносили изменения.

Если вы хотите добавить дату и время ко всем слайдам, страницам заметок или раздаточным материалам в презентации, щелкните Применить ко всем .
См. Также
Добавление, упорядочивание и удаление слайдов
Показывать номер слайда и общее количество слайдов на каждом слайде
Измените порядок слайдов
Как добавить номера слайдов в PowerPoint
PowerPoint может упростить создание презентаций по сравнению со многими популярными альтернативами PowerPoint.Фактически, 89% пользователей в опросе Presentation Panda использовали PowerPoint вместо других инструментов для презентаций. Помимо множества инструментов, позволяющих сэкономить время, PowerPoint также может автоматически нумеровать слайды.
Помимо множества инструментов, позволяющих сэкономить время, PowerPoint также может автоматически нумеровать слайды.
Добавить номера слайдов на самом деле довольно легко, если вы готовы потратить немного времени, чтобы научиться делать это заранее.
Если вам интересно узнать, как добавлять номера слайдов в PowerPoint, продолжайте читать.
Зачем добавлять номера слайдов в PowerPoint?
Вы захотите правильно добавить номера слайдов, чтобы они обновлялись, когда вы добавляете новый слайд или убираете его.
В этом руководстве рассказывается, как правильно их добавлять, поэтому нумерация выполняется автоматически. Используя этот метод, вы даже можете указать номера слайдов только на определенных слайдах и не включать их в другие.
Вам никогда не захочется тратить время на добавление номеров слайдов вручную. Это займет слишком много времени, будет слишком утомительно и может привести к ошибкам нумерации (если вы переместите, удалите или добавите слайды позже).
Различные варианты добавления номеров слайдов
На самом деле существует только один основной способ добавления номеров слайдов к слайдам, но есть несколько вариантов (например, выбор слайдов, к которым вы хотите добавить номера слайдов).Вы увидите каждый вариант в обучающих материалах ниже.
Вариант 1. Номера слайдов на всех слайдах
Этот параметр будет работать со всеми версиями PowerPoint.
В этом методе вы будете обрабатывать добавление номеров слайдов через группу «Представления презентации».
Вот как это работает…
Перейдите на вкладку View , затем в группе Presentation Views нажмите Normal :
Щелкните первый эскиз на левой панели.
Перейдите на вкладку Вставка . В группе Текст щелкните Текст , а затем Верхний и нижний колонтитулы в меню:
После щелчка откроется диалоговое окно Верхний и нижний колонтитулы :
В диалоговом окне Верхний и нижний колонтитулы щелкните вкладку Slide , затем установите флажок Slide Number :
Нажмите Применить ко всем , если вы хотите, чтобы номера слайдов отображались на всех слайдах.
Вариант 2: Изменить начальный номер
Этот параметр работает со всеми версиями PowerPoint.
В этом методе вы измените начальный номер, если вам нужно, чтобы слайды начинали нумерацию с номера, отличного от единицы.
Вот как это сделать…
Перейдите на вкладку Дизайн , затем нажмите Настроить . В этом раскрывающемся меню нажмите Custom Slide Size :
.В диалоговом окне Размер слайда в раскрывающемся списке Число слайдов выберите начальный номер:
Готово! Теперь первым номером слайда будет номер, который вы ввели в это поле.
Вариант 3: пронумеровать только один слайд или пронумеровать все слайды, кроме первого
Этот параметр работает со всеми версиями PowerPoint.
В этой версии вы будете использовать диалоговое окно «Верхний и нижний колонтитулы», чтобы определить, какие слайды будут пронумерованы.
Вот как это сделать…
Выберите слайд, на котором вы хотите разместить номер. Перейдите на вкладку Вставка , нажмите Текст , затем выберите Верхний и нижний колонтитулы :
Откроется диалоговое окно Верхний и нижний колонтитулы .В поле щелкните вкладку Slide :
Установите флажок Номер слайда , затем нажмите «Применить»:
Повторите эти действия для всех слайдов, на которых должен отображаться номер слайда.
Чтобы пронумеровать все слайды, кроме первого, установите флажок Номер слайда , а затем выберите Не показывать на титульном слайде . Щелкните Применить ко всем .
Вариант 4. Обновление номеров слайдов с помощью мастера слайдов
Этот параметр работает во всех версиях PowerPoint.
В этом методе вы обновите номера слайдов с помощью мастера слайдов PowerPoint.
Вот как это сделать…
Откройте Slide Master , перейдя на вкладку View и нажав Slide Master :
Нажмите Insert Slide Master :
Выберите слайд, на котором должны отображаться номера слайдов.
Перейдите на вкладку Вставка , затем щелкните Текст .Щелкните диалоговое окно Header & Footer :
Откроется диалоговое окно:
В диалоговом окне Верхний и нижний колонтитулы щелкните вкладку Slide , затем установите флажок Slide number :
Затем нажмите Применить ко всем .
Теперь у вас есть номера слайдов на всех слайдах на основе вашего образца слайдов.
Лучшие Лрактики
На самом деле нумерация слайдов мало чем отличается от нумерации страниц книги.Как и в случае с книгой, номера слайдов в PowerPoint помогут держать ваших зрителей в нужном месте.
Допустим, вы распечатываете слайды для зрителей, они могут следить за ними и делать заметки на этих распечатках. Если они потеряют свое место, было бы неплохо, если бы у них был простой способ увидеть, где они находятся. Номера слайдов помогают в этом.
Это имеет смысл в онлайн-курсах, где вы можете разрешить учащимся получить копии слайдов в формате PDF или в формате для печати.
С другой стороны, если у вас есть раздаточный материал, который сопровождает ваши слайды, то нумерация слайдов может быть очень полезной для ваших зрителей, чтобы они не потеряли свое место.
Заключение
Я надеюсь, что это руководство поможет вам увидеть, как можно быстро и легко добавить автоматическое обновление номеров слайдов. Стоит потратить несколько минут на то, чтобы разобраться в этом, чтобы вы могли установить и забыть.
Другие руководства, которые могут вас заинтересовать, включают:
Приложив немного усилий, вы сможете приступить к созданию своей следующей потрясающей презентации PowerPoint!
номеров слайдов в Storyline 360
С легкостью добавляйте номера слайдов в свой курс, чтобы учащиеся могли отслеживать свой прогресс. Выберите из библиотеки встроенных переменных и исключите слайды, которые не нужно подсчитывать. Storyline 360 автоматически меняет нумерацию слайдов при редактировании проекта и подсчитывает прогресс учащихся за вас.
Выберите из библиотеки встроенных переменных и исключите слайды, которые не нужно подсчитывать. Storyline 360 автоматически меняет нумерацию слайдов при редактировании проекта и подсчитывает прогресс учащихся за вас.
Посмотрите это вводное видео, а затем ознакомьтесь с приведенными ниже подробностями.
Вставка номеров слайдов (и других встроенных переменных)
Сначала перейдите к слайду или образцу слайдов, где вы хотите разместить номер слайда. (Вы также можете добавлять номера слайдов к слоям.Однако числа не меняются от одного слоя к другому, поскольку они принадлежат одному слайду.)
Щелкните внутри текстового поля, фигуры, заголовка или ячейки таблицы, куда вы хотите добавить номер слайда. Если вы не выберете существующий объект, Storyline создаст для вас новое текстовое поле, когда вы нажмете на слайд, на котором должен отображаться номер слайда.
Затем используйте любой из описанных ниже методов, чтобы добавить переменную номера слайда:
Мгновенная вставка текущего номера слайда
Чтобы добавить номер слайда к текущему слайду, перейдите на вкладку Вставить на ленте сюжетной линии и щелкните верхнюю половину кнопки Номер слайда .(Если вы не выбрали текстовое поле, щелкните слайд, на котором должен отображаться номер слайда.) Вот и все!
Появится желтый заполнитель с номером текущего слайда. (Желтый заполнитель не отображается при предварительном просмотре или публикации. Если в номере слайда отображается восклицательный знак (!) Или знак числа (#) на этапе слайда, щелкните здесь, чтобы узнать почему.)
Быстрая вставка наиболее распространенных переменных номеров слайдов
Если вы хотите вставить другую переменную номера слайда, например общее количество слайдов, нажмите нижнюю половину кнопки Номер слайда , чтобы открыть раскрывающийся список наиболее распространенных заполнителей номеров слайдов: Номер слайда , всего слайдов или просмотренных слайдов .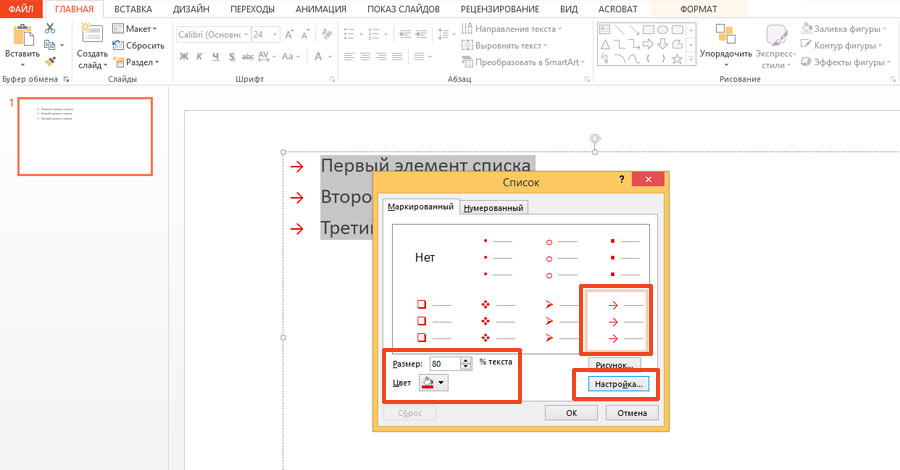
Выберите переменную из библиотеки номеров слайдов
Но подождите, это еще не все! Если вам нужна другая переменная, которой нет в раскрывающемся списке, нажмите Еще и выберите переменную из библиотеки, которая включает номера слайдов, номера сцен, общее количество слайдов, заголовки слайдов и процент выполнения.
Порядок меню в сравнении с порядком проекта По умолчанию номера слайдов следуют порядку слайдов, отображаемому в меню проигрывателя. Если вы предпочитаете следить за порядком слайдов, который отображается в файле проекта (см. «Просмотр истории»), просто установите переключатель « Порядок проектов » в окне «Вставить номер слайда». Как подсчитать слайды из банка вопросов и слайды с результатами тестов Поскольку слайды из банка вопросов и слайды с результатами викторин не отображаются в меню проигрывателя по умолчанию, они не учитываются при использовании порядка меню для номеров слайдов. Чтобы подсчитать слайды из банка вопросов, измените номера слайдов в соответствии с порядком проецирования или покажите слайды в свойствах проигрывателя. Чтобы подсчитать слайды с результатами викторины, измените номера слайдов в порядке проекта. (Слайды результатов никогда не отображаются в меню.) |
Некоторые переменные в библиотеке номеров слайдов могут быть выделены (как показано ниже), что означает, что они не будут работать с текущим слайдом. Они не будут работать, если слайд удален из меню проигрывателя или исключен из подсчета слайдов.
Вот как их исправить. Если текущего слайда нет в меню проигрывателя, либо добавьте его в меню, либо измените номер слайда в порядке проекта. Если текущий слайд исключен из подсчета слайдов, добавьте его обратно в подсчет слайдов.
Вставить ссылку на переменную
Поскольку номера слайдов являются переменными, вы также можете вставить их, как любую другую ссылку на переменную в Storyline. Перейдите на вкладку Вставка на ленте и щелкните Ссылка .Когда откроется окно «Ссылки», щелкните вкладку «Встроенный », чтобы увидеть все встроенные переменные, затем выберите нужную.
Перейдите на вкладку Вставка на ленте и щелкните Ссылка .Когда откроется окно «Ссылки», щелкните вкладку «Встроенный », чтобы увидеть все встроенные переменные, затем выберите нужную.
Вы также можете ввести переменную номера слайда в текстовый объект, заключив ее в знаки процента, например, % Project.SlideNumber% . Когда вы щелкаете вдали от текстового объекта, он преобразуется в желтый заполнитель.
Работа с номерами слайдов на предметном столике
Вот как номера слайдов выглядят в Storyline 360, как их форматировать и как переключаться с одной переменной на другую.
Как выглядят номера слайдов
Номера слайдов — это переменные, но они выглядят иначе, чем другие переменные на этапе слайдов. Если другие переменные отображаются в виде имени переменной, заключенного в знаки процента (например, % FirstName% ), номера слайдов отображают свои фактические значения, когда это возможно, в желтом поле или заполнителе, что упрощает их просмотр и расположение на слайде. . Желтое поле появляется только на этапе слайда; он исчезает при предварительном просмотре или публикации курса.
. Желтое поле появляется только на этапе слайда; он исчезает при предварительном просмотре или публикации курса.
Иногда переменная номера слайда отображает восклицательный знак (!) Или числовой знак (#) на этапе слайда. Вот почему это происходит.
Восклицательный знак (!) Когда переменная номера слайда отображает восклицательный знак (!) На этапе слайда, вы можете навести на него курсор, чтобы увидеть всплывающую подсказку, объясняющую почему. Восклицательный знак означает, что текущего слайда нет в меню или он был исключен из подсчета слайдов. Вот как это исправить: Если не исправить, восклицательный знак не появится при предварительном просмотре или публикации. В курсе будет пустое место на месте номера слайда. | Цифровой знак (#) Переменная номера слайда отображает числовой знак (#) на образцах слайдов и слайдах банка вопросов, поскольку фактическое значение неизвестно. При предварительном просмотре или публикации знак числа заменяется фактическим значением. |
Почему у моих номеров слайдов нет желтых рамок? При использовании современного текста номера слайдов имеют желтые поля или заполнители, что является настройкой по умолчанию в проектах Storyline 360. Когда вы используете классический текст, номера слайдов не имеют желтых заполнителей, но во всех остальных отношениях они работают одинаково. Таким образом, вы можете отформатировать их и поменять местами с другими переменными номера слайда, как описано ниже.Переключитесь на современный текст, чтобы увидеть желтые рамки вокруг номеров слайдов. |
Как форматировать номера слайдов
Вы можете форматировать переменные числа слайдов, как и другой текст в вашем проекте. Щелкните желтый заполнитель, чтобы выбрать его, затем примените желаемое форматирование — жирный шрифт, курсив, шрифт, размер, цвет и т. Д.
Д.
Желтые заполнители не отображаются при предварительном просмотре или публикации. Они видны только на слайде, поэтому вы можете определить, какие элементы являются переменными.
Как заменить одну переменную номера слайда на другую
Вы можете быстро определить, какая переменная стоит за номером слайда, наведя указатель мыши на ее желтый заполнитель. Вы увидите всплывающую подсказку со списком имени и описания переменной.
Вы также можете заменить одну переменную номера слайда другой, сохранив при этом форматирование (размер, цвет и т. Д.). Просто щелкните правой кнопкой мыши желтый заполнитель, перейдите к слайду , номер и выберите другую переменную.В следующем примере мы меняем с Total Slides in Project (15) на Total Slides in Scene (5) .
Если вы хотите переключиться с порядка меню на порядок проектов или наоборот, вы тоже можете это сделать. Например, вы можете переключиться с всего слайдов в меню на всего слайдов в проекте . Выберите Еще в контекстном меню, показанном выше, выберите нужный порядок и выберите переменную из раскрывающегося списка.
Выберите Еще в контекстном меню, показанном выше, выберите нужный порядок и выберите переменную из раскрывающегося списка.
Исключение слайдов и сцен из количества слайдов
Управляйте подсчетом номеров слайдов, предотвращая подсчет определенных слайдов и сцен.Например, вы можете не учитывать вводные слайды, слайды в лайтбоксах или сцены, в которых вы храните ресурсы электронного обучения, которые учащиеся не увидят.
В режиме просмотра слайдов перейдите на вкладку Вставить на ленте сюжетной линии, щелкните стрелку раскрывающегося списка Номер слайда и выберите Исключить слайды . Когда откроется окно «Исключить слайды», снимите флажки со слайдов и сцен, которые не нужно учитывать, затем нажмите ОК . (По умолчанию отмечены все слайды.)
В приведенном выше примере подсчитываются все слайды в первой и третьей сценах, результирующий слайд исключается во второй сцене и исключается вся четвертая сцена. Строка итогов в нижней части окна показывает количество слайдов, которые вы выбрали для подсчета (18), общее количество слайдов в файле проекта (21) и количество сцен, которые будут учитываться (3). .
Строка итогов в нижней части окна показывает количество слайдов, которые вы выбрали для подсчета (18), общее количество слайдов в файле проекта (21) и количество сцен, которые будут учитываться (3). .
Вы можете сворачивать и разворачивать сцены, а также изменять размер окна по мере необходимости.
Подсчитать прогресс, когда учащиеся просматривают слайды по сравнению с целыми слайдами Storyline подсчитывает прогресс, когда учащиеся просматривают слайды, и слайд считается просмотренным, когда начинается шкала времени. Если вы хотите подсчитать прогресс, когда учащиеся завершат слайдов, вы можете смоделировать это, исключив первый слайд из числа слайдов. |
Предварительный просмотр номеров слайдов
Предварительный просмотр ленты
При предварительном просмотре курса с помощью кнопки «Предварительный просмотр» на ленте «Сюжетная линия» номера слайдов подсчитываются в зависимости от количества слайдов, выбранных для предварительного просмотра.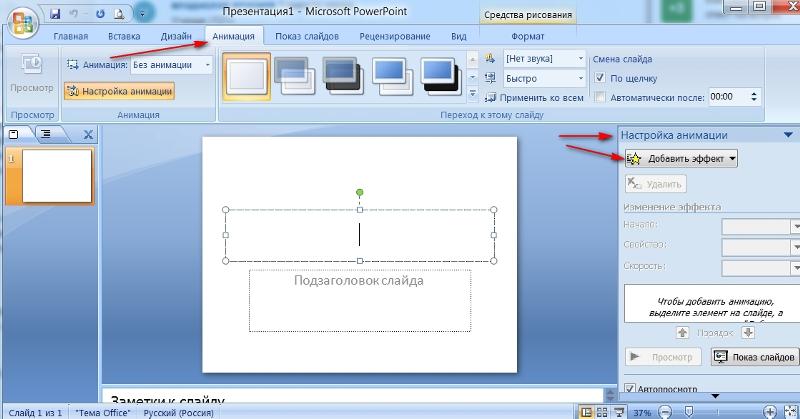 Чтобы увидеть все номера слайдов в контексте, просмотрите весь курс.При предварительном просмотре одного слайда номер слайда всегда будет 1. Если в вашем курсе несколько сцен и вы предварительно просматриваете только одну из них, номера слайдов будут основаны на количестве слайдов в этой сцене.
Чтобы увидеть все номера слайдов в контексте, просмотрите весь курс.При предварительном просмотре одного слайда номер слайда всегда будет 1. Если в вашем курсе несколько сцен и вы предварительно просматриваете только одну из них, номера слайдов будут основаны на количестве слайдов в этой сцене.
Предварительный просмотр шкалы времени
При предварительном просмотре слайда с помощью кнопки воспроизведения на панели временной шкалы имена переменных отображаются вместо номеров слайдов, например menuSlideNumber . Чтобы увидеть реальные значения номеров слайдов, просмотрите или опубликуйте свой курс.
Публикация номеров слайдов
Номера слайдов доступны только для HTML5.В выводе Flash они отображаются как нули — например, слайд 0 из 0. В приложении Articulate Mobile Player имена переменных отображаются вместо номеров слайдов, например, menuSlideNumber .
Современный проигрыватель публикует вывод только в формате HTML5, который прекрасно работает во всех основных браузерах, поэтому номера слайдов всегда будут отображаться так, как ожидалось.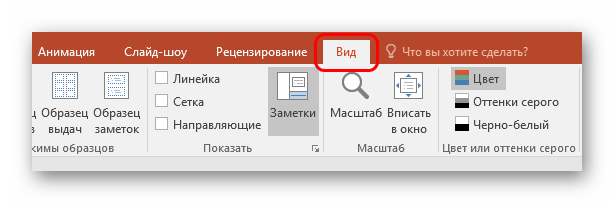
Если вы используете классический проигрыватель, мы рекомендуем публиковать выходные данные в формате HTML5 или только в формате HTML5, чтобы учащиеся могли получить наилучшие впечатления.
Сколько слайдов для любой минутной презентации?
«Сколько слайдов мне нужно для 10-минутной презентации?»
«У меня 30 минут.Мне нужно 30 слайдов? »
«Мне предстоит 60-минутная презентация, и я не хочу до смерти утомлять мою аудиторию перегрузкой слайдов. Что мне делать?»
Если бы у меня был доллар каждый раз, когда я получаю такой вопрос, я был бы миллионером.
Пора положить конец давнему вопросу о PowerPoint. Сколько слайдов вам действительно нужно для вашей следующей презентации, независимо от установленного времени?
Вот ваш ответ: Сколько вам нужно, но в пределах разумного .
Знаю, знаю. Вы ищете быстрое и простое решение, которое можно использовать прямо сейчас. Но поверьте мне, вы поймете, что я имею в виду, прочитав этот пост.
Но поверьте мне, вы поймете, что я имею в виду, прочитав этот пост.
Правила не применяются… Типа
Существует так много правил, о которых вы, наверное, слышали.
«Используйте только пять слайдов».
«Делайте один слайд каждые три минуты».
Даже профессионалы в области презентаций, такие как Гай Кавасаки, будут отстаивать правило 10/20/30 (10 слайдов, 20 минут, шрифт 30 пунктов).
Эти правила не обязательно ошибочны, но я чувствую, что они упускают из виду один из наиболее важных факторов в вашей презентации: Ваше сообщение.
Когда вы применяете общее практическое правило к контенту, который хотите представить, вы в конечном итоге ограничиваете себя. Такая практика может быть вредна для вас и даже хуже для вашей аудитории.
Посмотрите на это с другой стороны: вы думаете, Дж. К. Роулинг думала о том, сколько страниц ей понадобится, чтобы открыть миру Гарри Поттера?
Конечно, нет. Ее приоритеты были сосредоточены на сюжете, способах самовыражения персонажей, сложностях между героем и злодеем и так далее.
Ее приоритеты были сосредоточены на сюжете, способах самовыражения персонажей, сложностях между героем и злодеем и так далее.
Единственной истинной целью Роулинг было написать художественный роман, настолько эпический, что он понравился бы массам.
Мне нужно рассказывать вам, насколько успешным она стала в результате такого подхода?
Воспользуйтесь тем же принципом и разработайте столько слайдов, сколько вам нужно, чтобы зафиксировать каждый значимый компонент вашего сообщения.
Помните, слайды — это пустые холсты для информации.Вы можете указать одно слово и картинку, чтобы продемонстрировать свою точку зрения, или 500 слов и диаграмму, чтобы сделать то же самое.
Но применяйте этот подход осторожно. Не втискивайте слайды просто ради этого.
Приносите только те слайды, которые выражают ценность вашего контента. Ни больше ни меньше.
Распределение времени имеет решающее значение
Время — самое дорогое, что у нас есть в этом мире, и это, безусловно, единственное, что нужно уважать , когда дело касается аудитории.
Тем не менее, существует неправильное представление о временных ограничениях в презентациях, о котором вам нужно знать.
Избегайте приближения минут на слайд. Многие докладчики считают, что сохранение этого числа имеет решающее значение для выступления. Например, если кто-то готовил 10 слайдов для 10-минутной презентации, то этот же человек может подумать, что выделять 1 минуту на слайд — лучший способ.
Не делайте этого, потому что то, как вы распределяете свое время, должно полностью зависеть от вас.
Я был свидетелем того, как докладчики тратили 10 секунд на один слайд, чтобы потратить пять минут на другой, и они были чрезвычайно эффективны в своей презентации.
Почему?
Слайд, на презентацию которого потребовалось пять минут, был также слайдом, на понимание которого потребовалось пять минут моего времени. Это подчеркнуло, что данный слайд был содержательным, содержательным и проходил в удобном для меня темпе.
Это ключ на вынос. Посвящайте больше времени самому важному контенту. Этот подход должен позволить вам оценить, сколько слайдов вам нужно принести.
Итак, сколько слайдов вам действительно нужно?
Все, что вам нужно сделать, это ответить на два простых вопроса:
- «Сколько слайдов мне нужно, чтобы донести мое сообщение?»
- «В каком темпе моя аудитория будет чувствовать себя комфортно?»
С «правильными» ответами вы почти наверняка получите идеальное количество слайдов для вашей презентации каждый раз.
Вы особенный ингредиент
Какой бы номер вы ни выбрали, помните, что ваши слайды следует рассматривать только как инструменты, необходимые для передачи вашего сообщения.
Конечно, создание красивых слайдов поможет, но они не сделают работу за вас.
Положитесь на себя, чтобы донести свое сообщение до людей. Ваш тон, язык тела и энтузиазм — вот что действительно может сделать или сломать вашу презентацию.
Проходят ли ваши слайды тест на взгляд?
Аудитория не может слушать вашу презентацию и одновременно читать подробные, насыщенные текстом слайды (во всяком случае, не без пропуска ключевых частей вашего сообщения). Поэтому убедитесь, что ваши слайды прошли то, что я называю проверкой взгляда: люди должны быть в состоянии понять каждый примерно за три секунды.
Думайте о своих слайдах как о рекламных щитах. Когда люди водят машину, они лишь ненадолго отрывают взгляд от своей главной цели — дороги — для обработки информации на рекламных щитах. Точно так же ваша аудитория должна внимательно следить за тем, что вы говорите, лишь мельком просматривая слайды, когда вы их показываете.
Keep It Simple
Исследования показывают, что люди более эффективно учатся из мультимедийных сообщений, если они лишены посторонних слов, графики, анимации и звуков.Многие статисты фактически лишают смысла, потому что они отвлекают. Они перегружают когнитивные ресурсы аудитории.
Итак, добавляя элементы к слайдам, имейте вескую причину: нужно ли аудитории видеть ваш логотип на каждом слайде, чтобы помнить, на кого вы работаете? Эта синяя галочка добавляет смысла? Если нет, оставьте это. То же самое и с текстом. Сделайте это кратким и легко просматриваемым. Масштабируйте шрифт как можно больше, чтобы люди в задней части комнаты могли его видеть.
Также важно придерживаться единообразного визуального стиля в своей презентации.Выберите один шрифт — максимум два. Используйте одну и ту же цветовую палитру (ограничьтесь тремя дополнительными цветами, а также парой нейтральных оттенков, таких как серый и бледно-голубой). Фотографии должны быть сделаны одним и тем же фотографом или выглядеть так, как будто они есть. Иллюстрации должны быть выполнены в едином стиле.
Рассмотрите слайд «до» ниже. Он не проходит проверку взгляда, потому что в нем много текста. Он работает как телесуфлер — который может помочь вам запомнить, что нужно освещать, но не поможет аудитории легче усвоить это.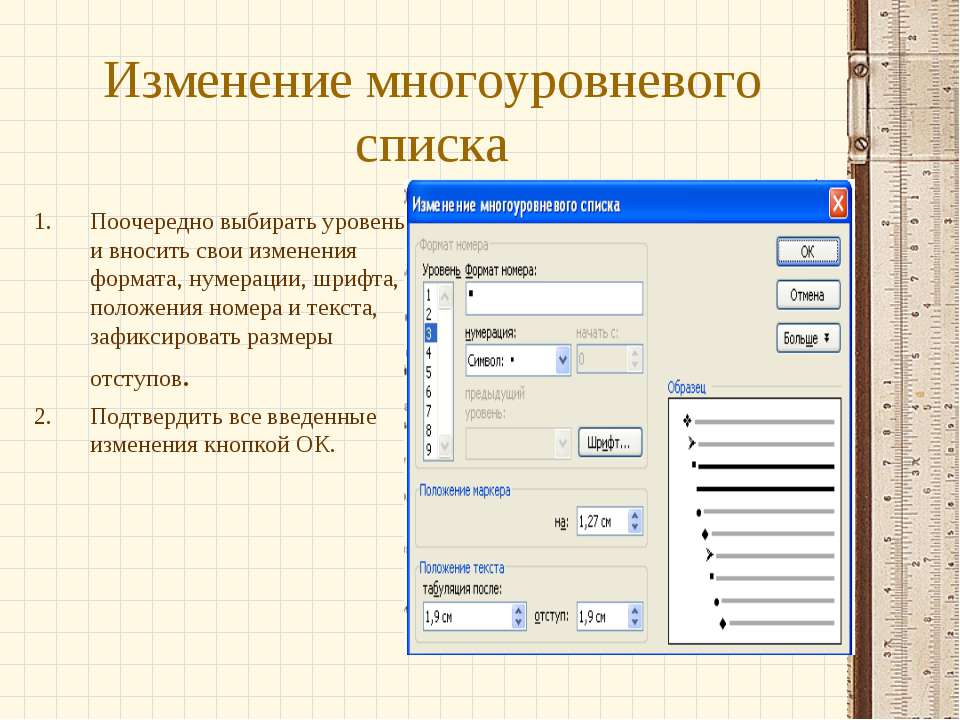
Вместо этого оптимизируйте текст и включите простые визуальные элементы (и сохраните текст телесуфлера для поля «заметки», которое аудитория не может видеть). Вы укрепите свое сообщение и упростите людям понимание того, что вы говорите. Вот слайд «после» для иллюстрации:
Размещайте элементы слайда с осторожностью
Еще один способ помочь людям быстрее обрабатывать ваши визуальные эффекты: думайте, как дизайнер, когда вы размещаете элементы слайдов.
Эти пять принципов дизайна помогут вам упростить слайды, чтобы они прошли проверку взгляда:
Поток. Вы можете направить взгляд людей на определенные области слайда, чтобы выделить важные моменты. Вот, например, ваш взгляд видит гроздь винограда, затем переходит к сообщению о качестве, а затем сосредотачивается на одном прекрасном винограде из «урожая»:
Контраст. Наш взгляд привлекает то, что выделяется, поэтому дизайнеры используют контраст, чтобы сосредоточить внимание.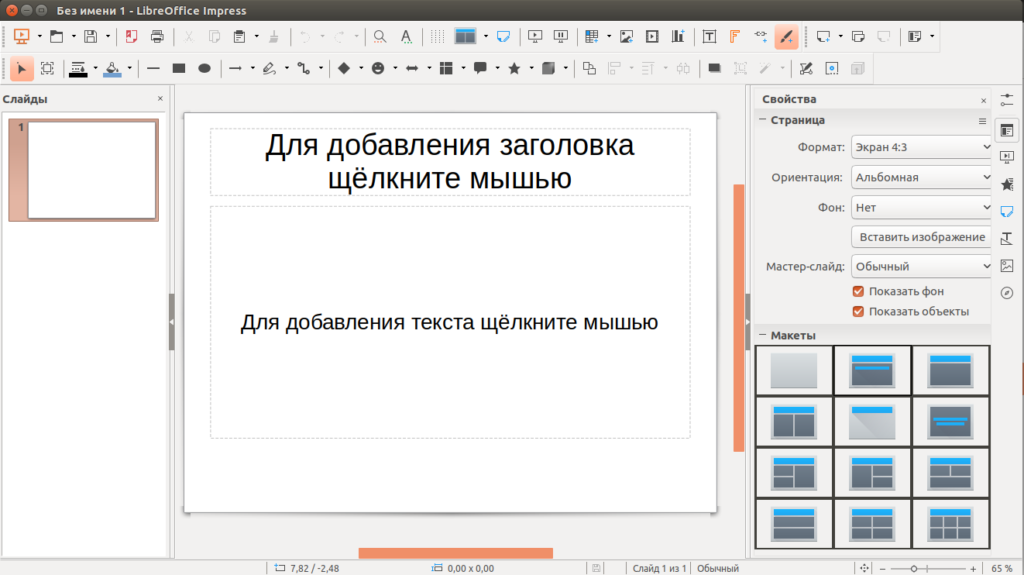 Создайте контраст за счет размера, формы, цвета и близости ваших элементов. В этом примере докладчик сравнил поперечные срезы кожи и почвы, чтобы показать, что лечение обоих требует понимания микробиологической активности под поверхностью.Размытый фон оттеняет ярко-белые иллюстрации для быстрой визуальной обработки:
Создайте контраст за счет размера, формы, цвета и близости ваших элементов. В этом примере докладчик сравнил поперечные срезы кожи и почвы, чтобы показать, что лечение обоих требует понимания микробиологической активности под поверхностью.Размытый фон оттеняет ярко-белые иллюстрации для быстрой визуальной обработки:
Белое пространство. Белое пространство — это открытое пространство, окружающее интересующие объекты. У докладчиков часто возникает соблазн заполнить его дополнительным контентом, требующим внимания. Но включение достаточного количества белого пространства обостряет внимание зрителей, изолируя элементы. В этом примере, если бы мы соединили текст с более крупным или более подробным изображением, ваш глаз не знал бы, с чего начать, и цитата потеряла бы силу:
Иерархия. Четкая визуальная иерархия позволяет зрителям быстро определять наиболее важные элементы слайда:
Единство. Слайды с визуальным единством выглядят так, как будто их создал один и тот же человек, и делают ваше сообщение связным. Этого можно добиться за счет единообразных стилей шрифтов, цвета, обработки изображений и размещения элементов на всей панели слайдов. Вот пара слайдов для иллюстрации:
Программа для презентацийпредоставляет нам множество блестящих, соблазнительных элементов для работы.Но в сдержанности есть красота и ясность. Используйте простые визуальные эффекты, подтверждающие ваше сообщение, и вы дадите людям возможность по-настоящему услышать и принять ваши идеи.
Это третья публикация в серии блогов Нэнси Дуарте о создании и проведении презентаций, основанная на советах из ее новой книги «Руководство по убедительным презентациям HBR».
Прочтите другие сообщения здесь:
Сообщение №1: Как представить высшему руководству
Сообщение №2: Создайте презентацию, которая будет интересна вашей аудитории
Сообщение №4: Структурируйте свою презентацию как рассказ





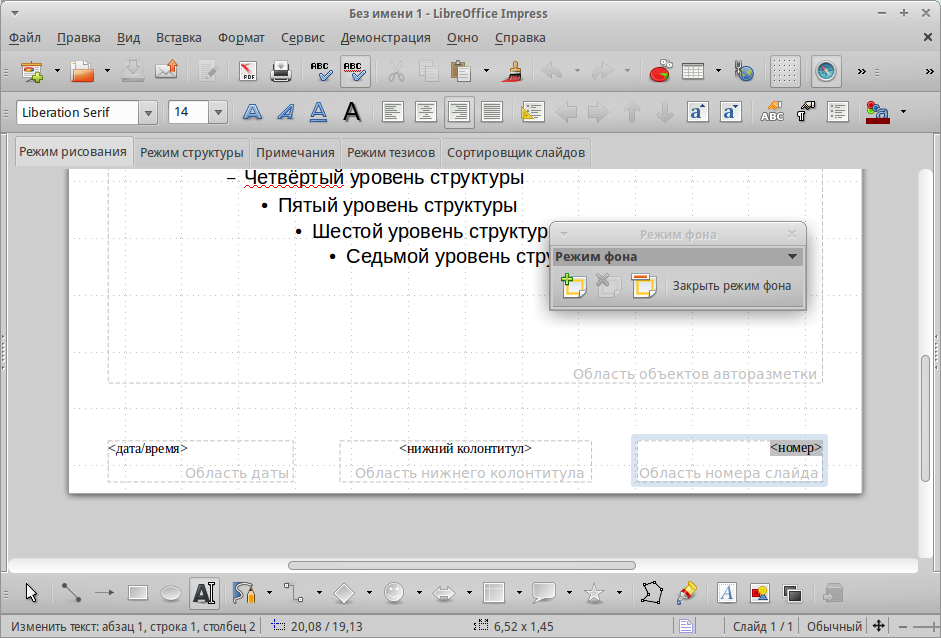
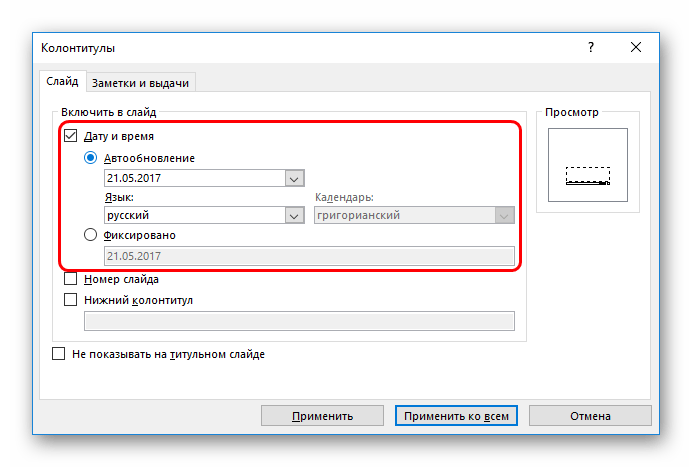
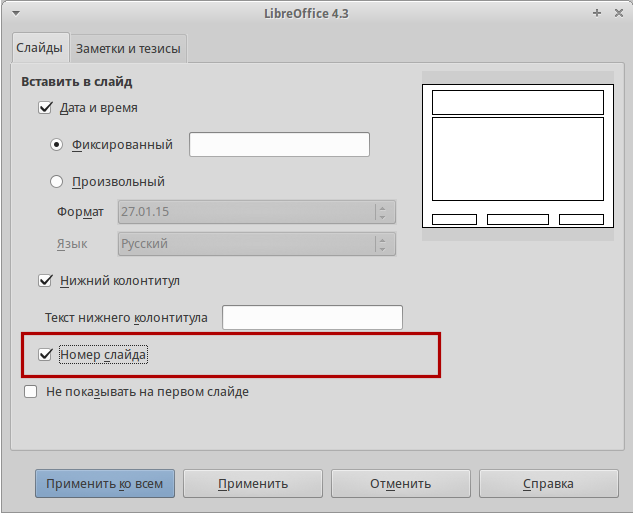

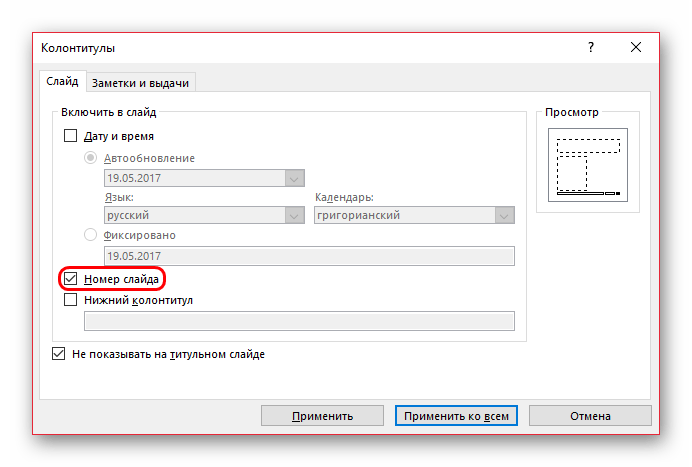
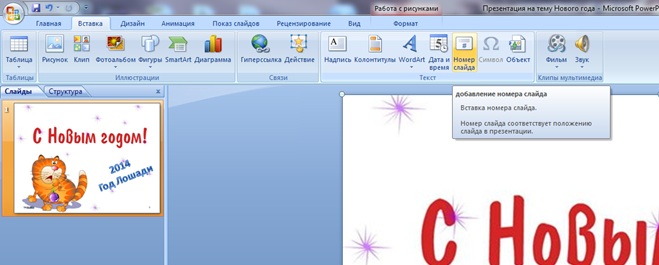
 Он будет иметь набор macros (+модификация UI), который будет копировать содержимое слайдов из надстройки в активную презентацию при нажатии кнопки. Кто-нибудь знает, как получить доступ к содержимому слайдов…
Он будет иметь набор macros (+модификация UI), который будет копировать содержимое слайдов из надстройки в активную презентацию при нажатии кнопки. Кто-нибудь знает, как получить доступ к содержимому слайдов…