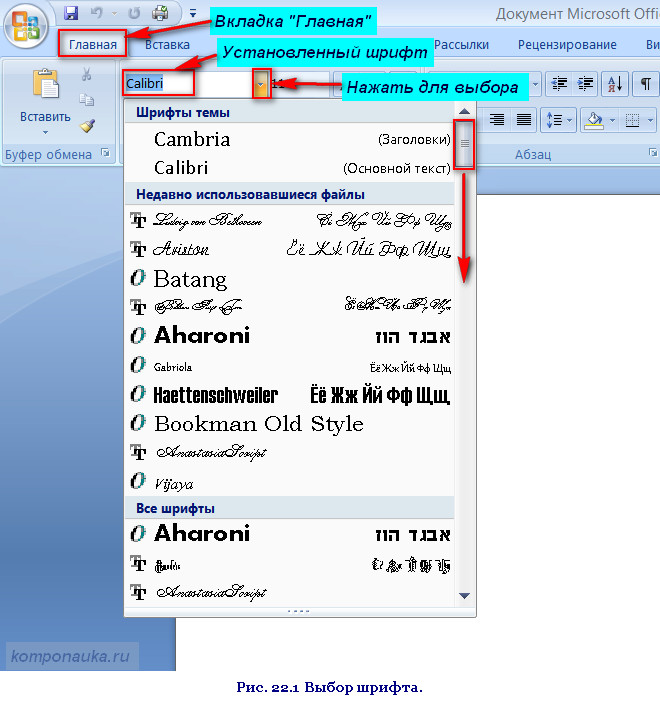Настройка шрифта в Microsoft Word
Отформатированный текст способен привлечь внимание читателя к определенным частям документа и выделить важную информацию. В Microsoft Word существуют различные способы настройки шрифта, включая размер, цвет и вставку специальных символов. Вы также можете настроить выравнивание текста, чтобы изменить его отображение на странице. В этом уроке мы научимся редактировать шрифт в Word – выбирать гарнитуру шрифта, а также изменять его размер и цвет.
Изменение гарнитуры шрифта
По умолчанию шрифтом каждого нового документа является Calibri. Однако, в Microsoft Word установлено множество других шрифтов, предназначенных для оформления текста и заголовков.
- Выделите текст, который необходимо изменить.
- На вкладке Главная нажмите на раскрывающийся список в поле Шрифт. Появится меню выбора гарнитуры шрифта.
- Наводя указатель мыши на различные виды шрифтов, в выделенной части текста будет отображаться предварительный просмотр указанного шрифта.

- Шрифт в документе изменится.
При создании профессионального документа или документа, который содержит множество абзацев, вероятнее всего потребуется легко читаемый шрифт. Помимо Calibri, к стандартным легко читаемым шрифтам относятся Cambria, Times New Roman и Arial.
Изменение размера шрифта
- Выделите текст, который необходимо изменить.
- Выберите требуемый размер шрифта. Существует несколько способов сделать это.
- Стрелка в поле Размер шрифта:
На вкладке Главная нажмите на стрелку в поле Размер шрифта. Появится список с рекомендуемыми размерами. Выбирая мышью различные размеры шрифта, в выделенном фрагменте текста будет отображаться предварительный просмотр. - Поле Размер шрифта:
В случае, когда невозможно найти требуемый размер шрифта из раскрывающегося списка, щелкните мышью в поле Размер шрифта и введите необходимый размер шрифта вручную. Затем нажмите Enter.
Затем нажмите Enter. - Увеличить и уменьшить размера шрифта:
Нажмите команду Увеличить или Уменьшить размер шрифта, чтобы изменить размер.
- Стрелка в поле Размер шрифта:
- Размер шрифта в документе изменится.
Изменение цвета шрифта
- Выделите текст, который необходимо изменить.
- На вкладке Главная нажмите на стрелку команды Цвет текста. Появится выпадающее меню с возможными вариантами цвета текста.
- Наведите указатель мыши на различные варианты цвета. В выделенном фрагменте текста будет отображаться предварительный просмотр цвета шрифта.
- Выберите требуемый цвет шрифта. Цвет текста в документе изменится.
Варианты цветов текста не ограничиваются представленными в раскрывающемся меню. Выберите команду Другие цвета в нижней части списка, чтобы открыть диалоговое окно Цвета. Выберите требуемый цвет, затем нажмите OK.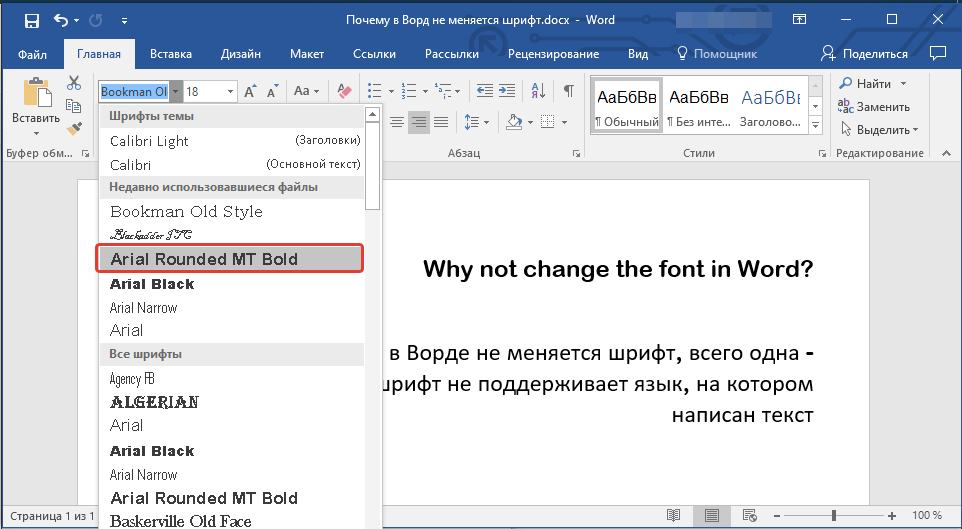
Оцените качество статьи. Нам важно ваше мнение:
Как установить шрифт в ворд
Для творческих людей всегда недостаточно стандартных инструментов в программах для работы с текстами. Но всегда можно установить шрифт в ворд с просторов интернета, расширив возможности текстового редактора. Данная инструкция поможет разобраться, как правильно добавить новые возможности в программу независимо от ее года выпуска.
Скачивание
Шрифты для ворда скачать и установить не сложно, но это отнимает достаточное количество времени. Первым делом требуется скачать необходимый набор инструментов.
Важно! Загружать дополнение для текстового редактора следует с проверенных сайтов. В противном случае можно занести вирус на компьютер и лишиться важных данных.
Устанавливать шрифты можно, только если они в формате TTF и OTF. Файлы с расширением EXE несут опасность для ПК. Скачивать дополнения для ворда на windows рекомендуется из следующих источников:
- dafont.
 com;
com; - fontsquirrel.com;
- fontspace.com;
- 1001freefonts.com.
Все файлы на этих сайтах предварительно заархивированы, для их распаковки требуется использовать специальное приложение, например, win-rar. Рекомендуется сохранять распакованные файлы на рабочем столе, чтобы не искать их в процессе установки.
На заметку!
Все доступные на компьютере шрифты хранятся в папке C:\Windows\Fonts. Вы можете просто перетащить в нее распакованные файлы шрифта, и он будет автоматически установлен в Windows.
Если вы хотите увидеть, как выглядит шрифт, откройте папку «Fonts», щелкните нужный файл правой кнопкой мыши и выберите команду «Просмотр».
Установка
Чтобы облегчить процесс установки, требуется открыть на рабочем столе несколько окон, которые понадобятся, чтобы добавить красивый шрифт в текстовый редактор. Открываем папку со скачанными файлами и оставляем ее открытой.
Также открываем панель управления. Для этого переходим в меню пуск и выбираем необходимый раздел.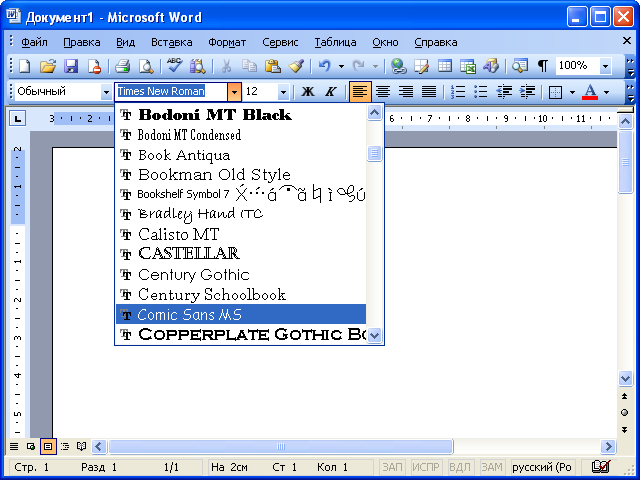
Переходим в раздел «Шрифты».
Следует расположить рядом папку с системными шрифтами и теми, что были скачаны ранее бесплатно. Теперь новые инструменты следует перетащить в папку, где стили текста находятся по умолчанию.
После того как файл будет перенесен, начнется процесс установки дополнения. Установить скачанный шрифт оказалось не сложно, но теперь требуется разобраться, как найти его в программе maicrosoft word.
Применение
Скачать шрифты было не сложно, использовать их еще проще. Чтобы применить новый стиль написания, следует на главной вкладке открыть список форматов и выбрать необходимый. Для облегчения поиска можно применить рукописный ввод.
Вопросы от читателей
Многие пользователи, посещающие наш сайт, задают вопросы, например, как изменить шрифт по умолчанию или как установить его параметры от руки.
Как сделать в ворде размер текста больше 72
Чтобы изменить размер шрифта и задать ему максимальные параметры требуется написать текст, выделить его и задать ему значение в 72 единицы. Как можно заметить, далее не меняется шрифт в большую сторону.
Как можно заметить, далее не меняется шрифт в большую сторону.
Чтобы увеличить размер написанных букв следует нажимать на кнопку «Увеличить размер» на верхней панели. Максимальный размер практически не ограничен. Запускать дополнительные приложения не требуется.
Как сделать в ворде стиль по умолчанию
Чтобы не менялся установленный стиль написания, следует задать нужные параметры, нажать правой кнопкой мыши по стилю «Обычный» и выбрать строку «Обновить в соответствии с заданными параметрами».
Установленный трафарет будет применяться ко всем документам по умолчанию.
Как сделать в ворде большой размер текста
Увеличить размер написанного текста можно на верхней панели. По умолчанию он установлен одинаковый для всех документов. Открываем главную вкладку и выбираем нужные показатели в разделе «Размер».
Как сделать в ворде размер текста меньше 8
В ворд 2008 и других версиях уменьшить размер текста можно также, как и увеличить, только выбрав на главной панели кнопку «Уменьшение».
Как в ворде сделать жирный шрифт
Чтобы чертежный шрифт или любой другой был жирным, следует выделить необходимый фрагмент, перейти в главную вкладку и выбрать иконку с изображением буквы «Ж».
Как сделать в ворде маленький шрифт
Размер текста не зависит от стиля написания. Используя любой тип текста можно задать ему индивидуальный размер. Для этого требуется выбрать нужный формат, после чего задать его размер в соседнем окошке.
Как сделать в ворде шрифт другой
Изменить тип написания текста можно одним нажатием независимо от версии текстового редактора. Для этого на верхней панели следует вызвать всплывающий список и выбрать необходимый вариант.
Представленная инструкция и видео может применяться на windows 10 и других версиях операционной системы. Версия текстового редактора также не имеет значения. Представленные иллюстрации помогут быстрее разобраться в интерфейсе программы и потратить минимум времени на освоение новой функции.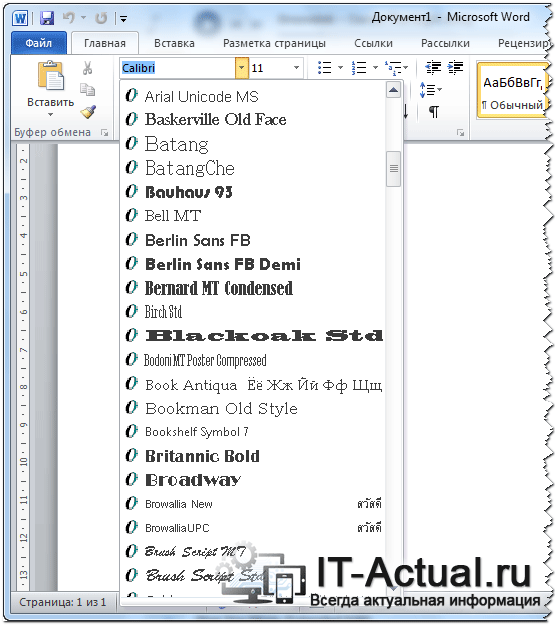
Поделись с друзьями!
Как установить новые шрифты в MS Word подробная инструкция
В зависимости от поставленной задачи, могут понадобиться нестандартные шрифты. Изначально в операционной системе установлены «стандартные» символьные наборы, без вычурных дизайнерских элементов. В материале расскажем, как установить шрифт в Word и ОС Windows.
Что такое шрифты и где их найти
Все программы, в том числе офисный пакет Microsoft Office или Photoshop, берут за основу базу установленную в Windows. Шрифты создаются дизайнерами и обычными пользователями для улучшения внешнего вида проекта или документа. Каждый из них имеет собственное название. Это связано с запретом на использование идентичных наименований.
Чтобы установить новый символьный набор на компьютер, нужно скачать исполнительный файл с специализированных сайтов.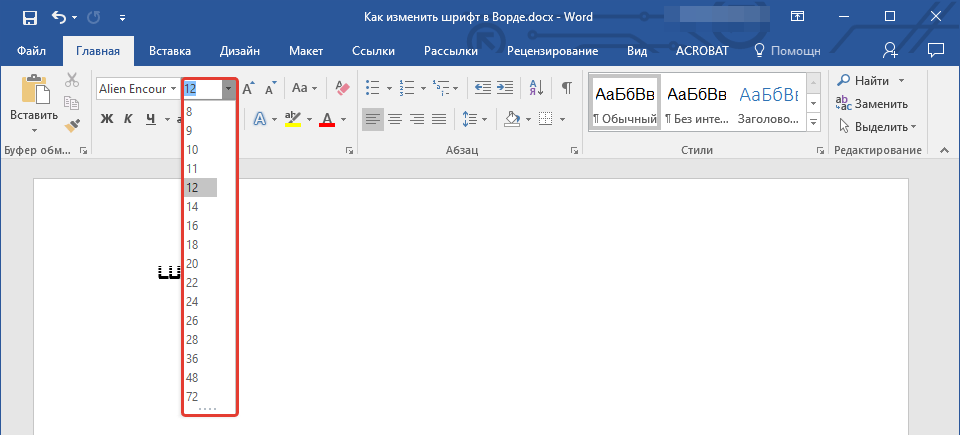 Достаточно ввести в поиск запрос «Free Fonts» или «Шрифты онлайн». Подходящие ресурсы будут в начале списка. На продвинутых сайтах доступен онлайн просмотр внешнего вида букв. Это реализовано через специальную текстовую форму, где вводится любое слово. Пример работы показан на скриншоте ниже.
Достаточно ввести в поиск запрос «Free Fonts» или «Шрифты онлайн». Подходящие ресурсы будут в начале списка. На продвинутых сайтах доступен онлайн просмотр внешнего вида букв. Это реализовано через специальную текстовую форму, где вводится любое слово. Пример работы показан на скриншоте ниже.
Файлы распространяются в двух форматах:
- TrueType (.TTF) – формат представленный компанией Apple ещё в 1980 году. Активно используется повсеместно и не имеет сложной структуры.
- OpenType (.OTF) – более «свежая» технология разработанная Adobe и Microsoft в 1996 году. Имеет более сложную структуру, вмещается большее количество символов и поддерживает дополнительный функционал. Имеют более чёткую форму при маленьком размере.
Они одинаково поддерживаются современными настольными и мобильными операционными системами. Но OpenType более заточен на профессиональные задачи: вёрстка, дизайн, полиграфия.
Установка шрифта в ОС систему
Рассмотрим, как установить новый дизайнерский шрифт в Word. Для этого открываем скачанный файл двойным нажатием левой кнопки мыши. Откроется информационное окно, со стандартной для операционной системы фразой отображающей внешний вид букв.
Для этого открываем скачанный файл двойным нажатием левой кнопки мыши. Откроется информационное окно, со стандартной для операционной системы фразой отображающей внешний вид букв.
«Съешь ещё этих мягких французских булок, да выпей чаю.» — выбрана не просто так. В одном предложении содержится весь перечень букв алфавита, с символами запятой и точки.
Кликаем по кнопке «Установить». Начнётся процесс инсталляции. После завершения, он будет перемещён в папку Fonts в системной директории.
Как найти или удалить шрифт
Все наборы символов перемещаются в специальную папку на операционной системе. Заходим в системный локальный диск (чаще всего это «С») и открываем папку «Windows».
В ней находим «Fonts». Появится специальное окно со всеми установленными шрифтами и настройками. Здесь можно найти нужный, с помощью поиска в правом верхнем углу или изменить их параметры.
Добавление шрифта в Word
Включаем программу Word. При необходимости, на нашем сайте можно скачать последнюю версию программы, в материале: «Как установить Microsoft Office».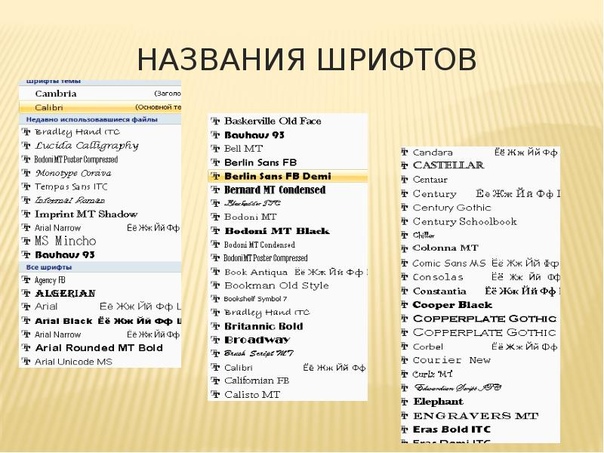
В панели по настройке внешнего вида символов, открываем контекстное меню. Здесь перечислены все установленные в Windows шрифты. Вводим в строке название нужного набора символов и нажимаем Enter. Он будет автоматически применён на выбранный текст.
Другой способ
Встроенный поиск, выстроен таким образом, чтобы сразу предлагать возможный вариант названия. Это не всегда удобно, расширенный функционал доступен в панели настроек. Для этого кликаем на кнопку, выделенную на скриншоте.
Откроется раздел с настройками шрифта. В поисковой форме вводим нужное наименование. Дополнительные функции позволяют изменить стиль начертания, размер, зачеркнуть или подчеркнуть текст. Также, здесь можно увидеть, как установить новый шрифт в ворд по умолчанию. Для этого нажимаем на кнопку «По умолчанию» в левом нижнем углу. Основной набор символов будет изменён. Нажимаем «ОК», после чего настройки применятся на выделенный элемент.
Далеко не все наборы поддерживают дополнительные параметры. В некоторых нет функции курсива или жирного текста. Иногда дизайнеры разделяют разные типы начертания в несколько файлов, которые необходимо устанавливать отдельно.
В некоторых нет функции курсива или жирного текста. Иногда дизайнеры разделяют разные типы начертания в несколько файлов, которые необходимо устанавливать отдельно.
Внедрение шрифта в документ
Все наборы хранятся локально на компьютере. Поэтому при переносе документа на другую систему, человек не сможет редактировать документ с тем же дизайном букв. Для этого его необходимо внедрить в файл.
Рекомендуем ознакомиться: Установить просмоторщик Microsoft Office Word Viewer
Нажимаем на кнопку «Файл» в левом верхнем углу. Откроется внутренне меню программы, выбираем последнюю строчку с подписью «Параметры».
В появившемся окне нажимаем на «Сохранение». Внизу выбираем пункт «Внедрить шрифты в файл». Не убираем остальные галочки, это позволит сэкономить место на компьютере и уменьшить размер документа. Кликаем на «ОК», после чего все настройки будут сохранены.
С новыми шрифтами можно раскрыть творческий потенциал не только при редактировании документов в Word, но и при работе в полноценном графическом редакторе. А их внедрение в файл, избавит пользователя от установки сотни новых стилей на каждый компьютер, при работе с новыми проектами.
А их внедрение в файл, избавит пользователя от установки сотни новых стилей на каждый компьютер, при работе с новыми проектами.
@как-установить.рф
Рекомендуем ознакомиться:
Общий формат // Лаборатория письма Purdue
Эта страница предоставлена вам OWL в Университете Пердью. При печати этой страницы вы должны включить полное юридическое уведомление.
Авторские права © 1995-2018, Лаборатория письма и СОВ при Университете Пердью и Пердью. Все права защищены. Этот материал нельзя публиковать, воспроизводить, транслировать, переписывать или распространять без разрешения. Использование этого сайта означает принятие наших условий добросовестного использования.
Общий формат MLA
Резюме:
MLA Style определяет правила форматирования рукописей и цитирования письменных исследований.MLA Style также предоставляет авторам систему для ссылки на свои источники посредством цитирования в скобках в их эссе и на страницах с цитированием произведений.
Писатели, которые должным образом используют ВПП, также укрепляют свой авторитет, демонстрируя свою ответственность перед исходным материалом. Что наиболее важно, использование стиля MLA может защитить писателей от обвинений в плагиате, то есть умышленном или случайном некредитованном использовании исходного материала, созданного другими авторами.
Если вас просят использовать формат MLA, обязательно обратитесь к Руководству MLA (8-е издание).Ученые-издатели и аспиранты должны также ознакомиться с Руководством по стилю MLA и Руководством по научным публикациям (3-е издание). Справочник MLA Handbook доступен в большинстве писательских центров и справочных библиотек. Он также широко доступен в книжных магазинах, библиотеках и на веб-сайте MLA. В разделе «Дополнительные ресурсы» на этой странице вы найдете список полезных книг и сайтов об использовании стиля MLA.
Формат бумаги
 Ниже приведены некоторые основные рекомендации по форматированию статьи в MLA Style :
Ниже приведены некоторые основные рекомендации по форматированию статьи в MLA Style : Общие указания
- Напечатайте бумагу на компьютере и распечатайте ее на стандартной белой бумаге размером 8,5 x 11 дюймов.
- Сделайте двойной интервал между текстом статьи и используйте четкий шрифт (например, Times New Roman). Какой бы шрифт вы ни выбрали, MLA рекомендует, чтобы стили обычного и курсивного шрифтов были достаточно контрастными, чтобы каждый из них отличался друг от друга. Размер шрифта должен быть 12 пт.
- Оставляйте только один пробел после точек или других знаков препинания (если ваш инструктор не предложит иное).
- Установите поля документа на 1 дюйм со всех сторон.
- Отступите первую строку каждого абзаца на полдюйма от левого поля. MLA рекомендует использовать клавишу «Tab», а не нажимать пробел пять раз.
- Создайте заголовок, который пронумеровывает все страницы последовательно в верхнем правом углу, на полдюйма от верхнего края и на одном уровне с правым полем.
 (Примечание. Ваш инструктор может попросить вас не указывать номер на первой странице. Всегда следуйте инструкциям инструктора.)
(Примечание. Ваш инструктор может попросить вас не указывать номер на первой странице. Всегда следуйте инструкциям инструктора.) - Используйте курсив во всем эссе, чтобы указать названия более объемных работ и, только когда это абсолютно необходимо, сделать акцент.
- Если у вас есть концевые сноски, поместите их на отдельной странице перед страницей «Процитированные произведения». Назовите раздел Примечания (по центру, неформатированные).
Форматирование первой страницы вашей статьи
- Не делайте титульный лист для своей статьи, если это специально не требуется.
- В верхнем левом углу первой страницы укажите свое имя, имя преподавателя, курс и дату. Опять же, обязательно используйте текст через двойной интервал.
- Снова сделайте двойной интервал и поместите заголовок в центр. Не подчеркивайте, не выделяйте курсивом и не помещайте заголовок в кавычки. Пишите заголовок в регистре заголовков (стандартные заглавные буквы), а не заглавными буквами.

- Используйте кавычки и / или курсив при упоминании других работ в заголовке, как и в тексте.Например: Страх и ненависть в Лас-Вегасе как игра нравственности; Человеческая усталость в «После сбора яблок»
- Двойной пробел между заголовком и первой строкой текста.
- Создайте заголовок в верхнем правом углу, который включает вашу фамилию, а затем пробел с номером страницы. Пронумеруйте все страницы последовательно арабскими цифрами (1, 2, 3, 4 и т. Д.) На расстоянии полдюйма от верха и на одном уровне с правым полем. (Примечание: ваш преподаватель или другие читатели могут попросить вас опустить заголовок с фамилией / номером страницы на первой странице.Всегда следуйте инструкциям инструктора.)
Вот образец первой страницы статьи в стиле MLA:
Первая страница документа о ВПП
Заголовки разделов
Авторы иногда используют заголовки разделов, чтобы улучшить читаемость документа. Эти разделы могут включать отдельные главы или другие названные части книги или эссе.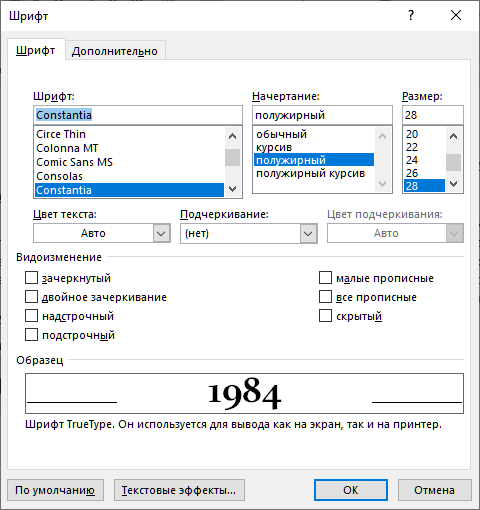
Очерки
MLA рекомендует при разделении эссе на разделы нумеровать эти разделы арабскими цифрами и точкой, за которой следует пробел и название раздела.
1. Ранние произведения
2. Лондонские годы
3. Путешествие по континенту
4. Последние годы
Книги
MLA не имеет предписанной системы заголовков для книг (дополнительную информацию о заголовках см. На странице 146 в Руководстве по стилю MLA и Руководстве по научным публикациям , 3-е издание). Если вы используете только один уровень заголовков, что означает, что все разделы являются отдельными и параллельными и не имеют дополнительных разделов, которые бы помещались в них, MLA рекомендует, чтобы эти разделы были похожи друг на друга грамматически.Например, если ваши заголовки обычно представляют собой короткие фразы, сделайте все заголовки короткими фразами (а не, например, полными предложениями). В противном случае форматирование зависит от вас.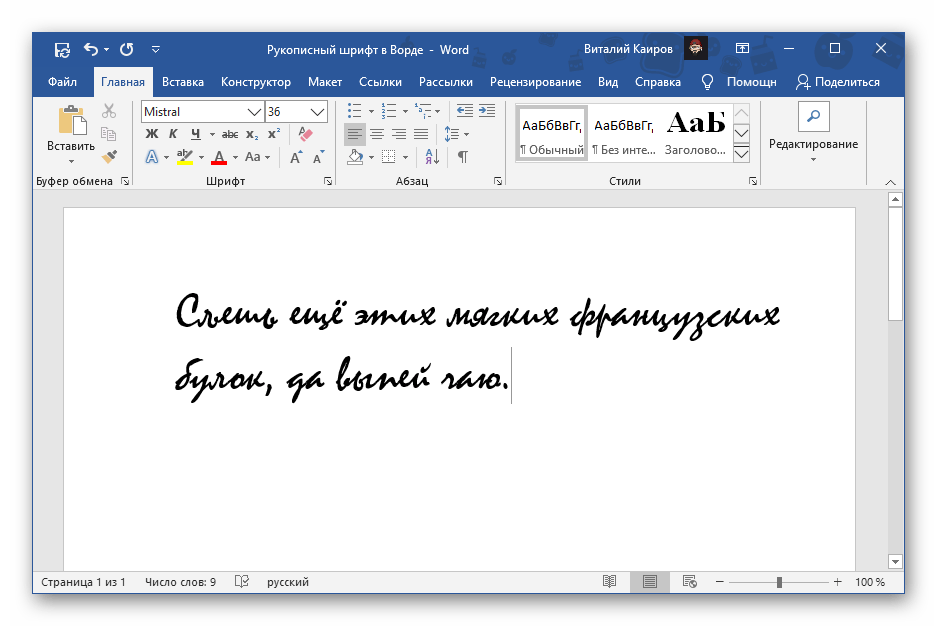 Однако он должен быть последовательным по всему документу.
Однако он должен быть последовательным по всему документу.
Если вы используете несколько уровней заголовков (некоторые из ваших разделов имеют разделы внутри разделов), вы можете предоставить ключ выбранных вами заголовков уровней и их форматирование вашему преподавателю или редактору.
Образцы заголовков разделов
Следующие ниже типовые заголовки предназначены только для справки.Вы можете использовать любую систему форматирования, которая лучше всего подходит для вас, при условии, что она остается неизменной во всем документе.
Номер:
1. Сохранение почв
1.1 Эрозия
1,2 Терраса
2. Водосбережение
3. Энергосбережение
Отформатированный, ненумерованный:
Уровень 1 Заголовок: полужирный, левый горизонтальный
Уровень 2 Заголовок: курсив, левый левый
Уровень 3 Заголовок: по центру, жирный
Уровень 4 Заголовок: по центру, курсив
Уровень 5 Заголовок: подчеркнутый, выравнивание слева
Учебник поRegex — \ b Границы слова
Метасимвол \ b является якорем, как и знак каретки и знак доллара.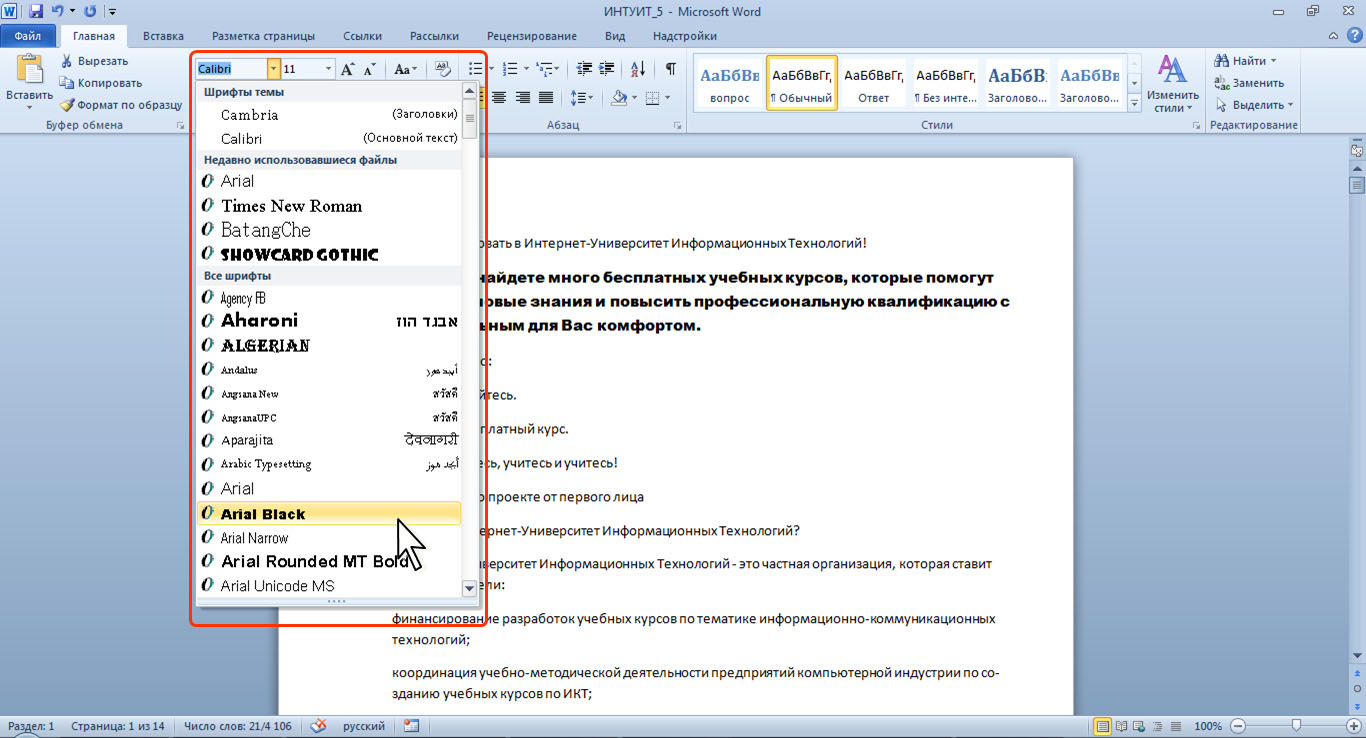 Он соответствует позиции, называемой «границей слова». Это совпадение нулевой длины.
Он соответствует позиции, называемой «границей слова». Это совпадение нулевой длины.
Существует три различных положения, которые квалифицируются как границы слова:
- Перед первым символом в строке, если первый символ является символом слова.
- После последнего символа в строке, если последний символ является символом слова.
- Между двумя символами в строке, где один символ слова, а другой не символ слова.
Проще говоря: \ b позволяет выполнять поиск «только целые слова», используя регулярное выражение в форме \ bword \ b.«Словесный символ» — это символ, который может использоваться для образования слов. Все символы, которые не являются «словесными символами», являются «несловесными символами».
Какие именно символы являются словесными, зависит от того, с каким регулярным выражением вы работаете. В большинстве разновидностей символы, которым соответствует класс сокращенных символов \ w, являются символами, которые рассматриваются как символы слова по границам слова. Java — исключение. Java поддерживает Unicode для \ b, но не для \ w.
Java — исключение. Java поддерживает Unicode для \ b, но не для \ w.
Большинство разновидностей, за исключением описанных ниже, имеют только один метасимвол, который соответствует как перед словом, так и после слова.Это потому, что любая позиция между символами никогда не может быть одновременно в начале и в конце слова. Использование только одного оператора упрощает вам задачу.
Поскольку цифры считаются символами слова, \ b4 \ b можно использовать для сопоставления 4, не являющейся частью большего числа. Это регулярное выражение не соответствует 44 листам формата А4. Таким образом, выражение «\ b соответствует до и после буквенно-цифровой последовательности» точнее, чем «до и после слова».
\ B — отрицательная версия \ b. \ B соответствует в каждой позиции, где \ b нет.Фактически, \ B соответствует любой позиции между двумя символами слова, а также любой позиции между двумя символами, не являющимися словами.
Взгляд изнутри механизм регулярных выражений
Давайте посмотрим, что произойдет, когда мы применим регулярное выражение \ bis \ b к строке. Этот остров прекрасен. Механизм запускается с первого токена \ b на первом символе T. Поскольку этот токен имеет нулевую длину, проверяется позиция перед символом. Здесь совпадает \ b, потому что T — это словесный символ, а символ перед ним — это пустота перед началом строки.Движок переходит к следующему токену: буквальному i. Механизм не переходит к следующему символу в строке, потому что предыдущий токен регулярного выражения был нулевой длины. i не соответствует T, поэтому движок повторяет первый токен в позиции следующего символа.
Этот остров прекрасен. Механизм запускается с первого токена \ b на первом символе T. Поскольку этот токен имеет нулевую длину, проверяется позиция перед символом. Здесь совпадает \ b, потому что T — это словесный символ, а символ перед ним — это пустота перед началом строки.Движок переходит к следующему токену: буквальному i. Механизм не переходит к следующему символу в строке, потому что предыдущий токен регулярного выражения был нулевой длины. i не соответствует T, поэтому движок повторяет первый токен в позиции следующего символа.
\ b не может совпадать в позиции между T и h. Он также не может совпадать между h и i, а также между i и s.
Следующий символ в строке — пробел. \ b соответствует здесь, потому что пробел не является символом слова, а предыдущий символ -.Опять же, двигатель продолжает букву i, которая не соответствует пробелу.
Перемещение символа и перезапуск с первым токеном регулярного выражения, \ b совпадает между пробелом и вторым i в строке. Далее механизм регулярных выражений обнаруживает, что i соответствует i, а s соответствует s. Теперь движок пытается сопоставить второй \ b в позиции перед l. Это не удается, потому что эта позиция находится между двумя символами слова. Движок возвращается к началу регулярного выражения и продвигает один символ к s на острове.Опять же, \ b не соответствует и продолжает соответствовать, пока не будет достигнут второй пробел. Он совпадает там, но сопоставление i не удается.
Далее механизм регулярных выражений обнаруживает, что i соответствует i, а s соответствует s. Теперь движок пытается сопоставить второй \ b в позиции перед l. Это не удается, потому что эта позиция находится между двумя символами слова. Движок возвращается к началу регулярного выражения и продвигает один символ к s на острове.Опять же, \ b не соответствует и продолжает соответствовать, пока не будет достигнут второй пробел. Он совпадает там, но сопоставление i не удается.
Но \ b соответствует позиции перед третьим i в строке. Двигатель продолжает работу и обнаруживает, что i соответствует i, а s соответствует s. Последний токен в регулярном выражении, \ b, также совпадает с позицией перед третьим пробелом в строке, потому что пробел не является символом слова, а символ перед ним.
Механизм успешно нашел слово в нашей строке, пропустив два предыдущих вхождения символов i и s.Если бы мы использовали регулярное выражение is, оно соответствовало бы is в This.
Границы слов Tcl
Границы слов, как описано выше, поддерживаются большинством разновидностей регулярных выражений. Заметными исключениями являются разновидности POSIX и XML Schema, которые вообще не поддерживают границы слов. Tcl использует другой синтаксис.
Заметными исключениями являются разновидности POSIX и XML Schema, которые вообще не поддерживают границы слов. Tcl использует другой синтаксис.
В Tcl \ b соответствует символу обратного пробела, как и \ x08 в большинстве разновидностей регулярных выражений (включая Tcl). \ B соответствует одному символу обратной косой черты в Tcl, как и \\ во всех других разновидностях регулярных выражений (и в Tcl тоже).
Tcl использует букву «y» вместо буквы «b», чтобы соответствовать границам слова. \ y соответствует любой позиции границы слова, а \ Y соответствует любой позиции, которая не является границей слова. Эти токены регулярных выражений Tcl совпадают точно так же, как \ b и \ B в разновидностях регулярных выражений в стиле Perl. Они не делают различия между началом и концом слова.
Tcl имеет еще два маркера границы слова, которые различают начало и конец слова. \ m соответствует только началу слова. То есть он соответствует любой позиции, слева от которой есть не-словесный символ, а справа — словесный символ. Он также соответствует началу строки, если первый символ в строке является символом слова. \ M соответствует только в конце слова. Он соответствует любой позиции, слева от которой есть символ слова, а справа — символ, не являющийся словом. Он также соответствует концу строки, если последний символ в строке является символом слова.
Он также соответствует началу строки, если первый символ в строке является символом слова. \ M соответствует только в конце слова. Он соответствует любой позиции, слева от которой есть символ слова, а справа — символ, не являющийся словом. Он также соответствует концу строки, если последний символ в строке является символом слова.
Единственным механизмом регулярных выражений, поддерживающим границы слов в стиле Tcl (помимо самого Tcl), является механизм JGsoft. В PowerGREP и EditPad Pro \ b и \ B — это границы слов в стиле Perl, а \ y, \ Y, \ m и \ M — границы слов в стиле Tcl.
В большинстве случаев отсутствие токенов \ m и \ M не является проблемой. \ yword \ y находит «только целые слова» вхождения слова «word» точно так же, как \ mword \ M. \ Mword \ m никогда не может найти нигде, так как \ M никогда не соответствует позиции, за которой следует символ слова, а \ m никогда не соответствует позиции, которой предшествует один. Если ваше регулярное выражение должно соответствовать символам до или после \ y, вы можете легко указать в регулярном выражении, должны ли эти символы быть словесными или несловесными.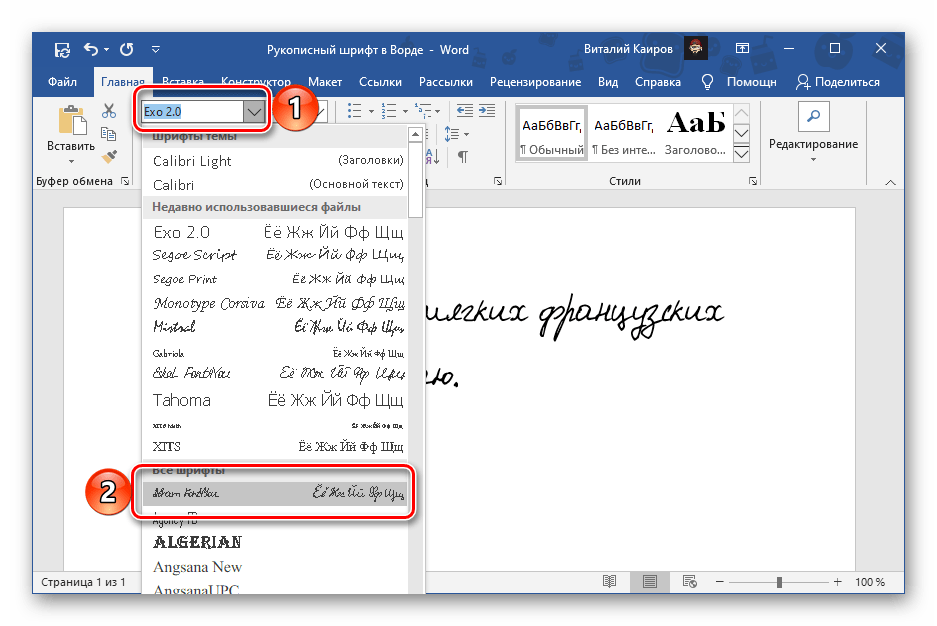 Если вы хотите сопоставить любое слово, \ y \ w + \ y даст тот же результат, что и \ m.+ \ M. Использование \ w вместо точки автоматически ограничивает первый \ y началом слова, а второй \ y — концом слова. Обратите внимание, что \ y. + \ Y не будет работать. Это регулярное выражение соответствует каждому слову, а также каждой последовательности несловесных символов между словами в строке темы. Тем не менее, если ваш вариант поддерживает \ m и \ M, механизм регулярных выражений может применять \ m \ w + \ M немного быстрее, чем \ y \ w + \ y, в зависимости от его внутренней оптимизации.
Если вы хотите сопоставить любое слово, \ y \ w + \ y даст тот же результат, что и \ m.+ \ M. Использование \ w вместо точки автоматически ограничивает первый \ y началом слова, а второй \ y — концом слова. Обратите внимание, что \ y. + \ Y не будет работать. Это регулярное выражение соответствует каждому слову, а также каждой последовательности несловесных символов между словами в строке темы. Тем не менее, если ваш вариант поддерживает \ m и \ M, механизм регулярных выражений может применять \ m \ w + \ M немного быстрее, чем \ y \ w + \ y, в зависимости от его внутренней оптимизации.
Если ваш вариант регулярного выражения поддерживает просмотр вперед и назад, вы можете использовать (?
Если ваш вариант имеет опережающий взгляд, но не ретроспективный, а также имеет границы слов в стиле Perl, вы можете использовать \ b (? = \ W) для имитации \ m Tcl и \ b (?! \ W) для имитации \ M. \ b соответствует началу или концу слова, а функция просмотра вперед проверяет, является ли следующий символ частью слова или нет. Если да, то мы в начале слова. В противном случае мы оказываемся в конце слова.
\ b соответствует началу или концу слова, а функция просмотра вперед проверяет, является ли следующий символ частью слова или нет. Если да, то мы в начале слова. В противном случае мы оказываемся в конце слова.
Границы слов GNU
Расширения GNU для регулярных выражений POSIX добавляют поддержку границ слова \ b и \ B, как описано выше.GNU также использует свой собственный синтаксис для границ начала и конца слова. \ <соответствует началу слова, например \ m в Tcl. \> соответствует в конце слова, например \ M в Tcl.
Boost также рассматривает \ <и \> как границы слов при использовании грамматики ECMAScript, расширенной, egrep или awk.
Границы слов POSIX
Стандарт POSIX определяет [[: <:]] как границу начала слова и [[:>:]] как границу конца слова. Хотя синтаксис заимствован из скобочных выражений POSIX, эти токены представляют собой границы слов, которые не имеют ничего общего и не могут использоваться внутри классов символов.Tcl и GNU также поддерживают границы слов POSIX. PCRE поддерживает границы слов POSIX, начиная с версии 8.34. Boost поддерживает их во всех своих грамматиках.
PCRE поддерживает границы слов POSIX, начиная с версии 8.34. Boost поддерживает их во всех своих грамматиках.
Сделайте пожертвование
Этот веб-сайт только что сэкономил вам поездку в книжный магазин? Сделайте пожертвование в поддержку этого сайта, и вы получите неограниченного доступа к этому сайту без рекламы!
Список шрифтов — чтобы вы могли видеть, как выглядят различные шрифты.
Список шрифтов — чтобы вы могли видеть, как выглядят различные шрифты.На этой странице:
Я обнаружил, что каждый раз, когда мне нужно начать дизайн-проект,
помогает иметь перед собой список шрифтов, поэтому мне не нужно
пробовать разные (очень трудоемкие!).Я составил список
шрифты на моем рабочем столе и как они выглядят. Я публикую это
онлайн в надежде помочь другим. Я также включаю свой
любимые ссылки.
Комментарии или предложения, напишите мне: [email protected]
() Или, если вы хотите отдохнуть от своего проекта, взгляните на мой юмор блог . )
)
-> См. PDF с различными шрифтами (1,6 МБ). В этом PDF-файле есть некоторые дополнительные шрифты, которых нет в списке ниже.
Ссылки на шрифт:
- Что за шрифт? Я люблю этот сайт Если вы не можете понять, что шрифт есть, загрузите снимок экрана, и он проведет вас через процесс выяснения этого. И что самое главное, это на самом деле работает.
- шрифтов Google бесплатны!
- Без лицензионных платежей
шрифтов даже в коммерческих целях (спасибо, Анна!)
- Font Craft имеет
красивые шрифты, границы и рамки — многие средневековые и кельтские
стили, ренессанс, дикий запад, фэнтези или психоделическая тема?
Дэвид Налле, основатель и дизайнер, адаптировал шрифты из исторических
исходный материал.Он рано начал заниматься каллиграфией, изучая
старые рукописи в детстве и дублируя надписи, он
понравилось.

- дингбатов страницы даже есть подборка мультфильмов, включая Снупи и Барта Симсона
- Бесплатные шрифты TTF
- A перечень Телеграфные шрифты , в том числе два загружаемых бесплатно
- Adobe имеет огромный шрифт коллекция
- Начинающий Руководство по веб-типографике
Шрифты, как они выглядят:
Текстовый список шрифтов вверху: (с возможностью поиска)
| Abadi MT Condensed Light Albertus Extra Bold Albertus Medium Antique Olive Arial Arial Black Arial MT Arial Narrow Bazooka Book Antiqua Bookman Old Style Calistoy Century Mt Calisto Goulder Calistore Ghost Calistore Gore Учебник Сезанн CG Omega CG Times Charlesworth Chaucer Clarendon Condensed Comic Sans MS Copperplate Gothic Bold Copperplate Gothic Light Cornerstone Coronet Courier Courier 9022 Дания Дания Courier Дания Haettenschweiler Heather Helvetica Herald Impact Jester Letter Gothic Lithograph Lithograph Light Long Island Lucida Console Lucida Handwriting Lucida Sans Lucida Sans Unicode 9022 3 Маркет Matisse ITC MS LineDraw Новости GothicMT OCR A Extended Old Century Pegasus Pickwick Poster Pythagoras Scepter Sherwood Signboard Socket Steamer Subway 9022ah Teletype Times Times New Roman Times New Roman PS Trebuchet MS Tristan Tubular Unicorn Univers Univers Condensed Vagabond Verdana Westminster | Allegro Amazone BT AmerType Md BT Arrus BT Aurora Cn BT AvantGarde Bk BT AvantGarde Md BT BankGothic Md BT Benguiat Bk BT BernhardFashion BT Bernhardmend BT Bernhardmend BT BT Charter BT ChelthmITC Bk BT CloisterBlack BT CopperplGoth Bd BT Английский 111 Vivace BT ГраверыGothic BT Exotc350 Bd BT Freefrm721 Blk BT FrnkGothITC Bk BK BT Futura BT Futura BT BT FuturaBlack BT Galliard BT Geometr231 BT Geometr231 Hv BT Geometr231 Lt BT GeoSlab 703 Lt BT GeoSlab 703 XBd BT GoudyHandizedToled3 Inc.  52 BT223 GoudySlab BT 52 BT223 GoudySlab BT BT HumanSt HumanSt Вырезанный 901 BT Вырезанный 901 Lt BT Неофициальный 011 BT Kabel Bk BT Kabel Ult BT Kaufmann Bd BT Kaufmann BT Korinna BT Lydian BT Monotype Corsiva NewsGoth BT Onyx BT OzHandicraft BT PosterBodoni BT PTBarnum BT Serifan BT Serifan BT Сувенирный Lt BT Staccato222 BT Swis721 BlkEx BT Swiss911 XCm BT TypoUpright BT ZapfEllipt BT ZapfHumnst BT ZapfHumnst Dm BT Zurich BlkEx BT Zurich |
Дингбаты, Webdings, Wingdings и Common Пули [вернуться наверх]
| Заглавные буквы как дингбаты и др. | Строчные буквы как дингбаты |
| | |
назад в Ресурсы для веб-мастеров Wavian
.

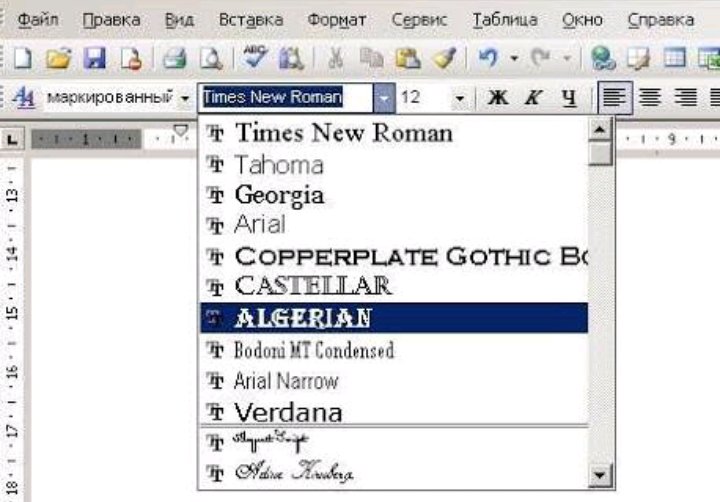 Затем нажмите Enter.
Затем нажмите Enter. com;
com; (Примечание. Ваш инструктор может попросить вас не указывать номер на первой странице. Всегда следуйте инструкциям инструктора.)
(Примечание. Ваш инструктор может попросить вас не указывать номер на первой странице. Всегда следуйте инструкциям инструктора.)