Лента в Microsoft Excel — Информационные технологии
Лента в Microsoft Excel является основным рабочим инструментом и содержит большую часть команд необходимых для решения поставленных задач. В данном уроке мы рассмотрим из чего состоит Лента, а также научимся скрывать ее по мере необходимости.
Если Вы ранее пользовались Excel 2010 или 2007, тогда Excel 2013 покажется Вам знакомым. В нем используются все те же Лента и Панель быстрого доступа, где можно найти команды для наиболее часто используемых задач, а также представление Backstage.
Знакомство с Лентой
В Excel 2013 вместо традиционного меню используется система логических групп и вкладок, называемая Лентой. Лента содержит ряд вкладок с командами, которые содержат средства для выполнения наиболее типичных задач в Excel.
Главная
Вкладка Главная содержит самые основные команды, используемые при работе с Microsoft Excel 2013, такие как копирование, вставка, форматирование и стили.
Вставка
Вкладка Вставка позволяет вставлять диаграммы, таблицы, спарклайны, фильтры и прочее, что дает возможность наглядно представить и визуализировать данные в Вашей рабочей книге.
Разметка страницы
Вкладка Разметка страницы позволяет изменять форматирование книги, включая ширину полей, ориентацию листа и тему. Эти команды будут особенно полезны при подготовке книги к печати.
Формулы
Вкладка Формулы открывает доступ к наиболее часто используемым инструментам Excel – функциям и формулам. С помощью них Вы сможете вычислять и анализировать числовые данные, к примеру, находить среднее значение или проценты.
Данные
Вкладка Данные упрощает сортировку и фильтрацию информации в Вашей рабочей книге, что особенно удобно, когда книга Excel содержит большое количество данных.
Рецензирование
Вкладка Рецензирование открывает широкие возможности редактирования текстов, включая добавление примечаний и отслеживание исправлений. Эти инструменты упрощают совместное использование и работу над книгами Excel.
Эти инструменты упрощают совместное использование и работу над книгами Excel.
Вид
Вкладка Вид позволяет переключать режимы просмотра книги Excel и закреплять области для удобства работы с ними. Эти команды также необходимы при подготовке книги к печати.
Контекстные вкладки
Контекстные вкладки появляются на Ленте при работе с определенными элементами Excel, такими как таблицы или рисунки. Эти вкладки содержат особые группы команд, позволяющие форматировать данные элементы по мере необходимости.
Некоторые программы, такие как Adobe Acrobat, могут устанавливать дополнительные вкладки на Ленту Excel. Их называют
Как свернуть и развернуть Ленту
Лента создана, чтобы упрощать выполнение текущих задач в Microsoft Excel. Однако, если Лента занимает слишком большое пространство на экране, ее всегда можно свернуть.
- Нажмите на стрелку в правом верхнем углу, чтобы вызвать меню Параметры отображения Ленты.

- В раскрывающемся меню выберите подходящий вариант сворачивания.
- Автоматически скрывать Ленту: При выборе данной опции документ отображается в полноэкранном режиме, а Лента сворачивается полностью. Для того чтобы увидеть Ленту, нажмите на команду Развернуть Ленту в верхней части экрана.
- Показывать вкладки: При выборе данной опции скрываются все неиспользуемые группы команд, а вкладки остаются видимыми. Для вызова Ленты просто нажмите на любую вкладку.
- Показывать вкладки и команды: При выборе данной опции Лента разворачивается полностью. Все вкладки и команды будут видны. Эта опция выбрана по умолчанию при первом открытии Microsoft Office Excel.
Чтобы узнать, как добавить пользовательские вкладки и команды на Ленту, изучите урок по настройке Ленты.
Чтобы узнать, как использовать Ленту на устройствах с сенсорным экраном, изучите урок по активации сенсорного режима.
Оцените качество статьи. Нам важно ваше мнение:
Как научиться работать в Excel и Google-таблицах самостоятельно: подборка видео, ресурсов и книг — Статьи и полезные материалы на тему «»
На чтение 3 мин Просмотров 298 Обновлено
Залог успешного освоения какого-либо предмета — это получение надлежащих знаний и применение их на практике. Если не знаете, как научиться работать в Excel и Google-таблицах самостоятельно, поможем с первой частью — дадим подборку книг, видео и ресурсов с надлежащими знаниями. А применить их на практике вы сумеете и без нас.
Excel — книги
Хорошие книги по Excel и VBA. Обзор шести книг, которые помогут научиться работать в Excel и программировать на VBA. Книги подходят тем, кто не знаком с этими инструментами или знает только азы.
[course id=1082]
Excel — ресурсы
Бесплатный онлайн мастер-класс «5 функций Excel, которые спасут десятки часов работы» от SkillFactory.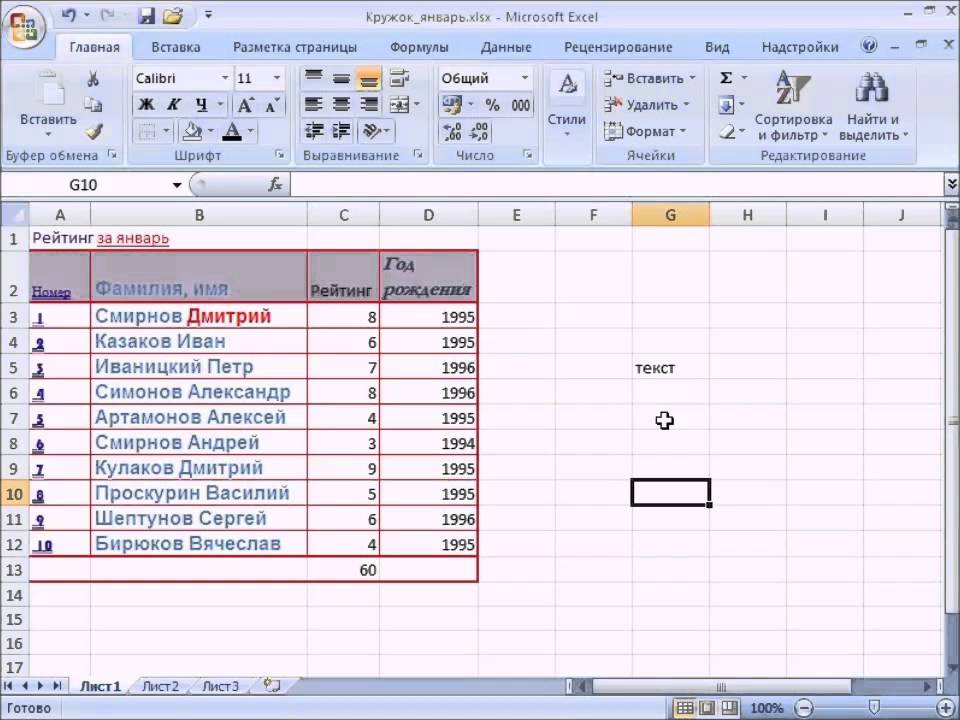 За 1.5 часа участники научатся использовать 5 формул, которые помогут автоматизировать часть задач по обработке данных. Нужно зарегистрироваться, чтобы узнать дату проведения мастер-класса.
За 1.5 часа участники научатся использовать 5 формул, которые помогут автоматизировать часть задач по обработке данных. Нужно зарегистрироваться, чтобы узнать дату проведения мастер-класса.
Несколько простых полезных функций Excel. Объясняется:
- Как автоматически подбирать ширину столбцов и строк
- Как повернуть таблицу на 90 градусов
- Как перенести данные из одной таблицы в другую
- Как узнать порядковый номер элемента в списке
- Как просуммировать ячейки с нескольких листов
- Как разделить фразу, записанную в одну ячейку, на отдельные слова в отдельных ячейках
Еще несколько простых и полезных функций Excel. Даются полезные текстовые функции и объясняется:
- Как быстро определить кириллические и латинские символы
- Как убрать ненужные текстовые элементы и примечания из целого массива ячеек
- Как соединить текст
Excel-лайфхаки для тех, кто занимается отчётностью и обработкой данных. Даются простые альтернативы ВПР и ГПР, если искомые значения не в первом столбце таблицы, и объясняется:
- Как быстро заполнить пустые ячейки в списке
- Как найти ошибки в формуле
- Как найти сумму (количество, среднее) значений ячеек с нескольких листов
- Как автоматически строить шаблонные фразы
- Как сохранить данные в каждой ячейке после объединения
- Как построить сводную из нескольких источников данных
- Как рассчитать количество вхождений текста A в текст B
Планета Excel — сайт Николая Павлова, IT-тренера, разработчика и эксперта по программам пакета Microsoft Office. Даются видео и статьи, которые помогут быстро научиться работать в программе Excel. Есть форум, где спрашивают совета у опытных и делятся знаниями с начинающими.
Даются видео и статьи, которые помогут быстро научиться работать в программе Excel. Есть форум, где спрашивают совета у опытных и делятся знаниями с начинающими.
[course id=1078]
Google-таблицы — книги
«Google Таблицы. Это просто» — пока единственная русскоязычная книга, посвященная работе в Google-таблицах. В ней показывается удобство сервиса для совместной работы и аналитики, раскрываются его возможности и описывается работа с самыми полезными функциями. Купить в издательстве МИФ.
«Going GAS: From VBA to Google Apps Script» — единственное пособие по скриптам Google, в том числе в Таблицах. Больше рассчитана на тех, кто переходит в Таблицы с Excel и умеет писать макросы на VBA, но и начинающим тоже пригодится. Купить на Amazon.
«The Ultimate Guide to Google Sheets» — англоязычное руководство по работе с Google-таблицами. Читать бесплатно на Amazon.
«Google Sheet Functions: A step-by-step guide» — объясняется, как использовать самые полезные функции Google-таблиц. Читать бесплатно на Amazon.
Читать бесплатно на Amazon.
[read id=907]
Google-таблицы — ресурсы
Курс Мастер Google таблиц
Статьи Рената Шагабутдинова по Google-таблице. Даются советы и лайфхаки, которые помогут использовать Google-таблицы в полную силу.
Telegram-канал «Google Таблицы». На гифках объясняется, как работать с данными в этом сервисе.
Видеоурок: Функция ВПР(VLOOKUP) в Google Таблицах — что такое функция ВПР(VLOOKUP) и как с ней работать.
Видеоурок: функция Importrange в Google Таблицах — как импортировать данные из одной таблицы в другую с помощью функции Importrange.
[read id=910]
Подборку, которая поможет научиться работать в Excel и Google-таблицах, составил Ренат Шагабутдинов — продюсер в издательстве МИФ, спикер и консультант по Excel и Google-таблицам.
описание программы, рекомендации и отзывы
Любой человек, использующий в повседневной работе компьютере, так или иначе сталкивался с офисным приложением Excel, входящим в стандартный пакет Microsoft Office. Оно имеется в любой версии пакета. И достаточно часто, начиная знакомство с программой, многие юзеры задаются вопросом о том, в Excel самостоятельно?
Оно имеется в любой версии пакета. И достаточно часто, начиная знакомство с программой, многие юзеры задаются вопросом о том, в Excel самостоятельно?
Что представляет собой программа Excel?
Для начала определимся, что же такое Excel, и для чего нужно это приложение. Вероятно, многие слышали о том, что программа представляет собой табличный редактор, однако принципы его функционирования в корне отличаются от тех же таблиц, создаваемых в Word.
Если в Word таблица выступает скорее элементом, в котором отображается текстовая или то лист с таблицей Excel — это, по сути, унифицированная математическая машина, которая способна производить самые различные вычисления на основе задаваемых типов данных и формул, по которым будет производиться та или иная математическая или алгебраическая операция.
Как научиться работать в Excel самостоятельно и можно ли это сделать?
Как говорила героиня фильма «Служебный роман», можно и зайца научить курить. В принципе, нет ничего невозможного.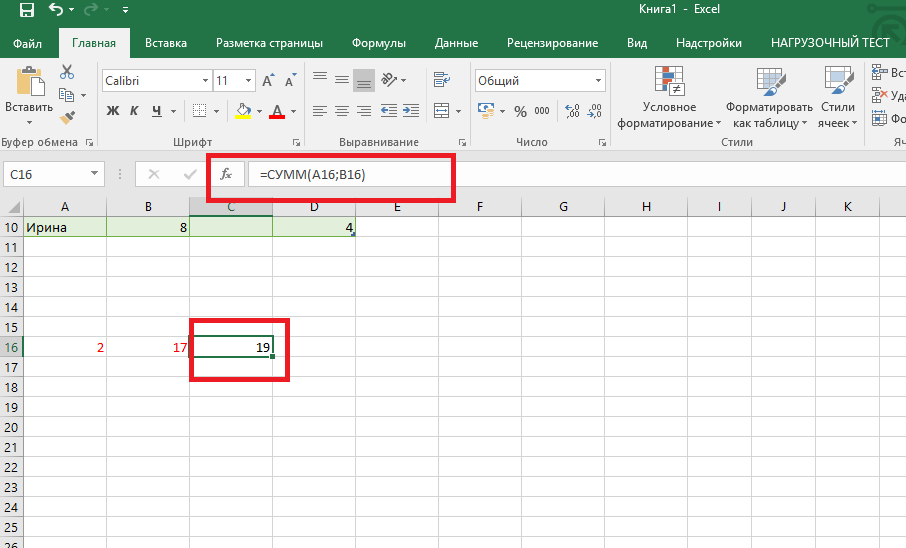 Попробуем разобраться в элементарных принципах функционирования приложения и остановимся на понимании его основных возможностей.
Попробуем разобраться в элементарных принципах функционирования приложения и остановимся на понимании его основных возможностей.
Конечно, отзывы людей, разбирающихся в специфике приложения, говорят о том, что можно, допустим, скачать какой-нибудь самоучитель работы в Excel, однако, как показывает практика и особенно комментарии начинающих юзеров, такие материалы очень часто представлены в слишком заумном виде, а разобраться бывает достаточно сложно.
Думается, самым лучшим вариантом обучения станет изучение основных возможностей программы, а потом их применение, так сказать, «методом научного тыка». Само собой разумеется, сначала нужно рассмотреть основные функциональные элементы Microsoft Excel (уроки по программе свидетельствуют именно об этом), чтобы составить для себя полную картину принципов работы.
Основные элементы, на которые следует обратить внимание
Самое первое, на что обращает внимание пользователь при запуске приложения, это лист в виде таблицы, в которой располагаются ячейки, нумерованные разным способом, в зависимости от версии самого приложения. В ранних версиях столбцы обозначались литерами, а строки цифрами и числами. В других релизах вся маркировка представлена исключительно в цифровом виде.
В ранних версиях столбцы обозначались литерами, а строки цифрами и числами. В других релизах вся маркировка представлена исключительно в цифровом виде.
Для чего это нужно? Да, только для того, чтобы всегда можно было определить номер ячейки для задания определенной операции вычисления по типу того, как задаются координаты в двумерной системе для точки. Позднее будет понятно, как с ними работать.
Еще одна важная составляющая — строка формул — специальное поле, слева имеющее значок «f x ». Именно здесь задаются все операции. При этом сами математические действия обозначаются точно так же, как это принято в международной классификации (знак равенства «=», умножение «*» деление «/» и т.д.). Тригонометрические величины также соответствуют международным обозначениям (sin, cos, tg и т.д.). Но это самое простое. Операции посложнее придется осваивать именно с помощью справочной системы или конкретных примеров, поскольку некоторые формулы могут выглядеть достаточно специфично (экспоненциальные, логарифмические, тензорные, матричные и т.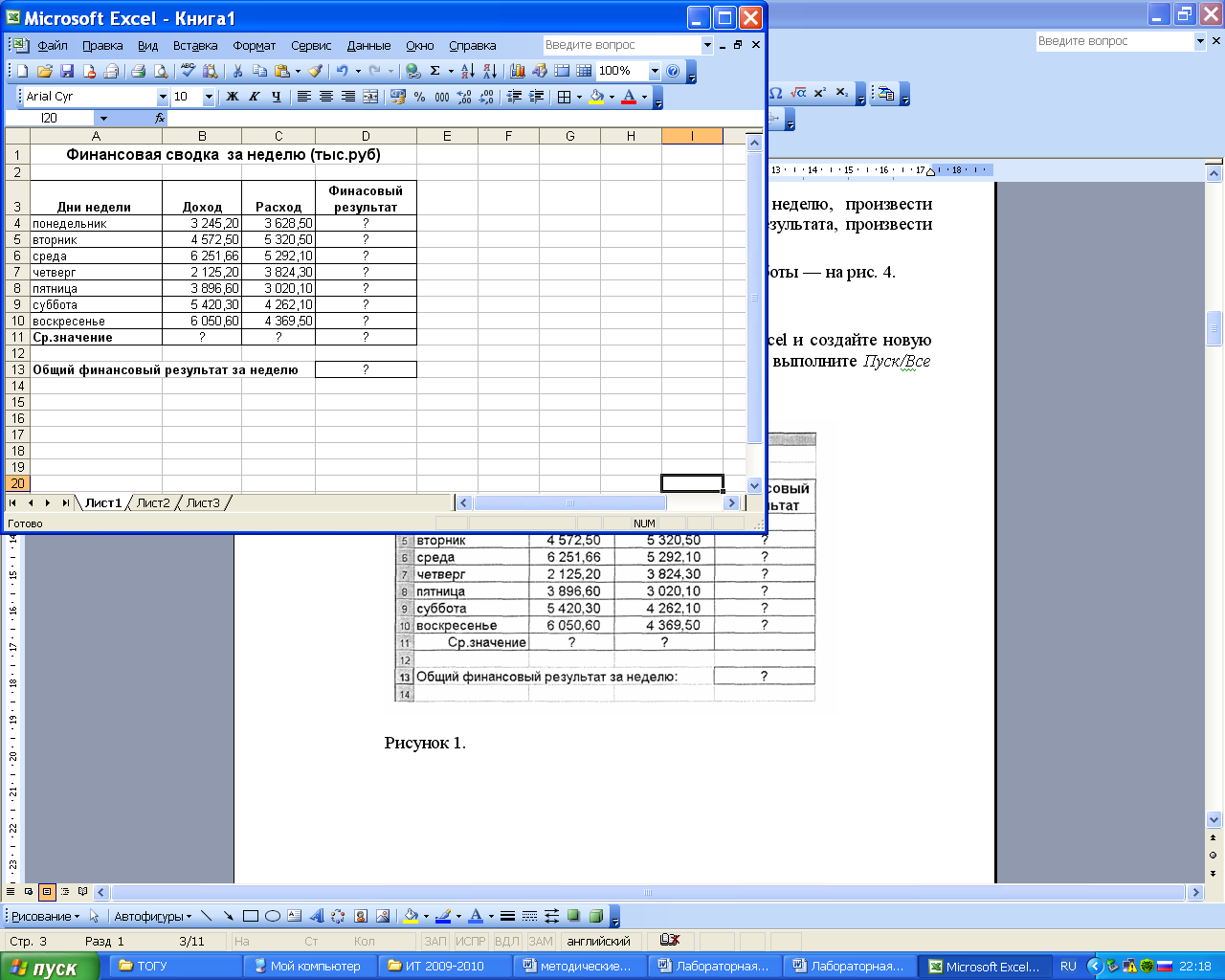 п.).
п.).
Сверху, как и в других офисных программах расположена главная панель и основные разделы меню с основными пунктами операций и кнопками быстрого доступа к той или иной функции.
и простейшие операции с ними
Рассмотрение вопроса о том, невозможно без ключевого понимания типов данных, вводимых в ячейках таблицы. Сразу отметим, что после прописывания какой-то информации можно нажать кнопку ввода, клавишу Esc или просто переместить прямоугольник из искомой ячейки в другую — данные сохранятся. Редактирование ячейки вызывается двойным кликом или нажатием клавиши F2, а по завершении ввода данных сохранение происходить исключительно при нажатии клавиши Enter.
Теперь несколько слов о том, что можно вводить в каждую ячейку. Меню формата вызывается правым кликом на активной ячейке. Слева имеется специальный столбец с указанием типа данных (общий, числовой, текстовый, процентный, дата и т.д.). Если выбирается общий формат, программа, грубо говоря, сама определяет, на что именно похоже введенное значение (например, если ввести 01/01/16, будет распознана дата 1 января 2016 года).
При вводе числа можно использовать и указание количества знаков после запятой (по умолчанию отображается один символ, хотя при вводе двух программа просто округляет видимое значение, хотя истинное не меняется).
При использовании, скажем, текстового типа данных, что бы пользователь ни ввел, оно будет отображено именно в виде того, что набрано на клавиатуре, без изменений.
Вот что интересно: если навести курсор на выделенную ячейку, в правом нижнем углу появится крестик, потянув за который при зажатой левой кнопке мыши, можно скопировать данные в следующие за искомой ячейки по порядку. Но данные изменятся. Если взять тот же пример с датой, следующим значением будет указано 2 января и т.д. Такое копирование бывает полезно при задании одинаковой формулы для разных ячеек (иногда даже с перекрестными вычислениями).
Если говорить о формулах, для простейших операций можно использовать двойной подход. Например, для суммы ячеек A1 и B1, которая должна быть вычислена в ячейке C1, нужно поместить прямоугольник именно в поле C1 и задать вычисление по формуле «=A1+B1». Можно поступить иначе, задав равенство «=СУММ(A1:B1)» (такой метод больше применяется для больших промежутков между ячейками, хотя можно использовать и функцию автоматического суммирования, равно как и английскую версию команды суммы SUM).
Можно поступить иначе, задав равенство «=СУММ(A1:B1)» (такой метод больше применяется для больших промежутков между ячейками, хотя можно использовать и функцию автоматического суммирования, равно как и английскую версию команды суммы SUM).
Программа Excel: как работать с листами Excel
При работе с листами можно производить множество действий: добавлять листы, изменять их название, удалять ненужные и т.д. Но самое главное состоит в том, что любые ячейки, находящиеся на разных листах, могут быть взаимосвязаны определенными формулами (особенно когда вводятся большие массивы информации разного типа).
Как научиться работать в Excel самостоятельно в плане использования и вычислений? Здесь не все так просто. Как показывают отзывы пользователей, в свое время осваивавших этот табличный редактор, без посторонней помощи сделать это будет достаточно затруднительно. Нужно почитать хотя бы справочную систему самой программы. Простейшим способом является ввод в той же формуле ячеек путем их выделения (сделать это можно и на одном листе, и на разных. Опять же, если вводить сумму нескольких полей, можно прописать «=СУММ», а затем просто поочередно при зажатой клавише Ctrl выделять нужные ячейки. Но это самый примитивный пример.
Опять же, если вводить сумму нескольких полей, можно прописать «=СУММ», а затем просто поочередно при зажатой клавише Ctrl выделять нужные ячейки. Но это самый примитивный пример.
Дополнительные возможности
Зато в программе можно не только создавать таблицы с различными типами данных. На их основе за пару секунд можно строить всевозможные графики и диаграммы задавая для автоматического построения либо выделенный диапазон ячеек, либо указывать его в ручном режиме при входе в соответствующее меню.
Кроме того, в программе имеется возможность использования специальных надстроек, исполняемых скриптов на основе Visual Basic. Можно вставлять любые объекты в виде графики, видео, аудио или чего-то еще. В общем, возможностей хватает. И здесь затронута всего лишь малая толика всего того, на что способна эта уникальная программа.
Да что говорить, она при правильном подходе может вычислять матрицы, решать всевозможные уравнения любой сложности, находить создавать базы данных и связывать их с другими приложениями вроде Microsoft Access и многое другое — всего просто не перечислишь.
Итог
Теперь, наверное, уже понятно, что вопрос о том, как научиться работать в Excel самостоятельно, не так-то и прост для рассмотрения. Конечно, если освоить базовые принципы работы в редакторе, задавать простейшие операции труда не составит. Отзывы пользователей свидетельствую о том, что научиться этому можно максимум за неделю. Но если потребуется использование более сложных вычислений, а тем более, работа с привязкой к базам данных, как бы кто этого ни хотел, без специальной литературы или курсов здесь просто не обойтись. Более того, весьма вероятно, придется подтянуть даже свои знания по алгебре и геометрии из школьного курса. Без этого о полноценном использовании табличного редактора можно даже не мечтать.
Программа Excel является одним из самых мощных приложений всего комплекса Office. Ею пользуются не только бухгалтеры и экономисты, но и обычные люди. Программа предназначена для работы с цифрами и таблицами, дает возможность представить информацию в наиболее благоприятном для восприятия виде: в качестве диаграмм и графиков.
Что представляет собой данное офисное приложение?
Программа Excel работает с файлами, которые образуют некую книгу, состоящую из отдельных листов. В ячейки таблиц вводятся буквы, символы и цифры. Их можно копировать, перемещать или удалять. При необходимости с ними проводятся различные операции: текстовые, математические, логические и прочие. Новички, которые только учатся тому, как работать в программе Excel, должны знать, что любую информацию можно вывести на экран в виде графиков или диаграмм.
Как создать файл?
В первую очередь необходимо открыть документ. Для его создания нужно кликнуть на ярлыке программы или зайти в приложение через «Пуск».
По умолчанию имя задано «Книга 1», но в строке «Имя файла» можно ввести любое название. Работая, стоит периодически сохранять данные, чтобы избежать потери информации в случае сбоя или зависания компьютера.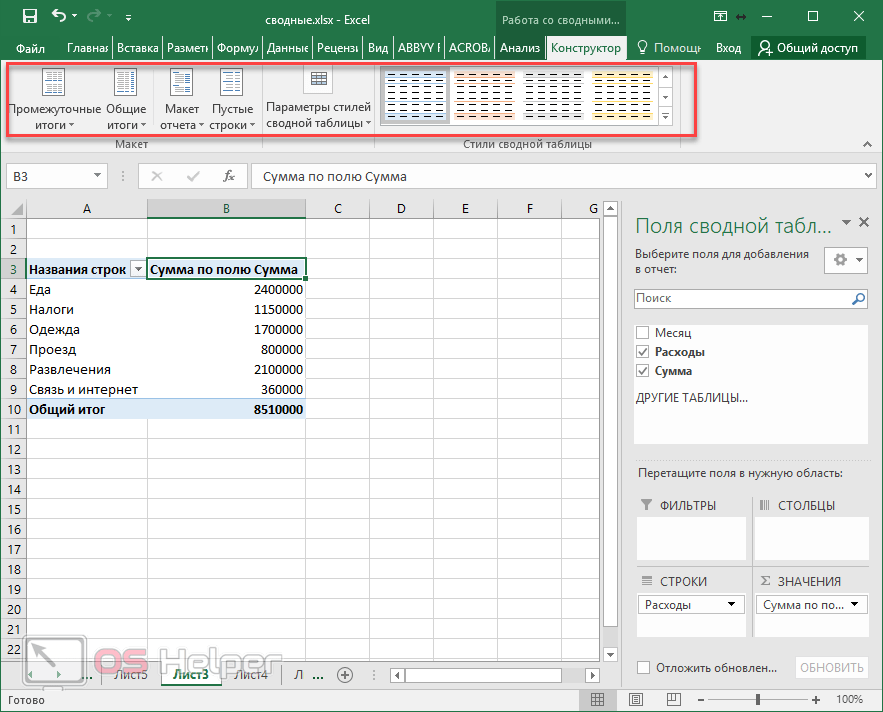
Между листами можно с легкостью переключаться, нажимая на соответствующую надпись внизу страницы. Если вкладок очень много, лучше использовать стрелки на клавиатуре. Чтобы вставить лист, нужно в меню «Главная» найти пункт «Вставить». Там будут отображаться все возможные действия, применимые к листам, например добавить или удалить. Также вкладки можно перемещать.
«Лицо» программы
Прежде чем разобраться, как работать в Excel, стоит изучить интерфейс. Инструменты расположены в верхней и нижней части окна, а остальную область занимают прямоугольники, которые являются ячейками. Особенность электронных таблиц заключается в том, что действия можно выполнять в одних ячейках, а результат выводить в других.
Каждая таблица имеет столбцы, которые обозначаются буквами английского алфавита. Строки нумеруются слева. Таким образом, любая ячейка имеет собственные координаты. В каждую ячейку можно вводить как данные, так и формулы. Перед вводом последних необходимо ставить символ «=».
Каждой ячейке — своя характеристика
Чтобы понять, как научиться работать в Excel правильно, пользователь должен знать, что прежде, чем ввести значения, необходимо задать размерность колонке или ячейке. Она будет зависеть от того, в чем измеряются данные. Для этого нужно кликнуть правой кнопкой мышки на выделенном диапазоне и в диалоговом окне выбрать пункт «Формат ячеек».
Если вводимое число больше 999, необходимо установить разбиение по разрядам. Вводить пробелы самостоятельно не стоит.
Для корректного отображения данных нельзя вводить в одну ячейку больше одного отдельного значения. Также не стоит вводить перечисления, разделенные запятыми или другими символами. Для каждого значения должна быть своя ячейка.
Как вводить данные?
Пользователям, которые знают, не составит труда ввести данные. Для этого нужно щелкнуть на ячейке и набрать на клавиатуре буквы или цифры. Чтобы продолжить работу, необходимо нажать «Ввод» или ТАВ. Разрыв строки осуществляется с помощью комбинации ALT + «ВВОД».
При вводе месяца или номера по порядку достаточно прописать значение в начальных ячейках, а затем перетащить маркер на необходимый диапазон.
Перенос текста
Чаще всего пользователей интересует, как научиться работать в Excel с текстом. При необходимости его можно переносить по словам. Для этого необходимо выделить определенные ячейки и во вкладке «Главная» нужно найти опцию «Выравнивание», а затем выбрать «Перенос текста».
Если требуется автоматическое изменение ширины и высоты ячейки согласно введенному тексту, следует выполнить следующее: перейти во вкладку «Главная» и в группе «Ячейки» выбрать пункт «Формат». Далее нужно выбрать подходящее действие.
Форматирование
Чтобы отформатировать числа, необходимо выделить ячейку и во вкладке «Главная» найти группу «Число». После нажатия на стрелочку рядом с пунктом «Общий» можно выбрать требуемый формат.
Чтобы изменить шрифт, нужно выделить определенный диапазон и перейти в меню «Главная», «Шрифт».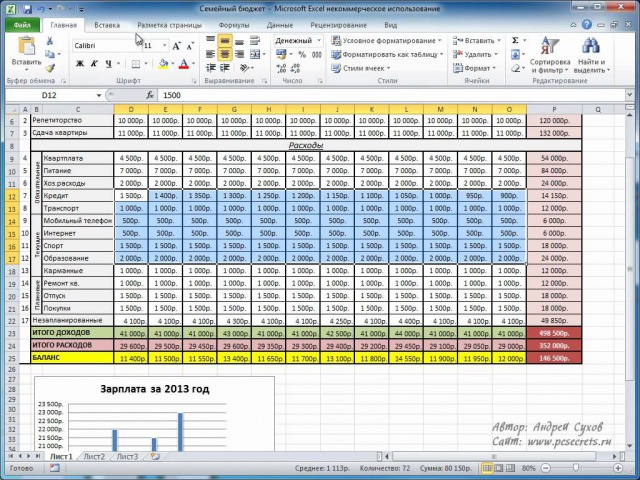
Как создать таблицу?
Знания о том, как работать в программе Excel, вряд ли будут полезны пользователю, если он не умеет создавать таблицу. Самый простой способ — это выделить определенный диапазон и отметить границы черными линиями, нажав на соответствующую иконку вверху страницы. Но зачастую требуется нестандартная таблица для бланков или документов.
В первую очередь необходимо определиться, как должна выглядеть таблица, чтобы установить ширину и длину ячеек. Выделив диапазон, нужно перейти в меню «Формат ячеек» и выбрать пункт «Выравнивание». Опция «Объединение ячеек» поможет убрать лишние границы. Затем нужно перейти в меню «Границы» и установить требуемые параметры.
С помощью меню «Формат ячеек» можно создавать различные варианты таблиц, добавляя или удаляя столбцы и строки, а также меняя границы.
Зная, как работать в таблице Excel, пользователь сможет создавать заголовки. Для этого в окошке «Форматирование таблицы» нужно установить флажок напротив пункта «Таблица с заголовками».
Чтобы добавлять элементы в таблице, необходимо воспользоваться вкладкой «Конструктор». Там можно выбрать требуемые параметры.
Для чего нужны макросы?
Если пользователю приходится часто повторять одни и те же действия в программе, ему пригодятся знания о том, как работают макросы в Excel. Они запрограммированы выполнять действия в определенной последовательности. Использование макросов позволяет автоматизировать определенные операции и облегчить монотонную работу. Они могут быть записаны на различных языках программирования, но их суть от этого не меняется.
Для создания макроса в этом приложении необходимо войти в меню «Сервис», выбрать пункт «Макрос», а затем нажать «Начать запись». Далее нужно выполнить те действия, которые часто повторяются, и после окончания работы нажать «Остановить запись».
Все эти инструкции помогут новичку разобраться, как работать в Excel: вести учет, создавать отчеты и анализировать цифры.
Работа с большим объемом данных может превратится в настоящую каторгу, если под рукой нет специальных программ. С их помощью можно удобно сортировать числа по строкам и столбцам, производить автоматические вычисления, делать различные вставки и многое другое.
С их помощью можно удобно сортировать числа по строкам и столбцам, производить автоматические вычисления, делать различные вставки и многое другое.
Microsoft Excel — самая популярная программа для структурирования большого объема данных. В ней собраны все необходимые функции, которые нужны для подобной работы. В умелых руках Excel может делать большую часть работы вместо пользователя. Давайте кратко ознакомимся с основными возможностями программы.
Это самая главная функция с которой начинается вся работа в Excel. Благодаря множеству инструментов, каждый пользователь сможет составить таблицу в соответствии со своими предпочтениями или по заданному образцу. Столбцы и строки расширяются до нужного размера при помощи мыши. Границы можно делать любой ширины.
За счет цветовых разграничений, работа с программой становится проще. Все четко распределено и не сливается в одну серую массу.
В процессе работы столбцы и строки могут быть удалены или добавлены. Также можно совершать стандартные действия (вырезать, копировать, вставить).
Также можно совершать стандартные действия (вырезать, копировать, вставить).
Свойства ячейки
Ячейками в Excel называют область пересечения строки и столбца.
При составлении таблиц, всегда бывает так, что одни значения числовые, другие денежные, третьи дата и т.п. В этом случае ячейке присваивается определенный формат. Если действие необходимо присвоить всем ячейкам столбца или строки, тогда применяют форматирование для заданной области.
Форматирование таблицы
Эта функция применяется ко всем ячейкам, то есть к самой таблице. В программе есть встроенная библиотека шаблонов, которая экономит время на оформление внешнего вида.
Формулы
Формулами называют выражения, которые выполняют определенные вычисления. Если ввести ее начало в ячейке, то в выпадающем списке будут представлены все возможные варианты, поэтому заучивать наизусть их необязательно.
С помощью этих формул можно делать различные расчеты по столбцам, строкам или в произвольном порядке.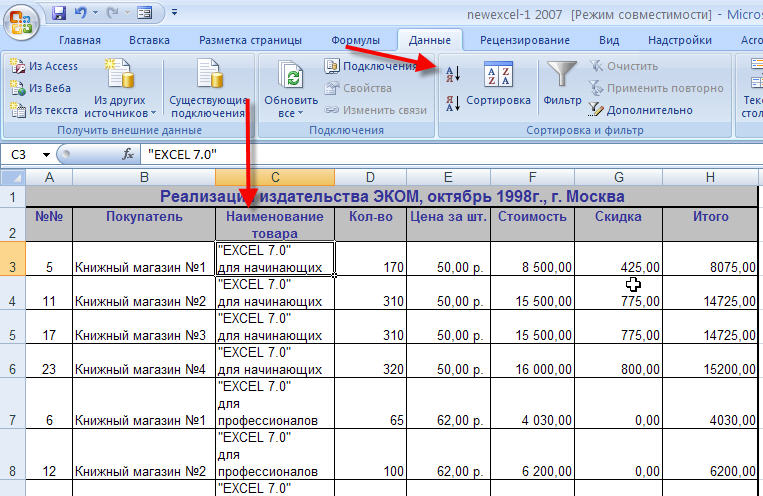 Все это настраивается пользователем под определенную задачу.
Все это настраивается пользователем под определенную задачу.
Вставка объектов
Встроенные инструменты позволяют делать вставки из различных объектов. Это могут быть другие таблицы, диаграммы, картинки, файлы из сети интернет, изображения с камеры компьютера, ссылки, графики и другое.
Рецензирование
В Excel, как и в других офисных программах Microsoft, включен встроенный переводчик и справочники, в которых осуществляется настройка языков. Еще можно включить проверку орфографии.
Примечания
К любой области таблицы можно добавлять примечания. Это специальные сноски, в которые вводится справочная информация о содержимом. Примечание можно оставить активным или скрыть, в этом случае оно будет появляться при наведении на ячейку мышью.
Настройка внешнего вида
Каждый пользователь может настроить отображение страниц и окон по своему усмотрению. Все рабочее поле может быть не размеченным или разбито пунктирными линиями по страницам. Это нужно, чтобы информация могла поместиться в печатный лист.
Это нужно, чтобы информация могла поместиться в печатный лист.
Если кому-то не удобно пользоваться сеткой, ее можно отключить.
Еще программа позволяет работать с одной программой в разных окнах, это особо удобно при большом объёме информации. Эти окна можно располагать произвольно или упорядочить в определенной последовательности.
Удобным инструментом является масштаб. С его помощью можно увеличивать или уменьшать отображение рабочей области.
Заголовки
Прокручивая многостраничную таблицу, можно наблюдать, что названия столбцов не исчезают, что очень удобно. Пользователю не приходится каждый раз возвращаться в начало таблицы, чтобы узнать название столбца.
Программа рассчитана на пользователей, которые не составляют электронные таблицы и не вносят в них данные, а лишь копируют, выписывают, распечатывают или сравнивают информацию, содержащуюся внутри. Кроме того, софт превосходно работает без установленного на компьютере платного пакета приложений MS Office.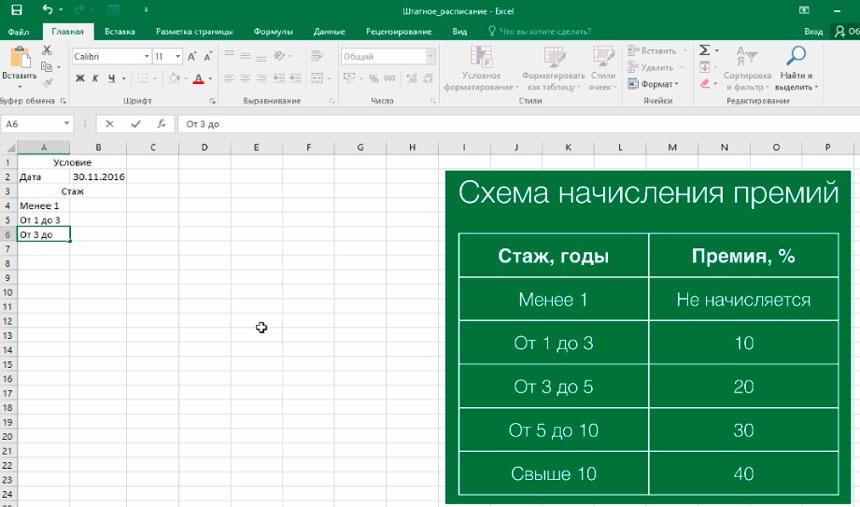 Данную утилиту часто называют «бесплатный Excel», хотя этот софт является скорее средством просмотра файлов, созданных в «Экселе». Наш сайт предлагает скачать Microsoft Excel Viewer бесплатно на русском языке.
Данную утилиту часто называют «бесплатный Excel», хотя этот софт является скорее средством просмотра файлов, созданных в «Экселе». Наш сайт предлагает скачать Microsoft Excel Viewer бесплатно на русском языке.
Возможности:
- просмотр файлов в формате XLS;
- печать документов;
- полное или частичное копирование содержимого;
- инструменты «предпросмотр» и «увеличить»;
- поиск по имени файла;
- настройка отображения документа: книжная или альбомная ориентация, масштаб, значения полей.
Принцип работы:
После установки и запуска программы перед вами откроется диалоговое окно просмотра файлов. Чтобы не терять время на поиск нужного документа, можно просто перетащить его в данное окно мышкой. Такой «просмотрщик» понадобится тем, кому достаточно просто ознакомиться с информацией в электронных таблицах, не редактируя их. Как раз для этого утилита и обладает всего тремя основными функциями «Открыть», «Копировать», «Печать».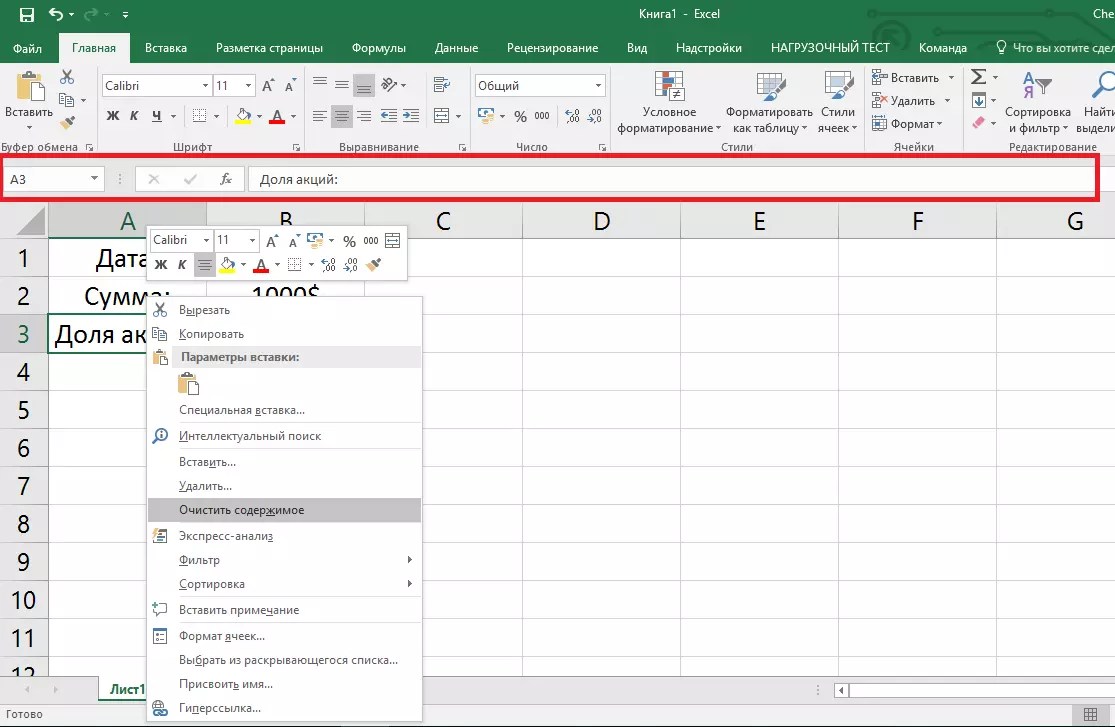 К слову, вы сможете копировать как весь документ, так и отдельные его части в виде столбцов или определенных данных, которые далее, при необходимости, можно сохранить в другом приложении. Это делается следующим образом: выделяем ячейки и нажимаем кнопку «Область печати». После этого информацию можно использовать как текстовый или графический элемент в других программах.
К слову, вы сможете копировать как весь документ, так и отдельные его части в виде столбцов или определенных данных, которые далее, при необходимости, можно сохранить в другом приложении. Это делается следующим образом: выделяем ячейки и нажимаем кнопку «Область печати». После этого информацию можно использовать как текстовый или графический элемент в других программах.
Плюсы:
- это программное обеспечение не требует инсталляции;
- свободное использование и бесплатная загрузка;
- для работы не нужна программа MS Excel;
- практична и удобна в использовании;
- занимает минимум ресурсов ПК;
- русскоязычный интерфейс.
Минусы:
- невозможно проводить редактирование и изменение данных;
- невозможно сохранить документ;
- нельзя создавать в файле новый документ.
Решив установить Excel Viewer, вы сможете открыть любой документ программы Microsoft Excel. Скачать Office Excel Viewer бесплатно можно для ОС Windows XP, Vista, 2008, 7 и 8. Особенно удобно скачать MS Excel Viewer на флешку или карту памяти. В этом случае просматривать или распечатать «экселевские» книги таблицы можно будет с любого компьютера.
Особенно удобно скачать MS Excel Viewer на флешку или карту памяти. В этом случае просматривать или распечатать «экселевские» книги таблицы можно будет с любого компьютера.
Excel представляет собой программу для работы с электронными таблицами, которая позволяет хранить, систематизировать и анализировать информацию. В этом уроке вы узнаете некоторые способы работы со средой Excel 2010, включая новое всплывающее меню, заменившее кнопку меню Microsoft Excel 2007.
Мы покажем вам, как использовать и изменять ленту и панель быстрого доступа, также как создать новую книгу и открыть существующую. После этого урока вы будете готовы начать работу над своей первой книгой в программе Excel.
Знакомство с Excel 2010
Интерфейс Excel 2010 очень похож на интерфейс Excel 2007. Однако в них существуют некоторые отличия, которые мы рассмотрим в этом уроке. Тем не менее, если вы новичок в среде Excel, то вам понадобится некоторое время, чтобы научиться ориентироваться в программе Excel.
Интерфейс программы Excel
1) Панель быстрого доступа
Панель быстрого доступа дает доступ к некоторым нужным командам вне зависимости от того, на какой вкладке вы сейчас находитесь. По умолчанию показываются команды Сохранить, Отменить, Вернуть. Вы можете добавить команды, чтобы сделать панель более удобной.
2)Поле Имя
Поле Имя отображает положение или «имя» выбранной ячейки. На рисунке ниже ячейка B4 отображается в поле Имя. Обратите внимание, что ячейка B4 находится на пересечении столбца B и строки 4.
3) Строка
Строка – это группа ячеек, которая идет от левого края страницы к правому. В Excel строки обозначаются цифрами. На рисунке ниже выбрана строка 16.
4) Строка формул
В строке формул вы можете вводить и редактировать информацию, формулы или функции, которые появятся в определенной ячейке. На рисунке ниже выбрана ячейка C1, а число 1984 введено в строке формул. Обратите внимание, информация отображается и в строке формул, и в ячейке C1.
5) Листы
По умолчанию новая книга содержит 3 листа. Вы можете переименовать, добавить или удалить листы.
6) Горизонтальная полоса прокрутки
У вас может быть больше данных, чем-то что помещается в экран. Нажмите и, удерживая горизонтальную полосу прокрутки, двигайте ее влево или вправо, в зависимости от того, какую часть страницы хотите увидеть.
7) Столбец
Столбец – это группа ячеек, которая идет от верхней части странице до нижней. В Excel столбцы обозначаются буквами. На рисунке ниже выбран столбец K.
8) Вид страницы
Существует три способа отображения электронной таблицы. Чтобы выбрать один из них, нужно кликнуть по кнопкам вид страницы.
- Обычный – выбран по умолчанию, показывает вам неограниченное число ячеек и столбцов. Выделен на рисунке снизу.
- Разметка страницы разделяет электронную таблицу на страницы.
- Страничный позволяет вам видеть общий вид электронной таблицы, что полезно, когда вы добавляете разрывы страницы.

9) Масштаб
Кликните и потяните ползунок, чтобы изменить масштаб. Число, отображаемое слева от ползунка, означает величину масштаба в процентах.
10) Лента
Лента содержит все команды, которые могут понадобиться для выполнения общих задач. Она содержит несколько вкладок, на каждой из которых несколько групп команд. Вы можете добавлять свои собственные вкладки с вашими любимыми командами. В правом нижнем углу некоторых групп есть стрелка, нажав на которую вы увидите еще больше команд.
Работа среде Excel
Лента и Панель быстрого доступа – те места, где вы найдете команды, необходимые для выполнения обычных задач в Excel. Если вы знакомы с Excel 2007, то увидите, что основным отличием в Ленте Excel 2010 является расположение таких команд, как Открыть и Печать во всплывающем меню.
Лента
Лента содержит несколько вкладок, на каждой из которых несколько групп команд. Вы можете добавлять свои собственные вкладки с вашими любимыми командами.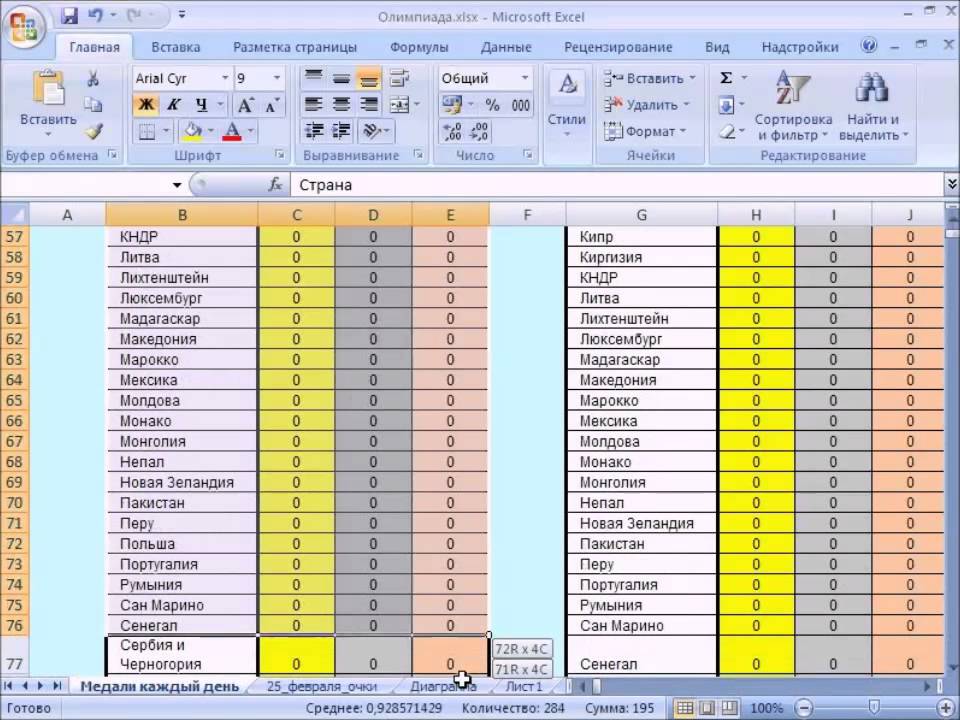
Чтобы настроить Ленту:
Вы можете настроить Ленту, создав свои собственные вкладки с нужными командами. Команды всегда располагаются в группе. Вы можете создать так много групп, как вам нужно. Более того, вы можете добавлять команды на вкладки, которые имеются по умолчанию, при условии, что вы создадите для них группу.
Если вы не можете найти нужную команду, кликните по выпадающему списку Выбрать команды и выберите Все команды.
Чтобы свернуть и развернуть Ленту:
Лента призвана оперативно реагировать на ваши текущие задачи и быть легкой в использовании. Тем не менее, вы можете ее свернуть, если она занимает слишком много экранного пространства.
- Кликните по стрелке в правом верхнем углу Ленты, чтобы ее свернуть.
- Чтобы развернуть Ленту кликните по стрелке снова.
Когда лента свернута, вы можете временно ее отобразить, нажав на какую-либо вкладку. Вместе с тем, лента снова исчезнет, когда вы прекратите ее использовать.
Панель быстрого доступа
Панель быстрого доступа расположена над Лентой и дает доступ к некоторым нужным командам вне зависимости от того, на какой вкладке вы сейчас находитесь. По умолчанию показываются команды Сохранить, Отменить, Вернуть. Вы можете добавить команды, чтобы сделать панель более удобной для себя.
Чтобы добавить команды на Панель быстрого доступа:
- Кликните по стрелке справа на панели быстрого доступа.
- В появившемся списке выберите команды, которые нужно добавить. Чтобы выбрать отсутствующие в списке команды, нажмите Другие команды.
Всплывающее меню
Всплывающее меню предоставляет вам различные параметры для сохранения, открытия файлов, печати или совместного использования документов. Оно похоже на меню кнопки Office в Excel 2007 или меню Файл в более ранних версиях Excel. Однако теперь это не просто меню, а полностраничное представление, с которым гораздо легче работать.
Чтобы попасть во всплывающее меню:
1) Основные команды
2) Сведения
Сведения содержит информацию о текущей книге.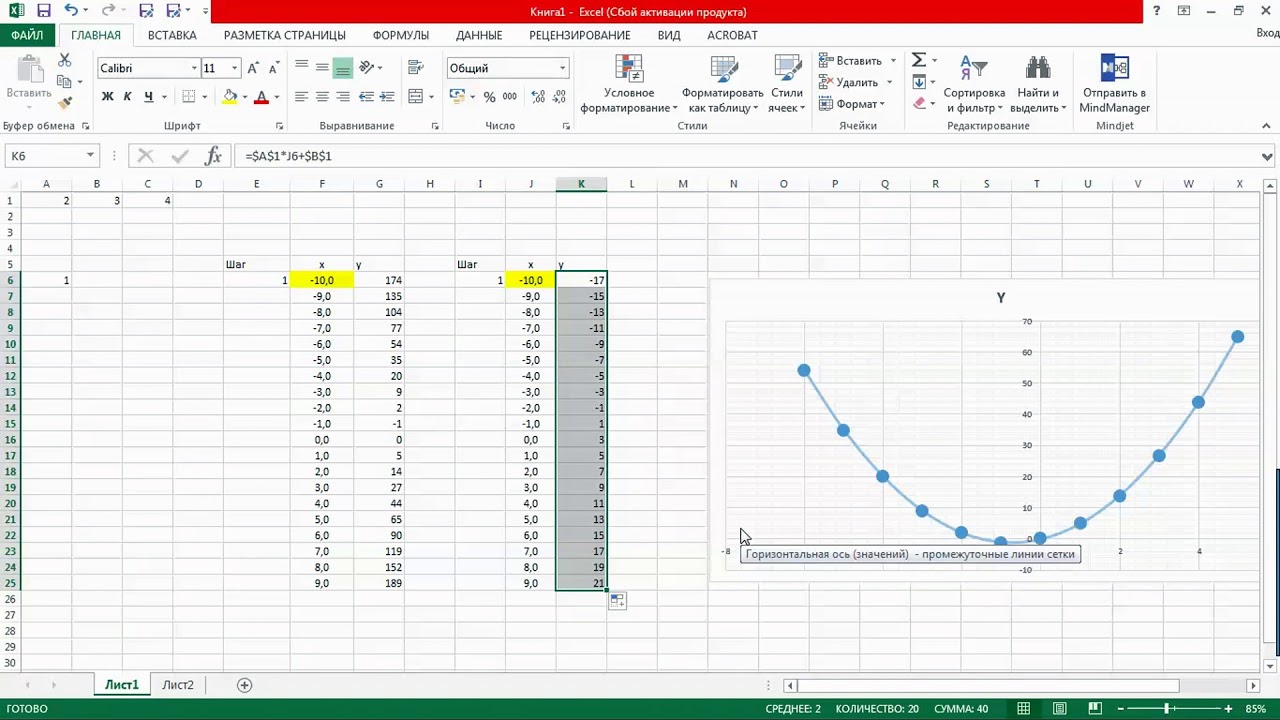 Вы можете просмотреть и изменить ее разрешения.
Вы можете просмотреть и изменить ее разрешения.
3) Последние
Для удобства здесь показываются последние книги, с которыми вы работали.
4) Создать
Отсюда вы можете создать новую чистую книгу или выбрать макет из большого числа шаблонов.
5) Печать
На панели Печать вы можете изменить настройки печати и напечатать вашу книгу. Также вы можете предварительно посмотреть, как будет выглядеть распечатанная книга.
7) Справка
Отсюда вы получаете доступ к Справке Microsoft Office или Проверке наличия обновлений.
8) Параметры
Здесь вы можете изменять различные параметры Excel. Например, вы можете изменить настройки проверки правописания, автовосстановления или языка.
Создание и открытие книг
Файлы Excel называются книгами. Каждая книга содержит один или несколько листов (также известных как “электронные таблицы”).
Чтобы создать новую книгу:
- Выберите Создать.

- Выберите Новая книга в пункте Доступные шаблоны. Она выделена по умолчанию.
- Нажмите Создать. Новая книга отобразится в окне Excel.
Чтобы сэкономить время, вы можете создать документ из шаблона, который можно выбрать в пункте Доступные шаблоны. Но об этом поговорим в следующих уроках.
Чтобы открыть существующую книгу:
- Кликните по вкладке Файл. Это откроет всплывающее меню.
- Выберите Открыть. Появится диалоговое окно Открытие документа.
- Выберите нужную книгу и нажмите Открыть.
Если вы недавно открывали существующую книгу, то ее можно было бы легче найти в пункте Последние во всплывающем меню.
Режим совместимости
Иногда вам нужно будет работать с книгами, созданными в более ранних версиях Microsoft Excel, например, Excel 2003 или Excel 2000. Когда вы открываете такие книги, они показываются в режиме совместимости.
Режим совместимости отключает некоторые функции, поэтому вы сможете пользоваться только теми командами, которые были доступны при создании книги.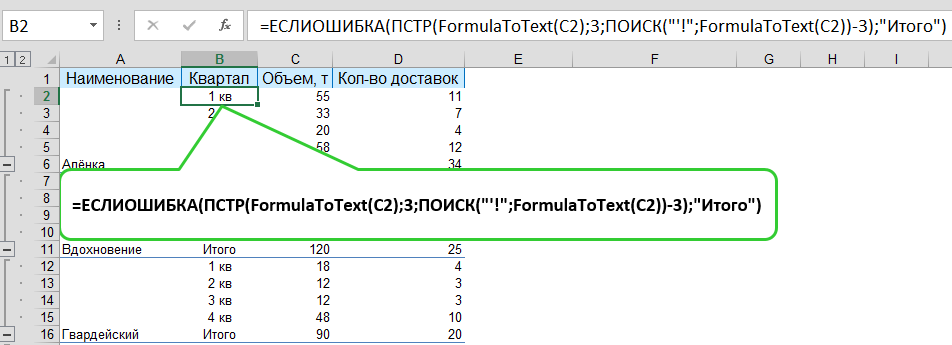 Например, если вы открываете книгу, созданную в Excel 2003, то сможете использовать вкладки и команды, которые были в Excel 2003.
Например, если вы открываете книгу, созданную в Excel 2003, то сможете использовать вкладки и команды, которые были в Excel 2003.
На рисунке ниже книга открыта в режиме совместимости.
Чтобы выйти из режима совместимости, вам нужно изменить формат книги на текущую версию. Тем не менее, если вы работаете с людьми, которые работают с более ранними версиями Excel, лучше оставить книгу в Режиме совместимости и не менять формат.
Чтобы преобразовать книгу:
Если вы хотите иметь доступ ко всем функциям Excel 2010, то можете преобразовать книгу в формат Excel 2010.
Обратите внимание, что преобразование файла может вызвать некоторые изменения оригинального файла.
- Нажмите по вкладке Файл, чтобы открыть всплывающее меню.
- Выберите команду Преобразовать.
- Затем два раза нажимаете на ок.
- Книга будет преобразована в новый формат.
Практикуйте!
- Откройте Excel 2010 на компьютере и создайте новую пустую книгу.

- Сверните и разверните ленту.
- Пройдитесь через все вкладки и обратите внимание на то, как меняются параметры ленты.
- Попробуйте изменить вид страниц.
- Добавьте любые команды в панель быстрого доступа.
- Закройте Excel без сохранения книги.
краткое описание программы, рекомендации и отзывы
Любой человек, использующий в повседневной работе компьютере, так или иначе сталкивался с офисным приложением Excel, входящим в стандартный пакет Microsoft Office. Оно имеется в любой версии пакета. И достаточно часто, начиная знакомство с программой, многие юзеры задаются вопросом о том, как научиться работать в Excel самостоятельно?
Для начала определимся, что же такое Excel, и для чего нужно это приложение. Вероятно, многие слышали о том, что программа представляет собой табличный редактор, однако принципы его функционирования в корне отличаются от тех же таблиц, создаваемых в Word.
Если в Word таблица выступает скорее элементом, в котором отображается текстовая или графическая информация, то лист с таблицей Excel – это, по сути, унифицированная математическая машина, которая способна производить самые различные вычисления на основе задаваемых типов данных и формул, по которым будет производиться та или иная математическая или алгебраическая операция.
Как научиться работать в Excel самостоятельно и можно ли это сделать?
Как говорила героиня фильма «Служебный роман», можно и зайца научить курить. В принципе, нет ничего невозможного. Попробуем разобраться в элементарных принципах функционирования приложения и остановимся на понимании его основных возможностей.
Конечно, отзывы людей, разбирающихся в специфике приложения, говорят о том, что можно, допустим, скачать какой-нибудь самоучитель работы в Excel, однако, как показывает практика и особенно комментарии начинающих юзеров, такие материалы очень часто представлены в слишком заумном виде, а разобраться бывает достаточно сложно.
Думается, самым лучшим вариантом обучения станет изучение основных возможностей программы, а потом их применение, так сказать, «методом научного тыка». Само собой разумеется, сначала нужно рассмотреть основные функциональные элементы Microsoft Excel (уроки по программе свидетельствуют именно об этом), чтобы составить для себя полную картину принципов работы.
Основные элементы, на которые следует обратить внимание
Самое первое, на что обращает внимание пользователь при запуске приложения, это лист в виде таблицы, в которой располагаются ячейки, нумерованные разным способом, в зависимости от версии самого приложения. В ранних версиях столбцы обозначались литерами, а строки цифрами и числами. В других релизах вся маркировка представлена исключительно в цифровом виде.
Для чего это нужно? Да, только для того, чтобы всегда можно было определить номер ячейки для задания определенной операции вычисления по типу того, как задаются координаты в двумерной системе для точки. Позднее будет понятно, как с ними работать.
Еще одна важная составляющая – строка формул – специальное поле, слева имеющее значок «fx». Именно здесь задаются все операции. При этом сами математические действия обозначаются точно так же, как это принято в международной классификации (знак равенства «=», умножение «*» деление «/» и т.д.). Тригонометрические величины также соответствуют международным обозначениям (sin, cos, tg и т. д.). Но это самое простое. Операции посложнее придется осваивать именно с помощью справочной системы или конкретных примеров, поскольку некоторые формулы могут выглядеть достаточно специфично (экспоненциальные, логарифмические, тензорные, матричные и т.п.).
д.). Но это самое простое. Операции посложнее придется осваивать именно с помощью справочной системы или конкретных примеров, поскольку некоторые формулы могут выглядеть достаточно специфично (экспоненциальные, логарифмические, тензорные, матричные и т.п.).
Сверху, как и в других офисных программах расположена главная панель и основные разделы меню с основными пунктами операций и кнопками быстрого доступа к той или иной функции.
Типы данных и простейшие операции с ними
Рассмотрение вопроса о том, как работать в Excel-программе, невозможно без ключевого понимания типов данных, вводимых в ячейках таблицы. Сразу отметим, что после прописывания какой-то информации можно нажать кнопку ввода, клавишу Esc или просто переместить прямоугольник из искомой ячейки в другую – данные сохранятся. Редактирование ячейки вызывается двойным кликом или нажатием клавиши F2, а по завершении ввода данных сохранение происходить исключительно при нажатии клавиши Enter.
Теперь несколько слов о том, что можно вводить в каждую ячейку. Меню формата вызывается правым кликом на активной ячейке. Слева имеется специальный столбец с указанием типа данных (общий, числовой, текстовый, процентный, дата и т.д.). Если выбирается общий формат, программа, грубо говоря, сама определяет, на что именно похоже введенное значение (например, если ввести 01/01/16, будет распознана дата 1 января 2016 года).
Меню формата вызывается правым кликом на активной ячейке. Слева имеется специальный столбец с указанием типа данных (общий, числовой, текстовый, процентный, дата и т.д.). Если выбирается общий формат, программа, грубо говоря, сама определяет, на что именно похоже введенное значение (например, если ввести 01/01/16, будет распознана дата 1 января 2016 года).
При вводе числа можно использовать и указание количества знаков после запятой (по умолчанию отображается один символ, хотя при вводе двух программа просто округляет видимое значение, хотя истинное не меняется).
При использовании, скажем, текстового типа данных, что бы пользователь ни ввел, оно будет отображено именно в виде того, что набрано на клавиатуре, без изменений.
Вот что интересно: если навести курсор на выделенную ячейку, в правом нижнем углу появится крестик, потянув за который при зажатой левой кнопке мыши, можно скопировать данные в следующие за искомой ячейки по порядку. Но данные изменятся. Если взять тот же пример с датой, следующим значением будет указано 2 января и т.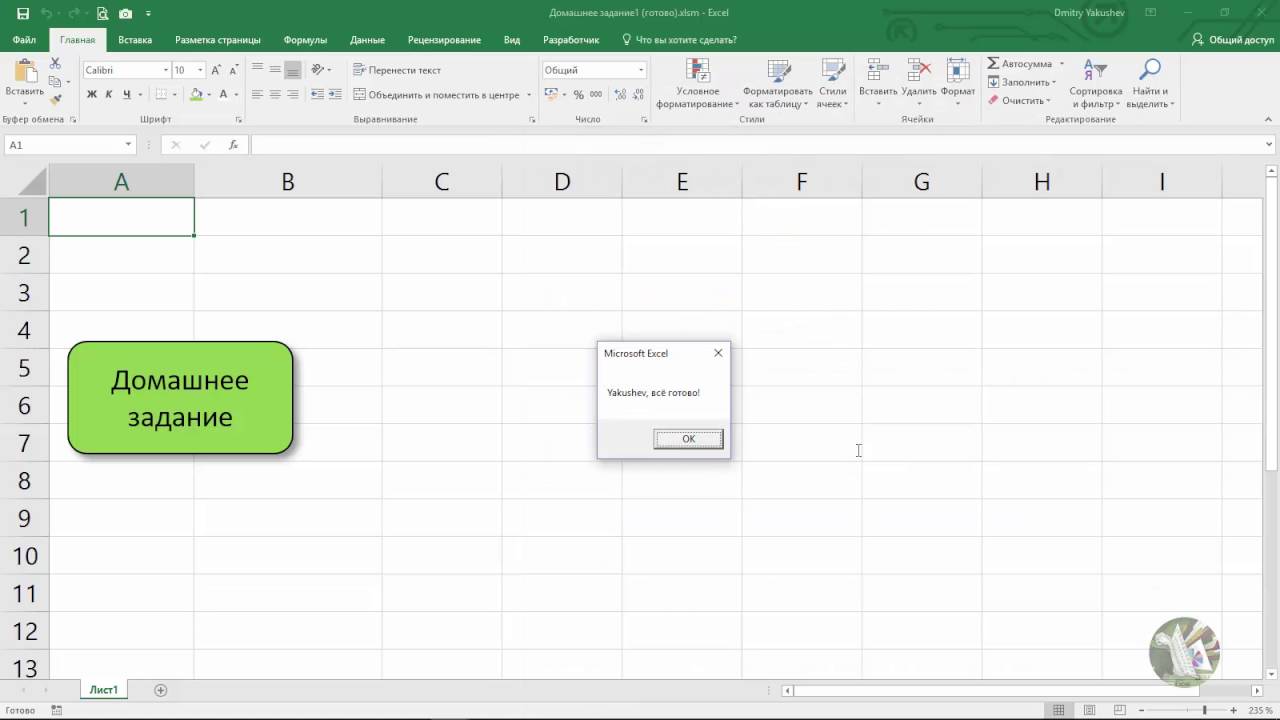 д. Такое копирование бывает полезно при задании одинаковой формулы для разных ячеек (иногда даже с перекрестными вычислениями).
д. Такое копирование бывает полезно при задании одинаковой формулы для разных ячеек (иногда даже с перекрестными вычислениями).
Если говорить о формулах, для простейших операций можно использовать двойной подход. Например, для суммы ячеек A1 и B1, которая должна быть вычислена в ячейке C1, нужно поместить прямоугольник именно в поле C1 и задать вычисление по формуле «=A1+B1». Можно поступить иначе, задав равенство «=СУММ(A1:B1)» (такой метод больше применяется для больших промежутков между ячейками, хотя можно использовать и функцию автоматического суммирования, равно как и английскую версию команды суммы SUM).
Программа Excel: как работать с листами Excel
При работе с листами можно производить множество действий: добавлять листы, изменять их название, удалять ненужные и т.д. Но самое главное состоит в том, что любые ячейки, находящиеся на разных листах, могут быть взаимосвязаны определенными формулами (особенно когда вводятся большие массивы информации разного типа).
Как научиться работать в Excel самостоятельно в плане использования перекрестных ссылок и вычислений? Здесь не все так просто. Как показывают отзывы пользователей, в свое время осваивавших этот табличный редактор, без посторонней помощи сделать это будет достаточно затруднительно. Нужно почитать хотя бы справочную систему самой программы. Простейшим способом является ввод в той же формуле ячеек путем их выделения (сделать это можно и на одном листе, и на разных. Опять же, если вводить сумму нескольких полей, можно прописать «=СУММ», а затем просто поочередно при зажатой клавише Ctrl выделять нужные ячейки. Но это самый примитивный пример.
Дополнительные возможности
Зато в программе можно не только создавать таблицы с различными типами данных. На их основе за пару секунд можно строить всевозможные графики и диаграммы задавая для автоматического построения либо выделенный диапазон ячеек, либо указывать его в ручном режиме при входе в соответствующее меню.
Кроме того, в программе имеется возможность использования специальных надстроек, исполняемых скриптов на основе Visual Basic.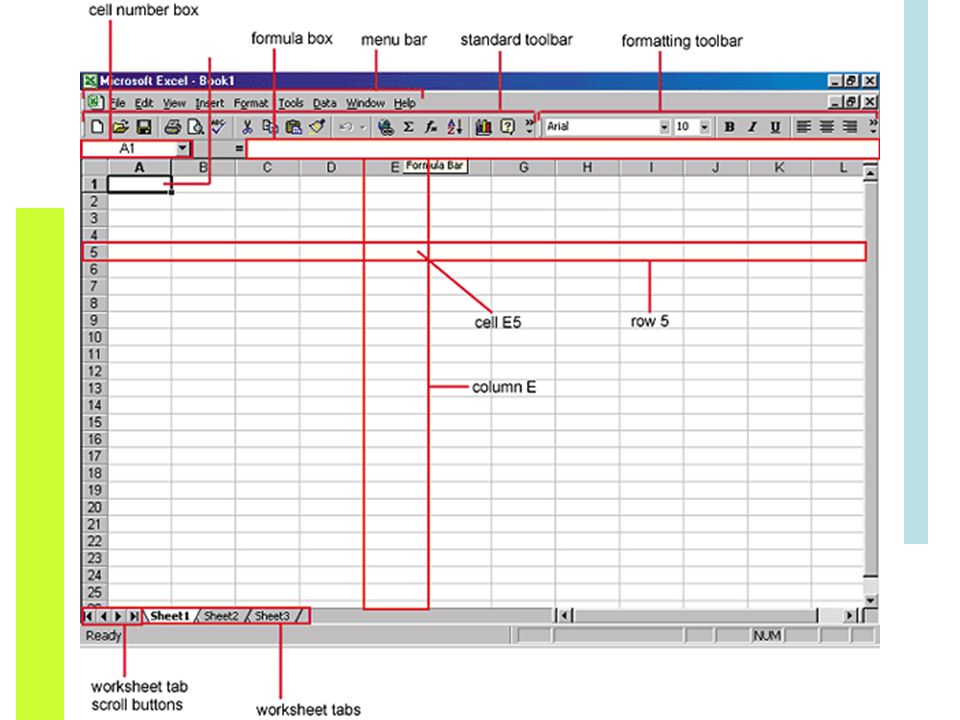 Можно вставлять любые объекты в виде графики, видео, аудио или чего-то еще. В общем, возможностей хватает. И здесь затронута всего лишь малая толика всего того, на что способна эта уникальная программа.
Можно вставлять любые объекты в виде графики, видео, аудио или чего-то еще. В общем, возможностей хватает. И здесь затронута всего лишь малая толика всего того, на что способна эта уникальная программа.
Да что говорить, она при правильном подходе может вычислять матрицы, решать всевозможные уравнения любой сложности, находить экстремумы функций, создавать базы данных и связывать их с другими приложениями вроде Microsoft Access и многое другое – всего просто не перечислишь.
Итог
Теперь, наверное, уже понятно, что вопрос о том, как научиться работать в Excel самостоятельно, не так-то и прост для рассмотрения. Конечно, если освоить базовые принципы работы в редакторе, задавать простейшие операции труда не составит. Отзывы пользователей свидетельствую о том, что научиться этому можно максимум за неделю. Но если потребуется использование более сложных вычислений, а тем более, работа с привязкой к базам данных, как бы кто этого ни хотел, без специальной литературы или курсов здесь просто не обойтись.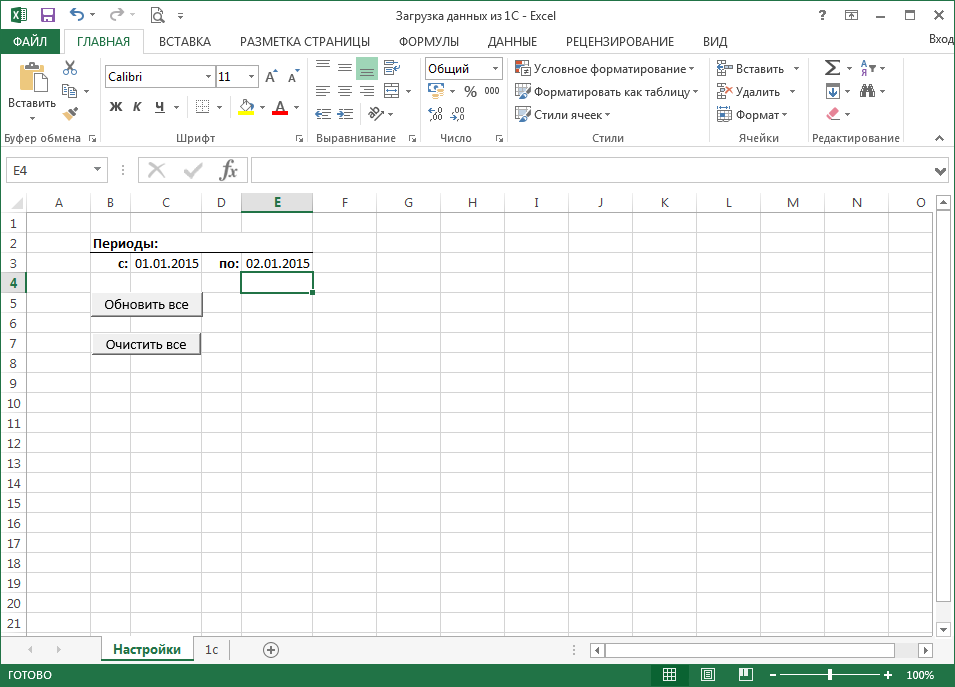 Более того, весьма вероятно, придется подтянуть даже свои знания по алгебре и геометрии из школьного курса. Без этого о полноценном использовании табличного редактора можно даже не мечтать.
Более того, весьма вероятно, придется подтянуть даже свои знания по алгебре и геометрии из школьного курса. Без этого о полноценном использовании табличного редактора можно даже не мечтать.
Как за месяц освоить Excel — самый востребованный инструмент для работы с данными
В нашей жизни все большую роль играют данные, а преимущество получают те, кто умеет с ними работать. Например, англоязычный сервис Monster считает анализ данных вторым по значимости навыком с точки зрения работодателя. А на HeadHunter каждую неделю появляются 24000 вакансий для специалистов, владеющих Excel — одной из самых популярных программ для анализа данных. Поэтому мы попросили CEO компании Changellenge >> и создателя курса «ToolKit Plus» Андрея Алясова рассказать о его подходе к обучению и о том, почему Excel — это база, которая необходима каждому.
Андрей Алясов, создатель кейс-индустрии в России и CEO Changellenge >>, выпускник МГИМО и London Business School (executive программа для предпринимателей)
Excel — в основе всего
«ToolKit Plus» открывает цикл онлайн-курсов на нашей новой образовательной платформе Changellenge >> ToolKit.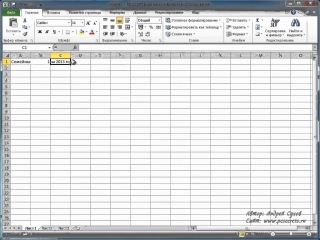 Следующий, например, посвящен финансам. Но мы не случайно начали с Excel: не освоив эту программу, невозможно двигаться дальше. Это фундамент, на который надстраивается все остальное. И от того, насколько он крепкий, зависит устойчивость всего строения.
Следующий, например, посвящен финансам. Но мы не случайно начали с Excel: не освоив эту программу, невозможно двигаться дальше. Это фундамент, на который надстраивается все остальное. И от того, насколько он крепкий, зависит устойчивость всего строения.
Excel пользуются специалисты разных направлений: не только бухгалтеры и финансисты. Логисты с помощью этой программы контролируют закупки, строят модели и отслеживают динамику продаж, маркетологи исследуют рынок и составляют отчеты, а предприниматели анализируют данные, чтобы успешно развивать свой бизнес. У одной из выпускниц нашего курса был опыт в маркетинге направления FMCG. По ее словам, большую часть времени они не разрабатывали новые идеи, а анализировали данные в бесконечных Excel-таблицах, делали прогнозы и выводы.
Я сам какое-то время работал в A.T. Kearney. Есть стереотип, что консультанты в основном занимаются тем, что готовят слайды для презентаций в PowerPoint. На деле это не совсем так.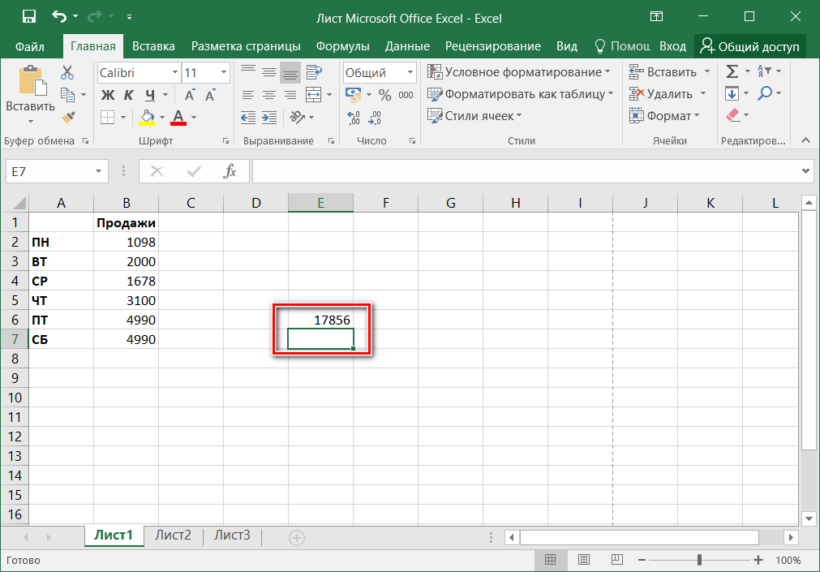 Сначала нужно сделать огромную подготовительную работу: проанализировать данные, посчитать, сделать выводы — и все это в Excel. Поэтому от того, насколько хорошо ты владеешь программой, зависит твоя эффективность.
Сначала нужно сделать огромную подготовительную работу: проанализировать данные, посчитать, сделать выводы — и все это в Excel. Поэтому от того, насколько хорошо ты владеешь программой, зависит твоя эффективность.
Как Excel экономит 20 суток в год
Предположим, есть два сотрудника. Один знает Excel на базовом уровне, а второй — на продвинутом. Он работает с PIVOT tables, VLOOKUP и другими функциями, которые позволяют не строить часами таблицы и графики, а быстро анализировать большие массивы данных и делать выводы. Давайте посчитаем, сколько времени экономит второй сотрудник по сравнению с первым.
- от 10 минут до 4 часов в день — в среднем каждый из нас работает в Excel
Продвинутое владение программой может увеличить скорость работы в два раза.
- от 5 минут до 2 часов в день — экономит второй сотрудник на работе в Excel
- от 21 часа до 20 суток в год — освобождается у второго сотрудника
Получается, тот, кто лучше владеет Excel, сможет автоматизировать всю рутину и освободить до двадцати суток в год для решения стратегических задач. А значит, этот сотрудник в несколько раз эффективнее, чем тот, кто использует программу на базовом уровне. Сухие цифры показывают, как важно глубоко разбираться в Excel и знать все функции, которые нужны в процессе работы.
А значит, этот сотрудник в несколько раз эффективнее, чем тот, кто использует программу на базовом уровне. Сухие цифры показывают, как важно глубоко разбираться в Excel и знать все функции, которые нужны в процессе работы.
Преподаватели должны быть практиками
Научить функциям Excel могут только те, кто действительно применял их в работе. Поэтому преподаватели курса «ToolKit Plus» — эксперты с опытом в анализе данных. Леонид Седельников в консалтинге больше трех лет, сейчас специализируется на практике ритейла в EY и каждый день обрабатывает множество данных. Он понимает, какие функции нужны для работы, и будет учить вас только тому, что реально понадобится в дальнейшем.
Семен Бохер — второй преподаватель курса — прошел путь от консультанта McKinsey & Company до операционного директора в американском стартапе InstaPay и освоил все этапы работы с данными: сбор, анализ и создание стратегий на их основе. Семен поделится с вами лучшими мировыми практиками применения Excel для задач разного масштаба: от небольшого стартапа до крупной консалтинговой компании. А еще Семен в прошлом активный участник чемпионатов Changellenge >>.
А еще Семен в прошлом активный участник чемпионатов Changellenge >>.
Онлайн эффективнее
«ToolKit Plus» — это курс, который полностью проходит онлайн. Такой формат выбран неслучайно: мы считаем, что он максимально удобен для прокачки hard skills. Чтобы освоить Excel, нужно время, упорство и усидчивость. А значит, комфортная обстановка, тишина и максимальная концентрация — все это сложно организовать на групповом занятии.
Кроме того, наш курс создан в том числе для тех, кто уже работает и хочет повысить свою эффективность. Этим людям сложно подстроиться под общее расписание. А с «ToolKit Plus» вы не зависите от других, учитесь в комфортном ритме, не тратите время на дорогу и можете проходить курс, даже находясь за тысячи километров от наших спикеров.
Почему за качество нужно платить
Еще одна особенность курса в том, что он платный. На это есть три весомых причины.
- Во-первых, платные курсы человек заканчивает гораздо чаще, чем бесплатные.
 Наша цель — реально научить людей, а не набрать много участников, из которых единицы дойдут до конца.
Наша цель — реально научить людей, а не набрать много участников, из которых единицы дойдут до конца. - Во-вторых, плата за продукт — это гарантия качества. Мы действительно вложили много сил в создание курса, поэтому считаем, что он на порядок лучше бесплатного контента от непрофессионалов.
- В-третьих, мы отвечаем не только за качество, но и за результат. Участники наших образовательных проектов уже проходили этот курс и с помощью полученных навыков устроились на работу в крупные компании.
Наш подход к обучению: формат, контент и мотивация
Мы не продаем программу Excel, а учим ей пользоваться — без воды и лишней теории. Вот на чем основан наш подход:
- Удобство. Чтобы проходить курс, вам нужен только гаджет с доступом в интернет. Решения проверяются автоматически. Вы также можете задать любой вопрос экспертам и получить ответ на него в течение суток.
- Формат. Сначала вы получаете емкую и понятную теорию по конкретным функциям и сразу выполняете упражнения синхронно со спикером.
 А по окончании лекции закрепляете знания на практике, делая домашнее задание по пройденной теме. На финальном этапе вы решаете реальную бизнес-задачу с помощью всех пройденных функций.
А по окончании лекции закрепляете знания на практике, делая домашнее задание по пройденной теме. На финальном этапе вы решаете реальную бизнес-задачу с помощью всех пройденных функций. - Система мотивации. Несмотря на свободу в процессе прохождения курса, у вас есть четкий дедлайн: один месяц. Мы регулярно присылаем напоминания, а платформа начисляет вам баллы за прохождение заданий. Участники, набравшие более 85% от максимального количества баллов, получают диплом и рекомендательное письмо от Changellenge >>.
- Прозрачность. После каждого блока вы можете посмотреть подробный разбор задания с экспертом. Поэтому даже если у вас не получилось что-то выполнить сразу, вы обязательно справитесь с этим впоследствии.
- Выжимка. Мы сознательно не включили в курс все возможные функции Excel, потому что 95% вам никогда не пригодится. Вместо этого мы проанализировали работу топовых компаний из консалтинга, FMCG, ритейла, банкинга, изучили задачи, которые их сотрудники выполняют ежедневно, и добавили опыт наших экспертов.
 Все это и легло в основу программы.
Все это и легло в основу программы.
Если вы хотите получать востребованные навыки, развиваться и расти по карьерной лестнице — не откладывайте обучение. Лучше посчитайте, сколько часов вы могли бы сэкономить за каждый месяц раздумий. Новый набор стартует уже в ближайший понедельник, присоединяйтесь.
- Microsoft Excel и другие приложения Office для вас — одни из основных программ в работе, но есть устойчивое ощущение, что используете вы их не на все 100% возможностей, подчас «забивая гвозди микроскопом»?
- Вы давно подозреваете, что можно было бы ускорить и упростить свою работу и работу своих коллег, используя тот же Excel «на полную катушку», а не просиживая часами над банальными задачами, для которых (наверняка!) давно кто-то придумал решения?
- Вам уже надоело бегать с вопросами к знакомым «гуру Excel». А может быть вы и есть тот «гуру» и вас этими вопросами уже достали?
- Освоите все базовые операции по работе с книгами, листами и ячейками
- Научитесь выполнять ввод и форматирование данных, применять числовые форматы разного типа
- Делать простые расчеты, используя формулы и базовые встроенные функции Microsoft Excel
- Научитесь строить и форматировать основные типы диаграмм
- Разберете все нюансы настройки параметров страницы при печати ваших таблиц и диаграмм
- Обработка больших таблиц, использование простых и сложных фильтров и сортировок, эффективное применение Таблиц в последних версиях Excel, автоматическая вставка промежуточных итогов
- Анализ данных и создание наглядных отчетов и диаграмм с помощью сводных таблиц, настройка вычислений и группировок в сводных таблицах, использование Срезов для быстрой фильтрации
- Использование ключевых встроенных функций для вычислений и обработки данных — на примерах и реальных задачах
- Обзор основных моментов применения макросов для автоматизации рутинных задач
- Защита данных при совместной работе над общими документами (защита ячеек, листов, шифрование файлов, установка доступа «только чтение» и т.
 д.)
д.) - Разберем хитрости стандартных диаграмм — нюансы, трюки и малоизвестные приемы построения стандартных типов диаграмм, ускоряющие их создание и настройку в разы
- Научимся строить нестандартные диаграммы не входящие в базовый набор Excel (проектные диаграммы Ганта, сравнительные торнадо-диаграммы, каскадные диаграммы «водопады», диаграмму-термометр для отображения KPI и т.
 д.)
д.) - Изучим принципы создания интерактивных «живых» диаграмм , управляемых пользователем (прокрутка во времени «прошлое-будущее», увеличение отдельных элементов диаграммы, включение/отключение рядов данных и т.д.)
- Освоим минидиаграммы — миниатюрные диаграммы прямо в ячейках листа в ваших отчетах, для наглядного отображения динамики.
- Научимся нескольким базовым способам прогнозирования (скользящее среднее, экспоненциальное сглаживание) и построения трендов (линейный, экспоненциальный, логарифмический) с учетом сезонности и без.

- Разберемся как в Excel работают функции дисконтирования для оценки финансовой привлекательности проектов — ЧПC и ВСД (IRR, NPV) и их более совершенные варианты.
- Освоим моделирование бизнес-сценариев — «прокачку» нескольких вариантов развития событий с помощью сценариев и таблиц подстановок.
- Научимся применять инструменты для подбора параметров и оптимизации бизнес-моделей — надстройку Поиск решения (Solver) и ее аналоги.
- Импортировать данные в Excel из любых источников (TXT, PDF, баз данных, интернета и даже Facebook)
- Автоматически собирать данные из нескольких листов или файлов в одну таблицу Excel с последующим обновлением и построением сводных таблиц.

- Трансформировать и зачищать загруженные данные, приводя их в удобный вид (фильтрация, сортировка, очистка «мусора» и т.д.)
- Связывать между собой данные из нескольких таблиц по одному или сочетанию нескольких полей без ВПР (VLOOKUP) и ей подобных функций. Быстро сравнивать большие объемы данных и искать в них различия-совпадения.
- Производить дополнительные вычисления и дорабатывать свои запросы с помощью встроенного в Power Query языка М. Отвязывать запросы от конкретных значений, делая их универсальными (параметризация).
- Анализировать полученные данные и строить по ним отчеты с помощью свертывания, группировки и сводных таблиц.
- Узнаете что такое формулы массива, какие они бывают, в чем их хитрости, плюсы и минусы, как самому создавать ФМ и делать невозможное с их помощью.
- Научитесь находить и извлекать из данных наиболее важные значения (топ клиентов или товаров, типовую корзину и т.п.)
- Овладеете вычислениями итогов по таблице по нескольким условиям, только по видимым ячейкам, через 1-2-3 строчки, без учета нулей и ошибок или в заданном интервале «с … по …»
- Узнаете 8 секретов использования функции ВПР (VLOOKUP) и как на самом деле правильно использовать функции ВПР, ИНДЕКС, ПОИСКПОЗ и СМЕЩ для поиска и подстановки данных с начала или с конца, точно или приблизительно.
- Как быстро создавать не рвущиеся связи между листами и книгами и управлять ими.
- загружать действительно большие (>1 млн.строк) таблицы в Power Query из разных источников
- связывать таблицы между собой, формируя Модель Данных (без всяких ВПР)
- создавать вычисляемые столбцы и меры с использованием основных функций встроенного в Power Pivot языка DAX
- выводить результаты анализа в виде сводных таблиц, отчетов Power View или на интерактивную карту Power Map
- Введение — необходимые основы, чтобы начать программировать на VBA в Microsoft Excel
- Редактор VBE — как использовать основой инструмент программиста — среду программирования Visual Basic Editor
- Объектная модель Excel — внутреннее устройство и управление Excel с точки зрения программирования
- Синтаксис языка VBA — подробный разбор всех основных программных конструкций (циклы, условия, переходы, ввод-вывод данных и т.д.)
- Работа с диапазонам — изучение различных способов управления диапазонами ячеек листа с помощью их свойств и методов
- Обработка событий — использование функций обработки событий, возникающих в определенные моменты работы с книгой в Excel
- Разберем на примерах эффективные техники хранения данных (массивы, коллекции, словари), достоинства и недостатки каждого варианта и нюансы их применения.
- Научимся объявлять переменные разной области видимости (глобальные, локальные и т.д.) и использовать это на практике.
- Посмотрим на примерах как можно записывать, хранить и считывать данные из реестра Windows для хранения пользовательских настроек ваших макросов.
- Пошагово и на примерах научимся создавать сводные таблицы с помощью Visual Basic, настраивать их нужным образом и форматировать.

- Освоим способы управления файловой системой через VBA и научимся создавать, удалять, копировать и т.д. файлы и папки с помощью макросов.
- Введение, способы создания презентаций — короткие, но полезные основы + 4 продуктивных способа создания презентаций не с «чистого листа»
- Работа со слайдами — базовые операции со слайдами, использование макетов и тем оформления (шаблонов дизайна, в т.
 ч. и корпоративных)
ч. и корпоративных) - Текст на слайдах — быстрые и удобные способы создания текстовых слайдов (в т.ч. со сложными списками)
- Таблицы на слайдах — различные способы представления на слайдах числовой информации и таблиц. Правильная вставка таблиц из Microsoft Excel (в т.ч. с сохранением формул и с отслеживанием изменений в исходном файле)
- Графика на слайдах — подробный разбор всех основных графических возможностей Power Point (рисунки, фотографии, диаграммы и схемы, видео)
- Анимация на слайдах — 3 основных типа анимации в Power Point, стандартная и пользовательская анимация, тонкая настройка анимационных эффектов.
- Работа с темами оформления и образцами — использование образцов (master slides) для групповой правки дизайна сразу всех слайдов в презентации.
- Подготовка к показу презентации — нюансы и тонкости технической подготовки презентации к выступлению, создания шпаргалок для докладчика, раздаточных материалов для слушателей и т.
 д.
д. - Кликните по ячейке, чтобы выделить ее.
- Введите содержимое в выбранную ячейку с помощью клавиатуры. Оно появится в ячейке и строке формул. Вы также можете вносить и редактировать содержимое в строке формул.
- Выделите нужную ячейку.
- Кликните по команде Очистить на ленте. Появится диалоговое окно.
- Выберите Очистить содержимое.
- Выделите ячейки, которые хотите удалить.
- На ленте выберите команду Удалить.
- Выделите ячейки, которые нужно отформатировать.
- Кликните правой кнопкой мыши по выделенным ячейкам. Появится диалоговое окно, где вы сможете легко найти множество команд, которые также есть на ленте.

- Откройте существующую книгу Excel 2010.
- Выберите ячейку D3 , и обратите внимание, как выглядит его адрес в поле Имя и его содержимое в строке формул.
- Попробуйте написать текст и цифры.
- Используйте маркер заполнения, чтобы заполнить прилегающие ячейки по вертикали и по горизонтали.
- Вырежьте ячейки и вставьте их в другое место.
- Удалите ячейку и обратите внимание, как ячейки под ним сместятся вверх.
- Попробуйте перетащить ячейки.
- Excel представляет собой изначально готовую таблицу, поэтому его легко использовать для ведения безличных расчетов, которые имеют табличное представление (прайс-листы, расписания).
- Библиотека программы имеет , графиков. Эти графики и диаграммы строятся на основании созданных таблиц, и в них используются данные выделенного диапазона таблицы, что очень удобно даже для чайников.
- Excel можно использовать для ведения домашней бухгалтерии и подобных ей учетных операций (расчетов по коммунальным платежам).
- Программа богата функциями ведения статистики и математическими функциями. Благодаря им программа легко подойдет для студентов, школьников и учащихся различных учебных заведений во время написания курсовых и дипломных работ, а также им подобных отчетов по практикам, заполнению балансовых ведомостей и т.д.
- Программа используется для ведения баз данных, Excel не является программой, специализирующейся на базах данных, однако широко используется в этой области при отсутствии других специализированных программ. В Excel есть возможность использовать встроенный язык программирования Visual Basic для , что значительно расширяет возможности данного инструмента.
- Программой несложно научиться пользоваться. Любой самоучитель, пособие для начинающих или видео помогут легко пройти обучение основным принципам работы с программой для неподготовленных пользователей.
- Мастер диаграмм. Позволяет работать с диаграммами гораздо проще.
- Мастер функций. С его помощью в программе также упрощается.
- Мастер подсказок. Является хорошим помощником в поиске информации. Он является больше поисковиком, чем помощником.
- Мастер Web-страниц. Помогает в создании HTML-страниц в программе Microsoft Excel.
- Мастер шаблонов. С этим помощником можно очень просто создать шаблоны для работы, упростить работу с базами данных.
- Мастер сводных таблиц. Он помогает проводить несложный анализ любой информации, которая внесена в таблицу Excel, упорядочивает строки, столбцы и заголовки страниц очень простым способом (работая только мышью).
- Мастер преобразований. Идеальный помощник для конвертирования файлов и документов иных форматов в среде программы Excel.
- Независимое значение ячейки
- СУМ Потребление продуктов питания США
- MAX Стоимость потребления пищевых продуктов в Японии
- MIN Стоимость потребления пищевых продуктов в КИТАЕ
- В ячейке F3 введите = INDIRECT (для ref_text укажите ссылку на ячейку выше, выберите F2) i.е. = КОСВЕННО (F2)
- Вы получите #REF! (это потому, что не было присвоено значение ячейки F2 )
- Выберите C5 и Введите C5 в качестве значения ячейки вместо F2 . Получаете Значение 150
- Выберите диапазон ячеек для столбцов США, КИТАЙ и ЯПОНИЯ
- Укажите имя таблицы для США, КИТАЯ и ЯПОНИИ соответственно в поле ИМЯ
- Введите имя USA в ячейку F2
- В ячейке F3 , введите = СУММ (КОСВЕННО (F2))
- Нажмите Enter . Вы получите значение 1250
- В ячейке F2 , Тип ЯПОНИЯ
- В ячейке F3 , Тип = МАКС (= КОСВЕННО (F2))
- Нажмите Enter .Вы получите Value 450
- В ячейке F2 , Тип КИТАЙ
- В ячейке F3 , Введите = MIN (= КОСВЕННО (F2))
- Нажмите Enter .Вы получите Value 150
- Если в ячейке есть невидимые пробелы
- Если что-то написано с ошибкой
- Наведите указатель мыши на строку столбца в заголовке столбца , чтобы курсор превратился в двойную стрелку .
- Щелкните и перетащите указатель мыши на увеличить или уменьшить ширину столбца.
- Отпустите мышь. Ширина столбца будет изменена.
- Наведите указатель мыши на строку столбца в заголовке столбца , чтобы курсор превратился в двойную стрелку .
- Дважды щелкните мышью. Ширина столбца будет автоматически изменена в соответствии с содержимым.
- Поместите курсор над строкой строки так, чтобы курсор стал двойной стрелкой .
- Щелкните и перетащите указатель мыши на увеличить или уменьшить высоту строки.
- Отпустите мышь. Высота выбранной строки будет изменена.
- Найдите и нажмите кнопку Выбрать все чуть ниже поля имени , чтобы выбрать каждую ячейку на листе.
- Наведите указатель мыши на строку строки , чтобы курсор превратился в двойную стрелку .
- Щелкните и перетащите мышь до увеличить или уменьшить высоту строки, затем отпустите мышь, когда вас устраивает. Высота строки будет изменена для всего рабочего листа.
- Выберите строку заголовок ниже, где должна появиться новая строка. В этом примере мы хотим вставить строку между строками 4 и 5, поэтому мы выберем , строку 5 .
- Щелкните команду Вставить на вкладке Домашняя страница .
- Новая строка появится над выбранной строки.
- Выберите столбец заголовок справа от того места, где вы хотите разместить новый столбец. Например, если вы хотите вставить столбец между столбцами D и E, выберите столбец E .
- Щелкните команду Вставить на вкладке Домашняя страница .
- Новый столбец появится слева от выбранного столбца.
- Выберите строку , которую вы хотите удалить. В нашем примере мы выберем строка 9 .
- Щелкните команду Удалить на вкладке Домашняя страница .
- Выбранная строка будет удалена, а все вокруг нее сместят . В нашем примере строка 10 переместилась вверх, так что теперь это строка 9 .
- Выберите нужный заголовок столбца для столбца, который вы хотите переместить.
- Щелкните команду Cut на вкладке Home или нажмите Ctrl + X на клавиатуре.
- Выберите столбец заголовок справа от того места, куда вы хотите переместить столбец. Например, если вы хотите переместить столбец между столбцами E и F, выберите столбец F .
- Щелкните команду Вставить на вкладке Домашняя страница , затем выберите Вставить вырезанные ячейки в раскрывающемся меню.
- Столбец будет перемещен на в выбранное место, а столбцы вокруг него будут сдвинуты.
- Выберите столбцы , которые нужно скрыть , щелкните правой кнопкой мыши, затем выберите Скрыть в меню форматирования . В нашем примере мы скроем столбцы C, D и E.
- Столбцы будут скрыты . Линия зеленого столбца указывает расположение скрытых столбцов.
- Чтобы отобразить столбцов, выберите столбцы на на обеих сторонах скрытых столбцов. В нашем примере мы выберем столбцы B и F .Затем щелкните правой кнопкой мыши и выберите Показать в меню форматирования .
- Скрытые столбцы снова появятся.
- Выберите ячейки, которые нужно обернуть. В этом примере мы выберем ячейки в столбце C .
- Щелкните команду Перенести текст на вкладке Домашняя страница .
- Текст в выбранных ячейках будет с переносом .
- Выберите диапазон ячеек , который вы хотите объединить. В нашем примере мы выберем A1: F1 .
- Щелкните команду Объединить и центрировать на вкладке Домашняя страница . В нашем примере мы выберем диапазон ячеек A1: F1 .
- Выбранные ячейки будут объединены , а текст будет по центру .
- Объединить и центрировать : это объединяет выбранные ячейки в одну ячейку и центрирует текста.
- Объединить по : это объединяет выбранные ячейки в ячеек большего размера , сохраняя при этом каждую строку отдельно.
- Объединить ячейки : это объединяет выбранные ячейки в одну ячейку, но не центрирует в тексте.
- Разъединить ячейки : Разъединяет выбранные ячейки.
- Выберите желаемый диапазон ячеек. В нашем примере мы выберем A1: F1 . Примечание : Если вы уже объединили эти ячейки, вы должны разъединить их перед переходом к шагу 2.
- Щелкните маленькую стрелку в нижнем правом углу группы Alignment на Home таб.
- Появится диалоговое окно. Найдите и выберите раскрывающееся меню Horizontal , выберите Center Across Selection , затем нажмите OK .
- Содержимое будет центрировано по выбранному диапазону ячеек. Как видите, это создает тот же визуальный результат, что и слияние и центрирование, но сохраняет каждую ячейку в пределах A1: F1.
- Откройте нашу рабочую тетрадь.
- Автоподбор ширины столбца для всей книги.
- Измените высоту строки для строк с 3 по 14 на 22,5 (30 пикселей) .
- Удалить строку 10.
- Вставить столбец слева от столбца C. Введите ВТОРИЧНЫЙ КОНТАКТ в ячейку C2 .
- Убедитесь, что ячейка C2 все еще выделена, и выберите Перенести текст .
- Объединить и центрировать ячеек A1: F1.
- Скрыть столбцы «Адрес для выставления счетов» и Телефон .
- Когда вы закончите, ваша рабочая тетрадь должна выглядеть примерно так:
- Визуализируйте, обрабатывайте и оценивайте данные.
- Создавайте уравнения, которые позволят вам предоставить больше данных о жизненно важных функциях компании, таких как рабочий процесс, эффективность проекта, финансовые прогнозы и бюджеты, и даже уровни запасов и их использование.
- Создайте удобный для чтения набор данных, который может использоваться высшим руководством для анализа текущих проектов или ситуаций в компании.
- Создавайте электронные таблицы, которые лучше организуют данные и дают лучшее представление о вводимой информации.
- Чтение и понимание таблиц и данных других отделов, поставщиков и клиентов.
- Предоставлять ответы и решения проблем, влияющих на бизнес, за счет возможности интерпретировать данные на более продвинутом уровне.
- Ведение, организация и балансирование сложных финансовых и товарных счетов.
- Создавайте системы отслеживания для различных отделов и операций, включая различные рабочие процессы.
- Таблицы Excel по своей природе динамические, , то есть они автоматически расширяются и сжимаются при добавлении или удалении строк и столбцов.
- Встроенный сортировать и фильтр опции; визуальная фильтрация с помощью слайсеров .
- Простое форматирование со встроенными стилями таблиц.
- Заголовки столбцов остаются видимыми при прокрутке.
- Быстрый Итоги позволяют суммировать и подсчитывать данные, а также находить среднее, минимальное или максимальное значение одним щелчком мыши.
- Вычисляемые столбцы позволяют вычислить весь столбец, введя формулу в одну ячейку.
- Легко читаемые формулы благодаря специальному синтаксису, в котором используются имена таблиц и столбцов, а не ссылки на ячейки.
- Динамические диаграммы настраиваются автоматически при добавлении или удалении данных в таблице.
- Выберите любую ячейку в наборе данных.
- На вкладке Вставить в группе Таблицы нажмите кнопку Таблица или нажмите сочетание клавиш Ctrl + T.
- Появится диалоговое окно Create Table со всеми данными, выбранными автоматически; при необходимости вы можете отрегулировать диапазон. Если вы хотите, чтобы первая строка данных стала заголовками таблицы, убедитесь, что установлен флажок Моя таблица имеет заголовки .
- Нажмите ОК .
- Подготовьте и очистите данные перед созданием таблицы: удалите пустые строки, дайте каждому столбцу уникальное значимое имя и убедитесь, что каждая строка содержит информацию об одной записи.
- Когда таблица вставляется, Excel сохраняет все текущее форматирование. Для достижения наилучших результатов вы можете удалить часть существующего форматирования, например цвета фона, поэтому он не конфликтует со стилем таблицы.
- Вы не ограничены одной таблицей на листе, вы можете иметь столько, сколько необходимо. Для лучшей читаемости целесообразно вставить хотя бы одну пустую строку и один пустой столбец между таблицей и другими данными.
- Выберите любую ячейку в наборе данных.
- На вкладке Home в группе Styles щелкните Format as Table .
- В галерее щелкните стиль, который хотите использовать.
- В диалоговом окне Create Table настройте диапазон, если необходимо, установите флажок My table has headers и нажмите OK .
- Выберите любую ячейку в таблице.
- На вкладке Table Design в группе Properties выберите существующее имя в поле Table Name и замените его новым.
- Щелкните стрелку раскрывающегося списка в заголовке столбца.
- Снимите флажки рядом с данными, которые нужно отфильтровать. Или снимите флажок Выбрать все , чтобы отменить выбор всех данных, а затем установите флажки рядом с данными, которые вы хотите отобразить.
- При необходимости вы можете использовать опции «Фильтр по цвету» и «Текстовые фильтры», где это необходимо.
- Нажмите ОК .
- Легко создать . Просто выберите данные таблицы при создании формулы, и Excel автоматически построит для вас структурированную ссылку.
- Легко читается . Структурированные ссылки относятся к частям таблицы по имени, что упрощает понимание формул.
- Автозаполнение . Чтобы выполнить одно и то же вычисление в каждой строке, введите формулу в любую отдельную ячейку, и она будет немедленно скопирована по всему столбцу.
- Изменяется автоматически . Когда вы изменяете формулу в любом месте столбца, другие формулы в том же столбце изменяются соответствующим образом.
- Обновляется автоматически. Каждый раз при изменении размера таблицы или переименовании столбцов структурированные ссылки обновляются динамически.
- Выберите любую ячейку в таблице.
- На вкладке Модель в группе Параметры стиля таблицы поставьте отметку в поле Итоговая строка.
- Щелкните в любом месте таблицы.
- На вкладке Design в группе Свойства щелкните Изменить размер таблицы .
- Когда появится диалоговое окно, выберите диапазон для включения в таблицу.
- Нажмите ОК .
- Выберите любую ячейку в таблице.
- На вкладке Design в группе Table Styles щелкните стиль, который хотите применить. Чтобы увидеть все стили, нажмите кнопку Еще в правом нижнем углу.
- Выберите любую ячейку в таблице.
- На вкладке «Дизайн» в группе Стили таблиц нажмите кнопку « Еще » в правом нижнем углу, а затем нажмите Очистить под шаблонами стилей таблиц.Или выберите первый стиль под Light , который называется None .
- Щелкните правой кнопкой мыши любую ячейку в таблице и выберите Таблица > Преобразовать в диапазон . Или нажмите кнопку Преобразовать в диапазон на вкладке Модель в группе Инструменты .
- В появившемся диалоговом окне нажмите Да .
Тренинги :: Планета Excel
Если…
Продолжать можно долго. Ответ на все эти вопросы прост — короткий и эффективный тренинг на практических задачах, максимально приближенных к «боевым условиям». Проведение таких тренингов по программам Microsoft Office и по Excel в частности — одна из самых любимых, живых и увлекательных частей моей работы и жизни на протяжении вот уже почти 10 лет.
Ответ на все эти вопросы прост — короткий и эффективный тренинг на практических задачах, максимально приближенных к «боевым условиям». Проведение таких тренингов по программам Microsoft Office и по Excel в частности — одна из самых любимых, живых и увлекательных частей моей работы и жизни на протяжении вот уже почти 10 лет.
Короткий однодневный курс для тех, кто раньше почти (или совсем) не сталкивался с Excel, но кому нужно оперативно «включиться в процесс» и быстро освоить основы работы в этой программе. В тренинге вы:
Если начальные функции уже освоены или есть ощущение, что в них уже «тесновато», то переходите к следующему уровню.
Подробнее…
Тренинг «Расширенные возможности Microsoft Excel» (2 дня)Если вы уже не начинающий пользователь Excel, но у вас есть желание (или потребность!) повысить свой уровень до уверенного профессионала, то этот курс — для вас. Пройдя его, вы освоите все ключевые инструменты для продвинутого использования Microsoft Excel. Это самый популярный тренинг из тех, что я веду. Курс состоит из следующих модулей:
Подробнее…
Тренинг «Визуализация данных в Microsoft Excel» (1 день)
Самый красивый из всех моих тренингов по Excel. Посвящен различным методам визуализации числовых данных в отчетах — построению разнообразных диаграмм и графиков, в том числе и не предусмотренных стандартными средствами Excel. В этом тренинге мы подробно рассмотрим и на реальных примерах научимся создавать 18 стандартных и нестандартных типов статических, 9 типов интерактивных и 8 типов мини диаграмм. В тренинге мы:
Подробнее…
Тренинг «Прогнозирование и оптимизация в Microsoft Excel» (1 день)Этот тренинг будет полезен опытным пользователям Excel, которые в своей работе часто сталкиваются с бюджетированием, управлением ресурсами компании, оценкой инвестиций, прогнозами на ближайшее и среднее будущее, статистической оценкой данных. В этом тренинге мы:
Подробнее…
Тренинг «Скульптор Данных в Excel с Power Query» (2 дня)Power Query — это бесплатная надстройка от Microsoft для Excel 2010-2016, в корне перевернувшая традиционные подходы к сбору и обработке данных в Excel. То, что раньше нужно было реализовывать сложными макросами на VBA или трехэтажными формулами, в Power Query делается в несколько щелчков мыши. В этом тренинге мы научимся:
Подробнее…
Тренинг «Мастер Формул» (1 день)
Курс высшего пилотажа по формулам для настоящих профессионалов Excel. Узнайте все хитрости и трюки построения сложных суперформул, откройте и используйте мощь и красоту формул массива для решения самых сложных задач. В этом курсе вы:
В этом курсе вы:
Подробнее…
Тренинг «Анализ данных в Excel с Power Pivot и DAX» (1 день)
Тренинг для тех, кому уже «тесно» в классических сводных таблицах Excel. Если вам часто приходится сводить в единое целое из разных источников большие объемы данных, а потом анализировать их, то надстройка Power Pivot для Excel — ваш вариант.
Если вам часто приходится сводить в единое целое из разных источников большие объемы данных, а потом анализировать их, то надстройка Power Pivot для Excel — ваш вариант.
В этом тренинге мы научимся:
Подробнее…
Тренинг «Программирование макросов на VBA в Excel» (3 дня)
Этот тренинг будет интересен всем, кто по роду деятельности сталкивается в работе с однообразными повторяющимися операциями в Microsoft Excel и хочет автоматизировать их с помощью макросов, написанных на языке Visual Basic (VBA). Фактически, знание принципов и основ подобного программирования позволит решать в среде Excel и Office любые задачи. От простых, но эффективных макросов «на каждый день», помогающих рядовым пользователям в их работе, до серьезных проектов корпоративного уровня. Тренинг состоит из следующих модулей:
Фактически, знание принципов и основ подобного программирования позволит решать в среде Excel и Office любые задачи. От простых, но эффективных макросов «на каждый день», помогающих рядовым пользователям в их работе, до серьезных проектов корпоративного уровня. Тренинг состоит из следующих модулей:
Подробнее.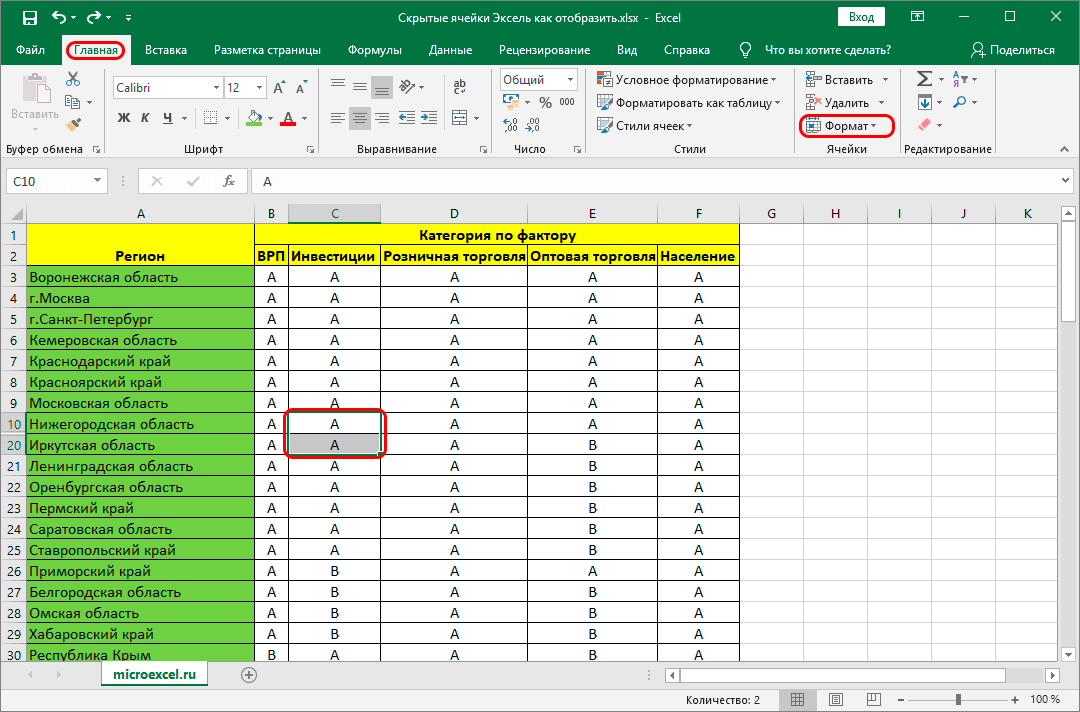 ..
..
Этот курс будет интересен тем, кто уже освоил основы программирования, умеет создавать несложные макросы для автоматизации типовых рутинных задач и хочет пойти дальше. В этом мастер-классе мы пройдемся по продвинутым техникам и приемам программирования, а именно:
Подробнее…
Тренинг «Бизнес-презентация с Microsoft Power Point и Excel» (1 день)Если в своей повседневной работе вы или ваши сотрудники сталкиваются с созданием презентаций, то этот тренинг научит вас максимально быстро и эффективно использовать богатый арсенал возможностей связки Microsoft Power Point + Microsoft Excel для создания профессионально выглядящих, наглядных и информационно наполненных презентаций . Тренинг состоит из следующих модулей:
Подробнее…
Наши КлиентыЗа последние 14 лет мне посчастливилось проводить свои тренинги и поработать с:
40% из этого списка — постоянные клиенты. Присоединяйтесь! Будете в хорошей компании :)
Хотите получить подробную информацию об условиях проведения таких тренингов для ваших сотрудников?
Напишите на info@planetaexcel.ru
Подробнее…
Отзывы и фотографии с тренинговМы работаем не ради отзывов, но хороший feedback получать всегда приятно, а плохой — полезно.
Если интересно — почитайте что пишут те, кто прошел наши тренинги и посмотрите как они проходят.
Подробнее.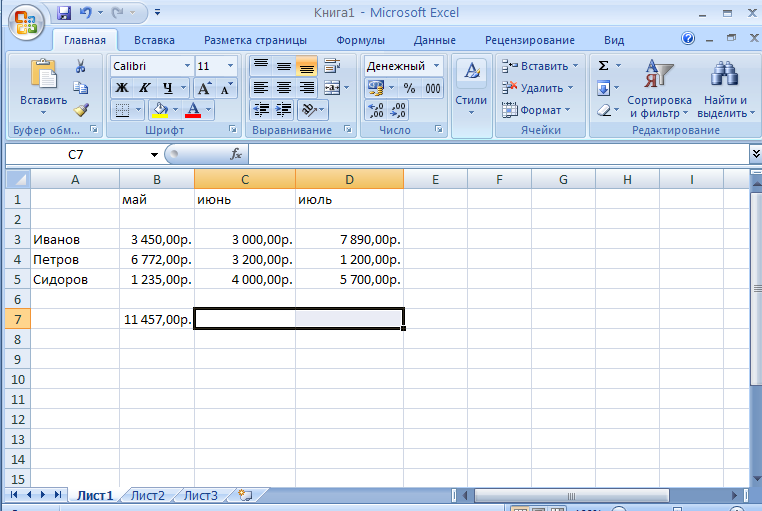 ..
..
описание программы, рекомендации и отзывы
Вам нужно знать основные приемы работы с ячейками и их содержимым в Excel, чтобы заниматься вычислениями, анализом и систематизацией информации.
В этом уроке вы узнаете, как выделять ячейки, вводить содержимое, удалять ячейки и их содержимое. Вы также узнаете, как вырезать, копировать и вставлять ячейки, перетаскивать и заполнять ячейки с помощью маркера заполнения.
Ячейки и их содержимое
Ячейки – основные строительные блоки листа. Ячейки могут иметь разнообразное содержимое, например, текст , формулы или функции . Чтобы работать с ячейками, вам нужно знать как их выделять, вводить содержимое, удалять ячейки и их содержимое.
Ячейка
Каждый прямоугольник на листе называется ячейкой. Ячейка – это пресечение строки и столбца.
У каждой ячейки есть имя или адрес ячейки , который образуется на основе имен столбца и строки, пресечением которых образована ячейка. Адрес выбранной ячейки показывается в поле Имя. Здесь вы можете увидеть, что выбрана ячейка C5 .
Адрес выбранной ячейки показывается в поле Имя. Здесь вы можете увидеть, что выбрана ячейка C5 .
Также вы можете одновременно выделить несколько ячеек. Группа ячеек называется диапазоном ячеек . Если вы ссылаетесь не на одну ячейку, а на диапазон, то используйте запись из адресов первой и последней ячеек, разделенных двоеточием. Например, диапазон ячеек, включающий ячейки A1, A2, A3, A4 и A5 будет записан как A1:A5 .
Чтобы выбрать ячейку:
Вы также можете перемещаться между ячейками и выделять их с помощью клавиш со стрелками на клавиатуре.
Чтобы выбрать несколько ячеек:
Каждая ячейка может содержать свой собственный текст, форматирование, комментарии, формулы или функции.
Текст
Ячейки могут содержать буквы, цифры и даты.
Атрибуты форматирования
Ячейки могут содержать атрибуты форматирования, которые меняют способ отображения букв, цифр и дат.Например, даты могут быть отформатированы как ММ/ДД/ГГГГ или Месяц/Д/ГГГГ.
Комментарии
Ячейки могут содержать комментарии от нескольких рецензентов.
Формулы и функции
Ячейки могут содержать формулы и функции, которые вычисляют значения ячейки. Например, СУММ (ячейка 1, ячейка 2…) – это формула, которая суммирует значения нескольких ячеек.
Чтобы ввести содержимое:
Чтобы удалить содержимое ячейки:
Вы также можете использовать клавишу Backspace, чтобы удалить содержимое из одной ячейки или клавишу Delete для удаления содержимого из нескольких ячеек.
Чтобы удалить ячейки:
Существует огромная разница между удалением содержимого ячейки и удалением самой ячейки . Если вы удалите ячейку, то по умолчанию ячейки, находящиеся ниже удаляемой, поднимутся вверх на ее место.
Чтобы скопировать и вставить содержимое ячеек:
Чтобы вырезать и вставить содержимое ячеек:
Для доступа к параметрам вставки:
Есть достаточно много параметров вставки, доступ к которым можно получить в выпадающем меню команды Вставить. Эти параметрами может быть удобно применять опытным пользователям, чьи ячейки содержат формулы или форматирование.
Чтобы получить доступ к командам форматирования:
Чтобы переместить ячейки:
Чтобы использовать маркер заполнения для заполнения ячеек:
Практикуйте!
Работа с Экселем: самоучитель. Excel (Эксель) — одна из базовых программ пакета Microsoft Office. Это незаменимый помощник при работе с накладными, отчетами, таблицами.
Excel (эксель) позволяет:
программировать, хранить огромные объёмы информации
Строить графики и анализировать результаты
Быстро делать расчеты
Эта программа является отличным выбором для офисной работы.
Начало работы с Excel (эксель)
1. Два раза щёлкнув по названию листа, входим в режим редактирования. В этой панели можно добавить в книгу новый лист, удалить ненужный. Сделать это легко — нужно нажать правой кнопкой мыши и выбрать строку «Удалить».
2. Создать еще одну книгу просто — выбираем в Меню «Файл» строку «Создать». Новая книга расположится поверх старой, а на панели задач появится дополнительная вкладка.
Работа с таблицами и формулами
3. Важная функция Excel (эксель)– удобная работа с таблицами.
Благодаря табличной форме представления данных, таблицы автоматически превращаются в базу данных. Таблицы принято форматировать, для этого выделяем ячейки и задаём им отдельные свойства и формат.
В этом же окне можно произвести выравнивание в ячейке, это делает вкладка «Выравнивание».
Во вкладке Шрифт есть опция изменения шрифта текста в ячейке, а в Меню «Вставка» можно добавлять и удалять столбцы, строки и многое другое.
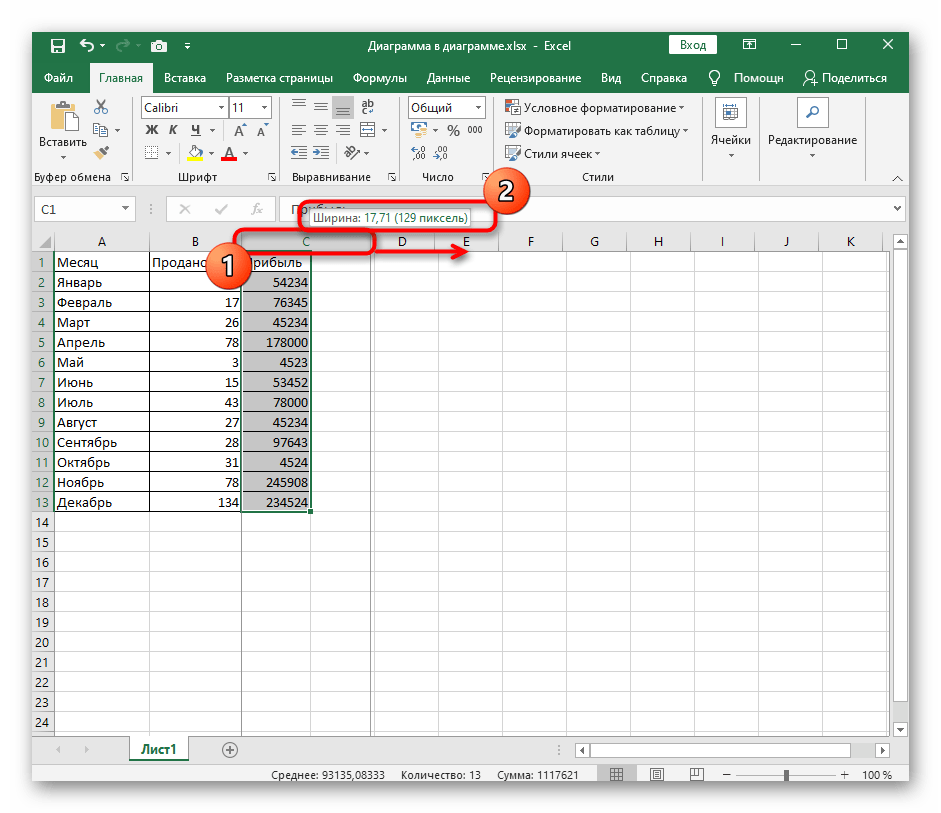
Перемещать ячейки легко – в этом поможет иконка «Вырезать» на вкладке Главная
4. Не менее важным, чем умение работать с таблицами, является навык создания формул и функций в Excel.
Простая F=ma – это формула, сила равна произведению массы и ускорения.
Чтобы записать такую формулу в Excel (эксель) необходимо начать со знака «=».
Печать документа
5. И главный этап после выполненной работы – распечатка документов.
Любой человек, использующий в повседневной работе компьютере, так или иначе сталкивался с офисным приложением Excel, входящим в стандартный пакет Microsoft Office. Оно имеется в любой версии пакета. И достаточно часто, начиная знакомство с программой, многие юзеры задаются вопросом о том, в Excel самостоятельно?
Что представляет собой программа Excel?
Для начала определимся, что же такое Excel, и для чего нужно это приложение. Вероятно, многие слышали о том, что программа представляет собой табличный редактор, однако принципы его функционирования в корне отличаются от тех же таблиц, создаваемых в Word.
Если в Word таблица выступает скорее элементом, в котором отображается текстовая или то лист с таблицей Excel — это, по сути, унифицированная математическая машина, которая способна производить самые различные вычисления на основе задаваемых типов данных и формул, по которым будет производиться та или иная математическая или алгебраическая операция.
Как научиться работать в Excel самостоятельно и можно ли это сделать?
Как говорила героиня фильма «Служебный роман», можно и зайца научить курить. В принципе, нет ничего невозможного. Попробуем разобраться в элементарных принципах функционирования приложения и остановимся на понимании его основных возможностей.
Конечно, отзывы людей, разбирающихся в специфике приложения, говорят о том, что можно, допустим, скачать какой-нибудь самоучитель работы в Excel, однако, как показывает практика и особенно комментарии начинающих юзеров, такие материалы очень часто представлены в слишком заумном виде, а разобраться бывает достаточно сложно.
Думается, самым лучшим вариантом обучения станет изучение основных возможностей программы, а потом их применение, так сказать, «методом научного тыка». Само собой разумеется, сначала нужно рассмотреть основные функциональные элементы Microsoft Excel (уроки по программе свидетельствуют именно об этом), чтобы составить для себя полную картину принципов работы.
Основные элементы, на которые следует обратить внимание
Самое первое, на что обращает внимание пользователь при запуске приложения, это лист в виде таблицы, в которой располагаются ячейки, нумерованные разным способом, в зависимости от версии самого приложения. В ранних версиях столбцы обозначались литерами, а строки цифрами и числами. В других релизах вся маркировка представлена исключительно в цифровом виде.
Для чего это нужно? Да, только для того, чтобы всегда можно было определить номер ячейки для задания определенной операции вычисления по типу того, как задаются координаты в двумерной системе для точки. Позднее будет понятно, как с ними работать.
Еще одна важная составляющая — строка формул — специальное поле, слева имеющее значок «f x ». Именно здесь задаются все операции. При этом сами математические действия обозначаются точно так же, как это принято в международной классификации (знак равенства «=», умножение «*» деление «/» и т.д.). Тригонометрические величины также соответствуют международным обозначениям (sin, cos, tg и т.д.). Но это самое простое. Операции посложнее придется осваивать именно с помощью справочной системы или конкретных примеров, поскольку некоторые формулы могут выглядеть достаточно специфично (экспоненциальные, логарифмические, тензорные, матричные и т.п.).
Сверху, как и в других офисных программах расположена главная панель и основные разделы меню с основными пунктами операций и кнопками быстрого доступа к той или иной функции.
и простейшие операции с ними
Рассмотрение вопроса о том, невозможно без ключевого понимания типов данных, вводимых в ячейках таблицы. Сразу отметим, что после прописывания какой-то информации можно нажать кнопку ввода, клавишу Esc или просто переместить прямоугольник из искомой ячейки в другую — данные сохранятся. Редактирование ячейки вызывается двойным кликом или нажатием клавиши F2, а по завершении ввода данных сохранение происходить исключительно при нажатии клавиши Enter.
Теперь несколько слов о том, что можно вводить в каждую ячейку. Меню формата вызывается правым кликом на активной ячейке. Слева имеется специальный столбец с указанием типа данных (общий, числовой, текстовый, процентный, дата и т.д.). Если выбирается общий формат, программа, грубо говоря, сама определяет, на что именно похоже введенное значение (например, если ввести 01/01/16, будет распознана дата 1 января 2016 года).
При вводе числа можно использовать и указание количества знаков после запятой (по умолчанию отображается один символ, хотя при вводе двух программа просто округляет видимое значение, хотя истинное не меняется).
При использовании, скажем, текстового типа данных, что бы пользователь ни ввел, оно будет отображено именно в виде того, что набрано на клавиатуре, без изменений.
Вот что интересно: если навести курсор на выделенную ячейку, в правом нижнем углу появится крестик, потянув за который при зажатой левой кнопке мыши, можно скопировать данные в следующие за искомой ячейки по порядку. Но данные изменятся. Если взять тот же пример с датой, следующим значением будет указано 2 января и т.д. Такое копирование бывает полезно при задании одинаковой формулы для разных ячеек (иногда даже с перекрестными вычислениями).
Если говорить о формулах, для простейших операций можно использовать двойной подход. Например, для суммы ячеек A1 и B1, которая должна быть вычислена в ячейке C1, нужно поместить прямоугольник именно в поле C1 и задать вычисление по формуле «=A1+B1». Можно поступить иначе, задав равенство «=СУММ(A1:B1)» (такой метод больше применяется для больших промежутков между ячейками, хотя можно использовать и функцию автоматического суммирования, равно как и английскую версию команды суммы SUM).
Программа Excel: как работать с листами Excel
При работе с листами можно производить множество действий: добавлять листы, изменять их название, удалять ненужные и т.д. Но самое главное состоит в том, что любые ячейки, находящиеся на разных листах, могут быть взаимосвязаны определенными формулами (особенно когда вводятся большие массивы информации разного типа).
Как научиться работать в Excel самостоятельно в плане использования и вычислений? Здесь не все так просто. Как показывают отзывы пользователей, в свое время осваивавших этот табличный редактор, без посторонней помощи сделать это будет достаточно затруднительно. Нужно почитать хотя бы справочную систему самой программы. Простейшим способом является ввод в той же формуле ячеек путем их выделения (сделать это можно и на одном листе, и на разных. Опять же, если вводить сумму нескольких полей, можно прописать «=СУММ», а затем просто поочередно при зажатой клавише Ctrl выделять нужные ячейки. Но это самый примитивный пример.
Дополнительные возможности
Зато в программе можно не только создавать таблицы с различными типами данных. На их основе за пару секунд можно строить всевозможные графики и диаграммы задавая для автоматического построения либо выделенный диапазон ячеек, либо указывать его в ручном режиме при входе в соответствующее меню.
Кроме того, в программе имеется возможность использования специальных надстроек, исполняемых скриптов на основе Visual Basic. Можно вставлять любые объекты в виде графики, видео, аудио или чего-то еще. В общем, возможностей хватает. И здесь затронута всего лишь малая толика всего того, на что способна эта уникальная программа.
Да что говорить, она при правильном подходе может вычислять матрицы, решать всевозможные уравнения любой сложности, находить создавать базы данных и связывать их с другими приложениями вроде Microsoft Access и многое другое — всего просто не перечислишь.
Итог
Теперь, наверное, уже понятно, что вопрос о том, как научиться работать в Excel самостоятельно, не так-то и прост для рассмотрения. Конечно, если освоить базовые принципы работы в редакторе, задавать простейшие операции труда не составит. Отзывы пользователей свидетельствую о том, что научиться этому можно максимум за неделю. Но если потребуется использование более сложных вычислений, а тем более, работа с привязкой к базам данных, как бы кто этого ни хотел, без специальной литературы или курсов здесь просто не обойтись. Более того, весьма вероятно, придется подтянуть даже свои знания по алгебре и геометрии из школьного курса. Без этого о полноценном использовании табличного редактора можно даже не мечтать.
Excel — это самая распространенная в мире программа для составления таблиц, вычислений различной трудности, создания диаграмм, ведения отчетности и создания баз данных. Практически на любом, как домашнем, так и офисном, компьютере установлен пакет программ Microsoft Office, а Эксель входит в комплект этого пакета. На любой офисной работе не будет лишним знать основы этой программы, в этом поможет любой самоучитель. Excel для начинающих лучше изучать после знакомства с , так как у этих программ есть очень много общего.
Основные возможности Excel
Это приложение стало неотъемлемой частью для бухгалтеров, секретарей, операторов или экономистов. Для более детального знакомства с приложением Excel можно пройти специальные курсы, которых сейчас множество. Есть курсы, которые ориентированы на продвинутых пользователей, есть и курсы для начинающих.
Возможности офисной программы Excel:
В отличие от редактора MS Word, в котором создаваемый файл называется документом, в данном приложении файл получил название «книга».
Основные элементы окна Excel
Рабочий лист — основной документ для совершения различных операций в Excel. Рабочий лист является частью рабочей книги (всегда). Лист состоит из ячеек, столбцов, строк.
Рабочая книга — файл Excel с расширением xls (в версии MS Office 2003), xlsx (в версии MS Office 2010). По умолчанию одна книга содержит 255 листов, которые можно удалять, переименовывать, добавлять.
Ячейка — составляющая таблицы, которая заполняется данными. Она является клеткой пересечения нужного столбца с нужной строкой.
Ряд ячеек по вертикали составляет столбец. В таблице их может быть неограниченное количество.
Строка — ряд ячеек по горизонтали.
Программа Microsoft Excel имеет ряд встроенных помощников для чайников, они помогают облегчить и сделать более оптимизированной работу, проводимую в программе. С их помощью комфортнее проходить обучение работе с приложением, особенно это касается начинающих. Курсы по программе всегда включают описание данных помощников.
Что такое мастера-помощники и для чего они предназначены?
Мастера-помощники:
Помимо мастеров-помощников для чайников, в программе присутствует множество возможностей и функций, позволяющих облегчить работу и проводить вычисления и подсчеты. Например, автозаполнение таблицы. С помощью этого режима легко создавать определенные последовательности из значений текстового и числового типа. При этом не нужно вводить данные вручную. Основы этой функции включают создание собственных автоматических режимов заполнения. Как пример, режимом автозаполнения можно пользоваться, когда нужно вводить месяцы (Август, Сентябрь и так далее). При правильной настройке программа сделает все сама. Эта функция сортирует созданные вами списки заполнения в автоматическом режиме. Благодаря ей можно без особых усилий отсортировать свою информацию.
Без внимания не останется и функция автосуммирования. Она позволяет выполнять сложение чисел единственным нажатием левой кнопки мыши на значке Σ ленты Главная. Это можно делать как со столбцами, так и со строками. Она полезна тем, что можно вычислять сумму нужных числовых значений, даже в таблицах, в которых присутствуют промежуточные итоги.
Обучение работе с программой Excel не будет сложным, если использовать наш самоучитель. Знать основы этой программы должен каждый, так как она незаменима во многих ситуациях.
Рекомендации по организации и форматированию данных на листе
Microsoft Office Excel имеет ряд функций, которые упрощают управление и анализ данных. Чтобы воспользоваться всеми преимуществами этих функций, важно организовать и отформатировать данные на листе в соответствии со следующими рекомендациями.
В этой статье
Руководство по организации данных
Поместите похожие элементы в один столбец. Спроектируйте данные так, чтобы все строки содержали похожие элементы в одном столбце.
Держите диапазон данных отдельно Оставьте хотя бы один пустой столбец и одну пустую строку между связанным диапазоном данных и другими данными на листе. После этого Excel сможет легче обнаруживать и выбирать диапазон при сортировке, фильтрации или вставке автоматических промежуточных итогов.
Размещайте важные данные выше или ниже диапазона. Не размещайте важные данные слева или справа от диапазона, потому что данные могут быть скрыты при фильтрации диапазона.
Избегайте пустых строк и столбцов в диапазоне. Не помещайте пустые строки и столбцы в диапазон данных. Сделайте это, чтобы Excel мог легче обнаруживать и выбирать связанный диапазон данных.
Показать все строки и столбцы в диапазоне Убедитесь, что отображаются все скрытые строки или столбцы, прежде чем вносить изменения в диапазон данных. Когда строки и столбцы в диапазоне не отображаются, данные могут быть удалены случайно.Для получения дополнительной информации см. Скрытие или отображение строк и столбцов.
Верх страницы
Рекомендации по формату данных
Используйте метки столбцов для идентификации данных Создайте метки столбцов в первой строке диапазона данных, применив к данным другой формат. Затем Excel может использовать эти метки для создания отчетов, а также для поиска и систематизации данных. Используйте шрифт, выравнивание, формат, узор, границу или стиль заглавных букв для меток столбцов, отличный от формата, который вы назначаете данным в диапазоне.Отформатируйте ячейки как текст, прежде чем вводить метки столбцов. Дополнительные сведения см. В разделе Способы форматирования рабочего листа.
Используйте границы ячеек для различения данных Если вы хотите отделить метки от данных, используйте границы ячеек — а не пустые строки или пунктирные линии — для вставки линий под метками. Дополнительные сведения см. В разделе Применение или удаление границ ячеек на листе.
Избегайте начальных и конечных пробелов, чтобы избежать ошибок. Не вставляйте пробелы в начале или конце ячейки для отступа данных.Эти лишние пробелы могут повлиять на сортировку, поиск и формат, применяемый к ячейке. Вместо того, чтобы вводить пробелы для отступа данных, вы можете использовать команду Увеличить отступ внутри ячейки. Дополнительные сведения см. В разделе «Изменение положения данных в ячейке».
Расширение форматов данных и формул Когда вы добавляете новые строки данных в конец диапазона данных, Excel расширяет согласованное форматирование и формулы. Три из пяти предшествующих ячеек должны использовать один и тот же формат, чтобы этот формат был расширен.Чтобы формула была расширена, все предыдущие формулы должны быть согласованными. Дополнительные сведения см. В разделе Автоматическое заполнение данных в ячейках листа.
Использование формата таблицы Excel для работы со связанными данными Вы можете превратить непрерывный диапазон ячеек на листе в таблицу Excel. Данными, которые определены в таблице, можно управлять независимо от данных вне таблицы, и вы можете использовать определенные функции таблицы для быстрой сортировки, фильтрации, суммирования или вычисления данных в таблице.Вы также можете использовать функцию таблицы, чтобы разделить наборы связанных данных, организовав эти данные в нескольких таблицах на одном листе. Для получения дополнительной информации см. Обзор таблиц Excel.
Верх страницы
Косвенная функция в Excel с SUM, MAX, MIN и независимым значением ячейки
Косвенная функция в Excel возвращает ссылку на диапазон. Функции Excel Indirect полезны для создания ссылки, которая не изменится, если на лист вставлены столбцы или строки.В Excel есть ряд косвенных функций, таких как SUM, MAX, MIN и независимое значение ячейки. В этом руководстве мы объясним один из способов использования этих косвенных функций. Чтобы узнать о других способах, ознакомьтесь с нашим последним курсом обучения ниндзя Excel с сертификатом . косвенная функция в Excel
Что такое КОСВЕННАЯ функция в Excel?Функция INDIRECT в Excel помогает вернуть ссылку на диапазон. Даже когда вы вставляете строки или столбцы на лист, созданная вами ссылка не изменится.Это поможет вам создать ссылку из букв и цифр в других ячейках.
Как косвенная функция в Excel работает с примеромФункция ДВССЫЛ полезна, когда вы хотите вернуть значение на основе текстовой строки. Пример: Вы сможете увидеть список продуктов и их потребление по таким странам, как США, Китай, и Япония . Количество указано в миллионах, т.е. 1 миллион = 10,00,000
.Проблема: Вам необходимо выяснить:
Вопрос: Как найти значения?
Решение: INDIRECT Formula поможет вам получить это за считанные минуты
INDIRECT Формула для поиска независимого значения ячейки(исчезает текст ошибки , и вы получаете значение 150, то есть значение потребления шелка в Китае)
КОСВЕННАЯ Формула для поиска Суммарное потреблениеПримечание 1: Не забудьте закрыть скобки для СУММ и КОСВЕННО
Примечание 2: Если вы не выберете диапазон таблиц и не зададите имя для своей таблицы, то при вводе USA сумма в Excel не будет получена.Вы должны дать своему столу имя в ЯЩИКЕ ИМЕНИ
(Вы можете перепроверить сумму, рассчитав общие значения в США. Ответ остается прежним)
Примечание: Вы можете изменить название страны на Китай и Японию соответственно, чтобы получить сумму страны
INDIRECT Формула для поиска MAX ЗначениеПримечание: Если вы не выберете диапазон таблиц и не зададите имя для своей таблицы, то при вводе США сумма в Excel не будет получена. Вы должны дать своему столу имя в ЯЩИКЕ ИМЕНИ
(Вы можете перепроверить максимальное значение, проверив столбец Японии. Ответ остается прежним)
INDIRECT Формула для поиска MIN Значение Примечание: Если вы не выберете диапазон таблиц и не зададите имя для своей таблицы, то при вводе США сумма в Excel не будет получена. Вы должны дать своей таблице имя в КОРОБКЕ ИМЕНИ
(Вы можете перепроверить значение MIN, проверив столбец Японии. Ответ остается тем же)
Хотите узнать о:
«Ссылочная ячейка Excel на другом листе динамически»?
Функция ДВССЫЛ в Excel — синтаксис и основные способы использования
Как вы понимаете из Word, «Excel INDIRECT», помогает косвенно ссылаться на ячейки, диапазоны, другие листы или книги.
Другими словами, функция ДВССЫЛ в Excel упрощает создание динамической ссылки на ячейку Excel или ссылки на диапазон. Вам не нужно «жестко кодировать» ссылки в формулах Excel.
Это приводит к изменению ссылки на ячейку в формуле без изменения самой формулы. Что еще более важно, эти косвенные ссылки в КОСВЕННОЙ формуле в Excel не изменяются при добавлении или вставке новой строки или столбца в рабочий лист.Кроме того, ссылка на ячейку остается неизменной при удалении существующих строк и столбцов. Когда некоторые формулы расширяются, вы можете использовать перенос текста в Excel
.Если вы хотите написать косвенную функцию в Excel, вам необходимо понимать основы аргументов функций.
Скачать образец файла
Что делать, если ваша косвенная формула не работает?Ситуация: Вы используете косвенную формулу в Excel для извлечения данных из других вкладок.
Эти имена вкладок компилируются и помещаются на вкладку с помощью кода VBA (это четкое вырезание и вставка)
Проблема: Косвенная формула не может быть вычислена, потому что я предполагаю, что это формат данных, представленных в столбце B
Замечено, что: Всякий раз, когда вы вводите данные (которые абсолютно одинаковы), эта формула Excel работает.
Решение: Перед перезаписью нужно проверить:
Если это не сработает, попробуйте следующее:
= ЕСЛИ (ОШИБКА (КОСВЕННАЯ (ОБРЕЗАТЬ ($ B2) & ”! U2 ″)),” ”, КОСВЕННАЯ (ОБРЕЗАТЬ ($ B2) и”! U2 ″))
Изменение столбцов, строк и ячеек
Урок 6: Изменение столбцов, строк и ячеек
/ ru / excel / cell-basics / content /
Введение
По умолчанию каждая строка и столбец новой книги имеют одинаковую высоту и ширину .Excel позволяет изменять ширину столбца и высоту строки по-разному, в том числе обтекание текстом и слияние ячеек .
Необязательно: Загрузите нашу рабочую тетрадь.
Посмотрите видео ниже, чтобы узнать больше об изменении столбцов, строк и ячеек.
Для изменения ширины столбца:
В нашем примере ниже столбец C слишком узкий, чтобы отображать все содержимое этих ячеек. Мы можем сделать все это содержимое видимым, изменив ширину столбца C.
С числовыми данными в ячейке будет отображаться знаков фунта (#######), если столбец слишком узкий. Просто увеличьте ширину столбца , чтобы сделать данные видимыми.
Для ширины столбца AutoFit:
Функция AutoFit позволит вам установить ширину столбца в соответствии с его содержимым автоматически .
Вы также можете автоматически подобрать ширину для нескольких столбцов одновременно.Просто выберите столбцы, для которых требуется выполнить автоподбор, затем выберите команду Автоподбор ширины столбца в раскрывающемся меню Формат на вкладке Домашняя страница . Этот метод также можно использовать для высоты строки .
Чтобы изменить высоту строки:
Чтобы изменить все строки или столбцы:
Вместо изменения размеров строк и столбцов по отдельности вы можете одновременно изменять высоту и ширину каждой строки и столбца. Этот метод позволяет вам установить единый размер для каждой строки и столбца на вашем листе. В нашем примере мы установим одинаковую высоту строки .
Вставка, удаление, перемещение и скрытие
После того, как вы некоторое время поработали с книгой, вы можете обнаружить, что хотите вставить новые столбцов или строк, удалить определенных строк или столбцов, переместить их в другое место на листе или даже скрывают им.
Для вставки строк:
При вставке новых строк, столбцов или ячеек вы увидите значок кисти рядом со вставленными ячейками.Эта кнопка позволяет вам выбрать, как Excel форматирует эти ячейки. По умолчанию Excel форматирует вставленные строки с тем же форматированием, что и ячейки в строке выше. Чтобы получить доступ к дополнительным параметрам, наведите указатель мыши на значок, затем щелкните стрелку раскрывающегося списка .
Для вставки столбцов:
При вставке строк и столбцов обязательно выберите всю строку или столбец, щелкнув заголовок . Если вы выберете только ячейку в строке или столбце, команда Insert вставит только новую ячейку.
Чтобы удалить строку или столбец:
Легко удалить строку или столбец, которые вам больше не нужны.В нашем примере мы удалим строку, но вы можете удалить столбец таким же образом.
Важно понимать разницу между , удаляющим строку или столбец, и просто , очищающим его содержимого .Если вы хотите удалить содержимое из строки или столбца, не вызывая смещения других, щелкните правой кнопкой мыши заголовок , затем выберите Очистить содержимое в раскрывающемся меню.
Чтобы переместить строку или столбец:
Иногда вам может понадобиться переместить столбец или строку, чтобы изменить порядок содержимого вашего рабочего листа. В нашем примере мы переместим столбец, но вы можете переместить строку таким же образом.
Вы также можете получить доступ к командам Cut и Insert , щелкнув правой кнопкой мыши и выбрав желаемые команды в раскрывающемся меню.
Чтобы скрыть и показать строку или столбец:
Иногда вам может понадобиться сравнить определенных строк или столбцов без изменения организации рабочего листа. Для этого Excel позволяет при необходимости скрыть строк и столбцов. В нашем примере мы скроем несколько столбцов, но вы можете скрыть строки таким же образом.
Перенос текста и объединение ячеек
Если у вас слишком много содержимого ячейки для отображения в одной ячейке, вы можете решить обернуть текст или объединить с ячейкой, а не изменять размер столбца. Обтекание текста автоматически изменит высоту строки ячейки , позволяя отображать содержимое ячейки в нескольких строках .Слияние позволяет объединить ячейку со смежными пустыми ячейками для создания одной большой ячейки .
Для переноса текста в ячейки:
Снова щелкните команду Перенести текст , чтобы развернуть текст.
Для объединения ячеек с помощью команды «Объединить и центрировать»:
Для доступа к дополнительным параметрам слияния:
Если щелкнуть стрелку раскрывающегося списка рядом с командой Merge & Center на вкладке Home , появится раскрывающееся меню Merge .
Отсюда вы можете выбрать:
Будьте осторожны при использовании этой функции. Если вы объедините несколько ячеек, которые все содержат данные, Excel сохранит только содержимое верхней левой ячейки и отбросит все остальное.
Центрирование по выделению
Слияние может быть полезно для организации данных, но в дальнейшем оно также может создать проблемы. Например, может быть сложно перемещать, копировать и вставлять содержимое из объединенных ячеек. Хорошей альтернативой слиянию является Center Across Selection , который создает аналогичный эффект без фактического объединения ячеек.
Посмотрите видео ниже, чтобы узнать, почему вам следует использовать «Центр по выделению» вместо объединения ячеек.
Чтобы использовать центр через выделение:
Вызов!
/ ru / excel / форматирование-ячейки / содержание /
10 главных бизнес-преимуществ Advanced Microsoft Excel [Обновлено в 2020 г.]
Всем компаниям необходимо развиваться и двигаться вперед, чтобы оставаться конкурентоспособными в современном мире. Один из способов стать лидером и повысить прибыльность — это реализация программ развития, позволяющих сотрудникам оставаться в курсе последних технологий и работать с максимальной эффективностью.Непрерывное обучение и продвижение по службе также могут позволить работодателям защитить один из самых ценных активов: свою рабочую силу.
Талантливые сотрудники хотят, чтобы им бросали вызов, и изо всех сил стараются оставаться во главе группы. Предоставляя им непрерывное образование, которое им необходимо для достижения максимальной эффективности, работодатели могут улучшить удержание, снизить текучесть кадров, а также снизить риск потери самых талантливых сотрудников из-за конкурентов. Одна из программ, часто включаемых в эти учебные программы, — это Excel для бизнеса.
Для чего используется Excel? Excel предоставляет пользователям возможность рассчитывать, систематизировать и оценивать количественные данные, позволяя руководителям и руководству иметь информацию, необходимую им для принятия важных решений, которые могут повлиять на компанию. Обучив сотрудников расширенным функциям Excel, они смогут лучше представить свою информацию вплоть до высшего руководства. Это также критически важный навык для сотрудников, которые сами надеются подняться на вершину.
Изучение расширенного Excel дает преимущества как для сотрудников, так и для работодателей.Давайте подробнее рассмотрим преимущества Excel, когда компании включают его в свое обычное обучение сотрудников.
Преимущества Excel для сотрудников
Сотрудники могут извлечь выгоду из углубленного обучения Excel по-разному, от повышения ценности до изучения лучших инструментов для улучшения результатов своей работы.
Набор «Отточите свои навыки»
Продолжение обучения и оттачивания навыков имеет решающее значение для продвижения по карьерной лестнице. В расширенном обучении по Excel основное внимание уделяется ряду важнейших навыков, которые можно использовать и оценить практически на любой должности в компании.После тренировки у вас должно быть больше навыков:
Расширенный курс обучения Microsoft Excel не только предоставит работодателям более квалифицированных сотрудников, но также предоставит сотрудникам инструменты, которые помогут им работать более эффективно на своих текущих должностях и подготовят их для продвижения на должности более высокого уровня.
Повышение эффективности и производительности
Excel — жизненно важный инструмент для повышения производительности и повышения эффективности работы сотрудников при работе с большими объемами данных и вычислениями. Когда вы поймете Excel на более продвинутом уровне, у вас будет возможность использовать его более сложные инструменты, которые позволят вам быстрее выполнять свои задачи и анализировать данные. Это также позволит вам держать членов команды в курсе последних данных, что может упростить рабочий процесс.
Более того, знание расширенного Excel позволит вам оптимизировать свои расчеты. Повторные вычисления требуют времени, особенно когда вам нужно перепроверить свою работу. С помощью расширенных инструментов Excel вы можете создавать более сложные вычисления. После того, как ваша формула написана и вы запрограммировали свою команду set, программа выполнит всю работу по завершению вычислений, высвободив ваше время для других задач и гарантируя, что вы получите точные данные с первого раза.
Стать более ценным членом компании
Быть ценным сотрудником не только обеспечит вам большую безопасность работы, но и откроет возможности для продвижения по службе. Чтобы сделать себя жизненно важным для компании, нужно быть более эффективным, образованным и квалифицированным в своих должностных обязанностях. Это то, что вам может дать обучение в расширенном формате Excel. Сотрудники всегда должны находить способы повысить свою ценность для компании, чтобы их не заменили новые сотрудники с более продвинутым набором навыков.Изучение и овладение новыми навыками имеет решающее значение, чтобы оставаться на вершине своей игры и настраивать себя на большую безопасность и продвижение.
Делаем вас лучше при организации данных
Распространенный инструмент для сбора и систематизации данных — электронные таблицы. И в простейшей форме Excel — это программа для работы с электронными таблицами. Это позволяет вам тщательно организовать все ваши данные, предоставляя вам возможность сортировать информацию любым способом, который вы выберете. Данные в необработанном виде могут быть огромными и трудными для анализа.Благодаря расширенным возможностям Excel вы сможете лучше систематизировать свою информацию, производить вычисления, когда это необходимо, и сортировать информацию, чтобы ее можно было надлежащим образом проанализировать и перенести на графики или диаграммы для лучшего просмотра.
Это может облегчить вашу работу
Чем лучше вы овладеете Excel, тем быстрее вы сможете ориентироваться в системе. В Microsoft Excel есть несколько ярлыков, которые помогут вам работать быстрее и даже изучить более сложные стратегии Excel, которые можно использовать во всем наборе продуктов Microsoft Office.Вы также сможете использовать данные на листе Excel в различных программах, что снизит потребность в повторном вводе информации и позволит вам лучше оптимизировать рабочий процесс. Чем проще ваша работа и чем лучше вы подготовлены для ее выполнения, тем больше вероятность, что вы получите удовольствие от своей работы. Фактически, были исследования, которые показывают, что более счастливые работники на 20% продуктивнее своих несчастных коллег. Чем проще ваша работа, тем счастливее и продуктивнее вы будете сотрудником.
Преимущества Advanced Excel для работодателей
Расширенное обучение и знания в области Excel могут не только обеспечить дополнительные преимущества для ваших сотрудников, но также могут предоставить многочисленные преимущества для компании.
Повышает эффективность и производительность
Да, повышение квалификации в Microsoft Excel может повысить эффективность и продуктивность сотрудников, как упоминалось выше, что приведет к повышению эффективности и продуктивности компании. Чем эффективнее работают ваши сотрудники, тем быстрее будут выполняться задачи и проекты, что позволит вам предоставлять своим клиентам более качественное обслуживание и позволяет выполнять больше работы за более короткий период времени.Даже если преимущества предварительного обучения Excel сокращают время вашего сотрудника на полчаса, если умножить его на количество сотрудников во всем отделе или компании, это может привести к значительному увеличению количества дополнительных рабочих часов в неделю для другой работы. .
Это позволяет вам лучше использовать активы, которые вы уже приобрели
Ваши программы являются активами вашей компании и могут считаться недостаточно используемыми, если сотрудники не обучены максимально использовать их.Постоянное обучение инструментам и аспектам Excel позволит вам максимально эффективно использовать этот актив, а также другие активы, которые, возможно, не использовались с максимальной эффективностью, например системы управления запасами. Например, если ваши сотрудники могут лучше оптимизировать вычисления и систематизировать данные, вы можете улучшить управление запасами, а также лучше использовать эти активы.
Позволяет расширить знания сотрудников с небольшими затратами и усилиями
Сотрудники вашей компании уже обучены работе с исходной программой Excel, и внедрение простых программ обучения, которые позволят вам лучше использовать программу, может быть значительно дешевле, чем необходимость обучения новых сотрудников, которые уже знакомы с этими передовыми системами, в процессах и процедурах вашей компании.Кроме того, продвинутое обучение может быть простым, обычно для сотрудников, которые уже имеют опыт работы на более среднем уровне, занимает пару недель или меньше. Вы также можете сэкономить деньги, наняв местного инструктора, который может обучить большую часть вашей рабочей силы одновременно, вместо того, чтобы вкладывать средства во внешние программы обучения для каждого сотрудника. Это означает более образованный и квалифицированный персонал при минимальных затратах.
Снимает стресс с вашей команды ИТ-поддержки
Если сотрудники не прошли надлежащую подготовку по всем аспектам работы с программным обеспечением, ваш ИТ-отдел может решить проблему.Из-за того, что ИТ-сотрудники перемещают рабочую станцию с одной рабочей станции на другую для индивидуального обучения сотрудников, они не могут сосредоточиться на более продуктивных задачах, таких как обновление системы, обеспечение безопасности, установка и обслуживание оборудования.
Кроме того, то, что ваш ИТ-отдел может помочь сотрудникам в использовании программного обеспечения, не означает, что они используют его с максимальной эффективностью и производят необходимые данные и информацию, необходимые для продуктов. Их таланты связаны с технической стороной, и они могут не понимать использования или функции информации, которую они помогают сотруднику производить.Если ваши сотрудники обучены работе с расширенными возможностями Excel, они смогут управлять своими собственными манипуляциями с данными, экономя время, которое они обычно ожидают от ИТ, и добиваясь лучших результатов.
Это может помочь вашим усилиям по удержанию талантов и предоставить сотрудникам более удовлетворительный опыт работы
Ценные сотрудники преуспевают, осваивая новые навыки, которые могут помочь им не только преуспеть на своей нынешней должности, но и продвинуться по служебной лестнице. Неспособность удовлетворить эту потребность в обучении может снизить удовлетворенность ваших сотрудников своей работой и снизить их мотивацию продолжать карьеру в нынешней компании.Обучая сотрудников, вы делаете их более ценными для компании, одновременно сокращая текучесть кадров и предоставляя самым талантливым сотрудникам повод остаться с ними.
Тщательное обучение сотрудников — важнейший компонент продвижения ваших кадров, повышения производительности и сохранения прочной базы сотрудников. Независимо от того, решите ли вы инвестировать в обучение на рабочем месте, чтобы ознакомить своих сотрудников с расширенными возможностями работы с Excel, или дать им возможность использовать возможности внешнего обучения, такие как магистерская программа с расширенными курсовыми работами по Excel, непрерывное образование для ваших сотрудников имеет важное значение для продолжения обучения. развивайте свою компанию и опережайте конкурентов в своей отрасли.
Как говорится, знания — сила, и нет лучшего способа расширить возможности ваших сотрудников, улучшить их навыки и сделать их более ценными для компании, чем позволить им использовать жизненно важные программы с максимальной эффективностью. Поддерживайте мотивацию своих сотрудников, поддерживайте их обучение и обеспечивайте эффективную работу с помощью расширенного обучения Excel для улучшения их повседневной работы.
Как создать таблицу в Excel
В этом учебном пособии объясняются основы формата таблицы, показано, как создать таблицу в Excel и использовать его мощные функции.
На первый взгляд, таблица Excel звучит как способ организации данных. По правде говоря, это общее название охватывает массу полезных функций. Таблицы, содержащие сотни или даже тысячи строк и столбцов, могут быть мгновенно пересчитаны и суммированы, отсортированы и отфильтрованы, обновлены новой информацией и переформатированы, суммированы с помощью сводных таблиц и экспортированы.
Таблица Excel
У вас может сложиться впечатление, что данные на вашем листе уже находятся в таблице просто потому, что они организованы в строки и столбцы.Однако данные в табличном формате не являются настоящей «таблицей», если вы специально не сделали это так.
Таблица Excel — это специальный объект, который работает как единое целое и позволяет управлять содержимым таблицы независимо от остальных данных рабочего листа.
На скриншоте ниже показан контраст между обычным диапазоном и форматом таблицы:
Самая очевидная разница в том, что таблица стилизована. Однако таблица Excel — это гораздо больше, чем просто набор отформатированных данных с заголовками.Внутри много мощных функций:
Для получения дополнительной информации см. 10 наиболее полезных функций таблиц Excel.
Как создать таблицу в Excel
С исходными данными, организованными в строки и столбцы, выполните следующие шаги, чтобы скрыть диапазон ячеек в таблице:
В результате Excel преобразует ваш диапазон данных в настоящую таблицу со стилем по умолчанию:
Многие замечательные функции теперь доступны на расстоянии одного клика, и через мгновение вы узнаете, как их использовать.Но сначала мы рассмотрим, как сделать стол в определенном стиле.
Советы и примечания:Как сделать стол с выбранным стилем
В предыдущем примере был показан самый быстрый способ создания таблицы в Excel, но он всегда использует стиль по умолчанию. Чтобы нарисовать таблицу в выбранном вами стиле, выполните следующие действия:
Наконечник. Чтобы применить выбранный стиль и удалить все существующее форматирование , щелкните стиль правой кнопкой мыши и выберите Применить и очистить форматирование из контекстного меню.
Как назвать таблицу в Excel
Каждый раз, когда вы создаете таблицу в Excel, она автоматически получает имя по умолчанию, например Table1 , Table2 и т. Д. Когда вы имеете дело с несколькими таблицами, изменение имен по умолчанию на что-то более значимое и описательное может сделать вашу работу более удобной. намного проще.
Чтобы переименовать таблицу, выполните следующие действия:
Наконечник. Чтобы просмотреть имена всех таблиц в текущей книге, нажмите Ctrl + F3, чтобы открыть диспетчер имен .
Как использовать таблицы в Excel
ТаблицыExcel имеют множество замечательных функций, которые позволяют просто вычислять, обрабатывать и обновлять данные на ваших листах. Большинство этих функций интуитивно понятны и просты. Ниже вы найдете краткий обзор наиболее важных из них.
Как отфильтровать таблицу в Excel
По умолчанию все таблицы имеют возможность автоматической фильтрации.Чтобы отфильтровать данные таблицы, вам нужно сделать следующее:
Если вам не нужна функция автоматической фильтрации, можно удалить стрелки , сняв флажок Кнопка фильтра на вкладке Design в группе Параметры стиля таблицы .Или вы можете включать и выключать кнопки фильтра с помощью сочетания клавиш Ctrl + Shift + L.
Кроме того, вы можете создать визуальный фильтр для своей таблицы, добавив срез. Для этого щелкните Insert Slicer на вкладке Table Design в группе Tools .
Как отсортировать таблицу в Excel
Чтобы отсортировать таблицу по определенному столбцу, просто щелкните стрелку раскрывающегося списка в ячейке заголовка и выберите требуемый вариант сортировки:
Формулы таблиц Excel
Для вычисления табличных данных Excel использует специальный синтаксис формул, называемый структурированными ссылками.По сравнению с обычными формулами, они имеют ряд преимуществ:
На снимке экрана ниже показан пример структурированной ссылки, которая суммирует данные в каждой строке:
Столбцы таблицы сумм
Еще одна замечательная функция таблицы Excel — это возможность суммировать данные без формул.Эта опция называется «Строка итогов ».
Чтобы суммировать данные таблицы, вам нужно сделать следующее:
Строка Итого вставлена внизу таблицы и показывает итог в последнем столбце:
Чтобы суммировать данные в других столбцах, щелкните ячейку Итого , затем щелкните стрелку раскрывающегося списка и выберите функцию СУММ.Чтобы вычислить данные другим способом, например подсчитать или усреднить, выберите соответствующую функцию.
Какую бы операцию вы ни выбрали, Excel будет использовать функцию ПРОМЕЖУТОЧНЫЙ ИТОГ, которая вычисляет данные только в видимых строках :
Наконечник. Чтобы включить или выключить строку итогов, используйте сочетание клавиш Ctrl + Shift + T.
Как расширить таблицу в Excel
Когда вы вводите что-либо в соседнюю ячейку, таблица Excel автоматически расширяется , чтобы включить новые данные.В сочетании со структурированными ссылками это создает динамический диапазон для ваших формул без каких-либо усилий с вашей стороны. Если вы не хотите, чтобы новые данные были частью таблицы, нажмите Ctrl + Z. Это отменит расширение таблицы, но сохранит введенные вами данные.
Вы также можете расширить таблицу вручную, перетащив небольшую ручку в правом нижнем углу.
Вы также можете добавлять и удалять столбцы и строки с помощью команды Изменить размер таблицы . Вот как:
Стили таблиц Excel
Таблицы очень легко форматируются благодаря предопределенной галерее стилей. Кроме того, вы можете создать собственный стиль с вашим собственным форматированием.
Как изменить стиль таблицы
Когда вы вставляете таблицу в Excel, к ней автоматически применяется стиль по умолчанию.Чтобы изменить стиль таблицы, сделайте следующее:
Применить стиль таблицы и удалить существующее форматирование
При форматировании таблицы с использованием любого предопределенного стиля Excel сохраняет уже имеющееся форматирование.Чтобы удалить существующее форматирование, щелкните стиль правой кнопкой мыши и выберите Применить и очистить форматирование :
Управление полосатыми строками и столбцами
Чтобы добавить или удалить чередующиеся строки и столбцы, а также применить специальное форматирование для первого или последнего столбца, просто установите или снимите соответствующий флажок на вкладке Design в группе Параметры стиля таблицы :
Для получения дополнительной информации см. Стили таблиц Excel: как применять, изменять и удалять.
Как удалить форматирование таблицы
Если вы хотите иметь все функциональные возможности таблицы Excel, но не хотите никакого форматирования, такого как чередующиеся строки, границы таблицы и т.п., вы можете удалить форматирование следующим образом:
Примечание. Этот метод удаляет только встроенное форматирование таблицы, ваше настраиваемое форматирование сохраняется. Чтобы удалить абсолютно все форматирование в таблице, перейдите на вкладку Домашняя страница > группа Форматы и нажмите Очистить > Очистить форматы .
Как удалить таблицу в Excel
Удалить стол так же просто, как вставить его.Чтобы преобразовать таблицу обратно в диапазон, просто сделайте следующее:
Это приведет к удалению таблицы, но сохранит все данные и форматирование. Чтобы сохранить только данные, удалите форматирование таблицы перед преобразованием таблицы в диапазон.
Вот как вы создаете, редактируете и удаляете таблицу в Excel. Благодарю вас за чтение и надеюсь увидеть вас в нашем блоге на следующей неделе!
Вас также может заинтересовать
Независимое исследование в Калифорнии | Excel Academy
Если вы решите начать самостоятельное обучение своего ребенка, важно выбрать программу, которая обеспечивает высочайшее качество образования и поддержки. Excel Academy — это государственная чартерная школа, которая создает систему поддержки, чтобы помочь учащимся от ТЗ до 12 класса развиваться и достигать индивидуальных учебных целей, работая независимо в благоприятной среде.Мы предлагаем родителям уникальную возможность создать образовательную программу, адаптированную для их учеников.
Преимущества выбора независимого исследования
Выбор независимого учебного образования для вашего ученика дает невероятные преимущества. Благодаря самостоятельному обучению ваш ребенок сможет учиться в своем собственном темпе. С помощью этого метода они могут обрести уверенность и бесценные навыки управления временем под руководством квалифицированного преподавателя.
Поскольку учащиеся работают сами по себе, а не в общем классе, им уделяется индивидуальное внимание.Их учебную программу можно легко изменить в соответствии с их успеваемостью. Если ребенок быстро усваивает один предмет, его образование в этой области может быть ускорено; если они борются с другим предметом, они могут проводить больше времени в этой области, пока полностью не усвоят материал.
Как родитель, у вас есть возможность решать, что, когда и как учится ваш ребенок. Вы можете составлять расписание и контролировать среду и другие факторы, которые могут сильно повлиять на образование вашего ребенка.
Вы также можете выбрать учебную программу и ресурсы, чтобы сделать школу интересной для вашего ученика, адаптируя его образование к их стилю обучения, интересам, талантам и академическим способностям экспериментальным, увлекательным и интерактивным способами. График обучения также можно настроить в соответствии с внешними интересами вашего ребенка, такими как спорт, музыка или танцы.
Как работает независимое обучение в Excel Academy
Так же, как домашняя школа или независимые методы обучения, родители выбирают учебную программу для своих учеников.Вы можете комбинировать и комбинировать материалы курса и ресурсы, чтобы создать программу, которая соответствует потребностям, ожиданиям и трудностям вашего ученика в каждой предметной области. Мы назначим вам личного специалиста по образованию, который поможет вам сделать выбор, чтобы убедиться, что ваш учащийся выберет соответствующий курс обучения, и обсудит творческие способы соответствия стандартам штата Калифорния и уровня обучения.
В рамках нашей программы родители работают со своим специалистом по образованию, чтобы покупать образовательные ресурсы и материалы для своих детей у утвержденных поставщиков контента и местных поставщиков, используя учебные фонды, предоставляемые Академией Excel.Эти ресурсы дают вам возможность создать по-настоящему индивидуальный подход к обучению для вашего ученика.
Почему стоит выбрать Академию Excel для независимого обучения Программа Сан-Диего
Excel Academy — одно из лучших независимых учебных заведений в Сан-Диего. Мы стремимся снять стресс в образовательном процессе вашего ребенка, чтобы он мог преуспевать в учебе и за ее пределами. Мы предлагаем уникальную поддержку и ресурсы, чтобы помочь вам чувствовать себя уверенно в образовании вашего ребенка и помочь ему добиться успеха.Наша цель — убедиться, что ваш ученик получает максимальную отдачу от самостоятельной учебы.
Студенты и семьи сотрудничают с высококвалифицированным специалистом по образованию, который помогает создать образовательную программу, которая наилучшим образом подходит студенту и всем его занятиям. Этот специалист готов поддержать вас и будет работать с вами над разработкой и реализацией независимого плана обучения. Они также регулярно встречаются с вашим учеником, чтобы собрать образцы работы и обсудить методы домашнего обучения, варианты учебной программы, а также стандарты и требования для уровня его обучения.Их основная роль — оказывать индивидуальную поддержку вам и вашей семье, пока вы путешествуете по домашнему обучению.
Начать работу в Excel Academy
Зачисление в Excel Academy доступно для всех студентов, проживающих в округе Сан-Диего. Посетите нашу страницу регистрации, чтобы начать обучение вашего ребенка в Excel Academy.
В Excel Academy мы вкладываем большие средства в создание исключительной образовательной среды как для вас, так и для вашего ученика. Чтобы запросить дополнительную информацию о программах независимого обучения Excel Academy в Сан-Диего, обратитесь в службу поддержки родителей по телефону 949-387-7822 или по электронной почте parentupport @ excelacademy.образование.
Топ-7 навыков работы с Excel, которые ищут работодатели (и как освоить их дома)
В Lifehacker мы самостоятельно отбираем и пишем о том, что нам нравится и думаем, что вам тоже понравится. У нас есть партнерские и рекламные партнерства, что означает, что мы можем получать долю от продаж или другую компенсацию за ссылки на этой странице. Кстати — цены точные и товары в наличии на момент публикации.
Большая часть любого бизнеса идет в ногу с последними разработками в области отраслевого программного обеспечения, поэтому важно продолжать изучать новые обновления, чтобы оставаться впереди всех.Большинство компаний считают, что кандидаты на бизнес-должности свободно владеют Excel, и у вас должно быть достаточно опыта, чтобы доказать их правоту.
Поднимите свою карьеру на новую высоту и станьте экспертом в этих семи востребованных навыках работы с Excel, обучаясь у профессионалов с пакетом Microsoft Excel Bundle Premium A to Z Ft. Алан Джарвис и Крис Даттон.
1. ВПР
Vlookup, король поиска данных, является одной из самых популярных функций в Excel. Независимо от того, являетесь ли вы новичком или опытным бизнес-аналитиком, вы захотите узнать, как управлять своими данными, чтобы быстро и эффективно определять жизненно важную статистику.Возможность легко управлять этой функцией может быть необходимым активом в любой отрасли и может оказаться отличным навыком для поиска данных на лету. Изучите все тонкости функций Vlookup на практических контекстных примерах, включенных в комплект курса.
2. Сводные таблицы
Еще одним важным и мощным инструментом в мире Excel является сводная таблица, представляющая собой статистическую таблицу, в которой систематизированы сводные данные для дальнейшего анализа результатов. Полный курс, посвященный сводным таблицам, позволяет вам познакомиться с популярной функцией и начинается со знакомых тем, таких как срезы и параметры списка полей, а затем углубляется в более продвинутые функции, такие как группировка значений, определение настраиваемых списков сортировки и многое другое.
3. ОСНОВНЫЕ МАКРОСЫ
Научиться реализовывать макросы Excel, набор действий, которые вы можете записывать и запускать столько раз, сколько захотите, — это навык, к которому всегда стремятся работодатели. Макросы помогают сэкономить время на повторяющихся задачах, связанных с манипулированием данными и отчетами, которые часто требуются. В этом курсе ведущий инструктор Алан Джарвис проведет вас через пошаговые проекты, которые покажут вам, как создавать макросы и использовать их для профессиональной и эффективной автоматизации вашей работы.
4. Функция IF
Одна из наиболее популярных функций Excel, функция ЕСЛИ, позволяет проводить логические сравнения между значением и ожидаемым значением. Эта ценная функция может означать разницу между экономией или потерей часов при просмотре страниц данных. Проверьте свои навыки бизнес-аналитики, изучив практические упражнения, которые позволят вам испытать функцию ЕСЛИ на себе.
5. Проверка данных
Работодатели часто хотят, чтобы их сотрудники обладали знаниями, связанными с проверкой данных — процесс обеспечения данных был настроен таким образом, чтобы обеспечить высочайшее качество имеющихся данных.Применение надлежащей проверки данных является жизненно важным шагом, поскольку у работодателей разные стили работы и они хотят представлять данные по-своему. Двухчасовой курс расскажет о важности проверки данных, чтобы помочь вам сэкономить время и повысить эффективность работы.
6. График / Графики
Собираетесь ли вы стать бизнес-аналитиком, аудитором или просто хотите продемонстрировать результаты своего проекта, вам нужно визуальное представление. Этот комплект курсов научит вас работать с диаграммами и расширенными стилями форматирования, познакомив вас с отличительными функциями Excel, такими как карты с заливкой, динамические визуальные эффекты, элементы управления интерактивными формами и многое другое.Скоро вы будете на пути к созданию четких и убедительных графиков / диаграмм, интерактивных отчетов и информационных панелей, которые сделают ваши выводы заметными.
7. Правильное форматирование данных
Умение правильно форматировать все собранные вами данные — это уже само по себе навык. Вы узнаете пошаговые инструкции о том, как оптимизировать и анализировать данные, а также упорядочивать их с помощью списков и таблиц.




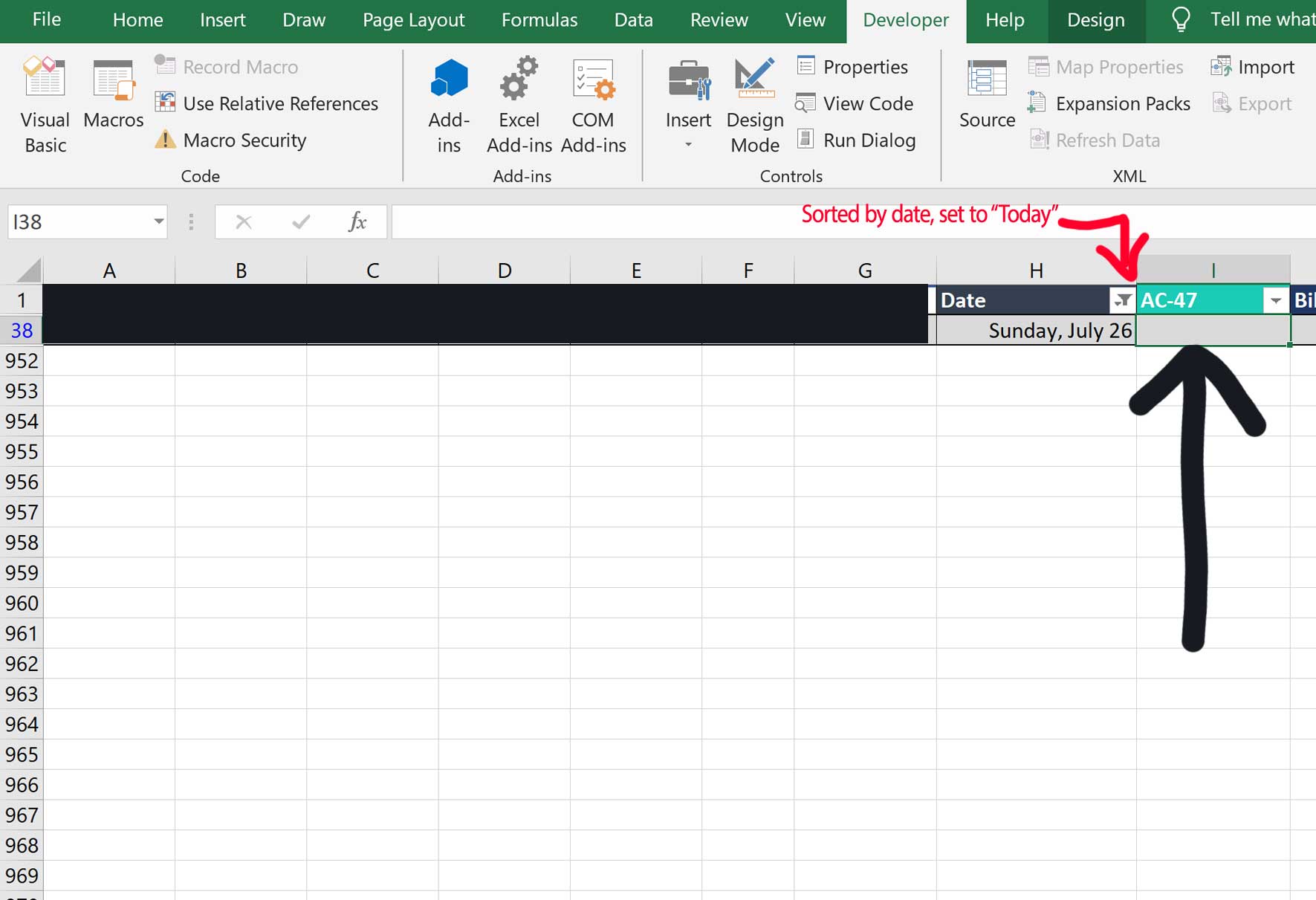 Наша цель — реально научить людей, а не набрать много участников, из которых единицы дойдут до конца.
Наша цель — реально научить людей, а не набрать много участников, из которых единицы дойдут до конца.  А по окончании лекции закрепляете знания на практике, делая домашнее задание по пройденной теме. На финальном этапе вы решаете реальную бизнес-задачу с помощью всех пройденных функций.
А по окончании лекции закрепляете знания на практике, делая домашнее задание по пройденной теме. На финальном этапе вы решаете реальную бизнес-задачу с помощью всех пройденных функций.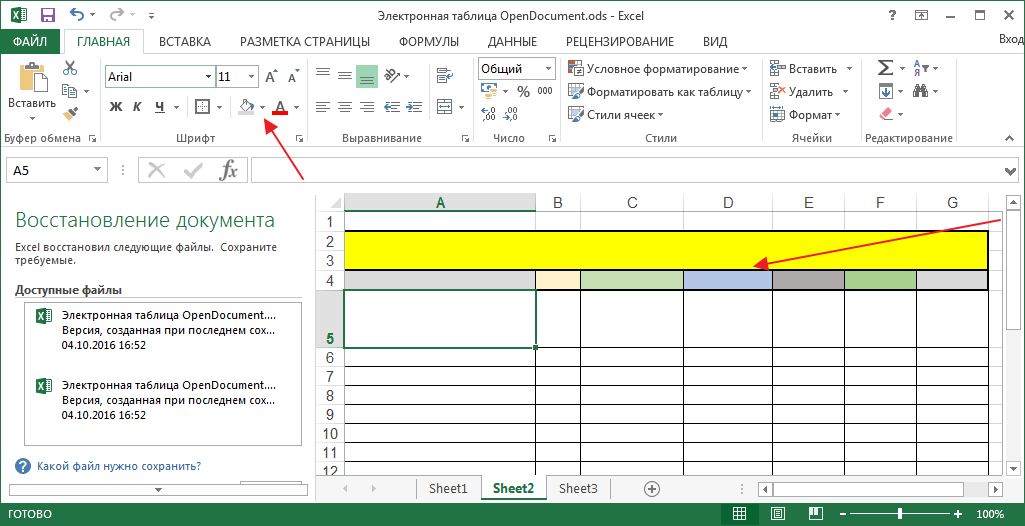 д.)
д.)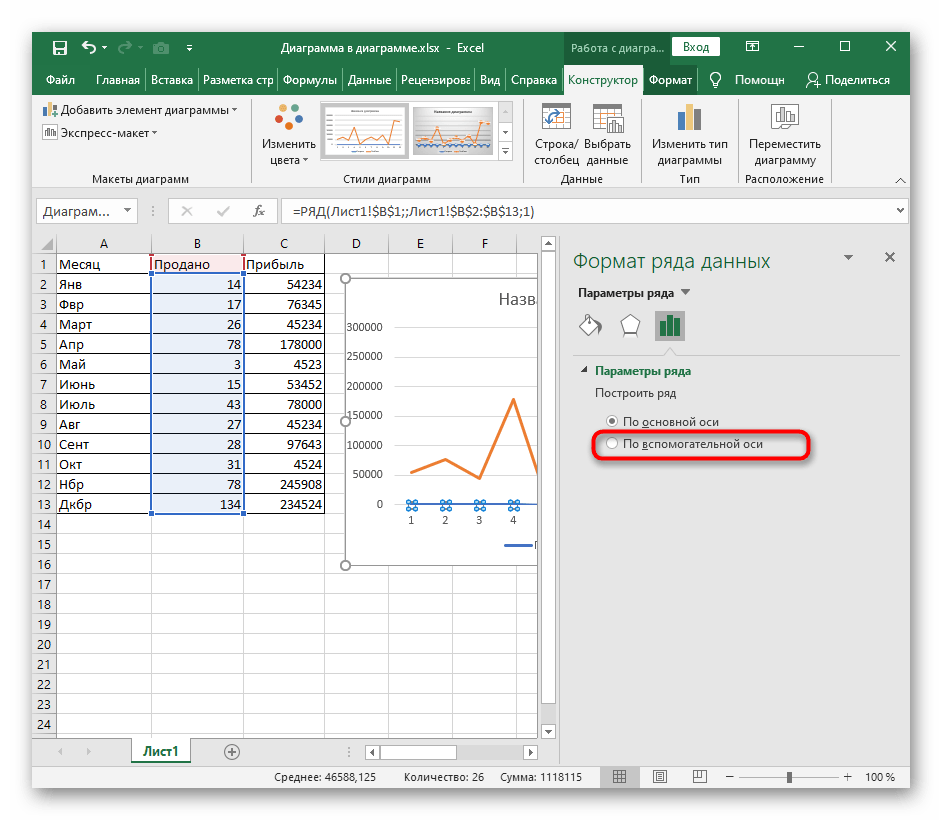 д.)
д.)
 ч. и корпоративных)
ч. и корпоративных) д.
д. Например, даты могут быть отформатированы как ММ/ДД/ГГГГ или Месяц/Д/ГГГГ.
Например, даты могут быть отформатированы как ММ/ДД/ГГГГ или Месяц/Д/ГГГГ.