Как настроить Скайп на телефоне Андроид, Айфон
На сегодняшний день все больше пользователей выбирают для общения в Skype именно мобильное устройство. Это не удивительно, ведь современные телефоны обладают всеми необходимыми функциями и техническими характеристиками. Кроме того, смартфон всегда можно взять с собой, и, при помощи мобильного интернета, быть на связи постоянно. Именно для тех пользователей, кто предпочитает использовать Скайп в мобильном устройстве, мы расскажем сегодня, как именно настроить его на телефоне.
Разумеется, настроить Скайп на телефоне можно совершенно бесплатно, денежные средства могут потребоваться тебе только для совершения некоторых звонков.
Вот как настроить Скайп на телефоне Андроид:
Определение совместимости
Конечно, большинство мобильных устройств поддерживают Скайп, однако стоит упомянуть о том, что операционная система Андроид должна быть не ниже версии 2.2, а версия процессора – не менее ARMv6. Список устройст, на которых программа будет работать, также можно найти на официальном сайте Skype
Иногда в приложении происходят мелкие неполадки, одна из таких — в Скайпе не работает звук, что делать в таком случае, ты можешь узнать из другой статьи на этом сайте.
Установка
Практически на всех современных моделях мобильных устройств приложение встроено, и скачивать его не нужно. Посмотри в меню, если видишь знакомы бирюзовый значок – пропусти этот пункт.
В том случае, если производители не интегрировали приложение в смартфон, его нужно скачать. Проще всего сделать это в PlayМаркете. Найди Скайп в магазине Андроид, нажми «Скачать», а затем, после скачивания, «Установить». Если этот путь не для тебя, скачать приложение можно на официальном и на нашем сайте.
Чтобы установить Скайп на Андроид бесплатно переходи по указанной ссылки и читай еще одну нашу статью.
Чтобы в дальнейшем тебе было удобно, размести бирюзовый ярлык на основной дисплей телефона. После этого можно открывать программу. Все о подключении Скайпа также есть на нашем сайте.
О том, как настроить Скайп на других устройствах, читай в отдельной статье.
Авторизация
Если у тебя ранее не было аккаунта Skype, зарегистрируйся. Процедура регистрации достаточно проста и не займет у тебя много времени. Если у тебя есть рабочий аккаунт – просто введи логин и пароль. В другой статье на нашем сайте мы расскажем о том, как пользоваться Skype.
Процедура регистрации достаточно проста и не займет у тебя много времени. Если у тебя есть рабочий аккаунт – просто введи логин и пароль. В другой статье на нашем сайте мы расскажем о том, как пользоваться Skype.
Собственно, настройка
Настроить Skype на Android, как, собственно, и на других операционных системах, достаточно просто. При первом запуске программа откроет окно, в котором можно протестировать, а в последствии и настроить звук, изображение и аудио. Если при тестировании наблюдаются какие-либо сложности со звуком или воспроизведением видео, нужно зайти в «Настройки» Скайпа на Андроиде. Для этого нужно открыть «Меню», коснувшись трех параллельных полосок в верхнем левом углу.
Для видео
- В настройках программы установи галочку напротив графы «Видеозвонок». Если этого не сделать, собеседник вместо твоего изображения будет видеть черный экран
- Выстави для фронтальной камеры устройства параметры качества видео, которые будут соответствовать скорости интернета и разрешению твоего телефона
На нашем сайте ты найдешь много интересных статей, например, статья о том, как можно установить Скайп на планшет, а также сама ссылка на скачивание указана в статье по ссылке.
Для звука
Если при тестировании наблюдаются проблемы с микрофоном, или собеседник не слышит тебя при звонке, проблема может быть в том, что на устройстве установлено пиратское программное обеспечение. Проблема, обычно, решается простым подключением гарнитуры.
В целом, настроить Скайп на смартфоне очень и очень просто, ты потратишь меньше времени и разберешься гораздо быстрее, чем если бы дело касалось компьютера или ноутбука.
Как настроить звук в Скайпе: 3 классных способа
07 января, 2021
Интернет, Мессенджеры
1038
Федор лыков
4 — й год работаю удалённо и создаю различные источники дохода. Строю бизнес в интернете и активно инвестирую.
Всем привет. С вами сегодня снова Федор Лыков. И сегодня я расскажу, как настроить звук в скайпе. Главным условием при общении через мессенджер голосовых и видеосообщений является хорошее качество звука.
1 Как настроить звук в Скайпе на компьютере
2 Как настроить звук в Скайпе, когда я не слышу собеседника
3 Настраиваем звук в Скайпе на мобильном телефоне
4 Заключение
Если при вашем общении звук будет постоянно дергаться, сипеть, хрипеть и заикаться, то собеседник ничего не поймет. А иногда случаются ситуации, когда звука нет вообще, тогда поговорить по душам не получится. Для того чтобы такие ситуации не вызывали паники нужно знать, как настроить звук в скайпе.
Про то, как получить учетную запись скайп мы уже разбирались ранее. Для этого нужно сделать несколько несложных действий. Поэтому если вас заинтересовала сегодняшняя статья, то устанавливайте программу, регистрируйтесь и пробуйте выполнить действия на практике.
А сейчас мы начинаем.
Как настроить звук в Скайпе на компьютереПервым делом необходимо запустить Skype и попасть в раздел настроек программных параметров. Сделать это очень просто, так как последовательность действий включает всего несколько кликов:
- Кликаем на кнопку в виде многоточия.
 Она располагается рядом с аватаркой пользователя.
Она располагается рядом с аватаркой пользователя. - Результатом этих действий станет открытие окна меню.
- В нем нужно тыкнуть на строку «Настройки».
- После этого нужно немного подождать пока на экране не появится специальное окно.
- Когда это произойдет необходимо обратить внимание в правый столбец. Там в середине списка будет «Звук и видео».
- Далее необходимо проверить: правильное ли наименование устройства занесено в строку микрофон и динамики.
- Для проверки микрофона нужно произнести любую фразу.
Если микрофон исправен, то шкала из синих точек будет наполняться по мере возрастания звука. А, чтобы проверить работоспособность динамиков предусмотрена специальная кнопка, при нажатии на нее будет подан звуковой сигнал.
В этом же разделе параметров предусмотрена ручная настройка. Чтобы воспользоваться этой опцией, нужно отключить галочку «Настроить микрофон автоматически».
Когда вы на 100% уверены, что все звуковые параметры настроены правильно, то приложением предусмотрена возможность выполнить проверку с помощью «пробного бесплатного звонка». Она располагается в самом низу раздела.
Теперь нам останется только немного подождать и после подачи программой звукового сигнала нужно сказать любую фразу, которая через промежуток времени равный 10 секундам прозвучит в динамике наушников или колонок.
Если это произошло, то значит, что проблем со звуком нет. Можете отключаться от пробного звонка. Это основной способ проверки звука в Скайпе.
Как настроить звук в Скайпе, когда я не слышу собеседникаХочу вас предупредить, что корень проблемы может скрываться как на вашем компьютере, так и на устройстве того с кем вы разговариваете.
Однако стоит отметить, что если проблема повторяется с несколькими абонентами, то с вероятностью в 99%, это вы сами виноваты в сложившейся ситуации.
Причиной такого явления, когда вы не слышите абонента, может быть следующее:
- Вы неправильно указали устройство для приема звука.

- Собеседник указал неправильный микрофон в настройках своей программы.
Что же делать, чтобы восстановить работоспособность? Перво-наперво нужно проверить, а не сломались ли динамики.
- Заходим в параметры и нажимаем кнопку проверки динамиков.
- В этот момент должен появиться звуковой сигнал.
- Если этого не произошло, то проверьте, какое устройство прописано в строке динамики. В противном случае переключите на те колонки, которые используются у вас.
- Если и это не помогло, то, скорее всего они не работают, и из-за этого вы не слышите собеседника.
Теперь предположим, что звук всё-таки появился, но вы продолжаете общаться с тишиной. Тогда нужно искать проблему у собеседника. Теперь он должен на своем устройстве сделать те же действия.
Однако внимание нужно обратить на строку микрофон. Для проверки нужно сказать что-нибудь в микрофон. Он должен среагировать на ваш голос.
Настраиваем звук в Скайпе на мобильном телефонеСовсем недавно мы могли только мечтать об использовании видеомессенджера на телефонах.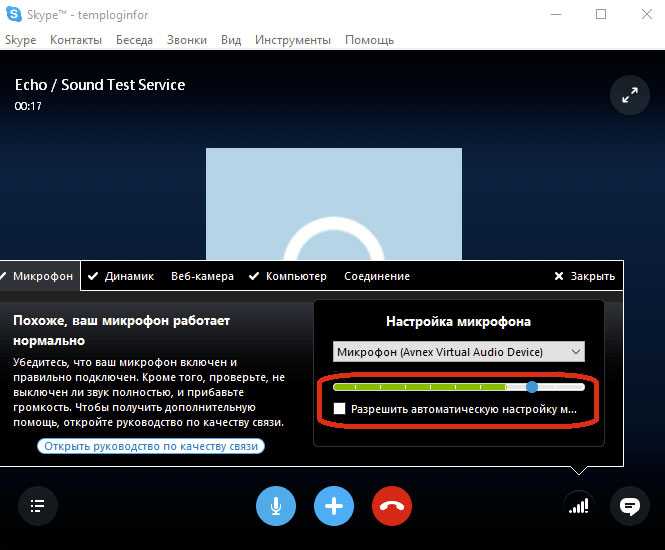 Он был предназначен только для персональных компьютеров.
Он был предназначен только для персональных компьютеров.
Сегодня же любой обладатель планшета или телефон с Android 2.3 и выше может с легкостью поддерживать беседу с друзьями.
- Итак, чтобы настроить скайп в мобильном телефоне при первом подключении, нужно скачать и зарегистрироваться в нем. Это первое.
- Когда мы это сделали, то нам необходимо произвести настройки звука. Обычно они устанавливаются автоматически при установке приложения, но иногда не устраивают пользователя совершенно.
Для комфортного общения нам необходима правильная настройка двух модулей телефона – это микрофон и динамик. Если ваш друг слышит вас плохо или голос отсутствует совсем, то нужно немного пошаманить в настройках.
Вы заметили такие отклонения от нормы только в скайпе? Хочу вас «поздравить» ваш телефон попал в список редких аппаратов, которые конфликтуют с программой.
Это явление конечно неприятное, но вполне поправимое:
- Применение мини гарнитуры исправляет качество звука.

- Нелицензионная прошивка телефона или планшета.
Если первый способ можно попробовать самостоятельно, то за лицензионной прошивкой нужно пойти к мастеру. Однако это еще не гарантия, что он поставит не пиратскую версию.
Еще одна проблема, которая может привести к плохому качеству звука, это микрофон. Тут случается такое, что собеседник, то слышит, то не слышит.
Диагнозом в таком случае, скорее всего, будет несовместимость системы и версии программы.
Так как систему переустановить сложнее, можно попробовать сделать установку максимально новой версии скайп. Если не поможет, то попробовать более раннюю версию. Простыми словами нужно найти ту сборку Skype, которая не будет конфликтовать с вашей системой.
ЗаключениеВот и все, что мне хотелось вам рассказать сегодня. Мы с вами рассмотрели, как настроить звук в скайпе на компьютере и проблемы, которые могут возникнуть.
А также рассмотрели возможные решения стрессовых ситуаций, связанных со звуком.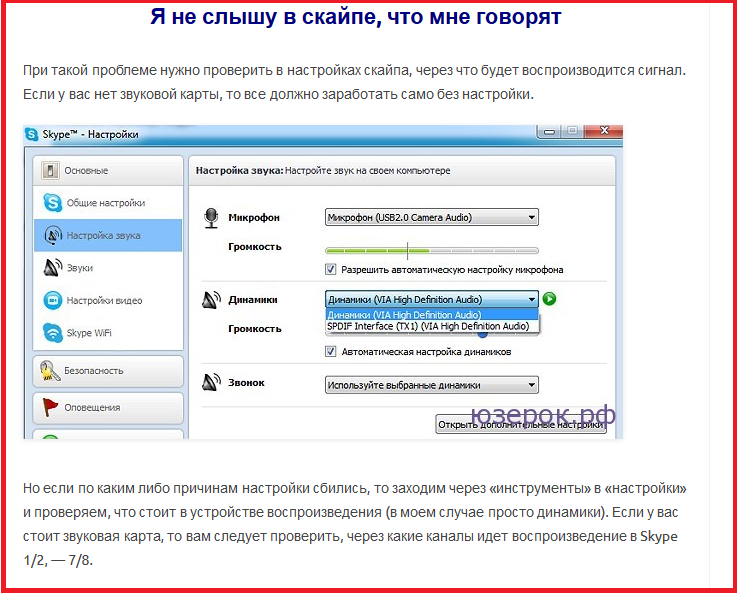
Не болейте. Ваш Федор Лыков.
подписаться на новости сайта
Как настроить динамики и микрофоны Skype | Small Business
Кевин Ли
Вы установили программу, создали свое имя пользователя и теперь готовы общаться через Интернет с помощью службы голосовой связи Skype. Прежде чем сделать это, вам необходимо выполнить несколько важных задач, таких как настройка аудиооборудования и тестирование его в Skype. Windows поставляется со встроенными инструментами, которые помогут вам настроить микрофон и динамики, чтобы добиться наилучшего качества работы в Skype.
Настройка динамиков
Подключите микрофон к разъему «Mic In» звуковой карты. Подключите динамики к разъемам для динамиков компьютера. Микрофоны и динамики бывают разных видов. Большинство компьютерных микрофонов и динамиков имеют штекеры 3,5 мм. Если разъемы на вашем микрофоне и динамиках такого размера, они подойдут прямо к звуковой карте вашего компьютера. С другой стороны, если у вас есть USB-микрофон, подключите его к свободному USB-порту на вашем компьютере.
 Если вы используете специальные динамики со штекером диаметром не 3,5 мм, обратитесь к руководству пользователя вашего компьютера. В нем объясняется, как подключить динамики к компьютеру.
Если вы используете специальные динамики со штекером диаметром не 3,5 мм, обратитесь к руководству пользователя вашего компьютера. В нем объясняется, как подключить динамики к компьютеру.Нажмите кнопку «Пуск» Windows и введите «Звук» (без кавычек) в поле «Поиск». Щелкните значок «Звук», чтобы открыть окно «Звук».
Нажмите «Воспроизведение», чтобы просмотреть список значков, представляющих устройства воспроизведения на вашем компьютере. Вы найдете значок, который представляет ваши динамики. Щелкните этот значок, чтобы выбрать его.
Щелкните «Свойства», чтобы открыть окно свойств микрофона. В нижней части этого окна появится раскрывающийся список «Использование устройства». Если параметр «Использовать это устройство (включено)» не выбран, щелкните раскрывающийся список и выберите этот параметр.
Щелкните «Уровни» в верхней части окна «Свойства микрофона». Появится горизонтальная полоса с названием «Динамики/наушники».
 Перетащите ползунок панели влево или вправо, чтобы отцентрировать его на панели, если Windows еще не отцентрировала его. Рядом с панелью появится значок «Динамик». Нажмите на этот значок, если на нем появится красный крестик. Если на значке отображается «X», динамики отключены, и вы не сможете слышать звук. Щелчок по значку удаляет «X» и включает звук динамиков. Нажмите «ОК», чтобы закрыть окно «Свойства микрофона» и вернуться в окно «Звук».
Перетащите ползунок панели влево или вправо, чтобы отцентрировать его на панели, если Windows еще не отцентрировала его. Рядом с панелью появится значок «Динамик». Нажмите на этот значок, если на нем появится красный крестик. Если на значке отображается «X», динамики отключены, и вы не сможете слышать звук. Щелчок по значку удаляет «X» и включает звук динамиков. Нажмите «ОК», чтобы закрыть окно «Свойства микрофона» и вернуться в окно «Звук».
Настройка микрофона
Щелкните вкладку «Запись» в верхней части окна «Звук». Вы увидите список значков, которые представляют ваши записывающие устройства.
Найдите значок, представляющий ваш микрофон, и щелкните этот значок, чтобы выбрать его.
Нажмите «Свойства» и убедитесь, что в раскрывающемся списке «Использование устройства» выбран параметр «Использовать это устройство (включено)». Если этот параметр не выбран, щелкните раскрывающийся список и выберите этот параметр.

Щелкните «Уровни» и перетащите ползунок на панели микрофона до конца вправо. Обратите внимание на полосу усиления микрофона, которая находится под полосой микрофона. На панели усиления микрофона также есть ползунок. Если этот ползунок не находится полностью влево, перетащите его полностью влево и нажмите «ОК».
Тестирование Skype
Запустите Skype, нажмите «Инструменты» и выберите «Параметры», чтобы открыть окно настроек звука.
Нажмите «Настройки звука», а затем щелкните раскрывающийся список «Микрофон». Выберите микрофон, который вы настроили, в окне «Звук Windows».
Щелкните раскрывающийся список «Динамики» и выберите динамики, которые вы настроили в окне «Звук».
Перейдите к списку контактов и найдите кнопку «Тестовый звонок Skype». Нажмите «Позвонить». Skype совершает бесплатный тестовый звонок на номер Skype. Следуйте инструкциям, которые дает голос на другом конце линии.

Ссылки
- Skype: Проблемы со звуком: Звуковой гид — Windows 7
- Skype: Проблемы со звуком: Как сделать тестовый звонок в Skype для Windows?
Ресурсы
- Skype: Проблемы со звуком: почему другой человек меня не слышит?
Советы
- Если вы не можете найти кнопку «Проверочный звонок Skype», найдите кнопку с названием «Служба проверки эха/звука» или «Проверочный звонок Skype (echo123)». Если вы по-прежнему не можете найти кнопку, введите «echo» (без кавычек) в поле «Поиск» в верхней части окна «Контакты», а затем нажмите кнопку «Тестовый звонок Skype», когда она появится в списке результатов поиска. .
- Обратная связь, пронзительный визжащий звук, может возникнуть, если ваш микрофон находится слишком близко к динамикам. Чтобы избежать обратной связи, разместите динамики достаточно далеко от микрофона, чтобы вы не слышали исходящий от них визжащий звук обратной связи. Это гарантирует, что вы и человек, с которым вы разговариваете, получите удовольствие от разговора, не отвлекаясь на шум.

- Skype предлагает поддержку для людей, у которых проблемы со звуком. Если вы не слышите голос во время тестового звонка или у вас есть другие проблемы со звуком, посетите веб-страницу проблем со звуком в Skype (см. Ресурсы).
Биография писателя
После изучения физики Кевин Ли начал профессионально писать в 1989 году, когда, будучи разработчиком программного обеспечения, он также писал технические статьи для Космического центра Джонсона. Сегодня этот городской техасский ковбой продолжает выпускать высококачественное программное обеспечение, а также нетехнические статьи, охватывающие множество разнообразных тем, от игр до текущих событий.
Как изменить свой голос с помощью программы Skype Voice Changer в режиме реального времени
Миллионы людей во всем мире любят и используют Skype для общения с друзьями и семьей. Популярность Программа смены голоса Skype уже прошла через крышу, так как люди любят менять свой голос на совершенно новый звук во время разговора по Skype.
Тем не менее, не все программы смены голоса заслуживают установки, так как они либо предлагают некачественные голосовые эффекты, либо вызывают задержки. Учитывая это, мы собрали самый эффективный преобразователь голоса для скайпа
Часть 1: [Шаг за шагом] Как установить и получить Voice Changer в Skype
Часть 2: Skype Voice Changer на ПК с MagicMic
Часть 3: Измените голос для Skype на Mac с помощью MorphVOX
Часть 4. Изменение голоса в Skype на мобильном устройстве
Часть 5: Другое программное обеспечение для изменения голоса для Skype
Часть 1: [Пошаговая инструкция] Как установить и получить программу смены голоса в Skype
Пользователи должны настроить параметры голоса в Skype для интеграции со сторонним устройством смены голоса. В Windows вы можете найти настройки конфигурации в меню «Инструменты», а на Mac эти настройки доступны на вкладке «Настройки аудио/видео».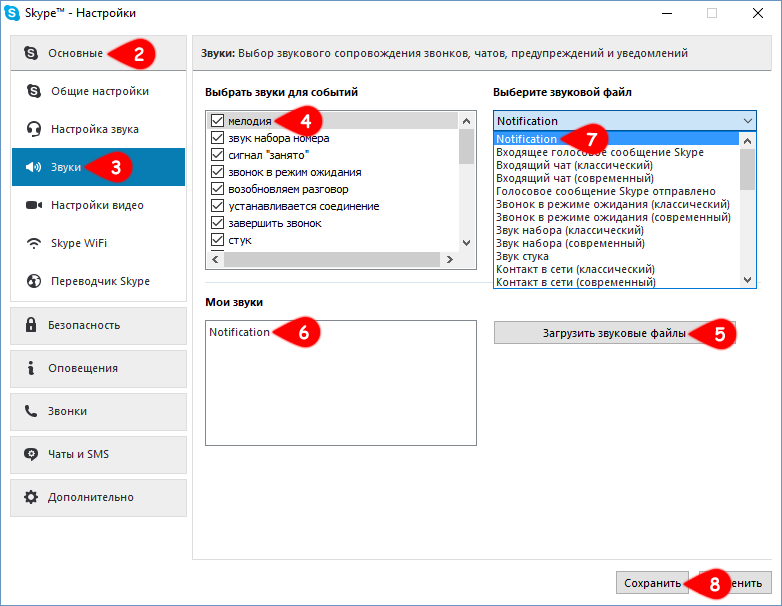
Обязательно проверьте настройки, прежде чем начать использовать устройство смены голосовых вызовов
, так как вы не можете изменять настройки во время разговора.Текстовое руководство
Вот как получить Программа смены голоса в Скайпе:
Этап 1
Запустите Skype на Windows и щелкните значок шестеренки в верхнем левом углу.
Этап 2
Перейдите в Инструменты > Настройки аудиоустройства
Этап 3
В настройках аудиоустройства используйте стрелку раскрывающегося списка рядом с «Микрофон и динамики ПК» и выберите «Микрофон».
Этап 4
Если вы используете Skype на Mac, нажмите в Skype для бизнеса > «Настройки» > «Аудио-/видеоустройство»
.Этап 5
В раскрывающемся списке «Микрофон» выберите «Микрофон».
Часть 2: Изменитель голоса Skype на ПК с MagicMic
Когда дело доходит до лучшего и самого дорогого Skype Voice Changer для ПК с Windows и Mac, выделяется iMyFone MagicMic . Он оснащен широким набором передовых эффектов изменения голоса, которые работают в сочетании с его интуитивно понятным интерфейсом, чтобы помочь вам полностью изменить голос Skype .
Что делает его таким особенным, так это простота использования даже для не очень технически подкованных пользователей. Благодаря потрясающим функциям, которые он предлагает по такой низкой цене, это идеальный преобразователь голоса для Skype , о котором вы только можете мечтать.
Попробуйте бесплатно
Особенности MagicMic
Огромная коллекция эффектов изменения голоса, таких как: Женщина-мужчина, Монстр, Миньоны, Дьявол, Бурундуки, Робот, Чужой и т.
 д.
д.Сотни звуковых эффектов, имитирующих людей, животных, окружающую среду и так далее.
Реализует эффекты на ваш голос в режиме реального времени.
Вы можете создавать фальшивые звуки окружающей среды с различными встроенными фоновыми звуками.
Позволяет менять голос для записи и предварительной записи.
Вы можете управлять программным обеспечением с помощью сочетаний клавиш.
Его голосовые эффекты сопровождаются фоновыми звуками, что делает генерацию голоса более естественной.
Плюсы:
Он поставляется с большинством эффектов изменения голоса, чем любые другие устройства для изменения голоса.
Предлагает простую и легкую интеграцию.
Он поставляется с технологией шумоподавления.
Очень прост в эксплуатации.
Минусы:
Новый продукт на рынке.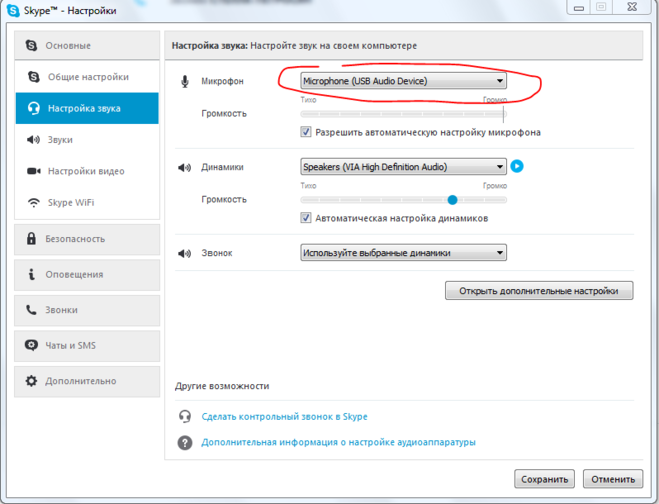
Он не так известен, как другие.
Текстовое руководство
Проверьте сами, как изменить свой голос в Skype :
Этап 1
После установки запустите MagicMic на своем компьютере.
Этап 2
Запустите Skype и войдите в свою учетную запись. Выберите «Настройки».
Этап 3
В диалоговом окне «Настройки»: выберите «Аудио и видео».
Шаг 4
В области «Микрофон» выберите «Микрофон» (Виртуальное аудиоустройство Voice Changer).
Этап 5
Сохраните настройки.
Попробуйте бесплатно
Читайте также:
Изменитель Голоса Second Life >>
Изменитель Голоса Overwatch >>
Преобразователь голоса для Google Meet >>
Часть 3: Измените голос для Skype на Mac с помощью MorphVOX
МорфВокс Юниор
Имя MorphVOX не нуждается в представлении в мире смены голоса Skype . Он поставляется с предустановленным множеством веселых голосовых эффектов, которые вы можете использовать всего одним щелчком мыши. Если вы хотите звучать как мужчина, женщина или ребенок, или вы хотите замаскировать свой голос под робота или инопланетянина, это поможет вам.
Он поставляется с предустановленным множеством веселых голосовых эффектов, которые вы можете использовать всего одним щелчком мыши. Если вы хотите звучать как мужчина, женщина или ребенок, или вы хотите замаскировать свой голос под робота или инопланетянина, это поможет вам.
Он имеет простой и удобный в использовании интерфейс и использует передовые технологии обучения для создания естественных эффектов. Помимо Skype, он работает почти со всеми игровыми приложениями.
Ключевая особенность
Позволяет убрать фоновые шумы
Тонны эффектов изменения голоса
Настройте доступные эффекты для создания новых голосов
Встроенная превосходная технология голосового обучения
Добавляйте фоновые эффекты в реальном времени
Плюсы:
Поддержка стереомикрофона
Пре и пост графический эквалайзер
Простой и чистый интерфейс
Минусы:
Бесплатные функции ограничены
Его платная подписка слишком дорогая
Сложный процесс установки
Текстовое руководство
Вот как изменить голос в Skype Mac:
Этап 1
Установите MorphVOX Junior на свой Mac.
Этап 2
Откройте Skype и перейдите в «Настройки» > «Аудио/видеоустройство»
Этап 3
В раскрывающемся списке «Микрофон» выберите «Микрофон» (MorphVOX Junior).
Этап 4
Начните разговор или позвоните в Skype и нажмите любой преобразователь голоса на MorphVOX младший, чтобы замаскировать свой голос.
Цена: У него есть как бесплатная версия, так и платная версия по цене 39,95 долларов США.
Часть 4. Изменение голоса в Skype на iPhone/Android
Если вы используете Skype на смартфоне и хотите изменить свой голос, мы вам поможем. Обратитесь к нижеприведенным инструментам, чтобы выполнить работу.
Для пользователей Android —
Преобразователь голоса с эффектами В то время как вы можете легко найти множество компетентных преобразователей голоса Skype в магазине Google Play, здесь мы собираемся с Изменителем голоса с эффектами.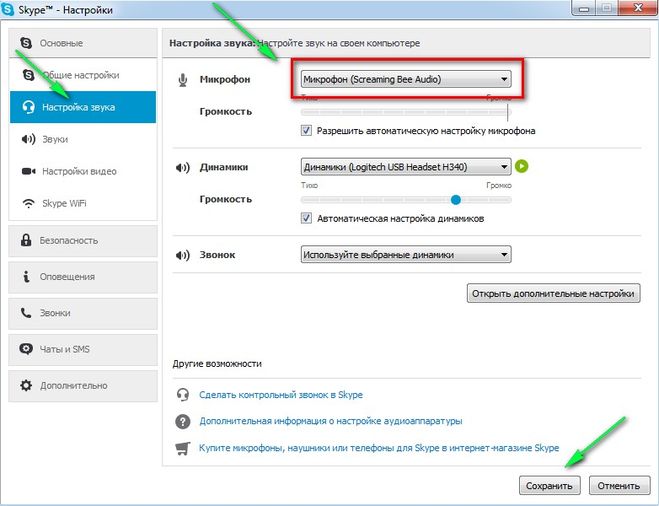
С более чем 10 миллионами загрузок и рейтингом 4,4, это мощное приложение выделяется как лучшая бесплатная программа для изменения голоса для Skype Android. Он предлагает более 40 уникальных и супер-захватывающих голосовых тем, включая гелий, робот, гигант, пьяный, инопланетянин и многие другие.
Более того, пользователи могут применять эти эффекты как к предварительно записанному голосу, так и к живой записи.
Ключевая особенность
Расширенный ИИ для создания речи из текста
Десятки потрясающих голосовых эффектов
Непосредственно установите выходной файл в качестве мелодии звонка или поделитесь им в социальных сетях.
Плюсы:
Совместим практически со всеми приложениями для общения, включая Skype.
Добавляйте эффекты как к существующему аудиофайлу, так и к живой записи.
Применение и удаление различных эффектов без повторной записи голоса
Минусы:
Качество звука часто ухудшается
Пользователи жалуются на небольшое отставание в изменении голоса в реальном времени.
Сложно связать со скайпом
Для пользователей iPhone — Voice Changer Plus
Если вы хотите изменить каждый аспект своего голоса простым и увлекательным способом, Voice Changer Plus станет вашим идеальным компаньоном. Имея миллионы активных пользователей, это, пожалуй, самый эффективный программа для изменения голоса Skype iPhone как для новичков, так и для профессиональных пользователей.
Его домашний интерфейс бомбардирует вас множеством голосовых тем, которые вы можете настроить по своему усмотрению. Кроме того, вы можете настроить скорость голоса и воспроизвести его в обратном направлении, если это необходимо.
Ключевая особенность
55 голосовых эффектов с фоновыми звуками
Опция обрезки для редактирования записанного звука
Настройте предварительно записанный голос
Полная поддержка озвучивания
Плюсы:
Просто, легко и бесплатно
Высококачественные голосовые фильтры
Делитесь отредактированными видео прямо в социальных сетях
Минусы:
Нет функции записи в реальном времени
Бесплатные функции являются базовыми и ограниченными
Это приложение можно использовать бесплатно, но оно предлагает встроенные покупки
.
Часть 5: Другое программное обеспечение для изменения голоса для Skype
Ниже приведены две самые популярные программы для изменения голоса для Skype , а также их основные функции, плюсы и минусы.
1. Рыба-клоун
Clownfish — замечательное приложение для , маскирующее ваш голос в Skype . Пусть вас не смущает его простой интерфейс, в нем есть все функции, которые вы ожидаете от первоклассного преобразователя голоса.
Он устанавливается на системном уровне, что оправдывает его совместимость со всеми приложениями, использующими микрофон.
Функции
Тонны голосовых тем
Может преобразовывать текст в речь
Отрегулируйте фоновый шум микрофона
Плюсы:
Открытый исходный код и 100% бесплатно
Совместимость со всеми ОС Windows
Интерфейс очень простой и простой
Минусы:
Нет расширенных голосовых эффектов
Интерфейс кажется старомодным
Цена: С открытым исходным кодом и бесплатно
2.
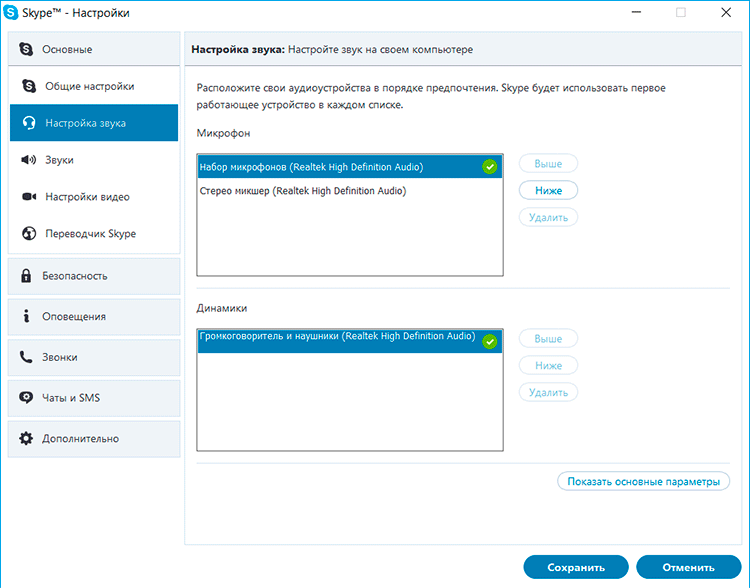 VoiceMod
VoiceModЕсли вы хотите добавить изюминку своим живым звонкам в Skype, то VoiceMod — идеальный выбор. Помимо предложения различных голосовых стилей, он имеет простой и понятный пользовательский интерфейс. Все, что вам нужно, это один клик до изменить голос на звонке Skype .
Функции
Огромная библиотека веселых голосовых режимов
Переключение между голосами во время разговора
Применяет эффекты в реальном времени
Создайте свои собственные культовые голоса
Предварительный просмотр эффекта перед использованием
Плюсы:
Качественный звук
Бесплатно во всех ОС Windows
Совместимость с другими популярными приложениями, такими как Skype, Twitter, современными играми и любым онлайн-приложением для потоковой передачи.
Минусы:
Бесплатная версия имеет ограниченные возможности
Грамматические ошибки в приложении
Цена: Бесплатно, предлагает покупки в приложении
После этих настроек программа смены голоса будет захватывать и маскировать голос с вашего микрофона.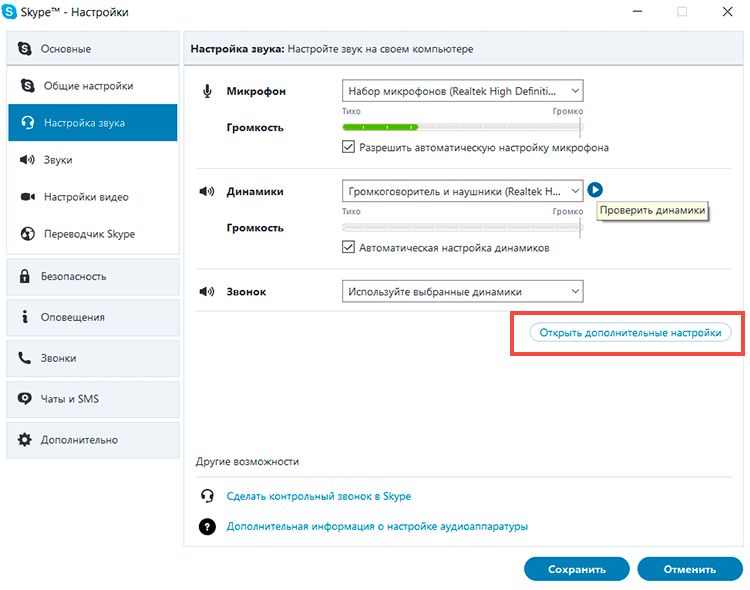
Заключительные слова
В завершение, в этой статье показано, что вы можете легко изменить свой голос в Skype с помощью программы смены голоса Skype , которую можно скачать бесплатно. Независимо от того, используете ли вы изменить голос в скайпе на Mac, Android или iPhone, вы найдете много информации в статье об изменении голоса во время звонка, чтобы удивить своих друзей, братьев и сестер. Выберите инструмент, который лучше всего подходит вам.
Что касается нашей рекомендации, установите iMyFone MagicMic, который является наиболее профессиональным и интуитивно понятным устройством для изменения голоса в реальном времени для Skype, а также для любого другого приложения для общения.
- Более 125 голосовых эффектов для смены голоса одним щелчком мыши в режиме реального времени.
- Огромная библиотека с более чем 400 голосовыми эффектами и более чем 150 голосовыми мемами.
- Эмулятор звука в играх, в прямом эфире, в чатах, онлайн-классах и многом другом.


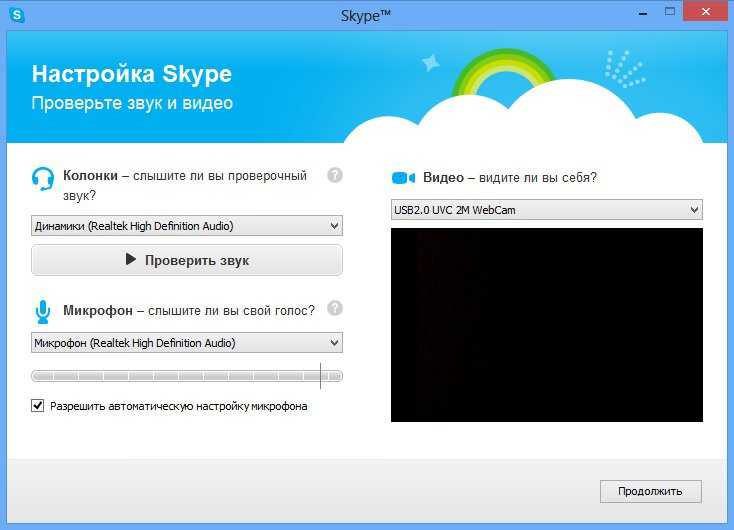
 Она располагается рядом с аватаркой пользователя.
Она располагается рядом с аватаркой пользователя.
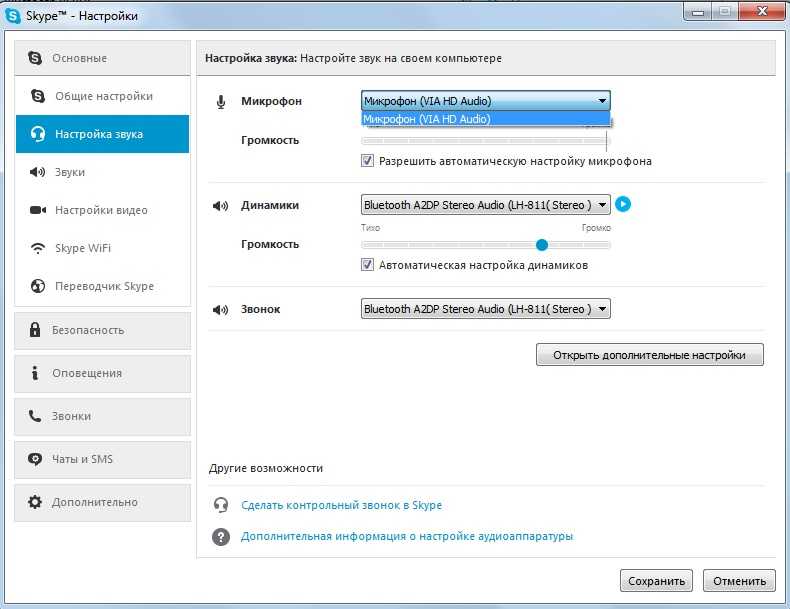
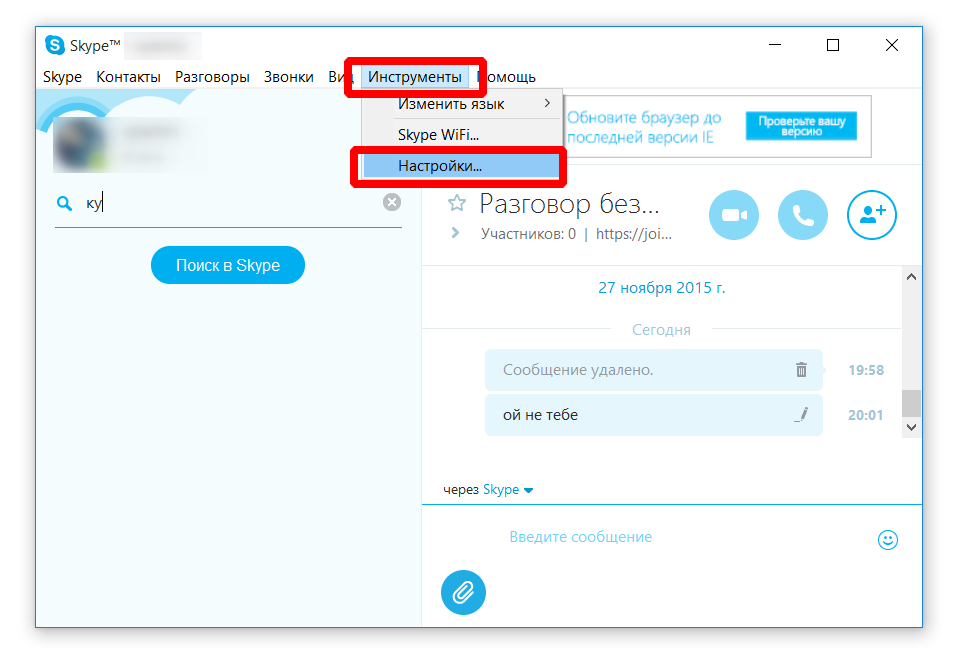 Если вы используете специальные динамики со штекером диаметром не 3,5 мм, обратитесь к руководству пользователя вашего компьютера. В нем объясняется, как подключить динамики к компьютеру.
Если вы используете специальные динамики со штекером диаметром не 3,5 мм, обратитесь к руководству пользователя вашего компьютера. В нем объясняется, как подключить динамики к компьютеру. Перетащите ползунок панели влево или вправо, чтобы отцентрировать его на панели, если Windows еще не отцентрировала его. Рядом с панелью появится значок «Динамик». Нажмите на этот значок, если на нем появится красный крестик. Если на значке отображается «X», динамики отключены, и вы не сможете слышать звук. Щелчок по значку удаляет «X» и включает звук динамиков. Нажмите «ОК», чтобы закрыть окно «Свойства микрофона» и вернуться в окно «Звук».
Перетащите ползунок панели влево или вправо, чтобы отцентрировать его на панели, если Windows еще не отцентрировала его. Рядом с панелью появится значок «Динамик». Нажмите на этот значок, если на нем появится красный крестик. Если на значке отображается «X», динамики отключены, и вы не сможете слышать звук. Щелчок по значку удаляет «X» и включает звук динамиков. Нажмите «ОК», чтобы закрыть окно «Свойства микрофона» и вернуться в окно «Звук».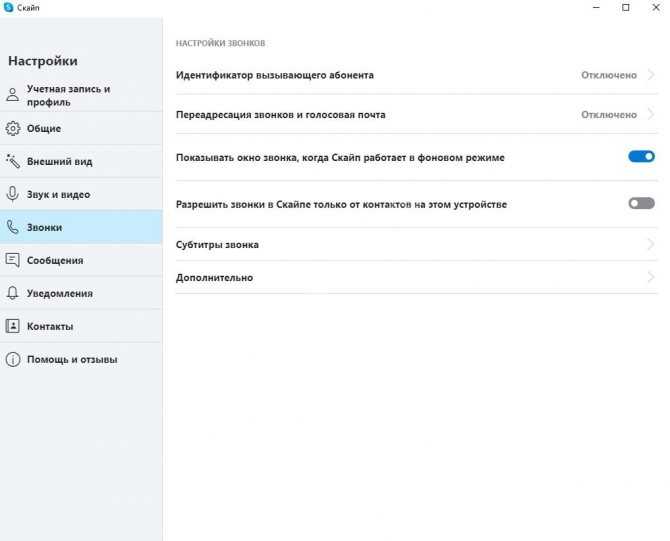
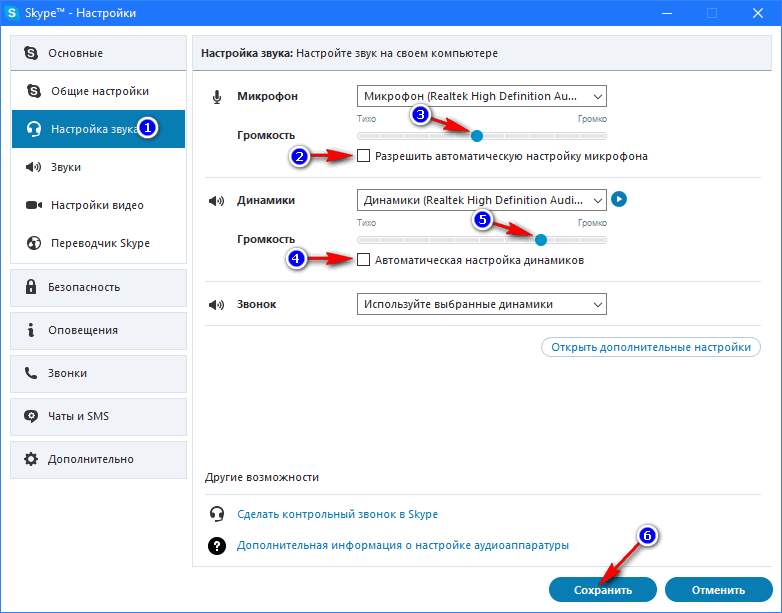
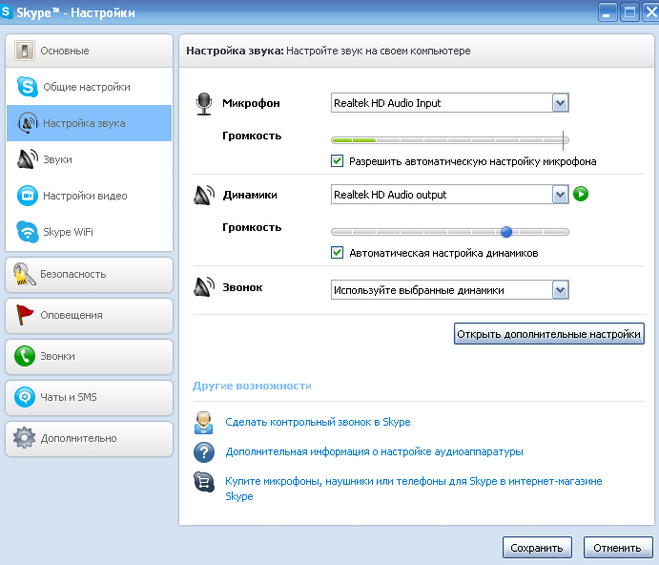
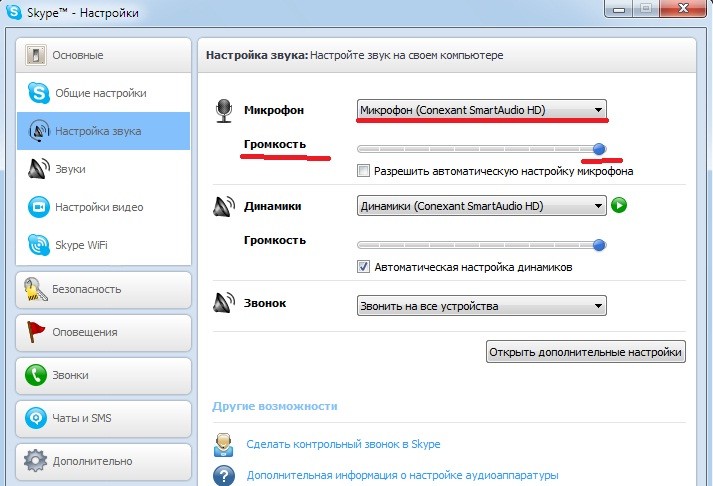 д.
д.