Как изменить качество видео на Ютубе. 4 способа
При просмотре большинства видеороликов на площадке YouTube можно самостоятельно выбирать качество, в котором будет воспроизводиться данная видеозапись. Безусловно, каждый пользователь хочет смотреть видео в самом высоком качестве, которое только доступно.
Однако бывает так, что качество видеоролика не изменяется. Сегодня разберемся с возможными причинами, из-за чего может не изменяться качество видеозаписи. Помимо этого, я вам расскажу, как изменить качество видео в ютубе на компьютере и телефоне.
Почему качество видео не меняется?
Если у вас хотя бы раз бывало так, что вы пытаетесь повысить качество видеоролика, а он просто не прогружается, то это могло быть по этим причинам:
- Нестабильность или маленькая скорость интернет соединения. Говоря простыми словами, из-за плохого соединения с интернетом видеозапись не сможет транслироваться в хорошем качестве на вашем устройстве.
- Размер экрана вашего устройства или проигрывателя.

- Качество первоначальной видеозаписи. То есть, если видеоролик был записан в стандартном варианте качества, то он будет проигрываться в высоком разрешении.
В том случае, если видеоролик не прогружается в желаемом качестве, лучше всего в настройках видео выбрать вариант качества – «автонастройка». При таком выборе интернет площадка YouTube самостоятельно подберет пользователя подходящее качество транслируемой записи.
Как настроить качество видео?
На интернет площадке YouTube достаточно просто изменить качество просматриваемого видеоролика. Чтобы это сделать, необходимо будет выполнить несколько простых действий. Ниже будет представлен правильный алгоритм действий для некоторых видов устройств.
На компьютере
Чтобы поменять качество видео на ютубе через персональный компьютер, придется действовать согласно такому порядку действий:
- Открываем основной сайт интернет площадки YouTube на своем персональном компьютере.
 Находим любую видеозапись и открываем её на отдельной странице. В правой нижней части окошка с самой видеозаписи будет иконка в виде шестеренки. По ней необходимо будет нажать левой клавишей мышки.
Находим любую видеозапись и открываем её на отдельной странице. В правой нижней части окошка с самой видеозаписи будет иконка в виде шестеренки. По ней необходимо будет нажать левой клавишей мышки. - На странице появится небольшое меню для настройки видеозаписи. Нам понадобится самая последняя графа в данном меню – качество. Просто кликаем по этой строчке левой кнопочкой мышки.
- Появится новое окошко с возможными вариантами качества. Для большинства видеороликов доступны такие версии качества – 144, 240, 360, 480, 720р60. У некоторых видеозаписей есть и повышенные уровни качества – 1080р60, 1440р60 и 2160р60
В зависимости от интернет соединения и возможностей вашего устройства, выбираете подходящий вариант. Делается это при помощи клика левой кнопки мыши по подходящей версии качества. - Вот, собственно, и все. Теперь, если взглянуть на графу «Качество», то там будет отображаться выбранный вариант.
На телефоне
Множество пользователей предпочитают наслаждаться видеороликами на ютубе через своё мобильное устройство. Поэтому, ниже будет рассмотрен порядок действий по изменению качества видеозаписи через айфон и Android устройство.
Поэтому, ниже будет рассмотрен порядок действий по изменению качества видеозаписи через айфон и Android устройство.
Android
Если пользователь устройства с операционной системой Android захочет изменить качество видеозаписи в приложении YouTube, то ему необходимо будет проделать следующие действия:
- На смартфоне открываем официальное приложение от платформы ютуб. Переходим на страницу с тем видео, у которого необходимо изменить качество. В верхней правой части окна с видеозаписью будет располагаться иконка в виде трех вертикальных точек. Клацните прямо по ней.
- Появится соответствующее окошко для редактирования некоторых моментов у данного ролика. Нам же необходимо перейти в раздел «Качество».
- Из предложенного перечня выбираем тот вариант качества, в котором хотим смотреть действующую видеозапись.
- На этом все. После выполнения указанных выше шагов, качество видеоролика будет изменено.
iPhone
Через айфон тоже можно изменить качество видеоролика, опубликованного на платформе YouTube. Чтобы это сделать, понадобится выполнить несколько элементарных действий:
Чтобы это сделать, понадобится выполнить несколько элементарных действий:
- Переходим в официальное приложение от интернет площадки YouTube. Находим там любую видеозапись и открываем её в отдельной вкладке. В верхней правой части видеозаписи будет значок в виде трех точек. Именно по нему и необходимо будет нажать один раз.
- Выдвинется меню почти во весь экран. Нам нужен только пункт «Качество». Как увидите данный пункт, клацайте прямо по нему.
- На действующей странице появится окошко с доступными вариантами качества для данного видеоролика. Просто выбираете подходящий для себя вариант и жмете по нему один раз.
- Готово! Всего лишь за пару кликов вы теперь сможете изменить качество у просматриваемого видеоролика. Действующее качество будет отображаться в соответствующей графе настроек.
Мобильная версия (через браузер)
Выше были рассмотрены способы для официального приложения от интернет площадки YouTube. Если у пользователя нет такой программы, и он привык к просмотру ролик через мобильную версию сайта, то для изменения качества видеозаписи ему придется сделать такие действия:
- В браузере находим мобильную версию YouTube.
 Открываем там любую видеозапись. Если посмотреть на правую верхнюю часть окна с видеороликом, то можно там заметить иконку в виде шестеренки. Именно она нам и нужно. Кликните по ней один раз.
Открываем там любую видеозапись. Если посмотреть на правую верхнюю часть окна с видеороликом, то можно там заметить иконку в виде шестеренки. Именно она нам и нужно. Кликните по ней один раз. - Откроется графа для изменения настроек воспроизведения. Находите в данном окошке пункт «Качество» и жмете прямо по соответствующей графе.
- Когда на странице появится другое окошко с перечнем вариантов качества, просто кликаете по подходящей строчке.
- После чего, остается только нажать по кнопке «ДА». Как только вы это сделаете, настройки по изменению качества будут сохранены.
Подводя небольшой итог сегодняшней инструкции, можно сказать, что в изменение качества видеозаписи на площадке YouTube нет ничего сложного. Пользователю нужно лишь знать правильный набор действий. Помимо этого, вы теперь узнали основные причины, по которым, вероятно, не получается изменить качество у конкретной видеозаписи на ютубе.
Как смотреть Youtube без браузера, без «тормозов» на слабом ПК
Браузеры с каждым годом становятся всё более «прожорливыми». И многие заметили такую закономерность — чем мощнее компьютер, тем больше ресурсов потребляет веб-обозреватель. Особенно это касается просмотра видео на Youtube. Сегодня покажем простой способ, как в разы уменьшить нагрузку на ПК с помощью бесплатного приложения SMPlayer.
И многие заметили такую закономерность — чем мощнее компьютер, тем больше ресурсов потребляет веб-обозреватель. Особенно это касается просмотра видео на Youtube. Сегодня покажем простой способ, как в разы уменьшить нагрузку на ПК с помощью бесплатного приложения SMPlayer.
Простой медиа проигрыватель с важной «изюминкой»
Мы не будем рассматривать весь функционал этого аудио-видео плеера. В нём нет ничего сверхъестественного. Нас больше интересует специальное дополнение для SMPlayer, позволяющее просматривать видео с Youtube в отличном качестве, без «тормозов», даже на слабых компьютерах.
- Переходим по ссылке на официальный сайт разработчиков;
- Нажимаем на кнопку «Скачивания», на новой странице выбираем инсталлятор соответствующей разрядности (32 или 64 бит):
- Дожидаемся завершения загрузки, запускаем процедуру установки. Она простая и не требует дополнительных пояснений;
- Чтобы активировать дополнение для просмотра Ютуба, сначала его следует скачать — вот ссылка.
 Не забываем о разрядности:
Не забываем о разрядности:
- Также устанавливаем данную утилиту. Спустя минуту можно будет запустить SMPlayer;
- Кликаем по значку «Браузер Youtube» или используем клавишу F11 :
- Открывается отдельное окно, где можно ввести поисковый запрос или вставить прямую ссылку на нужное видео Ютуб:
- Теперь кликаем по любому ролику, и начинается воспроизведение в SMPlayer;
- Чтобы улучшить качество изображения, следует открыть настройки в окне «браузера Youtube» и выбрать качество по умолчанию:
- Затем непосредственно в СМПлеере тоже открываем параметры, нажав комбинацию клавиш Ctrl + P . На вкладке «Сеть» указываем такие же настройки предпочтительного качества, как в предыдущем шаге:
Что касается опций «Использовать адаптивные потоки» и «60 кадров/с» — попробуйте сначала без них, затем — включите и сравните качество, производительность.
Видео
В данном ролике наглядно покажем связку SMPlayer + SMTube, особенности настройки и еще некоторые важные моменты:
25 хитростей на YouTube, о которых мало кто знает
? LiveJournal- Main
- Top
- Interesting
- 235 ideas
- Disable ads
- Login
- CREATE BLOG Join
- English
(en)
- English (en)
- Русский (ru)
- Українська (uk)
- Français (fr)
- Português (pt)
- español (es)
- Deutsch (de)
- Беларуская (be)
Почему на компьютере не открывается сайт YouTube. com
com
Видеохостинг YouTube.com, как и социальные сети, многим заменяет телевизор, прессу и живое общение. И остаться без него даже на время — все равно что погрузиться в информационный вакуум. Вот включаете вы компьютер, открываете Ютуб, чтобы заценить свежий ролик любимого блогера, а там… бесконечное вращение курсора, ошибка загрузки или еще какая-нибудь напасть. В общем, сайт не открывается. Ну как тут не прийти в отчаяние? Это ж вселенская катастрофа!
Катастрофа — возможно, но чаще всего ее масштаб ограничивается одним компьютером — вашим. Или даже одним браузером. Поэтому устранить ее последствия довольно просто. Но начнем с главного — с причин.
Почему не работает YouTube
Причин, из-за которых сайт сервиса перестает открываться или возникают проблемы с просмотром видео, несколько. Часть из них — меньшая, находится вовне и не зависит от наших действий. Попытки влиять на них, как правило, бесполезны — обычно приходится просто ждать и надеяться, что вопрос решится сам собой.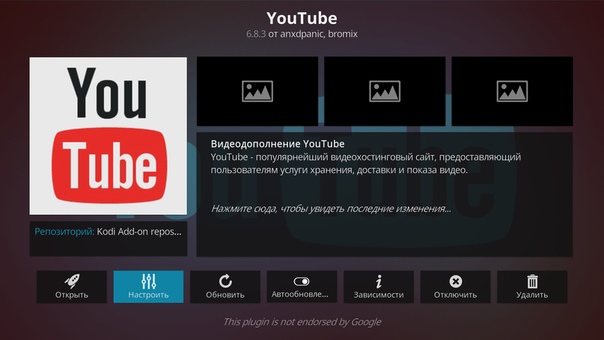 Зато вторая часть имеет корни на устройствах пользователей или внутри домашней сети. Вот с ними-то можно и нужно работать.
Зато вторая часть имеет корни на устройствах пользователей или внутри домашней сети. Вот с ними-то можно и нужно работать.
Внешних источников проблем с открытием Ютуба всего 3. Это:
- Блокировка сайта администратором сети. Самая заурядная причина отсутствия доступа к нему на рабочем месте или в учебном заведении.
- Блокировка сервисов Google или только YouTube в вашем регионе на уровне интернет-провайдера и выше. Если вы не житель Китая, то это обычно временно. Нет желания ждать? Тогда используйте сервисы VPN.
- Отключение YouTube на уровне самого веб-ресурса (сбой или технические работы). Бывает полным и частичным. Во втором случае сайт остается доступным, но не работает premium-подписка, теряется возможность войти в аккаунт или загрузить отдельные каналы. Это, как правило, тоже временно.
Внутренних причин гораздо больше. Вот они:
- Ошибка веб-браузера.
- Сбой в работе Adobe Flash Player или HTML5-плеера.
 Сайт при этом открывается, но ролики не воспроизводит. Или воспроизводит, но плохо: в них не работает звук, нет картинки, нет вывода на наушники либо возникают другие ошибки, связанные в том числе с элементами управления — кнопкой play, перемоткой и т. д.
Сайт при этом открывается, но ролики не воспроизводит. Или воспроизводит, но плохо: в них не работает звук, нет картинки, нет вывода на наушники либо возникают другие ошибки, связанные в том числе с элементами управления — кнопкой play, перемоткой и т. д. - Слишком низкая скорость Интернета, недостаточная для загрузки видео.
- Неверные сетевые настройки на уровне ПК или домашнего роутера.
- Доступ к видеохостингу заблокировали защитные программы. Чаще всего это случается по ошибке или из-за неправильных настроек сетевого экрана.
- Ютуб заблокировало вредоносное ПО, обитающее или ранее обитавшее в системе. Либо кто-то, имеющий доступ к компьютеру, так неудачно «пошутил». В самом простом и легкоустранимом случае блокировка создается с помощью файла hosts, но бывают и более изощренные способы.
- Родительский контроль. Если у мамы с папой есть основания считать, что вы слишком много времени проводите за просмотром роликов, а ваша учетная запись на компьютере не имеет админских прав, скорее всего, это тот самый случай.

Рассмотрим вторую группу причин поближе и разберемся, что мы можем сделать для восстановления работы сервиса.
Ошибки браузера
Сбой на уровне браузера «вывести на чистую воду» проще всего: достаточно попытаться открыть YouTube в другом браузере. Открылся? Ура, проблема локализована и, значит, почти решена.
Что делать, чтобы Ютуб снова заработал:
- Очистите кэш и cookies в браузере.
Это — первое и очень эффективное средство при некорректной работе сайтов или любых проблемах с их открытием. В большинстве веб-браузеров операция чистки выполняется через меню «История» — «Очистить историю посещений». На скриншоте ниже показано, что именно следует удалить.
- Отключите расширения, установленные в браузер.
Даже если они стоят 100500 лет и раньше из-за них проблем не возникало. Ведь без этого нельзя исключить, что сбой вызывает недавнее обновление одного из них. Для отключения расширений откройте их раздел в настройках браузера и нажмите возле каждого кнопку, обведенную рамкой на скриншоте. После этого перезагрузите программу.
После этого перезагрузите программу.
- Всевозможные неполадки на сайтах и проблемы с загрузкой страниц часто возникают в устаревших версиях браузеров. Если ваш веб-обозреватель давно не обновлялся, сделайте это сейчас.
Бывает и наоборот — в старой версии браузера всё работало отлично, а после обновления перестало. Если это ваш случай, исправить ситуацию поможет удаление новой и установка предыдущей версии. Однако чаще всего это невозможно, так как ее просто негде взять. Остается дожидаться, временно пользуясь другим браузером, когда проблему устранят сами разработчики.
Сбой Adobe Flash Player или HTML5-плеера
Если сайт Ютуба открывается, но видео не воспроизводится или тормозит, начните с обновления флеш-плеера Adobe. Загрузите его с официального сайта и после установки перезапустите обозреватель.
Не помогло? Самое время уведомить об этом Google. Щелкните по области просмотра правой клавишей мышки и выберите «Решить проблему с воспроизведением».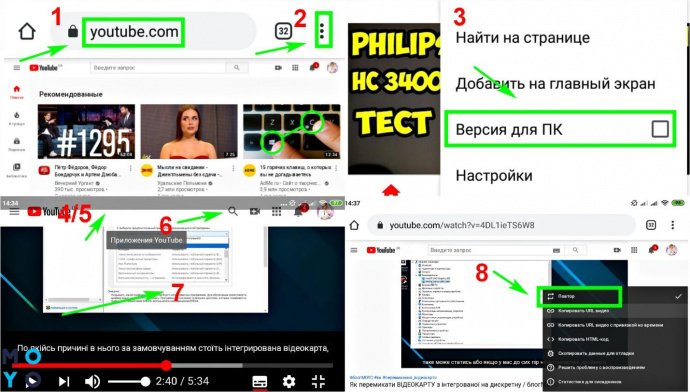 В форме, которая откроется следом, опишите ситуацию.
В форме, которая откроется следом, опишите ситуацию.
Пока специалисты Гугла усердно трудятся над поставленной вами задачей, откройте настройки плеера и поэкспериментируйте с параметром «Качество».
Следом перейдите в настройки браузера, найдите функцию «Аппаратное ускорение» и включите ее. Либо выключите, если она включена. Это тоже помогает во многих случаях.
Сбой возникает при просмотре роликов в плеере HTML5? Шестерка самых популярных браузеров — Google Chrome, Яндекс.Браузер, Opera, Firefox, Microsoft Edge и Apple Safari используют его по умолчанию, где это возможно. Чтобы проверить, включена ли в вашем веб-обозревателе поддержка HTML5 на сайте YouTube, откройте эту страницу и посмотрите, выглядит ли она так же, как на скриншоте ниже. Если нет, отметьте пункт «Переключиться на HTML5-проигрыватель» и перезапустите программу.
Сетевые неполадки
Определить, что проблема с заходом на YouTube или с показом видеороликов возникает из-за низкой скорости Интернета, несложно. Ведь в этом случае тормозит вся сеть и аналогичная картина наблюдается на разных сайтах. Кстати, в падении скорости не всегда виноват провайдер. Возможно, ваш интернет-канал просто сильно загружен. Например, потому что кто-то из членов семьи в это время качает торренты и смотрит кино онлайн на другом компьютере, который подключен к общему с вами роутеру.
Ведь в этом случае тормозит вся сеть и аналогичная картина наблюдается на разных сайтах. Кстати, в падении скорости не всегда виноват провайдер. Возможно, ваш интернет-канал просто сильно загружен. Например, потому что кто-то из членов семьи в это время качает торренты и смотрит кино онлайн на другом компьютере, который подключен к общему с вами роутеру.
Другие мультимедийные веб-ресурсы работают нормально? Тогда причина точно не в медленном Интернете. Она может крыться в настройках сети.
Если компьютер выходит во Всемирную паутину через роутер, начините диагностику с отключения его от домашней локалки и подключения к Интернету напрямую. А лучше создайте временный доступ к сети другого провайдера, например, используя в качестве модема телефон с 3G/4G. Работа видеохостинга восстановилась? Значит, определенно виноваты настройки.
- Первым делом убедитесь, что YouTube не внесен в список запрещенных сайтов. Откройте админ-панель роутера, зайдите в раздел управления правилами контроля доступа и просмотрите содержимое черного списка.
 Версия подтвердилась? Удалите запись. Если на вашей модели роутера нет функции создания списков разрешенных и запрещенных сайтов, переходите к следующему шагу.
Версия подтвердилась? Удалите запись. Если на вашей модели роутера нет функции создания списков разрешенных и запрещенных сайтов, переходите к следующему шагу. - Не выходя из админки, откройте раздел основных сетевых настроек и проверьте адреса DNS. Если там прописаны IP, не принадлежащие вашему провайдеру или известным публичным DNS-сервисам, удалите их.
- Проверьте настройки DNS в сетевом подключении на компьютере. В Виндовс 10 их удобно просматривать и редактировать через приложение «Параметры», раздел «Сеть и Интернет». Выберите в нем свой тип подключения (Wi-Fi или Ethernet) и дважды кликните по его имени в правой половине окна.
- Просмотрите содержимое файла Hosts. Где его искать и на что обращать внимание, подробно описано в этой статье. Там же приведены другие методы блокировки и разблокировки доступа к отдельным сайтам.
Вирусы, антивирусы и родительский контроль
Некоторые вредоносные программы блокируют доступ к веб-ресурсам, в том числе YouTube, чтобы обманом вынудить пользователя открыть похожий, но фальшивый (фишинговый) сайт и авторизоваться на нем — ввести логин и пароль. После того как данные утекают злоумышленникам, вирус, как правило, самоуничтожается, но блокировка остается.
После того как данные утекают злоумышленникам, вирус, как правило, самоуничтожается, но блокировка остается.
Как сказано выше, вирусы чаще всего блокируют сайты путем записей в Hosts. На втором месте — подмена адресов DNS. Как это проверить и устранить, вы уже знаете, но сначала просканируйте жесткий диск антивирусной программой со свежими базами.
Если с вирусами всё ясно — они вредят, то почему подобные сюрпризы преподносят антивирусы и сетевые экраны? Иногда из-за неправильных, точнее, излишне чувствительных настроек. Иногда — ошибочно. А бывает, что из-за попадания в вирусные базы части контента, например, рекламы, блокируется весь сайт.
Чтобы проверить эту версию, временно отключите антивирус с файерволом и попытайтесь зайти на Ютуб. Получилось? Нет, не оставляйте всё как есть. Просмотрите настройки защитных программ, поэкспериментируйте с уровнями срабатывания и выберите оптимальный. Если же сбой вызывает антивирус, временно или постоянно установите другой. Только не гуляйте по закоулкам сети без защиты.
Ну, а если «виновниками» блокировки любимого сервиса оказались родители, улаживать вопрос придется путем переговоров. Возможно, и правда не стоит столько времени проводить в Интернете. Ведь если быть постоянно онлайн, реальная жизнь незаметно пройдет мимо.
Как настроить канал YouTube
Имея более миллиарда пользователей, можно с уверенностью сказать, что YouTube — бесспорный видеогигант. Это вторая по величине поисковая платформа в мире, и пользователи YouTube ежемесячно просматривают в среднем 3,25 миллиарда часов видео. Это много видео.
Главный вопрос заключается в следующем: почему тебя нет? Согласно опросу InfusionSoft, только 22,9% владельцев малого бизнеса используют YouTube регулярно. Это упущенная возможность и феноменальный шанс для опытных предпринимателей подключиться к огромной аудитории платформы.
Прежде чем мы перейдем к делу и покажем вам, как создать канал YouTube, мы хотели бы обратиться к слону в комнате.
Почему я должен использовать YouTube?
Понятно. Уже существует множество отличных социальных сетей. Куда бы вы ни посмотрели, есть статьи, которые советуют вам попасть на тот или иной канал. Почему вы должны отдавать предпочтение YouTube?
Даже если мы проигнорируем прогноз Cisco о том, что к 2021 году на видео будет приходиться 82% онлайн-трафика, YouTube есть что рекомендовать.Когда вы входите в Facebook или Instagram, у вас нет цели. Вы можете прокрутить ленту и посмотреть, привлекает ли что-нибудь ваше внимание.
Когда вы заходите на YouTube, у вас есть причина. Вы что-то ищете и готовы нажать на видео, которое дает вам лучший ответ. Это позволяет создателям контента намного легче преодолевать шум с помощью оптимизированного для YouTube контента.
Многие предприниматели использовали возможности YouTube для создания своих каналов, привлечения подписчиков, повышения осведомленности о своем бренде и создания сообществ.
Спикер, автор и видеоблогер Эми Шмиттауэр использовала YouTube для создания аудитории, повышения узнаваемости бренда, накопления опыта и использования всего этого в фантастической карьере.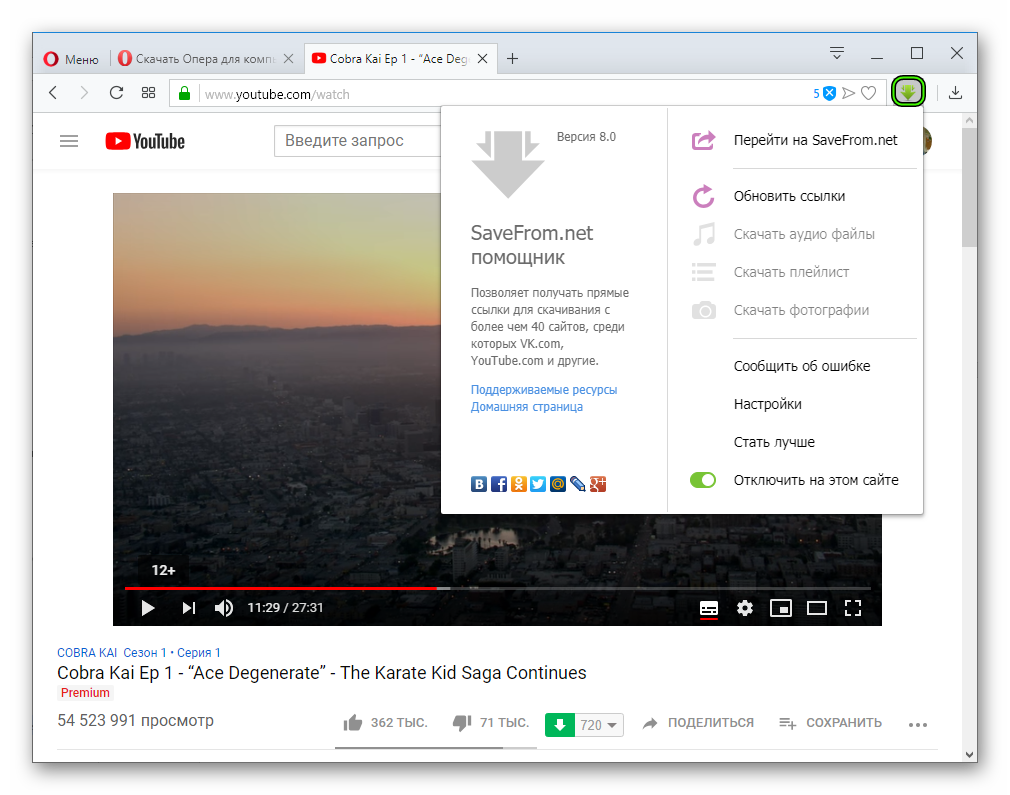
Предприниматель Чарли Хуперт, создатель Charisma on Command, использовал YouTube для расширения аудитории и укрепления доверия, создавая бесплатный интересный контент и привлекая трафик к своему ключевому продукту — Charisma University.
Эти два создателя начинали с малого и строили каналы и карьеру, основываясь на качестве своего контента.
Это настоящий ключ к успеху YouTube. Успешные пользователи YouTube создают сообщества, а затем продают качественные продукты, которые их сообщества хотят. Они не кладут все свои яйца в рекламную или партнерскую корзину. Если недавний спор о рекламе на YouTube и должен нас чему-то научить, так это тому, что доверять выживанию вашего бренда с помощью единой стратегии — просто плохой бизнес.
Умные предприниматели используют YouTube, чтобы показывать свой контент людям. Со временем они развивают и выстраивают эти отношения и начинают создавать продукты.Как предприниматель, вы тоже можете использовать YouTube для создания своего сообщества, поиска клиентов, повышения узнаваемости бренда, зарекомендовавшего себя лидера в своей области и зарабатывания денег.
Как создать канал на YouTube
С чего начать? Первый шаг — создать свой канал.
- Войти / Создать учетную запись
Чтобы войти на YouTube, вам потребуется учетная запись Google. Если вы пользуетесь Gmail или другими службами Google, просто используйте для входа свою электронную почту.
- Если у вас нет учетной записи Google или вы хотите использовать другую для своего канала YouTube, нажмите Создать учетную запись .
Как исправить, что видео Youtube не воспроизводится?
Наконец, после долгого дня тяжелой работы, вы можете весело провести время и посмотреть свои любимые видео на YouTube. Вы открываете браузер, переходите на сайт и видите знакомую красную кнопку воспроизведения. Однако, когда вы начинаете воспроизведение видео, вы видите только белый или черный экран. Вы пытаетесь воспроизвести другое видео, но безрезультатно. Вы либо видите этот экран, либо эту, казалось бы, бесконечную прялку в видеоокне.Что делать, если видео на Youtube не воспроизводятся?
Вы либо видите этот экран, либо эту, казалось бы, бесконечную прялку в видеоокне.Что делать, если видео на Youtube не воспроизводятся?
Многие пользователи спрашивают: «Почему YouTube не воспроизводится на моем ноутбуке?» Итак, вы будете рады узнать, что для вас доступно множество решений. В этой статье мы покажем вам, как исправить YouTube в вашем браузере, чтобы вы могли быстро вернуться к просмотру любимых видео.
Решение 1. Внесение изменений в ваш браузер
Вы могли оставить свой компьютер в режиме ожидания, а страница YouTube просто перешла в спящий режим.Если это так, все, что вам нужно сделать, это обновить его. Как только вы это сделаете, вы сможете воспроизводить видео на YouTube.
С другой стороны, если у вас устаревший браузер, он может помешать вам правильно воспроизводить видео на YouTube. Поэтому важно постоянно обновлять его. С учетом сказанного, первое, что вам нужно сделать, это проверить версию вашего браузера. После этого зайдите в Интернет и найдите последнюю версию. Сравните две версии, и если вы увидите, что ваша устарела, следуйте инструкциям по ее обновлению.Если вы не знаете, как проверить версию своего браузера, следуйте приведенным ниже инструкциям.
Поэтому важно постоянно обновлять его. С учетом сказанного, первое, что вам нужно сделать, это проверить версию вашего браузера. После этого зайдите в Интернет и найдите последнюю версию. Сравните две версии, и если вы увидите, что ваша устарела, следуйте инструкциям по ее обновлению.Если вы не знаете, как проверить версию своего браузера, следуйте приведенным ниже инструкциям.
Для Chrome:
- Нажмите кнопку «Дополнительные параметры» в своем браузере. Он должен выглядеть как три точки, выровненные по вертикали.
- В раскрывающемся списке щелкните Параметры.
- Перейдите в меню «Настройки» и нажмите «О Chrome». Здесь вы должны увидеть версию своего браузера.
Для Mozilla Firefox:
- Перейдите в раздел «Дополнительные параметры», щелкнув три вертикально выровненных черточки.
- В меню левой панели щелкните Общие.
- Прокрутите вниз, пока не дойдете до Обновления Firefox. Здесь вы должны увидеть версию своего браузера.
 Если он обновлен, вы должны увидеть заметку «Firefox обновлен».
Если он обновлен, вы должны увидеть заметку «Firefox обновлен».
Решение 2. Удаление кеша и файлов cookie
Со временем ваши сохраненные файлы cookie и кеш могут накапливаться и могут повлиять на ваш проигрыватель YouTube. В этом случае рекомендуется удалить их, чтобы ускорить работу вашего браузера.
Имейте в виду, что действия различаются в зависимости от типа браузера, который вы используете. Ниже мы перечислили, как исправить YouTube, очистив кеш и файлы cookie в браузерах Chrome и Firefox.
Для Chrome:
- Нажмите кнопку «Дополнительные параметры» в виде точек, выровненных по вертикали.
- В раскрывающемся списке щелкните «Дополнительные инструменты», затем щелкните «Очистить данные просмотра».
- Если этот параметр не выбран, установите флажки рядом с «Файлы cookie и другие данные сайтов и плагинов» и «Кэшированные изображения и файлы».
- Выберите «начало времени» среди опций стертого периода.
- Нажмите кнопку «Очистить данные просмотров».

- Перезагрузите компьютер и попробуйте снова воспроизвести видео YouTube.
Для Mozilla Firefox:
- Нажмите кнопку «Дополнительные параметры», которая выглядит как три вертикально выровненных черточки.
- В раскрывающемся списке щелкните Библиотека.
- Перейдите в раздел «История», затем нажмите «Очистить недавнюю историю».
- Убедитесь, что установлены флажки рядом с Cookies и Cache.
- Щелкните кнопку Очистить сейчас.
- Перезагрузите компьютер и посмотрите, решит ли это проблему.
Решение 3. Удаление и повторная установка Adobe Flash Player
В некоторых случаях проблема связана не с браузером, а с устаревшим или неисправным Adobe Flash Player. Таким образом, лучшим решением будет удаление и повторная установка программы. Еще одна важная вещь, о которой следует помнить, — это то, что, если у вас не установлено это программное обеспечение, вы вообще не сможете воспроизводить видео на YouTube. Итак, убедитесь, что он у вас на компьютере.
Итак, убедитесь, что он у вас на компьютере.
Быстрое решение
Чтобы быстро решить проблему «Видео на YouTube не воспроизводится» , используйте безопасный БЕСПЛАТНЫЙ инструмент, разработанный командой экспертов Auslogics.Приложение не содержит вредоносных программ и разработано специально для решения проблемы, описанной в этой статье. Просто скачайте и запустите его на своем ПК. бесплатная загрузка
Разработано Auslogics
Auslogics является сертифицированным разработчиком приложений Microsoft® Silver.Microsoft подтверждает высокий опыт Auslogics в разработке качественного программного обеспечения, отвечающего растущим требованиям пользователей ПК.
Решение 4. Сброс подключения к Интернету
Иногда видео на Youtube не воспроизводятся из-за проблем с подключением к Интернету. Идеальным решением для этого будет сброс настроек подключения. Это определенно стоит попробовать, но вы должны знать, что это не всегда гарантирует решение проблемы. С учетом сказанного, вот шаги:
Это определенно стоит попробовать, но вы должны знать, что это не всегда гарантирует решение проблемы. С учетом сказанного, вот шаги:
- Щелкните значок поиска.
- Наберите «панель управления» (без кавычек).
- В Панели управления щелкните Сеть и Интернет.
- Щелкните Свойства обозревателя. Это должно открыть окно свойств Интернета.
- Перейдите на вкладку «Дополнительно», затем нажмите кнопку «Восстановить дополнительные настройки» и кнопку «Сброс».
- Сохраните изменения, нажав кнопку «Применить».
Решение 5. Ускорение работы вашей системы
Страницы браузера также могут зависеть от медленной системы Windows.Если не принять меры, эта проблема может помешать правильному воспроизведению видео на YouTube. В связи с этим мы рекомендуем использовать решение для работы в один клик, например Auslogics BoostSpeed. Этот инструмент тщательно просканирует вашу систему и очистит ненужные файлы, в том числе кеш веб-браузера, временные файлы, неиспользуемые журналы ошибок и ненужный кеш Microsoft.
РЕКОМЕНДУЕТСЯ
Решите проблемы с ПК с помощью Auslogics BoostSpeed
Помимо очистки и оптимизации вашего ПК, BoostSpeed защищает конфиденциальность, диагностирует проблемы с оборудованием, предлагает советы по увеличению скорости и предоставляет более 20 инструментов для удовлетворения большинства потребностей в обслуживании и обслуживании ПК.
БЕСПЛАТНАЯ ЗАГРУЗКАБлагодаря тому, что на вашем компьютере освобожден значительный объем места на жестком диске, вы можете наслаждаться большей скоростью и производительностью вашего устройства. В кратчайшие сроки вы сможете без проблем воспроизводить видео на YouTube.
Вы также можете использовать это умное исправление. Это абсолютно безопасный и бесплатный инструмент, разработанный Auslogics.
Как вы думаете, есть лучшие способы решить эту проблему?
Дайте нам знать в комментариях ниже!
Нравится ли вам этот пост? 🙂
Оцените, поделитесь или подпишитесь на нашу рассылку новостей
56 голосов,
в среднем: 4.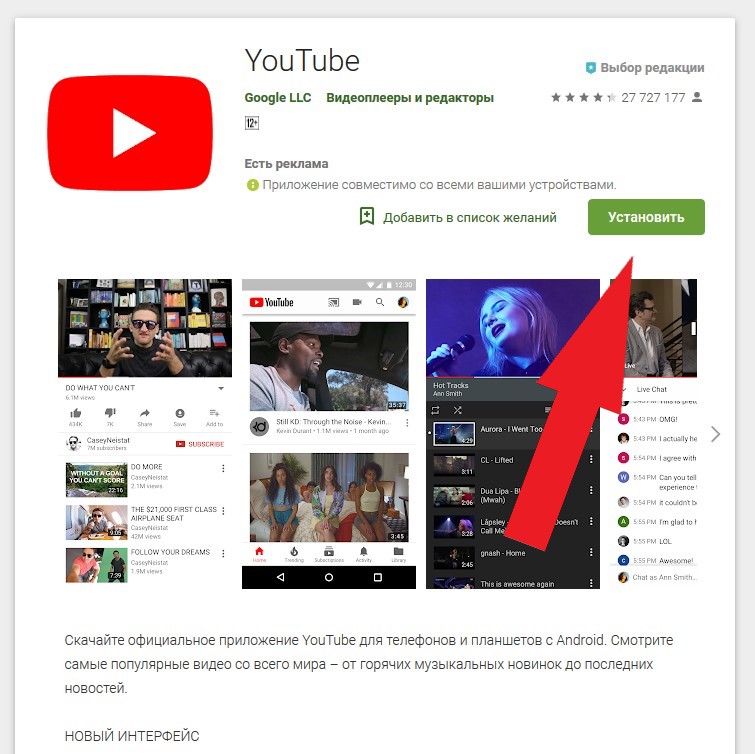 23 из
5
23 из
5
Как настроить новый компьютер
Обновлено: 31.08.2020, Computer Hope
Если вы приобрели новый компьютер и хотите узнать, как все настроить и соединить вместе, просмотрите разделы ниже.
Распаковать
Сначала достаньте монитор, компьютер и все остальные детали из коробок.Убедитесь, что вы отложили все руководства или документацию, включенные в коробки. Возможно, вам понадобится обратиться к этой документации позже. После распаковки компьютера у вас будут шнуры питания, монитор или устройство отображения, мышь и клавиатура.
Позиционируйте компьютер
Установите компьютерный монитор на стол и поставьте компьютер на стол или рядом с ним. Чаще всего компьютер стоит на полу или на полке рядом со столом или столом. Однако некоторые компьютерные столы предлагают небольшой шкаф для компьютера.Поместите мышь и клавиатуру, поставляемые с компьютером, на стол или стол перед монитором.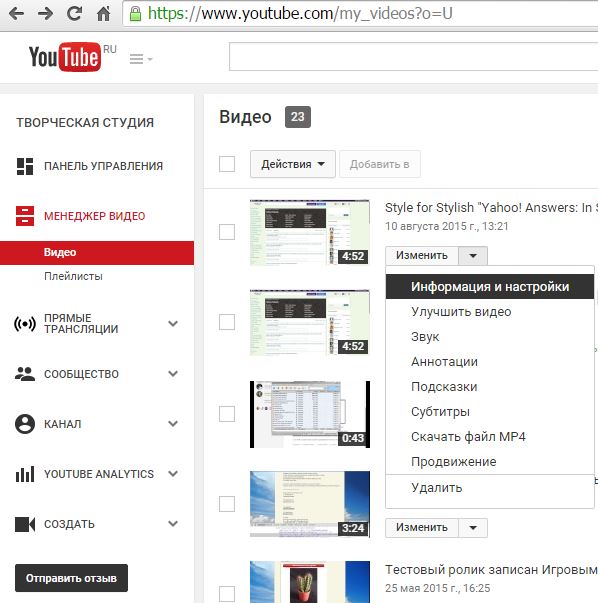
Подключите все кабели
Монитор
Кабель данных монитора подключается к компьютеру только в одном месте. Большинство мониторов используют разъем DVI, VGA или HDMI и подключаются к соответствующему порту на задней панели компьютера. Если у вашего монитора есть только разъем VGA, а у вашего компьютера только соединение DVI, или наоборот, вам понадобится видеоконвертер для подключения монитора.
После подключения кабеля для передачи данных к компьютеру вставьте вилку кабеля питания монитора в сетевой фильтр.
Клавиатура и мышь
Клавиатура и мышь обычно подключаются к компьютеру через разъем PS / 2 или USB. Эти разъемы обычно находятся на задней панели компьютера.
Шнур питания компьютера
Для компьютера: найдите шнур питания и подключите один конец к задней части компьютера (подходит только один конец). Другой конец шнура питания вставьте в розетку или сетевой фильтр.
Мы настоятельно рекомендуем подключить компьютер и монитор к сетевому фильтру, чтобы защитить его от скачков напряжения. Если в вашем доме частые перебои в работе или отключение электроэнергии, подумайте об использовании ИБП (источника бесперебойного питания), чтобы защитить свой компьютер.
Если в вашем доме частые перебои в работе или отключение электроэнергии, подумайте об использовании ИБП (источника бесперебойного питания), чтобы защитить свой компьютер.
Динамики
Если у вас есть компьютерные динамики, их также можно подключить к задней части компьютера. Динамики подключаются к линейному выходу или порту звукового выхода (обычно зеленому) на задней панели компьютера.Если ваши динамики являются активными динамиками, шнур питания также должен быть подключен к сетевому фильтру.
Интернет
Наконец, если вы используете проводное подключение к Интернету, подключите кабель Ethernet категории 5 к задней панели компьютера. Если вы планируете использовать Wi-Fi для подключения к Интернету, только маршрутизатор Wi-Fi должен находиться в зоне действия компьютера.
Включите компьютер
Теперь вы можете включить компьютер и позволить ему загрузиться в Windows.После загрузки компьютера вам будет предложено несколько вопросов, таких как ваше имя, местоположение и сетевые настройки, которые помогут завершить настройку.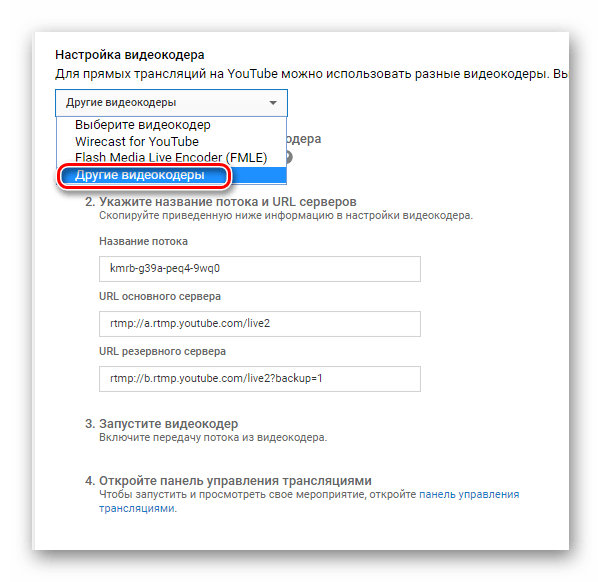
Подключите принтер и другие периферийные устройства
Если вы также приобрели принтер или другое периферийное оборудование компьютера, начните установку драйверов для каждого из устройств после того, как компьютер заработает правильно.
Установите важное программное обеспечение
Компьютер поставляется с предустановленным программным обеспечением. Однако для того, чтобы использовать компьютер помимо предустановленного, вам потребуется установить программное обеспечение (например,ж., программы и игры), которые вас интересуют.
Как настроить домашнюю сеть — Руководство для начинающих
Сегодня почти в каждом доме и небольшом офисе есть локальная сеть и выход в Интернет.
Домашняя сеть или сеть малого офиса позволяет использовать несколько устройств, например ПК, планшеты и т. Д. Для подключения друг к другу, а также для подключения к Интернету.
В этом руководстве вы узнаете, как построить и настроить домашнюю сеть или сеть малого офиса (SOHO) и подключить ее к Интернету.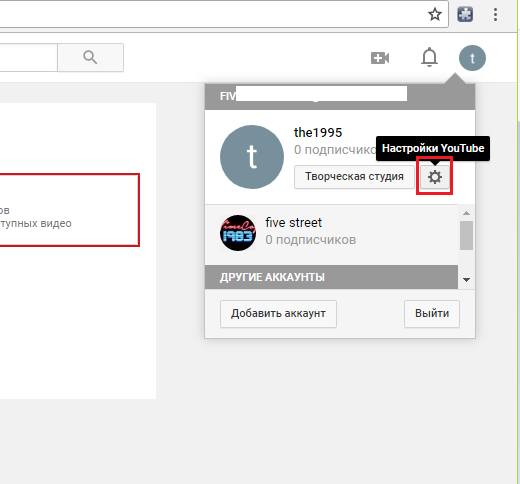
Быстрые ссылки
Выбор проводной или беспроводной сети
Вы строите проводную или беспроводную сеть?
Ранние (до 2008 г.) домашние сети были преимущественно проводными .
В проводных сетях используется Ethernet по кабелю UTP , и они, как правило, быстрее беспроводных сетей, что является важным фактором, если вы геймер. На простой схеме проводной домашней сети ниже показана минимальная установка с коммутатором и широкополосным маршрутизатором.
Преимущества проводной сети
- Быстро обычно от 100 Мбит / с до 10 Гбит / с
- Безопасно и надежно.
Недостатки проводной сети
- Не работает с устройствами, у которых нет порта Ethernet, например планшеты и смартфоны.
- Не так просто и быстро настроить, так как для этого требуются проложенные кабели. Однако вместо них можно использовать Homeplug или адаптеры Powerline.

- Не так-то просто подключиться посетителям и мобильным устройствам (ноутбукам).
Основное применение
Используется для сетевой магистрали, то есть соединения между маршрутизатором, сетевыми коммутаторами и точками беспроводного доступа на разных уровнях (этажах).
Узнайте, как подключить домашнюю сеть
Домашние беспроводные сети
Беспроводные сети используют Wi-Fi. , их легко и быстро установить, но они обычно медленнее, чем проводные сети. Дополнительные сведения см. В разделе Wi-Fi и Беспроводные сети.
Преимущества беспроводной сети
- Простота настройки с точки зрения конечного пользователя.
- Обеспечивает легкий доступ к смартфонам, планшетам и мобильным устройствам.
- Нет кабелей для прокладки.
Недостатки беспроводной сети
- Не так безопасны, как проводные сети, без надлежащей конфигурации, и их легко настроить небезопасно.

- Не так быстро, как в проводных сетях.
- Не такой надежный, как проводные сети.
Основное применение
Подключение периферийных устройств, таких как компьютеры, смартфоны, планшеты и т. Д.
В большинстве домашних сетей используется сочетание проводных и беспроводных .
Настройка домашней сети — компоненты и структура
Однако сегодня в большинстве домашних сетей и сетей небольших домашних офисов будет использоваться беспроводная сеть , или смешанная сеть, поскольку большинство людей используют смартфоны и планшеты, не поддерживающие Ethernet.
Основными компонентами, необходимыми для построения типичной домашней / небольшой офисной сети, являются:
- Маршрутизатор или беспроводной маршрутизатор — Подключает сеть к Интернету.
- Точка беспроводного доступа — Используется для подключения устройств с Wi-Fi к сети.

- Ethernet HUB или коммутатор — используется для подключения устройств, оборудованных Ethernet.
- Кабель категории 5, категории 5e или категории 6 с разъемами RJ45.
- Телефонный кабель с разъемами RJ 10.
- Широкополосные фильтры.
На схеме домашней сети ниже показана структура типичной небольшой домашней сети
Для большинства домашних сетей беспроводной маршрутизатор или концентратор, который соединяет сеть с Интернетом, будет основным компонентом домашней сети или сети небольшого домашнего офиса, и во многих случаях он будет единственным компонентом.
Беспроводной маршрутизатор обычно включает в себя точку беспроводного доступа, коммутатор Ethernet, модем DSL и маршрутизатор в одной коробке.
В этом коротком видеоролике показано, как использовать беспроводной домашний концентратор (BT) или маршрутизатор с по для создания домашней сети , подключенной к Интернету.
Примечания к видео:
DSL-модем — преобразует цифровые сигналы в аналоговые сигналы, которые подходят для передачи по телефонной линии.Обычно он встроен в Интернет / широкополосный маршрутизатор и обычно не приобретается как отдельный компонент.
DSL / широкополосный фильтр — Используется для фильтрации сигналов DSL из телефонных сигналов, чтобы вы могли одновременно подключаться к Интернету и пользоваться телефоном. Часто входит в состав соединительной розетки.
Узнайте, как установить и настроить домашний маршрутизатор
Расположение беспроводного маршрутизатора
Беспроводной маршрутизатор необходимо подключить к телефонной линии, кабелю или точке доступа к оптоволоконной сети в вашем доме.
Поэтому большинство людей размещают беспроводной маршрутизатор рядом с основной телефонной розеткой.
Однако обычно вы можете изменить местоположение, используя телефонные удлинители или более длинные кабели WAN.
Примечание. Для кабелей WAN используются те же разъемы (RJ45) и кабели, что и для кабелей Ethernet.
Поскольку беспроводной маршрутизатор обеспечивает точку беспроводного доступа, вам следует по возможности разместить ее в центре, чтобы получить лучший беспроводной прием .
Нет
- Спрятать в шкаф
- Установить за диван
- установить рядом с двигателями, микроволновыми печами, беспроводными телефонами
Проверка беспроводного сигнала
Самый простой способ проверить уровень сигнала в разных местах — использовать inSSIDer Wi-Fi checker, приложение, которое можно установить на планшет или телефон Android.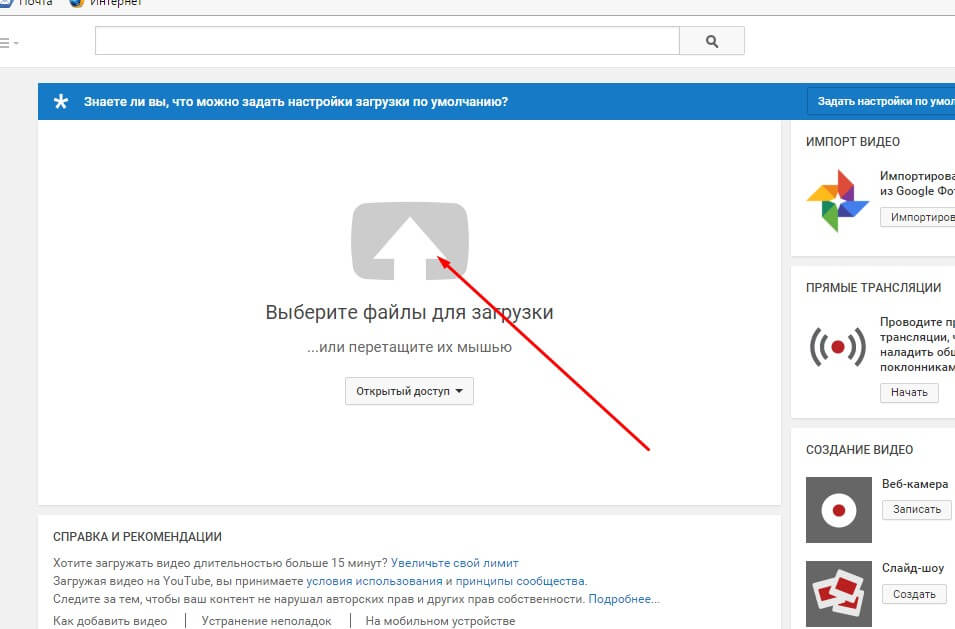
Общая идея состоит в том, чтобы разместить беспроводной маршрутизатор в предпочтительном месте, а затем перемещаться по дому с помощью устройства проверки Wi-Fi inSSIDer и проверять мощность сигнала, а затем при необходимости корректировать местоположение.
Расширение домашней сети
В больших домах / офисах может быть невозможно подключить все устройства напрямую к беспроводному маршрутизатору, поэтому вам придется покупать дополнительные сетевые компоненты.
Вы можете расширить свою домашнюю сеть на:
- расширение зоны покрытия Wi-Fi за счет установки дополнительных точек беспроводного доступа или более мощной точки доступа.
- или вы можете расширить проводную сеть, проложив кабели в другие комнаты
- или используя кабели питания, установив адаптеры для домашних вилок .См. Как расширить домашнюю сеть
Настройка домашнего маршрутизатора
Для администрирования домашнего маршрутизатора вы получаете доступ к нему через веб-браузер и входите в систему, используя имя пользователя и пароль.
Перед тем, как разрешить устройствам подключаться к вашей домашней сети, вы должны внести некоторые основные изменения в параметры настройки по умолчанию вашего маршрутизатора.
Двумя важными из них являются SSID , используемый для доступа к маршрутизатору, и пароль администратора маршрутизатора . , поскольку имя пользователя / пароли по умолчанию хорошо известны и опубликованы в Интернете.
См. Разделы «Как установить и настроить домашний маршрутизатор» и «Настройка безопасной домашней сети Wi-Fi».
Подключение устройств Wi-Fi
Стандартный способ подключения устройства Wi-Fi к сети Wi-Fi — это подключение к сети и ввод пароля при появлении запроса.
Однако большинство современных маршрутизаторов / концентраторов Wi-Fi поддерживают функцию под названием WPS (защищенная настройка Wi-Fi). Обычно для этого нужно нажать кнопку на маршрутизаторе wi_fi и соответствующую кнопку подключения WPS на Устройстве.
Устройства подключаются без необходимости вводить пароль. См. Wiki на WPS
IP-адреса домашней сети
Всем вашим устройствам потребуется IP-адрес.
Это предоставляется автоматически службой DHCP , которая по умолчанию предоставляется домашним маршрутизатором.
IP-адрес, предоставляемый DHCP-сервером, известен как динамических адресов, , поскольку они могут изменяться. Вы также можете назначить адреса вручную, они известны как статические адреса , .
Статические адреса обычно не назначаются, но часто требуются при использовании перенаправления портов.
Их можно назначить в сетевых настройках устройства, но предпочтительно на сервере DHCP с использованием зарезервированных адресов.
Кроме того, адреса, используемые в вашей домашней сети, известны как внутренние адреса , .
При подключении к Интернету ваше устройство будет использовать внешний IP-адрес . Этот адрес является IP-адресом маршрутизатора / концентратора.См. Внутренние и внешние IP-адреса для более подробного объяснения.
Этот адрес является IP-адресом маршрутизатора / концентратора.См. Внутренние и внешние IP-адреса для более подробного объяснения.
Поиск DNS, IP и MAC-адресов
Возможно, вам потребуется узнать, какие DNS-серверы вы используете, а также IP или MAC-адрес:
- Ваш домашний маршрутизатор.
- Ваш собственный компьютер / планшет / телефон
Основным инструментом, который вы используете, является инструмент ipconfig (windows) или ifconfig (linux).
На снимке экрана ниже показано использование команды ipconfig с параметром / all.т.е. ipconfig / all
Домашний маршрутизатор — это ваш шлюз в Интернет. При просмотре вашей конфигурации некоторые устройства называют его маршрутизатором по умолчанию, тогда как другие используют термин , шлюз по умолчанию .
На снимке экрана выше это 192.168.1.254
Разделение домашней сети
По соображениям безопасности вам может потребоваться разделить домашнюю сеть.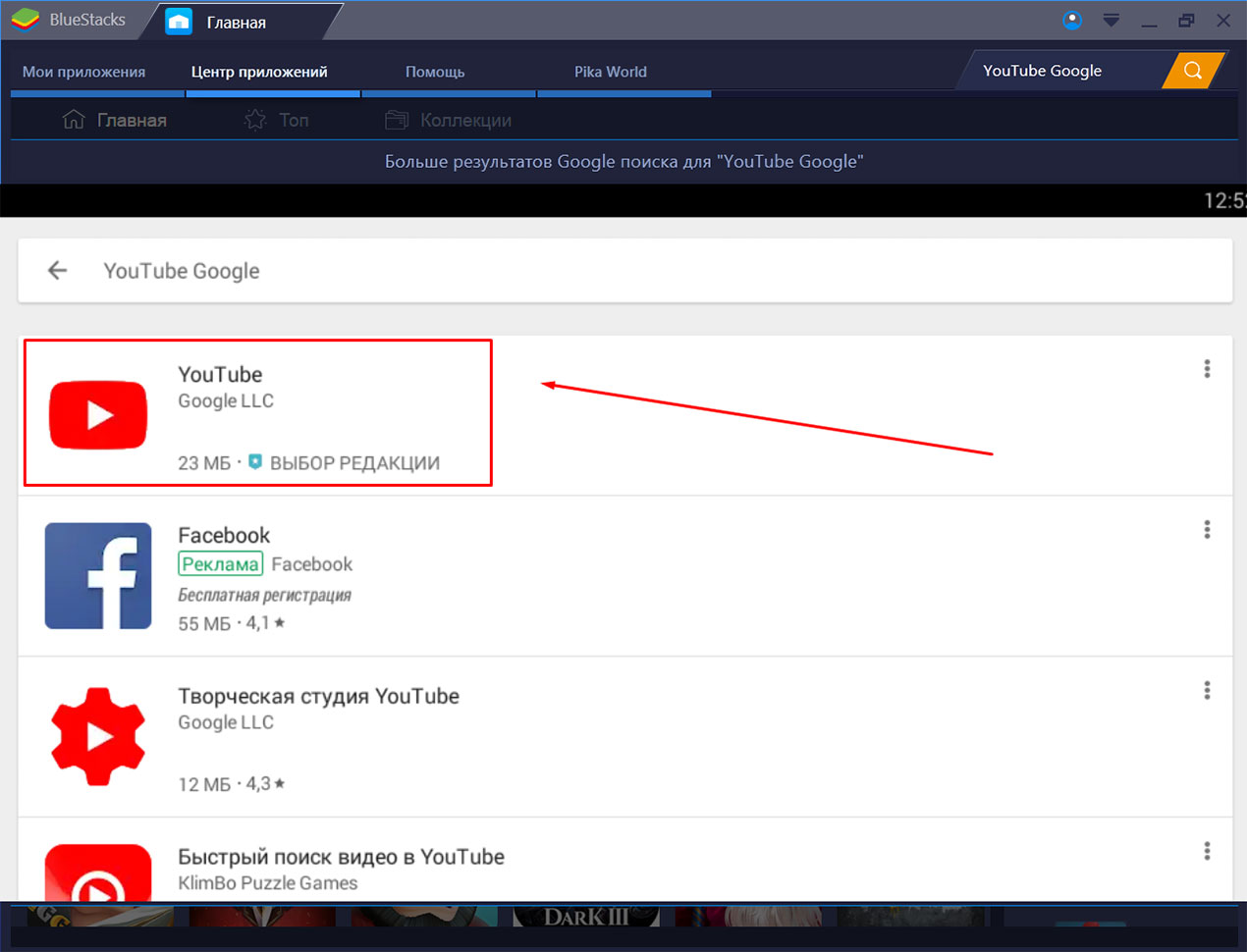 Это особенно актуально для сетей малого бизнеса, таких как рестораны и т. Д., Где клиентам также предоставляется доступ к сети.
Это особенно актуально для сетей малого бизнеса, таких как рестораны и т. Д., Где клиентам также предоставляется доступ к сети.
Многие современные маршрутизаторы предоставляют для этой цели гостевых сетей , и их легко настроить.
Другой распространенный, но не такой простой метод — это использование сетей VLAN. См. Понимание и использование VLAN
.Конфигурация межсетевого экрана в домашних сетях
Межсетевой экран функционирует как маршрутизатор, и обычно в небольших сетях вы используете комбинацию межсетевого экрана / маршрутизатора NAT, в которой одно устройство действует как маршрутизатор NAT и межсетевой экран.
Брандмауэр защищает домашние компьютеры или сетевые устройства малого бизнеса и устройства от злоумышленников в Интернете.
Он эффективно действует как односторонний цифровой шлюз , блокирующий доступ к вашей сети с устройств в Интернете, но в то же время позволяющий устройствам в вашей сети подключаться к устройствам в Интернете.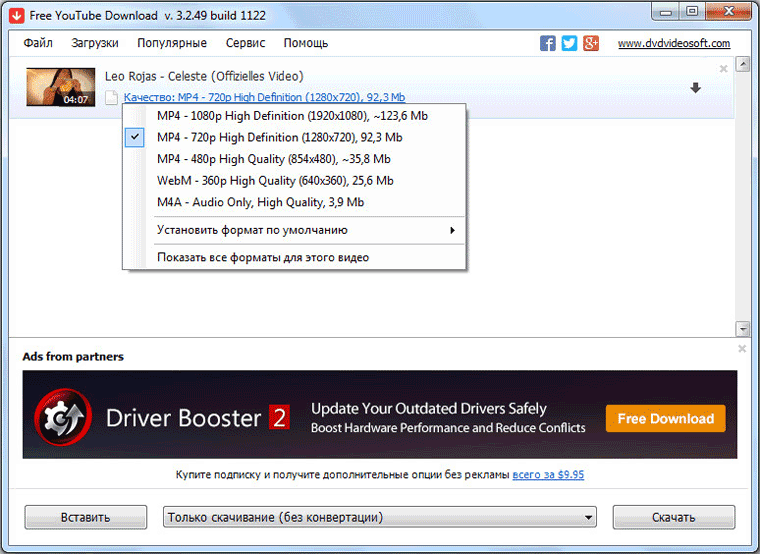 (схематическая диаграмма ниже)
(схематическая диаграмма ниже)
Для небольших домашних / офисных сетей брандмауэр встроен в маршрутизатор, который подключается к Интернету, и является его частью.
Как правило, настройка не требуется, так как по умолчанию разрешаются только подключения из локальной сети к Интернету, но не из Интернета в домашнюю сеть.
Однако, если вам требуется, чтобы устройства в Интернете подключались к вашей сети (что часто требуется геймерам), вы можете настроить переадресацию портов.
Вы также можете захотеть или должны использовать динамический DNS — см. Что такое динамический DNS? и зачем использовать службы динамического DNS?
Проверка скорости сети и Интернета
В любой сети скорость ограничена самым медленным компонентом .
Компьютер с сетевой картой Gigabit, разговаривающий с компьютером с сетевой картой 100 Мбит / с, ограничен 100 Мбит / с.
Общие устройства, такие как коммутаторы и точки беспроводного доступа, представляют собой узкие места в сети, как светофоры и перекрестки на дорогах.
LAN Speed Test — очень полезный инструмент для проверки скорости вашей локальной сети. См. Сведения о скорости домашней сети.
Для определения скорости Интернета вы можете использовать сайты онлайн-тестирования скорости. См. Раздел Общие сведения о скорости Интернета и тестах скорости.
Проблемы с домашней сетью и подключением к Интернету
Время от времени у вас всегда будут проблемы с подключением.
По моему опыту, большинство проблем легко диагностируются и решаются с небольшим терпением и настойчивостью.
Хорошее понимание того, как ваша сеть устроена и работает, необходимо для успешного устранения неполадок.
Викторина
Тест по настройке домашней сети
Информация
Быстрая викторина для проверки своих знаний о сетях умного дома
Вы уже прошли тест раньше. Следовательно, вы не можете запустить его снова.
Следовательно, вы не можете запустить его снова.
Вы должны войти в систему или зарегистрироваться, чтобы начать викторину.
Вы должны пройти следующую викторину, чтобы начать эту викторину:
0 из 10 вопросов ответил правильно
Ваше время:
Прошло времени
Вы набрали 0 из 0 баллов, (0)
| Средний балл | |
| Ваша оценка |
Как цитировать видео YouTube в APA
Главная страница / Руководства / Руководства по цитированию / Формат APA / Цитирование APA YouTube
Выполняя исследование для статьи, вы можете найти релевантные видео на YouTube, которые захотите процитировать. Возможно, вы уже знаете, как цитировать веб-сайт, но может быть трудно понять, как цитировать стиль YouTube APA. Вы также можете указать цитаты в видео, комментариях пользователей или во всех аккаунтах YouTube.
Возможно, вы уже знаете, как цитировать веб-сайт, но может быть трудно понять, как цитировать стиль YouTube APA. Вы также можете указать цитаты в видео, комментариях пользователей или во всех аккаунтах YouTube.
Эта страница содержит все, что вам нужно знать, чтобы цитировать любой видеоконтент YouTube в стиле APA, как в вашей статье, так и на вашей справочной странице.
Что вам нужно
Для цитирования видео YouTube в стиле APA вам потребуется определенная информация. Если возможно, найдите следующее, чтобы включить в свое цитирование:
- Имя человека (лиц) или группы, которые загрузили видео.Если это физическое лицо, используйте его настоящее имя.
- Экранное имя загрузчика видео
- Дата прикрепления к видео (включая год, месяц, число)
- Название видео
- URL веб-страницы видео
Если какая-либо из вышеперечисленных сведений недоступна на той же странице, что и видео YouTube, вам, возможно, придется провести дополнительное исследование, чтобы найти ее. Например, чтобы найти настоящее имя пользователя, загрузившего видео, вы можете нажать на экранное имя, чтобы просмотреть аккаунт автора, где вы можете найти его настоящее имя в биографии.
Например, чтобы найти настоящее имя пользователя, загрузившего видео, вы можете нажать на экранное имя, чтобы просмотреть аккаунт автора, где вы можете найти его настоящее имя в биографии.
Если какая-либо информация недоступна даже после проведения дополнительных исследований, просто исключите ее из цитирования, но включите остальную информацию в порядке, указанном в базовом формате ниже.
Кто автор?
Публикация , , , руководство Американской психологической ассоциации (2020, стр. 344) поясняет, что лицо, загрузившее видео, используется как «автор» видео, даже если он не является его создателем.
Дополнительную информацию о цитировании в APA можно найти в руководстве по публикациям Американской психологической ассоциации в разделе 10.12.
Цитирование видео YouTube в APA
Пошаговые инструкции для цитирования видео на YouTube в стиле APA
- Укажите настоящую фамилию пользователя, добавившего видео, с заглавной буквы.
 Поставьте запятую после фамилии, а затем укажите первую букву имени и точку. Если вы найдете их средний инициал, укажите его после первого инициала и точки, а также после точки. Если имя автора недоступно, пропустите этот шаг и начните цитирование со следующего шага.
Поставьте запятую после фамилии, а затем укажите первую букву имени и точку. Если вы найдете их средний инициал, укажите его после первого инициала и точки, а также после точки. Если имя автора недоступно, пропустите этот шаг и начните цитирование со следующего шага. - Затем укажите в скобках экранное имя пользователя, добавившего видео, как оно написано на странице. Поставьте точку после закрывающей скобки.
- Затем в скобках укажите полный числовой год, за которым следует запятая, полный письменный месяц, начинающийся с заглавной буквы и за которым следует запятая, и числовой день, когда видео было опубликовано. Закройте круглые скобки и поставьте точку.
- Поместите заголовок видео курсивом и в регистре предложений (используя только первую букву и имена собственные)., а не , ставьте точку после названия.
- После заголовка поместите в скобки слово Видео (для исходного формата) с большой буквы, обычным шрифтом. Поставьте точку после закрывающей скобки.

- Вставьте слово YouTube (для названия источника веб-сайта) в том виде, в котором оно написано здесь, и поставьте точку.
- Укажите полный URL-адрес веб-страницы, содержащей цитируемое вами видео YouTube. Не ставьте точку.
Обратите внимание, что в цитировании вы должны делать отступ для любых строк после первой строки.Цитаты в тексте в стиле APA для цитирования и перефразирования одинаковы для видео YouTube.
Базовая структура цитирования видео YouTube
| Справочная страница | |
|---|---|
| Структура | Фамилия загрузчика, первые инициалы. Второй инициал. [Ник]. (Год месяц день). Название видео [Видео]. Название сайта. URL |
Укажите свой источник
| Цитирование в тексте | |
|---|---|
| Структура | (Фамилия загрузчика ИЛИ имя экрана, год) |
Укажите свой источник
Видео с настоящим именем и псевдонимом автора
| Справочная страница | |
|---|---|
| Пример | Биссет, Ариэль. |
Укажите свой источник
| Цитирование в тексте | |
|---|---|
| Пример | (Биссет, 2016) |
Укажите свой источник
Видео без настоящего имени пользователя, добавившего видео, ИЛИ видео, предоставленное организацией
Если доступно только экранное имя, вы помещаете экранное имя первым в цитате и опускаете часть «[Имя экрана]» в цитате.
| Справочная страница | |
|---|---|
| Пример | Чегг. (2018, 15 ноября). Как цитировать цитаты, чтобы избежать плагиата [Видео]. YouTube. https://www.youtube.com/watch?v=N4gmmme8HjQ |
Посмотреть снимок экрана | Процитируйте свой источник
| Цитирование в тексте | |
|---|---|
| Пример | (Чегг, 2018) |
Посмотреть снимок экрана | Процитируйте свой источник
Цитирование канала YouTube
Теперь, когда вы знаете, как цитировать стиль YouTube APA, вам может потребоваться более конкретная информация о цитировании каналов YouTube, цитат или комментариев.
Вместо того, чтобы цитировать одно конкретное видео YouTube, вы можете процитировать весь канал YouTube. Хотя формат похож на цитирование видео YouTube, есть несколько ключевых отличий, которые вы можете увидеть в приведенных ниже рекомендациях по формату.
- Вы всегда будете использовать «н.о.» для «без даты», потому что каналы YouTube не датированы.
- Слово «Главная» включено, потому что название страницы каждого канала YouTube по умолчанию — «Домашняя».
- Если вместо этого вы указываете другую вкладку учетной записи (Видео, Плейлисты, Каналы, Обсуждение, О программе), укажите правильное название вкладки вместо слова «Главная.”
- Используйте слова «канал YouTube» вместо названия любого конкретного видео, поскольку вы цитируете весь канал (а не только одно видео).
| Справочная страница | |
|---|---|
| Структура | Фамилия, имя пользователя, загрузившего канал на YouTube, ИЛИ имя экрана. |
Укажите свой источник
| Цитирование в тексте | |
|---|---|
| Структура | (Фамилия ИЛИ имя пользователя, загрузившего канал YouTube, n.г.) |
Укажите свой источник
Цитата из видео
Вы можете включить в свой документ прямую цитату из видео YouTube. В то время как ваша ссылка на страницу с цитатой будет такой же, как и для всего видео, для вашей ссылки в тексте потребуется временная метка , чтобы читатели могли легко получить доступ к цитате ( Publication manual , p. 274). Обычно принято включать метку времени только для начала цитаты, но вы можете использовать диапазон меток времени, если считаете, что это будет полезно.
| Справочная страница | |
|---|---|
| Структура | Фамилия, инициалы пользователя, загрузившего видео. |
Укажите свой источник
| Цитирование в тексте | |
|---|---|
| Структура | (Фамилия автора / создателя ИЛИ экранное имя, год, отметка времени 0:00) |
Укажите свой источник
Цитирование комментария к видео на YouTube
Изучая свою тему, вы можете обнаружить, что хотите включить комментарий, оставленный к видео YouTube.Вам нужно будет указать сам комментарий, а не видео на YouTube. Формат цитирования комментариев на YouTube аналогичен формату цитирования видео на YouTube с некоторыми ключевыми отличиями.
| Справочная страница | |
|---|---|
| Структура | Фамилия комментатора, первые инициалы. ИЛИ Имя пользователя комментатора. (Год месяц день). Заголовок комментария ИЛИ до первых 20 слов комментария. |
Укажите свой источник
| Цитирование в тексте | |
|---|---|
| Структура | (фамилия комментатора ИЛИ имя пользователя, год) |
Укажите свой источник
Примечание к 7-му изданию APA
Седьмое издание Руководства APA вышло в 2020 году, заменив шестое издание, вышедшее в 2009 году.В новейшем руководстве есть несколько изменений, которые применяются, когда вам нужно указать стиль видео YouTube APA.
Заметные изменения 7-го издания включают:
- Пропуск «Получено из» перед URL-адресами
- Добавление названия сайта
- Использует «Видео» вместо «Видео файл».
- Формат цитирования в тексте тот же,
Формат справочной страницы 6-го издания APA:
Фамилия, имя, инициал. Второй инициал. [Ник].(Год месяц день). Название видео [Видео файл]. Получено с URL-адреса
Второй инициал. [Ник].(Год месяц день). Название видео [Видео файл]. Получено с URL-адреса
Формат справочной страницы 7-го издания APA:
Фамилия загрузчика, первые инициалы. Второй инициал. [Ник]. (Год месяц день). Название видео [Видео]. Название сайта. URL
Формат цитирования в тексте (6-е и 7-е издание):
(Фамилия автора / создателя ИЛИ имя экрана, год)
Список литературы
Американская психологическая ассоциация (2020). Публикационное руководство Американской психологической ассоциации (7-е изд.). https://doi.org/10/1037/0000165-000
Опубликовано 21 июля 2014 г. Обновлено 16 апреля 2020 г.
Написано и отредактировано Мишель Киршенбаум и Элиз Барбо. Мишель Киршенбаум — специалист по СМИ в школьной библиотеке и штатный библиотекарь EasyBib.com. Элиза Барбо — специалист по цитированию в Chegg. Она работала в сфере цифрового маркетинга, библиотек и издательского дела.

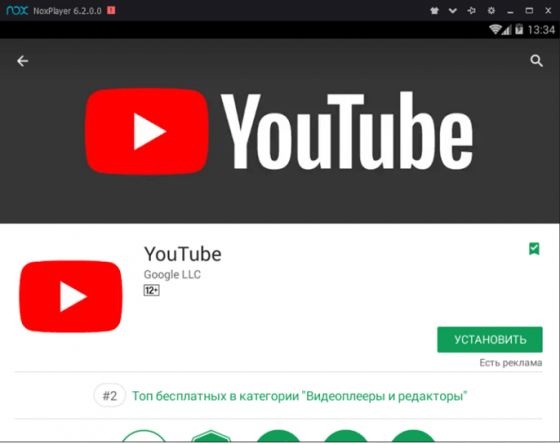 Находим любую видеозапись и открываем её на отдельной странице. В правой нижней части окошка с самой видеозаписи будет иконка в виде шестеренки. По ней необходимо будет нажать левой клавишей мышки.
Находим любую видеозапись и открываем её на отдельной странице. В правой нижней части окошка с самой видеозаписи будет иконка в виде шестеренки. По ней необходимо будет нажать левой клавишей мышки.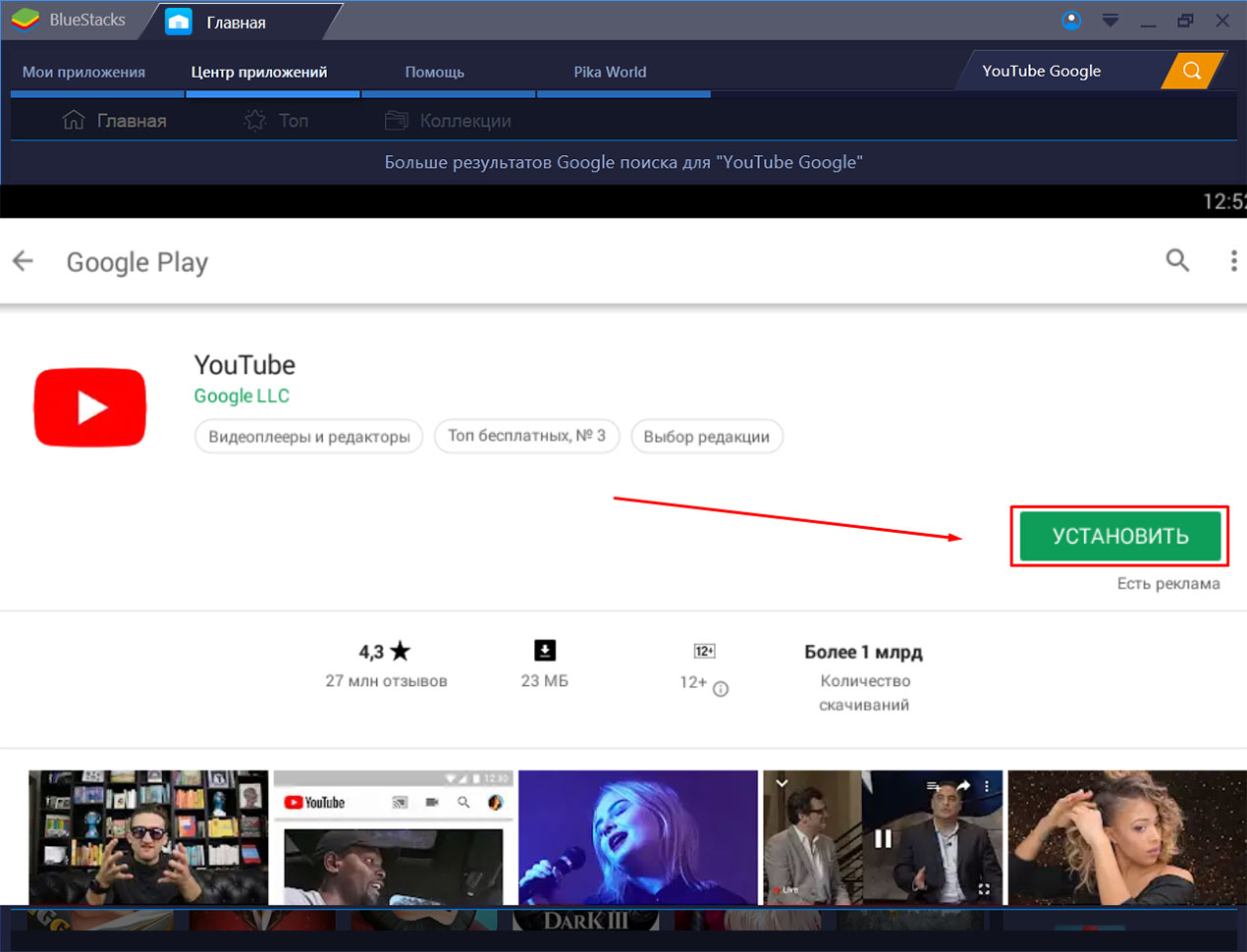 Открываем там любую видеозапись. Если посмотреть на правую верхнюю часть окна с видеороликом, то можно там заметить иконку в виде шестеренки. Именно она нам и нужно. Кликните по ней один раз.
Открываем там любую видеозапись. Если посмотреть на правую верхнюю часть окна с видеороликом, то можно там заметить иконку в виде шестеренки. Именно она нам и нужно. Кликните по ней один раз.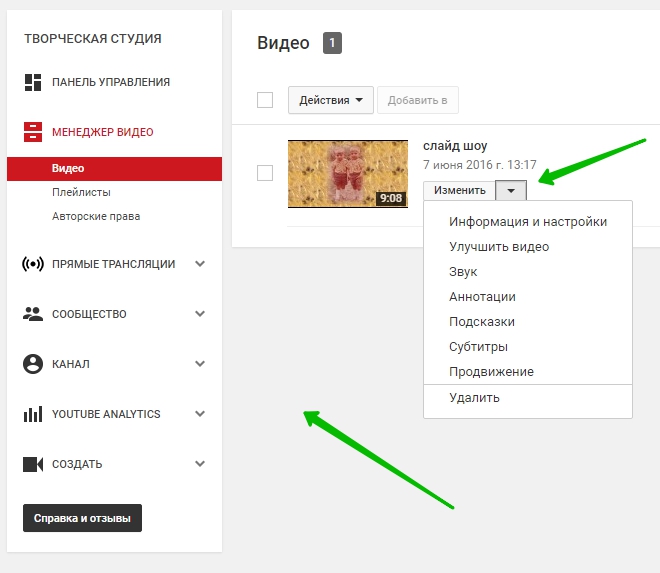 Не забываем о разрядности:
Не забываем о разрядности: com
com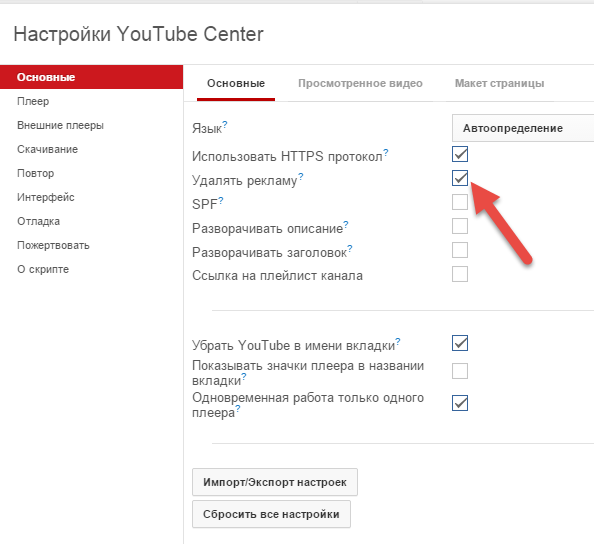 Сайт при этом открывается, но ролики не воспроизводит. Или воспроизводит, но плохо: в них не работает звук, нет картинки, нет вывода на наушники либо возникают другие ошибки, связанные в том числе с элементами управления — кнопкой play, перемоткой и т. д.
Сайт при этом открывается, но ролики не воспроизводит. Или воспроизводит, но плохо: в них не работает звук, нет картинки, нет вывода на наушники либо возникают другие ошибки, связанные в том числе с элементами управления — кнопкой play, перемоткой и т. д.
 Версия подтвердилась? Удалите запись. Если на вашей модели роутера нет функции создания списков разрешенных и запрещенных сайтов, переходите к следующему шагу.
Версия подтвердилась? Удалите запись. Если на вашей модели роутера нет функции создания списков разрешенных и запрещенных сайтов, переходите к следующему шагу. Если он обновлен, вы должны увидеть заметку «Firefox обновлен».
Если он обновлен, вы должны увидеть заметку «Firefox обновлен».



 Поставьте запятую после фамилии, а затем укажите первую букву имени и точку. Если вы найдете их средний инициал, укажите его после первого инициала и точки, а также после точки. Если имя автора недоступно, пропустите этот шаг и начните цитирование со следующего шага.
Поставьте запятую после фамилии, а затем укажите первую букву имени и точку. Если вы найдете их средний инициал, укажите его после первого инициала и точки, а также после точки. Если имя автора недоступно, пропустите этот шаг и начните цитирование со следующего шага.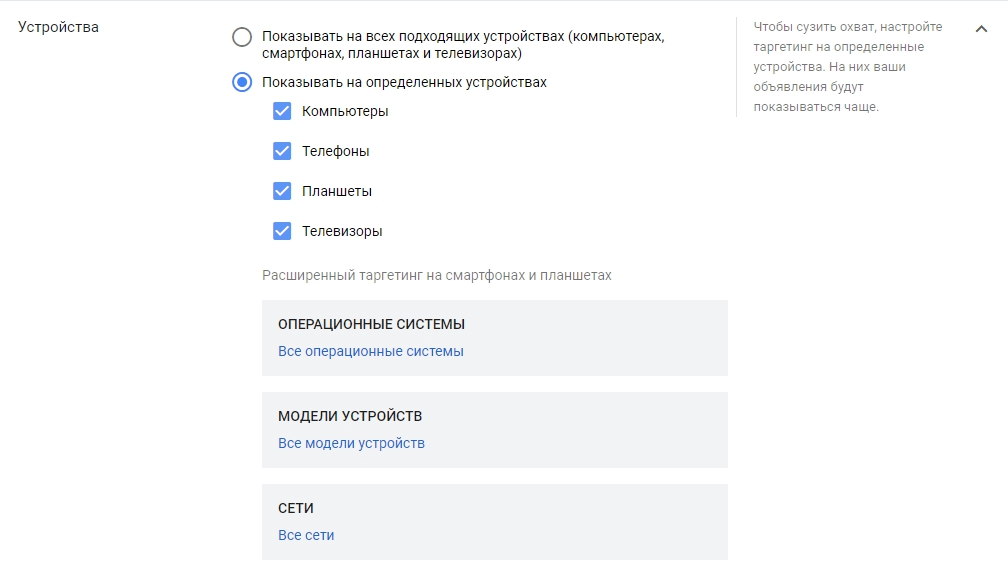
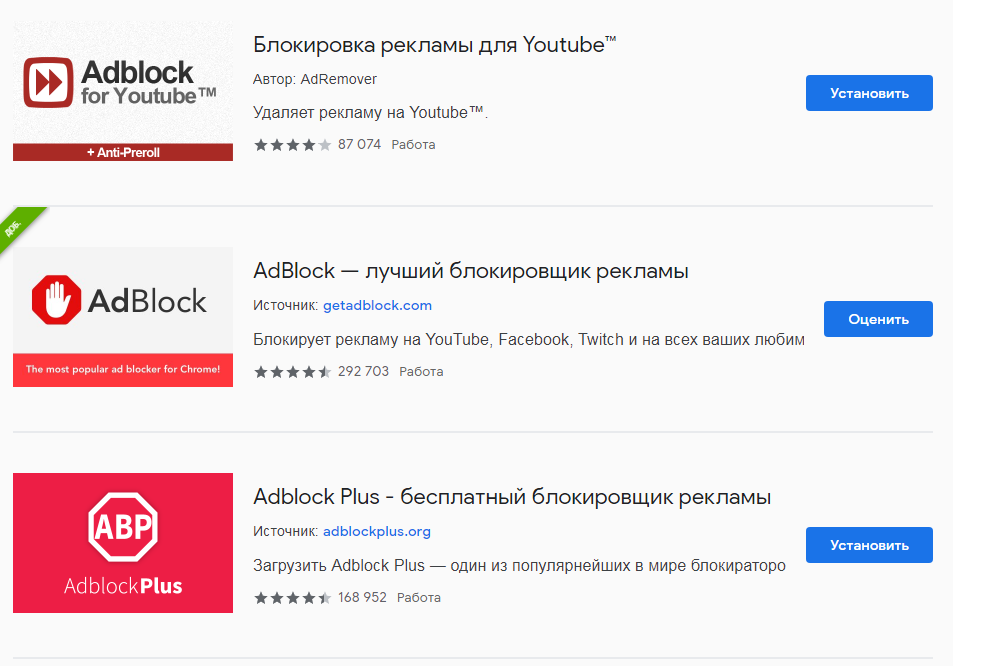 [Ариэль Биссетт]. (2016, 28 мая). Некоторые мысли о «Над пропастью во ржи» [Видео]. YouTube. https://www.youtube.com/watch?v=GRj4R0hgi8w
[Ариэль Биссетт]. (2016, 28 мая). Некоторые мысли о «Над пропастью во ржи» [Видео]. YouTube. https://www.youtube.com/watch?v=GRj4R0hgi8w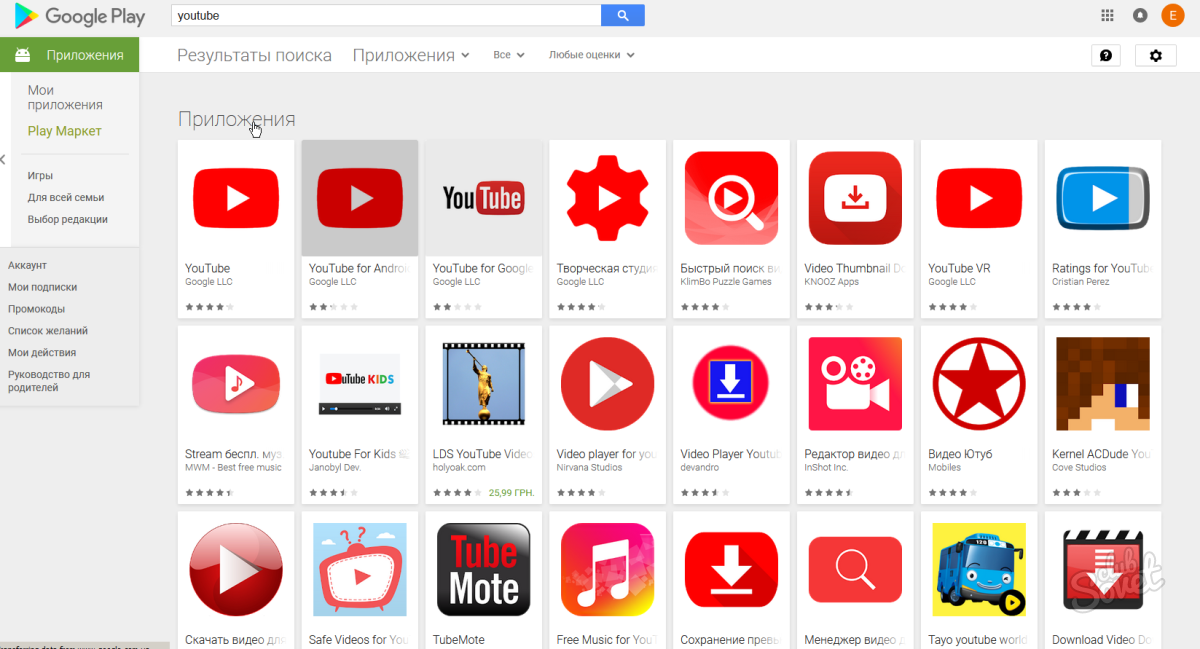 (нет данных) Home [YouTube Channel]. URL канала YouTube
(нет данных) Home [YouTube Channel]. URL канала YouTube Второй инициал. [Ник]. (Год месяц день). Название видео [Видео]. Название сайта. URL
Второй инициал. [Ник]. (Год месяц день). Название видео [Видео]. Название сайта. URL [Комментарий к видео «Название видео»]. YouTube. URL видео YouTube
[Комментарий к видео «Название видео»]. YouTube. URL видео YouTube