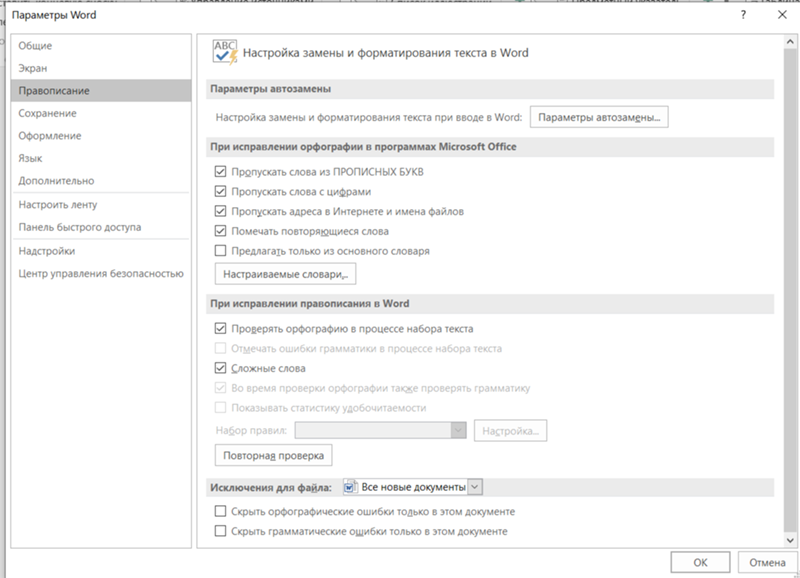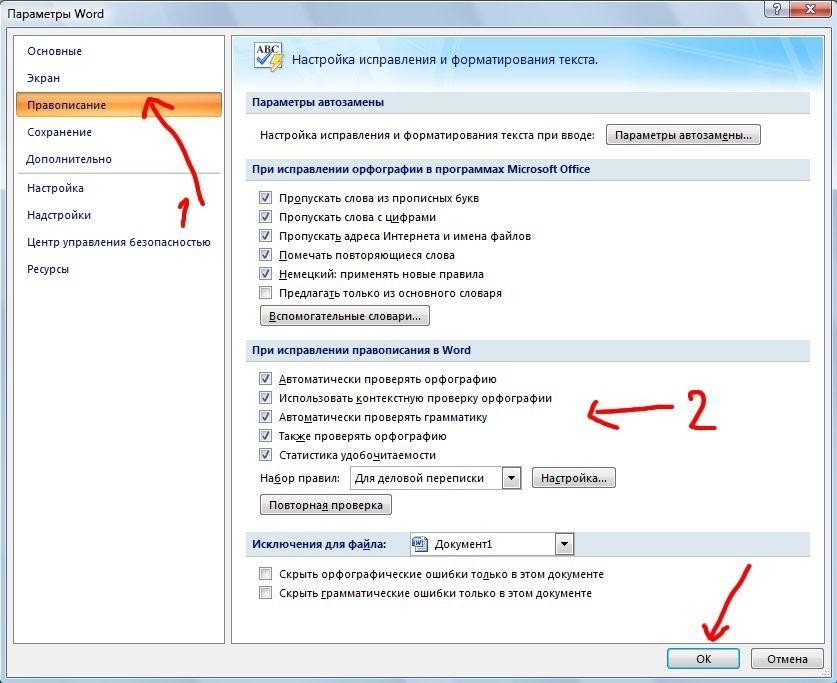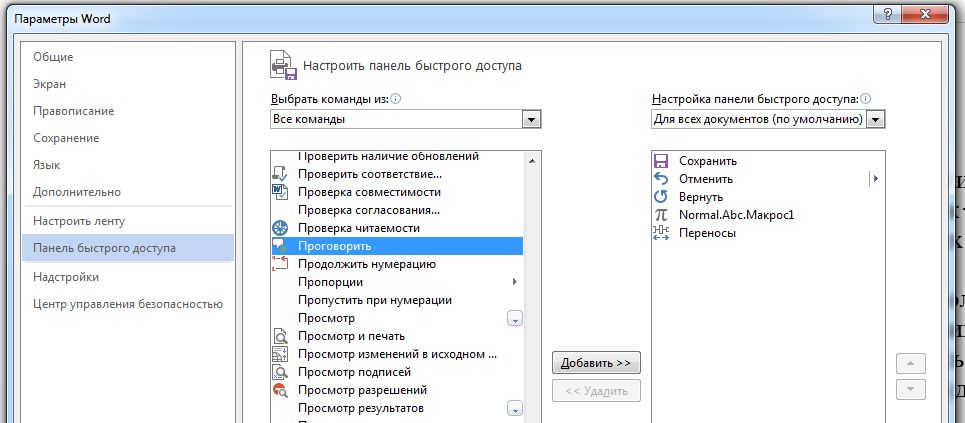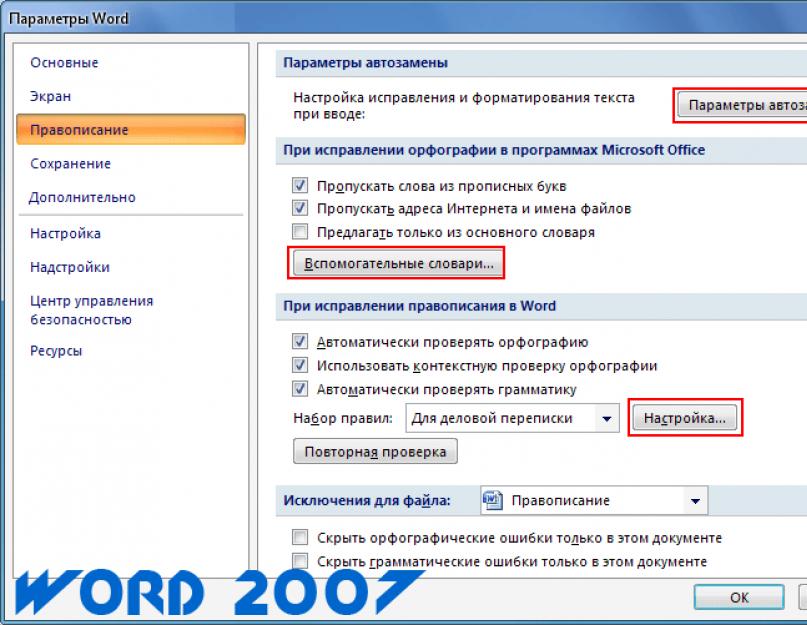Как настроить форматирование по умолчанию для документов MS Word
Всякий раз, при создании нового документа в текстовом редакторе MS Word, программа устанавливает определенные параметры форматирования и представления документа, такие как шрифт, размер шрифта, отступы, масштаб и т.д. И для каждого созданного документа параметры эти одни и те же, так как задаются в шаблоне. При необходимости их можно поменять в соответствии с Вашими потребностями и предпочтениями. И если во всех или в большинстве документов Вы используете одни и те же параметры форматирования, то будет вполне оправдано потратить немного времени, чтобы сделать все необходимые установки один раз и не утруждать себя лишней работой по приведению документа в подобающий вид каждый раз, создавая новый текстовый документ.
Предположим, что необходимо сделать так, чтобы для каждого нового документа по умолчанию устанавливался 14 шрифт TimesNewRoman с масштабом представления 120%. Можно решить эту задачу, создав документ образец со всеми необходимыми установками, и делать каждый новый путем создания копии образца. Но если Вы будете создавать новый документ из контекстного меню как на рисунке ниже или из меню программы, то будут применены те параметры форматирования, которые установлены в шаблоне.
Но если Вы будете создавать новый документ из контекстного меню как на рисунке ниже или из меню программы, то будут применены те параметры форматирования, которые установлены в шаблоне.
Шаблон, о котором идет речь имеет наименование normal.dotm. Файл normal.dotm расположен в папке C:\Users\Имя_Пользователя\AppData\Roaming\Microsoft\Шаблоны.
Есть как минимум два способа внести изменения в этот шаблон, а следовательно и в настройки по умолчанию. Первый способ — открыть шаблон normal.dotm, сделать все необходимые установки, и сохранить его. Второй способ не предполагает непосредственного вмешательства в шаблон, и для неопытных пользователей подойдет больше.
Теперь подробнее рассмотрим каждый из вариантов.
1-й способПрежде, чем начать манипуляции с файлом normal.dotm будет не лишним сохранить его резервную копию куда-нибудь в другое место, на случай непредвиденных обстоятельств.
В Вашей системе может быть отключено отображение расширений файлов (.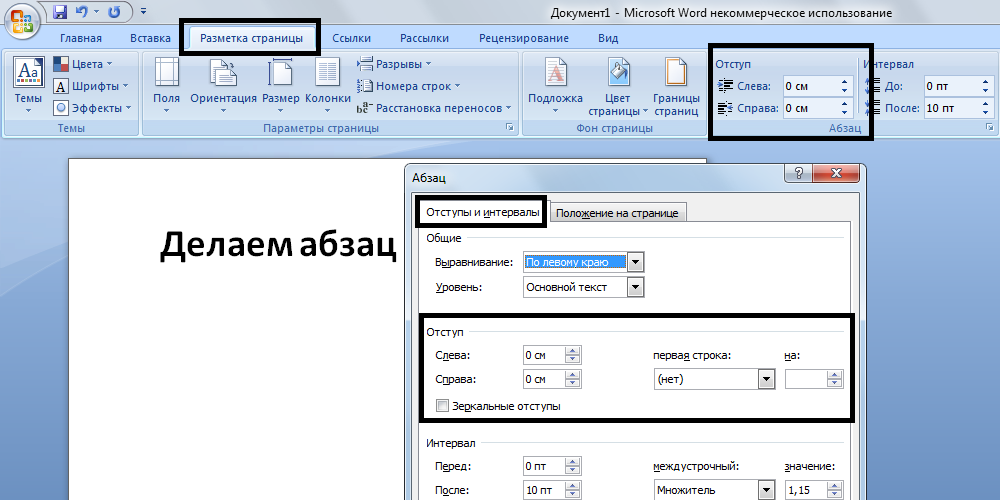 dotm после наименования). Чтобы это исправить, заходим в любую папку, затем, переходим во вкладку “Вид” и жмем кнопку “Параметры”.
dotm после наименования). Чтобы это исправить, заходим в любую папку, затем, переходим во вкладку “Вид” и жмем кнопку “Параметры”.
В параметрах переходим во вкладку “Вид” и снимаем галочку с пункта “Скрывать расширения для зарегистрированных типов файлов”. Жмем “Ок”.
Теперь приступаем к работе с шаблоном.
Откроем normal.dotm двойным кликом и выставим все необходимые параметры.
После того как все установки будут выполнены, нужно этот файл сохранить. И вот тут мы столкнемся с некоторыми нюансами. После нажатия “Сохранить” программа предложит выбрать путь для сохранения файла, причем в формате .docx и с новым наименованием (Doc1).
Прежде чем указывать путь, выберем правильное расширение, а именно .dotm.
После смены расширения, программа автоматически подберет путь для сохранения файла — C:\Users\admin\Documents\Настраиваемые шаблоны Office.
Предложенный путь нас тоже не устроит и мы выберем другой — C:\Users\Имя_Пользователя\AppData\Roaming\Microsoft\Шаблоны
Наименование файла оставляем без изменений, так как сохранить его с наименованием normal не выйдет поскольку normal. dotm уже редактируется.
dotm уже редактируется.
И заключительный шаг — переходим в папку с шаблонами, удаляем файл normal.dotm (нужно чтобы не было открытых документов) и переименовываем наш файл Doc1.dotm в normal.dotm.
И если мы все сделали правильно, то вновь создаваемый файл будет иметь те параметры, которые мы задали в новом шаблоне.
2-й способДля смены параметров по умолчанию не нужно искать где лежит файл шаблона. Все что нужно — это просто открыть любой текстовый документ в программе MS Word, затем поочередно перейти в расширенные параметры настроек шрифтов и абзацев, и сделать все необходимые установки.
Чтобы сохранить изменения в шаблоне, нужно нажать кнопку “По умолчанию”
В диалоговом окне, перед нажтием “Ок”, не забываем поставить флажок на втором пункте.
То же самое проделываем в расширенных настройках абзацев.
На этом все. Надеемся, что наша статья помогла Вам.
Как настроить автосохранение в Ворде (Microsoft Word)
Потеря данных, в результате форс-мажорных обстоятельств, крайне неприятная ситуация. В связи с этим разработчики программы Microsoft Word рекомендуют как можно чаще пользоваться функцией «Сохранение».
В связи с этим разработчики программы Microsoft Word рекомендуют как можно чаще пользоваться функцией «Сохранение».
Таким образом, Вы обезопасите себя от потери данных в случае незапланированного выключения компьютера или зависания программы.
Сохранить файл можно при помощи клавиш «CTRL+S», но в этой статье поговорим про еще один способ, который называется автосохранение документов Word.
- Для чего нужна функция «Автосохранение документов»;
- Как настроить автосохранение в Ворде:
- Как настроить автосохранение в Word 2016, 2013, 2010;
- Как настроить автосохранение в Word 2007.
- Как отключить автосохранение в Ворде;
- Где хранятся файлы автосохранения;
- Как восстановить текст из файла автосохранения.
Для чего нужна функция «Автосохранение документов»
Предположим, вы печатаете со средней скоростью около 300 символов в минуту. Это несколько строчек текста, которые вы хорошо помните и можете без труда повторить. За 10 минут вы успеваете положить на бумагу приличный объём материала в 3 000 символов, детали которого не так просто восстановить. И именно раз в 10 минут Word автоматически сохраняет ваши труды.
За 10 минут вы успеваете положить на бумагу приличный объём материала в 3 000 символов, детали которого не так просто восстановить. И именно раз в 10 минут Word автоматически сохраняет ваши труды.
За это время может случиться казус: например, сядет батарея, «прыгнет» электричество, произойдёт сбой оборудования или флешка вывалится из гнезда. Регулярное сохранение файла является самым надежным способом сохранить сделанную работу, однако иногда текстовый редактор Microsoft Word закрывается раньше, чем пользователь успевает сохранить изменения в файле, с которым он работает. Это может произойти по следующим причинам:
- неожиданного исчезновения напряжения в сети;
- сбоя в системе Windows, вызванного работой других программ;
- наличия ошибок в приложениях Microsoft Word;
- случайного закрытия файла без сохранения.
В этом случае будет очень хорошо, если вы уже настроили функцию автосохранение документа в файл.
Как настроить автосохранение в Ворде
Чтобы включить и настроить функцию автосохранение в ворде, необходимо открыть вкладку «Файл» и выбрать пункт меню «Параметры».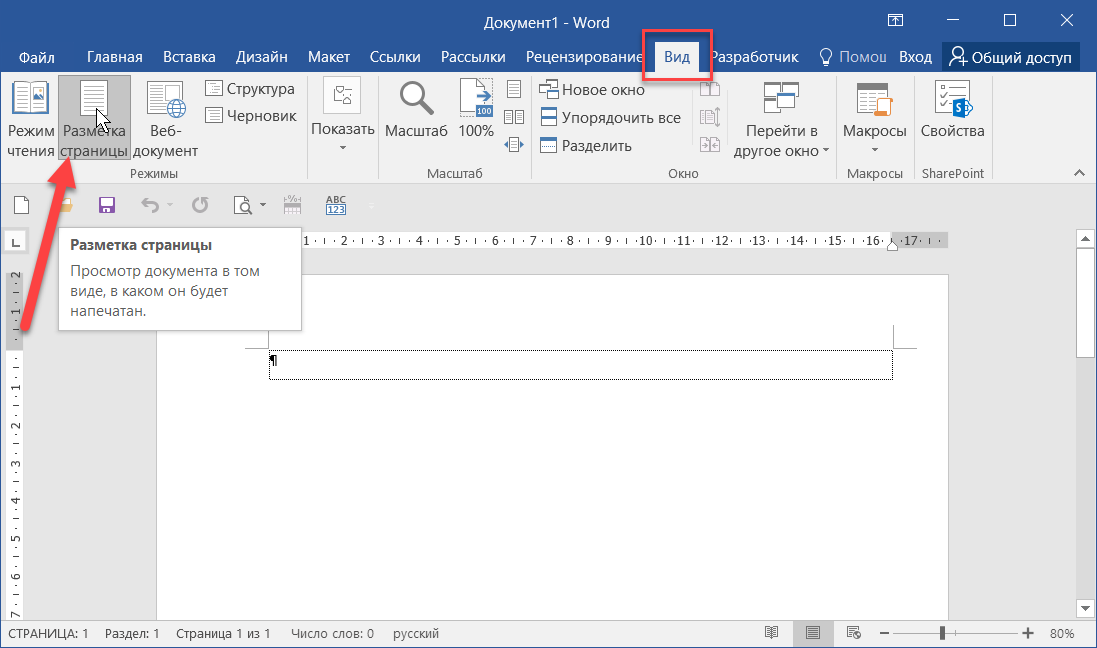 Откроется новое меню, в котором нужно выбрать пункт «Сохранение».
Откроется новое меню, в котором нужно выбрать пункт «Сохранение».
Далее следует установить галочку на параметр «Автосохранение каждые» и указать то количество минут, как часто необходимо сохранять изменения в документе.
Чем меньше интервал установлен, тем больше уверенности, что текст сохраниться максимально обновленный.
Не устанавливайте слишком большой интервал автосохранения, чтобы обезопасить себя от неприятностей. Пары минут будет вполне достаточно. И не стоит переживать, что Word во время сохранения будет чувствительно подвисать: те времена давно прошли. И не забудьте разрешить сохранение последней автосохранённой версии при закрытии без сохранения!
После выполнения этих настроек, Ваш документ будет, автоматически сохранятся через нужное Вам количество минут.
Как настроить автосохранение в Word 2016, 2013, 2010
- Выберите «Файл» -> «Параметры» -> «Сохранение».
- Установите флажок «Автосохранение каждые» и назначьте время в минутах.

- Установите флажок «Сохранять последнюю автоматически восстановленную версию при закрытии без сохранения».
Как настроить автосохранение в Word 2007
- Выберите «Файл» -> «Параметры» -> «Сохранение».
- Установите флажок «Автосохранение каждые» и назначьте время в минутах.
- Установите флажок «Сохранять последнюю автоматически восстановленную версию при закрытии без сохранения».
Как отключить автосохранение в Ворде
Мы уже разобрали всю полезность функции автосохранение документов в Ворде, но все же, в некоторых случая, бывает необходимо отключить эту функцию.
Сделать это очень просто. В окне «Параметры Word», которая находится по адресу «Файл» -> «Параметры», снова находим пункт «Сохранение».
В разделе «Сохранение документов» снимите галочку напротив строки «Автосохранение каждые». На этом все, автосохранение документов отключено.
Где хранятся файлы автосохранения
Если же неприятность всё-таки произошла и Вы не успели сохранить документ над которым работали, не отчаивайтесь. Файлы автосохранения, всегда можно восстановить, главное знать где они лежат.
Файлы автосохранения, всегда можно восстановить, главное знать где они лежат.
Зайдите в меню «Файл» и перейдите во вкладку «Параметры». Выберите уже известный нам пункт «Сохранение».
В пункте меню «Каталог файлов для автовосстановления», по умолчанию задана папка, в которую ворд хранит автосохраненные документы.
В случае, если вас не устраивает путь к папке с автосохраненными документами, ее всегда можно изменить на собственную.
В этой папке можно посмотреть автосохраненные документы и, при необходимости, открыть интересующую версию.
Как восстановить текст из файла автосохранения
Что бы открыть автосохраненный документ, перейдите в меню «Файл» и выберите вкладку «Последние».
В разных версиях Microsoft Word дальнейшие действия могут различаться, но суть их остается одинаковой, необходимо выбрать пункт меню «Восстановить несохраненные документы» и выбрать его.
В результате Ваших действий откроется папка, в которой сохранены все более ранние копии Вашего документа.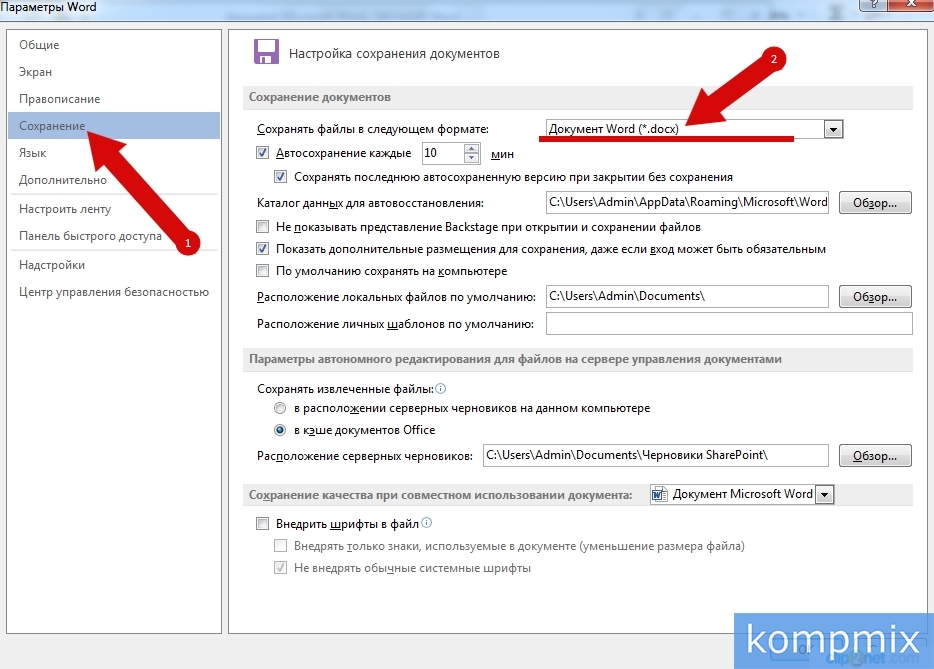 Вам остается лишь выбрать последнюю или наиболее подходящую копию. Открыть ее с помощью Microsoft Word, а затем сохранить в нужную Вам папку.
Вам остается лишь выбрать последнюю или наиболее подходящую копию. Открыть ее с помощью Microsoft Word, а затем сохранить в нужную Вам папку.
Если же Вы хотите посмотреть более ранние копии уже сохраненного документа, то Вам необходимо в меню «Файл» открыть вкладку «Сведения» и найти в ней пункт меню «Управление версиями».
Рядом с ним будут размещены все ранее сохраненные копии Вашего документа. Выбрав одну из них, Вы сможете не только посмотреть автосохраненный документ, но и провести сравнение с последней копией Вашего документа.
Интересненько!
Нужно срочно изучить!
Узнайте, как написать книгу в Microsoft Word: шаг за шагом
Трудно поверить, что раньше писатели писали целые романы вручную. Вполне логично, что некоторые уважаемые литературные произведения чрезвычайно длинные и многословные, потому что у них не было цифрового текстового процессора, который помог бы им вырезать, формировать и совершенствовать свои книги. Текстовые процессоры, такие как Microsoft Word, сделали книги компактнее, чище и мощнее, чем когда-либо прежде.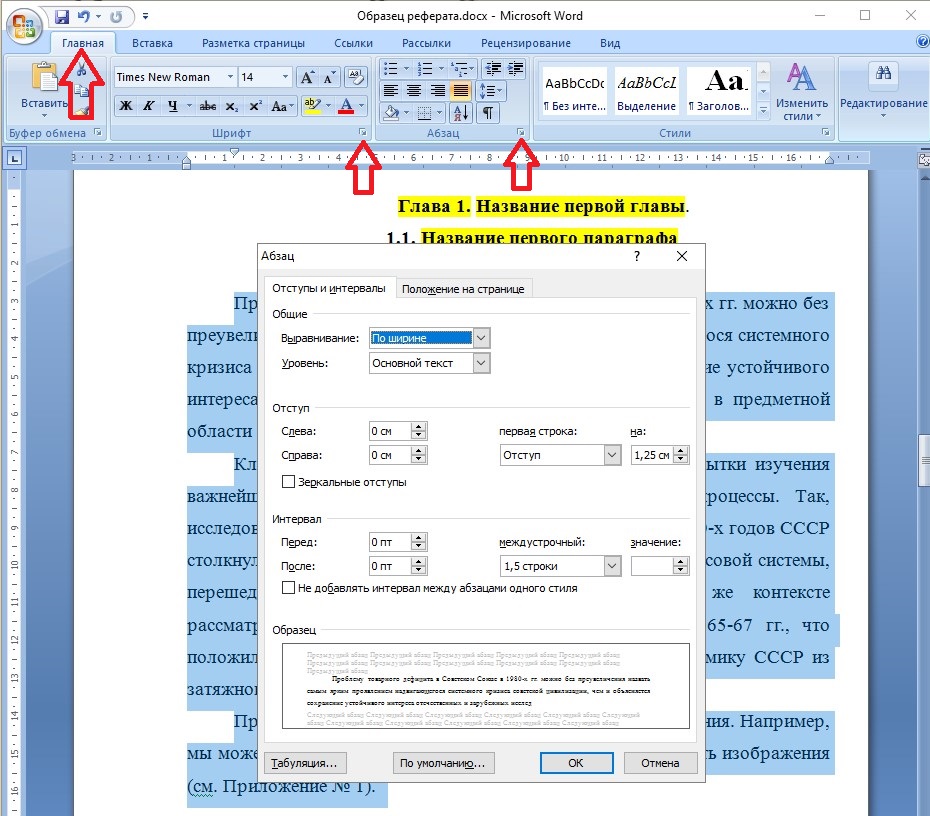
Новые писатели часто садятся с головой, полной мечтаний и идей, а затем обнаруживают, что такая, казалось бы, простая вещь, как форматирование, полностью сводит их с ума.
В этом руководстве вы узнаете все, что вам нужно знать о форматировании книги в Word. (Советы по написанию реальной истории см. в нашем руководстве по началу романа.) Хотя ни один из моих романов еще не опубликован (они близки к этому!), все они были написаны в Microsoft Word.
Это отличный инструмент для писателей во всем мире.
Написание и форматирование пустого документа
Я считаю, что проще с самого начала привести рукопись в правильный формат, чем пытаться изменить все, когда у вас есть черновик.
Вы когда-нибудь откладывали цитирование своих источников до после , когда вы написали свою англоязычную статью? Не было ли ужасно и трудоемко возвращаться назад и делать все сразу?
com/embed/fdII1wuKvbfCqvKsOz» allowfullscreen=»»/>через GIPHY
Независимо от того, есть у вас источники для цитирования или нет, книгу легко отформатировать так, чтобы она выглядела как настоящая рукопись в Word.
Вот как это сделать.
Собрать все в один файл
Мне всегда нравилось писать всю рукопись в одном файле. Когда я вношу изменения, я копирую и вставляю все, что собираюсь вырезать или изменить, и сохраняю это как файл с пометкой «Записки», чтобы я мог получить к нему доступ позже, если захочу.
Столько обрывков из столь разных манускриптов!Некоторые из моих друзей-писателей предпочитают писать каждую главу в отдельный файл, объединяя все части позже в процессе написания.
Оба варианта работают нормально, но сохраните хотя бы один файл — может быть, первую главу или раздел вашей книги — в правильном формате, чтобы вы могли копировать и вставлять в него всю свою работу, когда закончите черновой вариант.
Просто чтобы вы знали, я работаю с Office 2019 для Mac здесь. Но инструкции должны быть одинаковыми независимо от того, какую версию Word вы используете.
Но инструкции должны быть одинаковыми независимо от того, какую версию Word вы используете.
Вот как оформить книгу в рукописном формате — базовом стиле, который можно легко изменить в соответствии с пожеланиями агентов, редакторов и издателей во всем мире.
Создать пустой документ
Первое, что вы должны сделать, это создать новый пустой документ.
Создание титульного листа
Это один из самых захватывающих этапов форматирования книги в Word. Нет ничего лучше четкого официального оформления титульного листа вашей рукописи.
Это первое, что увидит агент или редактор, поэтому оно должно сверкать.
Вот что нужно включить:
- Ваша контактная информация в верхнем левом углу страницы, отформатированная через один пробел с выравниванием по левому краю.
- Название книги (и подзаголовок, если применимо) заглавными буквами на 1/3–1/2 длины страницы вниз по центру.
- Ваше имя автора, которое может совпадать с вашим официальным именем или псевдонимом, на одну строку с двойным интервалом под заголовком, по центру.

- Количество слов в вашей книге, округленное до ближайшей тысячи, на одну строку с двойным интервалом после имени автора.
- Жанр книги, сокращенно:
- Книга с картинками: PB
- Средний класс: MG
- Молодой взрослый: YA
- Новый взрослый: нет данных
- Научная фантастика: SF
- Научная фантастика и фэнтези: SF/F
- Городское фэнтези: UF
- Паранормальный роман: PNR
- Художественная литература: LF
Вот визуальное руководство, которое поможет вам:
На следующем шаге вы создадите заголовок и вставите номера страниц, которые будут начинаться не с на титульном листе, а на странице сразу после него.
Заголовок и номера страниц
Прежде чем приступить к работе над заголовком, установите номера страниц. Для этого перейдите к Вставка > Номера страниц и установите положение Верх страницы (Заголовок) и выравнивание Справа . Снимите флажок Показать номер на первой странице .
Снимите флажок Показать номер на первой странице .
Затем нажмите Формат , где вы увидите следующее:
Установите нумерацию страниц, чтобы она начиналась с 0 .
Теперь перейдите к документу и дважды щелкните номер страницы 1 .
Должно появиться поле «Заголовок», например:
Дважды щелкните число 1 и добавьте имя автора и название книги заглавными буквами, вот так:
Теперь появится этот профессиональный заголовок на каждой странице вашей рукописи.
Характеристики шрифта: не отклоняйтесь от них!
Теперь пришло время перейти к остальной части документа. Установите черный шрифт Times New Roman размером 12 пунктов, который почти универсален для всех компьютеров.
У вас может возникнуть соблазн использовать шрифт, который, по вашему мнению, лучше всего подходит для вашей книги, но этот тип стиля появляется намного позже в процессе написания.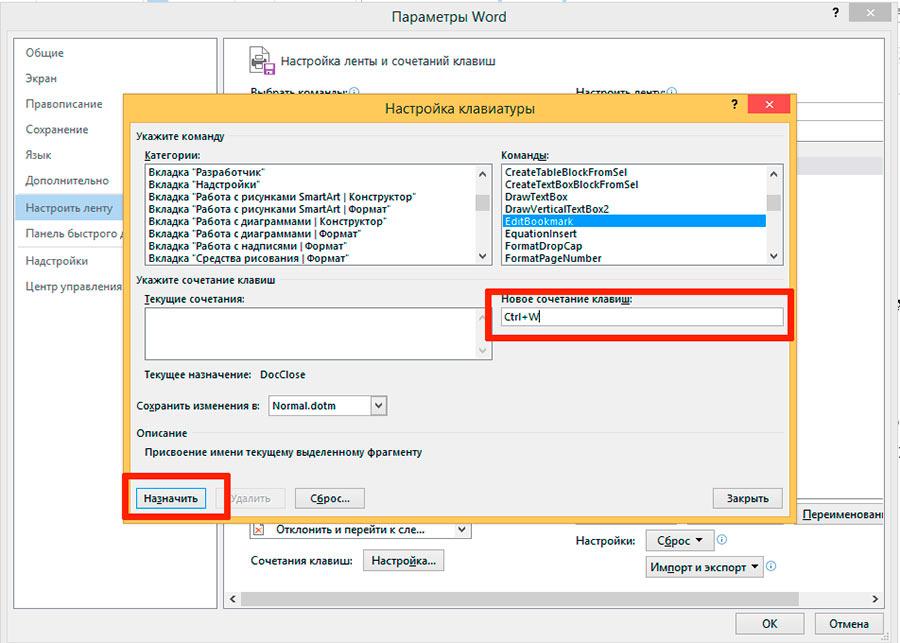 После того, как сама книга написана, отредактирована и отшлифована.
После того, как сама книга написана, отредактирована и отшлифована.
Так что пока придерживайтесь шрифта, который всем нравится и легко усваивается.
Размер страницы, поля и выравнивание
Затем убедитесь, что размер страницы составляет 8,5 на 11 дюймов с полями в один дюйм со всех четырех сторон.
Переход к Size покажет вам размер страницы и позволит вам изменить его при необходимости.
Теперь убедитесь, что документ выровнен по левому краю.
Всегда с двойным интервалом
Отрегулируйте интервал до 2,0 или с двойным интервалом. Почти каждый редактор на земле захочет увидеть страницы рукописи с двойным интервалом, включая тех, кого вы нанимаете, прежде чем самостоятельно опубликовать книгу.
Отступ абзаца
Вместо использования табуляции или пробелов для создания отступа каждого абзаца перейдите к Формат > Абзац > Настройки абзаца > Отступ > Специальный > Первая строка > 0,5 дюйма .
Теперь каждый раз, когда вы нажимаете , возвращайте для создания нового абзаца, он автоматически форматирует правильный отступ.
Создание разрывов страниц
В конце каждой написанной главы выберите Вставка > Страницы > Разрыв страницы . Это создает четкие разделения между главами, которые легко переводятся в печать.
Чуть позже мы поговорим подробнее о том, как форматировать главы.
Концовка
В самом конце вашего романа нужно написать КОНЕЦ, вот так, большими буквами. Это должно быть сразу после последней строки вашего рассказа и должно быть выровнено по центру.
Это помогает редактору, агенту и другим читателям бета-версии знать, что они прочитали всю книгу и ничего не упустили.
Как форматировать главы в Word
Даже если вы знаете, как писать книгу в Word, форматирование глав может показаться запутанным, если вы никогда раньше этого не делали. Но это довольно легко.
После создания разрыва страницы в конце предыдущей главы (или в конце титульного листа всей книги) необходимо сделать следующее:
- Перейдите на 1/3–1/2 пути вниз по странице.

- Выровняйте текст по центру и напишите название главы.
- На одну строку с двойным интервалом ниже начинается настоящая глава.
Это будет выглядеть так:
Вот и все!
Если вы хотите добавить цитату к названию главы, просто поместите ее выше или ниже заголовка первой главы , в зависимости от ваших предпочтений. Не забудьте добавить эту строку с двойным интервалом перед началом тела первого абзаца.
Редактирование книги в Word
После того, как вы написали весь роман в соответствии с этим форматом, вы готовы к редактированию. Microsoft Word упрощает редактирование, особенно с помощью следующих инструментов.
Найти и заменить: лучший инструмент Word
Мне очень нравится Advanced Find and Replace. Когда я работаю над своими романами, я часто решаю изменить имя персонажа в середине романа. Если бы мне пришлось вручную находить и вводить новое имя, я бы потратил драгоценное время на написание.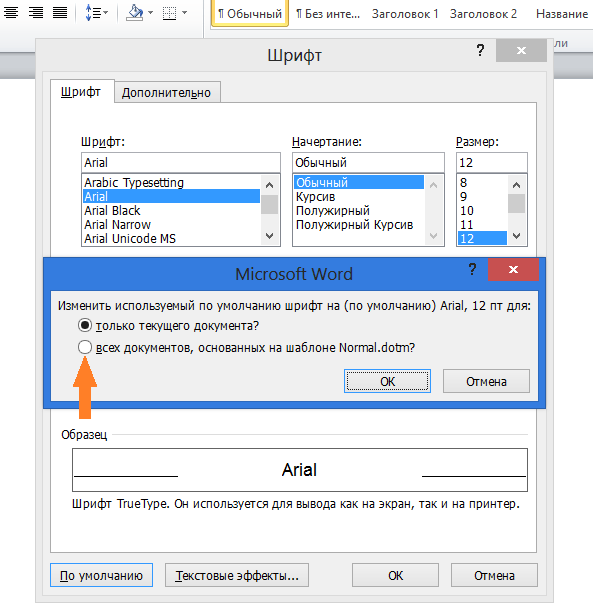
Вместо этого я использую расширенный поиск и замену.
Чтобы получить доступ к этому удивительному инструменту, перейдите к Правка > Найти > Расширенный поиск и замена .
Выбрав его, вы увидите это поле.
Что бы вы ни ввели в поле Найти , обработчик найдет в вашем документе. И если вы наберете заменяющее слово, все эти сотни слов будут заменены вашим новым желаемым словом или именем — бесценный инструмент для любого писателя, который учится писать книгу в Word!
Еще одна полезная функция этого инструмента — Перейти к , которая позволяет перейти непосредственно к определенной странице, главе, комментарию и т. д.
Комментарии
Говоря о комментариях, они тоже полезны. Вы можете писать заметки для себя, или другие читатели вашей работы могут оставлять комментарии для вас.
Отслеживание изменений
Одна из лучших вещей в том, как написать книгу в Word, — это открытие функции Отслеживание изменений . Часто редактор или агент будет просить вас внести правки и исправления в «Отслеживание изменений», чтобы они могли легко прочитать то, что вы изменили (и им не приходилось перечитывать всю книгу).
Часто редактор или агент будет просить вас внести правки и исправления в «Отслеживание изменений», чтобы они могли легко прочитать то, что вы изменили (и им не приходилось перечитывать всю книгу).
Или, может быть, вы хотите отслеживать, что вы решили удалить и пересмотреть.
Все, что вам нужно сделать для редактирования в отслеживании изменений, это перейти к Review > Tracking > Track Changes > On .
Теперь, когда вы удаляете и добавляете слова, это будет выглядеть так:
Если вы решите, что вам нравятся изменения, или если ваш редактор внес изменения и хочет, чтобы вы их одобрили или отклонили, просто перейдите к Изменения , где вы можете принять или отклонить каждое изменение или несколько сразу.
Это одни из моих любимых инструментов для написания книги в Word, и они чаще всего используются моими друзьями-писателями. Но есть еще десятки. Потратьте время на изучение Word, чтобы увидеть, какие из них вам больше всего подходят.
Предварительный просмотр
Хотите увидеть, как выглядит ваша книга в формате Word?
Вы можете просматривать страницы издалека, выбрав Вид > Несколько страниц . Таким образом вы предварительно просматриваете форматирование на расстоянии, оценивая, как выглядят сразу несколько страниц.
Если вы хотите просмотреть все в режиме глубокого фокуса, нажмите Focus на верхней панели инструментов. Используйте его в любое время, когда вы пишете, редактируете, редактируете или просматриваете, чтобы не отвлекаться на поля вашего ноутбука или компьютера.
Загрузка на Amazon
Теперь, когда вы закончили форматирование и знаете, как написать книгу в Word, ее легко загрузить на Amazon и опубликовать в виде электронной книги.
Правильно отформатированная книга будет легко преобразована в Kindle Direct Publishing, после чего вы сможете изменить шрифты и другие стилистические аспекты своей книги перед публикацией.
Ознакомьтесь с нашими советами по публикации на Kindle здесь.
Отправка книги агентам и редакторам
Если вы планируете отправить книгу агентам, редакторам или издателям, поздравляем! Он уже в правильном базовом формате.
Теперь вам нужно перейти на страницу нужного агента, редактора или издателя Требования к представлению и следовать их правилам до буквы. Если вы этого не сделаете, они решат, что вы недостаточно заботитесь о том, чтобы работать с ними, чтобы форматировать все так, как они хотят, и они не будут принимать во внимание ни вас, ни вашу работу.
На странице подачи моего литературного агента в агентство инструкции просят вас скопировать и вставить отформатированную рукопись в тело электронного письма — , а не во вложении Word.
Другие агентства могут потребовать, чтобы вы приложили документ Word, содержащий первые 20 или первые 5 страниц. Все зависит от обстоятельств.
Важно только то, что вы берете свой идеально отформатированный документ Word и делаете именно то, что они просят.
Удачной отправки!
Тестирование с помощью PickFu
Прежде чем отправлять книгу в редакцию или публиковать ее в Kindle Direct Publishing, проверьте синопсис, название и обложку книги с помощью PickFu, чтобы убедиться, что ваши целевые читатели действительно добавят ее в свои корзины покупок.
Респонденты PickFu дадут вам ценные голоса и отзывы о вашей книге, помогая вам общаться с читателями по всему миру.
После того, как вы научитесь писать книгу в Word, создайте свой первый опрос и начните воплощать свои мечты в жизнь!
Форматирование документа Word — руководство MLA
- Форматирование документа в MLA
- Форматирование произведения, цитируемого в MLA
MLA Formatting for Word 2013/2016
Используйте следующие инструкции или загрузите эти инструкции в формате PDF, чтобы отформатировать документ Microsoft Word в формате MLA (используя Online Word?). Кроме того, ознакомьтесь с нашими инструкциями по форматированию страницы с цитированием ваших работ. Кроме того, ознакомьтесь с нашим MLA, 9-е изд. образец бумаги. Вы также можете ознакомиться с главой 1 «Введение в форматирование исследовательского проекта» в Интернете.0017 Справочник MLA .
Кроме того, ознакомьтесь с нашими инструкциями по форматированию страницы с цитированием ваших работ. Кроме того, ознакомьтесь с нашим MLA, 9-е изд. образец бумаги. Вы также можете ознакомиться с главой 1 «Введение в форматирование исследовательского проекта» в Интернете.0017 Справочник MLA .
- На вкладке «Главная» выберите «Times New Roman» из списка шрифтов и измените размер на 12.
- На вкладке «Главная» щелкните стрелку, раскрывающую «Параметры абзаца». В разделе «Интервал» выберите «Двойной» и убедитесь, что для «До» и «После» установлено значение 0pt.
- На вкладке «Разметка страницы» нажмите «Поля», выберите «Обычный» (1 дюйм со всех сторон).
- Нажмите на вкладку «Вставка», затем нажмите «Номер страницы». Выберите «Верх страницы», а затем «Обычный номер 3».
- Введите свою фамилию и один раз нажмите пробел. Выделите текст, щелкните вкладку «Главная» и измените шрифт на «Times New Roman», 12. Затем дважды щелкните под пунктирной линией, чтобы начать печатать статью.

- Введите следующие данные в отдельной строке: ваше имя, имя инструктора, номер курса (например, инж. 101) и дату (день, месяц, год: 3 августа 2009 г.).
- Нажмите клавишу «Ввод», чтобы перейти на новую строку. Чтобы отцентрировать заголовок, щелкните значок «Центр» в разделе «Абзац» и введите название статьи.
- Чтобы начать работу, нажмите клавишу «Ввод», чтобы перейти на новую строку. Щелкните значок «Влево» в разделе «Абзац». Нажмите клавишу «Tab», чтобы сделать отступ и начать печатать. *Не забывайте нажимать клавишу «Tab» каждый раз, когда начинаете новый абзац.
MLA Форматирование для Word — онлайн-версия
- На вкладке «Главная» выберите «Times New Roman» из списка шрифтов и измените размер шрифта на 12.
- На вкладке «Главная» щелкните 3 точки в конце панели инструментов.
- После того, как вы нажмете на 3 точки, нажмите «Межстрочный интервал», затем «2», чтобы установить двойной интервал. Также нажмите «Удалить пробел после абзаца», чтобы убедиться, что вы не добавляете дополнительные пробелы после каждого абзаца.

- Перейти на вкладку «Макет» в Word. Нажмите «Поля», чтобы подтвердить, что для ваших полей документа Word установлено значение «Обычное 1». » Это параметр по умолчанию для полей в Microsoft Word.
- Чтобы настроить заголовок с вашей фамилией и номерами страниц, нажмите вкладку «Вставить». Затем нажмите «Номера страниц».
- Выберите вариант номера страницы, в котором номера страниц находятся в правой части документа.
- Вы увидите символ <#>, где будут размещаться номера страниц. Вам не нужно обновлять номера страниц, поскольку Word сделает это автоматически. Чтобы добавить свою фамилию в заголовок, щелкните внутри поля, и должен появиться курсор для ввода вашей фамилии. Вам также следует изменить шрифт заголовка на Times New Roman, размер 12.
- Обратите внимание: как только вы закончите свой заголовок и начнете печатать в документе Word, ваш заголовок исчезнет с экрана . Вы можете увидеть свой заголовок, щелкнув вкладку «Заголовок» в документе Word.

- Щелкните за пределами заголовка и начните вводить следующее, каждое в отдельной строке: ваше имя, имя инструктора, номер курса (например, ENG 101) и дату (день, месяц, год: 1 сентября 2021 г.).
- Нажмите «Enter» на клавиатуре, чтобы перейти на новую строку. Введите название вашей статьи. Чтобы отцентрировать заголовок, щелкните значок выравнивания и измените выравнивание на «Выровнять по центру».
- Чтобы начать работу, нажмите «Ввод» на клавиатуре, чтобы перейти на новую строку. Нажмите значок выравнивания еще раз и выберите «Выровнять по левому краю». Нажмите «Tab» на клавиатуре, чтобы сделать отступ и начать печатать. Не забывайте нажимать клавишу «Tab» каждый раз, когда начинаете новый абзац.
Форматирование произведений, цитируемых в Word 2013/2016
Используете онлайн-версию Word?
Используйте следующие инструкции, чтобы отформатировать документ Works Citation в формате MLA. Также ознакомьтесь с нашим MLA 9изд. образец бумаги. Вы также можете ознакомиться с разделом 1.6: Размещение списка произведений, цитируемых в онлайн-справочнике MLA .
образец бумаги. Вы также можете ознакомиться с разделом 1.6: Размещение списка произведений, цитируемых в онлайн-справочнике MLA .
- После завершения работы щелкните вкладку «Вставка» и выберите «Пустая страница», чтобы добавить в документ новую страницу. Ваш заголовок с вашей фамилией и номером страницы должен появиться в правом верхнем углу, когда вы вставляете новую страницу .
- Перейдите на вкладку «Главная», затем щелкните значок «Выравнивание по центру». Это будет центрировать ваш заголовок.
- Введите название, «Процитированные работы». Ваш заголовок должен быть набран шрифтом Times New Roman размером 12.
- Нажмите «Enter» на клавиатуре, чтобы начать новую строку. Затем нажмите значок «Выровнять по левому краю», чтобы переместить курсор обратно влево.
- Введите полные ссылки MLA для ваших источников. Помните, что ваша страница с цитируемыми работами должна быть разделена двойным интервалом!
- Все цитируемые произведения, длина которых превышает одну строку, должны включать висячий отступ для второй (и последующих) строк.

- Выберите строку, для которой вы хотите создать отступ. Переместите курсор на строку, для которой вы хотите сделать отступ.
- Нажмите CTRL T (или CMD T на Mac) на клавиатуре.
- Повторите (при необходимости) для третьей строки.
Форматирование цитируемых произведений в Word Online
- После завершения работы добавьте в документ новую страницу для цитируемых произведений. Нажимайте «Ввод» на клавиатуре, пока не начнете новую страницу.
- Перейдите на вкладку «Главная», затем щелкните значок «Выравнивание по центру». Это будет центрировать ваш заголовок.
- Введите название, «Процитированные работы». Ваш заголовок должен быть набран шрифтом Times New Roman размером 12.
- Нажмите «Enter» на клавиатуре, чтобы начать новую строку. Затем перейдите на вкладку «Главная» и нажмите «Выровнять по левому краю», чтобы переместить курсор обратно влево.