Как сбросить Ворд по умолчанию: 3 способа
Если при использовании текстового редактора Microsoft Word в работе приложения возникают ошибки, у пользователя возникает вопрос о том, как сбросить Ворд к настройкам по умолчанию. Этот метод позволит решить многие возникшие проблемы.
Настройка Word по умолчанию помогает избавиться от проблем, вызванных изменением конфигурации программы. Многие пользователи самостоятельно меняют настройки Ворд по умолчанию. Бывает и другой вариант, когда сторонние программы применяют модификации, например, добавляя плагины, макросы или другие надстройки в Word.
Содержание:
- Как сбросить настройки Word по умолчанию — 1 способ
- Как вернуть Ворд к стандартным настройкам — 2 способ
- Как сбросить Ворд по умолчанию с помощью редактора реестра — 3 способ
- Выводы статьи
- Как сбросить Word по умолчанию (видео)
В результате из-за измененных параметров, Word стал работать совсем не так как хотелось бы пользователю. Во многих случаях отменить проблемные параметры не представляется возможным из-за того, что пользователь не помнит или не знает, что именно и когда было изменено.
Во многих случаях отменить проблемные параметры не представляется возможным из-за того, что пользователь не помнит или не знает, что именно и когда было изменено.
Чтобы исправить проблемы, необходимо вернуть в Ворд стандартные настройки. В связи с этим возникает вопрос: как сбросить Word?
Вы можете в Word сбросить настройки по умолчанию несколькими способами, о которых вы узнаете ниже. Перед проведением изменений на компьютере, касающихся редактора Word, ознакомьтесь со следующими обстоятельствами:
- Некоторые настройки могут быть сброшены только после полной переустановки программы Word.
- Не используйте MS Word во время проведения сброса приложения. Имейте в виду, что во время работы текстового редактора применяемые изменения могут быть перезаписаны, поэтому не получится вернуться к стандартным параметрам.
В этом руководстве вы найдете инструкции о том, как сбросить настройки в Ворде по умолчанию несколькими способами. Материалы из этой статьи подходят для версий Word 2021, Word 2019, Word 2016, Word 2013, Word 2010, Word 2007, Word 2003.
Как сбросить настройки Word по умолчанию — 1 способ
Сначала мы рассмотрим наиболее часто применяемый способ, как сбросить настройки Ворда по умолчанию. Метод заключается в перезаписи обычного шаблона с параметрами по умолчанию.
Часто ошибки случаются из-за шаблона «Обычный» (Normal.dotm или Normal.dot). Этот шаблон имеет расширения «*.dot» и «*.dotm». В обычном шаблоне содержатся стили и другие параметры, влияющие внешний вид нового документа.
В процессе работы с Word пользователи вносят свои изменения, которые затем применяются ко всем новым документам. Бывает, что в программе используются совсем не те параметры, которые нужны пользователю. Чтобы исправить ситуацию, необходимо выполнить в Word сброс настроек по умолчанию.
Нам нужно изменить имя текущего файла шаблона (или удалить этот файл), чтобы он не применялся в Word. При новом запуске программа Microsoft Word автоматически создаст новый файл обычного шаблона с параметрами по умолчанию.
Шаблон «Обычный» (Normal.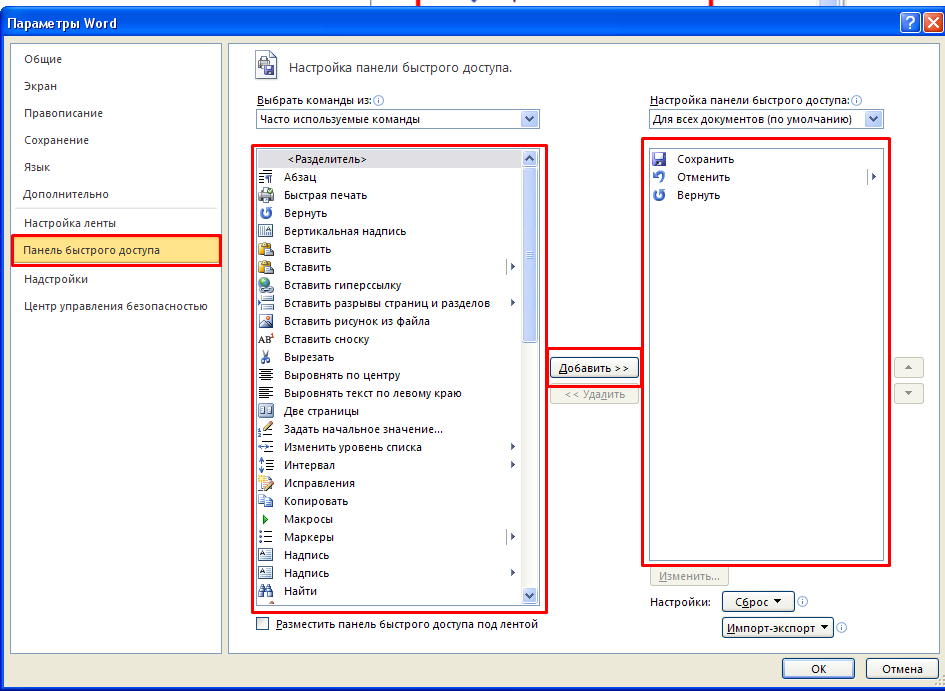 dotm) находится по пути:
dotm) находится по пути:
C:\Users\Имя_пользователя\AppData\Roaming\Microsoft\Templates
Проделайте следующие действия:
- Нажмите на клавиши «Win» + «R».
- В диалоговом окне «Выполнить» введите команду — «%appdata%/Microsoft/Templates».
- Нажмите на клавишу «Enter».
- В открывшемся окне Проводника в паке «Templates» найдите файл «Normal.dotm».
- Удалите файл «Normal» (по умолчанию он отображается без расширения имени файла), или переименуйте этот файл, например, в «Old.Normal».
- Откройте программу Word, в которой сразу после запуска создется новый файл «Normal.dotm» с установками по умолчанию.
- Посмотрите была ли решена проблема или нет.
Этот метод позволяет удалить все изменения, которые вносились пользователем в настройки Word. Не всегда данный способ решает все возникающие проблемы. Поэтому далее мы рассмотрим еще два варианта, как сбросить Ворд до заводских настроек.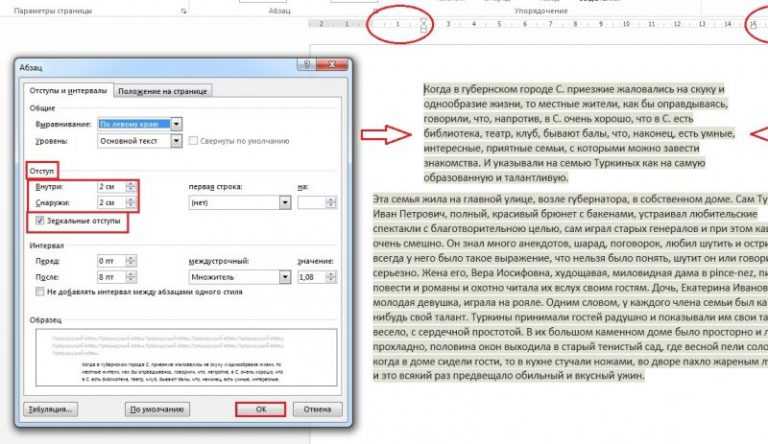
Как вернуть Ворд к стандартным настройкам — 2 способ
В некоторых случаях пользователю нужно сбросить настройки ленты, сочетаний клавиш и панели быстрого доступа. Для этого вы можете воспользоваться стандартными настройками в параметрах Word.
Выполните следующее:
- В окне открытого документа Word нажмите на «Файл».
- Войдите в «Параметры».
- В окне «Параметры Word» откройте вкладку «Настроить ленту» или «Панель быстрого доступа».
- В опции «Настройки:» нажмите на кнопку «Сброс».
- В выпадающем меню выберите пункт «Сброс всех настроек».
- В открывшемся окне нажмите на кнопку «Да», чтобы удалить все настойки ленты и панели быстрого доступа.
- Нажмите на кнопку «ОК», чтобы выйти из настроек программы.
- Перезапустите приложение Microsoft Word.
Читайте также: Как объединить документы Ворд в один файл
Как сбросить Ворд по умолчанию с помощью редактора реестра — 3 способ
С помощью встроенного системного инструмента — редактора реестра Windows вы можете в Word сбросить настройки по умолчанию.
Нам нужно будет удалить несколько разделов реестра, относящихся к программе Word. После удаление записей в реестре, при новом запуске Word ранее удаленные разделы реестра будут заново созданы с параметрами по умолчанию. Таким образом мы сможем сбросить Word по умолчанию.
Перед выполнением работ в системном реестре Windows рекомендуется создать резервную копию реестра. Если что-то пошло не так, с помощью резервной копии вы сможете восстановить измененные значения реестра.
Пройдите последовательные шаги:
- Закройте окно программы Word.
- В поле поиска Windows введите «regedit», а затем запустите это приложение на компьютере.
- В окне «Редактор реестра» пройдите по пути в соответствующих версиях программы.
В Word 2021, Word 2019, Word 2016, Microsoft 365:
HKEY_CURRENT_USER\Software\Microsoft\Office\16.0\Word
В Word 2013:
HKEY_CURRENT_USER\Software\Microsoft\Office\15.0\Word
В Word 2010:
HKEY_CURRENT_USER\Software\Microsoft\Office\14.0\Word
В Word 2007:
HKEY_CURRENT_USER\Software\Microsoft\Office\12.0\Word
В W0rd 2003:
HKEY_CURRENT_USER\Software\Microsoft\Office\11.0\Word
- Выделите раздел «Data».
- Щелкните правой кнопкой мыши по разделу «Data», а в контекстном меню нажмите «Удалить».
- В окне «Предупреждение удаления раздела» нажмите на кнопку «Да».
- Выделите раздел «Options».
- Щелкните по нему правой кнопкой мыши, выберите «Удалить».
- Подтвердите удаление раздела.
- Перезагрузите компьютер.
- Запустите редактор, чтобы выполнить в Word сброс настроек по умолчанию, когда программа заново создаст удаленные разделы со стандартными настройками.
В некоторых случаях потребуется переустановка Microsoft Office на компьютере. Сначала вам нужно будет удалить полностью офисный пакет приложений, потом перезагрузить ПК, а затем вам необходимо снова установить MS Office на компьютер.
Выводы статьи
В работе редактора Microsoft Word могут возникнуть проблемы из-за неправильных настроек или по другим причинам. Чтобы устранить проблему, пользователю необходимо знать, как вернуть настройки Ворд по умолчанию.
С помощью нескольких способов пользователь может восстановить настройки Ворда по умолчанию: методом удаления, а затем автоматического создания файла «Normal.dotm», сбросом настроек ленты и панели быстрого доступа, удалением и воссозданием разделов реестра в Windows, относящихся к этому редактору.
Как сбросить Word по умолчанию (видео)
Нажимая на кнопку, я даю согласие на обработку персональных данных и принимаю политику конфиденциальности
Изменение параметров по умолчанию для новых документов
Вы можете изменить параметры по умолчанию для новых документов, внеся изменения в шаблон Normal, на основе которых будут создаваться новые документы. В шаблоне «Обычный» можно задать другое форматирование или содержимое по умолчанию, после чего для всех создаваемых документов будут использоваться новые параметры.
Важно: Если шаблон «Обычный» был случайно изменен, параметры по умолчанию можно легко восстановить, удалив, переименовав или переместив его. Шаблон «Обычный» будет автоматически создан повторно при следующем запуске Word. Однако этот метод не действует в отношении других шаблонов. Прежде чем изменять какой-либо другой шаблон, следует создать его копию.
Изменение шрифта по умолчанию
Изменение шрифта по умолчанию в любом из шаблонов ведет к тому, что этот шрифт будет использоваться во всех новых документах, создаваемых на базе этого шаблона. Например, шрифт по умолчанию в новых пустых документах соответствует шрифту шаблона «Обычный».
-
Откройте шаблон или документ, созданный на основе шаблона, для которого нужно изменить параметры по умолчанию.

-
В меню Формат выберите пункт Шрифт
-
Внесите нужные изменения и нажмите кнопку По умолчанию.
Примечание: Большинство стилей в Word основаны на стиле «Обычный». Изменение шрифта по умолчанию также ведет к изменению стиля «Обычный», и эти изменения распространяются на все остальные стили, созданные на его основе.
Изменение межзнакового интервала по умолчанию
Изменение межзнакового интервала по умолчанию в любом из шаблонов ведет к тому, что новые параметры масштаба, интервалов, расположения, кернинга и других типографских функций будут использоваться во всех новых документах, создаваемых на базе этого шаблона.
-
Откройте шаблон или документ, созданный на основе шаблона, для которого нужно изменить параметры по умолчанию.
-
В меню Формат щелкните Шрифт и откройте вкладку Дополнительно.
-
Внесите нужные изменения и нажмите кнопку
Изменение размера полей по умолчанию
Изменение размера полей по умолчанию в любом из шаблонов ведет к тому, что новые параметры полей будут использоваться во всех новых документах, создаваемых на базе этого шаблона.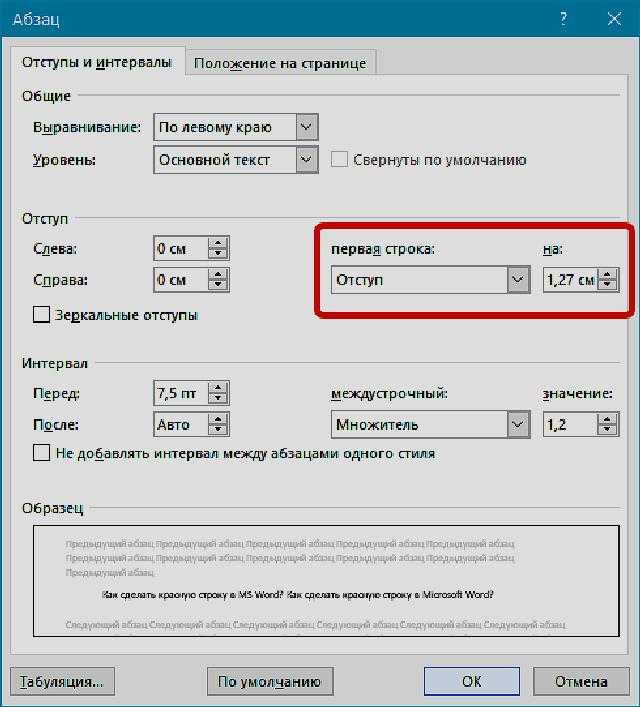 Например, размеры полей по умолчанию в новых пустых документах основаны на значении соответствующего параметра в шаблоне «Обычный».
Например, размеры полей по умолчанию в новых пустых документах основаны на значении соответствующего параметра в шаблоне «Обычный».
-
Откройте шаблон или документ, созданный на основе шаблона, для которого нужно изменить параметры по умолчанию.
-
В меню Формат щелкните Документ и откройте вкладку Поля.
-
Внесите нужные изменения и нажмите кнопку По умолчанию.
Изменение макета по умолчанию
Изменение макета по умолчанию в любом из шаблонов ведет к тому, что новые разрывы разделов, верхние и нижние колонтитулы и другие атрибуты макета будут использоваться во всех новых документах, создаваемых на базе этого шаблона.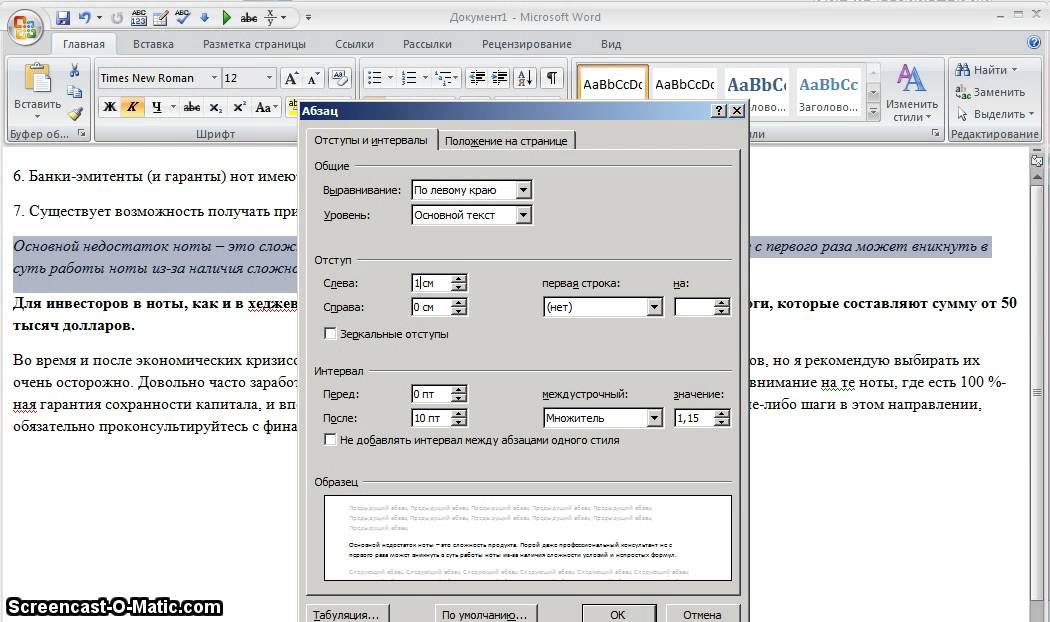 Например, атрибуты макета по умолчанию в новых пустых документах основаны на значении соответствующих параметров в шаблоне «Обычный».
Например, атрибуты макета по умолчанию в новых пустых документах основаны на значении соответствующих параметров в шаблоне «Обычный».
-
Откройте шаблон или документ, созданный на основе шаблона, для которого нужно изменить параметры по умолчанию.
-
В меню Формат щелкните Документ и откройте вкладку Макет.
-
Внесите нужные изменения и нажмите кнопку По умолчанию.
Изменение других параметров по умолчанию в шаблоне «Обычный»
В шаблоне «Обычный» можно настроить и изменить параметры по умолчанию для самых разных аспектов работы с документом, таких как форматирование текста, абзацев и документа, стили, текст, рисунки, элементы автотекста и сочетания клавиш.
-
В меню Файл выберите пункт Открыть.
-
В диалоговом окне Открыть перейдите в папку, содержащую файл Normal.dotm.
Если у вас Word 2016 для Mac, перейдите в папку /Пользователи/имя_пользователя/Библиотеки/Group Containers/UBF8T346G9.Office/Содержимое пользователя/Шаблоны.

-
Если у вас Word для Mac 2011, перейдите в папку /Пользователи/имя_пользователя/Библиотеки/Application Support/Microsoft/Office/User Templates/My Templates.
Примечание: Если вы используете Mac OS X 10.7 (Lion), то папка Library по умолчанию скрыта. Чтобы перейти к ней из диалогового окна Открыть, нажмите COMMAND+SHIFT+G и в поле Перейти к папке введите ~/Library.
-
Дважды щелкните файл Normal.dotm. Откроется шаблон «Обычный».
org/ListItem»>
-
Сохраните и закройте шаблон «Обычный».
Советы:
-
При внесении значительных изменений в шаблон «Обычный», мы рекомендуем периодически создавать резервную копию файла. Чтобы создать резервную копию шаблона «Обычный», скопируйте файл и переименуйте его или переместите его в другое место.
-
Вы можете быстро и легко отформатировать весь документ и придать ему профессиональный и современный вид, применив к нему тему.
 Тема документа — это набор параметров форматирования, в число которых входят цветовая схема (набор цветов), шрифтовая схема (набор шрифтов для заголовков и текста) и также схема эффектов (набор линий и эффектов заливки). Чтобы применить тему, сделайте следующее:
Тема документа — это набор параметров форматирования, в число которых входят цветовая схема (набор цветов), шрифтовая схема (набор шрифтов для заголовков и текста) и также схема эффектов (набор линий и эффектов заливки). Чтобы применить тему, сделайте следующее:
-
Внесите необходимые изменения в шаблон «Обычный».
Вы можете изменить поля страницы в документе и создать пользовательские поля. Но в следующий раз, когда вы создадите новый документ, Word в Интернете вернется к обычному значению поля на одном дюйме на каждой стороне страницы.
Как настроить Word по умолчанию
Итак, после того, как программа Word запущена, вы сразу можете приступать к работе над документом. Если вы создаете документ на основе одного из шаблонов, скорее всего, вы будете использовать заданный им формат. Однако, если вы создали пустой документ, необходимо правильно настроить параметры страницы. По умолчанию шаблон Новый документ создает новый документ с единственной пустой страницей формата А4 в книжной (вертикальной) ориентации. Большинство документов создается именно в этом формате. Но не всегда. Возможно, вам нужен документ с альбомной ориентацией страницы или страница должна иметь формат А5 или А6. Также вы можете изменить размеры полей (чистых областей по краям страницы) и даже цвет страницы. Обычно цвет страницы изменяют при работе с электронными документами или веб-страницами. При создании печатных документов, если вам, например, нужны страницы желтого цвета, проще (да и дешевле) будет распечатать документ на желтой бумаге, чем «заливать» всю страницу дорогостоящей краской принтера.
Большинство документов создается именно в этом формате. Но не всегда. Возможно, вам нужен документ с альбомной ориентацией страницы или страница должна иметь формат А5 или А6. Также вы можете изменить размеры полей (чистых областей по краям страницы) и даже цвет страницы. Обычно цвет страницы изменяют при работе с электронными документами или веб-страницами. При создании печатных документов, если вам, например, нужны страницы желтого цвета, проще (да и дешевле) будет распечатать документ на желтой бумаге, чем «заливать» всю страницу дорогостоящей краской принтера.
Основные свойства страницы настраиваются в группе Параметры страницы на вкладке Разметка страницы ленты (рис. 4.4).
В группе Параметры страницы находятся несколько кнопок, открывающих меню, в которых выбираются те или иные параметры. Так, например, кнопка Размер открывает меню, где перечислены популярные форматы бумаги . Если нужного формата нет в списке (например, в нем отсутствует достаточно ходовой формат А3), вы можете задать размеры страницы вручную. Для этого выполните следующие действия:
Для этого выполните следующие действия:
- Выберите в меню кнопки Размер команду Другие размеры страниц. На экране появится диалоговое окно Параметры страницы (рис. 4.5).
- Убедитесь, что диалоговое окно открыто на вкладке Размер бумаги.
- В полях Ширина и Высота введите нужный размер страницы документа (в сантиметрах).
- Нажмите кнопку ОК, чтобы закрыть диалоговое окно и применить изменения.
В меню кнопки Поля представлено пять вариантов полей документа с указанием их размеров. В большинстве случаев они не имеют большого значения, однако, если вы создаете документ, для которого строго регламентированы параметры страницы, вы можете задать размеры полей вручную. При выборе команды Настраиваемые поля, вы попадаете в уже знакомое вам диалоговое окно Параметры страницы, но уже на вкладку Поля, где можете вручную настроить размеры каждого (верхнего, нижнего, левого и правого) поля в отдельности. При нажатии кнопки Ориентация появляется меню, содержащее всего две команды: Книжная и Альбомная. В книжной ориентации страница располагается вертикально, в альбомной — горизонтально. Других вариантов здесь быть не может. Ориентация не имеет значения только, если страница имеет квадратную форму. Цветовые параметры страницы настраиваются на вкладке Дизайн (рис. 4.6).
В книжной ориентации страница располагается вертикально, в альбомной — горизонтально. Других вариантов здесь быть не может. Ориентация не имеет значения только, если страница имеет квадратную форму. Цветовые параметры страницы настраиваются на вкладке Дизайн (рис. 4.6).
Цвет страницы выбирается в меню кнопки Цвет страницы. Меню содержит 70 цветовых образцов, это достаточно для подавляющего большинства случаев. Однако если подходящего образца нет в списке, вы можете выбрать любой другой оттенок. Для этого выполните следующие действия.
- Выберите в меню кнопки Цвет страницы команду Другие цвета, чтобы открыть диалоговое окно Цвета.
- В появившемся диалоговом окне выберите вкладку Спектр (рис. 4.7).
- Выберите в палитре диалогового окна Цвета нужный оттенок. Также вы можете указать точный код цвета в системе RGB или HSL. Это бывает необходимо при создании веб-страниц с элементами, которые должны иметь строго определенный оттенок.
- Нажмите кнопку ОК, чтобы применить выбранный цвет.

Диалоговое окно Цвета используется во всех программах Office, когда необходимо выбрать нужный цвет для различных элементов документа.
Также страница документа может иметь подложку — так называется текст (обычно бледного цвета), располагающийся позади основного текста страницы. Вы наверняка видели в различных учреждениях заполненные бланки с крупной надписью Образец, расположенной по диагонали страницы. Надпись Образец как раз и является подложкой.
Вид подложки выбирается в меню кнопки Подложка на вкладке Дизайн. В меню представлено несколько готовых вариантов (Образец, Черновик, Не копировать, Секретно, Срочно). Но если вам нужен особый текст подложки, вы можете настроить ее параметры самостоятельно в диалоговом окне Печатная подложка, которое открывается при выборе команды Настраиваемая подложка в меню кнопки Подложка (рис. 4.8).
Подложка может быть текстовой либо в виде рисунка. Тип подложки выбирается с помощью переключателя в диалоговом окне. При этом становятся активными элементы управления для настройки подложки. Для текстовой подложки можно указать нужный текст, выбрать шрифт, размер и цвет шрифта, а также ориентацию текста (по горизонтали или вертикали). При установке флажка Полупрозрачный цвет текста становится более бледным, чтобы подложка не сливалась с основным текстом документа.
Для текстовой подложки можно указать нужный текст, выбрать шрифт, размер и цвет шрифта, а также ориентацию текста (по горизонтали или вертикали). При установке флажка Полупрозрачный цвет текста становится более бледным, чтобы подложка не сливалась с основным текстом документа.
Также в качестве подложки можно использовать изображение. Такой вид подложки часто используют, например, для создания фирменных бланков, где фоном страницы является логотип компании. Кнопка Выбрать открывает диалоговое окно, в котором выбирается хранилище изображений. Рисунки могут быть загружены с сервера Microsoft (пользователям Office предоставляется богатая бесплатная библиотека изображений ) или с локального диска. Масштаб изображения подложки на странице выбирается в раскрывающемся списке Масштаб, а флажок Обесцветить делает цвета подложки бледными, чтобы ее изображение не сливалось с текстом документа (рис. 4.9).
Мы рассмотрели настройки основных параметров страницы. Отметим, что в ряде случаев пользователю нужен документ с книжной ориентацией страницы формата А4, и, если такие параметры как поля, цвет и подложка для вас не важны, вы можете сразу приступать к работе над документом после его создания.
Как настроить ворд по умолчанию
Как настроить ворд по умолчанию
Как настроить шрифт по умолчанию в Word 2010
Работая в Word и используя, в основном один и тот же шрифт, мы каждый раз, приступая к созданию нового документа, начинаем с настройки шрифта. Как же исключить это не нужное действие, чтобы открыв чистый лист, мы могли сразу же приступать к работе, концентрируя своё внимание на содержании будущего документа?
Давайте сделаем так, чтобы открыв чистый лист, мы могли сразу же вводить текст нужной формы и размера.
Откроем вкладку «Главная» в верхнем меню и обратим свой взор на раздел вкладки с названием «Шрифт»:
В правом нижнем углу раздела «Шрифт» мы видим маленькую стрелочку:
Наличие этой маленькой стрелочки есть сообщение о том, что раздел содержит ещё опции, кроме тех, что перед нашими глазами. Щёлкнем по стрелочке левой кнопкой мыши (обычный щелчок) и посмотрим, что там прячется от наших глаз:
Щёлкнем по стрелочке левой кнопкой мыши (обычный щелчок) и посмотрим, что там прячется от наших глаз:
А пряталось там нужное нам окошко настроек шрифта.
Предположим, что мы постоянно вводим текст, используя шрифт « Arial» 12-го размера. Этот самый шрифт нам и нужно зафиксировать в этом окошке настроек. Сделаем это.
Подвигаем ползунок в окошке с названиями шрифта и выберем нужный обычным щелчком мышки. В нашем примере — «Arial»:
Теперь, в окошке справа выберем желаемый размер шрифта, то есть 12-й:
Следующим нашим шагом станет нажатие кнопки «По умолчанию» в нижней части окна настроек:
После нажатия кнопки «По умолчанию» откроется новое небольшое окошко с вопросом о том, каким на выбор из двух предлагаемых программой вариантов, мы хотим воспользоваться. В данном случае, нам нужен вариант «для всех документов»:
Поставим же жирную точку в пустом кружочке одним щелчком левой кнопки мыши и нажмём «Ок».
Как настроить word по умолчанию
Как изменить параметры документа по умолчанию в Ворд » Помощь по Word и Excel
Измените тему и сделайте ее по умолчанию в Word или Excel
Темы документов позволяют легко координировать цвета, шрифты и эффекты графического форматирования в документах Word, Excel и PowerPoint и быстро их обновлять.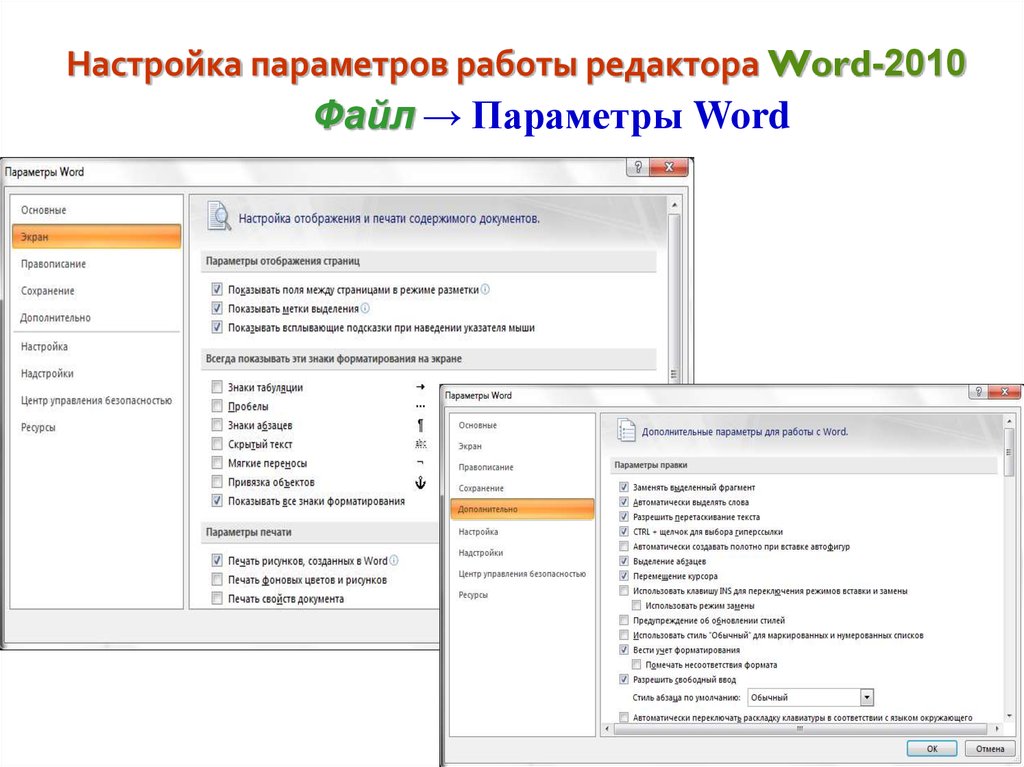 Вы можете изменить всю тему или просто настроить шрифты, цвета или эффекты темы.
Вы можете изменить всю тему или просто настроить шрифты, цвета или эффекты темы.
Я хочу
Выберите стандартную цветовую тему
Создать свою цветовую тему
Изменить шрифты темы
Изменить эффекты темы
Переключить или удалить тему
Сохраните настраиваемую тему для повторного использования
Сделать мои изменения новой темой по умолчанию
Узнать больше о темах
Выберите стандартную цветовую схему
На вкладке Макет страницы в Excel или на вкладке Дизайн в Word щелкните Цвета и выберите нужный набор цветов.
Совет: Первая группа цветов — это цвета текущей темы.
Создать собственную цветовую тему
На вкладке Макет страницы в Excel или на вкладке Дизайн в Word щелкните Цвета , а затем щелкните Настроить цвета .
Нажмите кнопку рядом с цветом темы, который вы хотите изменить (например, Accent 1 или Hyperlink ), а затем выберите цвет в разделе Цвета темы .
Чтобы создать свой собственный цвет, щелкните Другие цвета , а затем выберите цвет на вкладке Стандартный или введите числа или выберите цвет на вкладке Пользовательский .
На панели Пример просмотрите внесенные вами изменения.
Повторите это для всех цветов, которые хотите изменить.
В поле Имя введите имя для новых цветов темы и нажмите Сохранить .
Совет: Чтобы вернуться к исходным цветам темы, нажмите Сбросить перед тем, как нажать Сохранить .
Изменить шрифты темы
На вкладке Макет страницы в Excel или на вкладке Дизайн в Word щелкните Шрифты и выберите нужный набор шрифтов.
Совет: Верхние шрифты — это шрифты в текущей теме.
Чтобы создать собственный набор шрифтов, нажмите Настроить шрифты .
В поле Создать новые шрифты темы под полями Шрифт заголовка и Основной шрифт выберите нужные шрифты.
В поле Имя введите имя и нажмите Сохранить .
Изменение эффектов темы
Эффекты темы включают тени, отражения, линии, заливки и многое другое. Хотя вы не можете создать собственный набор эффектов темы, вы можете выбрать набор эффектов, которые будут работать для вашего документа.
На вкладке Макет страницы в Excel или на вкладке Дизайн в Word щелкните Эффекты . .
Выберите набор эффектов, которые вы хотите использовать.
Переключить или удалить тему
Чтобы изменить тему, просто выберите другую тему в меню Темы . Чтобы вернуться к теме по умолчанию, выберите тему Office .
Чтобы удалить форматирование темы только из части документа, выберите часть, которую вы хотите изменить, и измените любое форматирование, которое вам нравится, например стиль шрифта, размер шрифта, цвет и т. Д.
Сохранить пользовательскую тему для повторного использования
После внесения изменений в тему вы можете сохранить ее для дальнейшего использования.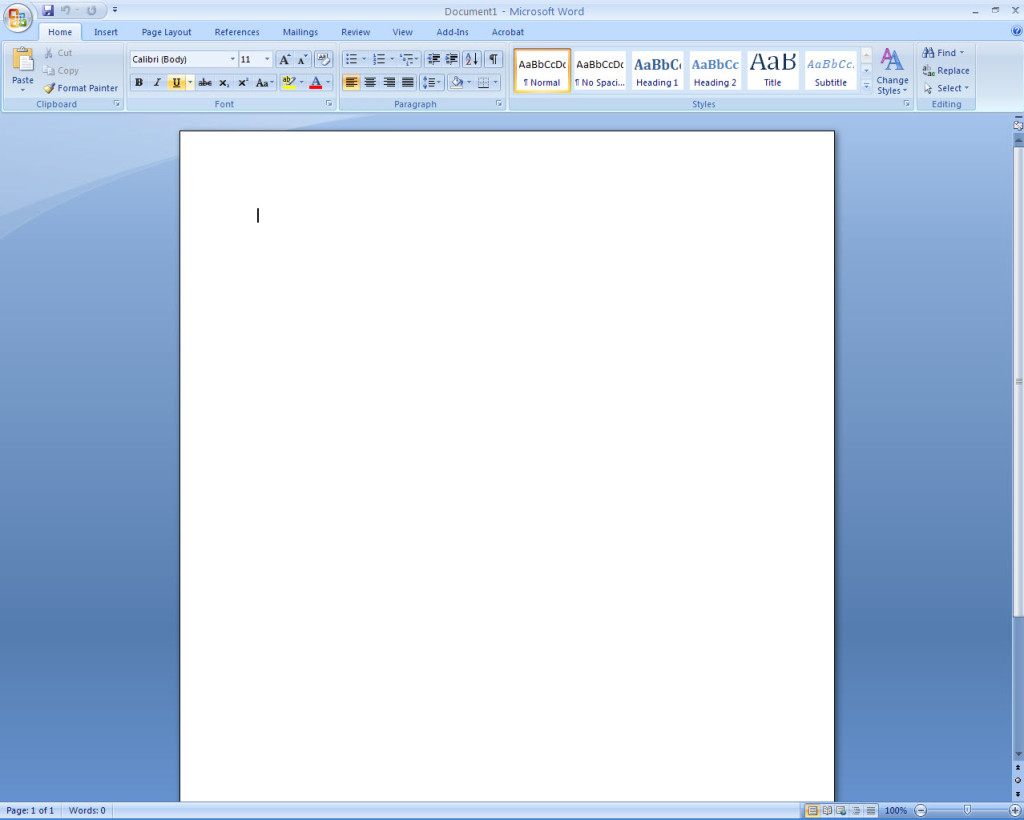 Или вы можете сделать его по умолчанию для новых документов.
Или вы можете сделать его по умолчанию для новых документов.
На вкладке Макет страницы в Excel или на вкладке Дизайн в Word щелкните Темы > Сохранить текущую тему .
В поле Имя файла введите имя темы и нажмите Сохранить .
Примечание: Тема сохраняется как файл .thmx в папке «Темы документов» на локальном диске и автоматически добавляется в список настраиваемых тем, которые появляются при нажатии кнопки « Темы» .
Внесите мои изменения в новую тему по умолчанию
После сохранения темы вы можете настроить ее так, чтобы она использовалась для всех новых документов.
Excel
Примените собственную тему к пустой книге, а затем сохраните ее как шаблон с именем Book.xltx.
Слово
Подробнее о темах
Тема документа — это уникальный набор цветов, шрифтов и эффектов. Темы являются общими для всех программ Office, поэтому все ваши документы Office могут иметь одинаковый, единообразный вид.
Вы также можете изменить тему Office.Тема Office — это цветовая схема для всей программы Office, а темы документов более конкретны (они отображаются в отдельных документах Word или в таблицах Excel).
Кроме того, вы можете добавить узор в свою программу Office, изменив фон Office.
См. Также
Мы слушаем
Эта статья была последний раз обновлена Беном 26 мая 2017 г. в результате ваших комментариев.Если вы нашли эту информацию полезной, а особенно если нет, воспользуйтесь элементами управления отзывами ниже, чтобы сообщить нам, как мы можем ее улучшить.
5 Настройки Microsoft Word, которые вы обязательно должны изменить
Когда вы впервые открываете Microsoft Word, вы можете сразу приступить к созданию документов. Приложение предлагает множество встроенных функций и настроек по умолчанию, которые помогут вам создать документ точного типа, будь то профессиональный отчет для бизнеса или бумажный документ для школы.
Вы видите полезные вкладки, кнопки и панели инструментов. А за кулисами Word позаботится об орфографии, грамматике и других исправлениях. Большинство людей просто начинают печатать и не думают об этих инструментах. Но вы можете улучшить свой опыт работы с приложением, просто потратив несколько минут на настройку этих параметров.
А за кулисами Word позаботится об орфографии, грамматике и других исправлениях. Большинство людей просто начинают печатать и не думают об этих инструментах. Но вы можете улучшить свой опыт работы с приложением, просто потратив несколько минут на настройку этих параметров.
1. Настройки орфографии, грамматики и проверки
Изменение способа, которым Word обрабатывает орфографию и грамматику, — отличный первый старт для настройки приложения в соответствии с вашими потребностями.Эти типы настроек пригодятся, чтобы убедиться, что вы не ошибаетесь в словах или не используете неправильную грамматику. Но в некоторых случаях они также могут отвлекать.
Например, вы можете работать в компании, которая использует все заглавные буквы в названии или имеет название, состоящее из комбинации слова и цифры.Вы можете настроить параметры для таких ситуаций, чтобы вы не видели постоянно индикаторы ошибок при создании документов.
Откройте Word на вашем компьютере с Windows для любого документа.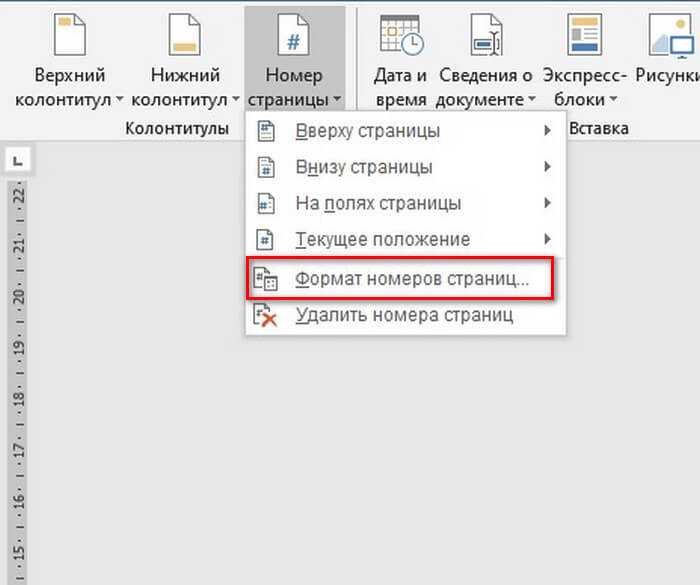 Выберите в меню файл , нажмите Параметры , а затем выберите Проверка .Вы увидите все возможные варианты исправления орфографии и грамматики. Некоторые применимы ко всем имеющимся у вас программам Microsoft Office, а другие — только к Word.
Выберите в меню файл , нажмите Параметры , а затем выберите Проверка .Вы увидите все возможные варианты исправления орфографии и грамматики. Некоторые применимы ко всем имеющимся у вас программам Microsoft Office, а другие — только к Word.
Откройте Word на своем Mac с любым документом.Выберите Word в строке меню, выберите Preferencs , а затем щелкните Орфография и грамматика . Вы увидите множество настроек, перечисленных в разделах «Правописание» и «Грамматика».
Используя наш приведенный выше пример для названия компании, вы можете установить флажки, чтобы игнорировать слова в верхнем регистре и игнорировать слова с числами на обеих платформах.Вы также можете включить или отключить настройки для проверки орфографии или грамматики при вводе, отмечать повторяющиеся слова и игнорировать адреса в Интернете и пути к файлам.
Не торопитесь, чтобы прочитать каждую настройку для тех, которые вы действительно хотите использовать, и тех, которые вы предпочитаете не использовать.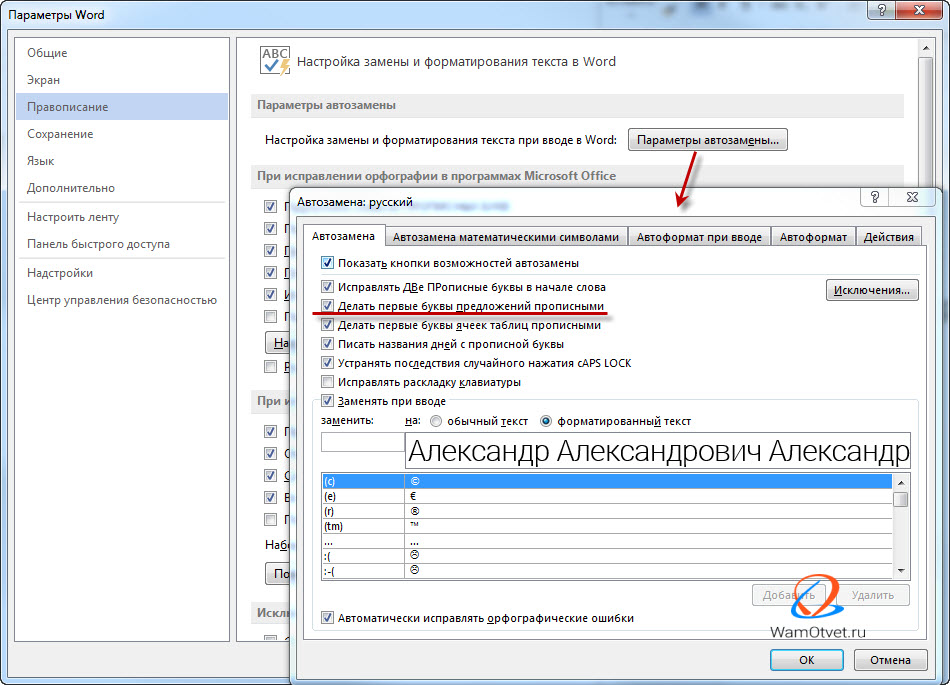
Кроме того, если вы нажмете кнопку Settings , вы можете включить или отключить многие дополнительные параметры грамматики, такие как использование заглавных букв, использование запятых, сленг и избыточность. Это также полезная область для просмотра настроек, которые вам подходят.
В Windows кнопка находится в При исправлении орфографии и грамматики в разделе Word , а на Mac — под Грамматика .
2.Параметры автозамены
Как и параметры орфографии и грамматики, функция автозамены помогает избежать ошибок в документах. Но, как мы уже много раз видели, автозамена не всегда так верна, когда дело доходит до того, что мы действительно пытаемся сказать.
Если название вашей компании начинается с двух заглавных букв, по умолчанию оно будет автоматически изменено на первую букву как заглавную. Это, как и другие наши примеры с названием вашей компании, может отвлекать и даже раздражать при создании документов.
С другой стороны, вы можете захотеть исправить некоторые вещи за вас.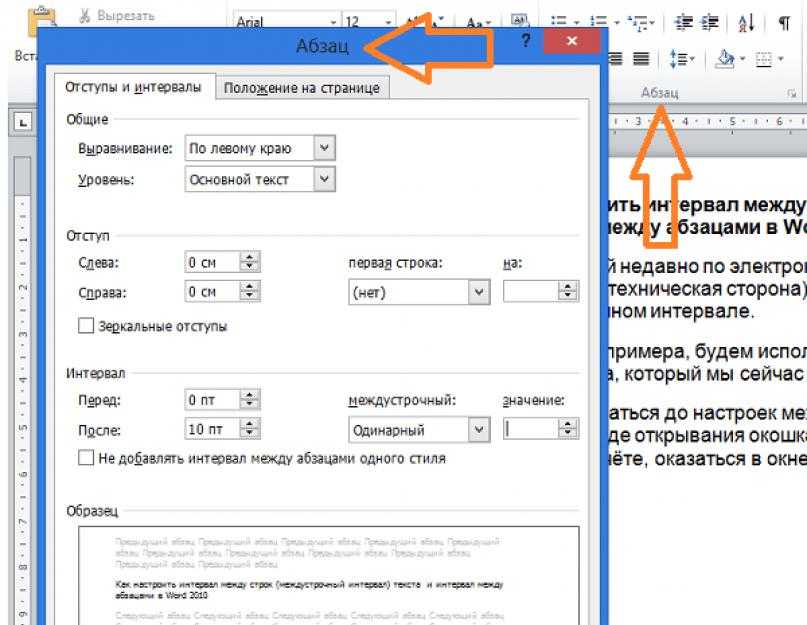 Например, удобно использовать названия дней недели и первых букв предложений с заглавной буквы.Вот как настроить эти параметры в Windows и Mac.
Например, удобно использовать названия дней недели и первых букв предложений с заглавной буквы.Вот как настроить эти параметры в Windows и Mac.
В Word в Windows выберите в меню Файл , щелкните Параметры , а затем выберите Проверка . Нажмите кнопку Автозамена вверху окна.
В Word на Mac выберите Word в строке меню, выберите Настройки , а затем выберите Автозамена .
Во всплывающем окне вы можете включить или отключить указанные выше типы параметров автозамены, установив флажок.Вы также можете создать исключения из существующих правил, нажав кнопку Исключения . Это идеальное место для настройки названия компании двумя заглавными буквами, потому что Word проигнорирует это как ошибку в дальнейшем.
Щелкните Исключения , а затем вкладку Initial Caps .Введите слово, которое Microsoft Word должно игнорировать, которое содержит две заглавные буквы в начале. Вы также можете просмотреть вкладку First Letter на предмет встроенных исключений из правил и добавить больше на вкладке Other Corrections . По завершении нажмите ОК .
Вы также можете просмотреть вкладку First Letter на предмет встроенных исключений из правил и добавить больше на вкладке Other Corrections . По завершении нажмите ОК .
Вернувшись на главный экран автозамены, в нижней части окна можно просмотреть существующие замены и добавить свои.Такие вещи, как специальные символы, смайлики и слова с часто встречающимися ошибками, автоматически изменяются при вводе. Вы можете добавить в список или удалить все, что вам больше не нужно.
3. Панель быстрого доступа
Панель быстрого доступа находится в верхнем левом углу окна Word.Как следует из названия, он предназначен для быстрого доступа к нужным инструментам. Так что найдите время, чтобы настроить эту панель инструментов, поскольку она сэкономит вам массу времени позже.
По умолчанию панель инструментов содержит такие кнопки, как «Сохранить», «Отменить» и «Вернуть».Но если вы пользуетесь разными инструментами гораздо чаще, то лучше положить их в удобное место.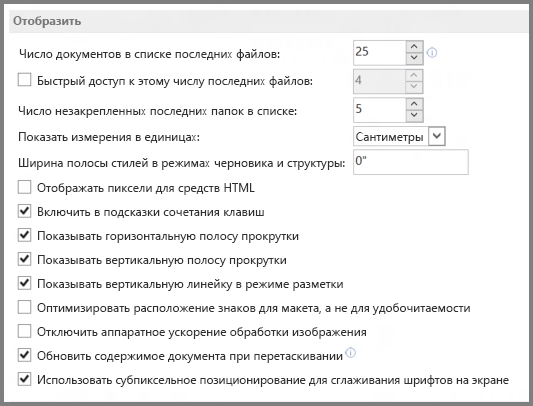 Таким образом, вы можете выполнять необходимые быстрые действия одним щелчком мыши.
Таким образом, вы можете выполнять необходимые быстрые действия одним щелчком мыши.
В Windows выберите Файл в меню, щелкните Параметры , а затем выберите Панель быстрого доступа .
На Mac выберите Word в строке меню, выберите Настройки и выберите Лента и панель инструментов .Нажмите кнопку панели быстрого доступа вверху окна.
В области настроек панели быстрого доступа элементы слева представляют собой команды, которые вы можете использовать, а элементы справа — то, что в данный момент находится на панели инструментов.Вы можете удалить действие с панели инструментов, выбрав его и щелкнув стрелку Удалить в центре. Чтобы добавить действие, выберите его слева и нажмите Добавить в центре.
Вы можете выбрать из Популярные команды или щелкнуть раскрывающийся список, чтобы просмотреть полный список действий, которые существуют на вкладках Word.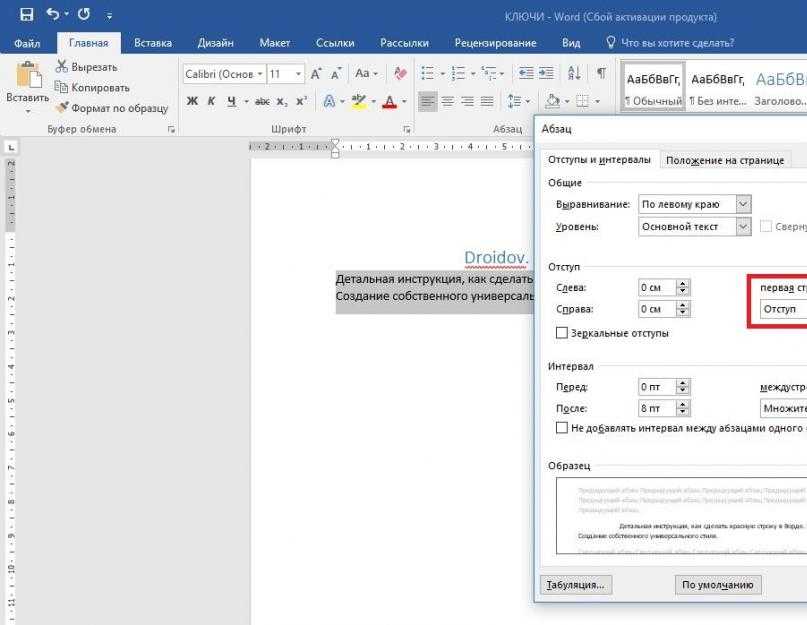 Так что, возможно, вы часто используете инструменты «Найти», «Открыть», «Сохранить как» и «Добавить гиперссылку». Щелкните каждую из них слева и добавьте их справа. По завершении нажмите ОК .
Так что, возможно, вы часто используете инструменты «Найти», «Открыть», «Сохранить как» и «Добавить гиперссылку». Щелкните каждую из них слева и добавьте их справа. По завершении нажмите ОК .
Если вы когда-нибудь захотите вернуться к командам по умолчанию, снова войдите в настройки панели быстрого доступа.Затем в Windows в нижней части окна под Customizations щелкните Reset , а затем Reset only Панель быстрого доступа . На Mac нажмите Настройки (значок шестеренки) , кнопку и выберите Сбросить только панель быстрого доступа .
4.Лента
Лента в Word — еще одно место, которое вам следует рассмотреть. Как и в случае с панелью быстрого доступа, вы хотите, чтобы наиболее часто используемые действия всегда были у вас под рукой.
По умолчанию в Word есть вкладки для таких вещей, как «Главная», «Вставка», «Рисование», «Дизайн» и «Просмотр».Но если вы никогда не используете вкладки «Рисование» или «Дизайн», почему они там занимают место?
В то же время, возможно, на вкладке «Главная» есть команды, которые вы хотели бы использовать в том порядке, который вам будет более полезен. Эти типы настроек делают работу с Word более продуктивной.
Эти типы настроек делают работу с Word более продуктивной.
В Windows выберите в меню Файл , щелкните Параметры , а затем выберите Настроить ленту .
На Mac выберите Word в строке меню, выберите Настройки и выберите Лента и панель инструментов .Нажмите кнопку ленты вверху окна.
Подобно настройкам панели быстрого доступа, окно настроек ленты содержит команды слева и используемые в настоящее время действия справа.Переместите их на ленту или из ленты с помощью кнопок со стрелками Добавить, и Удалить, в центре.
- Чтобы отрегулировать вкладки , которые вы видите вверху, просто установите или снимите флажок с правой стороны.
- Чтобы просмотреть команды на каждой вкладке, выберите знак плюс (Windows) или стрелку (Mac) рядом с вкладкой, а затем последующие индикаторы для каждого набора команд.

- Чтобы изменить порядок вкладок или команд, выберите их и используйте стрелки справа для перемещения вверх или вниз в списке в Windows. На Mac выберите и перетащите элементы, чтобы изменить их порядок.
Для более подробного ознакомления с настройкой ленты Microsoft Word в Windows ознакомьтесь с нашим подробным руководством.
5. Строка состояния
Строка состояния, которая находится в нижней части окна Word, — это последнее место, куда вы, вероятно, не прикасаетесь при настройке.Однако эта панель инструментов предоставляет много полезной информации, поэтому стоит потратить время на ее настройку.
Например, если вы постоянно проверяете количество слов или переключаете представления макета Word, вы хотите убедиться, что эти инструменты легко доступны.В качестве альтернативы вам может никогда не понадобиться инструмент для записи макросов или вертикальное положение страницы, поэтому вы можете удалить их.
В Windows щелкните правой кнопкой мыши в строке состояния, а на Mac щелкните правой кнопкой мыши или, удерживая клавишу управления , щелкните на нем.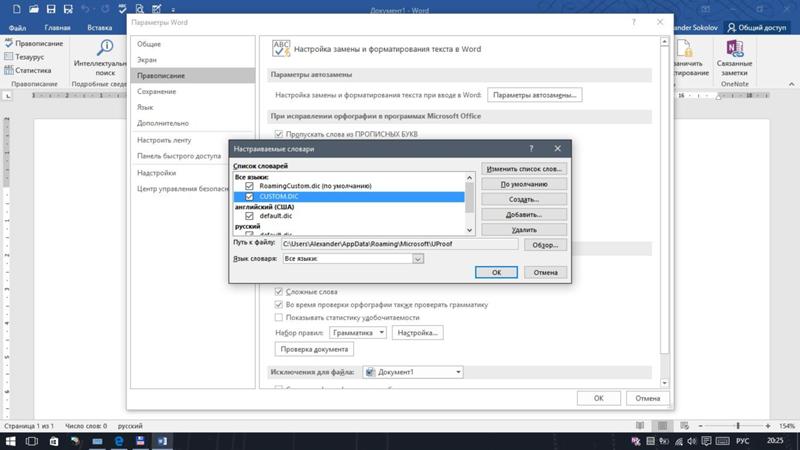
Когда появится меню, вы просто отметите те элементы, которые хотите отобразить в строке состояния. Вы увидите, что эта панель инструментов обновляется автоматически, когда вы устанавливаете и снимаете флажки с различных опций.
Изменения в настройках Word по умолчанию могут быть хорошими
Когда вы потратите время на просмотр настроек приложения, которое вы регулярно используете, вы можете быть удивлены, насколько лучше вы можете его улучшить.Изменяя подобные мелочи, вы можете работать более эффективно.
Для получения дополнительных советов по Microsoft Word ознакомьтесь с этими полезными советами и приемами, которые вы должны знать.
7 сайтов, которые все родители должны добавить в свой черный список прямо сейчас
Вы еще не заблокировали YouTube Kids? Вот еще несколько веб-сайтов, которые все родители должны блокировать ради своих детей.
Об авторе Sandy Writtenhouse (Опубликовано 458 статей)
Имея степень бакалавра информационных технологий, Сэнди много лет проработала в ИТ-индустрии в качестве менеджера проекта, менеджера отдела и руководителя PMO. Затем она решила следовать своей мечте и теперь постоянно пишет о технологиях.
Затем она решила следовать своей мечте и теперь постоянно пишет о технологиях.
Ещё от Sandy Writtenhouse
Подпишитесь на нашу рассылку новостей
Подпишитесь на нашу рассылку, чтобы получать технические советы, обзоры, бесплатные электронные книги и эксклюзивные предложения!
Еще один шаг…!
Подтвердите свой адрес электронной почты в только что отправленном вам электронном письме.
Изменение настроек по умолчанию в Word
Урок 17: Изменение настроек по умолчанию в Word
/ ru / word-tips / how-to-a-bibliography-or-works-cited-page-in-word / content /
Изменение настроек по умолчанию в Word
В Word могут быть определенные настройки, которые действуют вам на нервы, например настройки по умолчанию, , которые вы постоянно меняете — интервал между абзацами, размер шрифта — каждый раз, когда вы начинаете новый документ.
Возможно, вы предпочитаете другой стиль шрифта вместо стандартного Calibri.Возможно, вам нравится, чтобы у всех ваших документов были более узкие поля, чтобы вы могли разместить на странице больше информации.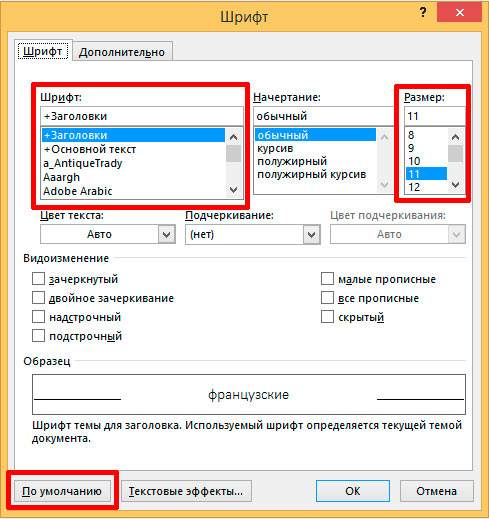 Возможно, вы даже работаете в компании, у которой есть очень конкретные стандарты документов — в отношении цветовой схемы или макета — и вы устали каждый раз менять эти настройки.
Возможно, вы даже работаете в компании, у которой есть очень конкретные стандарты документов — в отношении цветовой схемы или макета — и вы устали каждый раз менять эти настройки.
К счастью, вы можете настроить многие параметры по умолчанию в Word. Вы просто должны знать, где искать.
Использование по умолчанию
Вы не можете изменить настройки по умолчанию для всего в Word, но есть определенные инструменты и функции, которые дают вам эту возможность.Популярные примеры включают:
- Шрифт
- Расстояние между абзацами
- Межстрочный интервал
- Поля
- Ориентация страницы
Чтобы узнать, можете ли вы настроить параметры по умолчанию для определенного элемента, найдите стрелку в нижнем правом углу группа. Это откроет диалоговое окно, в котором вы можете получить доступ ко всем основным настройкам, а также к некоторым более продвинутым, которых вы не найдете на ленте.
Затем найдите кнопку в нижней части диалогового окна с надписью Установить по умолчанию . Все, что вам нужно сделать, это нажать эту кнопку, и Word назначит ваши текущие настройки, такие как шрифт или размер шрифта, которые вы выбрали, в качестве нового значения по умолчанию для этого конкретного элемента.
Все, что вам нужно сделать, это нажать эту кнопку, и Word назначит ваши текущие настройки, такие как шрифт или размер шрифта, которые вы выбрали, в качестве нового значения по умолчанию для этого конкретного элемента.
Наконец, Word спросит, хотите ли вы установить это значение по умолчанию для только в этом документе или для всех документов, основанных на шаблоне Normal (другими словами, для всех документов в будущем). Выберите второй вариант, и Word теперь будет использовать эти настройки.
Если у вас нет большого опыта работы с Word, вы можете сохранить исходные настройки по умолчанию — любые внесенные вами изменения будут постоянными, если вы не вернете их вручную.Но для более опытных пользователей это может быть отличным способом настроить Word именно так, как вы хотите.
Если у вас возникла проблема с сохранением изменений по умолчанию, это может быть проблема с вашим компьютером или вашей копией Word. Для получения помощи мы рекомендуем посетить сайт поддержки Microsoft.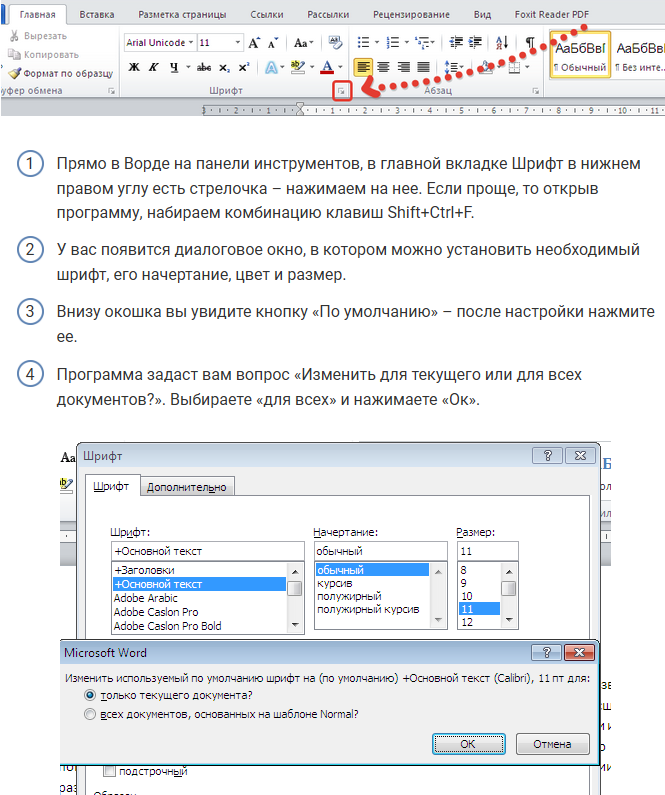
/ ru / word-tips / how-to-create-forms-in-word / content /
Изменить настройки по умолчанию для новых документов
Вы можете изменить настройки по умолчанию для новых документов, внеся изменения в стандартный шаблон, на котором основаны новые документы. Вы можете изменить шаблон Normal, чтобы изменить его форматирование или содержимое по умолчанию, чтобы любой новый документ, который вы создаете, использовал новые параметры.
Важно: Если вы по ошибке изменили шаблон «Обычный», вы можете легко восстановить поведение по умолчанию, удалив, переименовав или переместив его.Шаблон Normal автоматически воссоздается при следующем открытии Word. Однако этого нельзя сказать о других шаблонах. Вы всегда должны создавать копию любого другого шаблона, прежде чем изменять его.
Изменить шрифт по умолчанию
Изменение шрифта по умолчанию в любом шаблоне означает, что шрифт используется в каждом новом документе, основанном на этом шаблоне. Например, шрифт по умолчанию для новых пустых документов основан на шаблоне Normal.
Откройте шаблон или документ на основе шаблона, настройки которого по умолчанию вы хотите изменить.
В меню Формат щелкните Шрифт , а затем щелкните вкладку Шрифт .
Внесите необходимые изменения и щелкните По умолчанию .
Примечание. Большинство стилей в Word основаны на обычном стиле. Изменение шрифта по умолчанию также изменяет стиль «Обычный», который влияет на любой другой стиль, созданный на основе стиля «Обычный».
Изменить интервал между символами по умолчанию
Изменение интервала между символами по умолчанию в любом шаблоне означает, что настройки масштаба, интервала, положения, кернинга и других типографских функций используются в каждом новом документе, основанном на этом шаблоне.Например, межсимвольный интервал для новых пустых документов основан на шаблоне Normal.
Откройте шаблон или документ на основе шаблона, настройки которого по умолчанию вы хотите изменить.
В меню Format щелкните Font , а затем щелкните вкладку Advanced .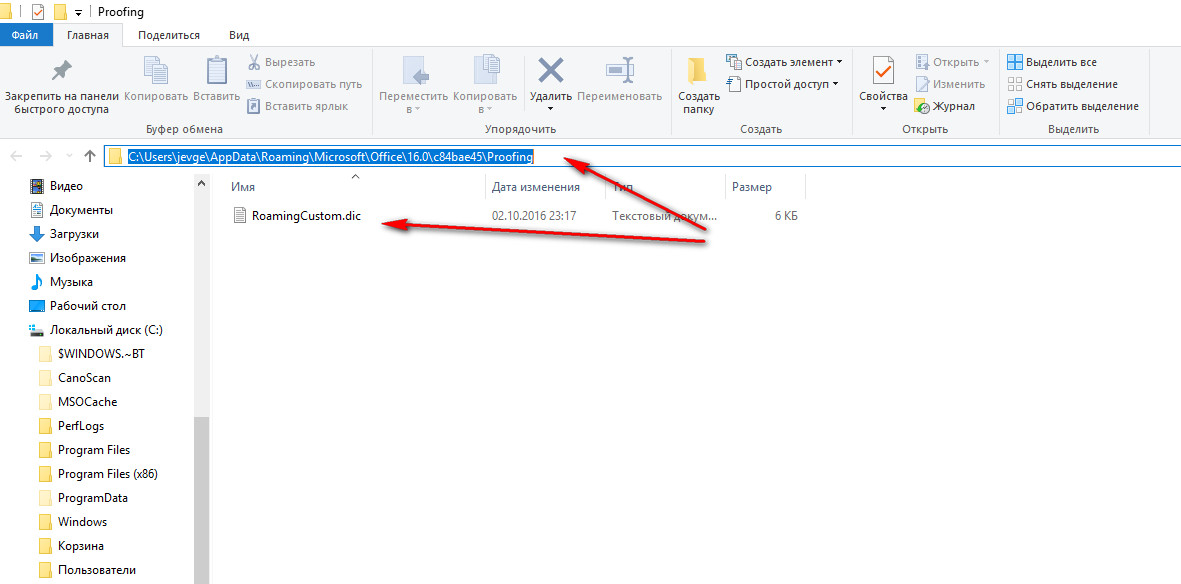
Внесите необходимые изменения и щелкните По умолчанию .
Изменить поля по умолчанию
Изменение полей по умолчанию в любом шаблоне означает, что настройки полей используются в каждом новом документе, основанном на этом шаблоне. Например, поля для новых пустых документов основаны на шаблоне Normal.
Откройте шаблон или документ на основе шаблона, настройки которого по умолчанию вы хотите изменить.
В меню Формат щелкните Документ , а затем щелкните вкладку Поля .
Внесите необходимые изменения и щелкните По умолчанию .
Изменить макет по умолчанию
Изменение макета по умолчанию в любом шаблоне означает, что разрывы разделов, верхние и нижние колонтитулы и другие атрибуты макета используются в каждом новом документе, основанном на этом шаблоне.Например, атрибуты макета для новых пустых документов основаны на шаблоне Normal.
Откройте шаблон или документ на основе шаблона, настройки которого по умолчанию вы хотите изменить.
В меню Формат щелкните Документ , а затем щелкните вкладку Макет .
Внесите необходимые изменения и щелкните По умолчанию .
Измените другие настройки по умолчанию в шаблоне Normal
Вы можете настроить шаблон «Обычный» и изменить настройки по умолчанию для многих аспектов документа, таких как форматирование текста, форматирование абзацев, форматирование документа, стили, текст, изображения, записи автотекста и сочетания клавиш. Чтобы внести изменения в Normal.dotm, необходимо открыть файл из Word. Если вы откроете Normal.dotm из Finder, Word создаст новый пустой документ на основе шаблона.
В меню Файл щелкните Открыть .
В диалоговом окне Открыть перейдите к папке, содержащей файл Normal.dotm.
Если вы используете Word 2016 для Mac, перейдите в / Users / имя пользователя / Library / Group Containers / UBF8T346G9.Office / User Content / Templates
Если вы используете Word для Mac 2011, перейдите в / Users / имя пользователя / Library / Application Support / Microsoft / Office / User Templates / My Templates
Примечание: Если вы используете Mac OS X 10. 7 (Lion) папка библиотеки по умолчанию скрыта. Чтобы перейти к папке библиотеки из диалогового окна Открыть , нажмите COMMAND + SHIFT + G, а в поле Перейти в папку введите
7 (Lion) папка библиотеки по умолчанию скрыта. Чтобы перейти к папке библиотеки из диалогового окна Открыть , нажмите COMMAND + SHIFT + G, а в поле Перейти в папку введите
Дважды щелкните Normal.dotm. Откроется шаблон Normal.
В шаблоне Normal внесите нужные изменения.
Сохраните и закройте шаблон Normal.
Если вы вносите значительные изменения в свой шаблон Normal, мы рекомендуем вам периодически делать резервную копию файла. Чтобы создать резервную копию шаблона Normal, скопируйте файл и переименуйте его или переместите в другое место.
Вы можете быстро и легко отформатировать весь документ, чтобы придать ему профессиональный и современный вид, применив тему документа. Тема документа — это набор вариантов форматирования, который может включать цветовую схему (набор цветов), схему шрифтов (набор шрифтов заголовка и основного текста) и схему эффектов (набор линий и эффектов заливки). Чтобы применить тему:
В Word 2016 для Mac на вкладке Дизайн щелкните Темы , а затем выберите тему.
В Word для Mac 2011 на вкладке Home в разделе Themes щелкните Themes , а затем выберите тему.
Вы можете изменить поля страницы в своем документе и создать собственные поля.Но в следующий раз, когда вы создадите новый документ, Веб-приложение Word вернется к настройке Нормального поля в один дюйм с каждой стороны страницы.
Как настроить документ ворд по умолчанию
Как установить Microsoft Office Word по умолчанию в Windows 10.
Публикация: 14 Ноябрь 2018 Обновлено: 25 Ноябрь 2018
Вы хотите установить приложение Microsoft Office Word по умолчанию в Windows 10? Хотите установить Word по умолчанию для определенного типа файла в Windows 10? В этом руководстве мы увидим четыре способа установить Office Word как текстовый редактор по умолчанию в Windows 10.
Когда вы устанавливаете MS Office на свой компьютер, программа установки автоматически устанавливает Word как программу по умолчанию для определенных типов файлов.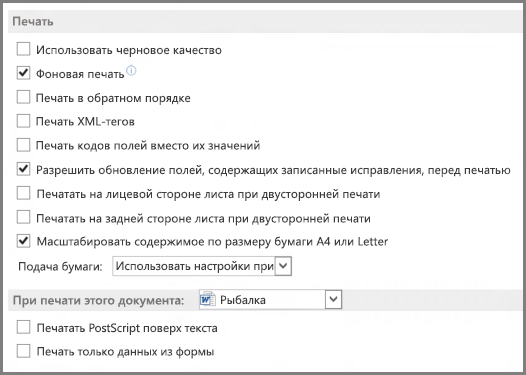 Но не для всех типов файлов, которые он поддерживает. Например, он поддерживает PDF из коробки, но не установлен как приложение для просмотра и редактирования по умолчанию.
Но не для всех типов файлов, которые он поддерживает. Например, он поддерживает PDF из коробки, но не установлен как приложение для просмотра и редактирования по умолчанию.
Если вы хотите, чтобы Word по умолчанию использовался для открытия других типов файлов, вы можете сделать это, выполнив рекомендации в одном из приведенных ниже способов.
Способ 1 из 4
Установите Word по умолчанию в Windows 10 с помощью приложения «Параметры»
Шаг 1. Откройте приложение «Параметры», для этого просто нажмите одновременно две клавиши – клавишу с логотипом Windows и букву I . Перейдите в группу настроек «Приложения» → «Приложения по умолчанию». Нажмите ссылку «Задать значения по умолчанию по приложению», чтобы открыть страницу, со всеми установленными приложениями и программами в Windows 10.
Шаг 2. Прокрутите страницу вниз, пока не найдете запись Word. Нажмите на нее, чтобы открыть скрытую кнопку «Управление». Нажмите кнопку «Управление».
Нажмите кнопку «Управление».
Шаг 3. На открывшейся странице вы найдете все расширения файлов (типы файлов), поддерживаемые редактором Word, и установленным как программа по умолчанию для всех этих расширений.
Чтобы установить Word по умолчанию для типа файла, кликните на значке программы рядом с ним, а затем кликните по программе Word из списка, чтобы установить программу по умолчанию.
Способ 2 из 4
Другой способ установить Word как редактор тестовых файлов по умолчанию в Windows 10
Шаг 1. Перейдите на страницу «Приложения» → «Приложения по умолчанию», а затем нажмите «Выбор стандартных приложений для типов файлов».
Шаг 2. Как вы можете видеть, на странице отображаются типы файлов и связанные с ними программы. Чтобы установить Word по умолчанию для определенного типа, кликните значок + или значок программы рядом с типом файла, а затем выберите из списка Word.
Способ 3 из 4
Установите Word по умолчанию с помощью контекстного меню
Шаг 1. Кликните правой кнопкой мыши файл (тип файла), для которого вы хотите, чтобы он открывался в Ворде в качестве программы по умолчанию, нажмите «Открыть с помощью» и нажмите «Выбрать другое приложение».
Шаг 2. Установите отметку — «Всегда использовать это приложение, для открытия типа файла». Выберите Word, если он отображается. Если нет, в низу списка нажмите ссылку «Еще приложения», чтобы увидеть программу Word в списке. Нажмите на запись Word, чтобы установить программу по умолчанию для выбранного типа файла.
Способ 4 из 4
Используйте «DefaultProgramsEditor», чтобы установить Word по умолчанию.
Существует бесплатная сторонняя утилита под названием «DefaultProgramsEditor», позволяющая вам легко изменять ассоциации файлов в Windows 10. В программе реализовано классическое встроенное окно «Программы по умолчанию», которое было удалено из текущей версии системы.
В программе реализовано классическое встроенное окно «Программы по умолчанию», которое было удалено из текущей версии системы.
Изменение параметров по умолчанию для новых документов
Вы можете изменить параметры по умолчанию для новых документов, внеся изменения в шаблон Normal, на основе которых будут создаваться новые документы. В шаблоне «Обычный» можно задать другое форматирование или содержимое по умолчанию, после чего для всех создаваемых документов будут использоваться новые параметры.
Важно: Если шаблон «Обычный» был случайно изменен, параметры по умолчанию можно легко восстановить, удалив, переименовав или переместив его. Шаблон «Обычный» будет автоматически создан повторно при следующем запуске Word. Однако этот метод не действует в отношении других шаблонов. Прежде чем изменять какой-либо другой шаблон, следует создать его копию.
Изменение шрифта по умолчанию
Изменение шрифта по умолчанию в любом из шаблонов ведет к тому, что этот шрифт будет использоваться во всех новых документах, создаваемых на базе этого шаблона. Например, шрифт по умолчанию в новых пустых документах соответствует шрифту шаблона «Обычный».
Например, шрифт по умолчанию в новых пустых документах соответствует шрифту шаблона «Обычный».
Откройте шаблон или документ, созданный на основе шаблона, для которого нужно изменить параметры по умолчанию.
В меню Формат выберите пункт Шрифт и откройте вкладку Шрифт.
Внесите нужные изменения и нажмите кнопку По умолчанию.
Примечание: Большинство стилей в Word основаны на стиле «Обычный». Изменение шрифта по умолчанию также ведет к изменению стиля «Обычный», и эти изменения распространяются на все остальные стили, созданные на его основе.
Изменение межзнакового интервала по умолчанию
Изменение межзнакового интервала по умолчанию в любом из шаблонов ведет к тому, что новые параметры масштаба, интервалов, расположения, кернинга и других типографских функций будут использоваться во всех новых документах, создаваемых на базе этого шаблона. Например, межзнаковый интервал в новых пустых документах основан на значении соответствующего параметра в шаблоне «Обычный».
Откройте шаблон или документ, созданный на основе шаблона, для которого нужно изменить параметры по умолчанию.
В меню Формат щелкните Шрифт и откройте вкладку Дополнительно.
Внесите нужные изменения и нажмите кнопку По умолчанию.
Изменение размера полей по умолчанию
Изменение размера полей по умолчанию в любом из шаблонов ведет к тому, что новые параметры полей будут использоваться во всех новых документах, создаваемых на базе этого шаблона. Например, размеры полей по умолчанию в новых пустых документах основаны на значении соответствующего параметра в шаблоне «Обычный».
Откройте шаблон или документ, созданный на основе шаблона, для которого нужно изменить параметры по умолчанию.
В меню Формат щелкните Документ и откройте вкладку Поля.
Внесите нужные изменения и нажмите кнопку По умолчанию.
Изменение макета по умолчанию
Изменение макета по умолчанию в любом из шаблонов ведет к тому, что новые разрывы разделов, верхние и нижние колонтитулы и другие атрибуты макета будут использоваться во всех новых документах, создаваемых на базе этого шаблона. Например, атрибуты макета по умолчанию в новых пустых документах основаны на значении соответствующих параметров в шаблоне «Обычный».
Например, атрибуты макета по умолчанию в новых пустых документах основаны на значении соответствующих параметров в шаблоне «Обычный».
Откройте шаблон или документ, созданный на основе шаблона, для которого нужно изменить параметры по умолчанию.
В меню Формат щелкните Документ и откройте вкладку Макет.
Внесите нужные изменения и нажмите кнопку По умолчанию.
Изменение других параметров по умолчанию в шаблоне «Обычный»
В шаблоне «Обычный» можно настроить и изменить параметры по умолчанию для самых разных аспектов работы с документом, таких как форматирование текста, абзацев и документа, стили, текст, рисунки, элементы автотекста и сочетания клавиш. Чтобы внести изменения в файл Normal.dotm, его нужно открыть в Word. При открытии Normal.dotm непосредственно из Finder приложение Word создает пустой документ на основе шаблона.
В меню Файл выберите пункт Открыть.
В диалоговом окне Открыть перейдите в папку, содержащую файл Normal.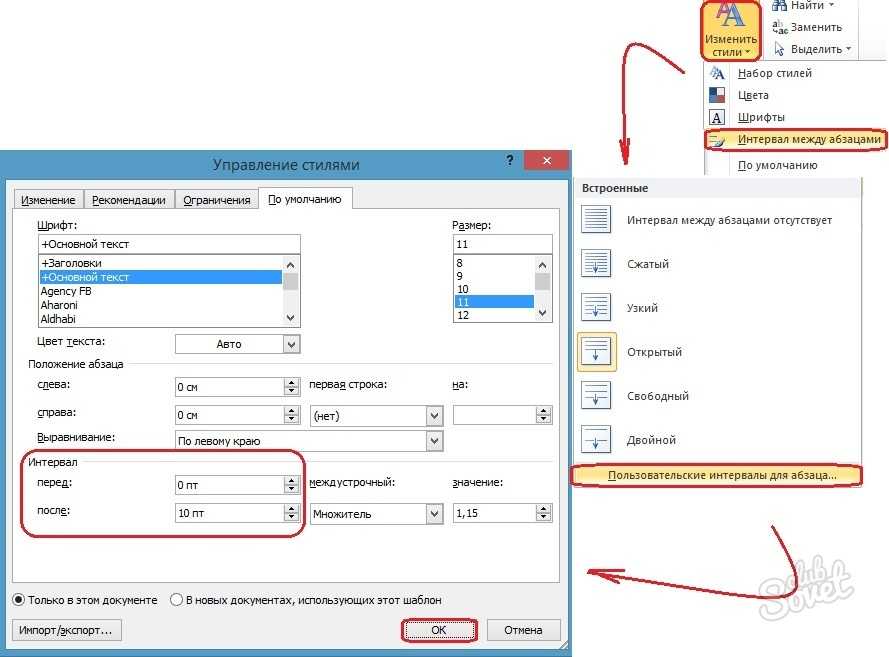 dotm.
dotm.
Если у вас Word 2016 для Mac, перейдите в папку /Пользователи/ имя_пользователя/Библиотеки/Group Containers/UBF8T346G9.Office/Содержимое пользователя/Шаблоны.
Если у вас Word для Mac 2011, перейдите в папку /Пользователи/ имя_пользователя/Библиотеки/Application Support/Microsoft/Office/User Templates/My Templates.
Примечание: Если вы используете Mac OS X 10.7 (Lion), то папка Library по умолчанию скрыта. Чтобы перейти к ней из диалогового окна Открыть, нажмите COMMAND+SHIFT+G и в поле Перейти к папке введите
Дважды щелкните файл Normal.dotm. Откроется шаблон «Обычный».
Внесите необходимые изменения в шаблон «Обычный».
Сохраните и закройте шаблон «Обычный».
При внесении значительных изменений в шаблон «Обычный», мы рекомендуем периодически создавать резервную копию файла. Чтобы создать резервную копию шаблона «Обычный», скопируйте файл и переименуйте его или переместите его в другое место.
Вы можете быстро и легко отформатировать весь документ и придать ему профессиональный и современный вид, применив к нему тему. Тема документа — это набор параметров форматирования, в число которых входят цветовая схема (набор цветов), шрифтовая схема (набор шрифтов для заголовков и текста) и также схема эффектов (набор линий и эффектов заливки). Чтобы применить тему, сделайте следующее:
В Word 2016 для Mac на вкладке Конструктор щелкните Темы и выберите тему.
В Word для Mac 2011 на вкладке Главная в группе Темы щелкните Темы и выберите тему.
Вы можете изменить поля страницы в документе и создать пользовательские поля. Но в следующий раз, когда вы создадите новый документ, Word в Интернете вернется к обычному значению поля на одном дюйме на каждой стороне страницы.
Как настроить документ ворд по умолчанию
Компьютерные шпаргалки от Константина Фёста
(основано на Windows 7 Максимальная и MS Office 2010)
Как установить параметры «по умолчанию»
для нового документа Word
Каждый раз когда мы создаем новый пустой документ в Ворде, он имеет определенные параметры, которые устанавливаются автоматически (как говорят — по умолчанию).
Откуда они берутся? Почему размеры полей, шрифт и его размер, тип выравнивания, отступ красной строки и межстрочный интервал получаются именно такими?
Конечно, это происходит не случайно. Все эти параметры задаются в специальном шаблоне нового документа, который называется «Normal.dotm«.
Если изменить его настройки, то и каждый вновь создаваемый документ будет иметь точно такие же.
А это сильно влияет на удобство работы, т.к. у каждого человека есть свои привычки при создании документов. Кому-то нравится 12-й размер шрифта, а кому-то 14-й. Один любит использовать красную строку в каждом абзаце, а другого это бесит.
И если вы не знаете как поменять параметры шаблона, то каждый раз при создании нового документа вам придется изменять их под привычный вам стандарт.
Давайте один раз настроим Normal.dotm и тогда жизнь станет гораздо проще.
Для этого заходим в меню «Файл — Открыть«:
И в новом окне вверху под строкой «Microsoft Word» выделяем пункт «Шаблоны«.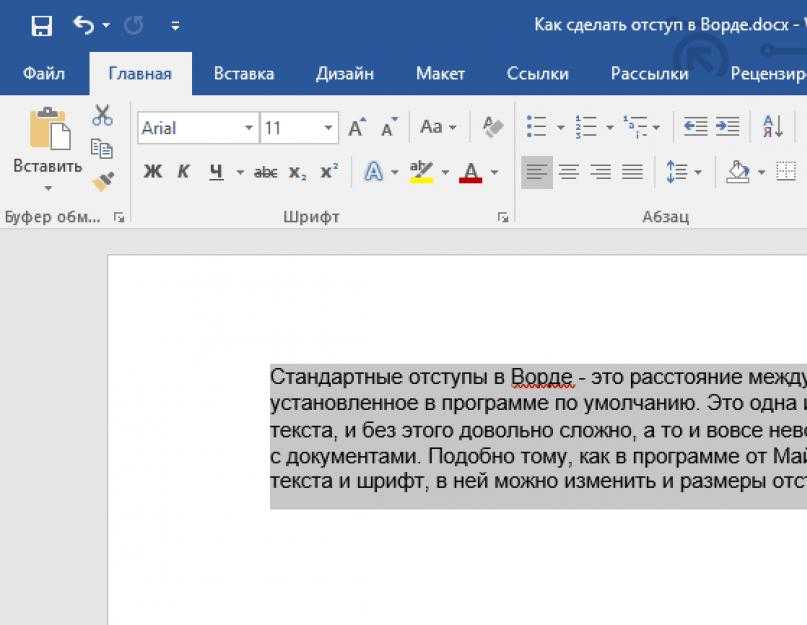 После этого справа появится файл «Normal.dotm» (см. красные стрелки).
После этого справа появится файл «Normal.dotm» (см. красные стрелки).
Если не появился, тогда в том же окне справа внизу, в строке «Имя файла» выберите из списка пункт «Все документы Word«, чтобы программа могла отображать файлы шаблонов (см. зеленые стрелки):
Выделяем файл «Normal.dotm» и нажимаем «Открыть«.
Внешне открытый шаблон выглядит как обычный документ.
Задайте в нем все необходимые параметры форматирования, какие хотите (размер полей, шрифта и т.д., не буду все перечислять, думаю все это умеют).
После этого нажмите «Файл — Сохранить» и закройте шаблон крестиком в правом верхнем углу.
Теперь при создании нового документа он будет выглядеть так, как вы определили в шаблоне.
Пишите в комментариях какие еще вопросы и проблемы с Word’ом для Вас актуальны.
И не забывайте о возможности заказать видеокурс «Античайник» со скидкой:
Если Вам понравилась шпаргалка порекомендуйте ее друзьям с соцсетях, отправьте кому-нибудь по емейлу или распечатайте с помощью этих кнопок:
© Константин Фёст, 2014
Все права защищены.
Использование материалов сайта без разрешения автора запрещено и преследуется по закону.
Документ по умолчанию в ворде
Итак, на примере установленного сейчас у меня Microsoft Word 2010, сейчас будем разбирать эту простейшую инструкцию.
Запускаем ворд и обращаем внимание на верхнее меню:
Этот файл шаблона как раз и отвечает за настройки по-умолчанию для всех новых документов Word.
Он у Вас открыт и теперь можете его изменять как Вам угодно. Главное потом сохранить его.
Похожий принцип у всех версий Ворда.
Если хотите, можете самостоятельно найти этот файл шаблона. Она находится по пути: C:\Users\ ПОЛЬЗОВАТЕЛЬ \AppData\Roaming\Microsoft\Шаблоны или
С:\Windows\Application Data\Microsoft\Templates (если Windows XP)
Как создать (сбросить) настройки Word по умолчанию и по вашему вкусу?
Добрый день, друзья. Как создать (скрыть) настройки в Word по умолчанию? Я буду писать, начиная от версии Word 2013 и далее. Они очень похожи, в том числе и версии до 2013 года. Алгоритм выполнения тот же? В каждой версии Майкрософт Ворд созданы настройки по умолчанию. По большей части они относятся к шрифтам, стилям, отступам и прочим факторам. При желании, есть возможности поменять настройки таким образом, что, во время создания нового текста не будет необходимости постоянно ставить нужные настройки.
Как создать (скрыть) настройки в Word по умолчанию? Я буду писать, начиная от версии Word 2013 и далее. Они очень похожи, в том числе и версии до 2013 года. Алгоритм выполнения тот же? В каждой версии Майкрософт Ворд созданы настройки по умолчанию. По большей части они относятся к шрифтам, стилям, отступам и прочим факторам. При желании, есть возможности поменять настройки таким образом, что, во время создания нового текста не будет необходимости постоянно ставить нужные настройки.
Существует несколько методов поменять настройки Word. К примеру, можно поменять параметры шаблона Normal. По этому шаблону данная программа создаёт каждый документ. Если пользователь его не менял, то, когда вы будете создавать новый документ, откроется именно этот шаблон.
Как изменить настройки Word?
Чтобы это сделать, необходимо открыть настройки всех разделов по очереди. К примеру, если вы решили поменять параметры у шрифта на те, которые вам больше нравятся, нужно нажать стрелочку, идущую вправо вниз. Она находится под ярлыками шрифтов, как на скриншоте.
Она находится под ярлыками шрифтов, как на скриншоте.
Итак, нам необходимо выбрать нужный размер с начертанием, шрифт и кликнуть по кнопке «По умолчанию». У нас откроется новое окошко, где мы поставим чикбокс над командой «Всех документов … Normal». Не забываем нажимать ОК. Когда вы выполните эти действия, Word можете закрывать, без сохранения изменений. Когда вы станете создавать новый документ, то начнут применяться заданные вами параметры.
Заметим, что созданные вами параметры на автомате начнут прикрепляться к стилю, который называется «Обычный». Если вам нужно будет применить данный стиль в других документах, нужно сделать ещё один стиль. Сейчас я имею в виду 2 метод создания новых параметров по умолчанию. Чтобы поменять стиль, нужно кликнуть по вкладке стилей и в ниспадающем меню выбрать «Изменить».
У вас откроется новое окошко, где нужно указать новые настройки.
Постарайтесь не смешивать шаблон со стилем. У шаблона довольно много различных параметров. Они будут каждый раз загружаться, когда вы укажите, которые из параметров на данный момент нужно задействовать «по умолчанию».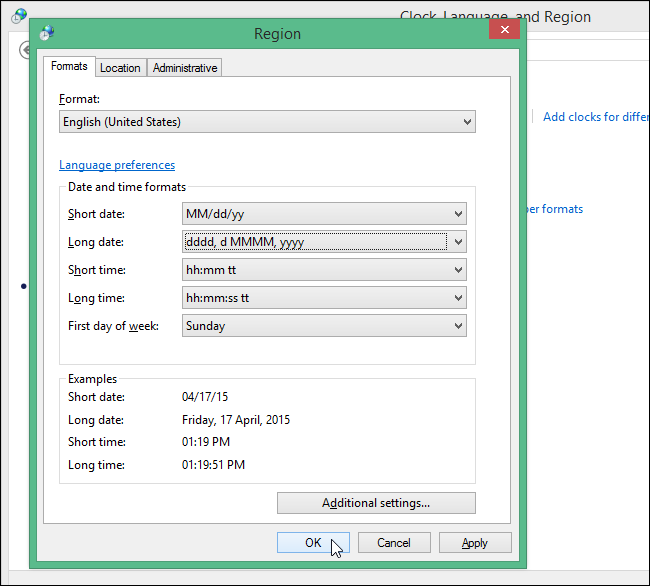
Влияние стиля происходит только на частичные настройки редактора. Его обычно применяют для использования шрифта, начертания и прочих небольших элементов в одной связке.
Как только вы поменяли параметры Normal, созданные вами настройки станут признаваться по умолчанию.
Word как сбросить настройки по умолчанию?
Но, если вы изменили кучу настроек, и у вас появилось желание вернуть их вновь, то данную операцию можно осуществить чуточку проще. Нужно в «Проводнике» пройтись по данному адресу: «C:\Users\user\AppData\Roaming\Microsoft\Templates» и просто произвести удаление шаблона Normal.
Когда в следующий раз вы создадите новенький текст в Word, то он уже будет с заводскими параметрами. Данное удаление элемента Normal не удалит ничего лишнего, лишь настройки, которые вы выполнили.
Чтобы пройтись по данному адресу, в меню нужно выбрать «Вид». Далее, ближе вправо, не забудьте поставить галочку над командой «Скрытые элементы».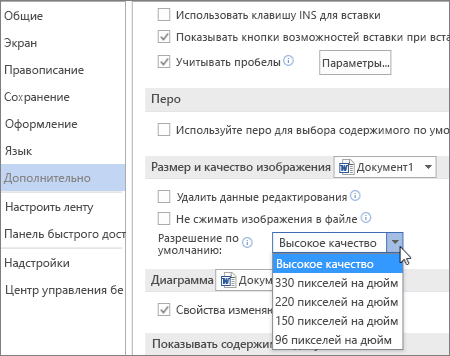 А то вы часть данных папок просто не найдёте. Но, этого мало. Нужно ещё произвести настройки, чтобы открыть скрытые папки. Узнать это вы сможете, прочитав мою статью: — Как открыть скрытые файлы?
А то вы часть данных папок просто не найдёте. Но, этого мало. Нужно ещё произвести настройки, чтобы открыть скрытые папки. Узнать это вы сможете, прочитав мою статью: — Как открыть скрытые файлы?
Кроме этого, Word даёт нам возможность для создания дополнительных копий элемента Normal в папочке Templates. Иначе вам придётся изменять параметры довольно часто.
Подобным методом есть возможность изменять практически все настройки Word, где в окошках присутствует кнопочка «По умолчанию».
Вывод: я постарался более подробно рассказать, как создать (сбросить) настройки Word по умолчанию. Надеюсь, данная статья вам пригодится, и вы будете использовать мои советы на практике. Успехов!
Как настроить ворд 2019 по умолчанию – Как установить параметры по умолчанию для нового документа Word
Как установить параметры по умолчанию для нового документа Word
Компьютерные шпаргалки от Константина Фёста
(основано на Windows 7 Максимальная и MS Office 2010)
Как установить параметры «по умолчанию»
для нового документа Word
Каждый раз когда мы создаем новый пустой документ в Ворде, он имеет определенные параметры, которые устанавливаются автоматически (как говорят — по умолчанию).
Откуда они берутся? Почему размеры полей, шрифт и его размер, тип выравнивания, отступ красной строки и межстрочный интервал получаются именно такими?
Конечно, это происходит не случайно. Все эти параметры задаются в специальном шаблоне нового документа, который называется «Normal.dotm«.
Если изменить его настройки, то и каждый вновь создаваемый документ будет иметь точно такие же.
А это сильно влияет на удобство работы, т.к. у каждого человека есть свои привычки при создании документов. Кому-то нравится 12-й размер шрифта, а кому-то 14-й. Один любит использовать красную строку в каждом абзаце, а другого это бесит…
И если вы не знаете как поменять параметры шаблона, то каждый раз при создании нового документа вам придется изменять их под привычный вам стандарт.
Давайте один раз настроим Normal.dotm и тогда жизнь станет гораздо проще.
Для этого заходим в меню «Файл — Открыть«:
И в новом окне вверху под строкой «Microsoft Word» выделяем пункт «Шаблоны«. После этого справа появится файл «Normal.dotm» (см. красные стрелки).
После этого справа появится файл «Normal.dotm» (см. красные стрелки).
Если не появился, тогда в том же окне справа внизу, в строке «Имя файла» выберите из списка пункт «Все документы Word«, чтобы программа могла отображать файлы шаблонов (см. зеленые стрелки):
Выделяем файл «Normal.dotm» и нажимаем «Открыть«.
Внешне открытый шаблон выглядит как обычный документ.
Задайте в нем все необходимые параметры форматирования, какие хотите (размер полей, шрифта и т.д., не буду все перечислять, думаю все это умеют).
После этого нажмите «Файл — Сохранить» и закройте шаблон крестиком в правом верхнем углу.
Теперь при создании нового документа он будет выглядеть так, как вы определили в шаблоне.
Пишите в комментариях какие еще вопросы и проблемы с Word’ом для Вас актуальны.
И не забывайте о возможности заказать видеокурс «Античайник» со скидкой:
Если Вам понравилась шпаргалка порекомендуйте ее друзьям с соцсетях, отправьте кому-нибудь по емейлу или распечатайте с помощью этих кнопок:
7 базовых настроек Word, которые сделают вашу работу проще
Во вступлении хочу поделиться полезным наблюдением, которое и навеяло тему этой статьи.
Каждое обновление Windows 10 Insider Preview сбрасывает счётчик пробного периода Microsoft Office 2016. Как правило, ранние сборки «десятки» выходят чаще одного раза в месяц и 30 дней пробного срока попросту не успевают закончиться.
С помощью этой особенности я полноценно пользуюсь последними версиями Word, Excel и иже с ними абсолютно бесплатно и абсолютно легально уже на протяжении семи месяцев. Единственное неудобство — сброс настроек, которые необходимо устанавливать заново. Но это, как мне кажется, ничтожная цена. Пользуйтесь на здоровье, пока лавочку не прикрыли.
Тема Office
В Word 2016 предусмотрены три темы оформления. Белую тему можно назвать нетленной классикой всех поколений офисного пакета. Новая тема «Разные цвета» помогает ориентироваться среди нескольких одновременно запущенных приложений. Тёмно-серая тема увеличивает контрастность отдельных элементов интерфейса, что может оказаться полезным для людей с ослабленным зрением или уставшими глазами.
Как правило, мы работаем за компьютером в разное время суток и при разных источниках света: естественном, искусственном и смешанном. Попробуйте тёмно-серую тему в обычных для себя ситуациях: возможно, вашим глазам станет легче.
Настройка находится во вкладке «Общие» параметров Word.
Автозамена
Навскидку напомним себе самые распространённые сценарии применения автозамены:
- Сокращение сложных и длинных терминов, названий организаций, фамилий с инициалами и должностей. Например, какой-нибудь «инженер-системотехник сектора информационной безопасности отдела внедрения» так и напрашивается на автозамену, чтобы не мучиться с написанием заявлений.
- Исправление типичных описок и ошибок, связанных с индивидуальными особенностями печати текста и пробелами в знании русского языка, а также исключение двоякого написания слов. Так, Word принимает как слово «матрац», так и слово «матрас». Автозамена исключит один из вариантов на ваше усмотрение.
- Упрощение ввода специальных символов и математических знаков.
 Самый явный пример — это постоянные поиски маленького кружка верхнего регистра, когда дело доходит до градусов Цельсия.
Самый явный пример — это постоянные поиски маленького кружка верхнего регистра, когда дело доходит до градусов Цельсия.
Польза автозамены математическими символами особенно очевидна, если запомнить основные команды и разрешить их использование вне областей формул.
Настройка находится во вкладке «Правописание» параметров Word.
Требование буквы «ё»
Среди носителей русского языка регулярно возникают споры относительно некоторых его норм. Так, есть недопонимания по поводу англицизмов, правильного определения рода отдельных существительных и необходимости буквы «ё». Как поясняет «Грамота.ру», написание буквы «ё» лишь в некоторых случаях обязательно, а в основном — факультативно, то есть является делом вкуса. Я люблю эту букву, пускай до неё тяжело дотягиваться на клавиатуре и легко пропустить в спешке. Чтобы такого не происходило и ваш текст всегда придерживался общей нормы, задайте строгое требование «ё» во вкладке «Правописание» параметров Word.
Автосохранение
Предположим, вы печатаете со средней скоростью около 300 символов в минуту.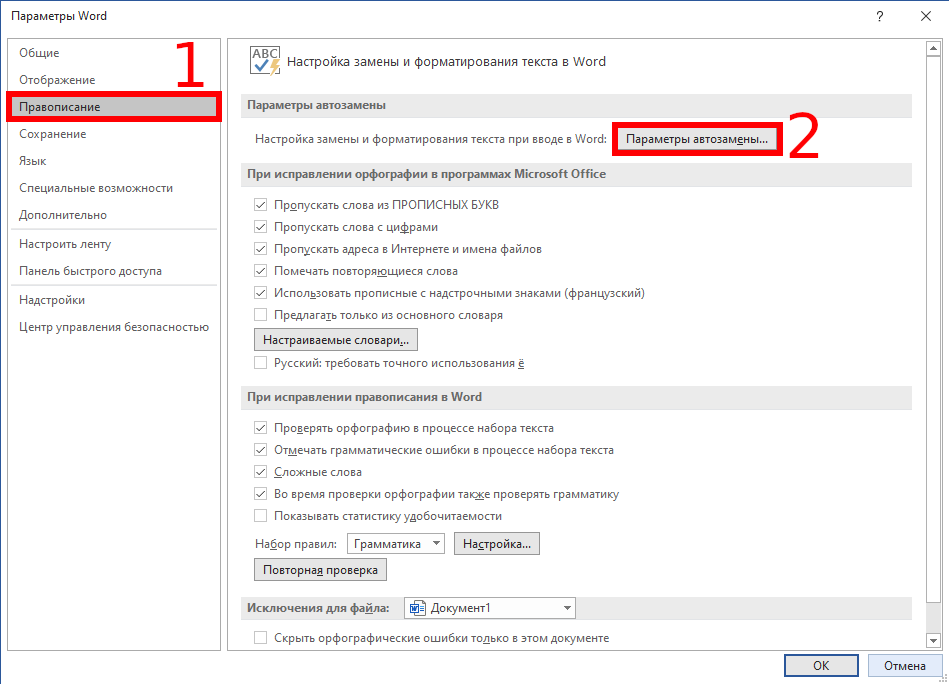 Это несколько строчек текста, которые вы хорошо помните и можете без труда повторить. За 10 минут вы успеваете положить на бумагу приличный объём материала в 3 000 символов, детали которого не так просто восстановить. И именно раз в 10 минут Word автоматически сохраняет ваши труды.
Это несколько строчек текста, которые вы хорошо помните и можете без труда повторить. За 10 минут вы успеваете положить на бумагу приличный объём материала в 3 000 символов, детали которого не так просто восстановить. И именно раз в 10 минут Word автоматически сохраняет ваши труды.
За это время может случиться разная бяка: например, сядет батарея, «прыгнет» электричество, произойдёт сбой оборудования или флешка вывалится из гнезда. Установите малый интервал автосохранения, чтобы обезопасить себя от неприятностей. Пары минут будет вполне достаточно. И не стоит переживать, что Word во время сохранения будет чувствительно подвисать: те времена давно прошли. И не забудьте разрешить сохранение последней автосохранённой версии при закрытии без сохранения!
Внедрение шрифтов
Конечно, Word далеко не лучшая программа для создания графических макетов, но и её шаблоны не так редко используют для подготовки открыток, грамот и афиш. При этом применяются специфические декоративные шрифты, подчёркивающие общую стилистику документа. Одна беда: эти шрифты вряд ли установлены у тех, кому они адресованы, и Word заменит их на похожие при открытии документа, что может полностью убить всю вёрстку. Чтобы этого не произошло, разрешите внедрение шрифтов в файл, если вам приходится заниматься подобными украшательствами. Настройка находится во вкладке «Сохранение» параметров Word.
Одна беда: эти шрифты вряд ли установлены у тех, кому они адресованы, и Word заменит их на похожие при открытии документа, что может полностью убить всю вёрстку. Чтобы этого не произошло, разрешите внедрение шрифтов в файл, если вам приходится заниматься подобными украшательствами. Настройка находится во вкладке «Сохранение» параметров Word.
Значения нового документа
Сложно сказать, чем Microsoft приглянулся Calibri, 11 пт, но именно этот шрифт мелкого размера назначен по умолчанию для всех новых документов текстового редактора. Откровенный промах, от которого некоторые пользователи Word могут страдать по нескольку раз на день. При этом его легко исправить в настройках шрифта (Ctrl + D): выберите подходящие значения и нажмите кнопку «По умолчанию» в левом нижнем углу окошка, подтвердите своё решение, назначив параметры для всех будущих документов шаблона Normal.
Таким же образом можно настроить значения абзаца, например междустрочный интервал или отступ первой строки.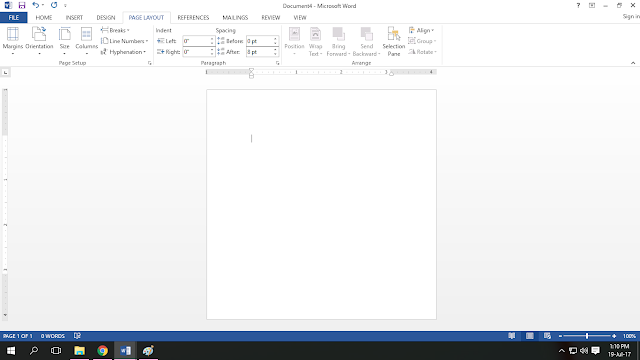
Автоматическое переключение раскладки
Сколько раз вы открывали документ Word и по невнимательности начинали печатать не на том языке? Много. Причём в отдельных случаях вы успевали набрать изрядное количество текста, прежде чем недоразумение всплывало наружу. Настройка «Автоматически переключать раскладку клавиатуры в соответствии с языком окружающего текста» исключает подобные промахи.
Проставьте галочку, чтобы раскладка автоматически переключалась на кириллицу для каждого нового документа (необходима русская локализация офисного пакета). В том случае, если вы работаете в уже существующем файле, язык будет соответствовать языку текущего абзаца, будь то русский, английский или любой другой иностранный. Дополнительный плюс этой настройки — уменьшение нагрузки и истирания клавиш Ctrl и Alt. 🙂
Есть что добавить? Пишите о своих дежурных настройках Word в комментариях.
Как настроить Word по умолчанию
Итак, после того, как программа Word запущена, вы сразу можете приступать к работе над документом. Если вы создаете документ на основе одного из шаблонов, скорее всего, вы будете использовать заданный им формат. Однако, если вы создали пустой документ, необходимо правильно настроить параметры страницы. По умолчанию шаблон Новый документ создает новый документ с единственной пустой страницей формата А4 в книжной (вертикальной) ориентации. Большинство документов создается именно в этом формате. Но не всегда. Возможно, вам нужен документ с альбомной ориентацией страницы или страница должна иметь формат А5 или А6. Также вы можете изменить размеры полей (чистых областей по краям страницы) и даже цвет страницы. Обычно цвет страницы изменяют при работе с электронными документами или веб-страницами. При создании печатных документов, если вам, например, нужны страницы желтого цвета, проще (да и дешевле) будет распечатать документ на желтой бумаге, чем «заливать» всю страницу дорогостоящей краской принтера.
Если вы создаете документ на основе одного из шаблонов, скорее всего, вы будете использовать заданный им формат. Однако, если вы создали пустой документ, необходимо правильно настроить параметры страницы. По умолчанию шаблон Новый документ создает новый документ с единственной пустой страницей формата А4 в книжной (вертикальной) ориентации. Большинство документов создается именно в этом формате. Но не всегда. Возможно, вам нужен документ с альбомной ориентацией страницы или страница должна иметь формат А5 или А6. Также вы можете изменить размеры полей (чистых областей по краям страницы) и даже цвет страницы. Обычно цвет страницы изменяют при работе с электронными документами или веб-страницами. При создании печатных документов, если вам, например, нужны страницы желтого цвета, проще (да и дешевле) будет распечатать документ на желтой бумаге, чем «заливать» всю страницу дорогостоящей краской принтера.
Основные свойства страницы настраиваются в группе Параметры страницы на вкладке Разметка страницы ленты (рис. 4.4).
4.4).
В группе Параметры страницы находятся несколько кнопок, открывающих меню, в которых выбираются те или иные параметры. Так, например, кнопка Размер открывает меню, где перечислены популярные форматы бумаги . Если нужного формата нет в списке (например, в нем отсутствует достаточно ходовой формат А3), вы можете задать размеры страницы вручную. Для этого выполните следующие действия:
- Выберите в меню кнопки Размер команду Другие размеры страниц. На экране появится диалоговое окно Параметры страницы (рис. 4.5).
- Убедитесь, что диалоговое окно открыто на вкладке Размер бумаги.
- В полях Ширина и Высота введите нужный размер страницы документа (в сантиметрах).
- Нажмите кнопку ОК, чтобы закрыть диалоговое окно и применить изменения.
В меню кнопки Поля представлено пять вариантов полей документа с указанием их размеров. В большинстве случаев они не имеют большого значения, однако, если вы создаете документ, для которого строго регламентированы параметры страницы, вы можете задать размеры полей вручную. При выборе команды Настраиваемые поля, вы попадаете в уже знакомое вам диалоговое окно Параметры страницы, но уже на вкладку Поля, где можете вручную настроить размеры каждого (верхнего, нижнего, левого и правого) поля в отдельности. При нажатии кнопки Ориентация появляется меню, содержащее всего две команды: Книжная и Альбомная. В книжной ориентации страница располагается вертикально, в альбомной — горизонтально. Других вариантов здесь быть не может. Ориентация не имеет значения только, если страница имеет квадратную форму. Цветовые параметры страницы настраиваются на вкладке Дизайн (рис. 4.6).
При выборе команды Настраиваемые поля, вы попадаете в уже знакомое вам диалоговое окно Параметры страницы, но уже на вкладку Поля, где можете вручную настроить размеры каждого (верхнего, нижнего, левого и правого) поля в отдельности. При нажатии кнопки Ориентация появляется меню, содержащее всего две команды: Книжная и Альбомная. В книжной ориентации страница располагается вертикально, в альбомной — горизонтально. Других вариантов здесь быть не может. Ориентация не имеет значения только, если страница имеет квадратную форму. Цветовые параметры страницы настраиваются на вкладке Дизайн (рис. 4.6).
Цвет страницы выбирается в меню кнопки Цвет страницы. Меню содержит 70 цветовых образцов, это достаточно для подавляющего большинства случаев. Однако если подходящего образца нет в списке, вы можете выбрать любой другой оттенок. Для этого выполните следующие действия.
- Выберите в меню кнопки Цвет страницы команду Другие цвета, чтобы открыть диалоговое окно Цвета.
- В появившемся диалоговом окне выберите вкладку Спектр (рис.
 4.7).
4.7). - Выберите в палитре диалогового окна Цвета нужный оттенок. Также вы можете указать точный код цвета в системе RGB или HSL. Это бывает необходимо при создании веб-страниц с элементами, которые должны иметь строго определенный оттенок.
- Нажмите кнопку ОК, чтобы применить выбранный цвет.
Диалоговое окно Цвета используется во всех программах Office, когда необходимо выбрать нужный цвет для различных элементов документа.
Также страница документа может иметь подложку — так называется текст (обычно бледного цвета), располагающийся позади основного текста страницы. Вы наверняка видели в различных учреждениях заполненные бланки с крупной надписью Образец, расположенной по диагонали страницы. Надпись Образец как раз и является подложкой.
Вид подложки выбирается в меню кнопки Подложка на вкладке Дизайн. В меню представлено несколько готовых вариантов (Образец, Черновик, Не копировать, Секретно, Срочно). Но если вам нужен особый текст подложки, вы можете настроить ее параметры самостоятельно в диалоговом окне Печатная подложка, которое открывается при выборе команды Настраиваемая подложка в меню кнопки Подложка (рис.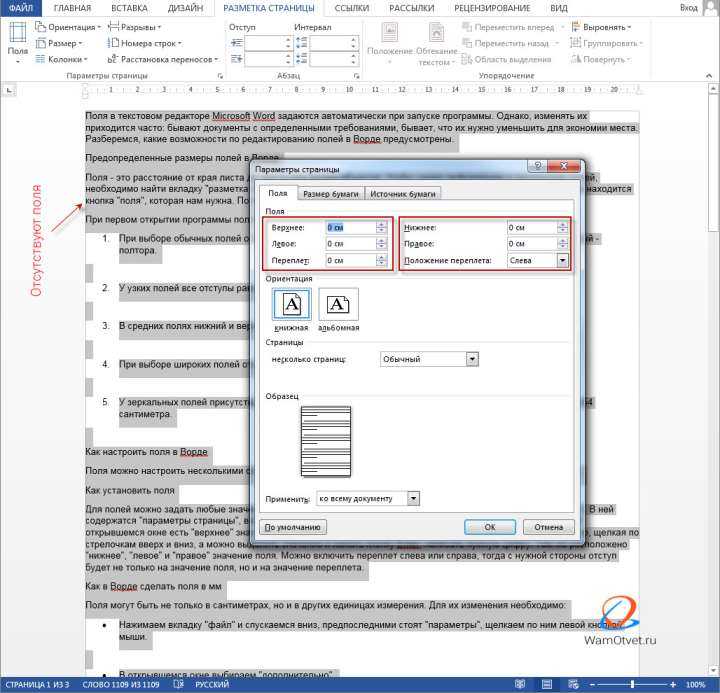 4.8).
4.8).
Подложка может быть текстовой либо в виде рисунка. Тип подложки выбирается с помощью переключателя в диалоговом окне. При этом становятся активными элементы управления для настройки подложки. Для текстовой подложки можно указать нужный текст, выбрать шрифт, размер и цвет шрифта, а также ориентацию текста (по горизонтали или вертикали). При установке флажка Полупрозрачный цвет текста становится более бледным, чтобы подложка не сливалась с основным текстом документа.
Также в качестве подложки можно использовать изображение. Такой вид подложки часто используют, например, для создания фирменных бланков, где фоном страницы является логотип компании. Кнопка Выбрать открывает диалоговое окно, в котором выбирается хранилище изображений. Рисунки могут быть загружены с сервера Microsoft (пользователям Office предоставляется богатая бесплатная библиотека изображений ) или с локального диска. Масштаб изображения подложки на странице выбирается в раскрывающемся списке Масштаб, а флажок Обесцветить делает цвета подложки бледными, чтобы ее изображение не сливалось с текстом документа (рис. 4.9).
4.9).
Мы рассмотрели настройки основных параметров страницы. Отметим, что в ряде случаев пользователю нужен документ с книжной ориентацией страницы формата А4, и, если такие параметры как поля, цвет и подложка для вас не важны, вы можете сразу приступать к работе над документом после его создания.
Как вернуть ворд к стандартным настройкам, настроить word
Компьютерные шпаргалки от Константина Фёста
(основано на Windows 7 Максимальная и MS Office 2010)
Как установить параметры «по умолчанию»
для нового документа Word
Каждый раз когда мы создаем новый пустой документ в Ворде, он имеет определенные параметры, которые устанавливаются автоматически (как говорят — по умолчанию).
Откуда они берутся? Почему размеры полей, шрифт и его размер, тип выравнивания, отступ красной строки и межстрочный интервал получаются именно такими?
Конечно, это происходит не случайно. Все эти параметры задаются в специальном шаблоне нового документа, который называется «Normal. dotm«.
dotm«.
Если изменить его настройки, то и каждый вновь создаваемый документ будет иметь точно такие же.
А это сильно влияет на удобство работы, т.к. у каждого человека есть свои привычки при создании документов. Кому-то нравится 12-й размер шрифта, а кому-то 14-й. Один любит использовать красную строку в каждом абзаце, а другого это бесит…
И если вы не знаете как поменять параметры шаблона, то каждый раз при создании нового документа вам придется изменять их под привычный вам стандарт.
Давайте один раз настроим Normal.dotm и тогда жизнь станет гораздо проще.
Для этого заходим в меню «Файл — Открыть«:
И в новом окне вверху под строкой «Microsoft Word» выделяем пункт «Шаблоны«. После этого справа появится файл «Normal.dotm» (см. красные стрелки).
Если не появился, тогда в том же окне справа внизу, в строке «Имя файла» выберите из списка пункт «Все документы Word«, чтобы программа могла отображать файлы шаблонов (см.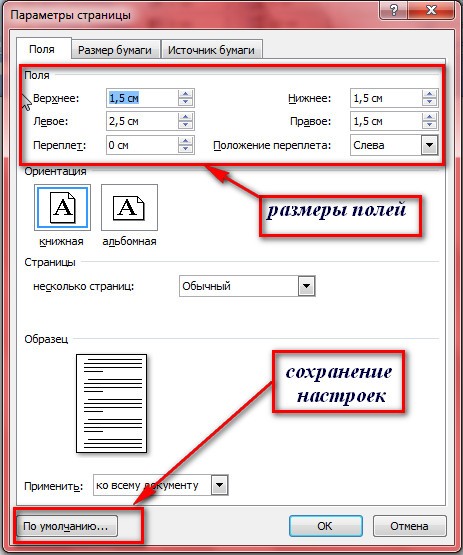 зеленые стрелки):
зеленые стрелки):
Выделяем файл «Normal.dotm» и нажимаем «Открыть«.
Внешне открытый шаблон выглядит как обычный документ.
Задайте в нем все необходимые параметры форматирования, какие хотите (размер полей, шрифта и т.д., не буду все перечислять, думаю все это умеют).
После этого нажмите «Файл — Сохранить» и закройте шаблон крестиком в правом верхнем углу.
Теперь при создании нового документа он будет выглядеть так, как вы определили в шаблоне.
Пишите в комментариях какие еще вопросы и проблемы с Word’ом для Вас актуальны.
И не забывайте о возможности заказать видеокурс «Античайник» со скидкой:
Если Вам понравилась шпаргалка порекомендуйте ее друзьям с соцсетях, отправьте кому-нибудь по емейлу или распечатайте с помощью этих кнопок:
Как установить параметры по-умолчанию для нового документа Word
Вы, наверное, замечали, что когда Вы открываете новый документ в редакторе Microsoft Office Word, текст, который Вы в нём набираете, первоначально имеет определённый, заданный по-умолчанию формат. У меня был выбран по-умолчанию шрифт Calibri, размер 11, с междустрочным интервалом 1,5. Для многих, особенно слабовидящих пользователей, такой формат очень неудобен. Он маловат и довольно бледен. Кроме того, параметры самой страницы с очень большими полями на листе, тоже мало кого устраивают.
У меня был выбран по-умолчанию шрифт Calibri, размер 11, с междустрочным интервалом 1,5. Для многих, особенно слабовидящих пользователей, такой формат очень неудобен. Он маловат и довольно бледен. Кроме того, параметры самой страницы с очень большими полями на листе, тоже мало кого устраивают.
Всё это сказывается на удобстве работы с этим Вордом, потому что, каждый раз открывая новый документ, приходится его переформатировать под себя.
Но, не всё так плохо!
Во-первых, на нашем сайте мы рассказываем, как читать текст с помощью экранного диктора и экранной лупы, а во-вторых, MS Word позволяет один раз настроить шаблон, и новые документы будут открываться в нужном Вам формате.
Давайте посмотрим, как можно настроить шаблон страницы для программы MS Word 2007.
Так откуда же берутся параметры, которые устанавливаются автоматически, то есть по-умолчанию?
Почему размеры полей, шрифт и его размер, тип выравнивания, отступ красной строки и межстрочный интервал получаются именно такими?
Конечно, это происходит не случайно.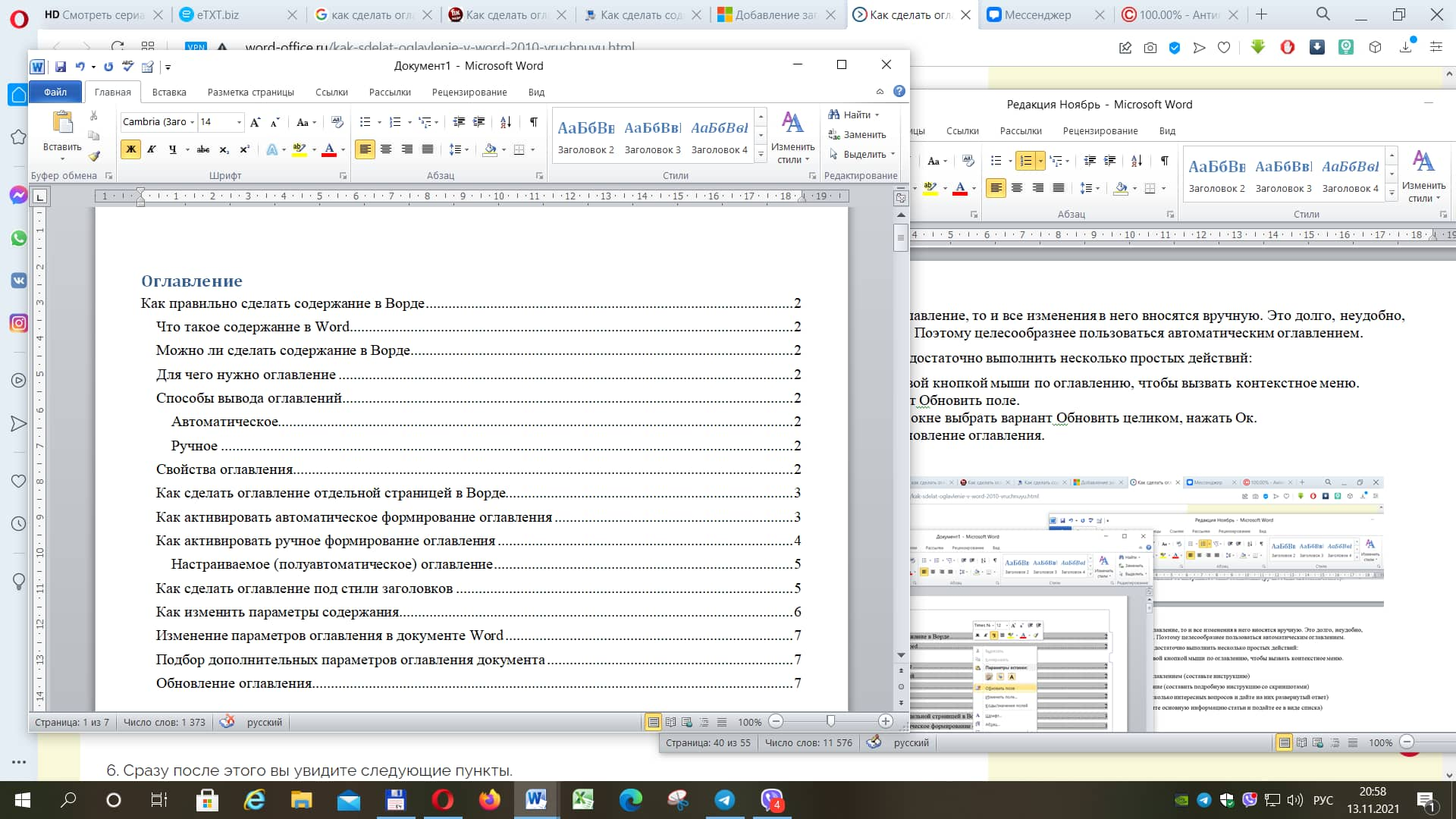 Все эти параметры задаются в специальном шаблоне нового документа, который называется «Normal.dotm».
Все эти параметры задаются в специальном шаблоне нового документа, который называется «Normal.dotm».
Если изменить его настройки, то и каждый вновь создаваемый документ будет иметь точно такие же параметры.
Файл Normal.dotm можно открыть так:
— щёлкнуть по кнопке Office,
— в выпавшем меню нажать «Открыть»,
— по-умолчанию откроется папка: AppData\Roaming\Microsoft\Шаблоны
— среди файлов открывшегося списка будет файл с названием «Normal»,
— если такого списка нет, найдите в левом столбце (на самом его верху) Строку с названием Шаблоны и щёлкните по ней,
— выделяем в списке файл Normal и щёлкаем «Открыть», или щёлкаем по нему два раза и откроется пустой документ Word,
— его и редактируем,
— затем сохраняем,
— и закрываем крестиком справа.
Внешне шаблон Normal.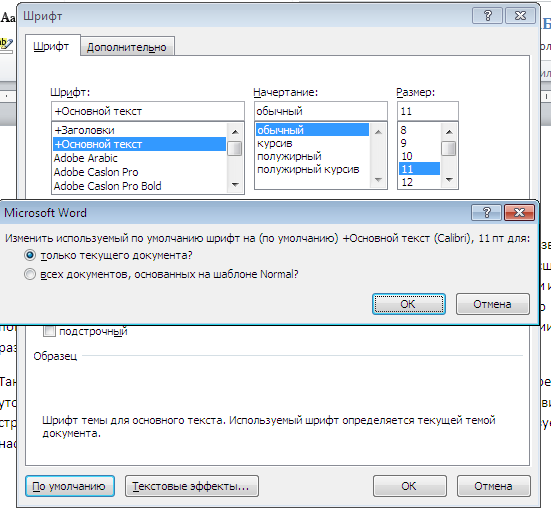 dotm выглядит также, как пустой документ Word. Чтобы изменить параметры шрифта и параметры страницы, в нём не нужно писать никакого текста.
dotm выглядит также, как пустой документ Word. Чтобы изменить параметры шрифта и параметры страницы, в нём не нужно писать никакого текста.
Чтобы изменить параметры шрифта:
— на вкладке «Главная» выбираем название шрифта, его размер и тип начертания. Я выбрал: Arial, 14, жирный,
— Далее можно выбрать и щёлкнуть «выровнять текст по левому краю»,
— и немного левее открыть вкладку «Междустрочный интервал» и в выпавшем меню выбрать, например 1,0. Здесь также можно задать «Другие варианты междустрочных интервалов», или «Добавить интервал перед или после абзаца»,
— откройте вкладку «Разметка страницы»,
— чтобы выбрать размер полей для всего документа, на панели инструментов щёлкаем «Поля» и в открывшемся меню выбираем удобный формат: обычный, с широкими или узкими полями, Я выбрал обычный,
— откройте новую вкладку «Вид»,
— на панели инструментов выберите и откройте кнопку «Масштаб»,
— в открывшемся окне можно выбрать масштаб, например, 100% или отметьте такие параметры, как «по ширине страницы» или «по ширине текста».
 Я выбрал последнее.
Я выбрал последнее.— не забудьте нажать кнопку «OK».
Для сохранения изменений заданных параметров шаблона:
— нажмите кнопку «Office» и «Сохранить»,
— закройте документ «крестиком» вверху документа.
Теперь при открытии нового документа, по-умолчанию будут установлены те параметры шрифта и страницы, которые Вы установили в шаблоне.
Конечно, Вы можете установить и многие другие параметры, которые считаете нужными для удобной работы в документе Word. Мне пока вполне хватает установленных, как показано выше.
Удачи и лёгкой работы в Word!
Как установить Microsoft Office Word по умолчанию в Windows 10. G-ek.com
Вы хотите установить приложение Microsoft Office Word по умолчанию в Windows 10? Хотите установить Word по умолчанию для определенного типа файла в Windows 10? В этом руководстве мы увидим четыре способа установить Office Word как текстовый редактор по умолчанию в Windows 10.
Когда вы устанавливаете MS Office на свой компьютер, программа установки автоматически устанавливает Word как программу по умолчанию для определенных типов файлов. Но не для всех типов файлов, которые он поддерживает. Например, он поддерживает PDF из коробки, но не установлен как приложение для просмотра и редактирования по умолчанию.
Если вы хотите, чтобы Word по умолчанию использовался для открытия других типов файлов, вы можете сделать это, выполнив рекомендации в одном из приведенных ниже способов.
Способ 1 из 4
Установите Word по умолчанию в Windows 10 с помощью приложения «Параметры»
Шаг 1. Откройте приложение «Параметры», для этого просто нажмите одновременно две клавиши – клавишу с логотипом Windows и букву I . Перейдите в группу настроек «Приложения» → «Приложения по умолчанию». Нажмите ссылку «Задать значения по умолчанию по приложению», чтобы открыть страницу, со всеми установленными приложениями и программами в Windows 10.
Шаг 2. Прокрутите страницу вниз, пока не найдете запись Word. Нажмите на нее, чтобы открыть скрытую кнопку «Управление». Нажмите кнопку «Управление».
Шаг 3. На открывшейся странице вы найдете все расширения файлов (типы файлов), поддерживаемые редактором Word, и установленным как программа по умолчанию для всех этих расширений.
Чтобы установить Word по умолчанию для типа файла, кликните на значке программы рядом с ним, а затем кликните по программе Word из списка, чтобы установить программу по умолчанию.
Способ 2 из 4
Другой способ установить Word как редактор тестовых файлов по умолчанию в Windows 10
Шаг 1. Перейдите на страницу «Приложения» → «Приложения по умолчанию», а затем нажмите «Выбор стандартных приложений для типов файлов».
Шаг 2. Как вы можете видеть, на странице отображаются типы файлов и связанные с ними программы.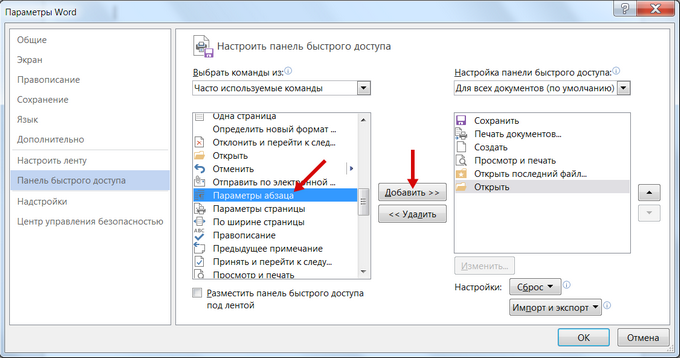 Чтобы установить Word по умолчанию для определенного типа, кликните значок + или значок программы рядом с типом файла, а затем выберите из списка Word.
Чтобы установить Word по умолчанию для определенного типа, кликните значок + или значок программы рядом с типом файла, а затем выберите из списка Word.
Способ 3 из 4
Установите Word по умолчанию с помощью контекстного меню
Шаг 1. Кликните правой кнопкой мыши файл (тип файла), для которого вы хотите, чтобы он открывался в Ворде в качестве программы по умолчанию, нажмите «Открыть с помощью» и нажмите «Выбрать другое приложение».
Шаг 2. Установите отметку — «Всегда использовать это приложение, для открытия типа файла». Выберите Word, если он отображается. Если нет, в низу списка нажмите ссылку «Еще приложения», чтобы увидеть программу Word в списке. Нажмите на запись Word, чтобы установить программу по умолчанию для выбранного типа файла.
Способ 4 из 4
Используйте «DefaultProgramsEditor», чтобы установить Word по умолчанию.
Существует бесплатная сторонняя утилита под названием «DefaultProgramsEditor», позволяющая вам легко изменять ассоциации файлов в Windows 10. В программе реализовано классическое встроенное окно «Программы по умолчанию», которое было удалено из текущей версии системы.
В программе реализовано классическое встроенное окно «Программы по умолчанию», которое было удалено из текущей версии системы.
Утилита доступна на сайте — defaultprogramseditor.com
Изменение или выбор стандартного шрифта
Изменение шрифта по умолчанию в любом из шаблонов ведет к тому, что этот шрифт будет использоваться во всех новых документах, создаваемых на базе этого шаблона. Например, шрифт по умолчанию в новых пустых документах соответствует шрифту шаблона «Обычный».
Откройте шаблон или документ, созданный на основе шаблона, для которого нужно изменить параметры по умолчанию.
В меню Формат выберите пункт Шрифт и откройте вкладку Шрифт.
Внесите нужные изменения и нажмите кнопку По умолчанию.
Примечание: Большинство стилей в Word основаны на стиле «Обычный». Изменение шрифта по умолчанию также ведет к изменению стиля «Обычный», и эти изменения распространяются на все остальные стили, созданные на его основе.
Изменение межзнакового интервала по умолчанию
Изменение межзнакового интервала по умолчанию в любом из шаблонов ведет к тому, что новые параметры масштаба, интервалов, расположения, кернинга и других типографских функций будут использоваться во всех новых документах, создаваемых на базе этого шаблона. Например, межзнаковый интервал в новых пустых документах основан на значении соответствующего параметра в шаблоне «Обычный».
Откройте шаблон или документ, созданный на основе шаблона, для которого нужно изменить параметры по умолчанию.
В меню Формат щелкните Шрифт и откройте вкладку Дополнительно.
Внесите нужные изменения и нажмите кнопку По умолчанию.
Изменение размера полей по умолчанию
Изменение размера полей по умолчанию в любом из шаблонов ведет к тому, что новые параметры полей будут использоваться во всех новых документах, создаваемых на базе этого шаблона. Например, размеры полей по умолчанию в новых пустых документах основаны на значении соответствующего параметра в шаблоне «Обычный».
Откройте шаблон или документ, созданный на основе шаблона, для которого нужно изменить параметры по умолчанию.
В меню Формат щелкните Документ и откройте вкладку Поля.
Внесите нужные изменения и нажмите кнопку По умолчанию.
Изменение макета по умолчанию
Изменение макета по умолчанию в любом из шаблонов ведет к тому, что новые разрывы разделов, верхние и нижние колонтитулы и другие атрибуты макета будут использоваться во всех новых документах, создаваемых на базе этого шаблона. Например, атрибуты макета по умолчанию в новых пустых документах основаны на значении соответствующих параметров в шаблоне «Обычный».
Откройте шаблон или документ, созданный на основе шаблона, для которого нужно изменить параметры по умолчанию.
В меню Формат щелкните Документ и откройте вкладку Макет.
Внесите нужные изменения и нажмите кнопку По умолчанию.
Изменение других параметров по умолчанию в шаблоне «Обычный»
В шаблоне «Обычный» можно настроить и изменить параметры по умолчанию для самых разных аспектов работы с документом, таких как форматирование текста, абзацев и документа, стили, текст, рисунки, элементы автотекста и сочетания клавиш. Чтобы внести изменения в файл Normal.dotm, его нужно открыть в Word. При открытии Normal.dotm непосредственно из Finder приложение Word создает пустой документ на основе шаблона.
Чтобы внести изменения в файл Normal.dotm, его нужно открыть в Word. При открытии Normal.dotm непосредственно из Finder приложение Word создает пустой документ на основе шаблона.
В меню Файл выберите пункт Открыть.
В диалоговом окне Открыть перейдите в папку, содержащую файл Normal.dotm.
Если у вас Word 2016 для Mac, перейдите в папку /Пользователи/имя_пользователя/Библиотеки/Group Containers/UBF8T346G9.Office/Содержимое пользователя/Шаблоны.
Если у вас Word для Mac 2011, перейдите в папку /Пользователи/имя_пользователя/Библиотеки/Application Support/Microsoft/Office/User Templates/My Templates.
Примечание: Если вы используете Mac OS X 10.7 (Lion), то папка Library по умолчанию скрыта. Чтобы перейти к ней из диалогового окна Открыть, нажмите COMMAND+SHIFT+G и в поле Перейти к папке введите
Дважды щелкните файл Normal.dotm. Откроется шаблон «Обычный».
Внесите необходимые изменения в шаблон «Обычный».
Сохраните и закройте шаблон «Обычный».
При внесении значительных изменений в шаблон «Обычный», мы рекомендуем периодически создавать резервную копию файла. Чтобы создать резервную копию шаблона «Обычный», скопируйте файл и переименуйте его или переместите его в другое место.
Вы можете быстро и легко отформатировать весь документ и придать ему профессиональный и современный вид, применив к нему тему. Тема документа — это набор параметров форматирования, в число которых входят цветовая схема (набор цветов), шрифтовая схема (набор шрифтов для заголовков и текста) и также схема эффектов (набор линий и эффектов заливки). Чтобы применить тему, сделайте следующее:
В Word 2016 для Mac на вкладке Конструктор щелкните Темы и выберите тему.
В Word для Mac 2011 на вкладке Главная в группе Темы щелкните Темы и выберите тему.
Настройка Microsoft Word | Softmonster
Настройка Microsoft Word
Наверно трудно сейчас найти человека, который хоть раз не пользовался бы текстовым редактором Microsoft Word. Ставший стандартом де-факто в подготовке текстовых документов, Microsoft Word обеспечивает пользователя всеми необходимыми для этого средствами и даже гораздо большим, чем просто удобство в наборе и форматировании текста. На сегодняшний день Microsoft Word – это полноценное средство текстового процессинга, поддерживающее массу форматов и имеющее сотни функций по обработке, редактированию, оформлению, конвертированию и подготовке различных текстовых и графических материалов для любой области применения. Microsoft Word включён в комплект поставки Microsoft Office и имеет высокую степень интеграции с другими программными продуктами, что позволяет использовать их в эффективной связке.
Ставший стандартом де-факто в подготовке текстовых документов, Microsoft Word обеспечивает пользователя всеми необходимыми для этого средствами и даже гораздо большим, чем просто удобство в наборе и форматировании текста. На сегодняшний день Microsoft Word – это полноценное средство текстового процессинга, поддерживающее массу форматов и имеющее сотни функций по обработке, редактированию, оформлению, конвертированию и подготовке различных текстовых и графических материалов для любой области применения. Microsoft Word включён в комплект поставки Microsoft Office и имеет высокую степень интеграции с другими программными продуктами, что позволяет использовать их в эффективной связке.
К параметрам Microsoft Word, которые необходимо настроить пользователю, как для глобальной работы, так и «чисто под себя», относятся:
Прежде всего, для текстового редактора важнейшим являются настройки параметров правки, вставки и вырезания. Несмотря на то, что значения выставлены в редакторе по умолчанию, пользователю необходимо настроить в соответствии со своими предпочтениями следующие пункты:
Разрешить или запретить замену фрагмента, который выделен
Определить, нужно ли использовать перетаскивание текста
Выставить или снять галочку на пункте об автоматическом выделении слов
Определить, как будет осуществляться переход по встречающейся в тексте гиперссылке (с нажатием ctrl или без него)
Нужно или нет создавать по умолчанию полотно при импорте или вставке автофигуры
Нужен или нет режим замены и с помощью какой клавиши его осуществлять (функция, вызывающая у пользователей очень часто наибольшее раздражение, когда за неё отвечает клавиша Ins)
Задать использование стандартного стиля «обычный» для вновь создаваемых нумерованных и маркированных списков либо задать шаблон, который будет применяться в этом случае
Определить, какой стиль абзаца будет выбираться по умолчанию
Задать, будет ли изменяться автоматически раскладка клавиатуры в зависимости от характера окружающего текста
- Все параметры вставки, которые имеют настраиваемые опции, также необходимо сконфигурировать.
 Сюда относятся различные виды вставок – в другие документы, в пределах одного документа, в другие документы при наличии несоответствия стилей, внешняя вставка (импорт) из сторонних программ, а также всё, что касается поведения пробелов и интервалов.
Сюда относятся различные виды вставок – в другие документы, в пределах одного документа, в другие документы при наличии несоответствия стилей, внешняя вставка (импорт) из сторонних программ, а также всё, что касается поведения пробелов и интервалов. - Настройка ленты и панели быстрого запуска. Ни для кого не секрет, что стандартная лента любой программы Microsoft Office представляет собой довольно емкое по наполнению функциями меню, и зачастую «заблудиться» в нём можно очень легко. Даже если пользователь предпочитает оставить ленту в умолчаниях, целесообразно вынести на панель быстрого доступа как можно больше часто применяемых в работе команд – например, вставки и копирования в буфер, быстрой печати, параметров страницы, объединения строк таблицы и добавления новых строк и т.п. Конструктор панели сам подскажет, какие команды наиболее применимы и важны, если вдруг пользователь в программе впервые.
- Настройка цветовой схемы, наиболее приятной для восприятия пользователем.
 На выбор предлагается три вида схем, и пользователь может остановить выбор на какой-то одной.
На выбор предлагается три вида схем, и пользователь может остановить выбор на какой-то одной. - Настройка автосохранения. Очень важная характеристика, про которую часто забывают пользователи, и игнорирование которой может привести к потере данных. Рекомендуется установить интервал для автосохранения как можно чаще, чтобы набранная информация не «улетела» в небытие в случае внезапного сбоя или пропадания электричества. Также в этой настройке можно определить параметры папки, из которой будет производиться автовосстановление и папку по умолчанию, используемую для расположения файлов.
- Настройка выбора языков, используемых для редактирования. Пользователь может добавить дополнительные языки, если в этом есть необходимость. Языки также можно будет скачать из сети.
Как видно из вышеприведенного обзора, спектр пользовательских настроек в Microsoft Word чрезвычайно широк и позволяет определить много параметров, необходимых и важных в ежедневной работе пользователя.
ТОП-Продаж
Интернет-магазин лицензионного софта Softmonstr.ru
Интернет-магазин Softmonstr.ru предлагает лицензионное программное обеспечение по максимально низким ценам. Операционные системы, офисные приложения, широкий выбор антивирусных программ, фото-видео редакторов, полезных утилит и многое другое. Быстрое и качественное обслуживание, постоянная поддержка клиентов.
Урок 17. Настройка Word – Эффективная работа в MS Office
На этом уроки вы научитесь правильно делать такую операцию, как настройка Word. Разработчики заложили в эту программу массу возможностей. Для правильной работы необходимо посмотреть возможности программы и отметить те параметры, которые помогут вам быстро и качественно работать с документами.
Операция «Настройка Word» делается один раз. Строго говоря, настроить Word следует с первой минуты работы в этой замечательной программе. Но я хотела, чтобы вы сделали эту операцию с пониманием своих действий. Поэтому мы добрались к настройке только к 17 уроку. Тем не менее некоторые вещи вам придётся принять на веру. Но это не значит, что я не расскажу в следующих уроках об этих вещах.
Но я хотела, чтобы вы сделали эту операцию с пониманием своих действий. Поэтому мы добрались к настройке только к 17 уроку. Тем не менее некоторые вещи вам придётся принять на веру. Но это не значит, что я не расскажу в следующих уроках об этих вещах.
По окончании урока вы сможете:
- Настроить программу Word
1. Переход на вкладку Файл
2. Выбор команды Параметры
3. Работа с закладкой Экран
3.1. Выбор команды Обновлять поля перед печатью
3.2. Выбор команд Обновлять связи перед печатью
Если вы уже собирали ОГЛАВЛЕНИЕ в своём документе, то наверняка сталкивались с таким явлением: необходимость обновить ОГЛАВЛЕНИЕ перед печатью документа. Но вот ситуация: вы забыли это сделать и документ пошёл на принтер с новыми добавленными главами, а ОГЛАВЛЕНИЕ осталось прежним. То есть ОГЛАВЛЕНИЕ не соответствует действительности.
В окне Параметры на закладке Экран отметьте галочкой «Обновлять поля перед печатью» и «Обновлять связанные данные перед печатью» (я выделила эти поля красной рамочкой).
Даже если Вы забудете обновить ОГЛАВЛЕНИЕ, в любом случае перед печатью ВЫ увидите на экране запрос на обновление ОГЛАВЛЕНИЯ.
4. Работа с закладкой Правописание
Перейдите на закладку Правописание.
Щелчок ЛМ по клавише Параметры автозамены открывает диалоговое окно Автозамена. С ним «общаться» будем ниже.
Отметьте галочками следующие пункты:
- Русский: требовать точного использования ё
Включается проверка буквы «ё», достаточно корректная, но не различает слово «ее» от «её», хотя подчёркивает, как ошибку. Но, используя мою любимую команду Замена, мы легко заменим по всему документу «ее» на «её». - Проверять орфографию в процессе набора текста
- Отмечать ошибки грамматики в процессе набора текста Сложные слова
- Во время проверки орфографии также проверять грамматику Имейте в виду, что в этом случае слова с ошибками в вашем документе буду подчёркнуты красной волнистой линией, а грамматические и пунктуационные ошибки – синей волнистой линией.
 Если вас это будет раздражать, то снимите эти галочки, но в этом случае не забудьте включать время от времени проверку орфографии.
Если вас это будет раздражать, то снимите эти галочки, но в этом случае не забудьте включать время от времени проверку орфографии.
4.1. Работа с диалоговым окном «Автозамена»Откройте диалоговое окно Автозамена, щёлкнув по клавише Параметры автозамены ЛМ. Очень интересное окно. В окне 5 закладок. С закладками «Автозамена», «Автозамена математическими символами» и «Действия» я познакомлю на одном из следующих уроков. Например, вы научитесь, как сделать, чтобы при нажатии одной клавиши появлялся нужный вам текст.
А вот закладки «Автоформат при вводе» и «Автоформат» очень важны для профессиональной работы с документом.
На уроке 15 Лишние стили текста я говорила о причинах появления большого количества стилей текста в области задач Стили. И одна из причин – это автоматическое определение нового стиля на базе встроенного стиля. Вот с этой бедой мы сейчас поборемся.
Откройте закладку «Автоформат при вводе».
4.3. Отмена автоформата при вводе текстаСнимите все галочки, в области, отмеченной красной рамкой. В этом случае при вводе текста встроенные стили не будут автоматически появляться в области задач Стили
В этом случае при вводе текста встроенные стили не будут автоматически появляться в области задач Стили
4.4. Отмена автоформата при редактировании текстаСнимите все галочки, в области, отмеченной красной рамкой. В этом случае при редактировании текста встроенные стили не будут автоматически появляться в области задач Стили.
Смело нажимайте ОК. Мы сделали очень важное дело: мы не позволили Word’у решать за нас, какие стили попадут в наш список Стилей текста.
5. Работа с закладкой Дополнительно
5.1. Автоматическое создание нового полотна при рисовании
Переходим к вкладке Дополнительно. Вкладка очень длинная и снабжена полосой прокрутки. Сразу же поставьте галочку на опции «Автоматически создавать полотно при вставке автофигур»:
Для чего это нужно?
Начиная работу с автофигурами, лучше всего начинать с создания полотна. Объект Полотно, это некоторый контейнер (я называю его «заплаткой») в документе. На нём вы сможете размещать большое количество фигур, менять их размер, форму и упорядочивать и так далее.
На нём вы сможете размещать большое количество фигур, менять их размер, форму и упорядочивать и так далее.
Этот контейнер имеет:
- границы, которые вы можете менять при необходимости
- независимые средства редактирования
- функции группировки объектов, находящихся в полотне
- функции обтекания текстом (это важно!)
По умолчанию фигуры создаются без полотна. Чтобы создать новое полотно, используется вкладка Вставка, на которой в группе команд Иллюстрации есть кнопка Фигуры. Если здесь выбрать команду Новое полотно, то полотно будет создано в документе, и Word автоматически переключится на вкладку Средства рисования.
Но, если мы поставили галочку на опции «Автоматически создавать полотно при вставке автофигур», то полотно создаётся автоматически, как только мы прикоснёмся к любой автофигуре:Это очень удобно, если вам приходится много рисовать.
Мы посвятим несколько уроков возможностям рисования в Word’е.
Прокручиваем закладку Дополнительно вниз.
5.1. Вырезание, копирование, вставка
Посмотрите, как выглядит часть под названием «Вырезание, копирование и вставка» до нашего вмешательства:
На уроке 15 Лишние стили текста я говорила о причинах появления лишних стилей. Причина 3 – Копирование текста из других программ и Причина 4 – Копирование текста, который имеет назначенный стиль, из одного документа в другой. На уроке 16 Буфер обмена мы научились пользоваться специальной вставкой буфера обмена для того, чтобы «не тащить» в новый документ лишние стили.
Давайте зададим параметры работы буфера обмена:Обязательно снимите галочку опции «Сохранять маркеры и нумерацию при вставке текста в режиме «Сохранить только текст»».
Для чего это нужно?
На уроке 16 Буфер обмена мы убедились, что режим «Сохранить только текст» преобразует автоматическую нумерацию в текст, от которого потом придётся избавляться. А если мы снимаем галочку, то можем копировать сколь угодно сложный список – при вставке ни нумерация, ни маркеры сохраняться не будут:
Настроив таким образом работу буфера обмена, в дальнейшем мы сэкономим кучу времени сил, избавим себя от появления лишних стилей в документах. Смело копируйте текст из любой программы и безбоязненно вставляйте в новый документ – работа буфера обмена вас приятно удивит. Теперь не надо раскрывать кнопку выпадающего меню Буфера обмена и искать кнопки специальной вставки – просто нажимайте большую кнопку:
Смело копируйте текст из любой программы и безбоязненно вставляйте в новый документ – работа буфера обмена вас приятно удивит. Теперь не надо раскрывать кнопку выпадающего меню Буфера обмена и искать кнопки специальной вставки – просто нажимайте большую кнопку:
5.2. Обновление полей, содержащих записанные исправления
Полезная функция при рецензировании.
5.3. Конвертация текста любого формата в читабельный
Для чего это нужно?
- При открытии файла формата, отличного от *.docx или *.doc , содержимое файла корректно конвертируется в читабельный текст.
Если вы откроете такой файл, то появится окно:Вам остаётся только выбрать, из какого формата будет преобразовываться файл. - При повторном открытии документа все связи будут автоматически обновляться.
5.4. Расположение файлов
По умолчанию Word предлагает сохранить ваши документы в папке C:\Users\klimenkoe\Documents. Разумеется вместо «klimenkoe» будет стоять ваше имя. Но ведь удобно, чтобы документы сохранялись в соответствующих папках. Я, например, работаю со съёмного диска. И каждый раз при сохранении документа мне приходится разыскивать место хранения рабочих файлов. В окне Параметры Word щёлкните ЛМ по клавише Расположение файлов:
Разумеется вместо «klimenkoe» будет стоять ваше имя. Но ведь удобно, чтобы документы сохранялись в соответствующих папках. Я, например, работаю со съёмного диска. И каждый раз при сохранении документа мне приходится разыскивать место хранения рабочих файлов. В окне Параметры Word щёлкните ЛМ по клавише Расположение файлов:
Появится окно:Щёлкните ЛМ по клавише Изменить:Перейдите в то место, в котором будут сохраняться ваши документы:Говорим ОК:Ещё раз ОК.
Для чего это нужно?
Теперь при сохранении документа вы нажимаете Обзор:и вам сразу предлагается заказанное вами место сохранения. В моём случае это:Так как мне приходится работать в разных проектах, то по мере необходимости я меняю место расположения файлов.
6. Заканчиваем операцию под кодовым названием «Настройка Word»
Итак, мы внесли все необходимые изменения в окне Параметры Word. Теперь смело щёлкаем по кнопке ОК – теперь эти функции Word’а будут постоянны:
Настройка Word делается один раз. В идеале в организации программа Word на всех компьютерах должна быть настроена таким образом.
В идеале в организации программа Word на всех компьютерах должна быть настроена таким образом.
Теперь вы сможете:
- Настроить программу Word
Урок получился длинным и, полагаю, достаточно тяжёлым. Но, если вы хотите увеличить производительность труда, совершенно необходимо освоить операцию «Настройка Word». Не хотелось бы вас пугать, но я ещё не всё рассказала о настройках параметров Word.
Время от времени мы будем обращаться к окну настройки, а сейчас самое время отдохнуть. Заслужили!
Изменение настроек по умолчанию для новых документов
Вы можете изменить настройки по умолчанию для новых документов, внеся изменения в шаблон Обычный, на котором основаны новые документы. Вы можете изменить шаблон «Обычный», чтобы изменить его форматирование или содержимое по умолчанию, чтобы любой новый документ, который вы создаете, использовал новые настройки.
Важно: Если вы по ошибке изменили обычный шаблон, вы можете легко восстановить поведение по умолчанию, удалив, переименовав или переместив его. Шаблон «Обычный» автоматически воссоздается при следующем открытии Word. Однако этого нельзя сказать о других шаблонах. Вы должны всегда создавать копию любого другого шаблона, прежде чем изменять его.
Шаблон «Обычный» автоматически воссоздается при следующем открытии Word. Однако этого нельзя сказать о других шаблонах. Вы должны всегда создавать копию любого другого шаблона, прежде чем изменять его.
Изменить шрифт по умолчанию
Изменение шрифта по умолчанию в любом шаблоне означает, что этот шрифт будет использоваться в каждом новом документе, основанном на этом шаблоне. Например, шрифт по умолчанию для новых пустых документов основан на шаблоне «Обычный».
Откройте шаблон или документ на основе шаблона, настройки по умолчанию которого вы хотите изменить.
В меню Формат щелкните Шрифт , а затем щелкните вкладку Шрифт .

Внесите необходимые изменения и нажмите Default .
Примечание. Большинство стилей в Word основаны на обычном стиле. Изменение шрифта по умолчанию также меняет стиль «Обычный», что влияет на любой другой стиль, созданный на основе стиля «Обычный».
Изменить интервал между символами по умолчанию
Изменение интервала между символами по умолчанию в любом шаблоне означает, что настройки масштаба, интервала, положения, кернинга и других типографских функций используются в каждом новом документе, основанном на этом шаблоне. Например, межсимвольный интервал для новых пустых документов основан на шаблоне «Обычный».
Откройте шаблон или документ на основе шаблона, настройки по умолчанию которого вы хотите изменить.
В меню Format щелкните Font , а затем щелкните вкладку Advanced .
Внесите необходимые изменения и нажмите 9.0005 По умолчанию .
Изменить поля по умолчанию
Изменение полей по умолчанию в любом шаблоне означает, что параметры полей используются в каждом новом документе, основанном на этом шаблоне. Например, поля для новых пустых документов основаны на шаблоне «Обычный».
Например, поля для новых пустых документов основаны на шаблоне «Обычный».
Откройте шаблон или документ на основе шаблона, настройки по умолчанию которого вы хотите изменить.
В меню Формат щелкните Документ , а затем щелкните вкладку Поля .
Внесите необходимые изменения и нажмите Default .
Изменить раскладку по умолчанию
Изменение макета по умолчанию в любом шаблоне означает, что разрывы разделов, верхние и нижние колонтитулы и другие атрибуты макета используются в каждом новом документе, основанном на этом шаблоне. Например, атрибуты макета для новых пустых документов основаны на шаблоне «Обычный».
Например, атрибуты макета для новых пустых документов основаны на шаблоне «Обычный».
Откройте шаблон или документ на основе шаблона, настройки по умолчанию которого вы хотите изменить.
В меню Формат щелкните Документ , а затем щелкните вкладку Макет .
Внесите необходимые изменения и нажмите Default .
Изменение других параметров по умолчанию в шаблоне Normal
Вы можете настроить шаблон Обычный и изменить параметры по умолчанию для многих аспектов документа, таких как форматирование текста, форматирование абзаца, форматирование документа, стили, текст, изображения, записи автотекста и сочетания клавиш. Чтобы внести изменения в Normal.dotm, необходимо открыть файл из Word. Если вы откроете Normal.dotm из Finder, Word создаст новый пустой документ на основе шаблона.
Чтобы внести изменения в Normal.dotm, необходимо открыть файл из Word. Если вы откроете Normal.dotm из Finder, Word создаст новый пустой документ на основе шаблона.
На Файл меню, нажмите Открыть .
В диалоговом окне Открыть перейдите к папке, содержащей файл Normal.dotm.
Если вы используете Word 2016 для Mac, перейдите в папку /Users/ имя пользователя /Library/Group Containers/UBF8T346G9.Office/User Content/Templates
org/ListItem»>
Если вы используете Word для Mac 2011, перейдите в папку /Пользователи/ имя пользователя /Библиотека/Поддержка приложений/Microsoft/Office/Пользовательские шаблоны/Мои шаблоны
Дважды щелкните Normal.dotm. Откроется обычный шаблон.
В шаблоне «Обычный» внесите необходимые изменения.
org/ListItem»>Если вы вносите значительные изменения в шаблон Normal, мы рекомендуем периодически создавать резервную копию файла. Чтобы создать резервную копию шаблона Normal, скопируйте файл и переименуйте его или переместите в другое место.
Вы можете быстро и легко отформатировать весь документ, чтобы придать ему профессиональный и современный вид, применив тему документа. Тема документа — это набор вариантов форматирования, которые могут включать цветовую схему (набор цветов), схему шрифтов (набор шрифтов заголовков и основного текста) и схему эффектов (набор линий и эффектов заливки).
 Чтобы применить тему:
Чтобы применить тему:В Word 2016 для Mac на вкладке Дизайн щелкните Темы и выберите тему.
В Word для Mac 2011 на вкладке Главная в разделе Темы щелкните Темы , а затем выберите тему.
Примечание. Если вы используете Mac OS X 10.7 (Lion), папка «Библиотека» по умолчанию скрыта. Чтобы перейти к папке Library из диалогового окна Open , нажмите COMMAND + SHIFT + G и в Перейдите в папку , введите ~/Library.
Сохраните и закройте шаблон Normal.
Советы:
Вы можете изменить поля страницы в документе и создать собственные поля. Но в следующий раз, когда вы создадите новый документ, Word для Интернета вернется к настройке «Обычное поле» в один дюйм с каждой стороны страницы.
Как установить Office 2016 / 2019 / 365 в качестве версии программы Office по умолчанию?
Последнее обновление: ноябрь 2021 г.
Применимо к следующим версиям Office: 2019, 2016, 2013, 365; в Windows 7, 8 и Windows 10.
Вот вопрос, который мы получили от одного из наших читателей:
«Я только что установил новую версию Office 365 в свою систему, но она явно не определена как программа по умолчанию для просмотр и редактирование файлов Microsoft Office. После установки все мои документы, книги и презентации отображаются в проводнике Windows как файлы неизвестных типов. Можете ли вы помочь мне определить Office 365 как средство открытия файлов по умолчанию для файлов Word, Excel, PowerPoint и Visio по сравнению со старыми версиями Office?»
Спасибо за вопрос. В этом посте мы узнаем, как установить новую версию Office (будь то 2016, 365 или 2019) по умолчанию для типов файлов Microsoft Office, которые вы только что упомянули выше.
Office 2016 в качестве программы по умолчанию вместо более старых версий Windows позволяет нам связать более новую версию Office со всеми соответствующими файлами, выполнив действие «Быстрое восстановление» на панели управления. Шаги описаны ниже:
Шаги описаны ниже:
- Открыть Панель управления в вашей системе и щелкните Программы и компоненты .
- Найдите и проверьте Microsoft Office 2016 .
- Нажмите на него и нажмите Изменить присутствует вверху.
- Проверьте Быстрое восстановление , чтобы устранить проблемы, и выберите Восстановить .
Если вы используете Office 365 на компьютере с Windows 10, выполните следующие действия:
- Нажмите кнопку Windows в левой части панели задач.
- Введите Панель управления и нажмите Введите .
- Затем выберите Программы .
- Затем выберите Программы и компоненты .
- Затем выделите запись Microsoft 365 , как показано ниже.

- Теперь нажмите Изменить .
- Затем нажмите Восстановить .
- Подождите, пока процесс восстановления завершится, теперь ваши файлы должны открываться в Office 365 по умолчанию.
Примечание. Вы можете выполнить описанные выше шаги в Windows 10, используя экран приложений по умолчанию. Вот как это сделать:
- Нажмите значок увеличительного стекла Search Windows (расположенный в левой части панели задач).
- В поле поиска введите «По умолчанию»; и выберите Выберите приложение по умолчанию…
- Затем для каждого известного/подходящего типа файла выберите приложение для открытия по умолчанию.
Если все вышеперечисленные методы не помогли, вам может потребоваться ручной метод, указанный ниже.
Установите программы/приложения по умолчанию вручнуюУстановка Excel 2016 / 365 в качестве программы для работы с электронными таблицами по умолчанию:
- Щелкните правой кнопкой мыши любой файл .
 xlsx на вашем компьютере, затем выберите Открыть с помощью и выберите Выберите другое приложение .
xlsx на вашем компьютере, затем выберите Открыть с помощью и выберите Выберите другое приложение .
- Нажмите Excel 2016 и проверьте Всегда используйте это приложение для открытия файлов .xlsx .
- Теперь вы можете видеть, что программа по умолчанию для всех файлов .xlsx настроена на Excel 2016.
Примечание. Если вы используете Office 365, в правом боковом меню будет доступна следующая опция:
Примечание. Использование аналогичной процедуры позволит вам сделать Excel программой по умолчанию для csv, Google Sheets, Open Office.
Word 2016 / 365Если Microsoft Word 2016 не является программой по умолчанию для открытия документов, выполните следующие действия:
- Щелкните правой кнопкой мыши файл .docx , наведите курсор на кнопку «Открыть» и выберите Выбрать другое приложение .

- Нажмите Word 2016 и отметьте Всегда использовать это приложение для открытия файлов .docx .
- Теперь вы можете видеть, что программа по умолчанию для всех файлов .docx настроена на Word 2016.0228 Щелкните правой кнопкой мыши файл .pptx , наведите курсор на кнопку «Открыть» и выберите Выбрать другое приложение .
- Нажмите PowerPoint 2016 и отметьте Всегда использовать это приложение для открытия файлов .pptx .
- Вот и все, все готово.
Дополнительные примечания:
- Могут быть случаи, в основном связанные с совместимостью со старыми форматами файлов, когда вы можете оставить старые версии Office (2010 и старше) по умолчанию.
- Возможны случаи, когда Word, PowerPoint или Excel 2016 не будут указаны в списке программ по умолчанию. Если это так сразу после установки новой версии, вы можете перезагрузить компьютер и перепроверить.
 Если проблема не устранена, возможно, потребуется перезапустить программу установки.
Если проблема не устранена, возможно, потребуется перезапустить программу установки. - Проблемы совместимости могут возникнуть при попытке открыть файлы Microsoft Office в Open Office, Libre и Google Docs.
Как изменить шрифт по умолчанию в Microsoft Word
Автор Erin Wright
В этом руководстве показано, как изменить шрифт по умолчанию в Microsoft Word. В частности, мы рассмотрим, как изменить шрифт по умолчанию для обычного основного текста. Затем мы рассмотрим, как восстановить исходные настройки Word по умолчанию, заменив файл шаблона normal.dotm в проводнике Windows.
Быстрые ссылки:
- Как изменить шрифт по умолчанию для основного текста
- Как восстановить стили шрифтов Word по умолчанию
Мы изменим шрифты по умолчанию для всех девяти уровней заголовков в отдельном руководстве.
Это руководство доступно в виде видеоролика на YouTube, демонстрирующего все шаги в режиме реального времени.
Посмотрите более 100 других учебных пособий по программному обеспечению для письма на моем канале YouTube.
Изображения ниже взяты из Word для Microsoft 365 и проводника Windows 10. Эти шаги также будут работать в Word 2021, Word 2019., Word 2016 и Word 2013. Однако ваш интерфейс может немного отличаться в этих более старых версиях программного обеспечения. Эти шаги не относятся к Word для Mac.
Важное примечание. Эти шаги могут не сработать, если вы используете Word на работе или в школе, поскольку вам требуется разрешение на изменение файла Normal.dotm.
Как изменить шрифт по умолчанию для основного текста
Эти шаги можно использовать для изменения шрифта по умолчанию, размера шрифта и цвета шрифта для обычного основного текста в стиле Обычный. Однако могут быть затронуты и другие стили, основанные на стиле «Обычный».
Однако могут быть затронуты и другие стили, основанные на стиле «Обычный».
- Выберите вкладку Home на ленте.
- Выберите средство запуска диалогового окна в группе «Шрифт».
- Выберите новый шрифт по умолчанию, размер шрифта и цвет шрифта в диалоговом окне «Шрифт».
- Нажмите кнопку Установить по умолчанию .
- Выберите Все документы основаны на шаблоне Normal.dotm? в диалоговом окне вопроса.
- Нажмите кнопку OK .
Существующий основной текст должен немедленно измениться на новый шрифт по умолчанию. Кроме того, новое значение по умолчанию должно отображаться при открытии нового документа Word.
Кроме того, новое значение по умолчанию должно отображаться при открытии нового документа Word.
Как восстановить стили шрифтов Word по умолчанию
Выбранные вами шрифты по умолчанию хранятся в файле шаблона Normal.dotm. Если вы хотите восстановить стили шрифтов Word по умолчанию, вы можете удалить существующий файл Normal.dotm. Word создаст новый файл Normal.dotm при следующем открытии программы. Имейте в виду, что этот процесс удалит все существующие пользовательские темы.
Важное примечание: Расположение файла Normal.dotm, показанное ниже, будет правильным для большинства пользователей Windows. Однако есть вероятность, что ваш файл будет находиться в другом месте.
- Сохраните все открытые документы и закройте Word.
- Нажмите клавишу Windows + E на клавиатуре, чтобы открыть Проводник. (Кроме того, вы можете выполнить поиск «Проводник» в поле поиска на панели задач.
 )
) - Выберите диск Windows (C:) в проводнике.
- Выберите папку Users .
- Выберите папку с вашим именем пользователя. (Например, мое имя пользователя Эрин.)
- Выберите вкладку Просмотр .
- Выберите параметр Скрытые элементы , если он еще не выбран. Это покажет папки, которые ранее были скрыты.
- Выберите папку AppData .
- Выберите папку Roaming .
- Выберите папку Microsoft .
- Выберите папку Шаблоны .

- Выберите файл Normal.dotm, а затем выберите Удалить 9Клавиша 0223 на клавиатуре. Кроме того, вы можете щелкнуть файл правой кнопкой мыши и выбрать Удалить из контекстного меню.
- Выберите X , чтобы закрыть Проводник.
При повторном открытии Word исходные значения по умолчанию должны быть восстановлены.
Связанные ресурсы
Как изменить шрифт, размер шрифта и цвет шрифта в Microsoft Word
Как создать буквицу в Microsoft Word
Как создавать внешние гиперссылки в Microsoft Word
Как создавать пользовательские маркеры в Microsoft Word
Обновлено 20 февраля 2022 г. Word 2016, Word 2019, Word 2021, Word 365
Главная » Как изменить шрифт по умолчанию в Microsoft Word
Как изменить настройки шрифта по умолчанию в приложениях Office
Приложения Microsoft Office (такие как Word, Excel, PowerPoint и Outlook) поставляются с набором настроек по умолчанию для немедленного начала работы с документом. Это включает в себя семейство шрифтов по умолчанию (Calibri), стиль шрифта (обычный) и размер шрифта (11 пунктов) в текущем шаблоне документа по умолчанию, но вы можете указать предпочтительные параметры шрифта, если ваши требования отличаются.
Это включает в себя семейство шрифтов по умолчанию (Calibri), стиль шрифта (обычный) и размер шрифта (11 пунктов) в текущем шаблоне документа по умолчанию, но вы можете указать предпочтительные параметры шрифта, если ваши требования отличаются.
Хотя настроить параметры шрифта в Office достаточно просто, вам может понадобиться новая конфигурация по умолчанию, чтобы избежать ненужных шагов при каждом открытии приложения Office. Возможно, вы хотите начать с документов, используя только что установленный шрифт. Или вы обнаружите, что меняете одни и те же настройки каждый раз, когда создаете пустой документ с помощью подписки на Office 365 (открывается в новой вкладке), автономной версии Office 2019, Office 2016 или более ранней версии.
В этом руководстве по Windows 10 мы покажем вам, как изменить настройки шрифта по умолчанию во всех ваших приложениях Office.
- Как установить параметры шрифта по умолчанию в Word
- Как установить параметры шрифта по умолчанию в Outlook
Как установить параметры шрифта по умолчанию в Word
Важно: Эти инструкции относятся только к Word. Если вы хотите установить шрифт по умолчанию для Excel, PowerPoint или другого приложения, вам необходимо выполнить те же действия, но в отдельных приложениях, которые вы хотите настроить.
Если вы хотите установить шрифт по умолчанию для Excel, PowerPoint или другого приложения, вам необходимо выполнить те же действия, но в отдельных приложениях, которые вы хотите настроить.
Чтобы установить новый шрифт по умолчанию в Word (или других приложениях Office), выполните следующие действия:
- Открыть Word .
- Создайте новый пустой документ.
- Перейдите на вкладку Главная .
- Нажмите кнопку в правом нижнем углу раздела Шрифт .
- В разделе «Шрифт» выберите новый шрифт, который вы хотите использовать в качестве нового шрифта по умолчанию.
- (Необязательно) В разделе «Стиль шрифта» задайте предпочтительный стиль (например, обычный, курсив или полужирный).
- (Необязательно) В разделе «Размер» выберите размер шрифта по умолчанию.
- Нажмите кнопку Установить по умолчанию .
- Выберите Все документы на основе параметра шаблона Normal.
 dotm .
dotm .
- Нажмите кнопку OK .
После выполнения этих шагов каждый раз при создании нового документа в Word с использованием пустого шаблона по умолчанию вы сможете начать печатать с новыми настройками шрифта по умолчанию.
Хотя вы можете изменить настройки шрифта в документе, этот параметр доступен только для настольной версии приложений Office. Если вы попытаетесь изменить настройки в онлайн-версии Word, Excel или PowerPoint, при следующем создании нового документа настройки шрифта будут сброшены до исходной конфигурации.
Если вам больше не нужны новые настройки, вы можете отменить изменения, используя те же инструкции, но на шаге № 8 обязательно выберите опцию +Body в разделе «Шрифт».
Как установить параметры шрифта по умолчанию в Outlook
Чтобы изменить параметры шрифта по умолчанию с помощью настольной версии Outlook, выполните следующие действия:
- Откройте Outlook .

- Щелкните Файл .
- Нажмите Опции .
- Нажмите на Почта .
- В разделе «Составление сообщений» нажмите кнопку Канцелярские товары и шрифты .
- В разделе «Новые почтовые сообщения» нажмите кнопку Шрифт , чтобы указать параметры по умолчанию для исходного сообщения.
- В разделе «Шрифт» выберите новый шрифт, который вы хотите использовать в качестве нового шрифта по умолчанию.
- (Необязательно) В разделе «Стиль шрифта» задайте предпочтительный стиль (например, обычный, курсив или полужирный).
- (Необязательно) В разделе «Размер» выберите размер шрифта по умолчанию.
- Нажмите кнопку OK .
- В разделе «Ответы или переадресация сообщений» нажмите кнопку Шрифт , чтобы указать настройки по умолчанию для пересылки или ответа на сообщения.

- В разделе «Шрифт» выберите новый шрифт, который вы хотите использовать в качестве нового шрифта по умолчанию.
- (Необязательно) В разделе «Стиль шрифта» установите предпочтительный стиль.
- (Необязательно) В разделе «Размер» выберите размер шрифта по умолчанию.
- Нажмите кнопку OK .
- В разделе «Составление и чтение текстовых сообщений» нажмите кнопку Шрифт , чтобы указать параметры по умолчанию для полученных сообщений с использованием обычного текста. (Это форматирование видно только вам.)
- В разделе «Шрифт» выберите новый шрифт, который вы хотите использовать в качестве нового шрифта по умолчанию.
- (Необязательно) В разделе «Стиль шрифта» установите предпочтительный стиль.
- (Необязательно) В разделе «Размер» выберите размер шрифта по умолчанию.
- Нажмите кнопку OK .

- Нажмите кнопку OK еще раз.
- Нажмите кнопку OK еще раз.
После выполнения этих шагов, в зависимости от вашей новой конфигурации, каждый раз, когда вы составляете, отвечаете или пересылаете сообщение, вы сможете сразу начать печатать с новыми настройками шрифта по умолчанию.
Привет, меня зовут Мауро Хукулак, гуру помощи и практических советов Windows Central. Я написал пост, который вы сейчас читаете, и я знаю ОС Windows от и до. Но я также немного фанат аппаратного обеспечения. Вот некоторые из доступных гаджетов на моем столе сегодня.
Беспроводная мышь Logitech MX Master (открывается в новой вкладке) (72 доллара на Amazon)
Я знаю мышей, и это та, которую я использую каждый день. MX Master — это беспроводная высокоточная мышь, которая очень удобна в использовании и имеет множество замечательных функций, включая возможность подключения к нескольким устройствам, бесконечное колесо прокрутки, кнопки «назад» и «вперед», которые вы можете настроить.
Коврик для игровой мыши Ktrio Extended (открывается в новой вкладке) (12 долларов США на Amazon)
Если вы проводите много времени, печатая, ваши ладони и мышь оставят следы на вашем столе. Мое решение состояло в том, чтобы начать использовать игровые коврики для мыши, которые достаточно велики, чтобы вам было удобно использовать клавиатуру и мышь. Это тот, который я использую и рекомендую.
Светодиодная лента Supernight (открывается в новой вкладке) (20 долларов США на Amazon)
Вы можете просто использовать обычную лампочку в своем офисе, но если вы хотите добавить окружающее освещение с разными цветами, RGB Светодиодная лента – это выход. Этот одобрен Мауро.
Мауро Хукулак — технический писатель WindowsCentral.com. Его основной задачей является написание подробных инструкций, которые помогут пользователям получить максимальную отдачу от Windows 10 и многих связанных с ней технологий. У него есть опыт работы в сфере ИТ с профессиональными сертификатами Microsoft, Cisco и CompTIA, и он является признанным членом сообщества Microsoft MVP.
Как исправить «Word не является вашей программой по умолчанию для просмотра и редактирования документов»
Кевин Эрроуз 26 июля 2020 г.
Чтение: 6 минут
Кевин является сертифицированным сетевым инженером
Несколько пользователей Windows обращались к нам с вопросами после того, как их раздражал тот факт, что их компьютер отказывается сделать Word программой по умолчанию для открытия файлов .docx, даже если они нажимают Да в ответ на запрос а затем настройте типы, которые должны открываться текстовым редактором. Большинство затронутых пользователей сообщают, что они получают «Word не является вашей программой по умолчанию для просмотра и редактирования документов» каждый раз, когда они пытаются открыть файл .docx. Эта проблема характерна не только для определенной версии Windows, поскольку подтверждено, что она возникает в Windows 7, Windows 8.1 и Windows 10.
Word не является вашей программой по умолчанию для просмотра и редактирования документов Мы исследовали эту конкретную проблему, просмотрев различные пользовательские отчеты и стратегии восстановления, которые внедряются затронутыми пользователями всякий раз, когда появляется это сообщение. Как оказалось, есть несколько различных сценариев, которые могут запускать это приглашение каждый раз, когда пользователь пытается открыть документ .docx:
Как оказалось, есть несколько различных сценариев, которые могут запускать это приглашение каждый раз, когда пользователь пытается открыть документ .docx:
- Подсказка может появляться в настройках Word разрешено делать. Если вы хотите, чтобы подсказка не появлялась, не решая причину проблемы, вы можете сделать это, открыв настройки Word и отключив подсказку в параметрах запуска.
- Сбой Windows 10 . Как оказалось, эта конкретная проблема также может возникать из-за сбоя, из-за которого операционная система сбивает с толку, заставляя думать, что программа для этого типа файлов уже настроена, хотя на самом деле это не так. Несколько затронутых пользователей сообщили, что проблема была решена после того, как они изменили приложение по умолчанию для файла .docx через экран приложений по умолчанию.
- В качестве приложения по умолчанию установлено другое приложение. . В большинстве случаев запрос является подлинным и сигнализирует о том, что Word не установлен в качестве приложения по умолчанию.
 Если этот сценарий применим к вашей ситуации, вы сможете решить проблему, щелкнув файл правой кнопкой мыши и используя контекстное меню, чтобы изменить приложение по умолчанию.
Если этот сценарий применим к вашей ситуации, вы сможете решить проблему, щелкнув файл правой кнопкой мыши и используя контекстное меню, чтобы изменить приложение по умолчанию. - Поврежденная установка Office . Повреждение файла в папке установки Office также может быть причиной этой конкретной ошибки. Несколько затронутых пользователей подтвердили, что им удалось решить проблему, запустив восстановление Office на экране «Программы и компоненты».
- Конфликтующие установки Office . Если на вашем компьютере установлено 2 или более установок Office, высока вероятность того, что это является причиной проблемы. И дело не только в том, что в качестве версии по умолчанию может быть установлена другая версия Word — у Windows есть тенденция к сбоям в работе приложения по умолчанию в ситуациях, когда одновременно установлено несколько установок Office. В этом случае вы сможете решить проблему, удалив все ненужные установки Office.
Способ 1.
 Отключение подсказки в настройках Word
Отключение подсказки в настройках WordЕсли вы ищете самое быстрое решение, самый быстрый способ сделать это — просто запретить Word снова отображать сообщение. Но имейте в виду, что это не решит основную проблему, вызывающую запрос — Word по-прежнему не будет программой по умолчанию.
Если вас вполне устраивает тот факт, что Word не является текстовым редактором по умолчанию, выполните следующие действия, чтобы перенастроить Word, чтобы он перестал отображать «Word не является вашей программой по умолчанию для просмотра и редактирования документов» приглашение.
Вот краткое руководство по отключению подсказки путем отключения параметра «Скажите, не является ли Microsoft Word программой по умолчанию для просмотра и редактирования документов» в параметрах Word:
- Откройте Microsoft Word и перейдите к Файл > Параметры с помощью ленточной панели в верхней части экрана.
- Когда вы находитесь на экране параметров Word, выберите Общие из вертикального меню слева, затем перейдите на правую панель.

- На правой панели прокрутите вниз до Параметры запуска и снимите флажок, связанный с «Скажите, не является ли Microsoft Word программой по умолчанию для просмотра и редактирования документов» .
- Когда флажок снят, нажмите Ok и закройте редактор Word.
- При следующей попытке запустить Word вы больше не должны сталкиваться с ошибкой «Word не является программой по умолчанию для просмотра и редактирования документов» подсказка.
следующий способ ниже.
Способ 2: изменение приложения по умолчанию для .docx
В некоторых ситуациях эта проблема также может возникать из-за сбоя, который препятствует автоматическому изменению приложения по умолчанию для формата .docx после того, как пользователь сделает это через приглашение. В этом случае вы сможете решить проблему, открыв экран «Приложения по умолчанию» (из приложения «Настройки») и изменив приложение по умолчанию для типа файла .docx.
В этом случае вы сможете решить проблему, открыв экран «Приложения по умолчанию» (из приложения «Настройки») и изменив приложение по умолчанию для типа файла .docx.
Несколько затронутых пользователей сообщили, что эта процедура безупречно сработала для них в Windows 10. Хотя мы не смогли подтвердить эту процедуру в других версиях Windows, все же стоит попробовать, если вы используете более старую версию.
Вот краткое руководство по изменению приложения по умолчанию для .docx:
- Убедитесь, что вы вошли в учетную запись Windows с правами администратора.
- Нажмите клавишу Windows + R , чтобы открыть диалоговое окно «Выполнить ». Затем введите « ms-settings:defaultapps » внутри текстового поля и нажмите Введите , чтобы открыть вкладку «Приложения по умолчанию» на вкладке «Настройки».
- Когда вы окажетесь в окне Приложения по умолчанию , прокрутите вниз чуть выше раздела Выберите приложения по умолчанию и нажмите Выберите приложения по умолчанию по типу файла .

- Подождите, пока загрузится окно типа файла (это может занять несколько минут, если вы используете традиционный жесткий диск).
- Когда список загружен, прокрутите вниз до формата .docx и щелкните связанный с ним значок +.
- Затем выберите Word из списка совместимых приложений.
Примечание: Даже если Word уже используется по умолчанию, щелкните его и выберите еще раз для обновления. - После внесения изменений перезагрузите компьютер и посмотрите, решится ли проблема после завершения следующей последовательности запуска.
Если то же сообщение об ошибке все еще появляется, перейдите к следующему способу ниже.
Способ 3: выбор другого текстового редактора по умолчанию
Также есть предположение, что проблема может возникать из-за сбоя, из-за которого Windows думает, что открывает файл другого типа.
Как бы странно это ни звучало, некоторые затронутые пользователи сообщают, что им удалось решить проблему, установив сначала другое приложение в качестве приложения по умолчанию (Блокнот), а затем снова изменив его на Word. Это можно легко сделать, щелкнув правой кнопкой мыши файл .docx и выбрав Открыть с помощью …
Это можно легко сделать, щелкнув правой кнопкой мыши файл .docx и выбрав Открыть с помощью …
Большинство затронутых пользователей сообщают, что после этого значок файла изменился на правильный, а подсказка «Word не является программой по умолчанию для просмотра и редактирования документов» больше не появляется.
Вот краткое руководство по устранению сбоя, который может вызвать эту проблему:
- Перейдите к местоположению документа .docx, с которым у вас возникли проблемы. Как только вы найдете файл, щелкните его правой кнопкой мыши и выберите Открыть с помощью… из контекстного меню.
- В следующем меню нажмите Дополнительные приложения , затем выберите Блокнот (или другой текстовый редактор) и обязательно установите флажок, связанный с Всегда использовать это приложение для открытия файлов .docx , прежде чем нажимать ОК.
- Когда значок изменится соответствующим образом, снова щелкните файл правой кнопкой мыши и выберите Открыть с помощью…, , но на этот раз нажмите выбрать Выбрать другое приложение .

- В следующем меню снова выберите Word, чтобы установить его в качестве приложения по умолчанию, и установите флажок, связанный с Всегда используйте это приложение для открытия файлов .docx , прежде чем нажимать Хорошо.
- Перезагрузите компьютер и посмотрите, решена ли проблема, попытавшись открыть другой файл .docx после завершения последовательности запуска.
Если то же самое сообщение «Word не является вашей программой по умолчанию для просмотра и редактирования документов» все еще появляется, перейдите к следующему способу ниже.
Метод 4: Восстановление офисной установки
Судя по нескольким различным отчетам пользователей, эта конкретная проблема также может возникать из-за повреждения файла в папке установки Office. Есть несколько подтвержденных отчетов, в которых затронутым пользователям удалось решить проблему, выполнив восстановление установки Office.
Эта процедура намного проще, чем кажется – стратегии восстановления применяются автоматически. Все, что вам нужно сделать, это начать процедуру ремонта.
Вот краткое руководство по исправлению установки Office, чтобы решить проблему «Word не является программой по умолчанию для просмотра и редактирования документов»:
- Нажмите клавишу Windows + R , чтобы открыть диалоговое окно «Выполнить ». Затем введите « appwiz.cpl » внутри текстового поля, затем нажмите . Введите , чтобы открыть экран «Программы и компоненты». Введите appwiz.cpl и нажмите Enter, чтобы открыть список установленных программ
- . Экран «Программы и компоненты », прокрутите список приложений и найдите свое Установка Office .
- Как только вы увидите его, щелкните его правой кнопкой мыши и выберите Изменить / Восстановить в появившемся контекстном меню.
 Изменение установки Microsoft Office
Изменение установки Microsoft Office - Подождите, пока загрузится запрос на восстановление, затем нажмите Быстрое восстановление , а затем Кнопка ремонта . После запуска процедуры дождитесь ее завершения. Восстановление установки Office
Примечание . Не закрывайте установку до завершения процедуры, иначе вы рискуете еще больше повредить файл.
- Когда процесс завершится, перезагрузите компьютер и посмотрите, решена ли проблема при следующем запуске.
Если то же самое сообщение «Word не является вашей программой по умолчанию для просмотра и редактирования документов» все еще появляется при открытии документа .docx, перейдите к следующему способу ниже.
Метод 5: удаление любых других установок Office Suite
Как оказалось, это постоянное «Word не является вашей программой по умолчанию для просмотра и редактирования документов» 9Запрос 0223 также может появляться в ситуациях, когда на компьютере установлено несколько установок Office, которые в конечном итоге конфликтуют друг с другом. Это в конечном итоге сбивает с толку Windows, которая не может выбрать одно приложение по умолчанию из всех доступных офисных установок.
Это в конечном итоге сбивает с толку Windows, которая не может выбрать одно приложение по умолчанию из всех доступных офисных установок.
Несколько затронутых пользователей сообщили, что им удалось решить проблему, удалив старую или ненужную установку Office. Это закончилось разрешением конфликта, который сбивал с толку операционную систему. Сделав это и перезагрузив свой компьютер, большинство затронутых пользователей сообщили, что «Word не является вашей программой по умолчанию для просмотра и редактирования документов» Сообщение вообще перестало появляться.
Вот краткое руководство по удалению ненужной установки Office:
- Нажмите клавишу Windows + R , чтобы открыть диалоговое окно «Выполнить». Затем введите «appwiz.cpl» и нажмите Enter, чтобы открыть окно Programs and Features . Введите appwiz.cpl и нажмите Enter, чтобы открыть список установленных программ
- Когда вы окажетесь внутри Программы и компоненты прокрутите список приложений вниз и найдите установку Office, которая не имеет отношения к вам.
 Найдя его, щелкните его правой кнопкой мыши и выберите Удалить из контекстного меню. Удаление ненужной установки Microsoft Office
Найдя его, щелкните его правой кнопкой мыши и выберите Удалить из контекстного меню. Удаление ненужной установки Microsoft Office - На экране удаления следуйте инструкциям на экране, чтобы завершить удаление программного обеспечения, затем закройте удалить и перезагрузить компьютер вручную, если это не предлагается сделать автоматически.
- При следующем запуске проверьте, устранена ли проблема, попробовав открыть другой файл .docx.
Заводские настройки по умолчанию для Word (Microsoft Word)
Обратите внимание: Эта статья написана для пользователей следующих версий Microsoft Word: 2007, 2010, 2013, 2016, 2019 и Word в Microsoft 365. Если вы используете более раннюю версию (Word 2003 или более раннюю), этот совет может не работать для вы . Чтобы просмотреть версию этого совета, написанную специально для более ранних версий Word, щелкните здесь: Заводские настройки Word по умолчанию.
, автор: Allen Wyatt
(последнее обновление: 28 марта 2020 г. )
)
В некоторых случаях может потребоваться вернуть Word в первоначальное состояние, в котором оно было установлено впервые. Например, вы можете предлагать обучение работе с Word и хотите перезагружать Word между каждым предлагаемым занятием. Многие думают, что проще всего это сделать, просто позволив Word воссоздать шаблон Normal.dot. Хотя это вернет некоторые настройки в их первое использованное состояние (например, макросы, панели инструментов и т. д.), это не сделает весь трюк.
Другие предложения могут включать удаление и переустановку Word. Это, однако, не приведет к чистой версии Word. Многие параметры конфигурации, уникальные для Word, хранятся в реестре. Процесс удаления не удаляет все настройки параметров, хранящиеся в реестре, и многие из них будут выбраны после переустановки, чтобы Word мог их использовать. Это идеально подходит для тех, кто выполняет обновление — они сохраняют свои настройки, а не обнаруживают, что обновление перезаписывает их. Однако это не так полезно для тех, кто хочет получить полностью «чистую» установку без возврата к предыдущим установкам. Таким образом, после удаления, вероятно, потребуется отредактировать реестр, чтобы удалить настройки.
Таким образом, после удаления, вероятно, потребуется отредактировать реестр, чтобы удалить настройки.
Следует помнить, что нельзя производить «перезагрузку» Word во время работы программы. Это связано с тем, что Word сохраняет информацию о конфигурации при выходе. Если вы вносите изменения, а затем выходите, вы перезаписываете все сделанные вами сбросы.
Обязательно переименуйте файл Normal.dotx в другое имя. На самом деле рекомендуется искать любой файл, который начинается со слова «Обычный», а затем смотреть на расширения имен файлов для этих файлов, чтобы определить, следует ли их переименовывать. Вы также должны удалить все файлы из папки автозагрузки.
Это не конец процесса; вам также необходимо внести несколько изменений в реестр. Вы можете защитить себя от потенциальных проблем, сделав резервную копию реестра, а затем выполнить следующие действия:
- Выберите пункт «Выполнить» в меню «Пуск». Отобразится диалоговое окно «Выполнить».
- В поле Открыть введите имя regedit.

- Нажмите OK. Это запустит программу Regedit.
- Если вы используете Word 2007, выберите ключ HKEY_CURRENT_USER/Software/Microsoft/Office/12.0/Word.
- Если вы используете Word 2010, выберите ключ HKEY_CURRENT_USER/Software/Microsoft/Office/14.0/Word.
- Если вы используете Word 2013, выберите ключ HKEY_CURRENT_USER/Software/Microsoft/Office/15.0/Word.
- Если вы используете Word 2016 или более позднюю версию, выберите ключ HKEY_CURRENT_USER/Software/Microsoft/Office/16.0/Word.
- Нажмите клавишу Удалить . Вас спросят, действительно ли вы хотите удалить ключ.
- Нажмите Да. Выбранный ключ будет удален.
- Закройте редактор реестра.
- Перезапустите Word. Word был сброшен к настройкам по умолчанию.
Поймите, что когда вы делаете все эти изменения, остается еще пара настроек, которые потом можно изменить только полной переустановкой. Например, название компании, которое вы ввели при первой установке Word, на самом деле хранится в программном файле Word. Есть и другие файлы, которые можно изменить в процессе использования Word, но их нельзя «сбросить», просто удалив их. Примером может служить любой файл в вашей системе, заканчивающийся расширением имени файла .ACL. Они используются для общих и пользовательских настроек автозамены. Если вы просто удаляете файлы, вы удаляете все настройки автозамены, а не возвращаете их к заводским значениям по умолчанию.
Есть и другие файлы, которые можно изменить в процессе использования Word, но их нельзя «сбросить», просто удалив их. Примером может служить любой файл в вашей системе, заканчивающийся расширением имени файла .ACL. Они используются для общих и пользовательских настроек автозамены. Если вы просто удаляете файлы, вы удаляете все настройки автозамены, а не возвращаете их к заводским значениям по умолчанию.
Для получения дополнительной информации о параметрах сброса и параметрах реестра вы можете найти следующее полезное:
https://docs.microsoft.com/en-us/office/troubleshoot/word/reset-options-and-settings-in-word
WordTips — ваш источник недорогого обучения работе с Microsoft Word.
(Microsoft Word — самая популярная в мире программа для обработки текстов.)
Этот совет (12864) относится к Microsoft Word 2007, 2010, 2013, 2016, 2019 и Word в Microsoft 365. Вы можете найти версию этого совета для старого интерфейса меню Word здесь: Заводские настройки по умолчанию для Word .
Биография автора
Allen Wyatt
На его счету более 50 научно-популярных книг и множество журнальных статей, Аллен Вятт является всемирно признанным автором. Он является президентом Sharon Parq Associates, компании, предоставляющей компьютерные и издательские услуги. Узнайте больше об Allen…
Подробное руководство по VBA Visual Basic для приложений (VBA) — это язык, используемый для написания макросов во всех программах Office. Это полное руководство показывает как профессионалам, так и новичкам, как освоить VBA, чтобы настроить весь пакет Office под свои нужды. Выезд Осваиваем VBA для Office 2010 уже сегодня!
Подписаться
БЕСПЛАТНАЯ УСЛУГА: Получайте такие советы каждую неделю в WordTips, бесплатном информационном бюллетене по продуктивности. Введите свой адрес и нажмите «Подписаться».
Просмотреть последний информационный бюллетень.
(Ваш адрес электронной почты никому никогда не передается.
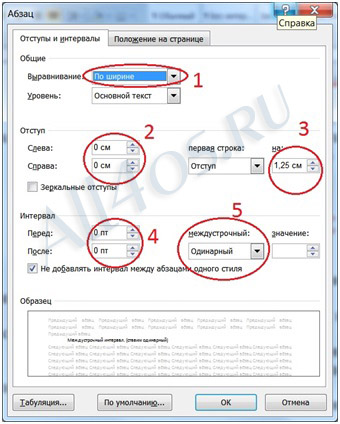 0\Word
0\Word

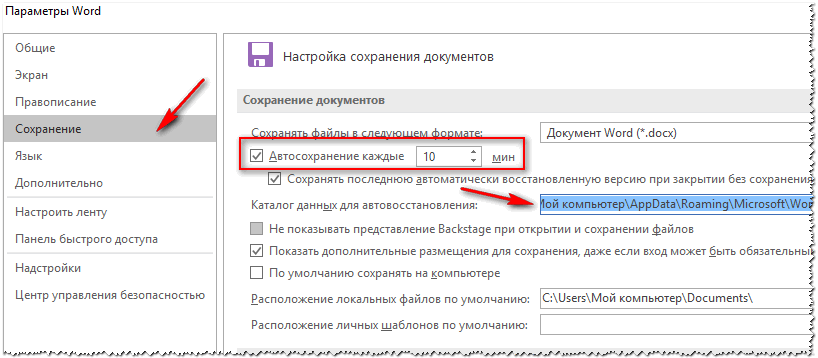 Тема документа — это набор параметров форматирования, в число которых входят цветовая схема (набор цветов), шрифтовая схема (набор шрифтов для заголовков и текста) и также схема эффектов (набор линий и эффектов заливки). Чтобы применить тему, сделайте следующее:
Тема документа — это набор параметров форматирования, в число которых входят цветовая схема (набор цветов), шрифтовая схема (набор шрифтов для заголовков и текста) и также схема эффектов (набор линий и эффектов заливки). Чтобы применить тему, сделайте следующее:
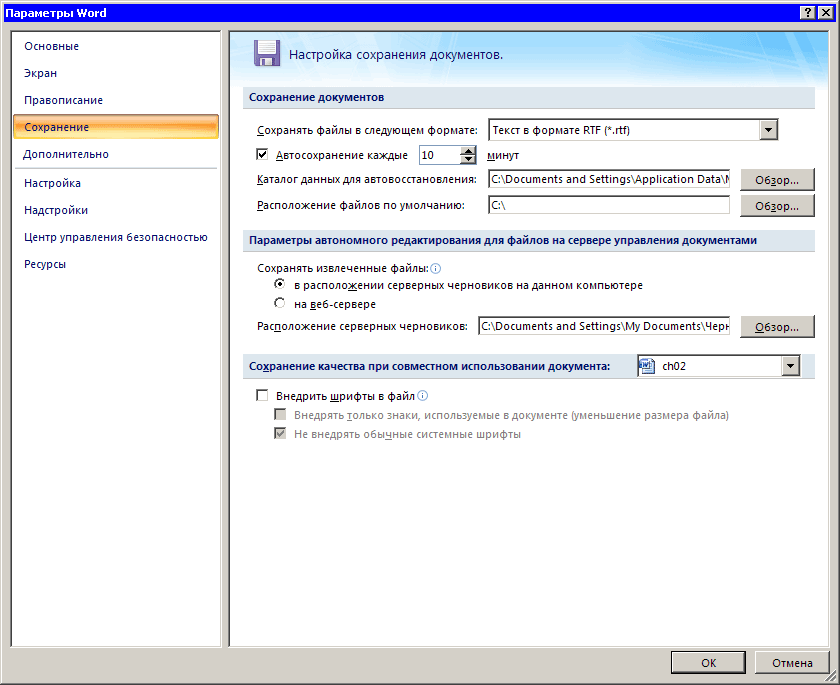
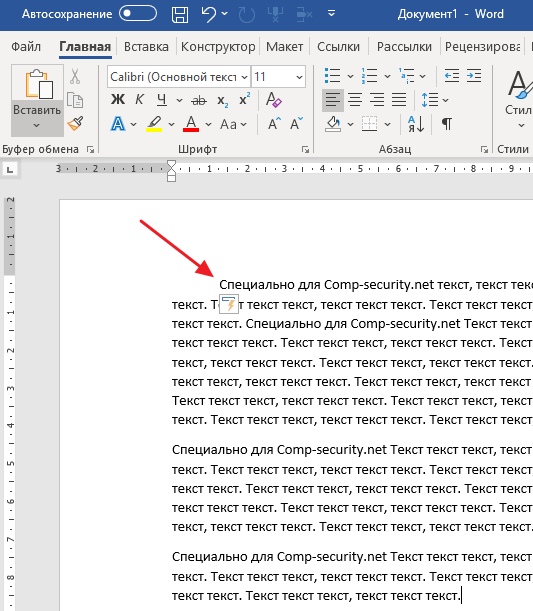 Самый явный пример — это постоянные поиски маленького кружка верхнего регистра, когда дело доходит до градусов Цельсия.
Самый явный пример — это постоянные поиски маленького кружка верхнего регистра, когда дело доходит до градусов Цельсия. 4.7).
4.7).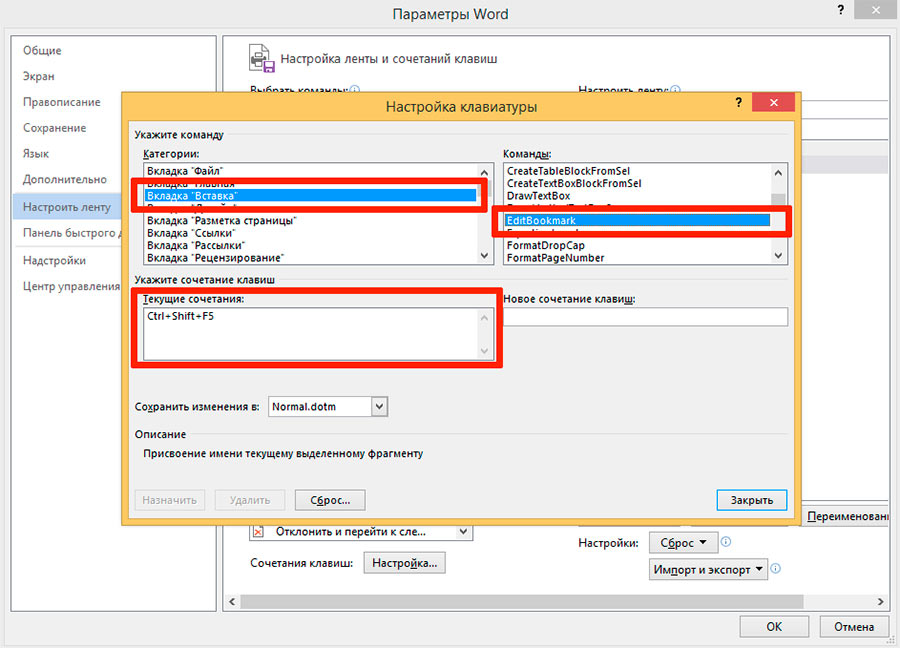 Сюда относятся различные виды вставок – в другие документы, в пределах одного документа, в другие документы при наличии несоответствия стилей, внешняя вставка (импорт) из сторонних программ, а также всё, что касается поведения пробелов и интервалов.
Сюда относятся различные виды вставок – в другие документы, в пределах одного документа, в другие документы при наличии несоответствия стилей, внешняя вставка (импорт) из сторонних программ, а также всё, что касается поведения пробелов и интервалов. На выбор предлагается три вида схем, и пользователь может остановить выбор на какой-то одной.
На выбор предлагается три вида схем, и пользователь может остановить выбор на какой-то одной.