Настройка параметров видеоустройств в Skype для бизнеса
Skype for Business
Параметры
Параметры
Настройка параметров видеоустройств в Skype для бизнеса
Skype для бизнеса Skype для бизнеса Online Skype для бизнеса basic Skype для бизнеса Online, предоставляемый 21Vianet Skype для бизнеса Online, предоставляемый 21Vianet — Центр администрирования Еще…Меньше
Чтобы качество видеозвонка Skype для бизнеса было высоким, предварительно настройте и проверьте камеру. Вам нужна камера, чтобы совершать видеозвонки или транслировать видео на собрании, но вы можете обойтись без нее, чтобы принимать видеозвонок или просматривать видео других пользователей.
Настройка видео в Skype для бизнеса
- org/ListItem»>
-
Если к компьютеру подключено несколько камер, и вы хотите переключиться между ними, выберите нужную из раскрывающегося списка.
-
Чтобы настроить дополнительные параметры, такие как цветовой баланс, контрастность, яркость и черно-белый режим, нажмите кнопку Параметры камеры.
-
Задав нужные значения, нажмите кнопку ОК.
Устранение неполадок с видео в Skype для бизнеса
Более подробную информацию см.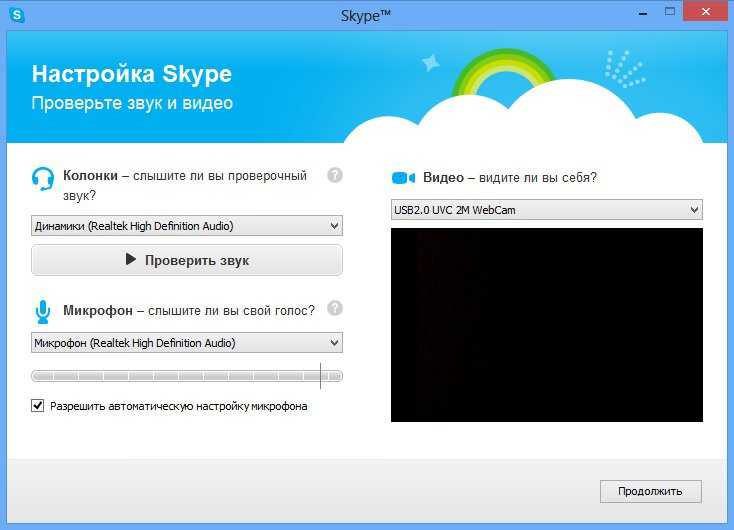 в статье Устранение проблем со звуком и видео в Skype для бизнеса.
в статье Устранение проблем со звуком и видео в Skype для бизнеса.
Если Skype для бизнеса не удается обнаружить камеру, если вы не видите свое изображение на экране, или если отображается сообщение «Камера не обнаружена», выполните следующие действия:
-
Проверьте, подключена ли камера, и следуйте инструкциям по ее установке.
-
Проверьте, используется ли камера другой программой. Если это так, закройте эту программу и повторите попытку.
Если у вас встроенная камера, но Skype для бизнеса ее не обнаруживает, проверьте, включена ли она. Обратитесь за помощью в службу технической поддержки или перейдите в Диспетчер устройства Windows и проверьте состояние камеры.
 Вот как это сделать:
Вот как это сделать:-
На экране Пуск введите Диспетчер устройства. Выберите нужный вариант в списке Найти программы и файлы.
Проверка трансляции видео
Когда вы совершаете видеозвонок, Skype для бизнеса автоматически отображает ваше видео в окне. Но, присоединившись к собранию Skype для бизнеса, трансляция видео не начинается автоматически. Чтобы начать трансляцию, наведите курсор на значок камеры и нажмите Запустить мое видео.
Проверьте значки в нижней части окна, чтобы определить состояние видео.
|
Когда вы… |
Значок выглядит вот так: |
|---|---|
|
Видео не транслируется, значок камеры серый. |
|
|
Ваше видео транслируется, значок камеры выделен. |
|
Как настроить камеру в Скайпе, почему Skype её не видит на ноутбуке
Содержание
- Проверьте подключение
- Использование камеры другой программой
- Проверьте работу камеры
- Проверьте наличие нужных драйверов
- Проверьте настройки Skype
- Проверьте обновления
- Замена оборудования
Популярную во всем мире программу Skype знает, пожалуй, каждый активный пользователь Всемирной сети. За связь с абонентами не нужно платить, а интерфейс понятен даже тому, кто ни разу не пользовался подобными приложениями.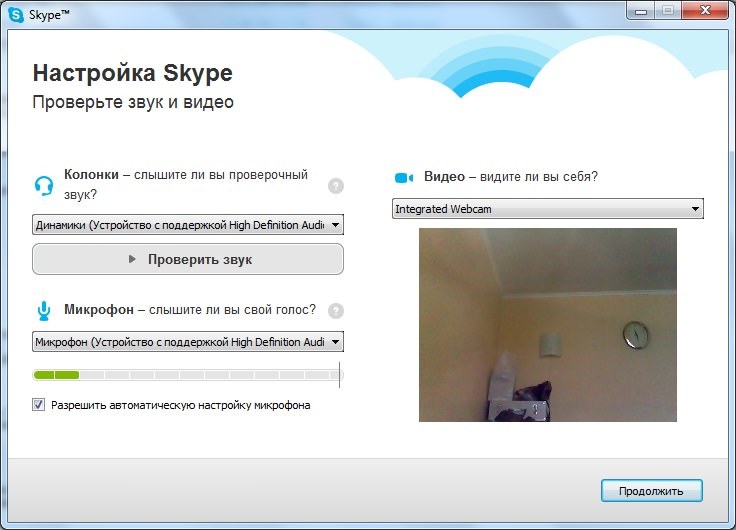 Однако «новички» часто сталкиваются с проблемами технического характера, поэтому сегодня мы хотим ответить на один из самых популярных вопросов. Что делать, если Скайп не видит камеру? Прежде всего следует найти причину этой неполадки.
Однако «новички» часто сталкиваются с проблемами технического характера, поэтому сегодня мы хотим ответить на один из самых популярных вопросов. Что делать, если Скайп не видит камеру? Прежде всего следует найти причину этой неполадки.
Проверьте подключение
Как это ни банально звучит, но иногда проблема может решиться сама собой после несложных манипуляций.
Использование камеры другой программой
Вполне возможно, что на вашем компьютере установлены приложения, которые также используют веб-камеру. Для этого нужно отключить на ПК все, чем вы не пользуетесь в данный момент. Чтобы исключить возможный конфликт, просто закройте все программы и проверьте исправность оборудования еще раз.
Проверьте работу камеры
Чтобы узнать, почему не работает Skype, вы можете воспользоваться следующим способом:
- Откройте любой видеопроигрыватель.
- Кликните на экран правой кнопкой, нажмите «Открыть», а потом выберите «Камера или другое устройство».
- Если веб-камера уже работает, то вы увидите, что она снимает на данный момент.

Проверьте наличие нужных драйверов
Возможно, skype не видит камеру, так как на вашем ПК или ноутбуке нет нужных драйверов. Поэтому попробуйте установить их с диска, который прилагается к ноутбуку во время покупки.
Проверить наличие нужных программ можно следующим образом:
- Найдите «Диспетчер устройств». Если вы пользуетесь оперативной системой Windows 7, 8 и 8.1, то для этого нажмите одновременно кнопки «Win» и «R». После этого задайте команду «devmgmt.msc» и «Enter».
- «Диспетчер устройств» можно найти и через «Мой компьютер», а также с помощью «Панели управления».
- Далее вам будет нужна вкладка «Устройства обработки изображений». В идеале, напротив строк здесь не должно быть красных крестиков и восклицательных знаков.
- Также вы должны найти значок «WebCam». При нажатии на него должно появиться окно с надписью «Устройство работает нормально».
- Попробуйте удалить старый драйвер, а после этого установить новый. Для этого кликните по тому же значку правой кнопкой и выберите пункт «Удалить».
 А новую программу лучше всего скачать с официального сайта производителя вашего ПК или ноутбука.
А новую программу лучше всего скачать с официального сайта производителя вашего ПК или ноутбука.
Проверьте настройки Skype
Вы уже установили нужные драйверы, но работа веб-камеры оставляет желать лучшего? Тогда следует настроить саму программу. Для этого:
- Откройте Skype, зайдите в «Инструменты», найдите в верхней части окна «Настройки» и выберите раздел «Настройка видео».
- Если вы все сделали правильно, то справа увидите изображение, которое передает камера.
- Убедитесь в том, что программа видит встроенную или портативную камеру – то есть должен появиться знак «WebCam».
- Далее найдите строку «Автоматически принимать видео и демонстрировать экран для…» и нажмите последний в списке пункт «Никого».
- После этого проверьте яркость, контрастность, оттенки и другие параметры в «Свойствах». Возможно, их нужно настроить, установив значки на середине нужных линий.
Проверьте обновления
Если ваша операционная система Windows давно не переустанавливалась, то она может мешать работе Skype или не поддерживать видео-трансляции.
Возможно, проблема заключается в самой программе. Как ни странно, но иногда подобные явления трудно объяснить или исправить. Что делать в этом случае? Мы рекомендуем удалить текущую и скачать с официального сайта самую последнюю версию.
- Для начала отключите программу, нажав на иконку Skype и выбрав «Выход».
- Далее вам нужно перейти в «Пуск», найти «Настройки», а затем и «Панель управления».
- В представленном списке выберите нашу программу и удалите ее.
Не переживайте, что ваш аккаунт пропадет. После запуска новой версии он обновится автоматически, и все старые контакты будут на своем месте.
Замена оборудования
Если все ваши попытки возобновить работу веб-камеры окажутся тщетными, то придется ее заменить. Проще всего купить отдельное устройство и подключить его к ПК или ноутбуку через USB-портал. После этого снова запустите программу и дождитесь, пока она найдет новую камеру. Возможно, вам придется также заглянуть в «Настройки», найти «Камеру» и «Отладить».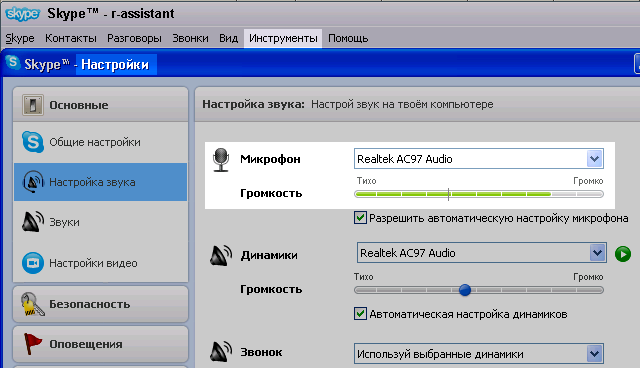
Если ваш компьютер функционирует на базе процессора Pentium 3, то вы не сможете осуществлять видеозвонки. Подобное оборудование давно устарело, поэтому рассмотрите вариант его замены.
Как вы могли убедиться, настроить Skype можно без особых проблем даже человеку, мало разбирающемуся в компьютере или ноутбуке. Поэтому внимательно ознакомьтесь с нашими советами и постарайтесь устранить неполадки самостоятельно.
Начало работы с Skype Video. Это руководство поможет благотворительным организациям создать… | Тори Эллауэй | Catalyst
Это руководство поможет благотворительным организациям настроить видеозвонки через Skype. Свяжитесь с командой, пользователями услуг или партнерами.
Skype — это бесплатный (плюс платные варианты) инструмент для проведения видеоконференций, который можно использовать на ПК, компьютерах Mac и мобильных устройствах.
Его можно использовать для встреч 1:1, групповых собраний и видеовстреч с людьми за пределами вашей организации.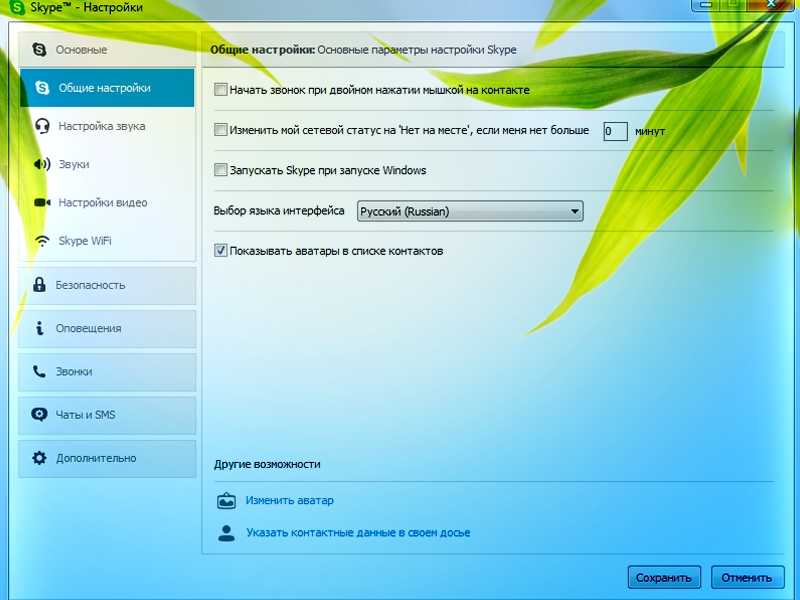
Установка занимает около 10 минут. Здесь мы просто рассмотрим, как зарегистрироваться и начать.
Шаг 1 — Загрузите Skype
Зайдите в Skype. Вы можете загрузить Skype для рабочего стола или для мобильных устройств в зависимости от того, какое устройство вы используете (в этом примере приведены инструкции для настольной версии).
Выберите тип вашего компьютера (Mac, Windows или Linux) и нажмите кнопку «Получить Skype».
Загрузка занимает пару минут.
Шаг 2 — Установите Skype на свой компьютер (для Windows)
Для компьютеров с Windows перейдите в папку «Загрузки» и дважды щелкните логотип Skype для установки. Следуйте инструкциям на экране.
Найдите Skype в строке поиска Windows и дважды щелкните, чтобы открыть Skype.
Перейдите к шагу 3.
Перетащите логотип Skype в папку «Приложения».Шаг 2 — Установите Skype на свой компьютер (для Mac)
Для компьютеров Mac перейдите в папку «Загрузки» и дважды щелкните логотип Skype для установки.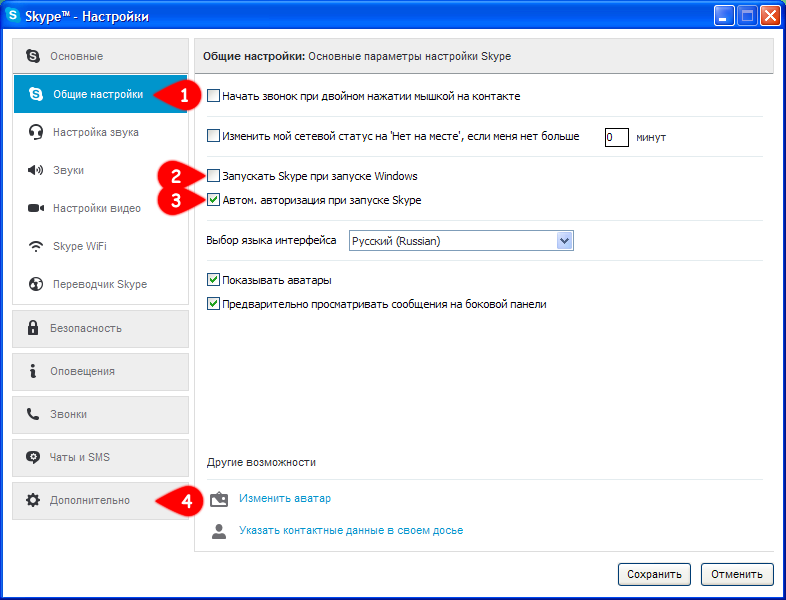 Следуй инструкциям.
Следуй инструкциям.
Перетащите логотип Skype в папку «Программы».
Найдите логотип Slack в папке «Программы» и откройте Skype.
Это экран для настройки новой учетной записи Skype.Шаг 3 — Создайте учетную запись Skype
После того, как вы откроете Skype на своем компьютере, вы можете создать новую учетную запись, нажав «Создать!».
Вы можете зарегистрироваться, используя адрес электронной почты или номер телефона — решать вам.
Следуйте инструкциям и завершите создание учетной записи.
Есть два способа провести звонок в Skype:
- Начать встречу: С помощью звонков на встречу сейчас вы можете отправить ссылку участникам по электронной почте, и они могут присоединиться без учетной записи Skype и без загрузки Skype на свои компьютеры. .
- Видео- и голосовые вызовы с контактами: вы можете провести видео- или голосовой вызов с любым, у кого есть учетная запись Skype, как только они примут вас в качестве контакта.

Шаг 1 — Начать вызов «Встреча сейчас»
В левом верхнем углу Skype нажмите кнопку «Встретиться сейчас».
Откроется новый экран.
На этом экране вы можете поделиться подробностями видеовызова и начать вызовШаг 2 — Отправьте ссылку участникам
Нажмите «Поделиться приглашением», чтобы получить подробную информацию, чтобы ваши посетители могли присоединиться к видеовызову.
Когда будете готовы, нажмите «Начать звонок», чтобы начать звонок. Убедитесь, что кнопка видео включена, чтобы участники могли вас видеть.
Это то, что увидят ваши посетители, когда они нажмут на ссылкуШаг 3 — Ваши посетители присоединяются к вызову
Ваши посетители увидят этот экран, когда они нажмут на ссылку, которую вы им отправляете — они могут присоединиться в качестве гостя или создать учетную запись Skype.
Введите в строку поиска, чтобы найти контакты или друзейШаг 1 — Найдите людей
Если у людей, с которыми вы хотите провести встречу, уже есть учетная запись Skype, вы можете найти их по их имени в Skype, номеру телефона или адресу электронной почты.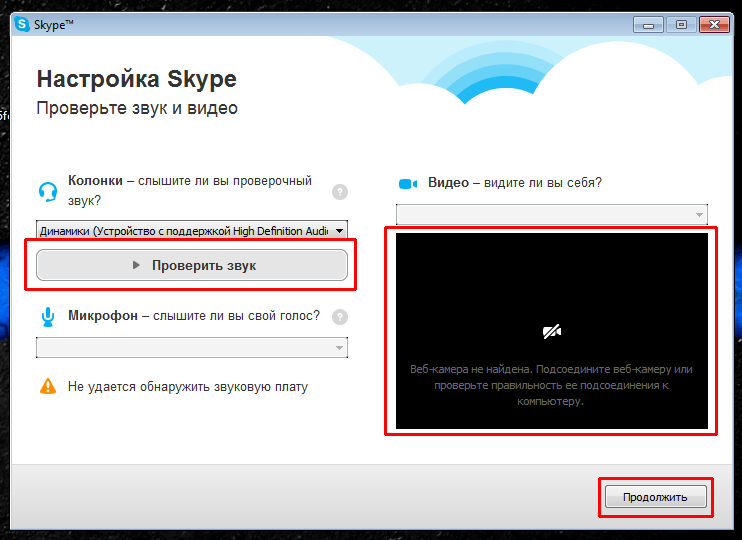
В Skype найдите участников собрания.
Шаг 2. Общайтесь с людьми
Чтобы связаться с людьми, вам нужно нажать «Скажи привет».
Если они примут, вы станете контактами Skype и будете готовы звонить!
Шаг 3. Позвоните
Нажмите на контакт, с которым хотите поговорить, и выберите значок видео, чтобы начать видеозвонок.
Кнопки вызова SkypeВ качестве альтернативы вы можете сделать голосовой онлайн-звонок без видео (средняя кнопка).
Правая иконка предназначена для добавления другого участника к звонку (для этого он уже должен быть вашим контактом).
Если на вашем компьютере не установлен Skype
Если у вас нет Skype, вы можете присоединяться к собраниям, используя ссылку. Организаторы собрания должны будут настроить «Встреча сейчас» (дополнительная информация выше) и отправить вам ссылку для присоединения. Когда вы нажмете на ссылку, выберите опцию «Присоединиться как гость» и следуйте инструкциям, чтобы присоединиться к вызову.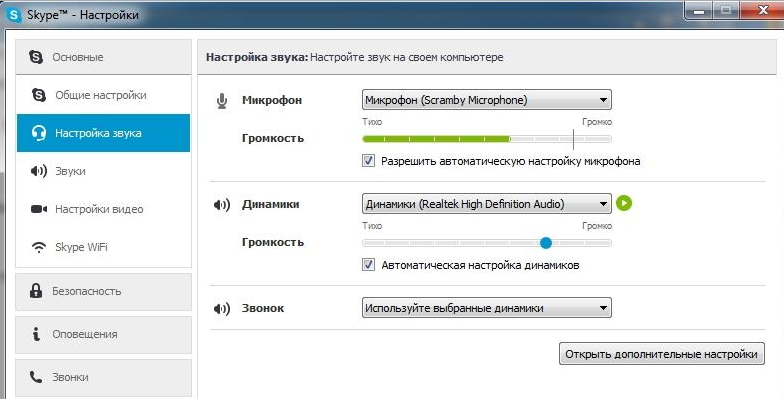
Если вы хотите загрузить Skype для будущих звонков, следуйте инструкциям в разделе «Действия по настройке» выше.
Если на вашем компьютере установлен Skype
Шаг 1
— Войдите в SkypeЧтобы принимать звонки, вам необходимо войти в Skype на своем компьютере.
Если у вас нет Skype, следуйте инструкциям в разделе «Действия по настройке» выше.
Шаг 2
— Выберите тип звонка, который вы хотитеКогда кто-то звонит вам в Skype, у вас есть три варианта:
- Видеовызов (левый значок)
- Голосовой вызов (средний значок)
- Зависание вверх (правый значок)
Вы также можете добавить других людей к вызову с помощью значка внизу.
- Цифровые тренды: как пользоваться Skype (статья)
- Как пользоваться Skype (видео)
- Практическое руководство по удаленным собраниям (PDF)
- Как оставаться на связи во время удаленной работы (публикация в блоге)
- Инструменты для удаленной работы work (Google Sheet)
- Получите помощь по Skype или удаленной работе от эксперта-добровольца по цифровым технологиям
Об этом руководстве
Это руководство было предоставлено для Catalyst.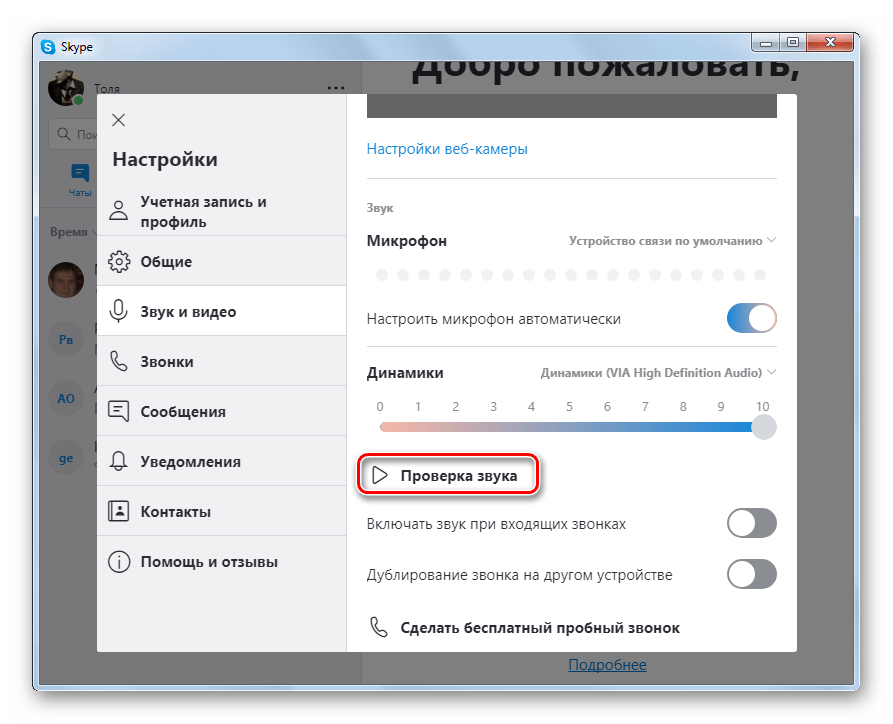 Он был создан CAST в партнерстве с Small Charities Coalition.
Он был создан CAST в партнерстве с Small Charities Coalition.
Сообщить о проблеме или поделиться отзывом
Как легко настроить голосовой вызов или видеосвязь в Skype
Перейти к основному содержаниюКогда вы покупаете по ссылкам на нашем сайте, мы можем получать партнерскую комиссию. Вот как это работает.
Скайп (Изображение предоставлено Windows Central)С годами Skype потерял популярность из-за постоянно меняющегося интерфейса и набора функций. Увы, он по-прежнему остается одним из лучших инструментов для бесплатных видео- и голосовых конференций на ПК и мобильных устройствах, и в настоящее время только оператору звонка действительно нужна учетная запись для совершения звонка.
Вот как быстро настроить чат для вас и ваших друзей или коллег по Skype.
Настроить мгновенное собрание Skype
Используйте этот вариант, если вы планируете сразу же настроить и начать собрание. Если вы предпочитаете запланировать звонок на потом и сначала убедиться, что все участники настроены, посмотрите на вариант группового чата ниже.
Если вы предпочитаете запланировать звонок на потом и сначала убедиться, что все участники настроены, посмотрите на вариант группового чата ниже.
- Найдите Skype на своем компьютере, введя «Skype» в меню «Пуск». Если вы не можете его найти, возможно, вам придется загрузить или обновить его из Магазина Microsoft здесь. (откроется в новой вкладке)
- Если вы вошли в учетную запись Microsoft на своем ПК, Skype автоматически войдет в систему. Если нет, вам придется войти в систему с помощью учетной записи Microsoft. Если у вас его нет, вы можете создать его здесь. (открывается в новой вкладке)
- После входа в систему вы увидите такой интерфейс, если используете последнюю версию. Убедитесь, что выбран либо значок сообщения , либо значок вызова .
- Выберите Встреча сейчас. И вы начнете устанавливать связь.
 На мобильном телефоне выберите значок синей ручки в правом нижнем углу.
На мобильном телефоне выберите значок синей ручки в правом нижнем углу.
- Экран настройки «Встреча сейчас» показывает уникальный URL-адрес вашей встречи. Если вы щелкнете по нему , он добавит URL-адрес в буфер обмена, который затем можно будет вставить в электронное письмо или другое приложение для обмена сообщениями с помощью CTRL+C или долгим нажатием и выбором Вставить. Если вы выберете Поделиться сейчас , вы также можете отправить URL-адрес непосредственно на подключенную учетную запись электронной почты.
- Выберите Начать вызов.
- Skype автоматически начнет использовать подключенную веб-камеру и микрофон для звонка. Любой, у кого есть URL-ссылка, может присоединиться в любое время.
 Вы можете выбрать Поделиться ссылкой на вызов , чтобы поделиться ссылкой с любыми участниками, которым все еще нужно приглашение, или щелкнуть значок в правом верхнем углу, чтобы добавить больше людей к вызову.
Вы можете выбрать Поделиться ссылкой на вызов , чтобы поделиться ссылкой с любыми участниками, которым все еще нужно приглашение, или щелкнуть значок в правом верхнем углу, чтобы добавить больше людей к вызову.
Настройка группового чата с параметрами вызова
По сути, это тот же процесс, что и при организации встречи, хотя он дает вам немного больше контроля, если вы планируете постоянно находиться в одной комнате с одними и теми же людьми с течением времени, например, в семье или в рабочей группе.
- Выберите Новый чат , затем перейдите в Групповой чат из этого меню. На мобильном телефоне выберите синий значок пера в правом нижнем углу.
- Дайте вашему групповому чату соответствующее имя .
- Пригласите человек в свой чат, хотя вы также можете пропустить этот шаг, нажав Готово.

- Выберите «Пригласить других людей» , затем «Поделиться ссылкой для присоединения к группе»
- Когда вы будете готовы позвонить, нажмите значок звонка или видеозвонка в правом верхнем углу. Вы также можете отправлять текстовые сообщения в группу в любое время.
При первом использовании Skype может показаться запутанным, но чем больше вы им пользуетесь, тем проще становится. Всегда не стесняйтесь ковыряться в настройках и пробовать использовать разные функции, чтобы лучше познакомиться с интерфейсом, и со временем вы станете мастером!
Получайте лучшее из Windows Central каждый день в свой почтовый ящик!
Свяжитесь со мной, чтобы сообщить о новостях и предложениях от других брендов Future.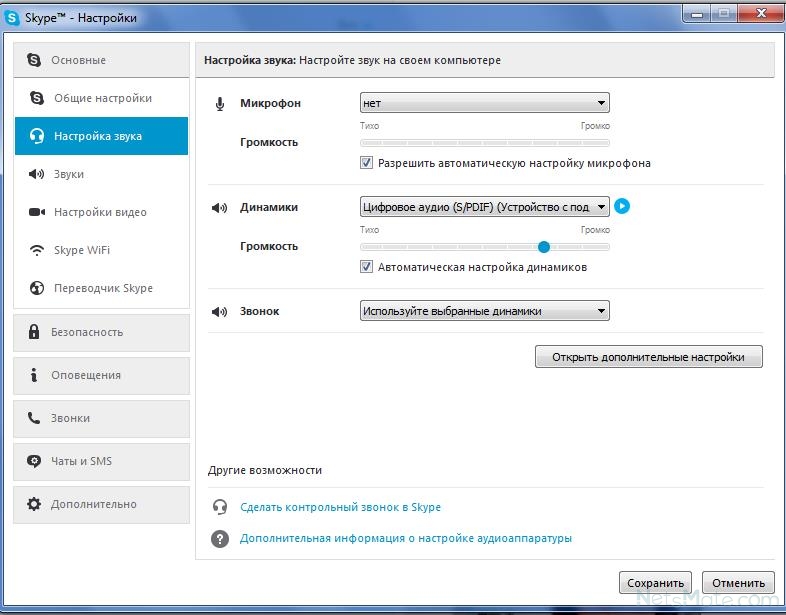 Получайте электронные письма от нас от имени наших надежных партнеров или спонсоров.
Получайте электронные письма от нас от имени наших надежных партнеров или спонсоров.Джез Корден, управляющий редактор Windows Central, специализирующийся в основном на Xbox и играх. Джез известен тем, что публикует эксклюзивные новости и аналитические материалы, касающиеся экосистемы Microsoft, питаясь кофеином. Подпишитесь на Twitter @JezCorden и слушайте его подкаст Xbox Two, как вы уже догадались, Xbox!
Информационный бюллетень Windows Central
Благодарим вас за регистрацию в Windows Central. Вскоре вы получите электронное письмо с подтверждением.
Возникла проблема. Пожалуйста, обновите страницу и повторите попытку.
Отправляя свою информацию, вы соглашаетесь с Условиями использования (открывается в новой вкладке) и Политикой конфиденциальности (открывается в новой вкладке) и вам исполнилось 16 лет. Windows Central является частью Future US Inc, международной медиа-группы и ведущего цифрового издателя.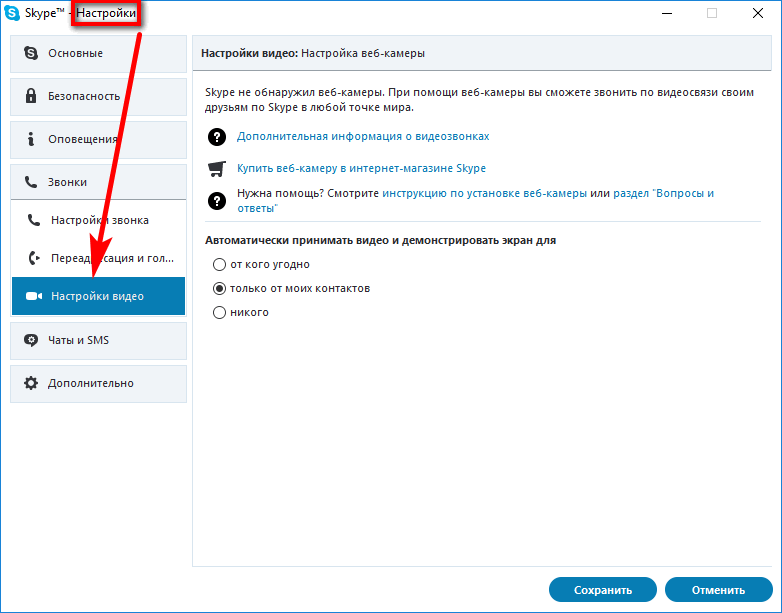
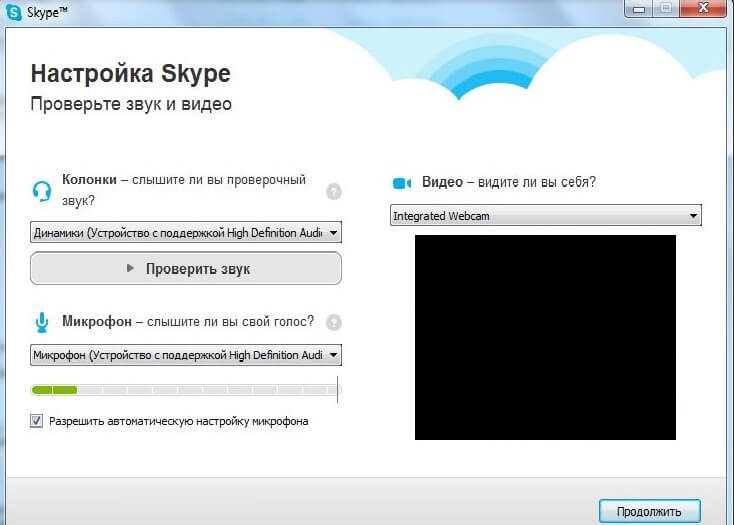 Вот как это сделать:
Вот как это сделать: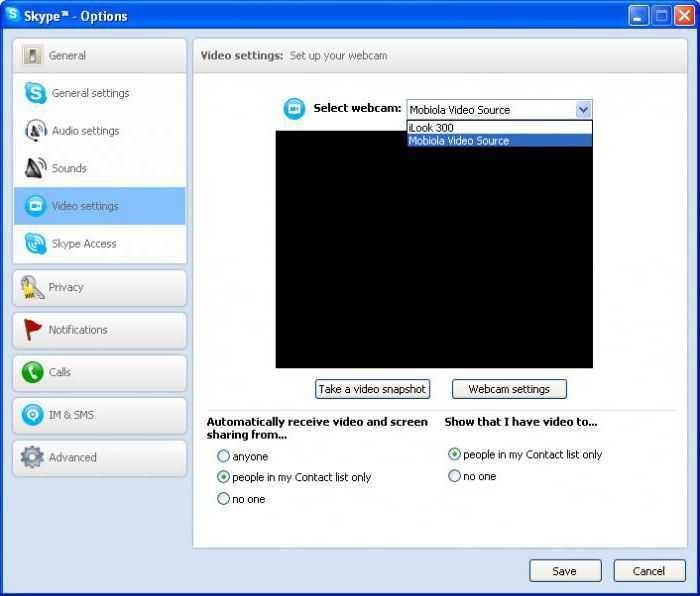
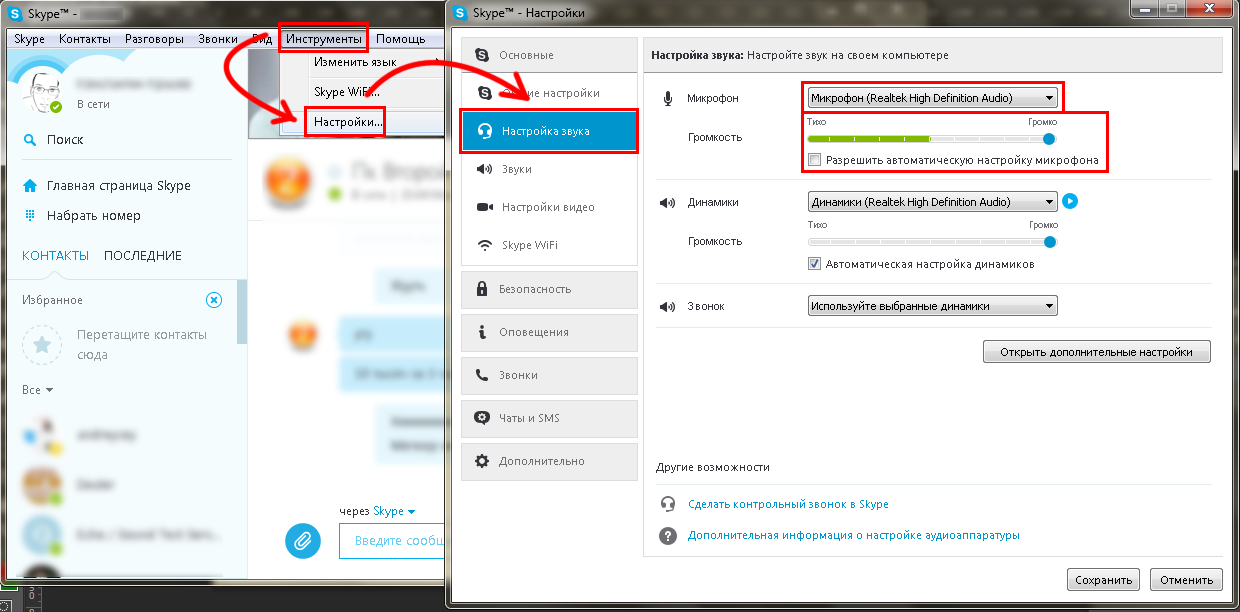
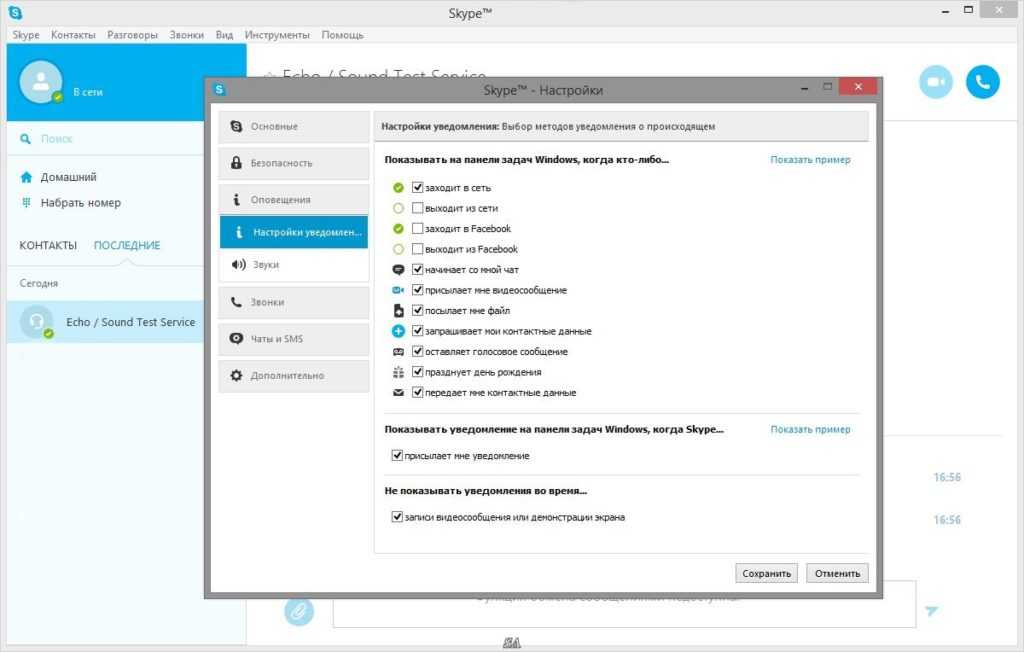 А новую программу лучше всего скачать с официального сайта производителя вашего ПК или ноутбука.
А новую программу лучше всего скачать с официального сайта производителя вашего ПК или ноутбука.
 На мобильном телефоне выберите значок синей ручки в правом нижнем углу.
На мобильном телефоне выберите значок синей ручки в правом нижнем углу. Вы можете выбрать Поделиться ссылкой на вызов , чтобы поделиться ссылкой с любыми участниками, которым все еще нужно приглашение, или щелкнуть значок в правом верхнем углу, чтобы добавить больше людей к вызову.
Вы можете выбрать Поделиться ссылкой на вызов , чтобы поделиться ссылкой с любыми участниками, которым все еще нужно приглашение, или щелкнуть значок в правом верхнем углу, чтобы добавить больше людей к вызову.