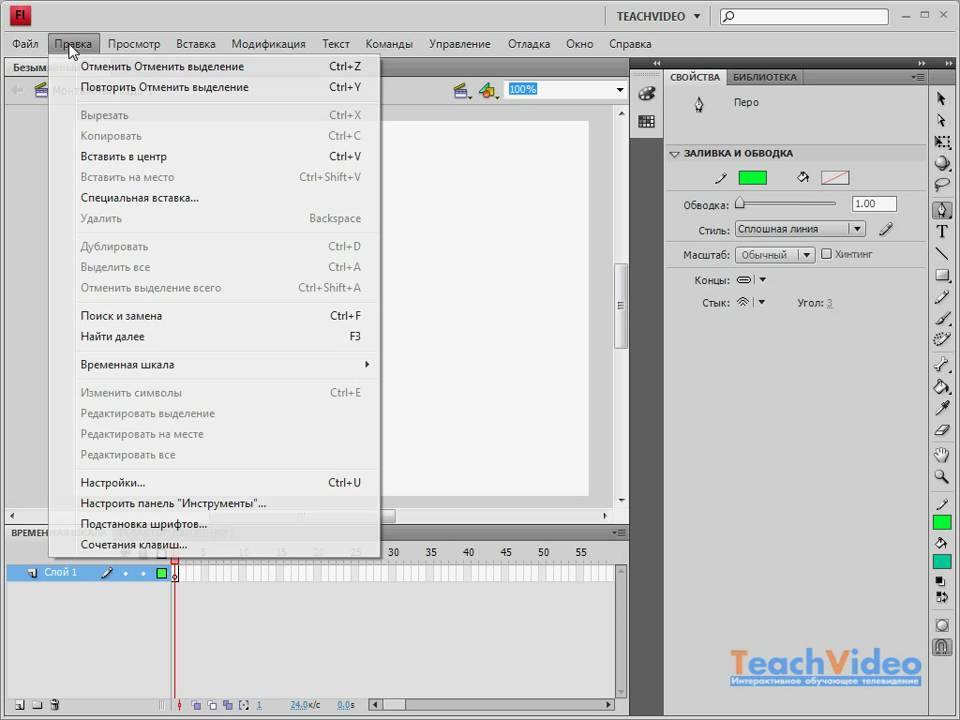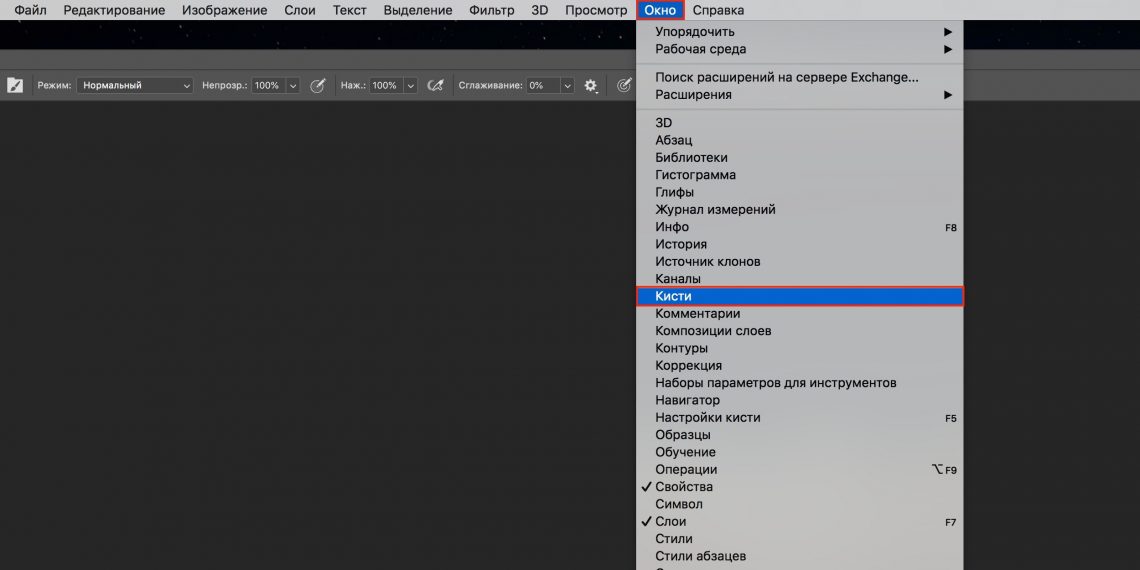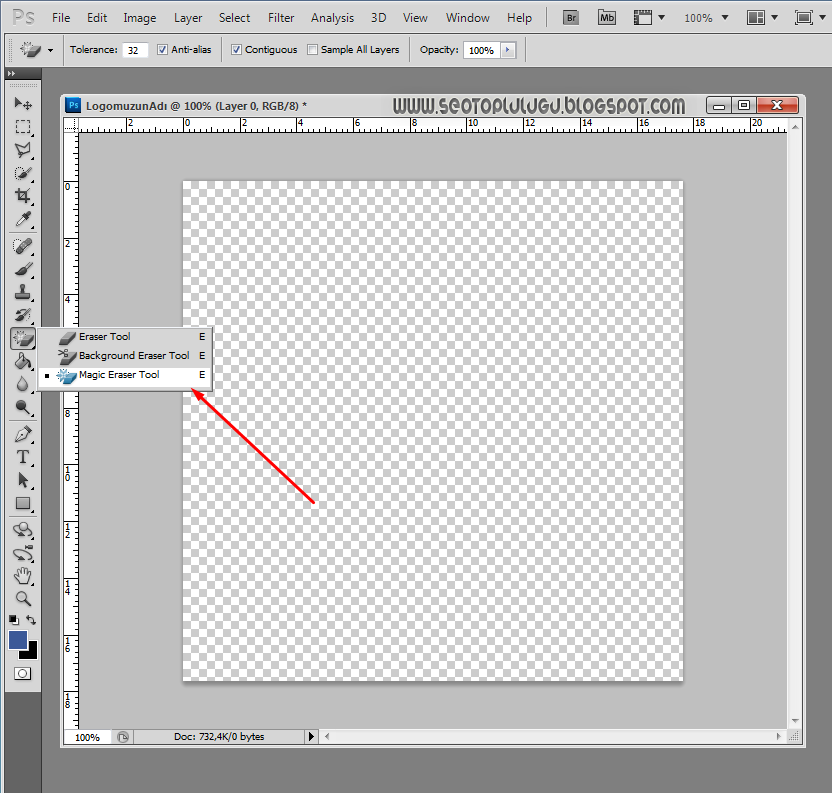Галерея инструментов Photoshop
|
|
| Инструмент «Быстрое выделение» позволяет быстро «нарисовать» выделенную область с помощью регулируемого круглого кончика кисти.  |
|
|
|
|
|
|
|
|
|
|
| Инструмент «Фоновый ластик» путем перетаскивания стирает области изображения до прозрачности. |
|
|
|
|
|
|
|
|
| Инструмент «Замена цвета» заменяет выбранный цвет другим. |
|
|
|
|
|
|
|
|
|
Группа инструментов «Фигура» и инструмент «Линия» рисуют фигуры и линии на обычном слое или слое-фигуре. 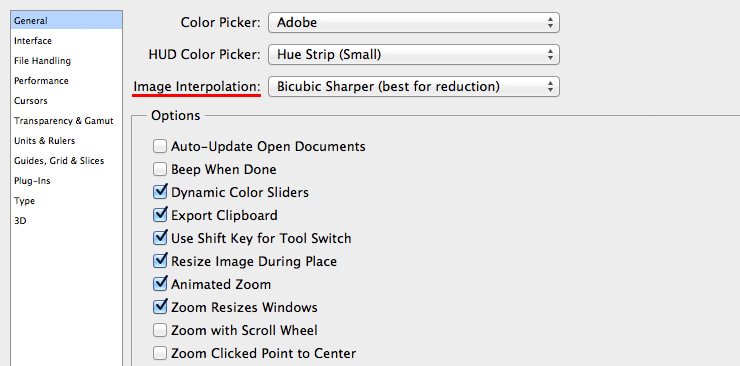 |
|
|
|
|
|
|
|
|
|
|
|
|
|
|
|
|
|
|
|
Новая настраиваемая панель инструментов в Photoshop CC 2015
Автор Дмитрий Евсеенков На чтение 11 мин Просмотров 782 Обновлено
В этом материале мы узнаем всё о новой, полностью настраиваемой панели инструментов (инструментальной панели, англ. — Tools panel) в Photoshop, которая, наконец-то, позволяет нам создавать собственные пользовательские панели инструментов, наиболее удобные для индивидуальной работы.
Теперь мы можем скрыть любые инструменты, которые фактически мы не используем или используем очень редко, изменять их группировки, изменять порядок инструментов, и многое другое!
Мы даже можем сохранять и загружать наши пользовательские макеты панели инструментов в качестве предустановок!
Обратите внимание, что функция «настраиваемая панель инструментов» доступна только в последней версии Photoshop CC 2015, конкретно с версии 20151114.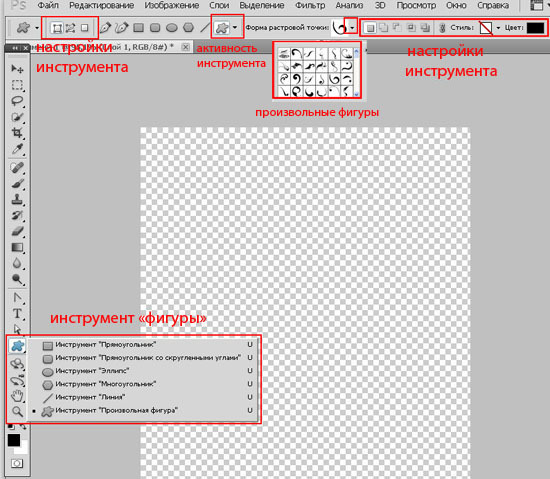 301.
301.
Содержание
Краткий обзор инструментальной панели Photoshop
Как и во всех версиях Photoshop, в версии CC 2015 панель инструментов по умолчанию находится с левой стороны интерфейса:
Инструментальная панель Photoshop CC 2015.
Каждая иконка в панели инструментов представляет собой какой-либо инструмент, который мы можем выбрать для работы, например, «Лассо» (Lasso Tool), «Кисть» (Brush Tool), «Прямоугольная область» (Rectangular Marquee Tool), и так далее.
Большинство инструментов, которые мы изначально видим в панели инструментов имеют панели, на которых скрыты дополнительные инструменты. В данной версии программы, единственным инструментом, не имеющих под собой дополнительных инструментов, является «Масштаб» (Zoom Tool), расположенный в самом низу. Для просмотра дополнительных инструментов, нажмите правой клавишей мыши на любую из иконок инструментов (за исключением «Масштаба»). При этом откроется дополнительный список сгруппированных с ним инструментов.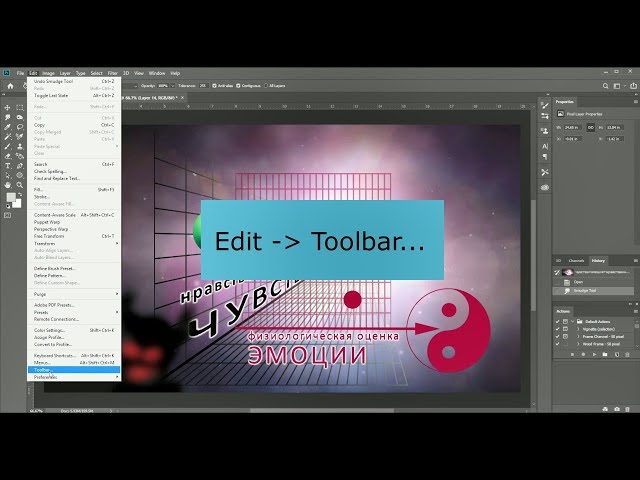
Инструменты обычно группируются между собой по аналогии выполняемых задач. Например, если я нажму правой клавишей мыши ) на «Прямоугольная область» (Rectangular Marquee Tool), откроется выпадающий список с другими инструментами выделения:
То же самое качается любого инструмента на панели, значок которого имеет маленький треугольник в правом нижнем углу, в Photoshop CC 2015 это все инструменты, кроме «Масштаба». Кстати, по моим подсчётам, всего в Photoshop CC 2015 имеется 66 инструментов.
Итак, в узкой малогабаритной панели скомпоновано большое количество инструментов, это, конечно, очень здорово, но ведь маловероятно, что вы будете иметь необходимость пользоваться всеми инструментами каждый день. Постоянно вы, скорей всего, используете менее трети инструментов, какие-то используете редко, а какие-то и вовсе никогда. И было бы замечательно, если бы мы могли настроить панель инструментов так, чтобы в ней содержались только те инструменты, которые мы используем, причём те, которые мы используем чаще, были бы наиболее легкодоступными.
Раньше панель инструментов была абсолютно не настраиваемая, и только с выходом новой версии положение изменилось. Теперь мы можем группировать и разгруппировывать инструменты в удобном для нас порядке, а неиспользуемые инструменты попросту скрывать. Затем мы можем полностью сохранить нашу собственную структуру панели и использовать её качестве предустановки!
Редактирование панели инструментов
Итак, в версии Photoshop Creative Cloud от ноября 2015 года Adobe, наконец, добавила возможность полностью настроить панель инструментов, используя совершенно новое диалоговое окно «Настроить панель инструментов» (Customize Toolbar).
Открыть это окно можно двумя способами. Первый — через вкладку главного меню Редактирование —> Панель инструментов (Edit —> Customize Toolbar).
Второй — клик правой клавишей мыши на иконку-многоточие (три маленькие точки) в нижней части панели, непосредственно под значком «Масштаба» и нажать на строчку «Редактировать панель инструментов» (Edit Toolbar):
Запуск редактирования инструментальной панели из самой панели нажатием правой клавиши мыши по иконке с тремя точками.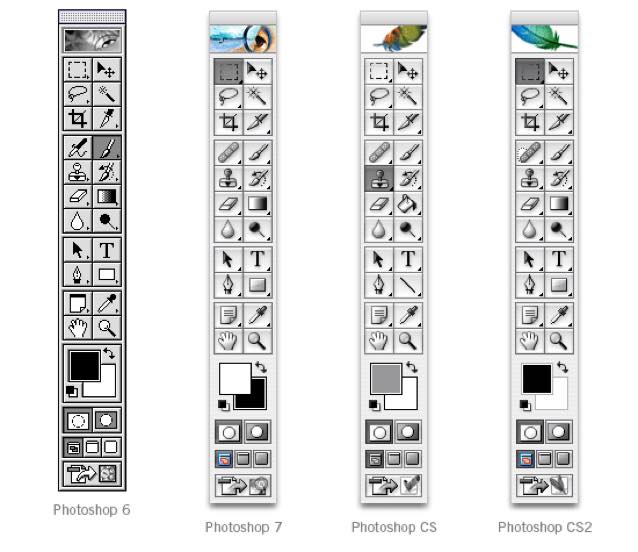
Диалоговое окно настройки панели инструментов
После применения любого из этих двух способов откроется новое диалоговое окно настроек. Диалоговое окно состоит из двух основных столбцов. В столбце слева показаны инструменты, расположенные на данный момент в панели, они показаны в том же порядке и в той же группировке.
Колонна справа называется «Дополнительные инструменты» (Extra Tools). В эту колонку мы перетягиваем инструменты из левой колонки для их удаления из инструментальной панели.
Новое диалоговое окно «Настроить панель инструментов» (Customize Toolbar) в Photoshop CC 2015.
Удаление инструмента из панели инструментов
Чтобы удалить инструмент из панели инструментов, просто щелкните на него в левой колонке и перетащите его в колонку справа.
Давайте рассмотрим это на примере, для примера возьмём группу инструментов «Перемещение» (Move Tool). Я нажму правой клавишей мыши на его иконку:
В группе находятся два инструмента, «Перемещение» (Move Tool) и «Монтажная область» (Artboard Tool)
Я хочу удалить «Монтажная область» (Artboard Tool), т. к. я использую его редко.
к. я использую его редко.
Открываем диалоговое окно настройки панели инструментов и перетаскиваем «Монтажная область» из левой колонки в правую:
Перемещение инструмента для его удаления из панели.
Вот как выглядят колонки диалогового окна после перемещения:
Колонки диалогового окна.
После перемещения обязательно нажимаем кнопку «Готово» (Done), расположенную справа вверху диалогового окна, без нажатия на кнопку изменения не будут сохранены. После нажатия окно закрывается.
Давайте снова посмотрим на значок «Перемещение»:
Как видите, с иконки пропал маленький треугольник, располагавшийся справа внизу, это говорит о том, что в группе остался только один инструмент — «Перемещение». Нажатие на иконку правой клавишей мыши уже не откроет никакой список, а только активирует инструмент «Перемещение».
Просмотр дополнительных инструментов
Так куда же делся инструмент «Монтажная область»? Собственно, когда я говорил про удаление инструментов, это не совсем верно, на самом деле инструменты полностью не удаляются.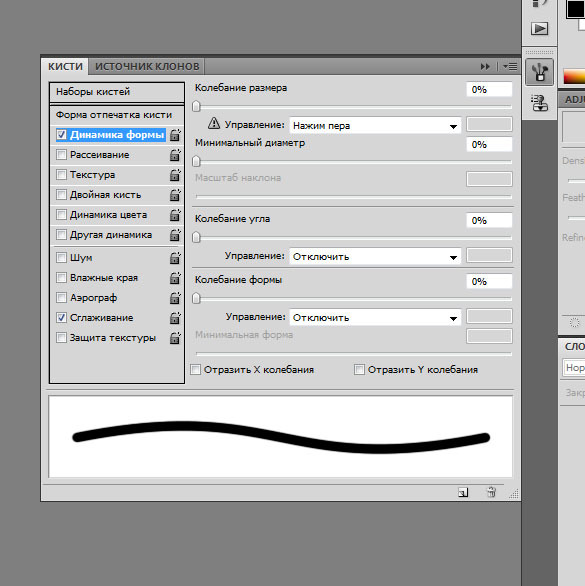 Вместо этого, мы просто перемещаем их из основной раскладки инструментальной панели в другую, скрытую область. Иными словами, инструменты не удаляются. а скрываются.
Вместо этого, мы просто перемещаем их из основной раскладки инструментальной панели в другую, скрытую область. Иными словами, инструменты не удаляются. а скрываются.
Мы можем посмотреть на скрытые инструменты, если еще раз нажмём правой клавишей мыши (Win) на иконку с тремя точками в инструментальной панели (также, вместо нажатия правой клавишей, можно нажать на иконку левой клавишей и удерживать пару секунд, тут кому как нравится).
Любые инструменты, которые вы перетащили в колонку дополнительных инструментов в диалоговом окне Настройка панели инструментов (как я перетащил только что «Монтажная область»), отобразятся в этом списке, ниже строки Редактировать панель инструментов… (Edit Toolbar). Это означает, что эти инструменты просто скрыты и вы их можете в любой момент активировать:
Список инструментов, скрытых из инструментальной панели
Восстановление инструмента на инструментальной панели
Для восстановления инструмента просто нажмите на него в колонке дополнительных инструментов справа и перетащить его обратно в колонну Панель инструментов слева.![]() Обратите внимание на синюю горизонтальную полоску, которая появляется при перетаскивании. Она указывает, в какую область инструментальной панели будет вставлен инструмент.
Обратите внимание на синюю горизонтальную полоску, которая появляется при перетаскивании. Она указывает, в какую область инструментальной панели будет вставлен инструмент.
Например, на рисунке ниже, инструмент «Монтажная область» займёт собственное место на инструментальной панели, между «Перемещением» и инструментами областей выделения:
Восстановление инструмента в собственное место на панели, синяя полоска указывает на разрыв между группами.
Вот пак выглядит панель теперь:
Инструмент «Монтажная область» занял собственную позицию на инструментальной панели
На этом рисунке показано, что синяя полоса находится на инструменте «Перемещение», следовательно, перетаскиваемый «Монтажная область» на этот раз займёт на собственное место на панели, а одну группу с «Перемещением», причём, расположится под ним:
Восстанавливаемый инструмент помещается к инструменту «Перемещение», образуя с ним группу.
Если теперь нажать правой клавишей мыши на «Перемещение», то откроется список:
В группе снова находятся два инструмента, «Перемещение» (Move Tool) и «Монтажная область» (Artboard Tool)
Группировка и разгруппировка инструментов
Вообще-то, если подумать, то инструменты «Перемещение» и «Монтажная область» не имеют ничего общего друг с другом, тогда почему же они находятся в одной группе? Было бы более логично, чтобы они отображались как отдельные, независимые инструменты.![]() Но тогда как их разгруппировать?
Но тогда как их разгруппировать?
Нет ничего проще. Всё, что нужно сделать, это нажать на инструмент и перетащить его в другую группу, пока на нужной группе не появится синяя полоска, затем отпустить мышь:
На рисунке я перемещаю инструмент «Монтажная область» из группы «перемещения»в группу инструментов выделения областей
Кроме того, я могу расположить инструмент обособленно от любой группы:
Инструмент перемещается в промежуток между группами, как указывает синяя полоса.
Для этого мне надо просто переместить нужный инструмент в промежуток между группами. Вот как выглядит теперь панель:
Инструмент «Монтажная область» находится на отдельном месте в панели, под инструментами выделения областей и над группой «Лассо».
Выбор основного инструмента для группы
В каждой группе инструментов имеется инструмент, расположенный верху списка инструментов группы, он отображён на инструментальной панели и активируется по клику левой клавишей мыши, иными словами он является самым быстродоступным в группе.
Вот как выглядит группа областей выделения по умолчанию:
Вид группы инструментов областей выделения по умолчанию
Чтобы сделать быстродоступным (основным) другой инструмент, надо просто поднять его наверх в пределах своей группы.
На рисунке я делаю основным инструмент «Овальная область«. По умолчанию, в этой группе является основным «Прямоугольная область»
А вот как выглядит теперь группа на панели:
После перемещения основным в группе стал инструмент «Овальная область«.
Перемещение групп целиком
Ранее мы рассмотрели, как перетащить отдельные инструменты из одной колонки в другую, но таким же образом мы можем перетаскивать и целые группы. Для примера, возьмём группу, где первым инструментом является «Рамка» (Croop Tool). Чтобы перетащить эту или любую другую группу, наведите курсор мыши на уголок группы, при этом группа должна выделится синей рамкой, давая вам знать, что вы выбрали группу целиком:
Перемещение группы целиком в колонку «Дополнительные инструменты»
Теперь группа перемещена и отсутствует на инструментальной панели, это показано на скриншоте:
Группа инструментов удалена с инструментальной панели.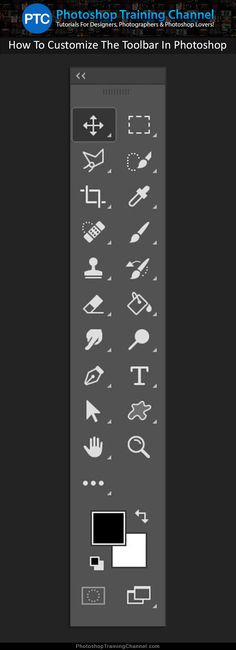
Изменение порядка инструментов на инструментальной панели
У новой инструментальной панели имеется ещё одна полезная функция — вы можете переместить инструменты, которые вы используете чаще всего, в верхнюю часть инструментальной панели, а те, которые используете редко — переместить вниз. То же вы можете сделать и с группой инструментов целиком.
Отключение сочетаний горячих клавиш для дополнительных инструментов
Очень полезная новая опция по горячим клавишам активации инструментов. Например, в группе «Рамка» имеется четыре инструмента, каждый из которых активируется клавишей С. Я же пользуюсь, как правило, только инструментом «Рамка», остальные мне нужны бывают крайне редко. Поэтому. понятно, что мне совсем не нужно, чтобы остальные инструменты этой группы не активировались при помощи клавиши С. При помощи новой панели это сделать элементарно. Открываем панель:
По умолчанию все инструменты в группе «Рамка» активируются с помощью клавиши С.
Далее нажимаем на инструмент, клавишу которого надо отключить, и просто нажимаем клавишу Backspace. Затем переходим на следующий инструмент. Когда вы всё отключите, нажмите кнопку «Готово»:
Затем переходим на следующий инструмент. Когда вы всё отключите, нажмите кнопку «Готово»:
Отключение горячих клавиш
Изменение сочетаний горячих клавиш для активации инструментов
Аналогичным образом Вы можете изменить горячую клавишу активирования, только вместо клавиши Backspace следует нажимать одну из буквенных клавиш от A до Z:
Пример быстрой замены горячих клавиш для инструментов.
Кнопка «Очистить инструменты» (Clear Tools)
До сих пор мы тратили большую часть нашего времени на перетаскивание инструментов из левой колонки основных инструментов слева в колонку инструментов справа. Но если вы хотите держать только несколько инструментов на инструментальной панели, только те, которыми вы пользуетесь постоянно , нажмите кнопку «Очистить инструменты» (Clear Tools) в правом верхнем углу диалогового окна, это сделает основную (левую) колонку пустой и перетащит всё в правую:
Все инструменты перенесены в правую колонку.
Далее перетащите в левую колонку те инструменты, которые вам нужны:
Слева на рисунке показана инструментальная панель в том виде, как она будет выглядеть после нажатия кнопки «Готово».
Скрыть дополнительные опции инструментальной панели
Внизу инструментальной панели находятся четыре дополнительные значка, это многоточие, включающее настройку инструментальной панели, значок переключения цветов переднего и заднего плана (Foreground/Background Colors), включения/выключения режима быстрой маски (Quick Mask Mode) и иконка переключения режимов экрана( Screen Mode). Всем этим значкам соответствуют иконки в левом нижнем углу панели «Настроить панель инструментов»:
Отключение дополнительных опций.
Если кликнуть по одной или нескольким иконкам, они будут деактивированы и соответствующие дополнительные опции будут скрыты:
Скрытие дополнительные опций инструментальной панели. На данный момент у меня оставлена только опция переключения цветов переднего и заднего плана (Foreground/Background Colors)
Сохранение пользовательского шаблона настройки панели инструментов качестве предустановки
Когда вы закончите настраивать «Настроить панель инструментов» , вы можете сохранить новую компоновку в качестве предустановки, нажав кнопку «Сохранить стиль» (Save Preset).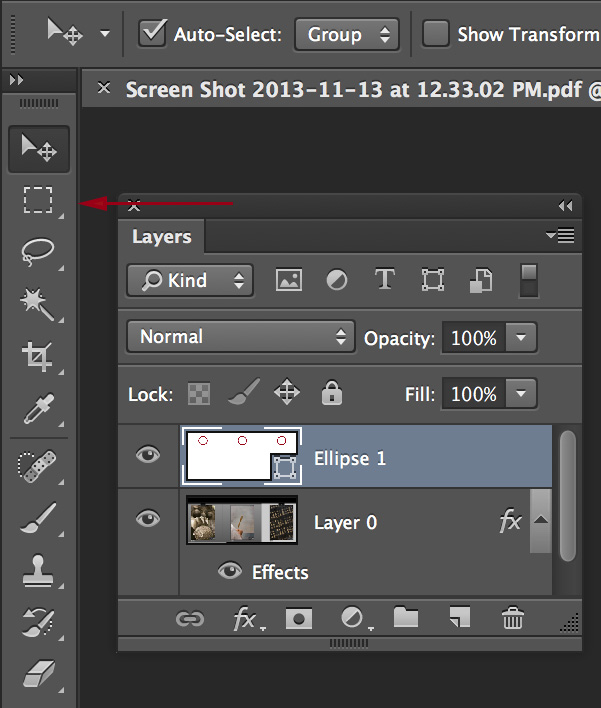 Откроется новое окно, где дайте описательное имя набору, затем нажмите кнопку «Сохранить». Вы можете сохранить несколько макетов в качестве предустановок, каждая из которых настроена для конкретной задачи (например, ретуширование фотографий, цифровой живописи, веб-дизайн, и так далее).
Откроется новое окно, где дайте описательное имя набору, затем нажмите кнопку «Сохранить». Вы можете сохранить несколько макетов в качестве предустановок, каждая из которых настроена для конкретной задачи (например, ретуширование фотографий, цифровой живописи, веб-дизайн, и так далее).
Восстановление настройки панели инструментов
Чтобы вернуться первоначальной настройке по умолчанию, нажмите кнопку «Восстановить настройки по умолчанию» (Restore Defaults).
Настройка и управление панелями в Photoshop CS6
Автор Дмитрий Евсеенков На чтение 6 мин Просмотров 592 Обновлено
В этом уроке мы узнаем, как настроить, управлять и оптимально организовать важнейший элемент интерфейса Photoshop CS6 — панели. Кстати, «панели» раньше назывались «палитрами». Большая часть работы, которую мы выполняем в Photoshop, заключается в применении элементов управления, расположенных на панелях, например, я уже и представить себе не могу, как можно работать с изображениями, не используя панель слоёв. Только используя эту панель, мы можем добавлять слой-маски, стили слоя, корректирующие слои, режимы наложения и многое другое.
Только используя эту панель, мы можем добавлять слой-маски, стили слоя, корректирующие слои, режимы наложения и многое другое.
Содержание
Сброс рабочей среды до настроек по умолчанию
Прежде чем мы начнем рассматривать управление панелями, давайте сначала сбросим их отображение до дефолтного (по умолчанию).
Photoshop поставляется с несколькими заранее предустановленными рабочими средами (рабочие среды называют ещё рабочими пространствами (Workspace), о создании и сохранении рабочих сред рассказывается здесь), и мы можем выбрать одно из этих рабочих пространств, и даже создать и сохранить наше собственное рабочее пространство. В правом верхнем углу интерфейса Photoshop находится кнопка выбора. По умолчанию эта кнопка должна быть установлена на значение «Основная рабочая среда» (Essentials). Если у Вас значение отличается от этого, кликните по кнопке и выберите из выпадающего списка выберите это значение:
Но, повторяюсь, по умолчанию в Photoshop установлена именно «Основная рабочая среда» (Essentials), поэтому, если Вы самостоятельно не меняли эту настройку, то значение на кнопке изначально должно быть такое.
Колонка панелей
Изначально, панели в Photoshop расположены в виде столбца на правой стороне окна программы. По умолчанию, имеются две колонки панелей — основная колонка, расположенная справа и вторичная, это узкий столбец, находящийся слева от основной колонки:
Давайте внимательнее посмотрим на основную (правую) колонку панелей. По умолчанию, Photoshop открывает три панели — Цвет (Color) в верхней части, Коррекция (Adjustments) в середине и нижняя — Слои (Layers). Каждая панель имеет своё уникальное имя, отображаемое в её верхнем левом углу:
Группы панелей
Вы, наверное, заметили, что в данный момент, хотя и видны только три панели, на самом деле в колонке их имеется гораздо больше, чем три. Мы кроме этих трёх, мы видим другие вкладки с названиями. Например, вверху, рядом со вкладкой «Цвет», имеется вкладка «Образцы» (Swatches), расположенная несколько справа от нее. У панели «Коррекция» справа находится вкладка «Стили», а рядом с вкладкой «Слои» имеются две другие — «Каналы» (Channels) и «Контуры» (Paths).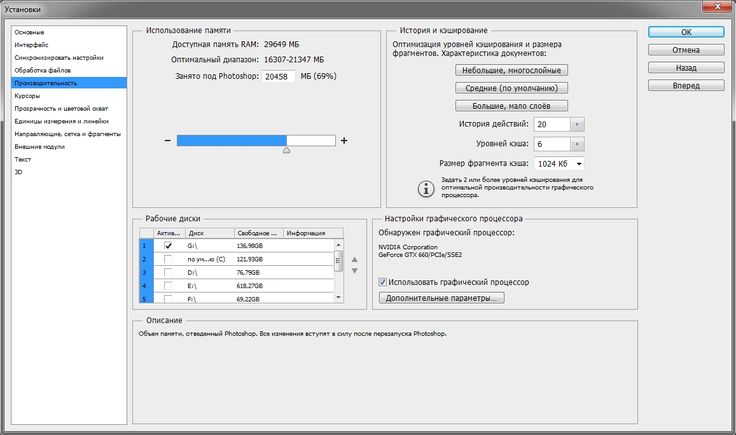 Как мы видим, панели объединены в группы, и сделано это для того, чтобы большое количество панелей-палитр не загромождало экран и все они могли бы вписаться в единое пространство общей колонки.
Как мы видим, панели объединены в группы, и сделано это для того, чтобы большое количество панелей-палитр не загромождало экран и все они могли бы вписаться в единое пространство общей колонки.
Пользоваться этим очень просто. Для того, чтобы открыть скрытую в группе панель, надо всего лишь нажать на её вкладку-заголовок:
Изменение порядка расположения панелей в группе
Обратите внимание, что панель «Цвет» в группе отображена первой, а «Образцы» — второй. Нет никаких особых причин именно для такого расположения панелей, и мы можем легко изменить этот порядок. Все, что нам нужно сделать, это нажать на вкладку-заголовок панели в верхней части группы, затем удерживая левую клавишу мыши зажатой, перетащить вкладку влево или вправо. На данном примере я нажал на вкладку «Цвет» и перетащил её вправо, затем, как только панели поменялись местами, отпустил клавишу мыши. Первой отображается теперь «Образцы»:
Перемещение панелей между группами
Что, если, вместо того чтобы просто изменить порядок расположения вкладок в одной отдельно взятой группе, я хочу переместить какую-либо панель из одной группы в другую? Например, что, если я хочу переместить панель «Стилей» в группу, содержащую «Цвета» и «Образцы»? Для этого, следует просто нажать на вкладку «Стилей» и, удерживая левую клавишу мыши зажатой, перетащить вкладку вверх до тех пор, пока другая группа не выделится синей рамкой, а сама панель стилей не станет практически прозрачной.
Синяя рамка даёт мне знать о том, что можно отпустить клавишу. После того, как мы отпустим клавишу, «Стили» появятся в этой группе. Обратите внимание, что панель «Коррекция» теперь находится одна в своей собственной группе, но группа всё равно считается группой, хотя и имеет всего одну панель:
Создание новой группы панелей
Как мы только что отметили, панель «Коррекция» на данный момент находится в своей собственной группе панелей. При желании, мы можем образовать новую группу из любой панели. Скажем, я хочу разместить панель «Цвет», на данный момент находящуюся в одной группе со «Стилями» и «Образцами», в своей собственной независимой группе, кроме того, я хочу, чтобы эта новая группа размещалась над группой с «Коррекцией».
Для этого я нажму на вкладку «Цвет» и перетащу панель вниз до вкладки «Коррекция», пока не синяя полоса подсветки оказывается между двух существующих панелей.
Подчёркиваю, что на этот раз нужно, чтобы синим выделилась именно граница:
После того, как граница выделилась синим, я отпускаю клавишу мыши:
Минимизация группы панелей
Мы можем временно уменьшить группу, чтобы освободить больше места для панелей в других группах.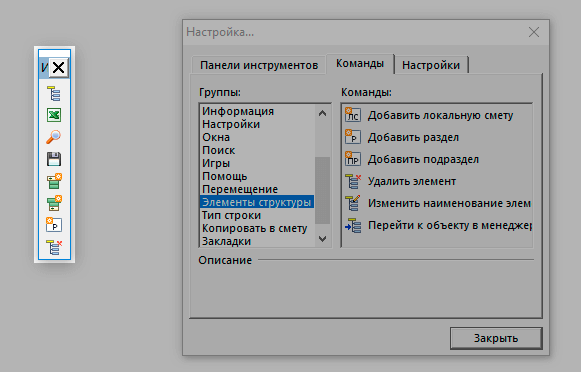 Для этого, дважды щелкните на любой вкладке в группе. В то время как группа сведено к минимуму, все, что вы увидите, это его строка вкладок в верхней части. Здесь я с помощью двойного щелчка уменьшил расположенную вверху группу с «Образцами» и «Стилями». Теперь отображаются только вкладки-заголовки:
Для этого, дважды щелкните на любой вкладке в группе. В то время как группа сведено к минимуму, все, что вы увидите, это его строка вкладок в верхней части. Здесь я с помощью двойного щелчка уменьшил расположенную вверху группу с «Образцами» и «Стилями». Теперь отображаются только вкладки-заголовки:
Для придания минимализированной группе нормального размера, просто дважды кликните во любой её вкладке.
Закрытие панели и группы
Если вам больше не нужна одна панель в группе, и вы её полностью закрыть, кликните по вкладке в верхней части группы, чтобы сделать её активной, а затем нажмите на иконку-меню в верхнем правом углу панели. Здесь я нажал иконку-меню панели «Цвет» и кликаю по пункту раскрывающегося списка «Закрыть» (Close):
Это действие закрывает панель «Цвет», но оставляет открытыми все другие панели в группе:
Если же вы хотите всю группу панелей , кликните по той же иконке меню в верхнем правом углу, но на этот раз из раскрывающегося списка выберите не «Закрыть» (Close), а пункт «Закрыть группу вкладок» (Close Tab Group). Это действие удалит всю группу:
Это действие удалит всю группу:
Продолжение урока находится на этой странице.
Как настроить в фотошопе панель инструментов
Главная » Разное » Как настроить в фотошопе панель инструментов
Новая настраиваемая панель инструментов в Photoshop CC 2015
Итак, в узкой малогабаритной панели скомпоновано большое количество инструментов, это, конечно, очень здорово, но ведь маловероятно, что вы будете иметь необходимость пользоваться всеми инструментами каждый день. Постоянно вы, скорей всего, используете менее трети инструментов, какие-то используете редко, а какие-то и вовсе никогда. И было бы замечательно, если бы мы могли настроить панель инструментов так, чтобы в ней содержались только те инструменты, которые мы используем, причём те, которые мы используем чаще, были бы наиболее легкодоступными.
Раньше панель инструментов была абсолютно не настраиваемая, и только с выходом новой версии положение изменилось. Теперь мы можем группировать и разгруппировывать инструменты в удобном для нас порядке, а неиспользуемые инструменты попросту скрывать. Затем мы можем полностью сохранить нашу собственную структуру панели и использовать её качестве предустановки!
Затем мы можем полностью сохранить нашу собственную структуру панели и использовать её качестве предустановки!
Редактирование панели инструментов
Итак, в версии Photoshop Creative Cloud от ноября 2015 года Adobe, наконец, добавила возможность полностью настроить панель инструментов, используя совершенно новое диалоговое окно «Настроить панель инструментов» (Customize Toolbar).
Открыть это окно можно двумя способами. Первый — через вкладку главного меню Редактирование —> Панель инструментов (Edit —> Customize Toolbar).
Второй — клик правой клавишей мыши на иконку-многоточие (три маленькие точки) в нижней части панели, непосредственно под значком «Масштаба» и нажать на строчку «Редактировать панель инструментов» (Edit Toolbar):
Запуск редактирования инструментальной панели из самой панели нажатием правой клавиши мыши по иконке с тремя точками.
Диалоговое окно настройки панели инструментов
После применения любого из этих двух способов откроется новое диалоговое окно настроек. Диалоговое окно состоит из двух основных столбцов. В столбце слева показаны инструменты, расположенные на данный момент в панели, они показаны в том же порядке и в той же группировке.
Диалоговое окно состоит из двух основных столбцов. В столбце слева показаны инструменты, расположенные на данный момент в панели, они показаны в том же порядке и в той же группировке.
Колонна справа называется «Дополнительные инструменты» (Extra Tools). В эту колонку мы перетягиваем инструменты из левой колонки для их удаления из инструментальной панели.
Новое диалоговое окно
«Настроить панель инструментов» (Customize Toolbar) в Photoshop CC 2015.
Удаление инструмента из панели инструментов
Чтобы удалить инструмент из панели инструментов, просто щелкните на него в левой колонке и перетащите его в колонку справа.
Давайте рассмотрим это на примере, для примера возьмём группу инструментов «Перемещение» (Move Tool). Я нажму правой клавишей мыши на его иконку:
В группе находятся два инструмента, «Перемещение» (Move Tool) и «Монтажная область» (Artboard Tool)
Я хочу удалить «Монтажная область» (Artboard Tool), т.к. я использую его редко.
Открываем диалоговое окно настройки панели инструментов и перетаскиваем «Монтажная область» из левой колонки в правую:
Перемещение инструмента для его удаления из панели.
Вот как выглядят колонки диалогового окна после перемещения:
Колонки диалогового окна.
После перемещения обязательно нажимаем кнопку «Готово» (Done), расположенную справа вверху диалогового окна, без нажатия на кнопку изменения не будут сохранены. После нажатия окно закрывается.
Давайте снова посмотрим на значок «Перемещение»:
Как видите, с иконки пропал маленький треугольник, располагавшийся справа внизу, это говорит о том, что в группе остался только один инструмент — «Перемещение». Нажатие на иконку правой клавишей мыши уже не откроет никакой список, а только активирует инструмент «Перемещение».
Просмотр дополнительных инструментов
Так куда же делся инструмент «Монтажная область»? Собственно, когда я говорил про удаление инструментов, это не совсем верно, на самом деле инструменты полностью не удаляются. Вместо этого, мы просто перемещаем их из основной раскладки инструментальной панели в другую, скрытую область. Иными словами, инструменты не удаляются. а скрываются.
Вместо этого, мы просто перемещаем их из основной раскладки инструментальной панели в другую, скрытую область. Иными словами, инструменты не удаляются. а скрываются.
Мы можем посмотреть на скрытые инструменты, если еще раз нажмём правой клавишей мыши (Win) на иконку с тремя точками в инструментальной панели (также, вместо нажатия правой клавишей, можно нажать на иконку левой клавишей и удерживать пару секунд, тут кому как нравится).
Любые инструменты, которые вы перетащили в колонку дополнительных инструментов в диалоговом окне Настройка панели инструментов (как я перетащил только что «Монтажная область»), отобразятся в этом списке, ниже строки Редактировать панель инструментов… (Edit Toolbar). Это означает, что эти инструменты просто скрыты и вы их можете в любой момент активировать:
Список инструментов, скрытых из инструментальной панели
Восстановление инструмента на инструментальной панели
Для восстановления инструмента просто нажмите на него в колонке дополнительных инструментов справа и перетащить его обратно в колонну Панель инструментов слева. Обратите внимание на синюю горизонтальную полоску, которая появляется при перетаскивании. Она указывает, в какую область инструментальной панели будет вставлен инструмент.
Обратите внимание на синюю горизонтальную полоску, которая появляется при перетаскивании. Она указывает, в какую область инструментальной панели будет вставлен инструмент.
Например, на рисунке ниже, инструмент «Монтажная область» займёт собственное место на инструментальной панели, между «Перемещением» и инструментами областей выделения:
Восстановление инструмента в собственное место на панели, синяя полоска указывает на разрыв между группами.
Вот пак выглядит панель теперь:
Инструмент «Монтажная область» занял собственную позицию на инструментальной панели
На этом рисунке показано, что синяя полоса находится на инструменте «Перемещение», следовательно, перетаскиваемый «Монтажная область» на этот раз займёт на собственное место на панели, а одну группу с «Перемещением», причём, расположится под ним:
Восстанавливаемый инструмент помещается к инструменту «Перемещение», образуя с ним группу.
Если теперь нажать правой клавишей мыши на «Перемещение», то откроется список:
В группе снова находятся два инструмента, «Перемещение» (Move Tool) и «Монтажная область» (Artboard Tool)
Группировка и разгруппировка инструментов
Вообще-то, если подумать, то инструменты «Перемещение» и «Монтажная область» не имеют ничего общего друг с другом, тогда почему же они находятся в одной группе? Было бы более логично, чтобы они отображались как отдельные, независимые инструменты.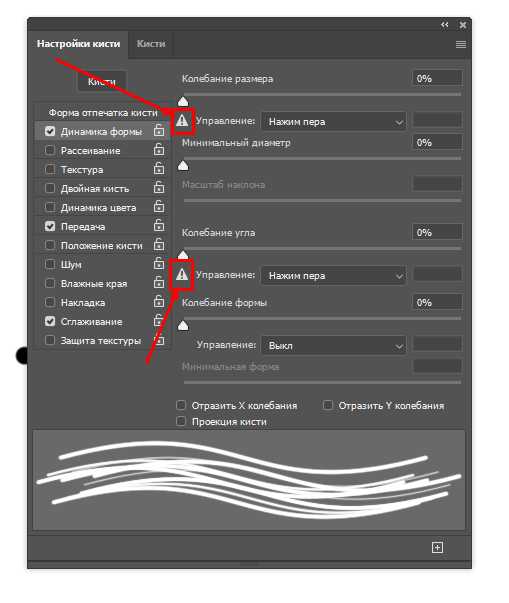 Но тогда как их разгруппировать?
Но тогда как их разгруппировать?
Нет ничего проще. Всё, что нужно сделать, это нажать на инструмент и перетащить его в другую группу, пока на нужной группе не появится синяя полоска, затем отпустить мышь:
На рисунке я перемещаю инструмент «Монтажная область» из группы «перемещения»в группу инструментов выделения областей
Кроме того, я могу расположить инструмент обособленно от любой группы:
Инструмент перемещается в промежуток между группами, как указывает синяя полоса.
Для этого мне надо просто переместить нужный инструмент в промежуток между группами. Вот как выглядит теперь панель:
Инструмент «Монтажная область» находится на отдельном месте в панели, под инструментами выделения областей и над группой «Лассо».
Выбор основного инструмента для группы
В каждой группе инструментов имеется инструмент, расположенный верху списка инструментов группы, он отображён на инструментальной панели и активируется по клику левой клавишей мыши, иными словами он является самым быстродоступным в группе.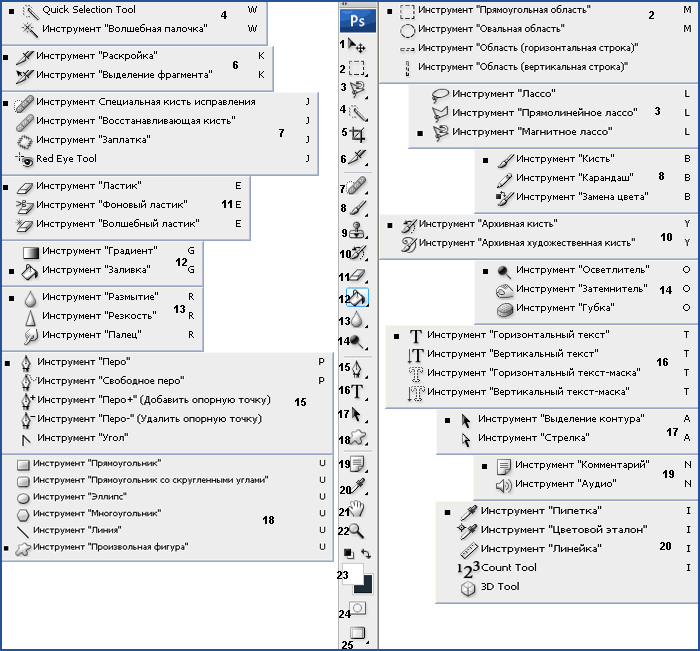
Вот как выглядит группа областей выделения по умолчанию:
Вид группы инструментов областей выделения по умолчанию
Чтобы сделать быстродоступным (основным) другой инструмент, надо просто поднять его наверх в пределах своей группы.
На рисунке я делаю основным инструмент «Овальная область». По умолчанию, в этой группе является основным «Прямоугольная область»
А вот как выглядит теперь группа на панели:
После перемещения основным в группе стал инструмент «Овальная область».
Перемещение групп целиком
Ранее мы рассмотрели, как перетащить отдельные инструменты из одной колонки в другую, но таким же образом мы можем перетаскивать и целые группы. Для примера, возьмём группу, где первым инструментом является «Рамка» (Croop Tool). Чтобы перетащить эту или любую другую группу, наведите курсор мыши на уголок группы, при этом группа должна выделится синей рамкой, давая вам знать, что вы выбрали группу целиком:
Перемещение группы целиком в колонку «Дополнительные инструменты»
Теперь группа перемещена и отсутствует на инструментальной панели, это показано на скриншоте:
Группа инструментов удалена с инструментальной панели.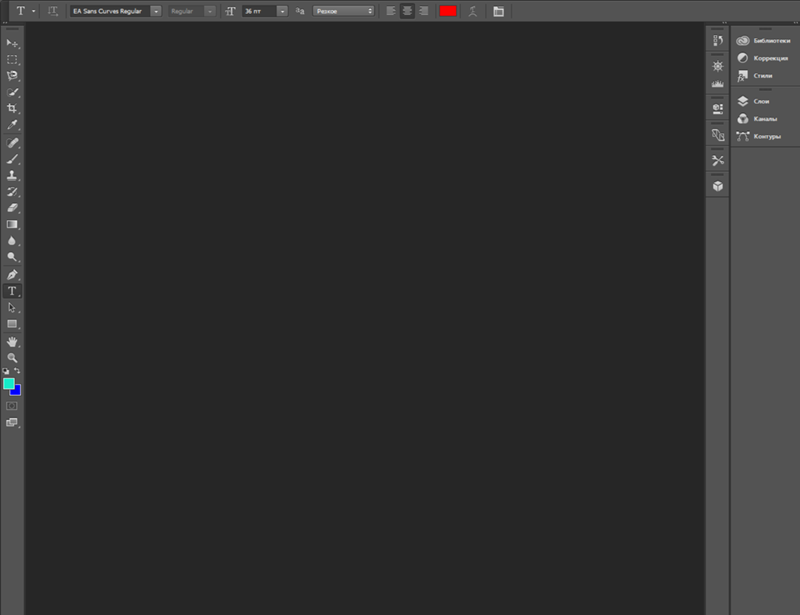
Изменение порядка инструментов на инструментальной панели
У новой инструментальной панели имеется ещё одна полезная функция — вы можете переместить инструменты, которые вы используете чаще всего, в верхнюю часть инструментальной панели, а те, которые используете редко — переместить вниз. То же вы можете сделать и с группой инструментов целиком.
Отключение сочетаний горячих клавиш для дополнительных инструментов
Очень полезная новая опция по горячим клавишам активации инструментов. Например, в группе «Рамка» имеется четыре инструмента, каждый из которых активируется клавишей С. Я же пользуюсь, как правило, только инструментом «Рамка», остальные мне нужны бывают крайне редко. Поэтому. понятно, что мне совсем не нужно, чтобы остальные инструменты этой группы не активировались при помощи клавиши С. При помощи новой панели это сделать элементарно. Открываем панель:
По умолчанию все инструменты в группе «Рамка» активируются с помощью клавиши С.
Далее нажимаем на инструмент, клавишу которого надо отключить, и просто нажимаем клавишу Backspace. Затем переходим на следующий инструмент. Когда вы всё отключите, нажмите кнопку «Готово»:
Затем переходим на следующий инструмент. Когда вы всё отключите, нажмите кнопку «Готово»:
Отключение горячих клавиш
Изменение сочетаний горячих клавиш для активации инструментов
Аналогичным образом Вы можете изменить горячую клавишу активирования, только вместо клавиши Backspace следует нажимать одну из буквенных клавиш от A до Z:
Пример быстрой замены горячих клавиш для инструментов.
Кнопка «Очистить инструменты» (Clear Tools)
До сих пор мы тратили большую часть нашего времени на перетаскивание инструментов из левой колонки основных инструментов слева в колонку инструментов справа. Но если вы хотите держать только несколько инструментов на инструментальной панели, только те, которыми вы пользуетесь постоянно , нажмите кнопку «Очистить инструменты» (Clear Tools) в правом верхнем углу диалогового окна, это сделает основную (левую) колонку пустой и перетащит всё в правую:
Все инструменты перенесены в правую колонку.
Далее перетащите в левую колонку те инструменты, которые вам нужны:
Слева на рисунке показана инструментальная панель в том виде, как она будет выглядеть после нажатия кнопки «Готово».
Скрыть дополнительные опции инструментальной панели
Внизу инструментальной панели находятся четыре дополнительные значка, это многоточие, включающее настройку инструментальной панели, значок переключения цветов переднего и заднего плана (Foreground/Background Colors), включения/выключения режима быстрой маски (Quick Mask Mode) и иконка переключения режимов экрана( Screen Mode). Всем этим значкам соответствуют иконки в левом нижнем углу панели «Настроить панель инструментов»:
Отключение дополнительных опций.
Если кликнуть по одной или нескольким иконкам, они будут деактивированы и соответствующие дополнительные опции будут скрыты:
Скрытие дополнительные опций инструментальной панели. На данный момент у меня оставлена только опция переключения цветов переднего и заднего плана (Foreground/Background Colors)
Сохранение пользовательского шаблона настройки панели инструментов качестве предустановки
Когда вы закончите настраивать «Настроить панель инструментов» , вы можете сохранить новую компоновку в качестве предустановки, нажав кнопку «Сохранить стиль» (Save Preset).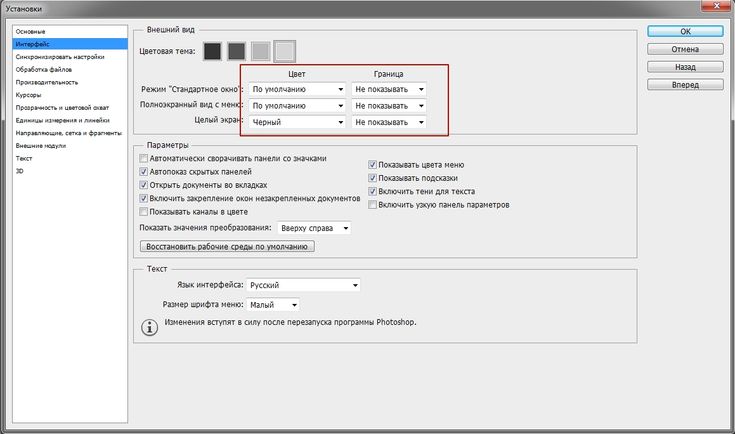 Откроется новое окно, где дайте описательное имя набору, затем нажмите кнопку «Сохранить». Вы можете сохранить несколько макетов в качестве предустановок, каждая из которых настроена для конкретной задачи (например, ретуширование фотографий, цифровой живописи, веб-дизайн, и так далее).
Откроется новое окно, где дайте описательное имя набору, затем нажмите кнопку «Сохранить». Вы можете сохранить несколько макетов в качестве предустановок, каждая из которых настроена для конкретной задачи (например, ретуширование фотографий, цифровой живописи, веб-дизайн, и так далее).
Восстановление настройки панели инструментов
Чтобы вернуться первоначальной настройке по умолчанию, нажмите кнопку «Восстановить настройки по умолчанию» (Restore Defaults).
Как настроить панель инструментов Photoshop
Если вы похожи на тысячи других случайных пользователей Photoshop, возможно, вы не задумывались об этом. Интерфейс многих популярных программ для редактирования можно настраивать, что означает, что вы можете поиграть с панелью по умолчанию и панелью инструментов. Это видео с PTC дает вам быструю демонстрацию улучшения рабочего процесса:
Настройка панели инструментов Photoshop
Щелкните Edit> Toolbar, чтобы открыть диалоговое окно редактирования Toolbar.
Панель инструментов Photoshop расположена в левой части экрана, и эту панель инструментов можно настроить в Photoshop CC 2015, используя два разных подхода. Вы можете либо перейти в меню «Правка» и щелкнуть по панели инструментов, либо щелкнуть значок с тремя точками и открыть диалоговое окно «Изменить панель инструментов».
Щелкните значок с тремя точками.
Диалоговое окно «Настроить панель инструментов» можно легко перетащить. Каждый раз, когда вы удаляете инструмент или меняете его положение, панель инструментов обновляется в реальном времени.
Настройка инструментов в Photoshop — это простое упражнение перетаскивания.
Вы даже можете создать свои собственные новые наборы вложенных инструментов, перетащив инструмент из положения вложенности и поместив его между двумя секциями. Оттуда вы можете перетащить другие инструменты в этот новый раздел, чтобы создать свой собственный новый набор.
Пользовательские рабочие области
Custom Workspaces — это новая функция, которая работает в тандеме с настраиваемыми панелями инструментов. Эта функция позволяет создавать настраиваемое рабочее пространство, адаптированное к типу выполняемой вами работы.
Эта функция позволяет создавать настраиваемое рабочее пространство, адаптированное к типу выполняемой вами работы.
Допустим, вы работаете над новым логотипом, редактируете фотографию или выполняете какую-то работу в 3D. Для каждой из этих задач у вас может быть набор инструментов, которые вы часто используете. На стандартной панели инструментов очень неприятно находить определенные инструменты каждый раз, когда они вам нужны. Решение состоит в том, чтобы создать настраиваемую панель инструментов, которая активируется, как только вы переключаетесь на конкретную рабочую область.
Создайте собственное рабочее пространство в Photoshop.
Щелкните раскрывающееся меню «Рабочие области» и выберите тип задачи, которую вы хотите выполнить, чтобы открыть соответствующие панели в Photoshop.Затем вы можете изменить ситуацию, добавив необходимые инструменты и закрыв те, которые обычно не используются. Каждый раз, когда вы вызываете рабочую область, вам будут доступны настроенные панели инструментов.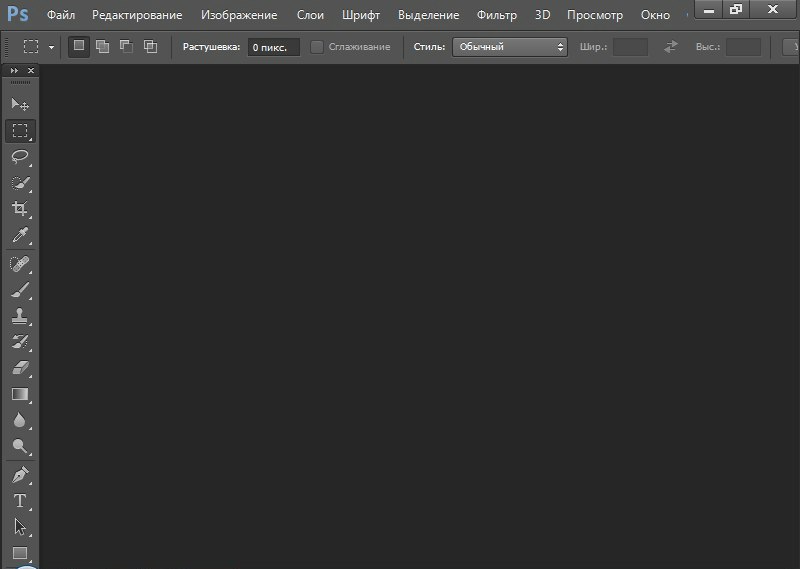 Вы даже можете назначить сочетания клавиш для каждого из инструментов, чтобы упростить запоминание.
Вы даже можете назначить сочетания клавиш для каждого из инструментов, чтобы упростить запоминание.
Сохраните настраиваемую рабочую область.
Чтобы сохранить настроенное рабочее пространство и панели инструментов, перетащите рабочее пространство в «Новое рабочее пространство», и откроется диалоговое окно «Сохранить новое рабочее пространство». Введите имя для нового рабочего пространства, проверьте сочетания клавиш, меню и панели инструментов и нажмите «Сохранить».
Вы пробовали это? Сообщите нам, как вы настраиваете свой рабочий процесс в Photoshop.
.
Инструменты Photoshop и обзор панели инструментов
Узнайте все об инструментах Photoshop и панели инструментов. Вы узнаете, как организована панель инструментов и как получить доступ к многочисленным скрытым инструментам. Включает полный обзор почти 70 инструментов, доступных в Photoshop, которые вы можете использовать в качестве справочника! Сейчас обновлено для Photoshop CC 2020.
Автор Стив Паттерсон.
В первом уроке этой серии интерфейсов Photoshop мы сделали общий обзор интерфейса и его основных функций.На этот раз мы узнаем все об инструментах Photoshop и панели инструментов . Панель инструментов — это то место, где Photoshop содержит множество инструментов, с которыми нам нужно работать. Есть инструменты для выделения, обрезки и ретуширования изображений, для добавления форм и шрифтов и многого другого!
Мы начнем с рассмотрения самой панели инструментов, в том числе того, как она организована и как получить доступ ко многим скрытым в ней инструментам. Затем мы рассмотрим каждый инструмент на панели инструментов с кратким описанием того, для чего каждый инструмент используется.
Я использую Photoshop CC 2020, но вы можете использовать и более ранние версии. Учтите, что некоторые инструменты могут быть недоступны в вашей версии.
Это урок 2 из 10 нашей серии «Изучение интерфейса Photoshop».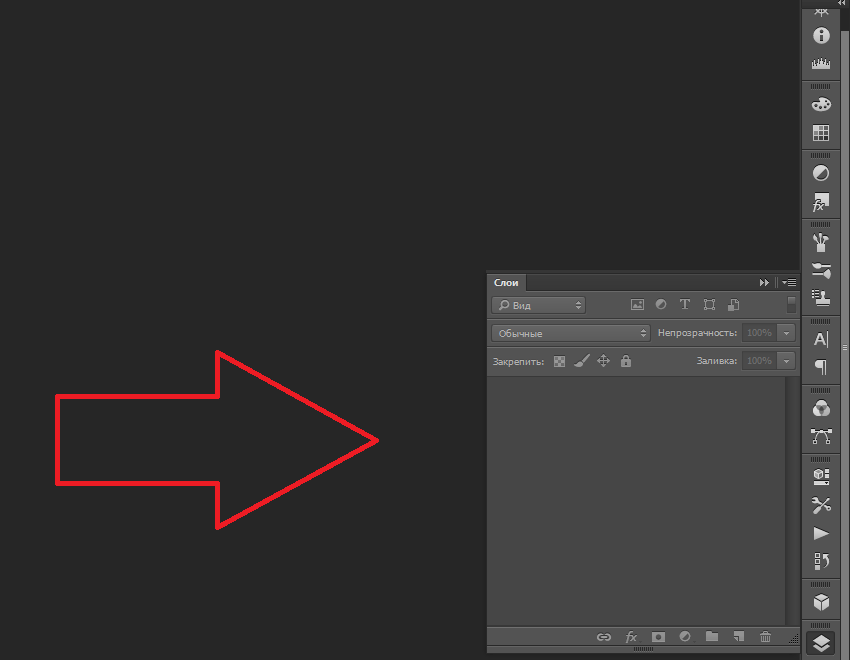
Приступим!
Загрузите это руководство в формате PDF для печати!
Панель инструментов Photoshop
Панель инструментов Photoshop расположена в левой части экрана:
Панель инструментов.
Выбор панели инструментов с одной или двумя колонками
По умолчанию панель инструментов представляет собой длинный одиночный столбец.Но его можно расширить до более короткого двойного столбца, щелкнув двойные стрелки вверху. Щелкните двойную стрелку еще раз, чтобы вернуться к панели инструментов с одним столбцом:
Панель инструментов можно просматривать в виде одиночного или двойного столбца.
Раскладка инструментов
Давайте посмотрим, как организована панель инструментов Photoshop. Хотя может показаться, что инструменты перечислены случайным образом, на самом деле существует логический порядок, в котором связанные инструменты сгруппированы вместе.
Наверху у нас есть инструменты Photoshop Move и Selection . А прямо под ними находятся инструменты Crop и Slice . Ниже приведены инструменты Measurement , за которыми следуют многие инструменты Photoshop Retouching и Painting .
А прямо под ними находятся инструменты Crop и Slice . Ниже приведены инструменты Measurement , за которыми следуют многие инструменты Photoshop Retouching и Painting .
Далее идут инструменты Drawing и Type . И, наконец, у нас есть инструменты Navigation внизу:
Расположение инструментов на панели инструментов.
Скрытые инструменты панели инструментов
Каждый инструмент на панели инструментов представлен значком, и доступно гораздо больше инструментов, чем мы видим.
Маленькая стрелка в правом нижнем углу значка инструмента означает, что за ней скрываются другие инструменты в том же месте:
Большинство мест на панели инструментов содержат более одного инструмента.
Чтобы просмотреть дополнительные инструменты, щелкните и удерживайте на значке. Или щелкните правой кнопкой мыши (Win) / Щелкните значок (Mac), удерживая клавишу Control.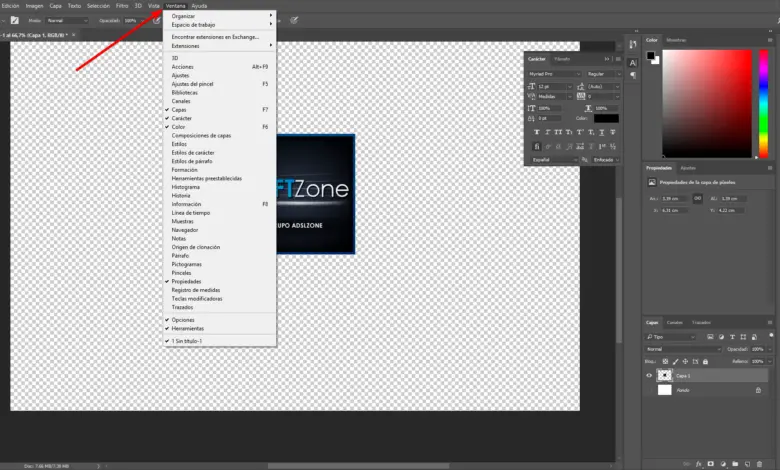 Откроется всплывающее меню со списком других доступных инструментов.
Откроется всплывающее меню со списком других доступных инструментов.
Например, если я щелкну и удерживаю значок инструмента Rectangular Marquee Tool, всплывающее меню сообщает мне, что вместе с этим инструментом, инструмент Elliptical Marquee Tool, инструмент Single Row Marquee Tool и инструмент Single Column Marquee Tool также сгруппированы с Это.
Чтобы выбрать один из дополнительных инструментов, щелкните его название в списке. Я выберу Elliptical Marquee Tool:
.
Выбор скрытого инструмента из выпадающего меню.
Инструмент по умолчанию
Инструмент, который изначально отображается в каждом месте на панели инструментов, известен как инструмент по умолчанию . Например, инструмент «Прямоугольная область» — инструмент по умолчанию для второй точки сверху. Но Photoshop не всегда отображает инструмент по умолчанию. Вместо этого будет отображаться последний выбранный вами инструмент.
Обратите внимание, что после выбора инструмента «Эллиптическая область» во всплывающем меню инструмент «Прямоугольная область» больше не отображается на панели инструментов.![]() Инструмент Elliptical Marquee Tool занял свое место:
Инструмент Elliptical Marquee Tool занял свое место:
Каждое место на панели инструментов отображает либо инструмент по умолчанию, либо последний выбранный инструмент.
Чтобы выбрать инструмент Rectangular Marquee Tool на этом этапе, мне нужно будет либо щелкнуть и удерживать , либо щелкнуть правой кнопкой мыши (Win) / Control-щелкнуть (Mac) на значке Elliptical Marquee Tool.Затем я мог выбрать инструмент Rectangular Marquee Tool из меню:
Выбираем инструмент «Прямоугольная область» позади инструмента «Эллиптическая область».
Загрузите это руководство в формате PDF для печати!
Обзор инструментов Photoshop
Итак, теперь, когда мы узнали, как организована панель инструментов Photoshop, давайте посмотрим на сами инструменты.
Ниже приводится краткое описание каждого из инструментов Photoshop, а также краткое описание того, для чего каждый инструмент используется.Инструменты перечислены в порядке сверху вниз, а конкретные инструменты рассматриваются более подробно в других уроках.
Звездочка (*) после названия инструмента указывает на инструмент по умолчанию, а буква в скобках — это сочетание клавиш для инструмента. Для переключения инструментов с помощью того же сочетания клавиш нажмите и удерживайте Shift при нажатии буквы. Этот список актуален для Photoshop CC 2020. Обратите внимание, что некоторые инструменты недоступны в более ранних версиях.
Куда идти дальше…
И вот оно! Теперь, когда мы знаем больше о панели инструментов Photoshop и ее многочисленных инструментах, в следующем уроке этой серии вы узнаете, как вернуть панель инструментов Photoshop к исходному макету по умолчанию!
Или просмотрите любой из других уроков этой главы:
Для получения дополнительных глав и наших последних руководств посетите наш раздел Основы Photoshop!
Подпишитесь на нашу рассылку новостей
Узнавайте первыми о добавлении новых обучающих программ!
.
Как сбросить инструменты и панель инструментов в Photoshop CC
Автор Стив Паттерсон.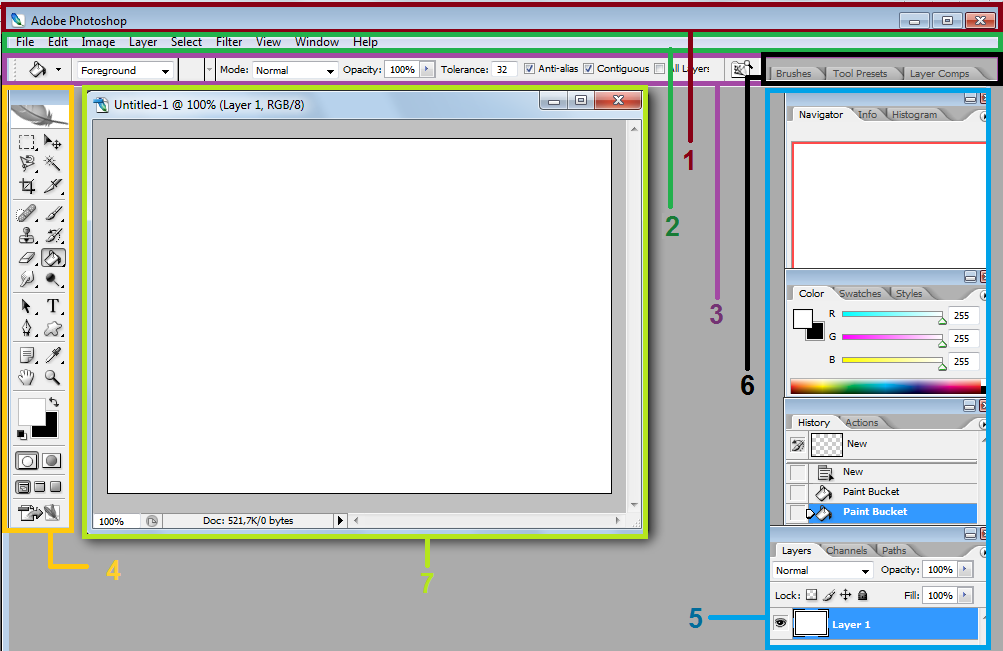
Команда Photoshop «Сбросить все инструменты» существует уже давно. В предыдущих версиях Photoshop при выборе «Сбросить все инструменты» все настройки инструментов на панели параметров сбрасывались до значений по умолчанию. Это удалило все использованные ранее пользовательские настройки. То, что Reset All Tools сделает , а не , — это сброс самой панели инструментов до ее макета по умолчанию.Если вы хотите восстановить все инструменты по умолчанию, вам нужно будет пройтись по каждому месту на панели инструментов по одному и вручную выбрать инструмент по умолчанию.
В Photoshop CC нам больше не нужно этого делать. Команда «Сбросить все инструменты» по-прежнему сбрасывает инструменты до их значений по умолчанию на панели параметров. Но теперь он также сбрасывает каждое место на панели инструментов обратно на основной инструмент по умолчанию.
Улучшенная команда «Сбросить все инструменты» была впервые добавлена в Photoshop CC 2014. Но поскольку она не привлекла к себе большого внимания, многие пользователи Photoshop не знают о ней.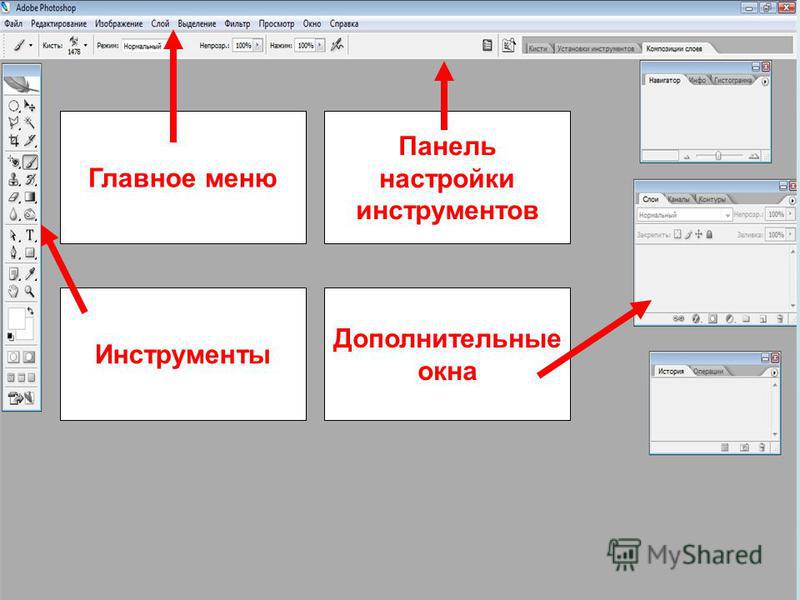 Чтобы использовать его и следовать этому руководству, вам необходимо запустить Photoshop CC (Creative Cloud). Вы также захотите убедиться, что ваша копия Photoshop CC обновлена.
Чтобы использовать его и следовать этому руководству, вам необходимо запустить Photoshop CC (Creative Cloud). Вы также захотите убедиться, что ваша копия Photoshop CC обновлена.
Это урок 3 из 10 нашей серии «Изучение интерфейса Photoshop». Давайте начнем!
Панель инструментов Photoshop
В предыдущем уроке этой серии мы узнали все о панели инструментов в Photoshop. Панель инструментов — это место, где Photoshop хранит все свои различные инструменты, от инструментов выбора до инструментов редактирования, инструментов ввода, инструментов фигур, инструментов навигации и многого другого.На самом деле инструментов так много, что не все из них могут быть отображены на панели инструментов сразу. Многие инструменты Photoshop скрыты за другими инструментами.
Загрузите это руководство в виде готового к печати PDF-файла!
Инструменты по умолчанию
Например, Photoshop включает в себя четыре основных инструмента геометрического выбора — инструмент прямоугольной области, инструмент эллиптической области, инструмент выделение в одну строку и инструмент выделения в одну колонку .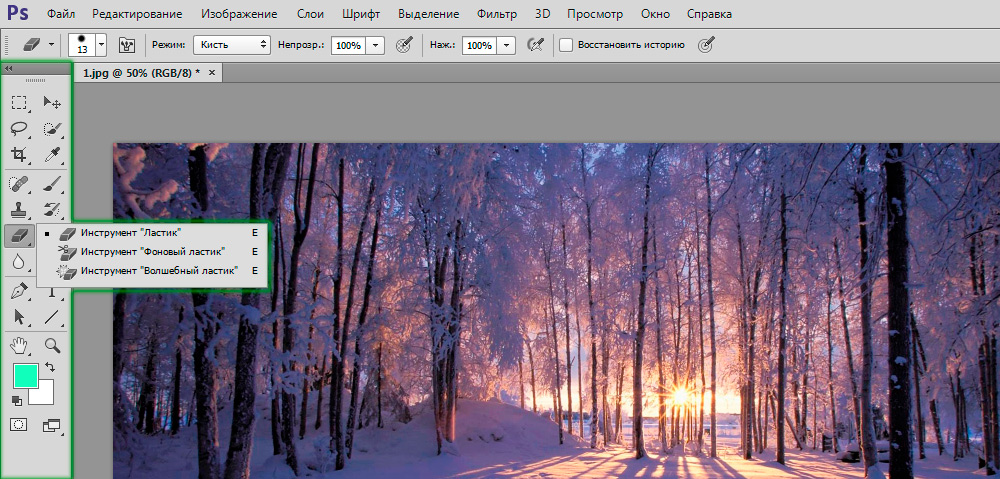 Для экономии места все четыре инструмента размещены вместе в одном месте на панели инструментов.По умолчанию видимым является инструмент Rectangular Marquee Tool. Это инструмент по умолчанию для группы:
Для экономии места все четыре инструмента размещены вместе в одном месте на панели инструментов.По умолчанию видимым является инструмент Rectangular Marquee Tool. Это инструмент по умолчанию для группы:
Панель инструментов, на которой по умолчанию отображается инструмент «Прямоугольная область».
Скрытые инструменты
За большинством инструментов по умолчанию на Панели инструментов скрываются другие инструменты, вложенные в одно и то же место. Чтобы просмотреть другие инструменты, либо щелкните и удерживайте , либо щелкните правой кнопкой мыши (Win) / Щелкните значок инструмента по умолчанию (Mac), удерживая нажатой клавишу Control.Появится всплывающее меню со списком других инструментов, скрытых за ним. Щелкните название инструмента, чтобы выбрать его. Я выберу Elliptical Marquee Tool, просто чтобы выбрать что-то другое:
Используйте раскрывающееся меню, чтобы выбрать любой из скрытых инструментов.
Инструмент по умолчанию больше не отображается
Однако обратите внимание, что после выбора другого инструмента (в данном случае, инструмента Elliptical Marquee Tool) на панели инструментов больше не отображается инструмент по умолчанию в этом месте. Вместо этого отображается выбранный мной новый инструмент.Это потому, что Photoshop всегда показывает — последний выбранный инструмент , а это означает, что вы не всегда увидите инструмент по умолчанию. Чтобы выбрать инструмент по умолчанию (инструмент Rectangular Marquee Tool) на этом этапе, мне нужно будет щелкнуть и удерживать или щелкнуть правой кнопкой мыши (Win) / Control-щелкнуть (Mac) на инструменте Elliptical Marquee Tool и затем выберите инструмент Rectangular Marquee Tool из раскрывающегося меню:
Инструмент «Эллиптическая область» заменил инструмент «Прямоугольная область» в качестве видимого инструмента в группе.
То же самое верно и для инструментов выделения произвольной формы Photoshop (инструмент «Лассо», инструмент «Многоугольное лассо» и инструмент «Магнитное лассо»).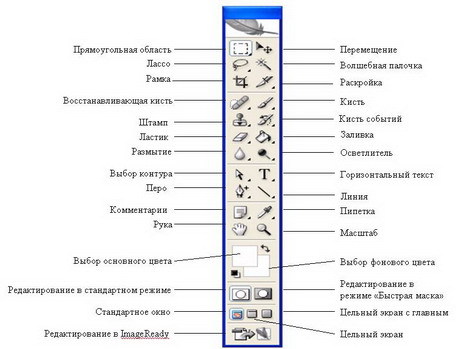 Инструмент «Лассо» — это инструмент по умолчанию для группы, поэтому мы видим его изначально. Чтобы выбрать один из других инструментов в группе, нам нужно щелкнуть и удерживать или щелкнуть правой кнопкой мыши (Win) / Control-щелкнуть (Mac) на инструменте Лассо, а затем выбрать другой инструмент из всплывающее меню. Я выберу инструмент Polygonal Lasso Tool:
Инструмент «Лассо» — это инструмент по умолчанию для группы, поэтому мы видим его изначально. Чтобы выбрать один из других инструментов в группе, нам нужно щелкнуть и удерживать или щелкнуть правой кнопкой мыши (Win) / Control-щелкнуть (Mac) на инструменте Лассо, а затем выбрать другой инструмент из всплывающее меню. Я выберу инструмент Polygonal Lasso Tool:
.
По умолчанию инструменты «Многоугольное лассо» и «Магнитное лассо» скрываются за инструментом «Лассо».
После выбора нового инструмента мы видим, что инструмент Polygonal Lasso Tool заменил стандартный инструмент Lasso Tool в качестве видимого инструмента в этом месте. Опять же, это потому, что Photoshop всегда отображает последний выбранный инструмент. Фактически, теперь у нас есть , две точки на панели инструментов, где теперь виден инструмент, отличный от основного инструмента по умолчанию:
Инструмент «Многоугольное лассо» заменил стандартный инструмент «Лассо» на панели инструментов.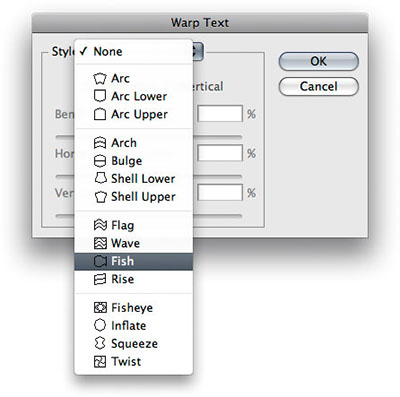
Выбор дополнительных инструментов
Мы не будем рассматривать все места на Панели инструментов, но я быстро изменю некоторые из них.Я нажимаю правой кнопкой мыши (Win) / Удерживая нажатой клавишу Control (Mac) в инструменте быстрого выбора и выбираю Magic Wand Tool из всплывающего меню:
Выбор инструмента Magic Wand Tool из-за инструмента Quick Selection Tool.
Затем я нажимаю правой кнопкой мыши (Win) / Удерживая нажатой клавишу Control (Mac) на инструменте кадрирования, выбираю инструмент кадрирования перспективы, скрывающийся за ним:
Выбор инструмента «Перспектива» из-за стандартного инструмента «Кадрирование».
Наконец, я щелкну правой кнопкой мыши (Win) / Удерживая нажатой клавишу Control (Mac) на Eyedropper Tool и выберу Photoshop Ruler Tool во всплывающем меню:
Выбор линейки из-за инструмента «Пипетка».
После выбора этих других инструментов мы видим, что моя панель инструментов загромождена инструментами, отличными от настроек по умолчанию. Это не большая проблема, но может сбивать с толку, когда вы изучаете Photoshop (особенно если вы пытаетесь следовать руководствам, в которых вас просят выбрать инструменты по умолчанию). Во время работы это также может мешать:
Панель инструментов показывает несколько мест, где инструмент по умолчанию был заменен.
Как сбросить панель инструментов Photoshop и настройки инструментов
Шаг 1: Выберите инструмент по умолчанию
К счастью, теперь у нас есть способ мгновенно сбросить панель инструментов Photoshop до ее макета по умолчанию благодаря улучшенной команде «Сбросить все инструменты».Но прежде чем мы сбросим панель инструментов, нам нужно сделать один важный шаг. Чтобы это сработало, нам сначала нужно выбрать место на панели инструментов, где инструмент по умолчанию — , все еще видимый . В моем случае (и, скорее всего, в вашем тоже) место в самом верху панели инструментов все еще показывает Move Tool .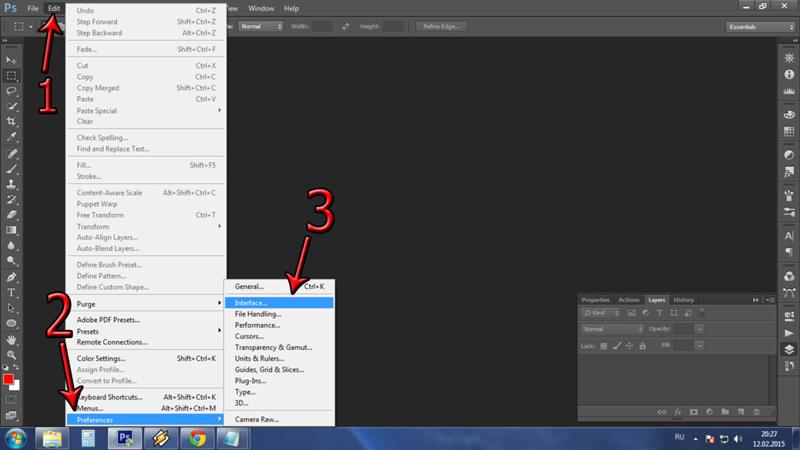 Инструмент «Перемещение» является инструментом по умолчанию для этой группы. Щелкните инструмент «Перемещение», чтобы выбрать его. Вы также можете выбрать инструмент «Перемещение», нажав на клавиатуре букву V .Обратите внимание, что сам инструмент «Перемещение» здесь не важен. Вы можете выбрать любой инструмент, если он является инструментом по умолчанию для своей группы:
Инструмент «Перемещение» является инструментом по умолчанию для этой группы. Щелкните инструмент «Перемещение», чтобы выбрать его. Вы также можете выбрать инструмент «Перемещение», нажав на клавиатуре букву V .Обратите внимание, что сам инструмент «Перемещение» здесь не важен. Вы можете выбрать любой инструмент, если он является инструментом по умолчанию для своей группы:
Выбор инструмента «Перемещение» в верхней части панели инструментов.
Шаг 2. Выберите «Сбросить все инструменты» на панели параметров.
Если на панели инструментов выбран инструмент по умолчанию, если вы посмотрите на панель параметров в верхней части экрана, вы найдете параметр Предварительные настройки инструментов в крайнем левом углу. Параметр «Наборы инструментов» не имеет собственного значка.Вместо этого отображается значок того инструмента, который выбран в данный момент. В моем случае это инструмент перемещения:
Параметр «Предварительные настройки инструмента» в крайнем левом углу панели параметров.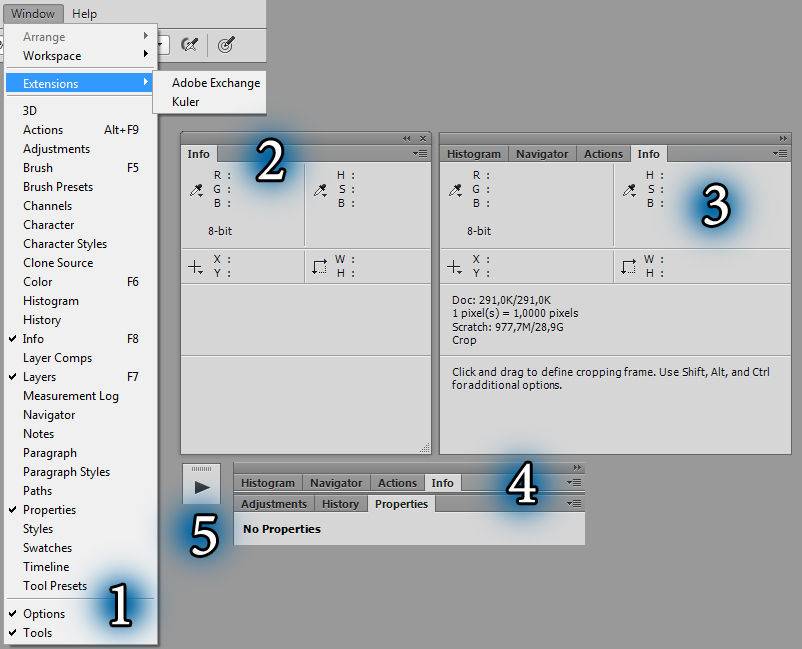
Чтобы вернуть панель инструментов к ее макету по умолчанию, щелкните правой кнопкой мыши (Win) / , удерживая клавишу Control, щелкните (Mac) на значке «Наборы параметров инструмента». Затем выберите Reset All Tools из меню:
Выбор команды «Сбросить все инструменты».
Шаг 3: Нажмите ОК
Чтобы подтвердить, что вы хотите сбросить инструменты и панель инструментов, нажмите OK:
Щелкните OK, чтобы восстановить инструмент и настройки панели инструментов по умолчанию.
И вот так моя панель инструментов вернулась к своему первоначальному виду, и все инструменты по умолчанию снова стали видимыми. И, если бы я выбрал какой-либо из инструментов, я бы увидел, что все его параметры на панели параметров были сброшены до значений по умолчанию:
Для каждой точки был мгновенно восстановлен инструмент по умолчанию благодаря улучшенной команде «Сбросить все инструменты».
.
Панель инструментов. Adobe Photoshop CS3
Панель инструментов
Программа Adobe Photoshop CS3 содержит 59 разных инструментов, компактно помещенных на панели инструментов. Разумеется, отобразить их все одновременно просто невозможно (панель будет слишком большой), поэтому инструменты группируются в одну кнопку на панели по сходству действия, как команды в подменю.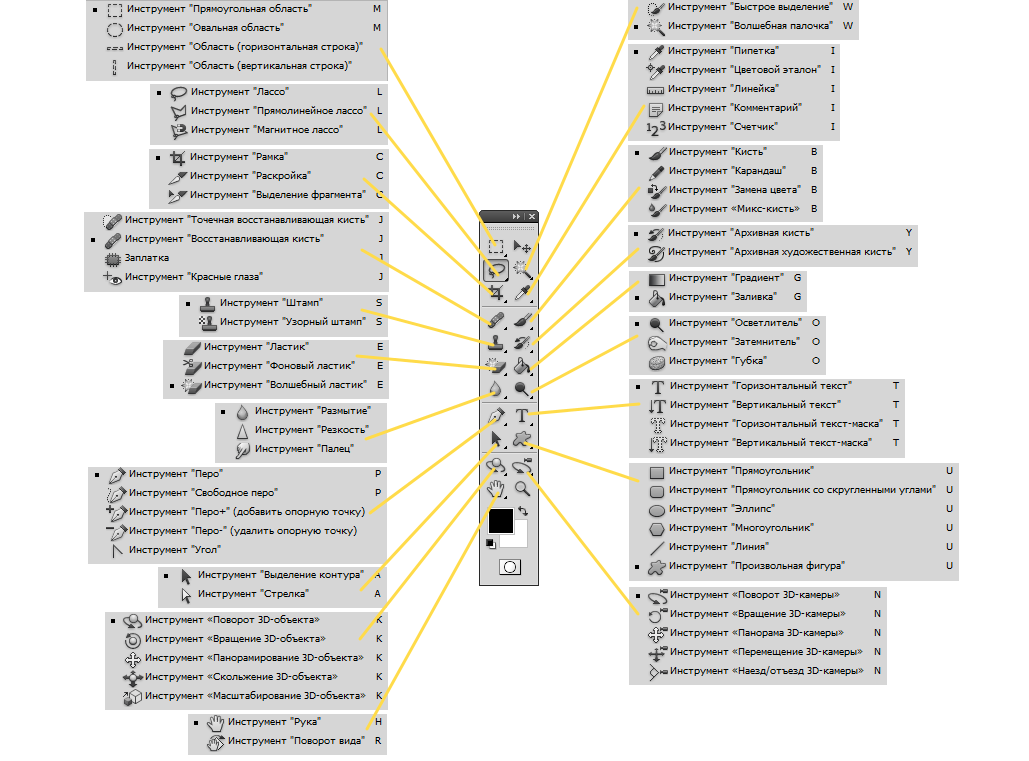 Инструменты рисования собраны в одну кнопку, инструменты ретуши – в другую и т. д.
Инструменты рисования собраны в одну кнопку, инструменты ретуши – в другую и т. д.
В третьей версии Adobe Creative Suite панель инструментов может отображаться двумя способами: с кнопками инструментов в один ряд и в два (первый вариант позволяет немного сэкономить экранное пространство, а второй привычнее для опытных пользователей). Переключение между режимами осуществляется с помощью стрелочки на заголовке панели.
Каждая кнопка, в правом нижнем углу которой изображена маленькая черная стрелка-треугольник, скрывает в себе несколько инструментов (рис. 6.4).
Рис. 6.4. Панель инструментов и ее подменю
Для вызова меню с выбором инструментов следует нажать и удержать кнопку мыши на инструменте.
Большинству инструментов соответствуют клавиатурные эквиваленты – на этот раз достаточно просто нажать клавишу клавиатуры. Многим инструментам соответствует одна и та же клавиша: например, все инструменты, работающие с текстом, вызываются клавишей T. В этом случае вызывается последний использованный инструмент, а переключаться между ними можно нажатием комбинации клавиш Shift+T.
В этом случае вызывается последний использованный инструмент, а переключаться между ними можно нажатием комбинации клавиш Shift+T.
Наша книга ориентирована преимущественно на начинающих пользователей (хотя и пользователи со стажем наверняка найдут в ней что-то новое). К сожалению, объем и направленность издания не позволяют охватить все аспекты работы в Adobe Photoshop. По этим причинам мы не будем рассматривать некоторые инструменты программы – те из них, которые применяются в профессиональной работе или в каких-то узких областях дизайна. Вот список инструментов программы с указаниями, для чего они предназначены и (для инструментов, рассматриваемых в данном издании) когда мы с ними познакомимся.
• Инструменты выделения Rectangular Marquee (Прямоугольное выделение), Elliptical Marquee (Эллиптическое выделение), Single Row Marquee (Выделение строки), Single Column Marquee (Выделение колонки), Lasso (Лассо), Polygonal Lasso (Полигональное лассо), Magnetic Lasso (Магнитное лассо), Magic Wand (Волшебная палочка), Quick Selection (Быстрое выделение) мы изучим в главе 15, которая посвящена операциям выделения областей.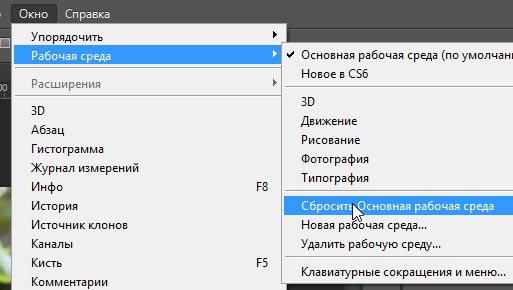
• Инструмент Move (Перемещение) мы изучим в главе 10, в которой рассказывается о работе со слоями.
• Инструменты Slice (Сегмент) и Slice Select (Выбор сегмента) применяются при работе с веб-графикой для разделения изображения на отдельные части с последующей «сборкой» прямо на веб-странице.
• Инструменты ретуши Spot Healing Brush (Точечная кисть ретуши), Healing Brush (Кисть ретуши), Patch (Заплатка), Clone Stamp (Клонирующий штамп), Blur (Размытие), Sharpen (Четкость), Smudge (Смазывание), Dodge (Осветление), Burn (Затемнение), Sponge (Губка) мы изучим в главе 17, где рассматриваются инструменты ретуши и коррекции.
• Инструменты рисования Brush (Кисть), Pencil (Карандаш), Gradient (Градиент), Paint Bucket (Заливка), Pattern Stamp (Узорчатый штамп) мы изучим в главе 12, посвященной инструментам рисования и заливки.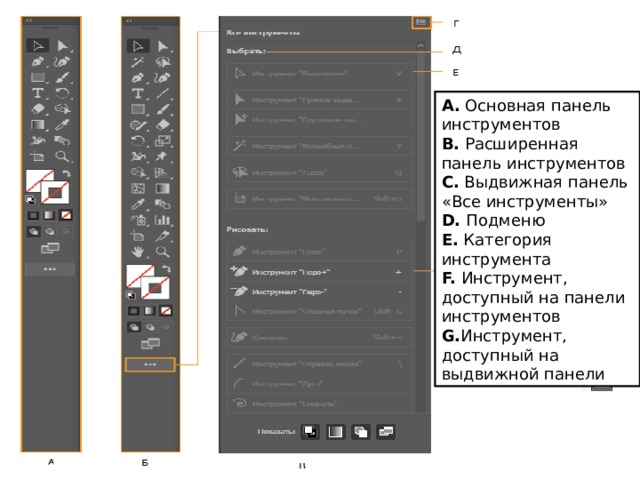
• Инструмент History Brush (Кисть истории), а также Art History Brush (Художественная кисть истории) относятся к инструментам отмены действий; с инструментом History Brush (Кисть истории) мы познакомимся в главе 11, посвященной системе отмены действий.
• Инструменты работы со слоями Eraser (Ластик), Background Eraser (Ластик для фона) и Magic Eraser (Волшебный ластик) мы изучим в главе 10, где будем учиться работать со слоями.
• Инструменты векторной графики Path Selection (Выделение пути), Direct Selection (Выделение напрямую), Pen (Перо), Freeform Pen (Свободное перо), Add Anchor Point (Добавление точки), Delete Anchor Point (Удаление точки), Convert Point (Преобразование точки), Rectangle (Прямоугольник), Rounded Rectangle (Прямоугольник со скругленными углами), Ellipse (Эллипс), Polygon (Многоугольник), Line (Линия), Custom Shape (Заказная форма) предназначены для работы с векторной графикой в Adobe Photoshop.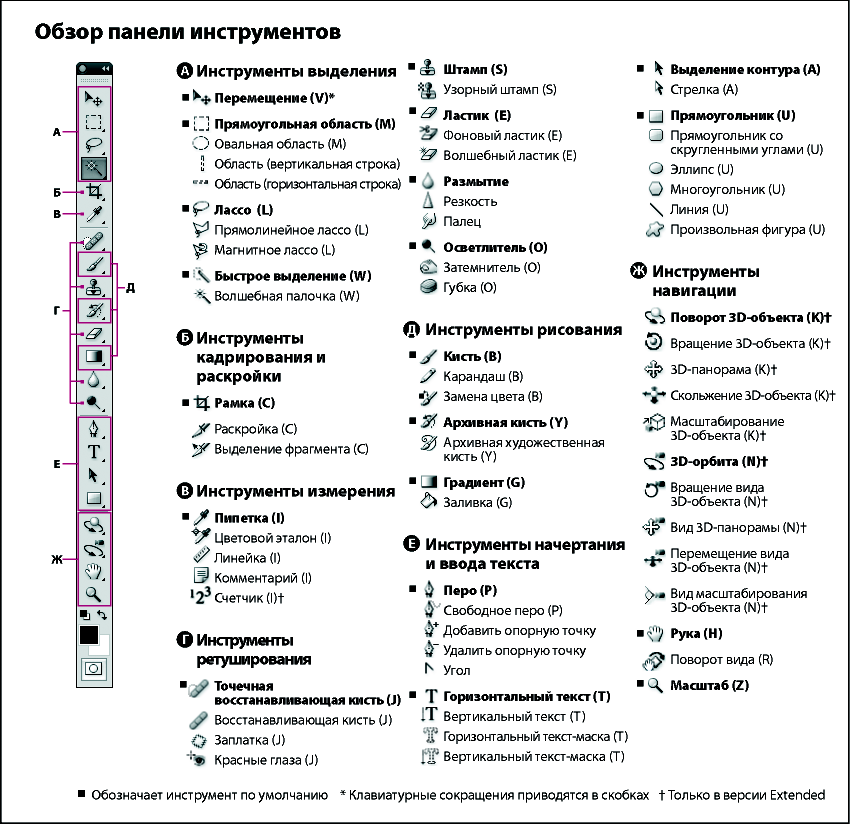
• Инструменты работы с текстом Horizontal Type (Горизонтальный текст), Vertical Type (Вертикальный текст), Horizontal Type Mask (Выделение горизонтальным текстом), Vertical Type Mask (Выделение вертикальным текстом) мы изучим в главе 20, посвященной работе с текстом.
• Инструменты создания комментариев Notes (Пометки) и Audio Annotation (Звуковые комментарии) используются при работе нескольких дизайнеров (иногда даже расположенных в разных уголках мира) над одним проектом для создания пометок и напоминаний.
• Вспомогательные инструменты Eyedropper (Пипетка), Color Sampler (Замер цвета) и Ruler (Линейка) мы не будем целенаправленно рассматривать в книге, хотя инструмент Eyedropper (Пипетка) встретится вам в видеоуроках.
• С инструментами Zoom (Масштаб) и Hand (Рука) мы познакомимся уже в следующей главе.
Ну и конечно же, изучив инструменты, мы многократно будем возвращаться к ним при выполнении практических примеров и изучении нового материала.
Данный текст является ознакомительным фрагментом.
Панель инструментов
Панель инструментов Но для того чтобы начать фильтровать документы, необходимо начать их создавать. Давайте этим и займемся. Нажимаем кнопку «Новый» и в выпадающем меню выбираем пункт «Документ». Браузер открывает новое окно (или закладку – в зависимости от настроек
Панель инструментов
Панель инструментов
Настройка панели инструментовЕсли щелкнуть правой кнопкой мыши на панели инструментов, то появлятся всплывающее меню, содержащее пункт Настройка, который позволяет настраивать панель инструментов.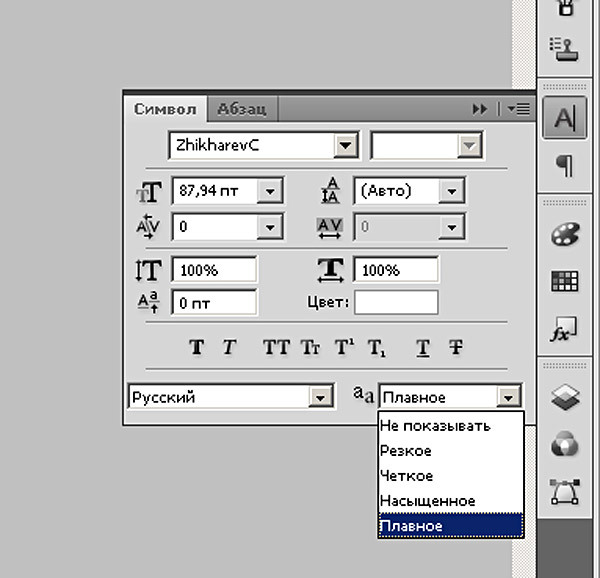 Чтобы скрыть этот пункт, создайте параметр типа
Чтобы скрыть этот пункт, создайте параметр типа
Панель инструментов
Панель инструментов Чаще всего вы будете пользоваться панелью инструментов. На данной панели расположены кнопки, нажимая которые, выбирают тот или иной инструмент. В процессе работы вам придется выделять отдельные фрагменты, рисовать, имитируя мазки кисти или линии от
Глава 4 Панель инструментов
Глава 4 Панель инструментов Инструменты – важнейшая часть интерфейса CorelDRAW. Что бы вы ни делали в окне документа, вы делаете это с помощью какого-либо инструмента. При этом контекстно зависимая панель свойств инструмента (обычно она расположена в верхней части окна
Панель инструментов
Панель инструментов
Включить/выключить опцию выбора элемента одиночным кликом
. Убрать выбранный фрагмент
.Левый циклический сдвиг слов в выбранном фрагменте
.Поменять местами элементы Автор Книги и Название Книги
.Сделать все буквы элемента Автор Книги
Убрать выбранный фрагмент
.Левый циклический сдвиг слов в выбранном фрагменте
.Поменять местами элементы Автор Книги и Название Книги
.Сделать все буквы элемента Автор Книги
Стандартная панель инструментов
Стандартная панель инструментов Стандартная панель Standard показана на рис. 2.5. Рис. 2.5. Стандартная панель инструментовОна содержит следующие инструменты: Qnew – создание нового файла рисунка; Open… CTRL+0 – загрузка существующего файла; Save CTRL+S – сохранение текущего
Горизонтальная панель инструментов
Горизонтальная панель инструментов В режиме конструирования эта панель содержит команды управления документом, масштабирования и кнопки отдельных режимов отображения данных проекта.• Новый проект – запуск создания нового проекта. Если в системе на момент
Вертикальная панель инструментов
Вертикальная панель инструментов
В отличие от горизонтальной панели, состав вертикальной существенно отличается для режимов проектирования и дизайна. Рассмотрим команды, которые доступны в режиме конструирования. Это именно рассмотрение, а не изучение команд. Узнать
Рассмотрим команды, которые доступны в режиме конструирования. Это именно рассмотрение, а не изучение команд. Узнать
Панель инструментов
Панель инструментов Включить/выключить опцию выбора элемента одиночным кликом . Убрать выбранный фрагмент . Левый циклический сдвиг слов в выбранном фрагменте . Поменять местами элементы Автор Книги и Название Книги . Сделать все буквы элемента Автор Книги
Горизонтальная панель инструментов
Горизонтальная панель инструментов В режиме конструирования эта панель содержит команды управления документом, масштабирования, а также кнопки-флажки отдельных режимов отображения данных проекта.• Новый проект – запуск создания нового проекта. Если в системе на
Стандартная панель инструментов
Стандартная панель инструментов
Стандартная панель Standard показана на рис.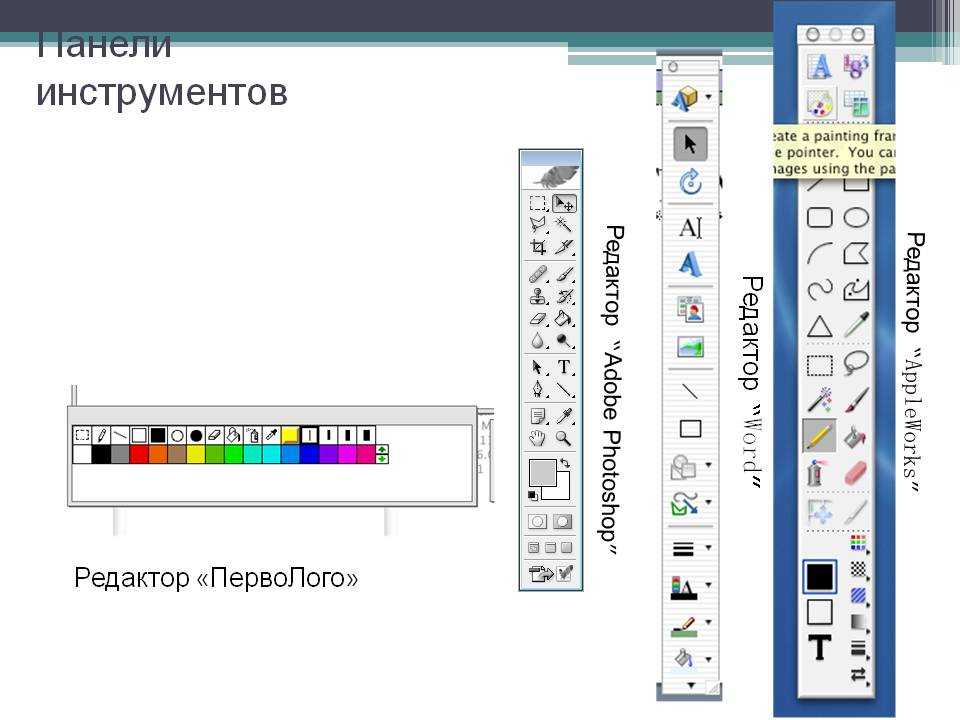 2.2.
Рис. 2.2. Стандартная панель инструментовОна содержит следующие инструменты:
QNew – создание нового файла рисунка;
Open… (Ctrl+О) – загрузка существующего файла;
Save (Ctrl+S) – сохранение текущего
2.2.
Рис. 2.2. Стандартная панель инструментовОна содержит следующие инструменты:
QNew – создание нового файла рисунка;
Open… (Ctrl+О) – загрузка существующего файла;
Save (Ctrl+S) – сохранение текущего
Панель инструментов
Панель инструментов Включить/выключить опцию выбора элемента одиночным кликом. Убрать выбранный фрагмент. Левый циклический сдвиг слов в выбранном фрагменте. Поменять местами элементы Автор Книги и Название Книги. Сделать все буквы элемента Автор Книги
2.4.7. Панель инструментов
2.4.7. Панель инструментов Под панелью меню расположена панель инструментов (кнопок). Панели в Windows XP, Windows Vista и Windows 7 отличаются друг от друга, поэтому мы их будем рассматривать отдельно.Панель инструментов Проводника в Windows XPНазад. Вернуться на предыдущую страницу. Вперед.
Панель инструментов
Панель инструментов
Как и предыдущие версии, Windows Vista позволяет использовать разные панели инструментов. Пользователь может показывать фиксированные панели управления, увидеть которые можно на вкладке Панели инструментов (рис. 7.20).
Рис. 7.20. Настройка панели
Пользователь может показывать фиксированные панели управления, увидеть которые можно на вкладке Панели инструментов (рис. 7.20).
Рис. 7.20. Настройка панели
Панель инструментов
Панель инструментов Панель инструментов любой программы служит для удобной работы с этой программой. А для этого нужно настроить панель под себя. Для настройки панели Outlook Express служит команда Контекстное меню панели инструментов ? Настройка (рис. 5.22). Рис. 5.22. Настройка
Панель инструментов окна
Панель инструментов окна Панель инструментов – это расположенная в верхней части окна панель в виде кнопок. Некоторые программы имеют несколько панелей инструментов. Панель инструментов, которую вы можете увидеть в окне Мой компьютер, чаще других встречается в Windows XP.
Основы Adobe Photoshop: панель меню
Одним из основных элементов Adobe Photoshop является панель меню, расположенная на самой вершине программы.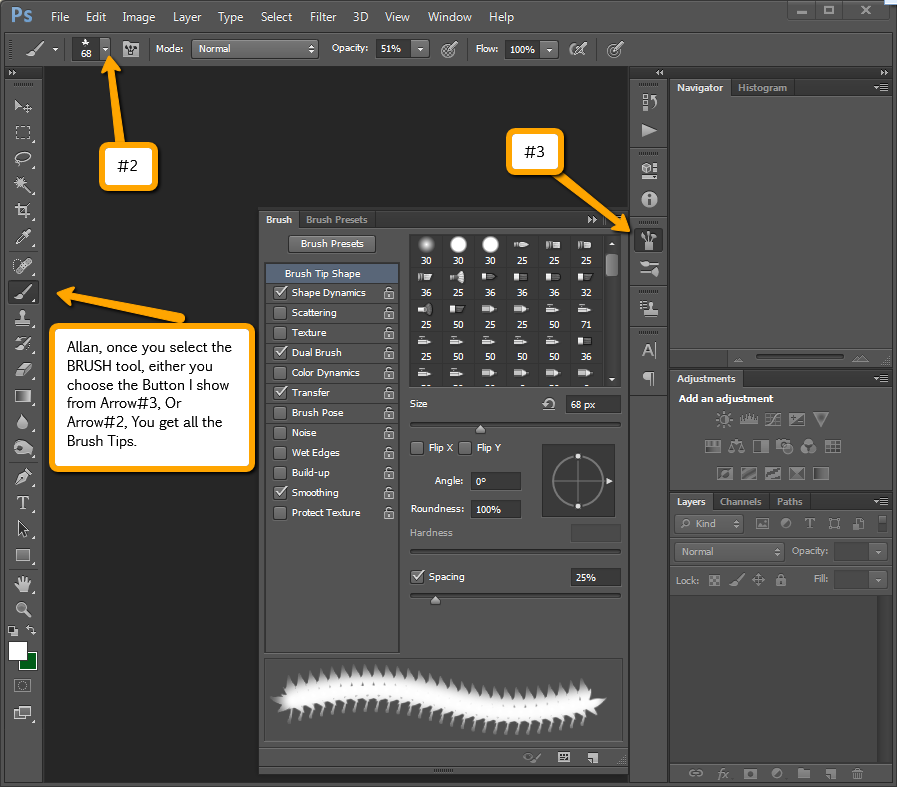 Панель меню используется для открытия и сохранения файлов, настройки размера холста, доступа к некоторым инструментам редактирования, открытия и закрытия различных окон и т. Д.
Панель меню используется для открытия и сохранения файлов, настройки размера холста, доступа к некоторым инструментам редактирования, открытия и закрытия различных окон и т. Д.
Панель меню состоит из 10 меню: файл, редактировать, Образ, Слой, Тип, Выбрать, Фильтр, Посмотреть, Окно, а также Помогите, Каждое из этих основных меню имеет дополнительные подменю для соответствующих опций.
Доступ к большинству доступных в строке меню можно получить другими способами, например, с помощью сочетаний клавиш, контекстного меню или с отдельными меню, расположенными в других окнах, таких как «Инструменты», «Слои», «Временная шкала» и т. Д. Однако некоторые параметры для доступа к строке меню.
Совет: Есть много опций в строке меню, поэтому один полезный совет, чтобы понять, как все это выложено, состоит в том, что если вы видите многоточие (три точки) в конце любого пункта меню, это означает, что есть еще одно окно, которое откроется с большим количеством опций.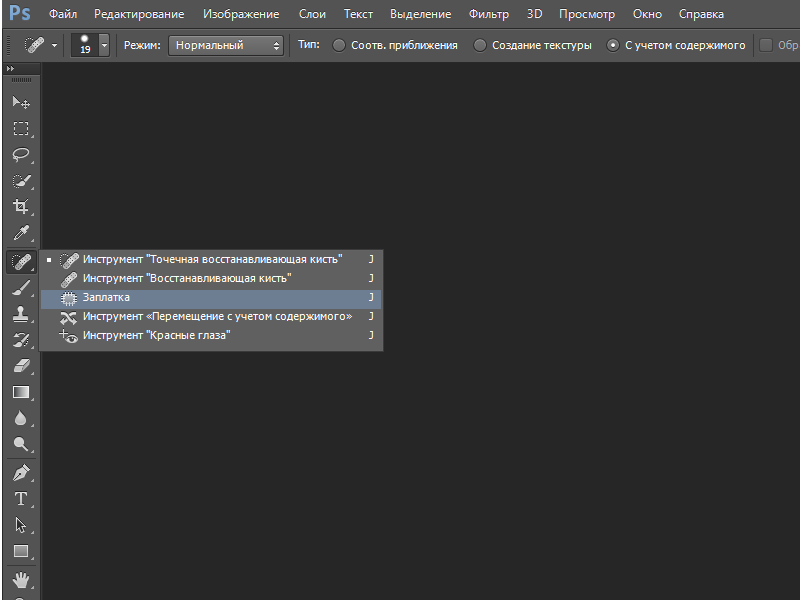 В противном случае все, что вы нажмете, сразу вступит в силу.
В противном случае все, что вы нажмете, сразу вступит в силу.
файл
Меню «Файл» — это Photoshop, похожий на меню «Файл» в других программах. Это основной способ создания новых файлов, открытия существующих, сохранения файлов и печати. Все эти действия могут быть выполнены с помощью одного из параметров в меню «Файл».
Например, если вы только что открыли Photoshop и хотите импортировать PNG или JPG-файл, вы можете использовать меню «Файл», чтобы выбрать открыто для просмотра изображения, которое вы хотите использовать. Также поддерживаются расширенные открытые операции, такие как открытие изображений в Adobe Bridge, открытие Smart Objects, сохранение фотографий для использования в Интернете для уменьшения размера и экспорт в видеоформат.
Открыть недавние опция в меню «Файл» представляет собой список из 10 последних открытых файлов. Пока исходный файл не был перемещен в другом месте, вы можете использовать эту опцию для быстрого повторного открытия файла без необходимости проходить обычную процедуру «открыть, выбрать, просмотреть».
Это также меню «Файл», которое позволяет конвертировать видео в рамки, чтобы вы могли редактировать каждый отдельный кадр или превращать видео в GIF.
редактировать
Меню редактирования Photoshop зарезервировано для, как вы догадались, редактирования! Вы можете редактировать все объекты на холсте до элементов меню и ярлыков.
Например, вы можете делать простые вещи, такие как отменить или повторить недавнее действие, а также вырезать, скопировать и вставить. Это обычные действия, поэтому вы часто используете эти параметры меню или, по крайней мере, изучаете их сочетания клавиш (которые отображаются в меню «Правка»).
Меню «Правка» — это также одно место, где вы имеете дело с текстом, поэтому вы можете искать текст и заменять определенный текст чем-то другим (с помощью опции «Найти и заменить»). Редактирование цвета холста также доступно здесь, используя опцию Fill.
Также здесь представлены инструменты для преобразования объектов. Если у вас есть изображение, которое вы хотите деформировать, повернуть, масштабировать, исказить или перевернуть, используйте редактировать > преобразование подменю, чтобы найти эти параметры.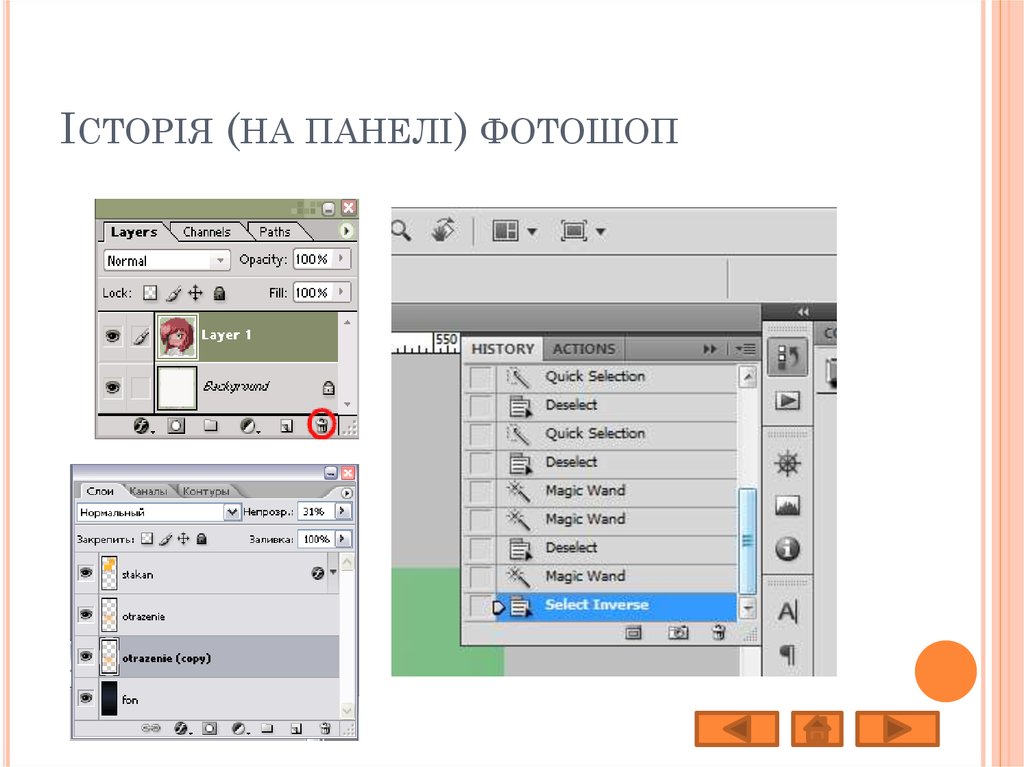 Свободное трансформирование инструмент также расположен здесь, позволяя вам регулировать высоту и ширину всего.
Свободное трансформирование инструмент также расположен здесь, позволяя вам регулировать высоту и ширину всего.
В этом меню также создаются новые кисти, узоры и фигуры из существующих объектов на холсте. В меню «Правка» вы открываете Предустановленный менеджер просматривать кисти, градиенты, образцы, пользовательские фигуры и загружать собственные пользовательские кисти ABR; а также как вы открываете Настройки цвета для настройки RGB, CMYK и других цветовых профилей (а также для загрузки пользовательских файлов CSF и PSP).
Это меню используется для поиска существующих сочетаний клавиш и определения новых, а также для изменения общих настроек работы Photoshop и отображения / скрытия элементов в строке меню.
Образ
Многие варианты, связанные с изменением изображений в Photoshop, доступны в меню «Изображение». Первые несколько вариантов — это то, как вы меняете режим всего холста, между такими режимами, как цвет RGB, оттенки серого, цвет CMYK, многоканальный, дуотонный и многое другое.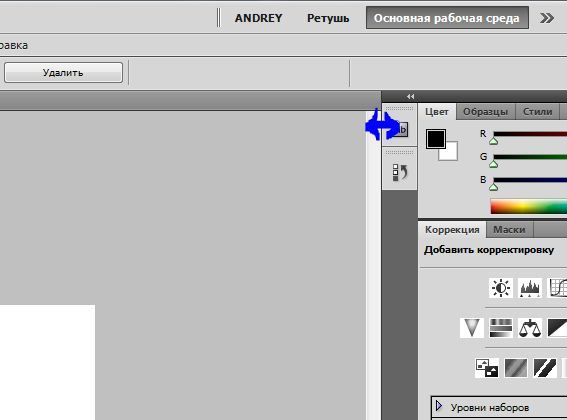
Далее в меню «Изображение» находится подменю, называемое корректировок который позволяет вам получать доступ к различным инструментам для изменения яркости, контрастности, уровней, экспозиции, вибрации, оттенка / насыщенности и цветового баланса. Также здесь Фотофильтр, Канальный микшер, а также Цветной поиск инструменты, среди прочих.
В меню «Изображение» в Photoshop есть несколько автоматических инструментов, чтобы быстро изменить, как выглядит изображение без погружения в какой-либо конкретный инструмент. Автофокус, Автоконтраст, а также Автоцвет это варианты.
Некоторые важные инструменты манипуляции с холстом включены в меню «Изображение», называемое Размер изображения а также Размер холста, Например, вы должны использовать параметр «Размер холста», чтобы изменить ширину и высоту всей рабочей области, чтобы сделать ее точный размер, который должен быть, или уменьшить или увеличить холст на определенный процент или так много пикселей, сантиметры, дюймы и т.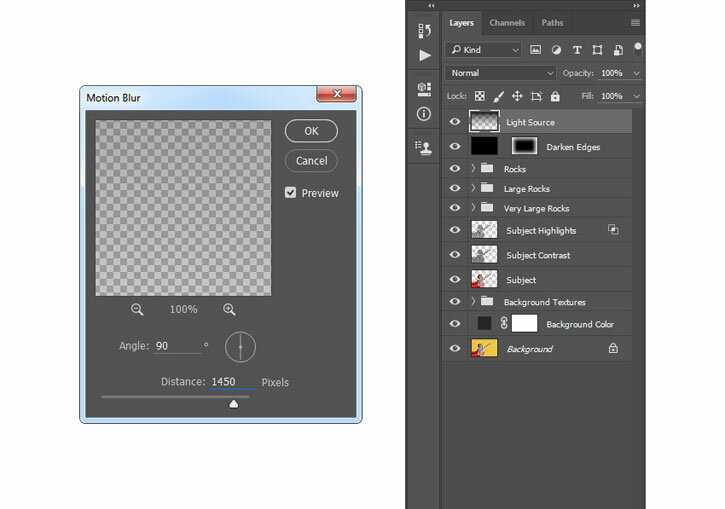 д.
д.
урожай а также Отделка это два других примечательных инструмента в этом меню. Первый используется для изменения размера холста, вручную выбрав, какие области следует удалить. Второй — для автоматизации изменения размера путем удаления прозрачных пикселей или пикселей определенного цвета с любого края холста.
Слой
Меню Layer — это место, где все инструменты управления слоями находятся в Photoshop. Здесь вы можете создавать новые слои, дублировать существующие, удалять и переименовывать слои и многое другое.
Также в этом меню есть опции для создания масок слоя, корректирующих слоев и слоев заливки. Например, слой заполнения представляет собой новый слой, предварительно заполненный определенным цветом, рисунком или градиентом, который вы можете выбрать, когда вы нажмете на него.
Вы также можете использовать меню Layer для создания и редактирования Smart Objects, а также экспортировать их содержимое в файл или заменить их содержимое на другое Smart Object.
Другие опции в меню «Слой» позволяют группировать и скрывать слои, блокировать слои, размещать слои позади или перед другими, связывать и объединять слои и сглаживать изображение для автоматического слияния всех слоев.
Тип
Меню «Тип Photoshop» — это одно место, где вы можете манипулировать текстом на холсте. Чтобы включить большинство параметров, вы должны выбрать текстовый слой.
Первый вариант позволяет вам показать или скрыть символ, Стили персонажа, Параграф, а также Стили абзаца панели. К ним можно обратиться также через пару Окно меню, но не все четыре.
В этом меню также находится доступ Сглаживание варианты для текста имеют резкий, четкий, гладкий или сильный вид.
ориентация Меню предназначено для быстрого изменения текста между горизонтальной и вертикальной ориентацией.
С помощью меню «Тип Photoshop» вы также можете создавать рабочие пути, преобразовывать текстовый слой в форму, растрировать текстовый слой, создавать изображение, деформировать текст, изменять размер предварительного просмотра шрифта и изменять параметры языка.
Выбрать
Параметры, относящиеся к выборам, хранятся в меню выбора Photoshop. Вы можете выбрать все на холсте, выбрать все слои и отменить выбор из этого меню. Пара связанных и полезных инструментов позволяет инвертировать выбор и повторно выбрать предыдущий выбор.
Уточнить край инструмент находится в меню «Выбор», которое используется для изменения края выделения. Вы можете настроить параметры гладкости, пера, контраста и сдвига, чтобы определить конкретные параметры выбора.
расти это опция в этом меню, которая автоматически увеличит выделение до ближайших пикселей, чтобы эффективно увеличить общую область выделения. Вы можете нажать на нее, чтобы получить более широкий выбор.
Сохранить выделение а также Выбор нагрузки используются, если вы хотите повторно выбрать что-то позже; сохраните его как новый, а затем загрузите, когда вам нужно повторно применить тот же самый выбор.
Фильтр
Фильтры Adobe Photoshop содержатся в меню «Фильтр».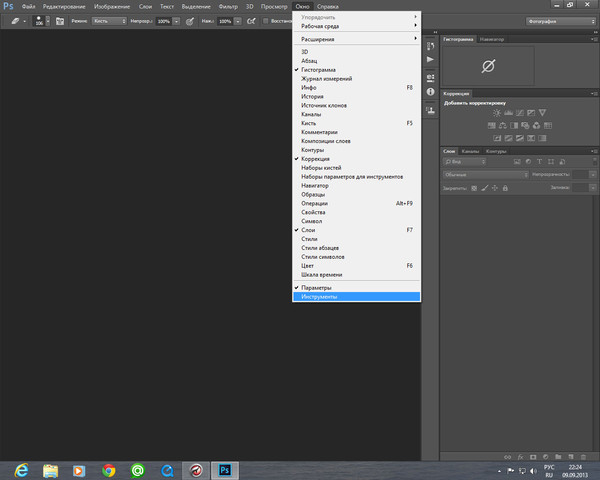 Здесь вы можете открыть Галерея фильтров для предварительного просмотра художественных, кисти, искажения, эскиза, текстуры и других встроенных фильтров.
Здесь вы можете открыть Галерея фильтров для предварительного просмотра художественных, кисти, искажения, эскиза, текстуры и других встроенных фильтров.
Другие фильтры для размытия, шума, пикселя, рендеринга и резкости расположены непосредственно в меню «Фильтр». Чтобы сохранить или загрузить собственный фильтр Photoshop, перейдите к Фильтр > Другой > изготовленный на заказ и использовать нагрузка , чтобы найти файл ACF, или Сохранить чтобы создать новый файл ACF.
Меню «Фильтр» — это также то, как вы смещаете горизонтальные и вертикальные пиксели, например, чтобы создать эффект изображения, удвоенного по себе.
Посмотреть
Меню «Вид» содержит инструменты, связанные с тем, как вы видите вещи в Photoshop. Вы можете включить линейку, создать руководства, которые вы можете использовать для точного позиционирования, и перейти в полноэкранный режим.
Некоторые общие опции в меню «Просмотр» Photoshop предназначены для масштабирования.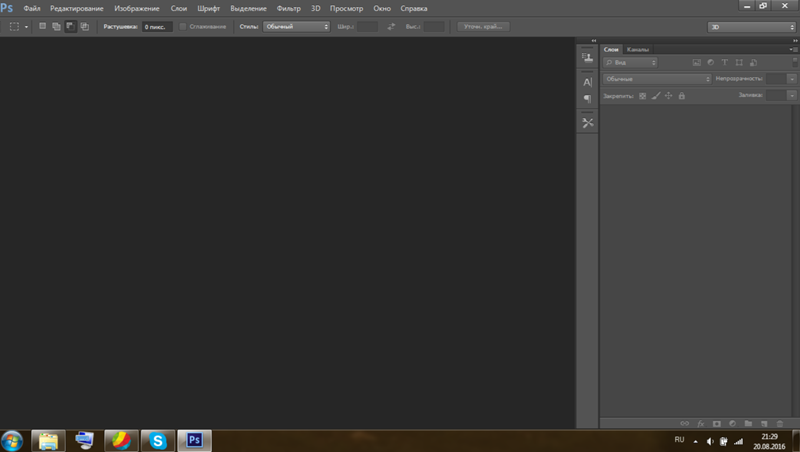 Масштабирование и выключение, автоматическая установка холста на тот же размер, что и экран, автоматически увеличивать или уменьшать масштаб, чтобы показать фактический размер пикселя, а также увеличить масштаб до размера печати — это несколько вариантов.
Масштабирование и выключение, автоматическая установка холста на тот же размер, что и экран, автоматически увеличивать или уменьшать масштаб, чтобы показать фактический размер пикселя, а также увеличить масштаб до размера печати — это несколько вариантов.
Другие вещи, которые вы можете показать или скрыть из меню «Вид», включают в себя края выделения, целевые пути, заметки, края слоев, отредактированные выступы, направляющие, срезы, сетку, сетку пикселей и предварительный просмотр кисти.
Окно
Меню «Окно» Photoshop служит для двух целей: скрыть / показать окна и упорядочить рабочую область, как вам нравится. Поскольку не все доступные окна отображаются все время (есть много), используйте меню «Окно», чтобы выборочно показывать или скрывать их по мере необходимости.
Меню «Окно» можно использовать для переключения всех видов окон как видимых или скрытых: действия, корректировок, Щетка, каналы, цвет, история, Слои, Заметки, пути, График, а также инструменты это несколько примеров.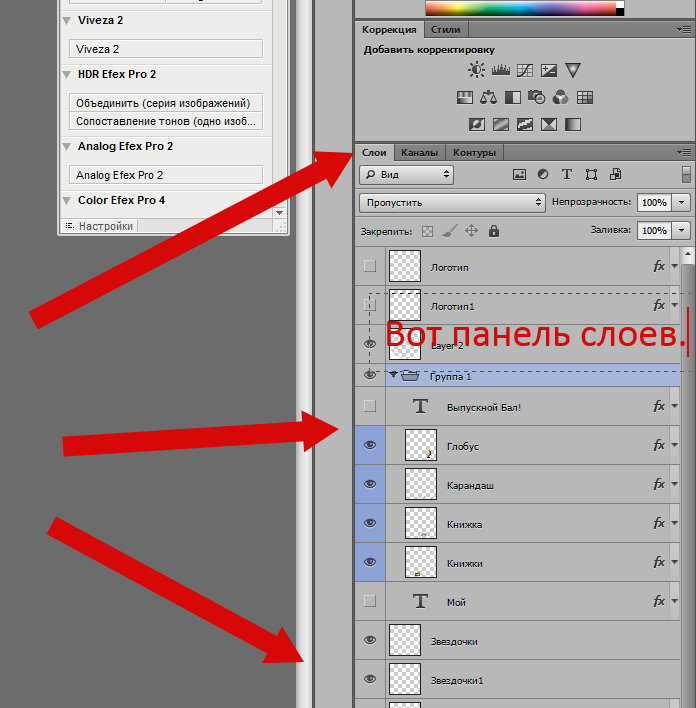
Использовать организовать а также Рабочая среда подменю для настройки расположения окон. Вы также можете перетаскивать окна в любом месте, даже если вы находитесь за пределами главного окна Photoshop, но в этих меню есть некоторые предварительно заданные параметры для позиционирования окон в местах, которые должны быть проще для определенных задач, например, для рисования и типографии.
Помогите
Меню «Справка» обозначает конец строки меню Photoshop. Вы можете увидеть версию Photoshop, которую вы запускаете, получить интерактивную справку, получить доступ к Центру поддержки Photoshop, узнать больше о установленных плагинах, зарегистрировать Photoshop с Adobe и многое другое.
Похожие меню в Photoshop
В дополнение к строке меню Photoshop часто имеет контекстные меню для доступа к некоторым из наиболее вероятных команд в зависимости от того, какой инструмент выбран и где вы нажимаете. Войдите в контекстное меню, щелкнув правой кнопкой мыши на Windows или нажав клавишу Control на Mac.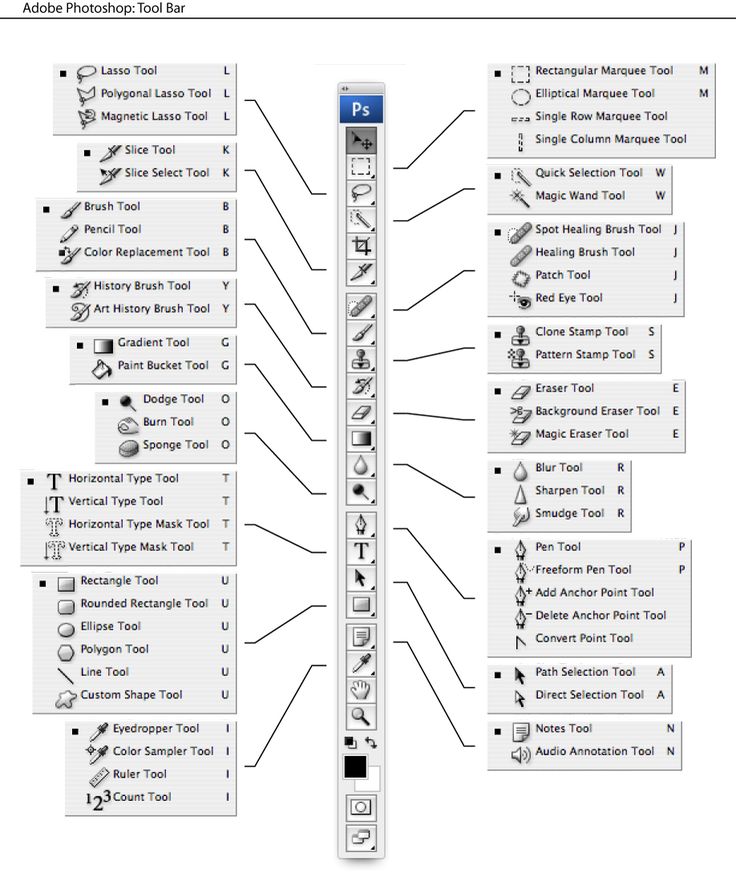
Например, если вы используете текстовый инструмент в Windows, щелкните его правой кнопкой мыши, чтобы проверить орфографию, найти и заменить текст, сделать текст гладким или четким, деформировать текст и т. Д.
Как настроить панель инструментов в Photoshop CC
Некоторые основные сведения о панели инструментов
По умолчанию панель инструментов в Photoshop расположена слева от интерфейса. Я затемнил остальную часть интерфейса на снимке экрана, чтобы панель инструментов было лучше видно (она находится слева):
Интерфейс Photoshop с панелью инструментов (выделена) слева.
Выбор инструментов
Каждый значок на панели инструментов представляет отдельный инструмент, который мы можем выбрать. Тем не менее, как говорят в ночных рекламных роликах: «Но подождите … есть еще!». Большинство инструментов, которые мы видим на панели инструментов, имеют больше инструментов, скрывающихся за ними в том же месте. Для просмотра дополнительных инструментов щелкните правой кнопкой мыши (Win) / , удерживая клавишу Control, щелкните (Mac) на значке инструмента. Появится всплывающее меню со списком других инструментов, сгруппированных вместе с ним.
Появится всплывающее меню со списком других инструментов, сгруппированных вместе с ним.
Инструменты Photoshop сгруппированы вместе с другими инструментами, похожими по своим функциям. Например, если я щелкну правой кнопкой мыши (Win)/щелчок, удерживая клавишу Control (Mac), на инструменте «Прямоугольная область» вверху, появится всплывающее меню. Меню показывает мне, что инструмент Elliptical Marquee Tool, Single Row Marquee Tool и Single Column Marquee Tool сгруппированы вместе и доступны в одном и том же месте. Это имеет смысл, поскольку все четыре инструмента являются базовыми инструментами выделения:
Четыре инструмента геометрического выделения Photoshop находятся в одном месте на панели инструментов.
Если щелкнуть правой кнопкой мыши (Win) / щелкнуть, удерживая клавишу Control (Mac), на инструменте «Точечная восстанавливающая кисть», мы увидим, что он разделяет это место на панели инструментов с инструментом «Восстанавливающая кисть», инструментом «Заплатка», инструментом «Перемещение с учетом содержимого», и инструмент «Красные глаза». Это все инструменты для ретуширования фотографий, поэтому опять же имеет смысл сгруппировать их вместе:
Это все инструменты для ретуширования фотографий, поэтому опять же имеет смысл сгруппировать их вместе:
Многие инструменты ретуширования Photoshop сгруппированы вместе.
Зачем нам настраивать панель инструментов?
Я не буду рассматривать все инструменты на панели инструментов, но, очевидно, их много (66, по моим подсчетам, в Photoshop CC 2017). Здорово, что Photoshop дает нам так много инструментов для работы, но вам, вероятно, не понадобятся все инструменты каждый день. Есть некоторые инструменты, которые вы будете использовать все время. Другие, вы будете часто использовать левую. И еще другие, которые, ну, вам вообще не понадобятся.
Было бы здорово, если бы мы могли настроить панель инструментов таким образом, чтобы оставить только те инструменты, которые нам нужны, и скрыть ненужные? Как насчет возможности изменить порядок инструментов? Таким образом, инструменты, которыми вы пользуетесь чаще всего, появляются первыми, а не разбросаны повсюду.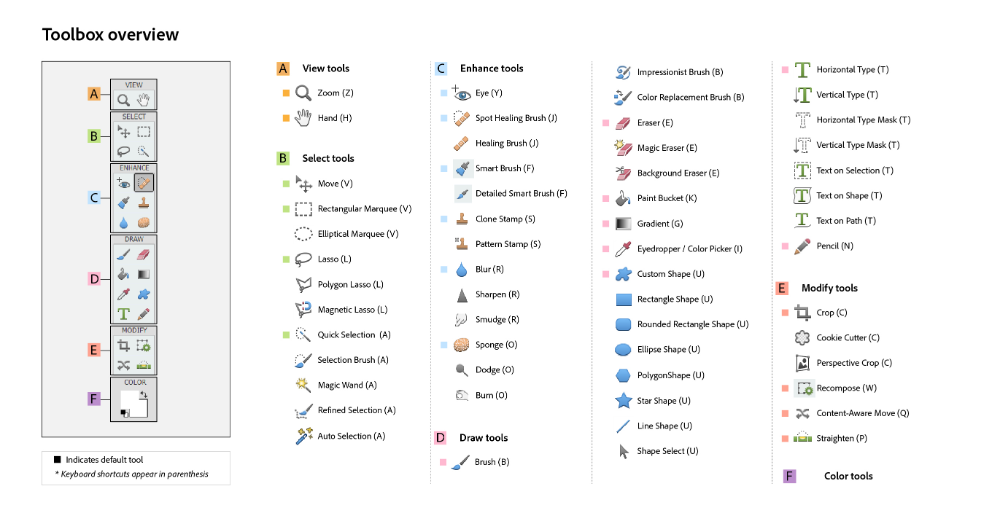 А что, если бы мы могли группировать и разгруппировывать инструменты так, чтобы это было более понятно для нас и того, как мы работаем? Наконец, что, если бы мы могли сохранить наш настроенный макет панели инструментов в качестве предустановки, на которую мы могли бы переключаться в любое время?
А что, если бы мы могли группировать и разгруппировывать инструменты так, чтобы это было более понятно для нас и того, как мы работаем? Наконец, что, если бы мы могли сохранить наш настроенный макет панели инструментов в качестве предустановки, на которую мы могли бы переключаться в любое время?
В более ранних версиях Photoshop не было возможности сделать что-либо из этого. Но в Photoshop CC Adobe, наконец, позволяет нам настраивать панель инструментов так, как нам нравится. Давайте посмотрим, как это работает.
Как настроить панель инструментов Photoshop
Чтобы настроить панель инструментов в Photoshop, мы используем диалоговое окно «Настройка панели инструментов». Чтобы открыть его, перейдите в меню Edit в строке меню в верхней части экрана и выберите Toolbar :
.Перейдите в меню «Правка» > «Панель инструментов».
Или щелкните правой кнопкой мыши (Win) / , удерживая клавишу Control, щелкните (Mac) на значке с многоточием (три маленькие точки) непосредственно под инструментом масштабирования на самой панели инструментов. Затем выберите Панель инструментов редактирования из всплывающего меню:
Затем выберите Панель инструментов редактирования из всплывающего меню:
Щелчок правой кнопкой мыши (Win)/щелчок с нажатой клавишей Control (Mac) на значке с многоточием и выбор панели инструментов «Редактировать».
Диалоговое окно «Настройка панели инструментов»
В любом случае открывается диалоговое окно «Настройка панели инструментов». Диалоговое окно состоит из двух основных столбцов. Слева Панель инструментов столбец. В столбце «Панель инструментов» отображается текущий макет панели инструментов, включая порядок отображения инструментов и их группировки. Справа находится столбец Extra Tools . Сюда мы перетаскиваем инструменты из столбца панели инструментов, которые хотим удалить:
Диалоговое окно «Настроить панель инструментов» в Photoshop CC.
Как удалить инструмент с панели инструментов
Чтобы удалить инструмент с панели инструментов, просто щелкните инструмент в столбце панели инструментов слева и перетащите его в столбец дополнительных инструментов справа. Но прежде чем я покажу вам, как это работает, я на мгновение закрою диалоговое окно «Настройка панели инструментов». Для этого я нажму Кнопка отмены вверху справа. Это закроет диалоговое окно без сохранения ваших изменений:
Но прежде чем я покажу вам, как это работает, я на мгновение закрою диалоговое окно «Настройка панели инструментов». Для этого я нажму Кнопка отмены вверху справа. Это закроет диалоговое окно без сохранения ваших изменений:
Нажатие кнопки «Отмена».
Когда диалоговое окно закрыто, я щелкну правой кнопкой мыши (Win) или удерживая клавишу Control (Mac) на инструменте «Перемещение» в самом верху панели инструментов. Откроется всплывающее меню, в котором мы видим, что по умолчанию инструмент «Монтажная область» вложен за инструментом «Перемещение»:
.Инструмент «Перемещение» и инструмент «Монтажная область» находятся в одном месте на панели инструментов.
Допустим, я не очень часто использую инструмент «Монтажная область», поэтому я хотел бы удалить его с панели инструментов. Для этого я щелкните правой кнопкой мыши (Win) / , удерживая клавишу Control, щелкните (Mac) на значке с многоточием в нижней части панели инструментов. Затем я выберу Панель инструментов редактирования из всплывающего меню, как мы видели ранее:
Затем я выберу Панель инструментов редактирования из всплывающего меню, как мы видели ранее:
Выбор команды «Редактировать панель инструментов».
Откроется диалоговое окно «Настроить панель инструментов», как мы видели ранее. Если мы посмотрим на верхнюю часть столбца панели инструментов слева, мы увидим инструмент перемещения и инструмент монтажной области, сгруппированные вместе:
Диалоговое окно «Настроить панель инструментов», показывающее инструмент «Перемещение» и группу инструментов «Монтажная область».
Чтобы удалить инструмент «Монтажная область» с панели инструментов, все, что мне нужно сделать, это щелкнуть его в столбце «Панель инструментов» и перетащить в столбец «Дополнительные инструменты»:
Перетаскивание инструмента монтажной области из левого столбца в правый столбец.
Я отпущу кнопку мыши, и теперь инструмент «Монтажная область» больше не отображается на панели инструментов слева. Теперь это дополнительный инструмент справа:
.
Инструмент «Монтажная область» теперь является дополнительным инструментом, а не основным инструментом на панели инструментов.
Чтобы принять мое изменение и закрыть диалоговое окно, я нажму Готово кнопка вверху справа:
Нажатие кнопки «Готово».
И теперь, если я щелкну правой кнопкой мыши (Win)/щелчок с нажатой клавишей Control (Mac) на инструменте «Перемещение» на панели инструментов, ничего не произойдет. Выпадающее меню больше не появляется. Это потому, что инструмент «Перемещение» теперь является единственным инструментом в этом месте. Я удалил инструмент Artboard Tool, который ранее был вложен за ним:
Инструмент «Перемещение» теперь находится отдельно в верхней части панели инструментов.
Где найти дополнительные инструменты
Итак, куда делся инструмент монтажной области? Ну, когда я говорю, что у меня удалил его с панели инструментов, это не совсем так. На самом деле мы не удаляем инструменты полностью. Вместо этого мы просто перемещаем их из основного макета панели инструментов в новую скрытую область Дополнительные инструменты . Чтобы просмотреть область дополнительных инструментов, щелкните правой кнопкой мыши (Win) / , удерживая нажатой клавишу Control, щелкните (Mac) на значке с многоточием на панели инструментов, чтобы открыть всплывающее меню. Или, , нажмите и удерживайте на значке с многоточием на мгновение, и появится всплывающее меню.
Вместо этого мы просто перемещаем их из основного макета панели инструментов в новую скрытую область Дополнительные инструменты . Чтобы просмотреть область дополнительных инструментов, щелкните правой кнопкой мыши (Win) / , удерживая нажатой клавишу Control, щелкните (Mac) на значке с многоточием на панели инструментов, чтобы открыть всплывающее меню. Или, , нажмите и удерживайте на значке с многоточием на мгновение, и появится всплывающее меню.
Любые инструменты, которые вы перетащили в столбец «Дополнительные инструменты» диалогового окна «Настроить панель инструментов» (например, мой инструмент «Монтажная область»), появятся здесь и будут перечислены под командой «Редактировать панель инструментов». Это означает, что если и когда вам понадобятся эти инструменты, они все еще здесь и готовы к выбору. Единственная разница в том, что теперь они спрятаны в отдельной области:
. Дополнительные инструменты перечислены под командой «Редактировать панель инструментов».
Как восстановить инструмент на панели инструментов
Теперь, когда я переместил инструмент «Монтажная область» в область «Дополнительные инструменты», что, если я пойму, что допустил ошибку? На самом деле я довольно часто использую инструмент Artboard Tool, так как мне переместить его обратно на главную панель инструментов? Чтобы восстановить инструмент, щелкните его в столбце «Дополнительные инструменты» справа и перетащите его обратно в столбец «Панель инструментов» слева.
Создание независимого инструмента
Однако обратите внимание на синюю горизонтальную полосу , которая появляется под вашим маленьким курсором в виде руки, когда вы перетаскиваете инструмент. Эта синяя полоса показывает, куда вы перетащите инструмент, когда отпустите кнопку мыши. Куда вы его перетащите, там он и появится на Панели инструментов. Например, если я перетащу инструмент «Монтажная область» под инструмент «Перемещение», чтобы между инструментом «Перемещение» и группой, начинающейся с инструмента «Прямоугольная область», появилась синяя горизонтальная полоса:
Перетаскивание инструмента «Монтажная область» под инструмент «Перемещение».
Затем, когда я отпускаю кнопку мыши, Photoshop опускает инструмент Монтажная область в это место, делая его независимым инструментом, а не частью какой-либо группы:
Инструмент «Монтажная область» теперь расположен ниже и отдельно от инструмента «Перемещение».
Предварительный просмотр интерактивной панели инструментов
Сама панель инструментов фактически обновляется, показывая предварительный просмотр изменений, которые мы вносим в диалоговом окне «Настройка панели инструментов». Здесь мы видим, что инструмент «Монтажная область» теперь находится под инструментом «Перемещение»:
Панель инструментов обновляется по мере внесения изменений.
Группировка инструмента с другими инструментами
Что, если вместо отдельного инструмента «Монтажная область» я хочу снова сгруппировать его с помощью инструмента «Перемещение», как это было изначально? Я на мгновение щелкну и перетащу инструмент «Монтажная область» обратно в столбец «Дополнительные инструменты»:
.
Перетаскивание инструмента «Монтажная область» обратно в столбец «Дополнительные инструменты».
Затем я перетащу его обратно в столбец панели инструментов. Но на этот раз вместо того, чтобы тащить ниже инструмента «Перемещение», я поставлю курсор в виде руки так, чтобы синяя горизонтальная полоса появилась как раз внутри нижней части окна инструмента «Перемещение»:
Перетаскивание инструмента «Монтажная область» в ту же группу, что и инструмент «Перемещение».
Я отпущу кнопку мыши, и теперь инструмент «Монтажная область» снова сгруппирован с инструментом «Перемещение»:
Инструмент «Перемещение» и инструмент «Монтажная область» снова находятся в одной группе.
Как сгруппировать и разгруппировать инструменты на панели инструментов
Если подумать, инструмент «Монтажная область» и инструмент «Перемещение» на самом деле не имеют ничего общего друг с другом. Так почему же они входят в одну группу? Для них более целесообразно использовать отдельные независимые инструменты на панели инструментов. Как их разгруппировать? Я имею в виду, что я мог бы перетащить инструмент «Монтажная область» обратно в столбец «Дополнительные инструменты», а затем снова в столбец «Панель инструментов», как я сделал минуту назад. Но есть способ проще.
Как их разгруппировать? Я имею в виду, что я мог бы перетащить инструмент «Монтажная область» обратно в столбец «Дополнительные инструменты», а затем снова в столбец «Панель инструментов», как я сделал минуту назад. Но есть способ проще.
Разгруппирование одного инструмента
Чтобы разгруппировать инструмент монтажной области, все, что мне нужно сделать, это щелкнуть по нему и перетащить вниз, пока синяя горизонтальная полоса не появится ниже и не отделится от поля инструмента перемещения:
Перетаскивание инструмента «Монтажная область» вниз и в сторону от инструмента «Перемещение».
Когда я отпускаю кнопку мыши, Photoshop разгруппирует инструмент монтажной области из инструмента перемещения и отображает их независимо друг от друга:
Два инструмента были разгруппированы.
Удаление нескольких инструментов из группы
Мы вернемся к инструменту Artboard чуть позже. Давайте посмотрим на другой пример. Здесь у нас есть группа, содержащая инструмент Rectangular Marquee Tool, Elliptical Marquee Tool, Single Row Marquee Tool и Single Column Marquee Tool. Это основные инструменты выделения Photoshop:
Это основные инструменты выделения Photoshop:
Группа инструментов выделения.
Инструменты Rectangular Marquee Tool и Elliptical Marquee Tool широко используются. Но единственный раз, когда я действительно использую инструмент выделения одной строки или одного столбца, это когда я пытаюсь превратить фотографию в интересный фон. Я хотел бы оставить инструменты Rectangular и Elliptical Marquee Tools на главной панели инструментов, но переместить два других в столбец Extra Tools.
Для этого я начну с отделения инструментов выделения одной строки и одного столбца из группы. Сначала я удалю инструмент выделения одного столбца, щелкнув и перетащив его вниз, пока под группой не появится синяя полоса:
Разгруппирование инструмента выделения одного столбца.
Я отпущу кнопку мыши, чтобы поместить инструмент на место, и теперь у меня есть инструмент выделения одного столбца отдельно от других:
Инструмент выделения одного столбца теперь отделен от группы.
Создание новой группы инструментов
Затем я нажму на инструмент выделения одной строки и также перетащу его вниз. Но вместо того, чтобы делать его еще одним независимым инструментом, я создам новую группу для хранения инструментов выделения одной строки и одного столбца. Для этого я помещу курсор в виде руки так, чтобы синяя полоса появилась прямо в верхней части окна инструмента «Выделение одного столбца»:
Перетаскивание инструмента «Выделение одной строки» в набор инструментов «Выделение одного столбца».
Когда я отпускаю кнопку мыши, Photoshop разгруппирует инструмент «Выделение одной строки» из инструментов «Прямоугольное и эллиптическое выделение» и поместит его в новую группу с помощью инструмента «Выделение одного столбца»:
Инструменты выделения одной строки и одного столбца теперь находятся внутри своей группы.
Инструмент по умолчанию
Если мы посмотрим на мою настоящую панель инструментов, мы увидим новую группу, расположенную между инструментом «Прямоугольная область» и инструментом «Лассо». Обратите внимание, что мы видим иконку Single Row Marquee Tool. Инструмент «Выделение одного столбца» в настоящее время вложен за ним. Это означает, что для доступа к инструменту «Выделение одного столбца» мне нужно будет щелкнуть правой кнопкой мыши (Win) / щелкнуть, удерживая клавишу «Control» (Mac), на инструменте «Выделение одной строки». Затем я мог выбрать инструмент «Выделение одного столбца» во всплывающем меню:
Обратите внимание, что мы видим иконку Single Row Marquee Tool. Инструмент «Выделение одного столбца» в настоящее время вложен за ним. Это означает, что для доступа к инструменту «Выделение одного столбца» мне нужно будет щелкнуть правой кнопкой мыши (Win) / щелкнуть, удерживая клавишу «Control» (Mac), на инструменте «Выделение одной строки». Затем я мог выбрать инструмент «Выделение одного столбца» во всплывающем меню:
Инструмент выделения одной строки отображается на панели инструментов. Другой инструмент прячется за ним.
Как программа Photoshop узнает, какой инструмент в группе следует отображать на панели инструментов и какие инструменты размещать за ней? Это известно, потому что Photoshop считает инструмент в верхней части группы инструментом по умолчанию . Инструмент по умолчанию — это тот, который отображается первым.
Как изменить инструмент по умолчанию для группы
Чтобы изменить инструмент по умолчанию, все, что нам нужно сделать, это перетащить другой инструмент в верхнюю часть группы. Например, если я хочу, чтобы инструмент «Выделение одной колонки» был инструментом по умолчанию, все, что мне нужно сделать, это щелкнуть по нему и перетащить над инструментом «Выделение одной строки». Обратите внимание, что я не вытаскиваю его полностью из группы. Я устанавливаю курсор в виде руки так, чтобы синяя полоса появлялась прямо в верхней части группы:
Например, если я хочу, чтобы инструмент «Выделение одной колонки» был инструментом по умолчанию, все, что мне нужно сделать, это щелкнуть по нему и перетащить над инструментом «Выделение одной строки». Обратите внимание, что я не вытаскиваю его полностью из группы. Я устанавливаю курсор в виде руки так, чтобы синяя полоса появлялась прямо в верхней части группы:
Перетаскивание инструмента «Выделение одного столбца» над инструментом «Выделение одной строки» в группе.
Когда я отпускаю кнопку мыши, Photoshop опускает инструмент выделения одного столбца над инструментом выделения одной строки, делая его новым инструментом по умолчанию:
Инструмент выделения одного столбца теперь является инструментом группы по умолчанию.
И если мы снова посмотрим на мою панель инструментов, мы увидим, что теперь на самом деле отображается инструмент выделения одного столбца. Инструмент «Выделение одной строки» теперь находится за ним:
Значок инструмента выделения одного столбца теперь отображается на панели инструментов.
Как перемещать целые группы инструментов одновременно
Мы видели, как перетаскивать отдельные инструменты из одного столбца в другой. Мы также можем перетаскивать целые группы. Теперь, когда инструменты выделения одной строки и одного столбца находятся в отдельной группе, я могу легко переместить их оба в столбец «Дополнительные инструменты». Чтобы перетащить группу, сначала поместите курсор мыши на край группы. Синяя рамка появится вокруг группы. Это позволит вам узнать, что вы выбираете группу в целом:
Выделение группы путем наведения курсора мыши на ее край.
Затем, как и в случае с отдельным инструментом, щелкните и перетащите группу в столбец «Дополнительные инструменты»:
Перетаскивание всей группы в столбец Дополнительные инструменты.
Я отпущу кнопку мыши, после чего Photoshop одновременно переместит оба инструмента в столбец «Дополнительные инструменты». Вы можете сделать то же самое и в обратном направлении, переместив всю группу из столбца «Дополнительные инструменты» в столбец «Панель инструментов»:
Инструменты перемещены как группа в столбец Дополнительные инструменты.
Как изменить порядок инструментов на панели инструментов
Давайте ненадолго вернемся к инструменту монтажной области. В настоящее время он находится прямо под моим инструментом перемещения в верхней части панели инструментов:
.Инструмент «Монтажная область» в настоящее время находится вверху.
Одна вещь, которую вы, возможно, захотите сделать при настройке панели инструментов, — это переместить наиболее часто используемые инструменты в верхнюю часть панели инструментов, а те, которые вы не используете так часто, переместите вниз. Несмотря на то, что я использую инструмент Artboard Tool, я использую его недостаточно, чтобы он занимал место вверху. На самом деле, он, вероятно, ближе к низу, а значит, я должен его передвинуть.
Чтобы изменить порядок инструментов, нажмите на инструмент, который хотите переместить, и перетащите его вверх или вниз на новое место. Опять же, следите за синей горизонтальной полосой, которая появляется под курсором в виде руки, чтобы по ошибке не сгруппировать инструмент с другими инструментами. Здесь я перетаскиваю инструмент «Монтажная область» под группу, содержащую инструменты «Лассо», «Многоугольное лассо» и «Магнитное лассо»:
Здесь я перетаскиваю инструмент «Монтажная область» под группу, содержащую инструменты «Лассо», «Многоугольное лассо» и «Магнитное лассо»:
Перетаскивание инструмента «Монтажная область» под группу «Инструменты лассо».
Я отпущу кнопку мыши, чтобы установить инструмент монтажной области на место. Пока все хорошо:
Инструмент «Монтажная область» перемещен ниже на панели инструментов.
Более быстрый способ изменить порядок инструментов
Я переместил инструмент Монтажная область вниз по списку, но недостаточно далеко. На самом деле я хочу разместить его прямо над ручным инструментом, который находится далеко внизу. Это означает, что между местом, где сейчас находится инструмент монтажной области, и местом, куда я хочу его переместить, все еще есть много инструментов.
Вместо того, чтобы медленно перетаскивать инструмент «Монтажная область» между всеми промежуточными инструментами, я просто щелкну и перетащу инструмент «Монтажная область» в столбец «Дополнительные инструменты» временно . На самом деле я не делаю Artboard Tool дополнительным инструментом. Я просто использую столбец «Дополнительные инструменты» как временное хранилище:
На самом деле я не делаю Artboard Tool дополнительным инструментом. Я просто использую столбец «Дополнительные инструменты» как временное хранилище:
Использование столбца «Дополнительные инструменты» для временного хранения инструмента «Монтажная область».
Затем я буду использовать полосу прокрутки справа от столбца панели инструментов, чтобы быстро прокрутить вниз до места, где я хочу разместить инструмент монтажной области. В данном случае это над ручным инструментом:
.Прокрутите вниз до ручного инструмента в столбце панели инструментов.
Я перетащу инструмент «Монтажная область» обратно в столбец «Панель инструментов», поместив его на место над инструментом «Рука»:
Перетаскивание инструмента «Монтажная область» над инструментом «Рука».
Теперь инструмент монтажной области именно там, где я хотел:
Инструмент «Монтажная область» теперь находится над инструментом «Рука».
Опять же, мы можем видеть изменения, которые я сделал в самой панели инструментов. Вы можете так же легко перемещать целые группы вверх и вниз по панели инструментов. Просто наведите курсор мыши на край группы, чтобы выделить его. Затем перетащите его вверх или вниз по панели инструментов по мере необходимости. Или, как я сделал с инструментом «Монтажная область», временно перетащите группу в столбец «Дополнительные инструменты». Прокрутите до нужного места в столбце «Панель инструментов», затем перетащите группу обратно в столбец «Панель инструментов» и поместите ее на место:
Вы можете так же легко перемещать целые группы вверх и вниз по панели инструментов. Просто наведите курсор мыши на край группы, чтобы выделить его. Затем перетащите его вверх или вниз по панели инструментов по мере необходимости. Или, как я сделал с инструментом «Монтажная область», временно перетащите группу в столбец «Дополнительные инструменты». Прокрутите до нужного места в столбце «Панель инструментов», затем перетащите группу обратно в столбец «Панель инструментов» и поместите ее на место:
Панель инструментов с новым домом для инструмента «Монтажная область».
Как отключить сочетания клавиш для дополнительных инструментов
Давайте посмотрим на группу, состоящую из инструмента «Кадрирование», инструмента «Кадрирование перспективы», инструмента «Срез» и инструмента «Выделение фрагмента». Если вы посмотрите справа от названий инструментов, вы увидите, что все четыре инструмента используют одну и ту же комбинацию клавиш . В этом случае их всех можно выбрать, нажав букву C . Итак, если я один раз нажму букву C на клавиатуре, я выберу первый инструмент в группе (Crop Tool). Если я затем нажму и удержу Shift и продолжайте нажимать C несколько раз, я могу переключаться между другими инструментами в группе:
Итак, если я один раз нажму букву C на клавиатуре, я выберу первый инструмент в группе (Crop Tool). Если я затем нажму и удержу Shift и продолжайте нажимать C несколько раз, я могу переключаться между другими инструментами в группе:
Инструменты обрезки и нарезки используют одну и ту же комбинацию клавиш.
Я хочу оставить инструменты кадрирования и кадрирования перспективы на главной панели инструментов, но переместить инструменты фрагмента и выделения фрагмента в столбец дополнительных инструментов. Мы уже научились это делать, поэтому я сэкономлю нам немного времени, быстро перетащив их:
Щелкните и перетащите инструменты «Срез» и «Выбор среза» в столбец «Дополнительные инструменты».
Обратите внимание: несмотря на то, что эти инструменты были перемещены из основного столбца панели инструментов, они по-прежнему отображают то же сочетание клавиш, что и раньше. Перемещение их в столбец «Дополнительные инструменты» не привело к удалению ярлыка:
.
Инструменты сохраняют свои сочетания клавиш даже при перетаскивании в столбец Дополнительные инструменты.
Параметр «Отключить ярлыки для дополнительных скрытых панелей инструментов»
Если вы посмотрите в нижней части диалогового окна «Настройка панели инструментов», вы увидите параметр с надписью 9.0011 Отключить ярлыки для дополнительных скрытых панелей инструментов . По умолчанию он выбран (отмечен). Если вы больше не хотите, чтобы дополнительные инструменты можно было выбирать с помощью сочетаний клавиш, оставьте этот параметр включенным. Таким образом, с клавиатуры можно будет выбирать только основные инструменты на панели инструментов. Дополнительные инструменты нужно будет выбирать непосредственно в области «Дополнительные инструменты».
Если, с другой стороны, вы хотите, чтобы сочетания клавиш оставались активными для всех ваших инструментов, независимо от того, находятся ли они на основной панели инструментов или в разделе «Дополнительные инструменты», снимите этот флажок. Лично я оставляю отмеченным:
Лично я оставляю отмеченным:
Параметр «Отключить ярлыки для дополнительных скрытых панелей инструментов».
Как добавить сочетания клавиш
Мы также можем использовать диалоговое окно «Настроить панель инструментов», чтобы добавить сочетания клавиш для инструментов, у которых изначально их не было. Например, здесь у нас есть группа, состоящая из инструмента «Перо», инструмента «Перо произвольной формы», инструмента «Добавить опорную точку», инструмента «Удалить опорную точку» и инструмента «Преобразовать точку»:
.Группа инструментов «Перо».
Я собираюсь быстро перетащить инструменты «Добавить опорную точку» и «Удалить опорную точку» в столбец «Дополнительные инструменты»:
Перетаскивание инструментов «Добавить и удалить опорную точку» в столбец «Дополнительные инструменты».
В группе остаются только инструмент «Перо», инструмент «Перо произвольной формы» и инструмент «Преобразовать точку». Обратите внимание, что и Pen Tool, и Freeform Pen Tool используют букву P в качестве сочетания клавиш. Однако инструмент «Преобразовать точку» этого не делает. На самом деле у него вообще нет сочетания клавиш:
Однако инструмент «Преобразовать точку» этого не делает. На самом деле у него вообще нет сочетания клавиш:
Два из трех оставшихся инструментов в группе используют одну и ту же комбинацию клавиш. Один нет.
Поскольку все три инструмента являются частью одной и той же группы, было бы разумнее, если бы все они использовали одно и то же сочетание клавиш. Чтобы добавить сочетание клавиш к инструменту «Преобразовать точку», все, что мне нужно сделать, это щелкнуть инструмент, чтобы выбрать его. Небольшой текстовый курсор появляется в пустом месте, где обычно должно быть сочетание клавиш:
.Выбор инструмента для добавления сочетания клавиш.
Я нажму на клавиатуре букву P , чтобы установить ее в качестве нового ярлыка, затем нажму Введите (Win) / Верните (Mac), чтобы принять изменение. И теперь все три инструмента в группе имеют один и тот же ярлык:
. Выберите букву на клавиатуре, затем нажмите Enter (Win)/Return (Mac).
Как удалить все инструменты с панели инструментов
До сих пор большую часть времени мы тратили на перетаскивание инструментов из столбца «Панель инструментов» слева в столбец «Дополнительные инструменты» справа. Но если вы действительно хотите упростить работу и оставить на главной панели инструментов только несколько инструментов, нажмите кнопку Кнопка Clear Tools в правом верхнем углу диалогового окна:
Нажатие кнопки «Очистить инструменты».
Это мгновенно перемещает каждый инструмент в столбец «Дополнительные инструменты», оставляя основной столбец «Панель инструментов» полностью пустым:
Кнопка «Очистить инструменты» делает каждый инструмент дополнительным.
Затем вы можете перетащить только несколько инструментов (или групп), которые вам нужны, в столбец панели инструментов:
Функция «Очистить инструменты» — это хороший способ сэкономить время, когда вам нужно всего несколько инструментов на главной панели инструментов.
Скрытие других параметров панели инструментов
Если вы посмотрите ниже инструментов, в самый низ панели инструментов, вы найдете еще несколько значков. Начиная сверху, у нас есть значок с многоточием (на который мы уже смотрели) для выбора команды «Редактировать панель инструментов», а также для просмотра наших дополнительных инструментов. Ниже находится значок Цвета переднего плана/фона , значок Режим быстрой маски и, наконец, значок Режим экрана :
Дополнительные параметры внизу Панели инструментов.
Вы можете отключить любой или все эти значки, щелкнув, чтобы отменить их выбор, в нижней части диалогового окна «Настроить панель инструментов». Чтобы снова включить их, просто нажмите на них еще раз. Однако обратите внимание, что если вы скроете значок с многоточием на панели инструментов, вы больше не сможете просматривать область дополнительных инструментов (что означает, что вы потеряете доступ ко всем скрытым инструментам). Кроме того, вы сможете получить доступ к диалоговому окну «Настроить панель инструментов», только перейдя в меню «Редактировать » в верхней части экрана и выбрав Панель инструментов :
Кроме того, вы сможете получить доступ к диалоговому окну «Настроить панель инструментов», только перейдя в меню «Редактировать » в верхней части экрана и выбрав Панель инструментов :
Щелкните значки в нижней части диалогового окна, чтобы отобразить или скрыть эти параметры на панели инструментов.
Как сохранить пользовательский макет панели инструментов в качестве предустановки
Чтобы сохранить пользовательский макет панели инструментов в качестве предустановки, нажмите кнопку Сохранить предустановку :
Нажатие кнопки «Сохранить предустановку».
Дайте предустановке описательное имя, затем нажмите Сохранить . Вы можете сохранить несколько макетов панели инструментов в качестве предустановок, каждый из которых настроен для конкретной задачи (например, ретушь фотографий, цифровое рисование, веб-дизайн и т. д.):
Название и сохранение пресета.
Загрузка пользовательского набора настроек панели инструментов
Чтобы загрузить предустановку панели инструментов, когда она вам понадобится, нажмите кнопку Загрузить предустановку :
Кнопка «Загрузить пресет».
Как восстановить панель инструментов по умолчанию
Чтобы вернуться к исходному макету панели инструментов Photoshop по умолчанию, нажмите кнопку Восстановить значения по умолчанию :
Кнопка «Восстановить значения по умолчанию».
Закрытие диалогового окна настройки панели инструментов
Наконец, чтобы закрыть диалоговое окно «Настройка панели инструментов» и сохранить внесенные изменения, нажмите кнопку Готово . Чтобы закрыть его без сохранения изменений, нажмите кнопку Cancel :
Нажатие кнопки «Готово».
Полное руководство по настройке панели инструментов Photoshop
В этом уроке мы узнаем, как настроить панель инструментов Photoshop, а также изучим основы панели параметров.
Photoshop предоставляет в ваше распоряжение более 50 инструментов. Некоторые инструменты редко используются. Фактически, вы никогда не сможете и никогда не будете использовать некоторые из этих инструментов. Хорошо, что вы можете настроить панель инструментов в соответствии с вашими потребностями.
Хорошо, что вы можете настроить панель инструментов в соответствии с вашими потребностями.
В этом разделе мы рассмотрим несколько очень полезных методов настройки панели инструментов Photoshop.
Включить два столбца, показать/скрыть панель инструментовПо умолчанию панель инструментов представлена в виде панели с одним столбцом. Но вы можете превратиться в панель с двумя столбцами, как в предыдущих версиях Photoshop, нажав на двойную стрелку в верхней части панели инструментов.
Вы также можете скрыть все панели в Photoshop, кроме панели инструментов и панели параметров, нажав Shift + Tab клавиша. Нажмите Tab , чтобы скрыть все панели, включая панель инструментов и панель параметров. Повторите это еще раз, чтобы открыть скрытые панели.
Показать все доступные инструменты на панели инструментов Photoshop
Некоторые инструменты находятся в одном слоте. На это указывает маленький треугольник в углу паза инструмента. Нажмите и удерживайте, чтобы открыть все доступные инструменты в соответствующем слоте.
Нажмите и удерживайте, чтобы открыть все доступные инструменты в соответствующем слоте.
Иногда рядом с названием инструмента находится сочетание клавиш для этого инструмента. На изображении ниже все инструменты Lasso Tool имеют один и тот же ярлык L. Нажмите клавишу L, чтобы активировать инструмент Lasso. Чтобы перейти к следующему инструменту с таким же сочетанием клавиш, добавьте Shift. Итак, чтобы выбрать инструмент «Магнитное лассо», дважды нажмите Shift + L.
Как изменить положение панели инструментов Photoshop
По умолчанию панель инструментов расположена в левой части интерфейса. Если вам это не нравится по какой-либо причине, вы можете изменить его положение.
Нажмите и перетащите верхнюю часть панели инструментов и привяжите ее вправо.
Отключить всплывающие подсказки на панели инструментов Photoshop
При наведении курсора на верхнюю часть слота инструмента появляется небольшая анимация, показывающая краткое введение в использование инструмента, его название и сочетание клавиш, а также его краткое описание.
Инструмент весьма удобен для новичка, но для большинства опытных пользователей он просто раздражает. Если вы являетесь частью последнего, вы можете закрыть его, щелкнув «Правка»> «Установки»> «Инструменты» или нажав Ctrl + K и выбрав «Инструменты». Снимите флажок «Показывать расширенные подсказки», чтобы анимация не появлялась и не закрывала рабочую область.
После этого анимации больше нет. Только простые всплывающие подсказки, показывающие его имя и сочетание клавиш. Это тоже не нравится? Это просто. Снимите флажок «Показывать всплывающие подсказки» в том же диалоговом окне «Настройки».
Как редактировать панель инструментов
Чтобы отредактировать панель инструментов и создать свою собственную панель инструментов, вы можете щелкнуть значок с тремя точками на панели инструментов или выбрать «Правка» > «Панель инструментов».
Появится большое диалоговое окно. Здесь вы можете упорядочить все инструменты и создать собственную версию панели инструментов.
Как изменить порядок слотов на панели инструментов
По умолчанию инструмент «Выделение» располагается над инструментом «Лассо». Вы можете изменить это, перетащив группу инструментов Marquee под группу инструментов Lasso. Нажмите Готово, чтобы подтвердить настройку.
Как видно на изображении ниже, инструмент выделения теперь расположен под инструментом лассо.
Разумное использование отдельного инструмента
Используя диалоговое окно «Настройка панели инструментов», мы можем отделить инструмент и поместить его в отдельный слот. Возможно, вы захотите сделать это, чтобы упростить доступ к инструменту. Давайте попробуем дать инструменту Elliptical Marquee отдельный слот, отделив его от другого инструмента выделения. Перетащите инструмент Elliptical Marquee из его группы и поместите в отдельную группу.
Как вы видите, инструмент Elliptical Marquee теперь находится в отдельном слоте.
Как объединить инструменты в один и тот же слот
Используя диалоговое окно «Редактировать панель инструментов», мы можем объединить инструменты в один и тот же слот. Возможно, вы захотите сделать это, чтобы сократить панель инструментов или сделать ее менее загруженной. Как вы видите ниже, по умолчанию инструмент «Лассо» и инструмент «Область» помещаются в отдельный слот. Давайте поместим их все в один и тот же слот, так как они имеют одинаковую функцию, делая ручной выбор.
Возможно, вы захотите сделать это, чтобы сократить панель инструментов или сделать ее менее загруженной. Как вы видите ниже, по умолчанию инструмент «Лассо» и инструмент «Область» помещаются в отдельный слот. Давайте поместим их все в один и тот же слот, так как они имеют одинаковую функцию, делая ручной выбор.
В диалоговом окне «Настройка панели инструментов» перетащите группу инструментов «Лассо» в группу инструментов «Выделение», чтобы объединить их в одну большую группу инструментов «Лассо» и «Выделение».
Нажмите «Готово», чтобы подтвердить изменения. Теперь они у нас все в одном слоте.
Добавить ярлык к инструменту
У некоторых инструментов нет ярлыка, потому что они редко используются. Например, инструменты выделения одной строки и одного столбца. Но кто знает? Возможно, в отличие от остальных, вы часто их используете. Используя панель инструментов редактирования, вы можете добавить ярлык к своему инструменту. Щелкните пробел перед названием инструмента и щелкните, чтобы добавить его ярлык. Здесь. Я использую тот же ярлык, что и другие инструменты выделения, M.
Здесь. Я использую тот же ярлык, что и другие инструменты выделения, M.
Нажмите «Готово», чтобы подтвердить изменения. Вы обнаружите, что ярлык теперь добавлен к обоим инструментам.
Как скрыть инструменты, которыми вы на самом деле не пользуетесь
Никогда не использовать этот инструмент? Почему бы вам не спрятать его и не оставить место для часто используемого инструмента. Давайте попробуем с инструментом Artboard. По умолчанию он находится в том же слоте, что и инструмент «Перемещение».
Нажмите «Правка» > «Панель инструментов», а затем перетащите инструмент «Монтажная область» из столбца «Панель инструментов» в столбец «Дополнительные инструменты».
Теперь инструмент удален из исходного слота. Вы можете найти его скрытым внутри трехточечного слота в нижней части панели инструментов.
Отключить ярлык для дополнительного инструмента
Мы можем отключить ярлык для инструментов, которые мы скрыли как дополнительный инструмент, чтобы предотвратить их случайное нажатие. Инструмент «Магнитное лассо» не делает точного выбора, в большинстве случаев он бесполезен. Давайте скроем его с панели инструментов.
Инструмент «Магнитное лассо» не делает точного выбора, в большинстве случаев он бесполезен. Давайте скроем его с панели инструментов.
Щелкните Правка > Панель инструментов. В диалоговом окне «Настройка панели инструментов» перетащите инструмент «Магнитное лассо» в столбец «Дополнительные инструменты».
Инструмент «Магнитное лассо» теперь скрыт, и его можно найти в дополнительном слоте. Как видите, у него все еще есть ярлык. Если вы продолжите нажимать Ctrl + L, он будет активирован.
Чтобы отключить его ярлык, активируйте Отключить ярлыки для скрытых дополнений панели инструментов в нижней части диалогового окна.
Теперь все дополнительные инструменты нельзя выбрать из их ярлыков.
Компактная панель инструментов
Вы можете нажать кнопку «Очистить инструменты» и переместить все инструменты в столбец «Дополнительные инструменты». Вы можете нажать «Готово», чтобы принять изменения.
Результат может показаться глупым, Панель инструментов без инструментов. Все инструменты отображаются в виде всплывающего меню. Но если вы действительно хотите максимально увеличить рабочую область, это может показаться хорошей идеей.
Все инструменты отображаются в виде всплывающего меню. Но если вы действительно хотите максимально увеличить рабочую область, это может показаться хорошей идеей.
Скрыть дополнительные функции
В нижней части диалогового окна «Настроить панель инструментов» есть несколько значков, позволяющих отображать или скрывать дополнительные функции в нижней части панели инструментов. Вы можете скрыть слот с тремя точками, который содержит все скрытые инструменты, поле цвета переднего плана и фона, режим быстрой маски и режим экрана. Доступ к экранному режиму можно легко получить с помощью сочетания клавиш F, а к режиму быстрой маски можно получить доступ с помощью Q. Кажется, они нам не нужны на панели инструментов. Щелкните их значки, чтобы скрыть их.
Как видно ниже, теперь они отсутствуют на панели инструментов.
Сохранение и загрузка пользовательской панели инструментов
Когда вы создали свою собственную панель инструментов, вы можете сохранить ее конфигурацию в виде файла TBR. Используйте кнопку «Загрузить предустановку», чтобы загрузить файл и применить его конфигурацию.
Используйте кнопку «Загрузить предустановку», чтобы загрузить файл и применить его конфигурацию.
Панель параметров в Photoshop
Панель параметров — это длинная горизонтальная полоса, расположенная под строкой меню. Это зависит от контекста. Его содержимое меняется в зависимости от текущих активных инструментов. Ниже вы можете увидеть содержимое панели параметров, в то время как активными инструментами являются «Прямоугольное выделение», «Лассо» и «Выбор объекта». Внутри панели параметров есть параметры, управляющие работой активного инструмента.
Узкая панель параметров
Если вы используете маленький экран, есть вероятность, что панель параметров не поместится. Вы можете исправить это, нажав «Правка» > «Установки» > «Рабочее пространство» или нажав Ctrl + K и выбрав раздел «Рабочее пространство». Активируйте «Включить узкую панель параметров» и нажмите кнопку «ОК». Вам нужно перезапустить Photoshop, чтобы опция вступила в силу.
Ниже приведены различия между стандартной и узкой панелью параметров инструмента «Кадрирование». Обратите внимание, что текстовая опция отображается в виде значков без текста, что уменьшает длину панели параметров.
Обратите внимание, что текстовая опция отображается в виде значков без текста, что уменьшает длину панели параметров.
Восстановление и сброс панели инструментов
Возможно, вы зашли слишком далеко и напортачили. Не беспокойтесь, почему бы просто не нажать кнопку «Восстановить настройки по умолчанию», чтобы вернуть панели инструментов ее конфигурацию по умолчанию.
Чтобы вернуть интерфейс Photoshop к стандартному виду, нажмите «Рабочая среда» > «Основные» (по умолчанию), а затем «Рабочая среда» > «Сбросить основные».
Панель инструментов Photoshop отсутствует?
Если вы столкнулись с проблемой отсутствия панели инструментов Photoshop, используйте этот метод, чтобы восстановить панель инструментов по умолчанию.
Заключение
Большинство из нас не утруждают себя изменением интерфейса Photoshop и используют его как есть, прямо из коробки. Тем не менее, всегда приятно знать, что мы можем изменить многие элементы интерфейса в соответствии с нашими потребностями, и кто знает, может быть, это поможет нам работать быстрее. Спасибо за чтение. Я надеюсь, что вы узнали новую информацию из этого урока.
Спасибо за чтение. Я надеюсь, что вы узнали новую информацию из этого урока.
Как всегда, оставайтесь сильными, оставайтесь дома, берегите себя и соблюдайте социальную дистанцию.
Понравился этот урок? Ознакомьтесь с другими руководствами для начинающих по PSD Vault здесь.
Теги: опции bartoolbar
Блог Julieanne Kost | 30 советов по настройке интерфейса Photoshop: инструменты, панели, меню, рабочие области, сочетания клавиш и многое другое!
Вот 30 моих любимых способов упростить интерфейс Photoshop, включая настройку инструментов, панелей, меню, рабочих пространств, параметров просмотра, режимов экрана, размера шрифта и т. д.!
Переключение между вложенными инструментами — Чтобы сэкономить место на экране, Photoshop объединяет похожие инструменты на панели инструментов. Чтобы быстро переключаться между вложенными инструментами, нажмите Option (Mac) | Удерживая нажатой клавишу «Alt» (Win) на инструменте.
Ярлыки для инструментов — Любому инструменту на панели инструментов можно назначить букву в качестве сочетания клавиш для более быстрого доступа к нему. Чтобы просмотреть сочетание клавиш, назначенное инструменту, наведите курсор на инструмент, чтобы отобразить подсказку, или нажмите и удерживайте инструмент, чтобы просмотреть вложенные инструменты (сочетание клавиш указано справа от имени инструмента).
Чтобы просмотреть сочетание клавиш, назначенное инструменту, наведите курсор на инструмент, чтобы отобразить подсказку, или нажмите и удерживайте инструмент, чтобы просмотреть вложенные инструменты (сочетание клавиш указано справа от имени инструмента).
Photoshop назначает один и тот же ярлык нескольким похожим инструментам. Например, инструменты «Лассо», «Многоугольное лассо» и «Магнитное лассо» имеют ярлык «L». Чтобы циклически переключаться между инструментами, использующими одно и то же сочетание клавиш, добавьте клавишу Shift (например, сочетание клавиш Shift + L будет переключаться между инструментами «Лассо»). Если вы предпочитаете переключаться между инструментами, имеющими один и тот же ярлык без с помощью клавиши Shift, выберите «Установки» > «Инструменты» и отключите параметр «Использовать клавишу Shift для переключения инструментов».
Если для инструмента не назначена клавиша быстрого доступа (или есть клавиша, которая вам не нравится), выберите «Правка» > «Панель инструментов» и используйте редактор, чтобы назначить собственные сочетания клавиш, щелкнув пустое место справа от название инструмента. Чтобы удалить ярлык, выберите его и коснитесь клавиши Удалить.
Чтобы удалить ярлык, выберите его и коснитесь клавиши Удалить.
Настройка панели инструментов — В этом видеоролике «Рабочие области «Начальные файлы» и «Недавние файлы» и настраиваемая панель инструментов в Photoshop» показано, как отображать, скрывать, а также переупорядочивать и перегруппировывать инструменты с помощью редактора настройки панели инструментов.
Отображение инструментов в виде двойного столбца — Панель инструментов может отображаться в виде одного или двух столбцов (двойной столбец может быть очень полезен, если вы хотите отобразить большое количество инструментов). Щелкните двойные стрелки (шевроны) в верхней части панели инструментов, чтобы переключить макет.
Переключаемые инструменты — Существует несколько инструментов, которые с помощью модификатора клавиатуры можно временно переключить на другой инструмент. Например, для временного переключения между инструментами «Фрагмент/Выделение фрагмента» или инструментами «Путь/Прямой выбор» удерживайте клавишу «Command» (Mac) | Клавиша управления (Win). Точно так же Option (Mac) | Alt (Win) переключает инструмент «Резкость/Размытие» на инструмент «Осветление/Затемнение». Преимущество использования модификатора клавиатуры заключается в том, что многие атрибуты, такие как размер кисти, остаются одинаковыми для разных инструментов.
Точно так же Option (Mac) | Alt (Win) переключает инструмент «Резкость/Размытие» на инструмент «Осветление/Затемнение». Преимущество использования модификатора клавиатуры заключается в том, что многие атрибуты, такие как размер кисти, остаются одинаковыми для разных инструментов.
Назначение сочетаний клавиш параметрам инструмента — Некоторые инструменты имеют функции, доступные через панель параметров, которым можно назначить сочетания клавиш, выбрав «Правка» > «Сочетания клавиш». Выберите «Ярлыки для: инструменты», прокрутите вниз до конца списка и назначьте ярлыки для таких функций, как отображение палитры цветов переднего плана или фона, загрузка и очистка микшерной кисти, повышение резкости разрушаемых кончиков и т. д.
Подпружиненные курсоры — Чтобы временно получить доступ к инструменту, нажмите и удерживайте его ярлык. Когда вы отпускаете курсор, Photoshop возвращается к ранее выбранному инструменту. Например, при рисовании в Photoshop может быть полезно использовать инструмент «Повернуть вид», чтобы повернуть документ на экране (обеспечив более естественное позиционирование и движение рук) без фактического поворота содержимого документа. Выбрав инструмент «Кисть», вместо нажатия «R», чтобы выбрать инструмент «Повернуть вид», нажмите и удерживайте клавишу «R», чтобы временно получить доступ к инструменту. Поверните документ по мере необходимости и, когда закончите, отпустите клавишу «R», чтобы вернуться к инструменту «Кисть».
Выбрав инструмент «Кисть», вместо нажатия «R», чтобы выбрать инструмент «Повернуть вид», нажмите и удерживайте клавишу «R», чтобы временно получить доступ к инструменту. Поверните документ по мере необходимости и, когда закончите, отпустите клавишу «R», чтобы вернуться к инструменту «Кисть».
Сброс инструментов — Щелкните правой кнопкой мыши (или щелкните, удерживая клавишу Control на Mac) значок инструмента на панели параметров (официально называемой «Выбор предустановок инструмента») и выберите «Сбросить инструмент» или «Сбросить все инструменты», чтобы сбросить параметры инструмента (см. панель параметров) в состояние по умолчанию. Этот ярлык — отличный способ устранить неполадки с инструментом, когда он работает не так, как вы думаете (возможно, режим наложения, растушевка или другой параметр инструмента был изменен при последнем использовании). Примечание: этот ярлык не сбрасывает видимость или группировку инструментов, а только их параметры.
Переключение видимости инструментов и панелей — При нажатии клавиши Tab скроются панель инструментов и панели. Повторное касание отображает их. Shift + Tab переключает видимость только панелей. Пока панели скрыты, при наведении курсора на край экрана (или рамки приложения на Mac) панели будут отображаться (чтобы получить доступ к нужным инструментам/параметрам), а когда вы уберете курсор, Photoshop автоматически скрывает их. Примечание. Чтобы отключить эту функцию, выберите «Настройки» > «Рабочее пространство» и снимите флажок «Автоматическое отображение скрытых панелей».
Повторное касание отображает их. Shift + Tab переключает видимость только панелей. Пока панели скрыты, при наведении курсора на край экрана (или рамки приложения на Mac) панели будут отображаться (чтобы получить доступ к нужным инструментам/параметрам), а когда вы уберете курсор, Photoshop автоматически скрывает их. Примечание. Чтобы отключить эту функцию, выберите «Настройки» > «Рабочее пространство» и снимите флажок «Автоматическое отображение скрытых панелей».
Автосвертывание панелей со значками — На анимации ниже панель «Свойства» запускается в свернутом состоянии со значком. При нажатии на значок корректирующего слоя добавляется корректирующий слой, и панель «Свойства» автоматически расширяется. После внесения корректировок (и при включенном параметре «Автоматическое свертывание пиктографических панелей») выбор другого инструмента/слоя и т. д. автоматически сворачивает панель «Свойства» обратно в пиктограмму. Если вы предпочитаете вручную разворачивать пиктографические панели и оставлять их в развернутом состоянии, выберите «Установки» > «Рабочее пространство» и отключите автоматическое свертывание пиктограмм.
Перестановка панелей — Я считаю, что стоит потратить время на настройку панелей, которые мне понадобятся для конкретного проекта или типа задачи, а затем сохранить их как пользовательское рабочее пространство, чтобы я мог быстро вернуться к ним . Например, панели, которые я использую для компоновки изображений, сильно отличаются от тех, которые я использую при работе с текстом или видео. На снимке экрана ниже вы можете видеть, что я также прикрепляю панели, которые чаще всего использую, к инструментам (в левой части экрана). Это значительно экономит время в течение дня, избавляя от необходимости перемещаться вперед и назад по моему монитору, чтобы выбрать различные параметры панели, инструменты и параметры инструментов. Я также разместил панель «Свойства» под панелью «Слои», чтобы при добавлении корректирующего слоя мой курсор автоматически находился над параметрами этого слоя.
Чтобы прикрепить панели к инструментам, перетащите либо вкладку панели (на которой отображается название панели), либо серую полосу в верхней части панели и переместите ее так, чтобы она слегка перекрывала панель инструментов.
Когда между панелью инструментов и панелью появится голубая подсветка, отпустите курсор. Обратите внимание: если вы не «задокументируете» панели, они будут всплывать и отображаться над любыми открытыми документами.
Сохранение настраиваемых рабочих пространств — Чтобы создать пользовательское рабочее пространство, переставьте панели в соответствии с вашим рабочим процессом и используйте средство выбора рабочего пространства (справа от панели параметров), чтобы выбрать «Новое рабочее пространство». Дайте настраиваемой рабочей области имя и сохраните рабочую область. Для дополнительной гибкости рабочие области также могут содержать настраиваемые сочетания клавиш, пункты меню и настройки панели инструментов. Примечание. Рабочие пространства также можно сохранить, выбрав «Окно» > «Рабочее пространство» > «Новое рабочее пространство». Сохраненные рабочие пространства появятся вверху списка в средстве выбора рабочих пространств.
Работа с несколькими мониторами . Чтобы воспользоваться преимуществами дополнительного экранного пространства на дополнительном мониторе, вы можете переместить панели Photoshop, панель инструментов и панель параметров на дополнительный монитор (и сохранить их расположение как часть рабочей области). ).
Назначение пользовательских сочетаний клавиш для переключения рабочих пространств — Чтобы назначить пользовательское сочетание клавиш для рабочей области, сначала создайте и сохраните рабочую область. Затем выберите «Правка» > «Сочетания клавиш» (или «Окно» > «Рабочее пространство» > «Сочетания клавиш и меню») и выберите «Ярлыки для: меню приложений». Переключите треугольник раскрытия рядом с окном и прокрутите вниз, чтобы найти пользовательскую рабочую область. Щелкните пустую область (справа от имени рабочей области), чтобы добавить собственный ярлык.
Чтобы просмотреть пошаговые инструкции по созданию, сохранению и удалению рабочего пространства, просмотрите это бесплатное видео (Переключение и сохранение рабочих пространств) на сайте Lynda. com/LinkedIn Learning.
com/LinkedIn Learning.
Быстрый доступ к панелям инструментов рисования — Некоторые инструменты рисования (такие как Кисть, Восстанавливающая кисть, Кисть истории искусства, Штамп клонирования и т. д.) имеют дополнительные параметры, доступные на панелях. Щелкните значок связанной панели рядом с селектором предустановок инструмента на панели параметров, чтобы быстро переключить видимость связанной панели.
При использовании инструмента «Штамп» щелкните значки «Параметры кисти» или «Источник клонирования», чтобы открыть соответствующие панели.
Переименование элементов на панелях — Дважды щелкните миниатюру или имя элемента на панели, чтобы переименовать его. Примечание: при работе с некоторыми типами слоев (фигуры, тип, заливка и т. д.), когда двойной щелчок по миниатюре предустановки на панели обновляет содержимое слоя, щелкните правой кнопкой мыши (или щелкните, удерживая клавишу Control, на Mac) на эскиз элемента и выберите «Переименовать» в контекстно-зависимом меню.
Ввод значений в панели — Почти для всех текстовых/числовых полей ввода на панели (а также в диалоговых окнах и на панели параметров) при нажатии на значок или текст рядом с полем будут выделены значения связанные с ним. Например, если выбран инструмент «Лассо», при нажатии на слово «Перо» на панели параметров будет выделено поле ввода текста, что упрощает ввод нужных значений/текста. Используйте клавишу Tab для перемещения между полями числового ввода. Примечание: одно из полей должно быть активным, чтобы перейти к другому. Кроме того, когда поле выделено, клавиши со стрелками вверх/вниз увеличивают/уменьшают значение на одну единицу. Добавьте клавишу Shift, чтобы увеличить/уменьшить значение на 10 единиц. Photoshop также поддерживает сложение (+), умножение (*), вычитание (-) и деление (/) во многих полях ввода текста.
Изменение значений высоты и ширины в диалоговых окнах — В диалоговых окнах, указывающих ширину и высоту (новый файл, размер изображения, размер холста и т. д.), если вы измените единицы измерения для одного из размеров, Photoshop автоматически подберет единицы измерения для других размеров (т. е. если вы выберете пиксели в качестве единиц ширины, Photoshop автоматически изменит высоту на пиксели). Если вам нужно ввести две разные единицы измерения, удерживая нажатой клавишу Shift, эта функция будет отменена, и для каждого значения будут использоваться разные единицы измерения.
д.), если вы измените единицы измерения для одного из размеров, Photoshop автоматически подберет единицы измерения для других размеров (т. е. если вы выберете пиксели в качестве единиц ширины, Photoshop автоматически изменит высоту на пиксели). Если вам нужно ввести две разные единицы измерения, удерживая нажатой клавишу Shift, эта функция будет отменена, и для каждого значения будут использоваться разные единицы измерения.
Scrubby Sliders — При наведении курсора на текст или значок рядом с числовым полем ввода на панели параметров (и в большинстве панелей и диалоговых окон) отображается значок «Scrubby Sliders» (рука с маленькими стрелками, указывающими на Лево и право). Когда появится значок Scrubby Slider, нажмите и перетащите его влево/вправо, чтобы уменьшить/увеличить значения. Опция -перетащить (Mac) | Alt — перетаскивание (Win) увеличивает/уменьшает значения медленнее, а Shift — перетаскивание уменьшает/увеличивает значения быстрее.
Циклический просмотр открытых документов — Вы можете использовать любой из этих ярлыков для циклического просмотра открытых документов:
Command + ~ (тильда) (Mac) | Control + ~ (тильда) (Win)
Control + Tab (это одно и то же сочетание клавиш для обеих платформ). Добавление клавиши Shift изменит направление.
Добавление клавиши Shift изменит направление.
Переключение между плиткой и объединением на вкладках — Чтобы не тратить драгоценное время на просмотр меню или попытки найти значки, чтобы быстро переключаться между просмотром одного открытого документа и просмотром всех открытых документов, разбитых на плитки в рабочей области, назначьте настраиваемые сочетания клавиш для меню команды. Выберите «Правка» > «Сочетания клавиш» и выберите «Сочетания клавиш для: меню приложений». В разделе «Окно» прокрутите вниз до пункта «Объединить все во вкладки и плитку», чтобы добавить удобные для вас сочетания клавиш (я использовал Shift + Command + T для плитки и Shift + Command + R для объединения всех во вкладки — или, на мой взгляд, « Вернуться к основному изображению»).
Плавающие и каскадные документы — Хотя я предпочитаю открывать файлы во вкладках, Photoshop также имеет возможность «плавать» открытыми документами, позволяя изменять положение и размер нескольких открытых документов. Чтобы переместить отдельный документ, выберите «Окно» > «Упорядочить» > «Перемещать» в Windows или, при работе с несколькими документами, выберите «Окно» > «Упорядочить» > «Переместить все» в Windows. Или, чтобы разместить документ вручную, просто перетащите вкладку документа от края окна предварительного просмотра документа и отпустите курсор.
Чтобы переместить отдельный документ, выберите «Окно» > «Упорядочить» > «Перемещать» в Windows или, при работе с несколькими документами, выберите «Окно» > «Упорядочить» > «Переместить все» в Windows. Или, чтобы разместить документ вручную, просто перетащите вкладку документа от края окна предварительного просмотра документа и отпустите курсор.
У такого способа просмотра изображений есть один потенциальный недостаток; в зависимости от размера (и уровня масштабирования) текущего активного (выбранного) документа он может скрывать другие открытые документы, что затрудняет их поиск (хотя вы всегда можете выбрать меню «Окно» и выбрать любой открытый документ в нижней части меню). ). Вот четыре дополнительных совета по работе с «плавающими» документами:
• При увеличении и уменьшении плавающих документов может быть полезно использовать «Настройки» > «Инструменты» > «Масштабирование окна», чтобы включить или отключить изменение размера окна документа при масштабировании. .
.
• Если вам нравится работать с плавающими документами, но вы не хотите иметь возможность стыковать два плавающих окна вместе, выберите «Установка» > «Рабочее пространство» > «Включить стыковку плавающих окон документов», чтобы включить или отключить поведение.
• При выборе команды «Окно» > «Упорядочить» > «Каскад» плавающие документы будут упорядочены путем их каскадного расположения в левом верхнем углу области предварительного просмотра изображения.
• Чтобы отключить открытие всех документов во вкладках, выберите «Настройки» > «Рабочее пространство» и снимите флажок «Открывать документы как вкладки».
Скрытие пунктов меню — Если вы чувствуете себя перегруженным количеством пунктов меню, отображаемых в Photoshop, вы можете скрыть те из них, которые не используете. Выберите «Правка» > «Меню», перейдите к любому меню, которое вы хотите скрыть, и щелкните значок глаза, чтобы переключить его видимость.
Если вы решите скрыть элементы меню, в нижнюю часть меню будет добавлена команда «Показать все элементы». Чтобы временно отобразить скрытые элементы меню, выберите «Показать все элементы меню» или Command-щелчок (Mac) | Control-щелчок (Win) в меню.
Чтобы временно отобразить скрытые элементы меню, выберите «Показать все элементы меню» или Command-щелчок (Mac) | Control-щелчок (Win) в меню.
Настройка яркости интерфейса — Существует четыре «цветовых темы» или уровня яркости, которые можно выбрать для отображения интерфейса Photoshop. По умолчанию выбрана предпоследняя темная тема. Вы можете изменить тему, щелкнув образцы цвета в «Настройки»> «Интерфейс»> «Внешний вид». Чтобы было проще увидеть, какой слой/канал/путь выбран на панели, попробуйте изменить цвет выделения на синий.
Настройка параметров просмотра — Command + H (Mac) | Control + H (Win) переключает видимость нескольких функций, включая края выделения, целевой путь, интеллектуальные направляющие, пиксельную сетку и другие. Чтобы контролировать, какие функции включаются и выключаются при использовании ярлыка, выберите «Вид» > «Показать» > «Показать дополнительные параметры» и включите или отключите именно то, что вы хотите скрыть и показать.
Примечание. При первом использовании этого сочетания клавиш (Command + H) в Mac OS Photoshop отобразит диалоговое окно с вопросом: «Хотите ли вы использовать Command + H, чтобы скрыть Photoshop (стандарт Mac) или скрыть /показать выборки, направляющие и т. д. (традиционный Photoshop)?» Нажмите «Скрыть дополнительные функции», если вы не хотите «Скрывать Photoshop» каждый раз, когда используете ярлык. Если вы выберете «Скрыть Photoshop», вы можете изменить это поведение позже, выбрав «Правка»> «Сочетания клавиш». Установите ярлыки для: меню приложений и переключите треугольник раскрытия для меню «Вид». Прокрутите вниз до «Дополнительно», измените ярлык обратно на Command + H и нажмите «Принять», а затем «ОК».
Режимы экрана и пользовательский цвет фона — Нажатие клавиши F позволяет переключаться между тремя режимами экрана Photoshop: стандартный режим экрана, полноэкранный режим с панелью меню и полноэкранный режим. Примечание. В полноэкранном режиме панели и инструменты автоматически скрываются, а изображение окружено сплошным черным фоном, но вы можете нажать клавишу Tab, чтобы переключить видимость инструментов/панелей . Чтобы изменить цвет фона в любом из режимов экрана, выполните одно из следующих действий:
В полноэкранном режиме панели и инструменты автоматически скрываются, а изображение окружено сплошным черным фоном, но вы можете нажать клавишу Tab, чтобы переключить видимость инструментов/панелей . Чтобы изменить цвет фона в любом из режимов экрана, выполните одно из следующих действий:
• Щелкните правой кнопкой мыши (или щелкните, удерживая клавишу Control, Mac) в области предварительного просмотра, окружающей изображение, и выберите параметр цвета в контекстно-зависимом меню.
• Выберите «Настройки» > «Интерфейс» и в разделе «Внешний вид» настройте меню «Цвет». Примечание; Граница также может быть настроена (Тень/Нет/Линия).
• Используйте устаревший (ностальгический) метод: выберите нужный цвет в качестве образца цвета переднего плана и, удерживая клавишу Shift, щелкните область вокруг изображения с помощью инструмента «Заливка».
Переключение видимости главного экрана — Щелкните значок «Домой» на панели параметров в Photoshop в любое время, чтобы получить доступ к главному экрану (чтобы создавать новые или открывать последние файлы, находить материалы Learn и получать доступ к фотографиям Lightroom).
Щелкните значок PS на главном экране (или нажмите клавишу Escape), чтобы вернуться в Photoshop.
Быстрый доступ к информации о документе — По умолчанию Photoshop отображает размер документа в нижней части окна документа в строке состояния. Нажмите на стрелку (шеврон) справа от строки состояния, чтобы выбрать дополнительные параметры для отображения (например, профиль документа, размеры документа и т. д.).
Быстрый доступ к ширине, высоте, каналам и разрешению — Нажмите и удерживайте в информационной области в нижней части окна документа, чтобы отобразить ширину, высоту, каналы и разрешение документа (кроме случаев, когда сохранение находится в прогресс).
Сброс диалоговых окон — Нажатие Option (Mac) | Alt (Win) в диалоговом окне переключит кнопку «Отмена» на «Сброс», чтобы быстро сбросить все значения.
В диалоговых окнах с кнопкой «Готово» (например, «Сохранить для Интернета»), удерживая Option (Mac) | Alt (Win) изменит кнопку «Готово» на «Запомнить» (нажмите «Запомнить», чтобы сохранить текущую настройку по умолчанию).
Контекстно-зависимые меню — Еще один способ повысить производительность — щелкнуть правой кнопкой мыши (или щелкнуть, удерживая клавишу Control на Mac) в области изображения (или на панели и т. д.), чтобы получить доступ к контекстно-зависимым меню в Photoshop. Контекстно-зависимые меню меняются в зависимости от выбранного инструмента и выбранной области. Например, когда выбран инструмент «Перемещение», контекстно-зависимые меню перечисляют слои под областью изображения, по которой был сделан щелчок. Когда выбран инструмент «Кисть», в контекстно-зависимых меню отображаются атрибуты кисти, такие как диаметр, твердость и кончик кисти.
Рамка приложения (только для Mac) — По умолчанию рамка приложения в Photoshop включена на Mac. Его можно отключить, выбрав «Окно» > «Фрейм приложения». Я предпочитаю оставить его включенным по трем причинам:
• Во-первых, при его включении Photoshop скрывает другие открытые приложения, делая вашу рабочую область менее загроможденной. Поскольку вы не сможете увидеть другие открытые приложения, используйте сочетание клавиш Command + Tab для быстрого переключения между приложениями.
Поскольку вы не сможете увидеть другие открытые приложения, используйте сочетание клавиш Command + Tab для быстрого переключения между приложениями.
• Во-вторых, если вы хотите, чтобы Photoshop отображался на меньшей части экрана (например, для одновременного просмотра Photoshop и другого приложения), поместите курсор вдоль края приложения (курсор изменится на двойной стрелку с заголовком) и перетащите. Приложение (включая любые пристыкованные панели) удобно масштабировать как единое целое.
• В-третьих, вы можете легко перенести Photoshop на второй монитор, перетащив панель приложения (в верхней части приложения) на нужный монитор.
Увеличение размера шрифта Photoshop — Чтобы изменить размер шрифта интерфейса Photoshop, выберите «Настройки» > «Интерфейс». В разделе «Презентация» установите размер шрифта пользовательского интерфейса и включите параметр «Масштабировать пользовательский интерфейс по шрифту». На рисунках ниже показана относительная разница между установкой размера шрифта пользовательского интерфейса в значение «маленький» и «большой».
Для размера шрифта интерфейса установлено значение «Мелкий».
Размер шрифта пользовательского интерфейса установлен на Большой.
Чтобы увеличить размер вкладок панели (полезно при работе на устройствах с сенсорным экраном) или включить сокращенную панель параметров (для небольших мониторов), выберите «Настройки» > «Рабочее пространство» и при необходимости включите «Большие вкладки»/«Включить узкую панель параметров».
Расположение панелей рабочей области по умолчанию — Конфигурация панелей по умолчанию, отображаемая в рабочей области «Основные», отображается по-разному в зависимости от разрешения вашего монитора (что может быть важно, если вы работаете в учебной среде, поскольку не все ваши ученики могут смотреть на том же интерфейсе). Например, на мониторах с более высоким разрешением панель «Библиотеки» может отображаться в отдельном столбце, а на мониторах с более низким разрешением она может быть вложена в панель «Коррекция и стили» и свернута до пиктограммы.
Приведенный ниже краткий совет (Настройка интерфейса Photoshop) демонстрирует пять способов оптимизации Photoshop в соответствии с вашими потребностями.
Приведенный ниже краткий совет демонстрирует несколько советов и рекомендаций по изменению инструментов в Photoshop
Adobe Photoshop
Рамка приложения (1), Каскадные документы (1), Цветовая тема (1), Объединение во вкладки (1) , Контекстно-зависимые меню (1), Информация о документе (1), Плавающие документы (1), Размер шрифта главного экрана (1), Меню (1), Панели (6), Инструменты сброса (1), Режимы экрана (1), Scrubby Sliders (1), ярлыки (3), Show Extras (1), подпружиненные курсоры (1), плитка (2), инструменты (5), параметры просмотра (4), рабочие области (3)
Photoshop-Toolbox-Toolbox Basics
Photoshop-Toolbox-Toolbox Basics Главная Photoshop Toolbox Основы набора инструментовПоиск MS Office A-Z | Поиск веб-страниц/ Дизайн от А до Я
Основы набора инструментов
Вероятно, наиболее часто используемым элементом Photoshop является панель инструментов — длинная прямоугольная панель инструментов, на которой отображаются значки для выбора функций, цветов и представлений. В этом месяце мы пройдемся по набору инструментов и предложим советы по эффективному использованию панели инструментов.
В этом месяце мы пройдемся по набору инструментов и предложим советы по эффективному использованию панели инструментов.
|
Покажи и расскажи
При запуске Photoshop панель инструментов автоматически появляется в левой части окна. При желании вы можете щелкнуть полосу в верхней части панели инструментов и перетащить панель инструментов в более удобное место. Если вы не видите панель инструментов при открытии Photoshop, перейдите в меню «Окно» и выберите «Показать инструменты».
Содержимое ящика для инструментов. Значки кнопок представляют каждый из инструментов. Некоторые значки представляют свой инструмент интуитивно — увеличительное стекло, например, очевидно, является инструментом для увеличения и уменьшения масштаба, а большая буква T распознается как инструмент «Текст», но другие значки загадочны. Чтобы увидеть название инструмента, наведите указатель мыши на значок и подождите, пока не появится всплывающая подсказка.
Чтобы увидеть название инструмента, наведите указатель мыши на значок и подождите, пока не появится всплывающая подсказка.
Если всплывающая подсказка не появляется, откройте меню «Правка», выберите «Настройки» и перейдите на вкладку «Общие». Убедитесь, что флажок Show Tool Tips установлен.
Чтобы увидеть, как это работает, наведите указатель мыши на значок в левом верхнем углу и посмотрите, как во всплывающей подсказке появятся слова «Прямоугольный инструмент выделения», а в скобках появится буква M. Буква в скобках представляет собой сочетание клавиш для выбора инструмента.
Скрытые инструменты. Большинство значков инструментов содержат скрытые варианты инструментов. Значки со скрытыми инструментами имеют небольшую стрелку в правом нижнем углу кнопки значка. Если щелкнуть и удерживать кнопку мыши на значке инструмента «Прямоугольное выделение», вы увидите, что его скрытые инструменты — это «Эллиптическое выделение», «Выделение одной строки» и «Выделение одного столбца».
Вот забавный трюк: выбрав значок «Прямоугольная область», удерживайте нажатой клавишу SHIFT и нажимайте букву M на клавиатуре, чтобы переключаться между скрытыми инструментами.
Дополнительные опции
В дополнение к скрытым вариантам большинство инструментов имеют контекстно-зависимую панель параметров. По сути, панель параметров представляет собой горизонтальное меню в верхней части главного окна Photoshop, которое позволяет настраивать инструмент. Давайте посмотрим на панель параметров в действии.
Выберите инструмент Rectangular (или любой другой) Marquee. В верхней части окна Photoshop вы увидите новый ряд значков и отображаемых настроек. Это панель параметров инструмента «Прямоугольная область». Поскольку панель параметров является контекстно-зависимой, параметры меняются в зависимости от того, с каким инструментом вы работаете, но вы можете использовать подсказки для просмотра кратких пояснений отображаемых параметров.
Чтобы изменить положение панели параметров, найдите двойные вертикальные линии в дальнем левом углу панели, дважды щелкните линии, а затем перетащите панель параметров в нужное место. Вы также можете дважды щелкнуть эту область панели параметров, чтобы свернуть или развернуть ее.
|
Набор цветов и режимов
Самый большой значок на панели инструментов помогает установить цвета переднего плана и фона. Щелкните черный квадрат (по умолчанию), чтобы изменить цвет переднего плана, и щелкните белый квадрат (по умолчанию), чтобы изменить цвет фона. Если вы хотите вернуться к цветам Photoshop по умолчанию, просто щелкните крошечные квадраты в левом нижнем углу кнопки значка. Чтобы поменять местами цвета переднего плана и фона, щелкните двойную стрелку в правом верхнем углу кнопки со значком.
Чтобы поменять местами цвета переднего плана и фона, щелкните двойную стрелку в правом верхнем углу кнопки со значком.
Непосредственно под этой большой кнопкой со значком находятся инструменты, которые можно использовать для настройки режимов редактирования. Новичкам следует придерживаться стандартного режима Photoshop, который представляет собой кнопку со значком на белом фоне. Эксперты, более знакомые с масками Photoshop, могут захотеть использовать режим быстрой маски, значок с темным фоном, для редактирования маскируемых областей.
Ниже двух инструментов для режимов редактирования на панели инструментов представлены три режима экрана. Чтобы увидеть, чем они отличаются, откройте файл изображения. Стандартный режим экрана показывает все открытые элементы; Полноэкранный режим с панелью меню позволяет сосредоточиться на одном изображении за раз; а полноэкранный режим (без строки меню) освобождает еще больше рабочего пространства.
Наконец, инструмент в нижней части панели инструментов открывает ImageReady, программу Adobe для редактирования веб-графики. ImageReady пригодится, когда нужно превратить макеты веб-страниц в реальную веб-графику.
ImageReady пригодится, когда нужно превратить макеты веб-страниц в реальную веб-графику.
Теперь, когда вы лучше разобрались с набором инструментов Photoshop, засучите рукава, выберите инструмент и протестируйте его.
Home Photoshop Toolbox Основы набора инструментов
Поиск MS Office A-Z | Поиск веб-страниц/ Дизайн от А до Я
Как настроить рабочее пространство и инструменты Photoshop
Мы собираемся разместить наши панели и все остальное там, где мы хотим. Мы настроим нашу панель инструментов меню и настроим Photoshop, чтобы он работал именно так, как вы хотите.
79
АКЦИИ
Как настроить пользовательские рабочие области в Photoshop.
Когда вы впервые запустите Photoshop, вы увидите что-то вроде этого в качестве рабочего пространства, половина экрана занята панелями. Позвольте мне открыть вам тайну. Вам не нужно много этих панелей все время. На самом деле, большинство этих панелей вам вообще не нужны, потому что вы можете сделать то же самое с помощью ярлыков и других способов.
Например, у нас есть цветная панель. Мы можем щелкнуть образцы цвета и выбрать их на панели инструментов. (Конечно, цветная панель полезна, когда мы делаем глубокую цветную работу, но не для общей работы).
Разорвите панель, перетащите все на середину экрана.
Обратите внимание на эти маленькие панели между ними, мы можем открыть их и разорвать на части, или мы можем перетащить группу. Лично мне нужны только Слои, Каналы и Маски.
Сейчас мы настраиваем рабочее пространство для работы с фотографиями. Установите разные минимальные пространства для разных задач, которые вы выполняете.
Можно добавить еще две панели. Window>properties панель свойств очень полезна.
Например, есть Панель настроек. Но вы также можете так же легко щелкнуть в нижней части панели слоев, чтобы получить те же настройки.
Панель «Свойства» зависит от контекста и может заменить многие панели, если я перейду к чему-то вроде корректирующего слоя. Обратите внимание, что настройки этого корректирующего слоя появятся на панели свойств. Если я работаю над маской, здесь будут работать настройки маски.
Обратите внимание, что настройки этого корректирующего слоя появятся на панели свойств. Если я работаю над маской, здесь будут работать настройки маски.
Еще одна полезная панель — библиотеки.
Я часто пользуюсь библиотеками, поэтому отложу их в сторону. Я хочу, чтобы они занимали совсем немного места
Нажмите на маленькое меню на стрелке вверху справа, мы получаем некоторые параметры, выберите автоматическое свертывание до значков.
Экономия места. Есть еще одна полезная панель Окно > Кисти. Если открыта целая группа панелей, выберите нужную, а затем нажмите эти маленькие крестики, чтобы избавиться от остальных.
Отлично. Правая сторона настроена так, как мы этого хотим.
Настройка панели инструментов
Посмотрите на левую сторону. Вот наша панель инструментов. Я не знаю, знаете ли вы, но вы можете делать разные вещи, кроме панели инструментов.
Мы можем вырвать его. Мы можем сделать его плавающим. Мы можем щелкнуть эту двойную стрелку и получить два столбца, и, если мы захотим, мы можем даже прикрепить их к правой стороне.
Мы можем щелкнуть эту двойную стрелку и получить два столбца, и, если мы захотим, мы можем даже прикрепить их к правой стороне.
Теперь вы можете настраивать элементы панели инструментов. Скажем, мы настраиваем рабочее пространство только для фотографии, и нам не обязательно нужны все эти инструменты.
Нажмите и удерживайте три эллипса, выберите панель инструментов редактирования, и это даст нам все инструменты.
Перетащите все ненужные инструменты в правый столбец.
Когда вы будете довольны, нажмите «Готово». Теперь на панели инструментов будут видны только выбранные вами инструменты.
Разумеется, все инструменты доступны. Если вы просто щелкнете и удержите 3 многоточия на панели инструментов, вы можете выбрать панель инструментов редактирования и вернуть их.
Если вам просто нужно быстро получить доступ к инструментам, просто нажмите и удерживайте. Эти скрытые инструменты просто появятся, и вы можете быстро получить их, если хотите использовать их только один раз.
Настройка меню Photoshop.
Выберите редактирование>меню. Чтобы скрыть элементы меню, просто нажмите на этот маленький глаз, и эти элементы меню будут скрыты.
Вы можете максимально упростить меню. Скрывая элементы, которыми вы никогда не пользуетесь, вы упрощаете поиск предметов, которыми пользуетесь.
Создание пользовательских сочетаний клавиш
Выберите «Правка» > «Сочетания клавиш».
Вы увидите все сочетания клавиш внутри Photoshop.
Позвольте мне открыть вам небольшой секрет прямо сейчас. Я собираюсь показать вам, как создать шпаргалку по сочетанию клавиш.
Нажмите на сводку, где вы можете увидеть все различные команды.
Выберите, где вы хотите сохранить его где-нибудь на рабочем столе, а затем нажмите «Сохранить». Он создает файл HTML со всеми сочетаниями клавиш на вашем компьютере, если вы хотите сохранить его в формате PDF. Выберите печать файла. Нажмите «Сохранить», и он создаст этот PDF-файл для вас.
Если вы хотите установить пользовательское сочетание клавиш, например, если мы выберем «Выбрать»> «Изменить»> «Растушевка», простого сочетания клавиш не существует. (Shift F6)
Перейти в меню выбора. Выберите «Изменить» и «Растушевка».
Если вы хотите добавить сочетание клавиш, просто щелкните поле и введите сочетание клавиш. В настоящее время у Feather сдвиг F6. Это немного сложно. Я хочу сделать что-нибудь полегче. Как насчет команды shift F. Нажмите Cmd/Ctrl+shift +F , и она создаст это сочетание клавиш.
Нажмите, и если это сочетание клавиш было использовано, вы получите предупреждение, а затем вы можете просто принять это сочетание клавиш или нет. На самом деле (Cmd+Shift+F) было назначено Fade, и я бы не стал использовать его так часто, как Feather.
Сохранение пользовательского экрана настройки рабочей области
В данном конкретном случае мы настроили Photoshop так, чтобы он был действительно эффективным для задачи, для которой мы будем его использовать. Давайте сохраним его как пользовательское рабочее пространство, чтобы мы могли вызывать это рабочее пространство и все измененные меню всякий раз, когда нам это нужно.
Давайте сохраним его как пользовательское рабочее пространство, чтобы мы могли вызывать это рабочее пространство и все измененные меню всякий раз, когда нам это нужно.
Идите наверх, вправо. Нажмите на прямоугольное меню для рабочих пространств.
Спуститесь вниз и щелкните новое рабочее пространство. Дайте ему имя (Colin Photo), потому что мы собираемся использовать его для редактирования фотографий. Выберите параметр, чтобы включить пользовательские сочетания клавиш
Теперь, если ваш рабочий стол становится немного грязным, что часто случается со мной, резня панелей разбросана по рабочему столу, и вы хотите его очистить.
Все, что вам нужно сделать, это щелкнуть меню рабочих пространств и выбрать сброс для рабочего пространства.
И это сбросит это к рабочему пространству, которое вы настроили. Вы можете использовать это, чтобы настроить определенные рабочие области, которые сфокусированы лазером на том, что вы делаете, вы можете сделать это просто фотографией или цифровой иллюстрацией, видео, чем угодно, и убрать весь беспорядок, чтобы было действительно легко найти нужное. инструменты в меню, которые вам нужны для различных рабочих пространств и различных задач, которые вы могли бы выполнять вместо Photoshop.
инструменты в меню, которые вам нужны для различных рабочих пространств и различных задач, которые вы могли бы выполнять вместо Photoshop.
Просмотрите наши сотни других бесплатных руководств здесь или найдите то, что вы ищете, в поиске вверху страницы.
Вы также можете просматривать темы в меню бесплатных руководств.
Если вы готовы серьезно заняться Photoshop, ознакомьтесь с нашими полными курсами здесь.
(в последнее время я публикую забавные истории в Instagram и Facebook)
Приятно видеть вас здесь, в CAFE,
Colin
Обнаружение панели «Инструменты» в Photoshop CS6
При запуске Photoshop панель «Инструменты» появляется закрепленной в левой части экрана — по умолчанию это не плавающая панель «Инструменты», как это было в более ранних версиях Photoshop. На панели «Инструменты» есть четыре основные группы инструментов, разделенных по функциям: выделение, обрезка и измерение; ретушь и роспись; рисунок и шрифт; и навигация. В нижней части панели «Инструменты» вы найдете «Установить цвет переднего плана» и «Установить цвет фона», а также «Быстрая маска».
В нижней части панели «Инструменты» вы найдете «Установить цвет переднего плана» и «Установить цвет фона», а также «Быстрая маска».
A. Инструменты выбора, обрезки и измерения. B. Инструменты для ретуши и рисования. C. Инструменты рисования и набора текста. D. Инструменты навигации. E. Передний план/фон и быстрая маска. |
Инструменты Photoshop для выбора, обрезки и измерения | ||
Движение (В) | Перемещает выделение или слои. | |
Шатер (M) | Выбирает прямоугольники, эллипсы, одну строку и один столбец. | |
Лассо (L) | Делает выделение от руки, полигональное (с прямыми краями) и магнитное выделение. | |
Быстрый выбор (W) | Сделайте выделение, рисуя. | |
Урожай (С) | Обрезает изображение. | |
Пипетка (I) | пикселей выборки. | |
Инструменты для ретуши и рисования | ||
Точечное лечение (J) | Удаляет недостатки. | |
Щетка (В) | Красит основной цвет. | |
Штамп-клон (S) | Краски с образцом изображения. | |
Кисть истории (Y) | Рисует выбранным состоянием или снимком. | |
Ластик (E) | Стирает пиксели или возвращается к сохраненному состоянию истории. | |
Градиент (G) | Создает градиент. | |
Размытие (без ярлыка) | Размытие пикселей. | |
Додж (О) | Осветляет пиксели изображения. | |
Вы можете создать плавающую панель «Инструменты», щелкнув серую строку заголовка в верхней части панели «Инструменты», а затем перетащив ее в новое место. Вы можете снова закрепить его, перетащив обратно в левую часть рабочего пространства; отпустите, когда появится синяя вертикальная полоса. |
Инструменты для рисования и набора текста | ||
Ручка (P) | Рисует векторный путь. | |
Горизонтальный тип (T) | Создает текстовый слой. | |
Выбор пути (A) | Позволяет управлять путем. | |
Прямоугольник (U) | Рисует векторные фигуры. | |
Средства навигации | ||
Рука (Н) | Переходит по странице. | |
Зум (Z) | Увеличивает и уменьшает относительный размер представления. | |
Не можете отличить инструменты друг от друга? Вы можете просмотреть всплывающие подсказки, которые показывают имя инструмента и сочетание клавиш, наведя курсор на инструмент. |
Панель «Инструменты» имеет компактный формат с одним столбцом. Щелкните двойные стрелки в серой области строки заголовка над панелью инструментов, чтобы отобразить панель инструментов в виде двух столбцов. Нажмите на двойные стрелки еще раз, чтобы вернуть панель «Инструменты» к представлению по умолчанию с одним столбцом. Оставьте панель «Инструменты» в том формате, который вам больше подходит.
При выборе большинства инструментов появляется возможность изменить параметры. В этом упражнении у вас будет возможность использовать новый и улучшенный инструмент «Кисть» и изменить его параметры, чтобы сделать его еще более мощным.
1 Открыв изображение ps0201_work.psd, выберите инструмент «Кисть» (). Посмотрите на панель параметров, чтобы увидеть множество параметров, которые вы можете изменить.
A. Средство выбора предустановленных кистей. B. Режим рисования. С. Непрозрачность. |
Большинство инструментов имеют дополнительные параметры, доступные на панели параметров в верхней части рабочей области.
Обратите внимание, что по умолчанию ваша кисть загружена черной краской. Цвет краски указан в нижней части панели «Инструменты» в образцах цвета переднего плана и фона. Если вы не сбросили настройки, у вас может быть другой цвет на переднем плане.
2 Щелкните один раз цвет переднего плана, чтобы открыть средство выбора и выбрать другой цвет.
A. Панель цвета. B. Ползунок цвета. |
Используя палитру цветов, вы можете выбрать синий цвет, который вы будете использовать для осветления неба.
3 В палитре цветов щелкните один раз ту часть ползунка цвета, которая содержит оттенки синего, а затем выберите ярко-синий цвет на большой панели цветов. Имейте в виду, что, в зависимости от назначения вашего изображения, вы, возможно, не сможете добиться того же синего цвета, который видите на экране. Урок 6, «Рисование и ретушь», более подробно обсуждает цвет и то, как его использовать в ваших изображениях. Нажмите «ОК».
Урок 6, «Рисование и ретушь», более подробно обсуждает цвет и то, как его использовать в ваших изображениях. Нажмите «ОК».
Щелкните один раз в синей части ползунка цвета, а затем выберите ярко-синий цвет на панели цветов. |
Теперь вы измените некоторые параметры инструмента «Кисть» на панели параметров в верхней части рабочей области.
4 Нажмите на палитру настроек кисти, чтобы просмотреть параметры размера и жесткости. Есть несколько параметров, которые вы можете изменить; пока вы сосредоточитесь на двух.
5 Нажмите и перетащите ползунок размера, который управляет размером кисти, вправо, пока не достигнете примерно 100 пикселей. Если ползунок «Жесткость», который управляет жесткостью или мягкостью кисти, не находится в крайнем левом положении на 0%, сдвиньте его влево сейчас. Теперь это большая мягкая кисть, которая хорошо растушевывает края штрихов.
На следующем шаге вы нарисуете, а затем отмените действие. Это должно помочь вам понять концепцию смешивания и то, как это может иметь значение, когда вы рисуете.
Это должно помочь вам понять концепцию смешивания и то, как это может иметь значение, когда вы рисуете.
Измените размер и жесткость кисти. |
6 Нажмите и перетащите в любом месте изображения один раз, чтобы создать мазок кистью по всему изображению. Обратите внимание, что вы создали большую непрозрачную полосу.
7 Выберите «Правка» > «Отменить действие кисти» или используйте сочетание клавиш Ctrl+Z (Windows) или Command+Z (Mac OS), чтобы отменить полосу рисования.
8 Теперь нажмите и удерживайте раскрывающееся меню «Режим рисования»; вы видите список опций, которые позволяют вам изменить то, как ваша краска взаимодействует с изображением под ней. Выберите Цвет в нижней части списка.
Выберите режим смешивания краски под названием «Цвет». |
9 Щелкните стрелку справа от параметра «Непрозрачность», чтобы увидеть ползунок.