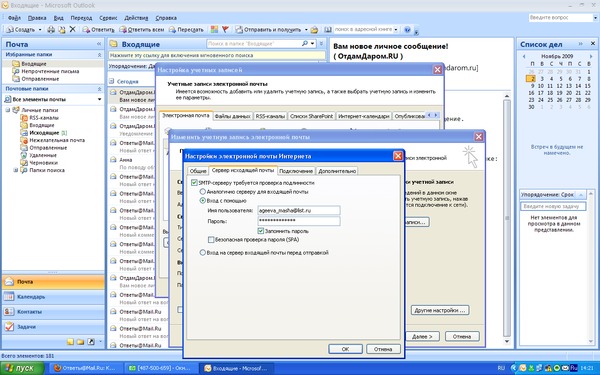Как настроить Microsoft Outlook, чтобы получать уведомления о письмах только от избранных пользователей?
01.02.2011
Автор: CHIP
1 звезда2 звезды3 звезды4 звезды5 звезд
Как настроить Microsoft Outlook, чтобы получать уведомления о письмах только от избранных пользователей?
1
5
1
1
Многие письма не являются срочными, а то и вовсе оказываются спамом. Но Microsoft Outlook все равно сообщает об их получении, что лишний раз отвлекает от работы.
Многие письма не являются срочными, а то и вовсе оказываются спамом.
Мастер создания правил уведомлений поможет задать адреса отправителей, о чьих письмах вам будет сообщать программа Параметры Microsoft Outlook: в группе «При получении сообщения в папку «Входящие» снимите галочки со всех пунктов Уведомления о подобной корреспонденции можно отключить. И решить эту задачу можно в два этапа.
Для начала откройте окно настроек Microsoft Outlook (в верхнем меню выберите «Сервис | Параметры») и отмените уведомления о новых письмах. На вкладке «Настройки» нажмите на кнопку «Параметры почты», а затем на «Дополнительные параметры». В открывшемся окне снимите все флажки уведомлений в группе «При получении сообщения в папку «Входящие».
Затем настройте получение уведомлений о важных письмах. Для создания фильтра воспользуйтесь пунктом «Сервис | Правила и оповещения». В окне настроек нужно запустить создание нового правила, нажав на кнопку «Новое». В открывшемся мастере выберите значение «Создать новое правило», затем в появившемся списке отметьте поле «Отправители или список рассылки», а в нижнем поле кликните по ссылке «Отправители или список рассылки».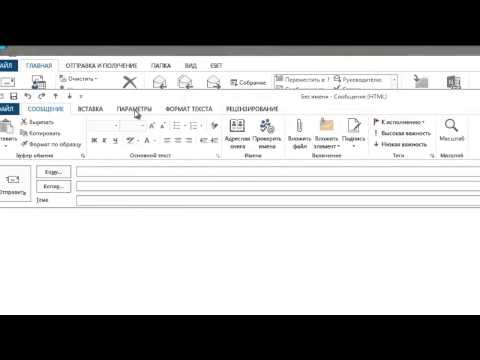
Откроется список контактов «Адрес для правила», в котором нужно выбрать адрес, письма с которого будут сопровождаться уведомлениями. Чтобы создать правило сразу для нескольких контактов, выделите каждый двойным щелчком мыши. В следующем окне мастера выберите в качестве выполняемого действия пункт «Вывести оповещение на рабочем столе». После этого сохраните настройки, нажав на кнопку «Готово». Теперь можно быть уверенным, что Microsoft Outlook не будет отвлекать вас по пустякам.
Автор
CHIP
Была ли статья интересна?
Поделиться ссылкой
Нажимая на кнопку «Подписаться»,
Вы даете согласие на обработку персональных данных
Рекомендуем
Реклама на CHIP Контакты
Уведомления Outlook не работают | Outlooktransfer.com
Уведомления Outlook не работают: Общие причины и решения
Ноября 2, 2020
по Томас
Microsoft Outlook — один из широко используемых почтовых клиентов для личных и деловых целей. : получение необходимой информации, обмен письмами с партнерами, банки, и другие заведения, а также решение множества других вопросов, требующих неотложного внимания получателей. Поэтому, ситуация, когда уведомления Outlook не работают, может стать не просто неудобством, а проблемой, приводящей к срыву сроков и неуместным ответам.
: получение необходимой информации, обмен письмами с партнерами, банки, и другие заведения, а также решение множества других вопросов, требующих неотложного внимания получателей. Поэтому, ситуация, когда уведомления Outlook не работают, может стать не просто неудобством, а проблемой, приводящей к срыву сроков и неуместным ответам.
Как заставить Outlook уведомлять меня о новых письмах?
Если вы столкнулись с проблемой получения предупреждений, приведенный выше вопрос — один из самых распространенных. К счастью, если предупреждение рабочего стола Outlook не работает, решить проблему довольно просто. Начните с внесения необходимых настроек в Outlook:
- Откройте почтовый клиент Outlook и перейдите в Файл меню;
- Нажмите Опции чтобы открыть Параметры Outlook;
- На левой панели, выбрать вариант Почта;
- Прокрутите вниз и найдите раздел Прибытие сообщения;
- Будет несколько вариантов возможных действий и уведомлений Outlook.
 . Если вы хотите получать уведомление по электронной почте Outlook на рабочем столе и видеть значок конверта на панели задач, убедитесь, что установлены соответствующие флажки. Если вы собираетесь отключить уведомления Outlook, снимите отметки с соответствующих полей.
. Если вы хотите получать уведомление по электронной почте Outlook на рабочем столе и видеть значок конверта на панели задач, убедитесь, что установлены соответствующие флажки. Если вы собираетесь отключить уведомления Outlook, снимите отметки с соответствующих полей.
После внесения этих изменений, рекомендуется перезапустить Outlook. Тогда, отправьте себе тестовое электронное письмо. Если вы по-прежнему не получаете уведомление о новом письме Outlook, тогда необходимо проверить настройки предупреждений Windows.
Включение уведомлений Outlook в Windows 10
Вторая причина не получения уведомлений по электронной почте Outlook заключается в том, что они отключены в настройках Windows.. Чтобы проверить и изменить эти настройки, перейдите в Центр поддержки в правом нижнем углу и нажмите Все настройки:
- Нажмите Система ➮ проверьте панель слева, находить Уведомления & действия, и нажмите кнопку;
- Прокрутите вниз, чтобы найти раздел Получать уведомления от этих отправителей, найдите Outlook и нажмите на него.

- Убедитесь, что проверены все методы оповещений, и настройки уведомлений Outlook верны.
- После включения предупреждений, нажмите на близко, перезапустите систему и отправьте себе тестовое письмо.
Если вы пытались включить уведомления, но Outlook там нет, это означает, что вы еще не получали новых сообщений. Отвечая на вопрос «Как добавить Outlook в центр уведомлений?»Вот только два шага, которые нужно предпринять:
- Закройте приложение «Настройки» и отправьте себе электронное письмо.;
- Снова откройте приложение «Настройки» и проверьте, появился ли там Outlook..
Дополнительные советы по включению предупреждений Outlook на рабочем столе
Если вы уже проверили все вышеперечисленные настройки и включили все предупреждения, однако, вы не получаете уведомления о новых письмах, рассмотрите еще одну возможную причину. Если вы создали несколько папок и установили правило, которое автоматически добавляет письма в папки, вы не получите уведомления об этих письмах.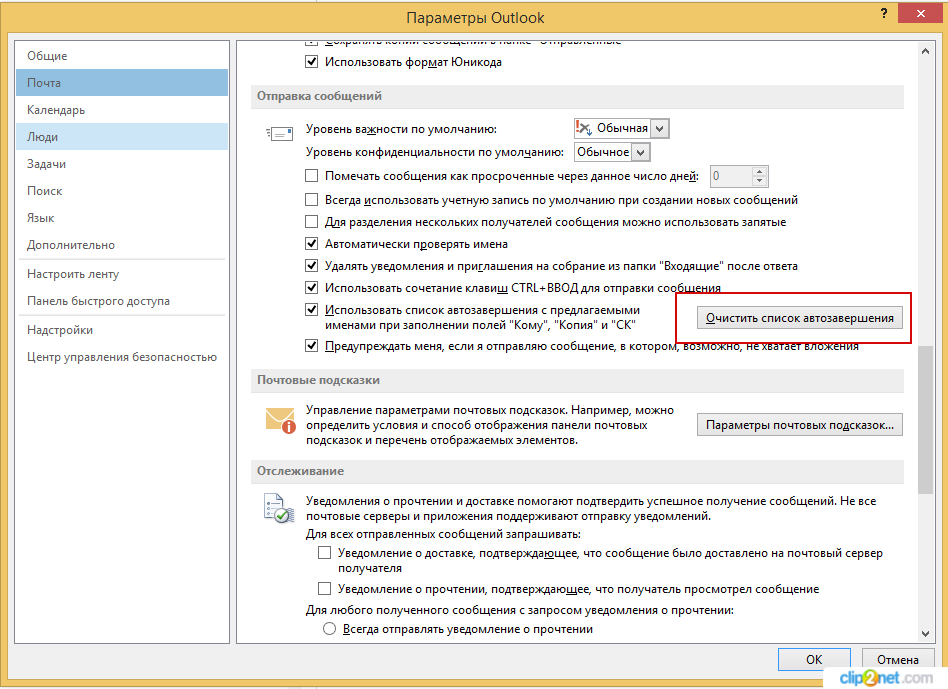 Так, это означает, что вы не отключили уведомления Outlook. Вы просто не получите их, если будут получены электронные письма., не в папке «Входящие» по умолчанию вашей учетной записи Outlook.
Так, это означает, что вы не отключили уведомления Outlook. Вы просто не получите их, если будут получены электронные письма., не в папке «Входящие» по умолчанию вашей учетной записи Outlook.
- Откройте Outlook и перейдите в Файл меню;
- Перейти к Опции;
- Выберите вариант Почта;
- Прокрутите вниз и найдите раздел Настроить почтовое оповещение;
- Проверьте настройки и убедитесь, что все созданные вами папки включены и отслеживаются.
Любые другие возможные причины & Решения?
Над, мы указали наиболее распространенные причины, по которым пользователи не видят оповещения о новых письмах Outlook. Однако, может случиться так, что все вышеперечисленные настройки верны, но уведомлений по-прежнему нет. Вот несколько дополнительных советов, которые могут пригодиться:
- Убедитесь, что у вас не включены тихие часы. Некоторые пользователи неправильно устанавливают период тишины и испытывают проблемы с уведомлениями.
 Проверьте боковую вкладку и найдите Тихие часы и убедитесь, что функция отключена..
Проверьте боковую вкладку и найдите Тихие часы и убедитесь, что функция отключена.. - Повторите все вышеуказанные шаги еще раз, отключите все уведомления и предупреждения и перезапустите систему.. После, действуйте, как описано выше, снова и снова включите все уведомления.. Перезагрузите систему и проверьте, решена ли проблема.. Можно подумать, что это странное решение, однако, пользователи, которых волновал вопрос «как включить всплывающие уведомления в Outlook», решили свою проблему с помощью этого немного странного метода.
- Немного более серьезный подход — создать новую учетную запись Outlook с такими же настройками.: Файл > Информация > Настройки аккаунта > Управлять профилями. Однако, если вы не уверены в себе, к этому варианту лучше не прибегать, чтобы не доставлять других проблем.
В общем, MS Outlook удобен в использовании, и клиенты испытывают минимум трудностей при его использовании. Проблема нерабочих уведомлений появляется редко. Если это ваш случай, однако, наши советы помогут вам.
Дополнительные статьи базы знаний
Как печатать электронные письма и вложения из Outlook
Января 30, 2023
Пользователи распечатывают электронные письма из Microsoft Outlook по многим причинам.. Электронная почта может иметь форму, которую они хотят распечатать, заполнить, и отправить. Многие люди сохраняют физическую копию…
Ограничение размера файла Outlook PST: Цифры и последствия
Января 29, 2023
MS Outlook — полезное программное обеспечение для работы с электронной почтой., отслеживание личного расписания и важных дат, хранение контактной информации, а также другую важную информацию. Outlook использует…
Импорт EML в Thunderbird
Января 28, 2023
Электронная почта является неотъемлемой частью повседневного делового и частного общения. Обычно люди мигрируют с одного сервиса на другой, пока не найдут тот, который соответствует…
Как найти старые электронные письма в Outlook: Полное руководство
Января 27, 2023
Если вы используете Microsoft Outlook для управления электронной почтой, ты можешь, в какой-то момент нужно найти старые электронные письма.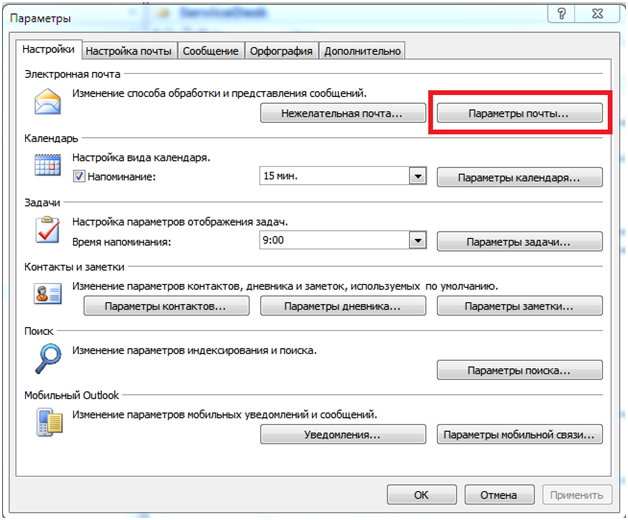 Это может быть сложно, если вы не знаете, где искать…
Это может быть сложно, если вы не знаете, где искать…
Пакетное преобразование электронной почты в формате PST с помощью командной строки
Января 1, 2023
Новая версия программного обеспечения Transfer Outlook, вводит пакетное преобразование сообщений в формат PST с поддержкой параметров командной строки. Это руководство описывает это пакетные скрипты и команды…
Насколько полезен был этот пост?
Нажмите на звездочку, чтобы оценить его!
Средний рейтинг 3.8 / 5. подсчет голосов: 14
Нет голосов до сих пор! Будьте первым, чтобы оценить этот пост.
Мы сожалеем, что этот пост не был полезен для вас!
Давайте улучшим этот пост!
Расскажите нам, как мы можем улучшить этот пост?
База знаний
Уведомления Outlook не работают: Общие причины и решения
время читать: 3 мнеБаза знаний Вставить HTML в Outlook
База знаний Повторяющиеся электронные письма в Outlook
Как отобразить предупреждение, когда приходит электронная почта Outlook с определенного адреса
Как отобразить предупреждение, когда приходит электронная почта Outlook с определенного адреса
Если электронное письмо от клиента или начальника слишком важно, чтобы оставить его без внимания, создайте правило, которое отображает оповещение при его получении.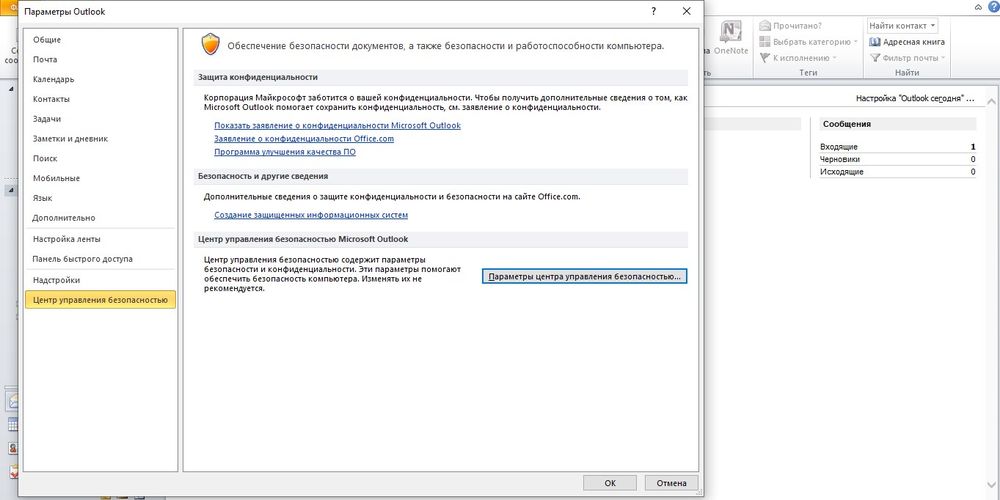
Обязательная к прочтению информация о Windows
- Контрольный список: защита систем Windows 10
- Как очистить кеш DNS в Windows 10
- Защитите свою сеть с помощью внешних служб безопасности Майкрософт
У большинства из нас не так много свободного времени, чтобы сидеть и ждать электронной почты, ожидаемой или нет. И, честно говоря, большая часть электронной почты может подождать некоторое время, если вы заняты чем-то другим. Но иногда электронное письмо настолько важно, что требует немедленного внимания. Как вы согласовываете реальность с ожиданиями? Вы устанавливаете оповещение для отображения сообщения о том, что пришло электронное письмо. Это легко реализовать, и в этой статье я покажу вам, как это сделать.
ПОСМОТРЕТЬ: 83 совета по Excel, которые должен усвоить каждый пользователь (TechRepublic)
Я использую Microsoft 365 в 64-разрядной системе Windows 10. (Я рекомендую вам подождать с обновлением до Windows 11, пока не будут устранены все недостатки, если у вас нет особой причины для этого.) Нет демонстрационного файла; он вам не понадобится. Насколько мне известно, Outlook для Интернета не поддерживает оповещение о новом элементе, которое мы будем использовать, но вы можете попробовать другое действие.
Настройка
Если вам нужно быстро реагировать на сообщения от конкретного человека, например, от вашего начальника, вы можете установить правило, которое будет держать вас в курсе. Вы должны быть в состоянии определить потребность каким-то образом. Например, вы можете использовать адрес электронной почты человека или определенные слова в теме, как при создании большинства правил. Я буду использовать свою электронную почту susansalesharkins@gmail. com, чтобы настроить это правило — давайте представим, что это адрес электронной почты моего начальника, — чтобы создать правило для пользовательского оповещения.
com, чтобы настроить это правило — давайте представим, что это адрес электронной почты моего начальника, — чтобы создать правило для пользовательского оповещения.
Как создать правило в Outlook
Если у вас есть четкое представление о том, что вам нужно, вы готовы приступить к созданию правила. В Outlook выберите папку «Входящие», в которую вы будете получать эти сообщения (если их несколько). Теперь приступим:
- Перейдите на вкладку «Главная» и щелкните «Правила» в группе «Переместить».
- Выберите «Управление правилами и оповещениями» в раскрывающемся списке.
- На вкладке «Правила электронной почты» нажмите «Новое правило», чтобы запустить мастер создания правил.
- На первой панели выберите параметр «Применить правило к сообщениям, которые я получаю» ( Рисунок A ) и нажмите Далее.
- В списке «Шаг 1» отметьте пункт «От людей или общедоступной группы» (это первый элемент в списке).
- В элементе управления «Шаг 2» щелкните ссылку люди или общедоступная группа.

На этом этапе вы можете выбрать адрес из списка или ввести его вручную в элементе управления From, как показано на Рисунок B , и нажать OK, и мастер закроет окно адресной книги. Вы выберете адрес, который имеет смысл для вас.
Вернувшись в мастер правил, нажмите кнопку Далее. На этом этапе мы хотим определить, что мы хотим, чтобы Outlook делал, когда электронное письмо от [email protected] попадает в папку «Входящие».
В списке «Шаг 1» установите флажок «Отображать конкретное сообщение в окне оповещения о новом элементе» в нижней части списка.
В элементе управления «Шаг 2» щелкните ссылку «Специфическое сообщение». (Обратите внимание, что электронная почта теперь является частью правила.)
Введите сообщение Босс звонит , как показано на Рисунок C , и нажмите OK, чтобы вернуться к мастеру.
Дважды нажмите «Далее» — у нас нет исключений для добавления.
На последней панели назовите правило Сообщение от Босса . Убедитесь, что установлен флажок «Включить это правило», как показано на рис. D , но он должен быть установлен по умолчанию.
Убедитесь, что установлен флажок «Включить это правило», как показано на рис. D , но он должен быть установлен по умолчанию.
Нажмите «Готово», а затем нажмите «ОК», чтобы вернуться в окно почты.
Рисунок А
Мастер проведет вас через весь процесс.Рисунок В
Определите адрес электронной почты.Рисунок С
Введите сообщение для отображения предупреждения.Рисунок D
Назовите правило.Теперь, когда у вас есть правило, вы готовы увидеть, как оно работает.
Использовать правило
Чтобы увидеть это правило в действии, отправьте электронное письмо с адреса, который вы указали в шаге 7. Скорее всего, это ваш собственный адрес электронной почты. Если вы работаете в автономном режиме или вручную управляете своей электронной почтой, обязательно используйте параметр «Отправить/получить», чтобы отправить, а затем получить новое электронное письмо.
Когда сообщение поступит в папку «Входящие», Outlook отобразит предупреждение, показанное на рис. E . Outlook не будет отображать сообщение поверх активного окна. Однако это приведет к тому, что значок Outlook на панели задач будет пульсировать, предупреждая вас о том, что у вас есть электронное письмо от вашего босса. Если у вас есть несколько предупреждений, вы можете не знать, какое именно, пока не просмотрите окно предупреждения ( Рисунок E ). Чтобы прочитать письмо, нажмите «Открыть элемент». Или закройте оповещение, нажав Закрыть.
Рисунок Е
В окне предупреждения будет указано предупреждение.Это прекрасно работает и легко реализуемо.
Оповещения работают, только когда открыт Outlook. Вы можете работать в другом приложении, но если Outlook также открыт, он отобразит предупреждение. Если Outlook закрыт, Outlook отобразит предупреждение при следующем запуске Outlook. Но что, если вы разговариваете с кем-то, кто вошел в ваш офис, разговариваете по телефону или даже просматриваете документы за своим столом?
Добавить звук
Как таковое оповещение визуально полезно.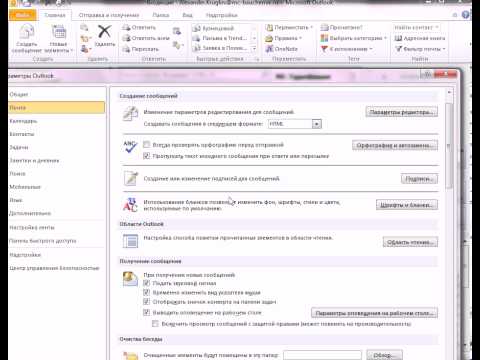 Если есть вероятность, что вы не увидите пульсирующий значок, вы можете добавить к оповещению звук. На данный момент правило уже существует, поэтому давайте изменим его следующим образом:
Если есть вероятность, что вы не увидите пульсирующий значок, вы можете добавить к оповещению звук. На данный момент правило уже существует, поэтому давайте изменим его следующим образом:
На вкладке «Главная» нажмите «Правила» и выберите «Управление правилами и оповещениями».
- Выберите правило ( Рисунок F ) и нажмите Изменить правило.
- В появившемся подменю выберите Воспроизвести звук ( Рисунок G ).
- В появившемся окне выберите один из доступных звуковых файлов (.wav) и нажмите OK. Просмотрите папки, пока не увидите файлы тревожных сигналов x .wav и выберите один из них. Когда вы вернетесь в окно «Правила и оповещения», Outlook отобразит небольшой звуковой значок с правилом.
- Нажмите OK.
Рисунок F
Выберите правило, которое хотите изменить.Рисунок G
Выберите действие из подменю. Теперь, когда входящее электронное письмо вызывает оповещение, вы увидите пульсирующий значок и услышите указанный сигнал. Этот будильник привлечет ваше внимание, пока вы находитесь достаточно близко, чтобы его услышать. Вы должны проверить тревогу, если вы выйдете из своего офиса и пропустите входящее предупреждение. Если вы устанавливаете несколько будильников, выберите разные файлы .wav, используя разные аудиофайлы для идентификации предупреждения. Например, у вас может быть предупреждение для вашего босса и одно от вашего близкого друга. Использование двух разных файлов .wav поможет вам определить, может ли оповещение ждать или нет.
Этот будильник привлечет ваше внимание, пока вы находитесь достаточно близко, чтобы его услышать. Вы должны проверить тревогу, если вы выйдете из своего офиса и пропустите входящее предупреждение. Если вы устанавливаете несколько будильников, выберите разные файлы .wav, используя разные аудиофайлы для идентификации предупреждения. Например, у вас может быть предупреждение для вашего босса и одно от вашего близкого друга. Использование двух разных файлов .wav поможет вам определить, может ли оповещение ждать или нет.
Сьюзан Харкинс
Опубликовано: Изменено: Увидеть больше Программное обеспечениеСм. также
- Как использовать переключатель поля для указания сумм в долларах в документе Word (ТехРеспублика)
- Шпаргалка по Windows 11: все, что вам нужно знать (ТехРеспублика)
- Контрольный список: защита систем Windows 10 (ТехРеспублика Премиум)
- Еще одно обязательное к прочтению освещение Microsoft (TechRepublic на Flipboard)
- Майкрософт
- Программное обеспечение
Выбор редактора
- Изображение: Rawpixel/Adobe Stock
ТехРеспублика Премиум
Редакционный календарь TechRepublic Premium: ИТ-политики, контрольные списки, наборы инструментов и исследования для загрузки
Контент TechRepublic Premium поможет вам решить самые сложные проблемы с ИТ и дать толчок вашей карьере или новому проекту.

Персонал TechRepublic
Опубликовано: Изменено: Читать далее Узнать больше - Изображение: Nuthawut/Adobe Stock
- Изображение: WhataWin/Adobe Stock
Безопасность
Основные угрозы кибербезопасности на 2023 год
В следующем году киберпреступники будут как никогда заняты. Готовы ли ИТ-отделы?
Мэри Шеклетт
Опубликовано: Изменено: Читать далее Узнать больше Безопасность - Изображение: Разные фотографии/Adobe Stock
Облако
Salesforce дополняет свой технологический стек новыми интеграциями для Slack, Tableau
Компания, которая в течение нескольких лет закупала лучшие в своем классе продукты, интегрирует платформы для создания синергии для скорости, понимания и совместной работы.
Карл Гринберг
Опубликовано: Изменено: Читать далее Увидеть больше Облако - физкес / iStock
- Изображение: Bumblee_Dee, iStock/Getty Images
Программное обеспечение
108 советов по Excel, которые должен усвоить каждый пользователь
Независимо от того, являетесь ли вы новичком в Microsoft Excel или опытным пользователем, эти пошаговые руководства принесут вам пользу.
Персонал TechRepublic
Опубликовано: Изменено: Читать далее Увидеть больше Программное обеспечение
Как отключить уведомления в Outlook
Последнее обновление 7 июля 2022 г.
Электронная почта является необходимой частью современной жизни и работы, но, хотя сейчас это важный способ общения, он не всегда полезен для продуктивности. Может показаться, что электронная почта — отличный способ помочь вам сделать больше, но правда в том, что эти уведомления по электронной почте могут сильно отвлекать. Каждый раз, когда вы прекращаете свои дела, чтобы прочитать новое электронное письмо и ответить на него, вы на самом деле просто прерываете свой рабочий процесс, а полное восстановление может занять в среднем 20 минут. Вместо того, чтобы позволять каждому новому письму отвлекать вас от текущей задачи, почему бы не отключить уведомления? Это легко сделать, и как только вы избавитесь от этих надоедливых всплывающих окон, ваша производительность заметно повысится.
Отключить уведомления в Outlook
В настольном приложении Outlook вы получите всплывающее уведомление при получении нового сообщения электронной почты, приглашения на собрание или задачи. Эти оповещения на рабочем столе включены по умолчанию, поэтому, если вы не хотите их получать, вам нужно их отключить. Это быстрый и простой процесс.
Эти оповещения на рабочем столе включены по умолчанию, поэтому, если вы не хотите их получать, вам нужно их отключить. Это быстрый и простой процесс.
1) Выберите Файл > Параметры > Почта .
2) В разделе Прибытие сообщения снимите флажок Отобразить оповещение на рабочем столе .
3) Нажмите OK .
Если позже вы решите включить оповещения на рабочем столе, просто выполните те же действия и установите флажок Отображать оповещение на рабочем столе .
Отключение уведомлений Outlook в Windows
В зависимости от того, как настроена ваша рабочая станция, вам также может потребоваться отключить уведомления Outlook в настройках Windows. Это еще один простой процесс, который занимает всего минуту или две.
1) Щелкните правой кнопкой мыши на панели задач Windows. Убедитесь, что вы нажимаете на пустую область, а не на значок.
2) Выберите Настройки панели задач .
3) Прокрутите вниз до области уведомлений и нажмите Выберите, какие значки будут отображаться на панели задач .
4) Найдите запись Microsoft Outlook . Если существует более одной записи для Outlook, найдите ту, у которой есть подзаголовок . У вас есть новые непрочитанные сообщения электронной почты .
5) Убедитесь, что ползунок установлен в положение Off , чтобы отключить уведомления на панели задач.
6) Выполните те же действия, чтобы снова включить уведомления, и установите ползунок на На позиции .
Отключить уведомления для одной учетной записи Outlook
Что делать, если вы хотите отключить уведомления по электронной почте для одной конкретной учетной записи, оставив уведомления активными для других учетных записей?
Для этого вам необходимо отключить уведомления для всех учетных записей, а затем создать новое правило оповещения по электронной почте, которое будет применяться только к тем учетным записям, для которых вы хотите активировать оповещения. Это немного более длительный процесс, чем описанный выше.
Это немного более длительный процесс, чем описанный выше.
1) Выполните описанный выше процесс, чтобы отключить уведомления в Outlook.
2) На вкладке Home выберите Rules > Manage Rules & Alerts .
3) Найдите диалоговое окно Rules and Alerts . На вкладке Правила электронной почты щелкните Новое правило . Это запустит мастер правил .
4) На первом экране найдите раздел Начать с пустого правила и нажмите Применить правило к сообщениям, которые я получаю . Затем нажмите Далее .
5) На следующем экране нажмите Далее затем выберите Да в появившемся диалоговом окне.
6) На следующем экране установите флажок Отобразить оповещение на рабочем столе , затем нажмите Далее .
7) На следующем экране для Шаг 1 установите флажок , кроме как через указанную учетную запись .
Для Шаг 2 щелкните слово конкретный . В появившемся всплывающем диалоговом окне выберите учетную запись электронной почты, для которой вы хотите отключить уведомления. Нажмите OK , а затем нажмите Далее .
8) На последнем экране выберите имя для только что созданного правила. Убедитесь, что установлен флажок Включить это правило , затем нажмите Готово .
9) Наконец, нажмите OK в окне Rules and Alerts .
После завершения этого процесса все учетные записи, кроме указанной вами, будут получать уведомления по электронной почте.
Лучший способ работы с электронной почтой
Если вы отключите уведомления, вы не будете видеть примечание для каждого нового письма по мере его поступления. У некоторых людей идея не получать уведомления может вызывать некоторую тревогу — в конце концов, что, если это действительно важно? К счастью, настроить свой день на более эффективную работу с электронной почтой несложно.
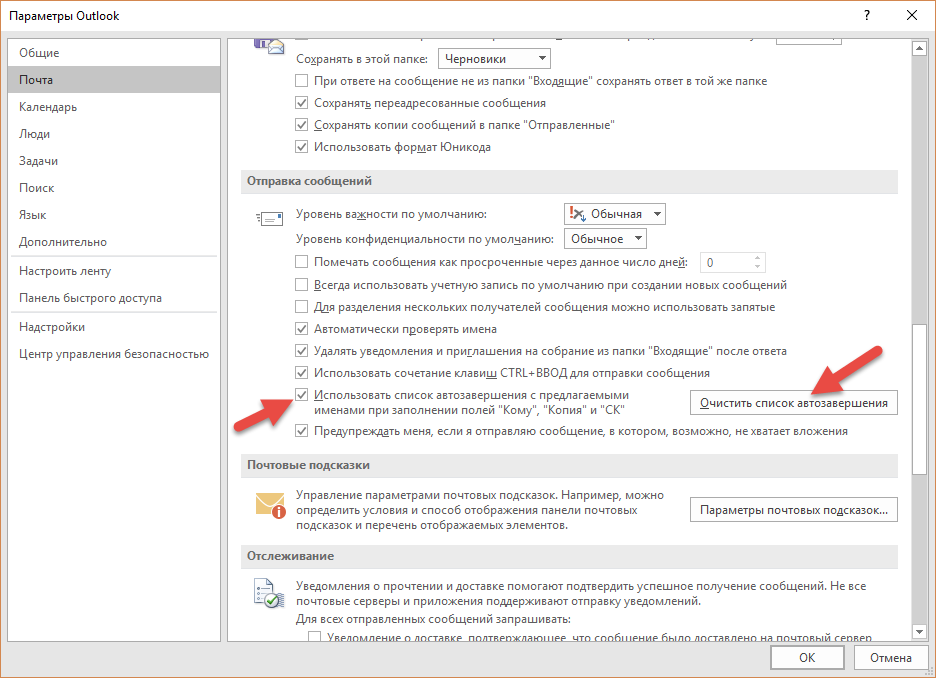 . Если вы хотите получать уведомление по электронной почте Outlook на рабочем столе и видеть значок конверта на панели задач, убедитесь, что установлены соответствующие флажки. Если вы собираетесь отключить уведомления Outlook, снимите отметки с соответствующих полей.
. Если вы хотите получать уведомление по электронной почте Outlook на рабочем столе и видеть значок конверта на панели задач, убедитесь, что установлены соответствующие флажки. Если вы собираетесь отключить уведомления Outlook, снимите отметки с соответствующих полей.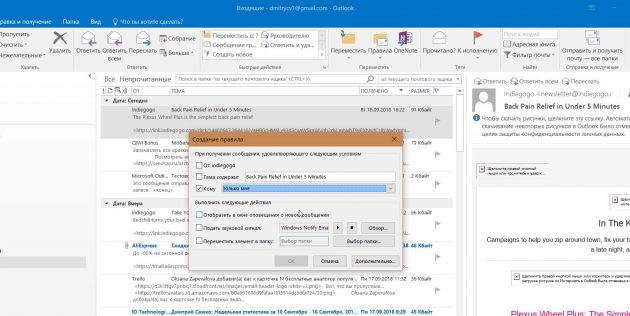
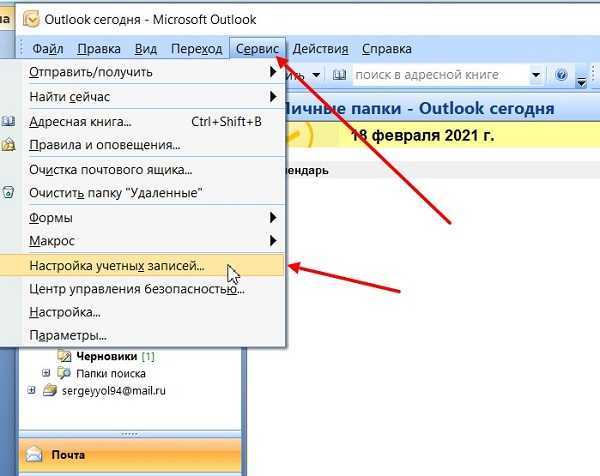 Проверьте боковую вкладку и найдите Тихие часы и убедитесь, что функция отключена..
Проверьте боковую вкладку и найдите Тихие часы и убедитесь, что функция отключена..