Как настроить микрофон в Скайпе: настройка на ноутбуке
Как настроить микрофон в Скайпе так, чтобы потом не возникало никаких проблем со звуком во время разговоров — об этом мы и расскажем в нашей статье.
Настройка микрофона в Скайпе невозможна без установленной программы и собственно гарнитуры (у ноутбуков она встроенная, для ПК надо приобрести ее отдельно). Если при работе ты услышишь навязчивые помехи, эхо, голос будет прерываться, фразы доходить с опозданием и серьезными искажениями или вообще ничего не будет слышно, значит есть проблемы. Причем или у тебя, или у твоего собеседника (или у вас обоих).
О том, почему не работает микрофон в Скайпе, читай в нашей отдельной статье.
Настройка микрофона в Скайпе:
- В верхнем меню программы найди пункт «Инструменты» — «Настройки» — «Настройка звука»
- Убедись, что у тебя выбран именно тот микрофон, который ты используешь.
- Скажи что-нибудь и посмотри, двигается ли зеленая полоска.

- В случае с компьютером – выясни, как и куда ты подсоединил провода гарнитуры. Зеленый вход – для наушников\динамиков. Розовый – для микрофона. Они должны быть надежно подключены и не болтаться (и быть целыми – не перегрыз ли их твой пес?).
Также немаловажно обновить версию мессенджера до самой последней, причем не только у себя, но и у друга. Если он вообще пока еще не знает, что такое Скайп, расскажи ему или покажи наш тематический материал.
Как настроить звук микрофона в Скайпе – продолжаем изучать параметры
И ты, и твой товарищ загляните в следующие места:
- Теперь нас интересует меню Пуск – Панель управления – раздел «Оборудование и звук» — вкладка «Звук»
- Далее «Микшер громкости» — правильно ли указаны параметры мессенджера.
Хочешь узнать, можно ли записать разговор в Скайпе — тогда читай статью, которую мы публиковали ранее!
Тестовый звонок
Разработчики мессенджера позаботились о своих клиентах и внедрили очень полезный инструмент для проверок звука.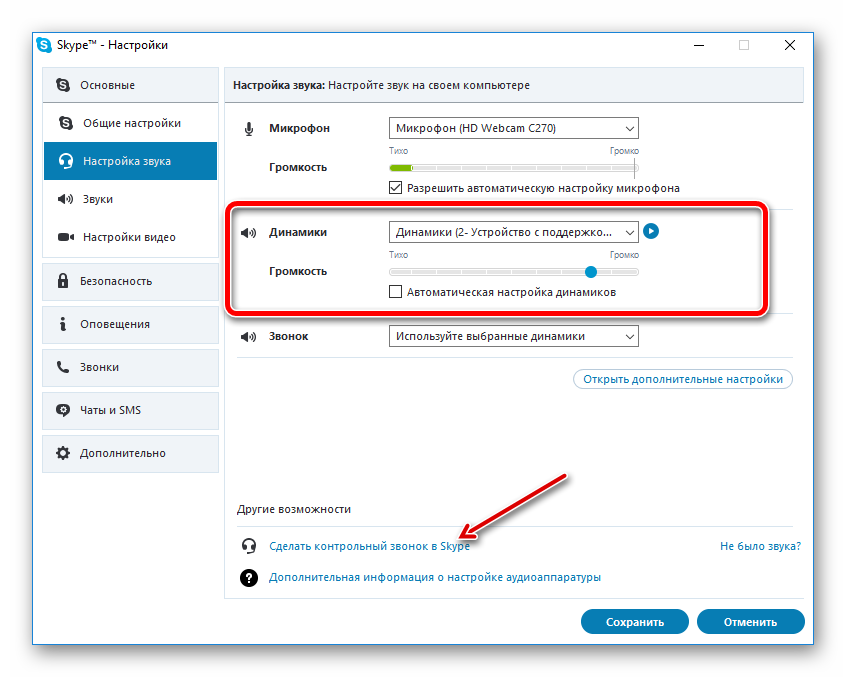
Мы всё попробовали, и если всё равно ничего не улучшилось, причины могут быть следующими:
- не хватает какого-то специального драйвера для гарнитуры;
- критическая несовместимость ОП и внешнего оборудования; с этим могут разобраться только в сервисном центре.
Если у тебя есть еще гарнитура, попробуй присоединить ее. Вдруг старое оборудование просто окончательно поломалось.
Как настроить остальные параметры в Скайп, читай в отдельной статье.
Как настроить микрофон на кнопку?
Для того, чтобы работалось быстрее и удобнее, ты можешь установить оптимальное сочетание клавиш:
- Заходи в «Инструменты» – «Настройки» – «Дополнительно» – «Сочетание клавиш»
- На свое усмотрение укажи те кнопки, которые тебе больше нравятся для быстрого доступа.

Отдельный материал мы подготовили на тему «В Skype не работает камера» — прочти, мало ли какие ситуации могут возникнуть.
На этом у нас пока всё. Надеемся, наши советы тебе помогут, и ты с легкостью разберешься.
Удачи!
Как в Скайпе включить звук с компьютера, ноутбука, системные звуки
Как в Скайпе включить звук – звонка, системы, а также что делать, если ты и твой собеседник не слышите друг друга — в этой статье мы подробно разберем эти вопросы, а также ты найдешь много полезной информации, которая касается твоего любимого мессенджера.
Система
Вот как в Скайпе включить системные звуки.
В старых версиях программы существовала специальная кнопка, с помощью которой можно было включить звук с компьютера в Скайпе, но, как ни печально, начиная с версии 7.40.66.103 такой возможности нет.
Как поступить, если во время демонстрации экрана ты хочешь, чтобы собеседник слышал музыку или другие оповещения напрямую с твоего компьютера или ноутбука?
- Открой на своем устройстве микшер (обычно, он находится под иконкой с изображением динамика в нижнем правом углу экрана)
- Переключи в настройках передачу сигнала с микрофона на компьютер
- Здесь же прибавь громкость в графе «Системные сигналы» с помощью ползунка
Если перед тобой встал вопрос, почему не работает звук в Скайпе, советуем тебе узнать ответ из другой нашей статьи на этом сайте.
Звонок
Чтобы включить звук звонка в Skype на ноутбуке или компьютере, сделай вот что:
- В новой версии приложения все настройки звонков стали гораздо проще
- Открой «Настройки», кликнув по трем точкам в самом верху программного окна
- Выбери «Настройки приложения»
- Найди строку «звуки приложения» и посмотри, сдвинут ли ходунок в режим «Включено»
- Если это не так – сдвинь его
- Громкость можно настроить в микшере твоего устройства (где его найти, посмотри в предыдущей инструкции)
- В колонке «Громкость Skype» потяни бегунок вверх и установи удобную для тебя громкость
Кроме того, ты можешь не слышать звонок в том случае, если не работает динамик. Включить нужный динамик в Skype можно, опять же, в настройках программы («Звуковые и видео»). Именно здесь можно выбрать и настроить оборудование, которое задействует мессенджер. Хотите узнать, что делать если в Скайпе не работает камера на ноутбуке — переходи по ссылке и читай другую статью на эту тему.
Ну и наконец, хорошо ли подключены динамики к самому устройству.
Проблемы во время звонка
Как включить звук в Скайпе на компьютере или ноутбуке, если вы с собеседником не слышите друг друга?
- Если оппонент не слышит тебя, проблема, скорее всего, с микрофоном. Открой звуковые настройки в приложении, и убедись, что по умолчанию используется нужное оборудование.
- Если возникла обратная проблема, и ты сам не слышишь, что тебе говорят, проделай те же действия, но уже касательно динамика.
- Подобная проблема может возникнуть из-за того, что установлена слишком низкая громкость звука. Увеличить ее можно здесь же, и, кстати, сразу же проверить.
- Проблемы со слышимостью могут быть последствием того, что ты не обновил приложение до последней версии – если это так, обнови Скайп. Очень часто пользователи жалуются на самые разные неполадки в программе, которая не была вовремя обновлена. И это не только вышеописанные неполадки, мессенджер может и вовсе не открыться.

- Ты сделал все, что мы посоветовали, но проблема сохранилась? Отправь эту статью своему собеседнику, вполне может быть, что проблема возникла именно у него.
Как изменить настройки звука и видео в Скайпе для компьютера? | Поддержка Skype
Как изменить настройки звука и видео в Скайпе для компьютера? | Поддержка Skype Вернуться к результатам поиска- Щелкните свой аватар.
- Выберите Настройки .
- Выберите пункт Звук и видео.
- Здесь можно настроить следующие параметры звука и видео:
- Камера. Выберите другую подключенную камеру.
- Предварительный просмотр камеры. Просмотрите изображение своей камеры.
- Параметры веб-камеры. Настройте яркость, контрастность и другие параметры веб-камеры.
 Эта возможность доступна только в Скайпе для Windows, Mac и Linux.
Эта возможность доступна только в Скайпе для Windows, Mac и Linux.
- Микрофон. Выберите другой подключенный микрофон.
- Настроить микрофон автоматически. Если этот параметр включен, громкость вашего микрофона будет настраиваться автоматически. Если этот параметр отключен, вы можете настроить громкость своего микрофона вручную (недоступно в Скайпе для браузера).
- Динамики. Выберите другой подключенный динамик.
- Громкость динамиков. Настройте громкость своих динамиков (недоступно в Скайпе для браузера).
- Примечание. По умолчанию значение громкости динамиков установлено на максимум (уровень 10), и его можно изменить в любое время. Эта настройка изменяет громкость мелодий звонка и звука при звонке Скайп независимо от параметров громкости устройства.
- Проверка звука. Выберите этот параметр, чтобы проверить текущую громкость динамиков.

- Включать звук при входящих звонках. Выберите, нужно ли включать звук при входящих звонках, установив этот переключатель в положение Вкл или Выкл (недоступно в Скайпе для браузера).
- Дублирование звонка на другом устройстве. Вы можете настроить получение входящих звонков Скайпа на нескольких звуковых устройствах, например, если одновременно подключены наушники и динамики (недоступно в Скайпе для браузера).
- Громкость динамиков. Настройте громкость своих динамиков (недоступно в Скайпе для браузера).
- Сделать бесплатный пробный звонок. Вы можете использовать эту функцию, чтобы проверить работу звука и микрофона в Скайпе.
- Камера. Выберите другую подключенную камеру.
Статьи на эту тему
Дополнительные ресурсы
Была ли эта статья полезной? Да Нет
Как мы можем улучшить ее?
Важно! Не указывайте личные или идентификационные данные.
Отправить Нет, спасибо
Благодарим вас за отзыв.
Устранение неполадок с качеством звонков в Skype | Поддержка Skype
Устранение неполадок с качеством звонков в Skype | Поддержка Skype Вернуться к результатам поискаПроблемы с качеством звонка в Skype? Скорее всего, причина в подключении к Интернету у вас или у вашего собеседника. Плохое подключение может приводить к обрывам связи, задержкам сигнала и низкому качеству звука и видео. Кроме того, при возникновении проблем вы увидите индикатор качества звонка. Воспользуйтесь следующими советами.
Перейдите на страницу Статус Skype.
Она покажет, есть ли сообщения о проблемах.Убедитесь, что ваша система соответствует минимальным требованиям и что вы используете последнюю версию Skype.
Мы постоянно работаем над повышением качества звонков, поэтому для оптимальной работы убедитесь, что и у вас, и у вашего собеседника система соответствует минимальным требованиям для Skype и что вы оба используете последнюю версию Skype.
Проверьте компьютер и подключение к Интернету.
Плохое подключение может приводить к обрывам связи, нечеткости или зависанию видео, а также к плохому качеству звука. Если у вас низкое качество подключения, вы можете получить следующее уведомление: Плохое сетевое подключение.Кроме того, на качество звонка может влиять следующее:
Убедитесь, что у вас хороший сигнал Wi-Fi или по возможности используйте проводное подключение.
При ухудшении соединения с Интернетом во время звонка Скайп может отключать какие-то видеопотоки в групповых звонках. Когда соединение вернется в норму, Скайп автоматически включит видео снова.
Если у вас возникают проблемы с соединением в Windows, вы можете выполнить устранение неполадок, как описано в разделе Решение проблем с сетевым подключением.
Закройте все приложения, которые могут негативно влиять на качество звонка.
 Приложения для обмена файлами, потоковая передача аудио или видео и даже открытый браузер — все это может занимать полосу пропускания.
Приложения для обмена файлами, потоковая передача аудио или видео и даже открытый браузер — все это может занимать полосу пропускания.Если вы используете Скайп на ноутбуке, который работает в энергосберегающем режиме, попробуйте подключить его к сети электропитания или перейти в режим максимальной производительности.
Вот некоторые моменты, которые нужно проверить:
- Skype необходимо разрешение на доступ к настольным микрофону и камере. Проверьте разрешения конфиденциальности вашей системы. В Скайпе для Windows 10 (версия 15) и Mac OSX Mojave (10.14 или более поздняя версия) требуется предоставить Скайпу разрешения для работы с микрофоном и камерой компьютера.
- Скайп для Windows 10 (версия 15):
нажмите кнопку Пуск, затем выберите Параметры (знак шестеренки) > Конфиденциальность > Микрофон или Камера. В обоих случаях убедитесь в том, что приложение Skype включено. Перезапустите Скайп и перейдите в раздел Звук и видео Параметры, чтобы проверить, правильное ли устройство выбрано.
В обоих случаях убедитесь в том, что приложение Skype включено. Перезапустите Скайп и перейдите в раздел Звук и видео Параметры, чтобы проверить, правильное ли устройство выбрано.
Узнайте больше об исправлении проблем с микрофоном или о случаях неработающей камеры в Windows 10. - Mac OSX Mojave (10.14 или более поздняя версия):
на компьютере Mac выберите Системные настройки>Защита и безопасность>Конфиденциальность > Микрофон/Камера и предоставьте Skype доступ.Дополнительные сведения Ознакомьтесь с этой статьей, если вам нужна помощь в управлении параметрами звука и видео в Skype для компьютера.
- Скайп для Windows 10 (версия 15):
- Проверьте микрофон, динамики или наушники. Убедитесь, что они подсоединены и на них не отключен звук. Если это устройство Bluetooth, убедитесь, что оно также подключено.
- Проверьте камеру.
 Убедитесь, что она включена, направлена на вас и ничем не закрыта. В Skype для компьютера выберите свой аватар >Параметры> Параметры звука и видео и в разделе Видео проверьте, отображается ли видео для предварительного просмотра.
Убедитесь, что она включена, направлена на вас и ничем не закрыта. В Skype для компьютера выберите свой аватар >Параметры> Параметры звука и видео и в разделе Видео проверьте, отображается ли видео для предварительного просмотра.
Примечание. В Skype для Windows 10 веб-камера должна соответствовать минимальным требованиям для приложений Магазина Windows. - Сделайте бесплатный пробный звонок в Skype. Во время такого звонка вам предложат записать сообщение, которое затем будет воспроизведено. Это самый простой способ проверить ваши настройки звука. В Skype для компьютера выберите свой аватар>Параметры> Параметры звука и видео >Сделать бесплатный пробный звонок.
- Вы слышите эхо своего голоса? Возможно, возникла проблема с устройством вашего собеседника. Попросите его уменьшить громкость воспроизведения звука.

- Проверьте звук. Попробуйте воспроизвести песню или использовать другое приложение со звуком для проверки громкости. Если вы слышите звук, проблема может быть на стороне вашего собеседника. Попросите его выполнить те же действия.
- Обратитесь на сайт производителя. Спектр доступных устройств весьма обширен, и возможен целый ряд причин нарушения функциональности. Каждая торговая марка имеет свои особенности, поэтому мы всегда рекомендуем обратиться на веб-сайт производителя, чтобы просмотреть руководство пользователя или получить справку по устранению неполадок.
Вот некоторые моменты, которые нужно проверить:
- Skype необходимо разрешение на доступ к микрофону и камере мобильного устройства. Ознакомьтесь с приведенными ниже статьями о предоставлении Skype разрешения на использование микрофона и камеры на устройстве iOS и Android.
- Проверьте микрофон, динамики или наушники.
 Убедитесь, что они подсоединены и на них не отключен звук. Если это устройство Bluetooth, убедитесь, что оно также подключено.
Убедитесь, что они подсоединены и на них не отключен звук. Если это устройство Bluetooth, убедитесь, что оно также подключено. - Проверьте камеру. Убедитесь, что она включена, направлена на вас и ничем не закрыта.
- Сделайте бесплатный тестовый звонок в Скайпе. Во время такого звонка вам предложат записать сообщение, которое затем будет воспроизведено. Это самый простой способ проверить ваши настройки звука. Узнайте, как сделать тестовый звонок.
- Вы слышите эхо своего голоса? Возможно, возникла проблема с устройством вашего собеседника. Попросите его уменьшить громкость воспроизведения звука.
- Проверьте звук. Попробуйте воспроизвести песню или использовать другое приложение со звуком для проверки громкости. Если вы слышите звук, проблема может быть на стороне вашего собеседника. Попросите его выполнить те же действия.
- Обратитесь на сайт производителя. Спектр доступных устройств весьма обширен, и возможен целый ряд причин нарушения функциональности.
 Каждая торговая марка имеет свои особенности, поэтому мы всегда рекомендуем обратиться на веб-сайт производителя, чтобы просмотреть руководство пользователя или получить справку по устранению неполадок.
Каждая торговая марка имеет свои особенности, поэтому мы всегда рекомендуем обратиться на веб-сайт производителя, чтобы просмотреть руководство пользователя или получить справку по устранению неполадок.
Статьи на эту тему
Дополнительные ресурсы
Была ли эта статья полезной? Да Нет
Как мы можем улучшить ее?
Важно! Не указывайте личные или идентификационные данные.
Отправить Нет, спасибо
Благодарим вас за отзыв.
https://go.skype.com/myaccount https://go.skype.com/logoutКак использовать со Скайпом гарнитуру, микрофон или динамики? | Поддержка Skype
Даже если у вас нет гарнитуры, микрофона или динамиков, Скайп все равно позволяет вам обмениваться мгновенными сообщениями в чате. Но чтобы звонить и принимать звонки в Скайпе, вам понадобится гарнитура с микрофоном или микрофон с динамиками.
Определение типа разъема на устройстве
Динамики, микрофоны и гарнитуры бывают с разъемами двух видов: mini-jack и USB.Разъемы mini-jack
- Выглядят как обычные разъемы наушников.
- У вас будет два штекера, которые вставляются в соответствующие гнезда на компьютере.
- Разъемы mini-jack могут выглядеть по-разному. Они могут иметь цветную маркировку, розовую для микрофона и зеленую для гарнитуры, или на них могут быть значки микрофона и наушников.
- Они прямоугольные и плоские.
- Гарнитуры, динамики и микрофоны, подключаемые к USB-порту, используют только один разъем.
- Большинство компьютеров оснащены по меньшей мере двумя USB-портами, соответствующими форме разъема.
Как подключить микрофон, динамики или гарнитуру?
- Микрофон. Вставьте розовый штекер (или штекер со значком микрофона) в гнездо компьютера с соответствующим цветом или значком.

- Динамики. Вставьте зеленый штекер (или штекер со значком наушников) в гнездо компьютера с соответствующим цветом или значком.
- Гарнитура. Вставьте оба штекера в соответствующие гнезда на компьютере.
- Гарнитура, микрофон или динамики с USB. Вставьте USB-штекер в USB-порт на компьютере.
Примечание. Некоторые модели беспроводного аудиооборудования включают USB-передатчик, который подключается к компьютеру таким же образом. Справку по связыванию беспроводного устройства см. в нашем руководстве, как использовать со Скайпом устройство Bluetooth.
Как настроить звук в Скайпе — включение и выключение звука в Skype
Все больше пользователей использует гарнитуру для общения в популярных мессенджерах. Преимущества очевидны – отсутствует нагрузка на глаза, руки остаются свободными, а качества коммуникации с собеседником только растет. Сегодня мы поговорим о том, как настроить звук в Скайпе, рассмотрим характерные особенности процедуры, преимущества рассматриваемого приложения.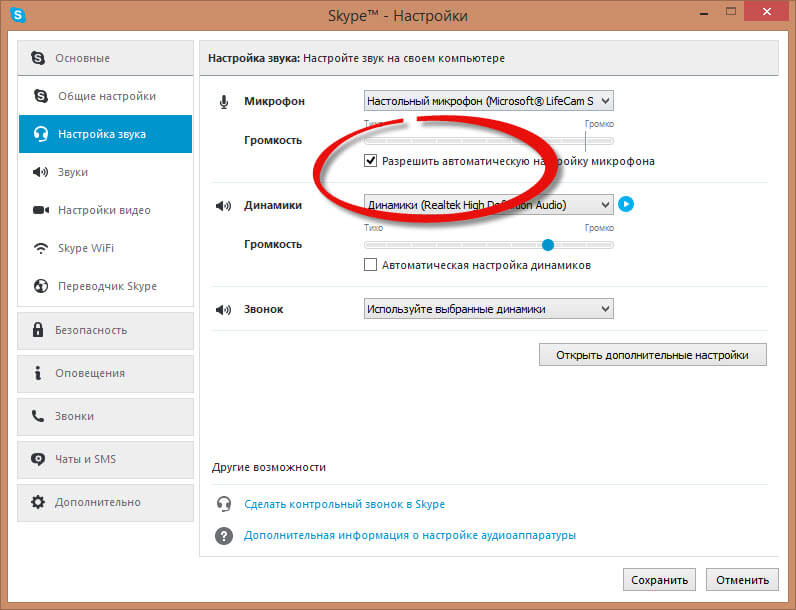
Настраиваем звуковое сопровождение в Skype
Для качественного общения важно не только четко и громко разговаривать, но и слышать собеседника. Поэтому проверке звука в Скайпе нужно уделить особое внимание, чем мы сейчас и займемся.
Пошаговая инструкция по проверку звука в Skype:
- Открываем мессенджер, переходим в пользовательские параметры.
- Кликаем на пункт «Настройки звука», в правой части окна корректируем громкость записи и воспроизведения голосов.
- Перемещаем ползунок на величину, отвечающую вашим потребностям.
- С помощью функции «Контрольного звонка» тестируем технические характеристики микрофона и динамиков.
Для повышения громкости Skype достаточно переместить соответствующий ползунок вправо.
Включаем звук
Если вы не слышите собеседника или он вас, проблема заключается в некорректной настройке системных параметров. прежде всего убедитесь в физическом подключении устройств, затем переходим к программным возможностям.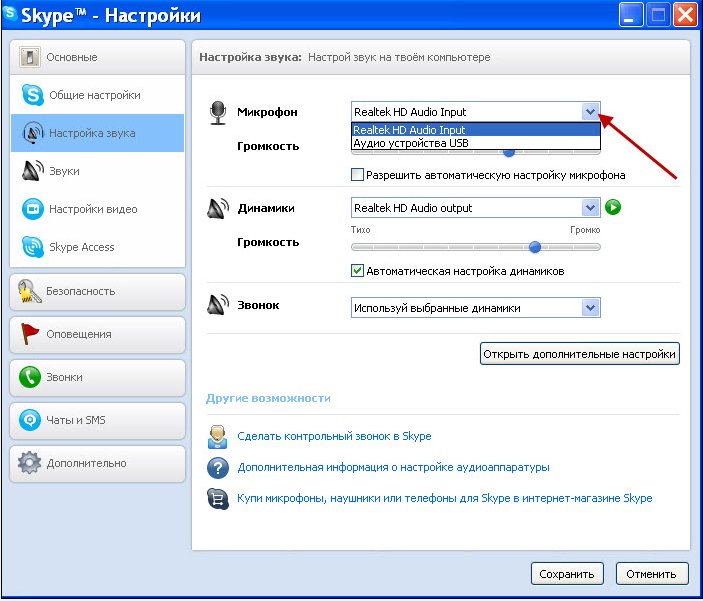
Вашему вниманию несколько советов, которые помогут включить звук в Скайпе:
- Открываем трей, кликаем ПКМ на значок динамика, выбираем устройства записи и вывода.
- В небольшом окне видим подключенные устройства, в соответствующем поле видим их текущий статус. При необходимости перемещаем ползунок, отвечающий за включение.
- Запускаем мессенджер, переходим в настройки звукового сопровождения.
- Убедитесь, что система, в качестве основной периферии, использует нужные объекты. В противном случае исправьте оплошность.
- Тестовый звонок боту или товарищу поможет определить успешность проведенных операций.
Для отключения звука в Скайпе достаточно выбрать неактуальный микрофон и динамики, что нивелирует шансы услышать собеседника, пообщаться с ним.
Более продвинутый вариант управления параметрами вкл/выкл заключается в установке комбинации горячих клавиш, сочетание которых активирует одни из сценариев. Процедура регистрации проводится силами пользовательских настроек рассматриваемого мессенджера.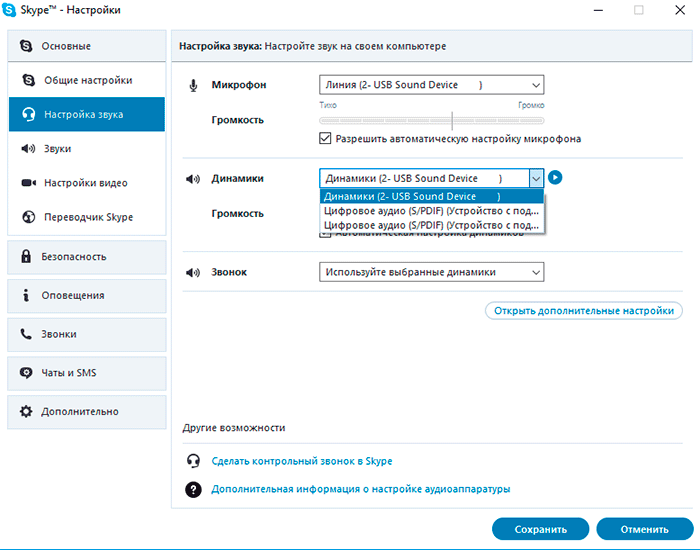
Вашему вниманию пошаговая инструкция:
- выбираем раздел «Дополнительные» во вкладке «Инструменты»;
- останавливаемся на категории «Горячие клавиши»;
- активируем вышеназванную функцию, появляется окошко, где мы демонстрируем уникальное сочетание кнопок;
- сохраняем внесенные изменения.
Вместо заключения
Skype – приложение для общения посредством текстовых и голосовых сообщений. В последнее время популярность набирают гарнитуры, настройка которых требует сноровки от среднестатистического пользователя.
К счастью, стандартные средства программы позволяют добиться желаемого.
Читайте так же:
Как использовать Skype с динамиком?
Как использовать Skype с динамиком? | Поддержка Skype Назад к результатам поиска Вы можете совершать звонки в Skype через динамик после настройки динамика с помощью приложения Cortana. Звонки из Skype в Skype бесплатны, и мы также предлагаем ограниченную по времени акцию на бесплатные звонки на мобильные или стационарные телефоны в США, Мексике и Канаде по подписке Skype.
Вы можете настроить динамик для двух пользователей на одном динамике.После выполнения этих шагов просто выйдите из своей учетной записи и повторите их, используя данные учетной записи второго пользователя.
Сначала вам нужно будет пройти процесс настройки приложения Cortana на вашем ПК или мобильном телефоне. См. Руководство по эксплуатации вашего устройства, чтобы узнать, как это сделать. Обязательно используйте ту же учетную запись, которую вы используете для входа в Skype. После завершения вы готовы к настройке Skype.
Примечание : Если вы не обновили свою учетную запись Skype до учетной записи Microsoft, вы пройдете через процесс, чтобы включить Кортану.Учить больше.
- Учетная запись, которую вы используете для входа в Cortana на динамике, также автоматически войдет в вашу учетную запись Skype.
- Во время настройки Skype у вас будет запрошено разрешение на синхронизацию ваших контактов Skype с Cortana, чтобы можно было звонить через Skype.

- Затем вы получите инструкции по использованию динамика, в том числе о том, как совершать звонки в Skype.
| Для этого … | Скажите это… |
| Выполните исходящий звонок | Привет, Кортана, Позвоните маме [в Skype] Позвоните маме на мобильный [в Skype] Позвоните 555-5555 [в Skype] Позвоните 800JETBLUE [в Skype] Позвоните El Gaucho [в скайпе] Какая лучшая пицца поблизости? … Привет, Кортана, позвони [в Skype]. |
| Ответить на входящий звонок | Привет, Кортана, Поднять / Ответить Игнорировать / Отклонить |
| Управление вызовом | Привет, Кортана, Увеличение / уменьшение громкости Отключение звука Положить трубку |
| Вызов Кортаны | Привет, Кортана, Какая погода? Расскажите анекдот |
- Ваши контакты в Skype : это люди, с которыми вы связались в Skype, или номера телефонов, которые вы сохранили в качестве контактов в Skype.

- Контакты вашего телефона : это люди и номера, которые вы сохранили в адресной книге своего телефона. Вам нужно будет дать Кортане разрешение на синхронизацию контактов с вашего телефона, чтобы звонить этим контактам. Как правило, для совершения звонков этого типа требуется деньги на счету в Skype или подписка, но мы предлагаем ограниченную по времени акцию, позволяющую бесплатно звонить в определенные пункты назначения. Учить больше.
- Номера телефонов : вы можете попросить Кортану позвонить по любому номеру телефона, который вы произносите.Как правило, для совершения звонков этого типа требуется деньги на счету в Skype или подписка, но мы предлагаем ограниченную по времени акцию, позволяющую бесплатно звонить в определенные пункты назначения. Учить больше.
- Места : попросите Кортану позвонить в любое местное место. Вы можете спросить по названию места или посмотреть его, а затем попросить Кортану позвонить.
 Как правило, для совершения звонков этого типа требуется деньги на счету в Skype или подписка, но мы предлагаем ограниченную по времени акцию, которая позволяет бесплатно звонить в определенное место назначения.Учить больше.
Как правило, для совершения звонков этого типа требуется деньги на счету в Skype или подписка, но мы предлагаем ограниченную по времени акцию, которая позволяет бесплатно звонить в определенное место назначения.Учить больше.
Да, можно! Узнайте больше о том, как настроить номер Skype.
Если вы сохранили международный номер в качестве контакта, вы можете позвонить этому контакту по имени, как и любому внутреннему контакту. Если вы хотите позвонить на международный номер, который вы не сохранили, вы можете позвонить на этот номер одним из двух способов:
- Начните номер телефона с «+» («плюс»), то есть «Привет, Кортана, позвони + 44… »
- Начните номер телефона с« 011 »- i.е. «Привет, Кортана, позвони 011 44…»
Обратите внимание, что для этого сценария вам потребуются дополнительные кредиты или международная подписка, так как первоначальная акция во время настройки устройства распространяется только на звонки в США. Подробнее о международном наборе.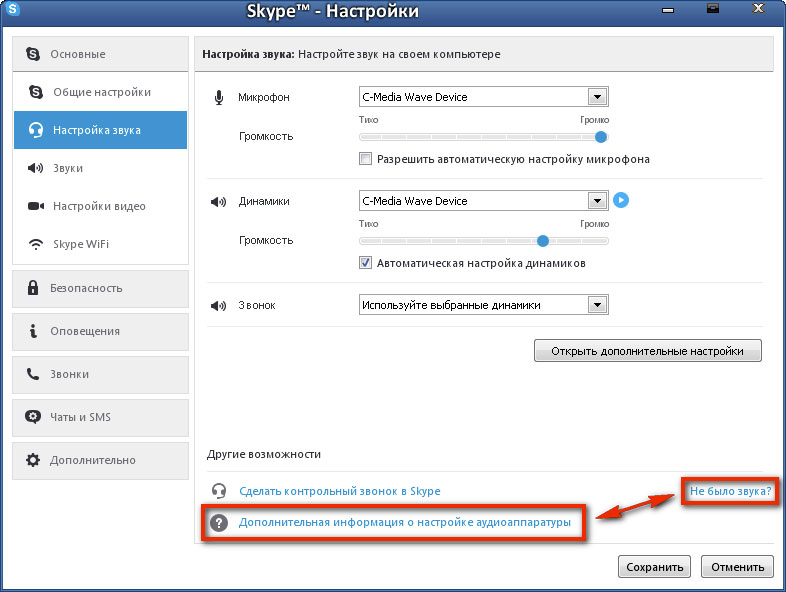
Если вы хотите добавить контакты, добавьте их на свой телефон, а затем откройте приложение Cortana на своем телефоне, чтобы эти контакты синхронизировались с облаком. После этого вы можете позвонить этим контактам на динамик. Учить больше.
Когда вы настраиваете динамик, любой в комнате может спросить Кортану и начать звонок в Skype.У динамика будет доступ к контактам, которые вы включили (см. . Кому я могу позвонить с динамика? ), а также он объявит идентификатор любого входящего звонящего. Это означает, что у вас есть несколько вариантов при входе в докладчик:
- Войдите в докладчик с помощью своей личной учетной записи: Это означает, что любой в комнате сможет получить доступ к информации и функциям, которые у вас есть с Кортаной, в том числе любые звонки по Skype (входящие или исходящие). Это наиболее персонализированный интерфейс для Кортаны и Skype.
- Создайте новую учетную запись для своей семьи, чтобы войти в динамик: Когда вы войдете в динамик, вы можете создать новую учетную запись, которую вы можете использовать для своей семьи в динамике, но это означает, что Кортана и Skype будут иметь только доступ к информации и контактам, которые вы установили в этой учетной записи.
 Вам нужно будет повторно добавить контакты с этой учетной записью для тех, кому вы хотите позвонить из динамика (см. Как добавить другие контакты? ). Это менее персонализированный, но более общий опыт.
Вам нужно будет повторно добавить контакты с этой учетной записью для тех, кому вы хотите позвонить из динамика (см. Как добавить другие контакты? ). Это менее персонализированный, но более общий опыт.
Skype поддерживает различные методы настройки идентификатора исходящего звонящего для звонков на мобильные и стационарные телефоны. Учить больше.
В настоящее время мы не поддерживаем исходящие вызовы групп с говорящего. Однако, если вы входите в группу, которая вам звонит, ваш динамик зазвонит, и вы сможете ответить на звонок.
Когда вы запрашиваете Кортану во время звонка, удаленный пользователь слышит то, что вы спрашиваете, Кортана, но не слышит ответа Кортаны. Мы делаем это, чтобы уважать вашу конфиденциальность; только вы можете выбрать, что вы хотите сказать удаленному пользователю.
Кортана может быть активирована только словами «Привет, Кортана». Ничего из вашего телефонного разговора не записывается и ничего не отправляется в Кортану, пока вы не произнесете эти слова.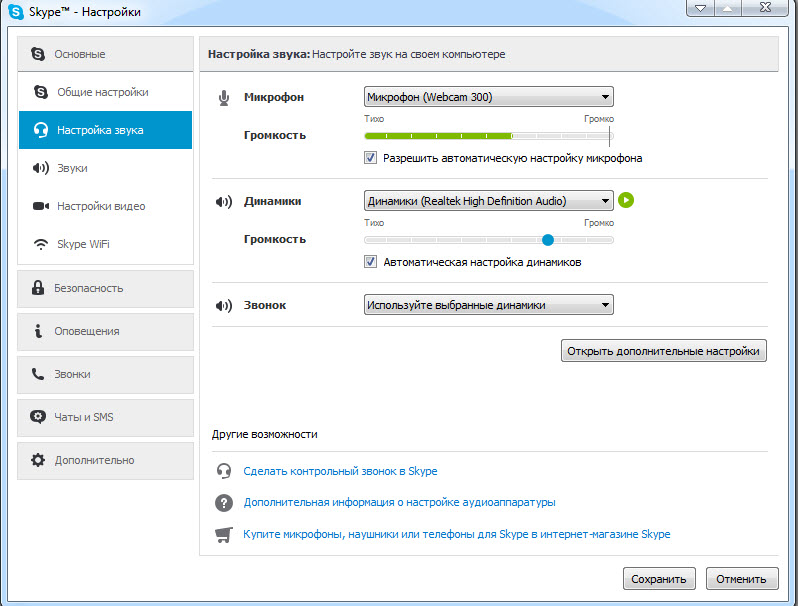 Кроме того, удаленный пользователь не сможет активировать Кортану на вашем динамике, пока вы вместе разговариваете по телефону.
Кроме того, удаленный пользователь не сможет активировать Кортану на вашем динамике, пока вы вместе разговариваете по телефону.
В настоящее время не поддерживается взаимодействие с системами IVR путем выполнения таких действий, как нажатие букв или цифр во время разговора. Команда Skype рассматривает возможность поддержки этой функции в будущем.
В течение ограниченного времени мы предлагаем акцию для всех, кто приобретает новую акустическую систему Harman Kardon, чтобы совершать неограниченные бесплатные звонки из США на стационарные и мобильные телефоны США, Мексики и Канады. После того, как вы войдете в свое устройство Harman Kardon, вы получите электронное письмо с подтверждением подписки. Вы можете проверить статус своей подписки, войдя в свой профиль учетной записи и просмотрев свои подписки. Узнайте больше о рекламной акции Harman Kardon для звонков.
Примечание : Вам не нужно ничего делать, кроме настройки динамика, чтобы активировать промо-акцию на бесплатные звонки, но активация подписки может занять до 90 минут.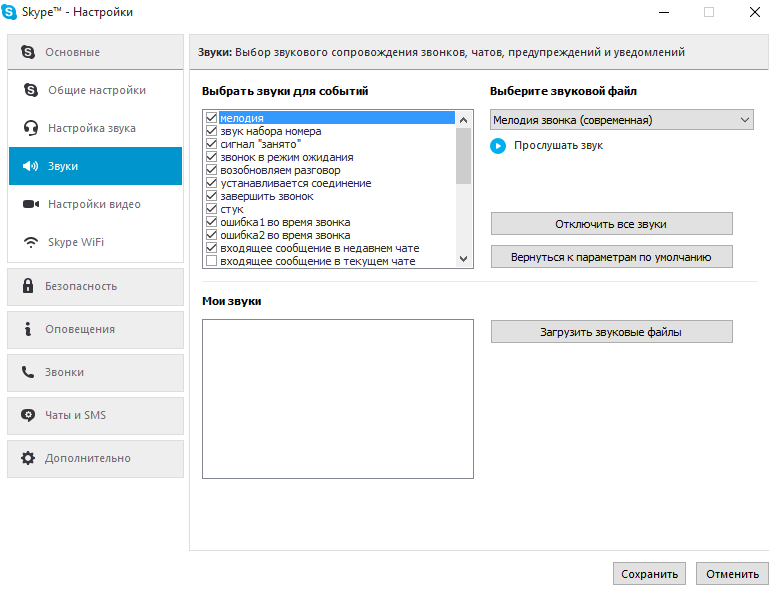 Кроме того, срок действия вашей подписки может отображаться неправильно, но не волнуйтесь, вы получите бесплатную рекламную акцию, как указано в условиях подписки.
Кроме того, срок действия вашей подписки может отображаться неправильно, но не волнуйтесь, вы получите бесплатную рекламную акцию, как указано в условиях подписки.
Была ли эта статья полезной? Да Нет
Как мы можем это улучшить?
Важно: Не указывайте личную или идентифицирующую информацию.
Отправить Нет, спасибо
Спасибо за ваш отзыв.
Как настроить голосовую почту Skype
- Образование
- Основы Интернета
- Как настроить голосовую почту Skype
Автор: Лорен Абдулезер, Сьюзан Абдулезер, Ховард Даммонд, Никлас Зеннстром
Skype поддерживает простой в использовании -настроить систему голосовой почты.Одним из удобных преимуществ настройки голосовой почты Skype является то, что ваши звуковые сообщения — как ваше приветствие, так и входящие сообщения, которые оставляют вам люди — не хранятся на вашем компьютере, а хранятся удаленно на центральных серверах Skype.
Прежде чем вы сможете использовать голосовую почту Skype, вы должны начать настройку и записать приветствие голосовой почты, которое услышат ваши абоненты:
Запустите Skype и выберите в главном меню Инструменты → Параметры → Вызовы → Голосовая почта.
Появится окно голосовой почты. Вы можете приобрести голосовую почту Skype отдельно или получить голосовую почту бесплатно с подпиской Skype.
Поставьте галочку напротив Отправлять неотвеченные вызовы на голосовую почту.
В этом окне вы также видите три кнопки, которые можно использовать для записи и воспроизведения приветствия голосовой почты.
Просто нажмите кнопку «Запись» (зеленая кнопка с треугольником) и произнесите приветствие голосовой почты, которое должны слышать абоненты.
Ваше приветствие или приветственное сообщение может иметь длину до 60 секунд.

Нажмите кнопку «Стоп» (красная кнопка с точкой), когда закончите запись.
Нажмите кнопку «Воспроизвести» (красная кнопка со стрелкой назад), чтобы прослушать только что записанное сообщение.
Если вам не нравится то, что вы слышите, вы можете снова нажать кнопку «Запись» и перезаписать свое приветствие.
Когда вы будете удовлетворены тем, что записали идеальное сообщение, нажмите Сохранить.
Введите число в поле «Я не отвечаю в течение… секунд».
Это позволяет вам контролировать, как быстро переключить входящие вызовы на голосовую почту.
Установите флажок «Отклонить входящий вызов».
Это позволяет отправлять вызовы на голосовую почту, когда вы не хотите разговаривать.
Установите флажок «Я уже звоню».
Это отправляет вызовы на голосовую почту, когда вы уже ведете другой разговор.
Вы можете легко зарегистрироваться или продлить услугу голосовой почты, перейдя на страницу входа в учетную запись Skype и нажав кнопку голосовой почты. Если программа Skype запущена и вы вошли в систему, вы можете просто выбрать Skype в меню вверху страницы и нажать «Учетная запись».
Если программа Skype запущена и вы вошли в систему, вы можете просто выбрать Skype в меню вверху страницы и нажать «Учетная запись».
Об авторе книги
Лорен Абдулезер — генеральный директор и президент Evolving Technologies Corporation, консалтинговой фирмы в Нью-Йорке. Он опытный ИТ-специалист, обслуживающий многие компании из списка Fortune 500. Лорен является автором Excel Best Practices for Business и Escape from Excel Hell и работал техническим редактором Crystal Xcelsius For Dummies , опубликованных Wiley.Лорен всегда исследует новые технологии и находит прагматичные и инновационные приложения. Когда появился Skype, он быстро осознал его преимущества в бизнесе и во всех сферах жизни. Эта книга является прямым результатом желания на шаг приблизить эти преимущества к более широкой аудитории. Susan Abdulezer в настоящее время работает разработчиком мультимедиа в Нью-Йорке.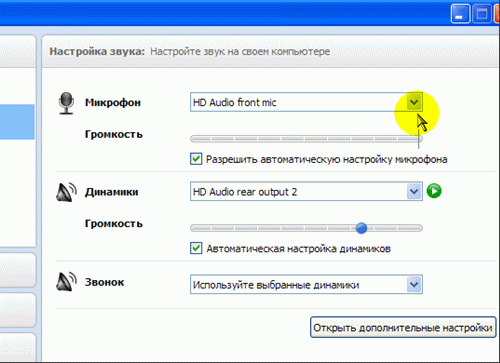 Сьюзен создает интерактивные DVD-диски, документальные фильмы и мультимедийные материалы, передаваемые через Интернет. Она получила множество наград за технологические инновации, выиграв престижную премию Computerworld / Smithsonian в области технологий и академических наук в 1996 и 1997 годах.Сьюзен также написала множество тематических статей об образовании и технологиях в качестве редактора журнала Converge Magazine с 1998 по 2002 год. Сьюзен активно участвует в сообществе Digital Storytelling, исследуя природу и силу зарождающейся цифровой культуры. Также известно, что она отрывалась от компьютера, чтобы играть на классической скрипке в Бруклинском симфоническом оркестре.
Сьюзен создает интерактивные DVD-диски, документальные фильмы и мультимедийные материалы, передаваемые через Интернет. Она получила множество наград за технологические инновации, выиграв престижную премию Computerworld / Smithsonian в области технологий и академических наук в 1996 и 1997 годах.Сьюзен также написала множество тематических статей об образовании и технологиях в качестве редактора журнала Converge Magazine с 1998 по 2002 год. Сьюзен активно участвует в сообществе Digital Storytelling, исследуя природу и силу зарождающейся цифровой культуры. Также известно, что она отрывалась от компьютера, чтобы играть на классической скрипке в Бруклинском симфоническом оркестре.
Ховард Даммонд — опытный ИТ-специалист и технический инструктор, консультировавший несколько крупных компаний из списка Fortune 500.Ховард имеет более чем 20-летний опыт работы техническим тренером и разработчиком инновационных учебных материалов. Его взгляд на преподавание и развитие навыков был сначала вдохновлен, а затем интенсивно развит в Йельском университете в рамках его уникальной программы магистра искусств в области преподавания, где он сосредоточился на теории обучения, приобретении и развитии аналитических навыков, а также на междисциплинарных методах планирования и разработки учебных программ. .
.
Как добиться наилучшего качества звука в Skype
Таня Чопп
20 декабря 2017 г.
С момента выпуска в 2003 году Skype стал важным средством связи как для частных лиц, так и для предприятий.Но несмотря на то, что внедрение платформы стремительно растет, растет и количество статей о том, как улучшить качество звука.
Есть много быстрых исправлений, которые вы можете использовать, чтобы максимально использовать возможности своего встроенного микрофона и динамиков, однако для профессионалов, работающих со звуком, бортовое оборудование, скорее всего, никогда не справится … так что, если вы действительно хотите лучшее качество звука в Skype , эта статья для вас.
Как основатель производственной студии Creative Rebellion, Ноам Кролл не только серьезно относится к настройке Skype, но и с энтузиазмом помогает другим творческим людям максимально использовать свои технологии. Помимо написания, продюсирования и постановки фильмов и рекламных роликов, он также ведет подкаст «Show Don’t Tell».
Помимо написания, продюсирования и постановки фильмов и рекламных роликов, он также ведет подкаст «Show Don’t Tell».
Вот советы Ноама, как получить звук в Skype студийного качества экономичным способом.
В. Расскажите мне об аппаратном и программном обеспечении вашего подкаста: как добиться потрясающего качества звука в Skype?
Моя установка очень проста и недорога.
У меня есть микрофон Audio-Technica ATR2100, установленный на небольшом фильтре отражения Auray (и подставке), который затем подключается к моему записывающему устройству Zoom H6 через XLR.
Микрофон, который я использую, совместим с USB, поэтому я мог бы подключить его напрямую к компьютеру, если бы захотел, но запуск его через Zoom (а затем подключение Zoom к компьютеру через USB) дает более качественные результаты, так как Zoom H6 действует как предусилитель.
Что касается программного обеспечения, у меня есть плагин для Skype под названием Call Recorder, который, как следует из названия, позволяет мне записывать любые звонки в Skype, даже если я звоню на чей-то сотовый телефон.
Также есть отличный сервис / веб-сайт под названием Cast, с которым я скоро поэкспериментирую, как альтернативу записи через Skype.
В. Почему бы вам не использовать микрофон бортового компьютера для записи?
Я ни в коем случае не являюсь экспертом в области аудио, так как видео / фильмы — это действительно моя область внимания. Тем не менее, когда я решил запустить подкаст, я все еще хотел стремиться к максимально возможному качеству. Я стремился сделать это, не нарушая банкротство и не создавая чрезмерно сложной системы.
У меня уже был рекордер Zoom H6, который является самой дорогой частью системы, поэтому я начал с этого и искал недостающие части, в конечном итоге доработав до той настройки, которую я использую сегодня.
На самом деле, [настройка звука] возникла из-за необходимости записывать качественный звук самым простым и экономичным способом.
В. Почему важно хорошее качество звука?
Как кинорежиссер, я рано понял, что звук на самом деле важнее для восприятия аудитории, чем визуальные эффекты.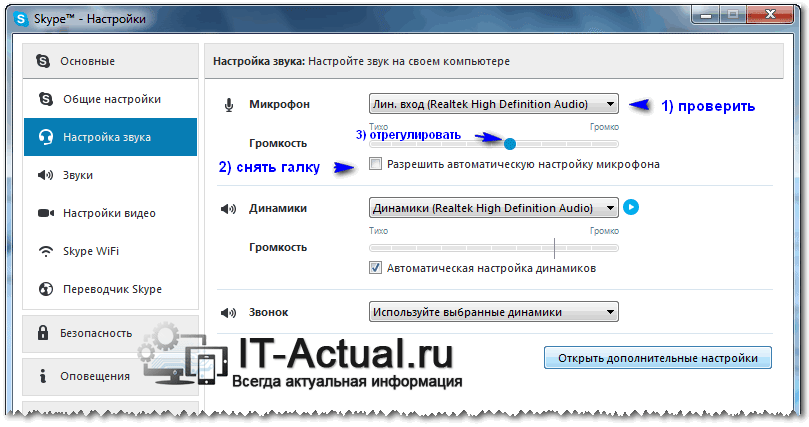
Другими словами, фильм с отличным качеством видео, но с плохим качеством звука, будет восприниматься большинством людей как имеющий более низкую производственную ценность, чем фильм с плохим видео, но отличным звуком.
Когда я решил начать свой подкаст, я поддержал это понимание и искал лучшие способы добиться хорошего звука в пределах моих возможностей, зная, что это может стать решающим фактором для аудитории, которая в конечном итоге может стать подписчиками подкаста.
В. Как другим следует тестировать свои настройки записи звука?
Я бы начал с простой записи тестового звука и сравнения качества звука с чем-то профессионально записанным. Это даст вам хорошую основу и прояснит, где могут быть ваши проблемы.Вы сразу узнаете, есть ли у вас проблемы с реверберацией, фоновым шумом или многими другими распространенными проблемами, которые беспокоят звукозаписывающих компаний. Оттуда вы можете решать каждую из этих проблем по очереди, пока не получите звук именно так, как вы хотите.
Нет смысла покупать слишком много оборудования или настраивать комнату или студию до того, как вы сделаете тестовую запись, поскольку каждая установка и комната разные.
Знание того, где вы находитесь, в качестве отправной точки — лучший способ узнать, куда двигаться дальше.
В. Какой хороший ресурс для обучения тому, как получить отличное качество звука?
Можно начать с канала Кертиса Джадда на YouTube.
Я познакомился с Кертисом пару лет назад, когда мы сотрудничали во время съемок в Солт-Лейк-Сити, и с тех пор я понял, что у него есть отличный канал на YouTube для режиссеров и звукозаписывающих компаний, которые хотят узнать больше об оборудовании и технике.
В. Есть ли у вас другие советы?
Наверное, лучший совет, который я мог бы дать кому-нибудь по звуку, — это действительно понимать технику.Часто люди ищут самые дорогие инструменты и оборудование в надежде, что они выделят их работу, но многое можно сделать с очень небольшими затратами, если вы понимаете некоторые основные принципы звука, техники размещения микрофонов и другие основы.
Отличное снаряжение — это бонус, но оно никогда не заменит техники!
О Ноаме Кролле
Ноам Кролл — отмеченный наградами директор по кино и коммерции из Лос-Анджелеса, основатель продюсерской студии Creative Rebellion.Его работы можно увидеть на международных кинофестивалях, на сетевом телевидении и в различных изданиях по всему миру.
Страстно любит делиться своими знаниями с другими режиссерами, начинающими они или уже существующими, Ноам также является плодотворным создателем контента и преподавателем. Он ведет подкаст Show Don’t Tell, посвященный микробюджетному кинопроизводству, а его блог для кинематографистов и креативщиков содержит множество информации как о технологиях, так и о технике.
Вы также можете услышать больше советов и идей от Ноама Кролла в подкасте Sound Stories, организованном Voices.com Соучредитель и директор по бренду Стефани Чиккарелли.
Таня Чопп
Более десяти лет Таня помогает организациям и отдельным лицам рассказывать свои истории. Выпускница Западного университета, Таня имеет степень бакалавра наук, а также диплом аспиранта по связям с общественностью. Как опытный специалист по маркетингу и коммуникациям, она помогала отдельным лицам, стартапам и транснациональным корпорациям создавать и развивать значимые коммуникации в сфере искусства, культуры, развлечений, здравоохранения, благополучия и высоких технологий.
Fix Audio Settings для улучшения разговоров по Skype в Windows 7
Skype может стать мощным инструментом для общения на рабочем месте или дома. Поэтому важно убедиться, что ваше соединение четко слышно с обоих концов линии. Когда подключение к Интернету не является проблемой, вы можете улучшить разговоры в Skype, изменив настройки звука на вашем компьютере и в Skype. Вот как это сделать:
- Чтобы найти настройки звука вашего ПК, нажмите «Пуск» и введите «Звук» в строке поиска.
- Щелкните «Звук», чтобы открыть окно «Звуковой экран».
Чтобы изменить параметры воспроизведения на ПК:
- Перейдите на вкладку «Воспроизведение» и щелкните устройство, которое вы используете для Skype (например, гарнитуру или микрофон).
- Щелкните «Свойства». Убедитесь, что в раскрывающемся списке Использование устройства выбрано значение Использовать это устройство (включить).
- Затем перейдите на вкладку «Уровни». Убедитесь, что громкость динамиков / наушников отрегулирована по своему вкусу. (Предупреждение: полная настройка громкости может повредить ваши уши.)
Вы также можете записывать звонки Skype или записывать видеозвонки Skype:
- Перейдите на вкладку «Запись» в окне «Звук».
- Выберите записывающее устройство, установленное на вашем ПК. Убедитесь, что на нем есть галочка. Если это не так, нажмите «Установить по умолчанию» и нажмите «ОК».
- Щелкните «Свойства». Убедитесь, что в раскрывающемся списке использования устройства выбран параметр Использовать это устройство (включить).
- Щелкните вкладку «Уровни». Убедитесь, что настройки громкости микрофона установлены правильно и не отключены.
- Установите минимальное усиление микрофона, чтобы отключить его, и нажмите OK.
Почти готово! Пришло время проверить правильность настроек звука в Skype.
- Войдите в свою учетную запись Skype.
- Щелкните Инструменты> Параметры.
- Выберите «Настройки звука» в окне «Параметры».
- Выберите устройства из раскрывающихся списков «Динамики и микрофон». Вы также можете настроить уровень громкости по своему вкусу.
- Щелкните Сохранить.
Теперь вы готовы совершать кристально чистые звонки по Skype. Вот еще несколько советов: рекомендуется сделать пробный звонок до запланированного звонка. Если вас не устраивает качество и вы хотите внести дополнительные изменения в настройки звука, вы можете выполнить описанные выше действия и настроить параметры в соответствии с вашим уровнем комфорта.
Чтобы записывать важные взаимодействия, вы можете бесплатно скачать Skype-видеомагнитофон с Supertintin.
Skype с шумоподавлением | Как уменьшить фоновый шум в Skype?
Интересно, как уменьшить фоновый шум при звонках по Skype? Ознакомьтесь с советами и методами уменьшения фонового шума при звонках.
Skype — одна из наиболее широко используемых в мире служб конференц-связи, которой пользуются миллионы людей по всему миру. Он произвел революцию в онлайн-общении, предоставив бесплатные аудио- и видеозвонки.
Но часто есть одна проблема, которая может помешать вашей конференц-связи, — это фоновый шум. Такие звуки, как щелчки клавиатуры, шум домашних животных и детей и многие другие, могут отвлекать вас от разговора и снижать качество разговора.
Хорошая новость заключается в том, что есть несколько способов включить шумоподавление в Skype. Итак, без лишних слов, вот как уменьшить фоновый шум в Skype.
Хотите узнать больше о Skype? Вот все, что вам нужно знать о Skype.
Что такое шумоподавление в Skype?
С недавнего времени в Skype добавлена встроенная поддержка шумоподавления для улучшения качества звука. Skype применяет алгоритмы шумоподавления, чтобы отфильтровать фоновый шум из звука, чтобы гарантировать отсутствие шума для пользователя.
В текущей версии Skype не позволяет отключить шумоподавление. Предположительно, это сделано для того, чтобы у участников разговора было высокое качество разговоров по Skype.
Однако есть случаи, когда вам не нужно включать шумоподавление. Например, для сеанса обучения музыке, когда на инструменте играет нота, которая отфильтровывается функцией шумоподавления Skype.
Ознакомьтесь с подробным руководством по использованию Skype.
Как уменьшить фоновый шум при звонках в Skype?
Еще один способ избавиться от фонового шума — использовать приложение для шумоподавления для Skype, например Krisp. Это отличное приложение поможет вам уменьшить фоновый шум при звонках по Skype и наслаждаться высококачественными конференц-связями.
Приложение Krisp для шумоподавления для Skype
Krisp — это приложение для шумоподавления на базе искусственного интеллекта, которое устраняет фоновый шум из ваших звонков одним щелчком мыши. С помощью одной кнопки вы сможете продуктивно и профессионально проводить конференц-связь без фонового шума.
Plus, Krisp может блокировать фоновый шум на обоих концах вызова. Вы можете подавить шум на своей стороне с помощью микрофона Krisp, чтобы другие участники вызова могли слышать только ваш голос. И наоборот, если от других участников доносится сильный фоновый шум, Krisp Speaker поможет вам не слышать их шум.
Какой шум вас больше всего раздражает?
Используйте наше приложение для шумоподавления
, чтобы отключить все раздражающие шумы
Как включить шумоподавление в Skype
Чтобы настроить Krisp в Skype и включить шумоподавление, выполните следующие несколько шагов, чтобы быстро получить это происходит.
1. Загрузите приложение Krisp.
2. Следуйте инструкциям мастера установки Krisp, чтобы установить Krisp.
3. После этого откройте Skype и перейдите на вкладку Настройки -> Аудио и видео .
4. Оттуда выберите Krisp Microphone и Krisp Speaker.
5. Теперь начните звонок в Skype и включите переключатель Mute Noise в Krisp.
Готово! Как видите, настроить Skype с помощью Krisp очень просто. Поэтому попробуйте это во время следующей конференц-связи и сообщите нам о результатах.
Завершение
Мы надеемся, что эта статья поможет вам уменьшить фоновый шум в Skype и сделать конференц-связь более производительной и бесшумной. Если у вас есть вопросы, просто задайте их нам в Twitter.
П.С. Мы также создали короткие видеоуроки на тот случай, если вы предпочитаете один раз посмотреть, а не читать 🙂
Если вы используете Skype на Mac, вот полезное видео о том, как настроить Krisp с Skype на Mac.


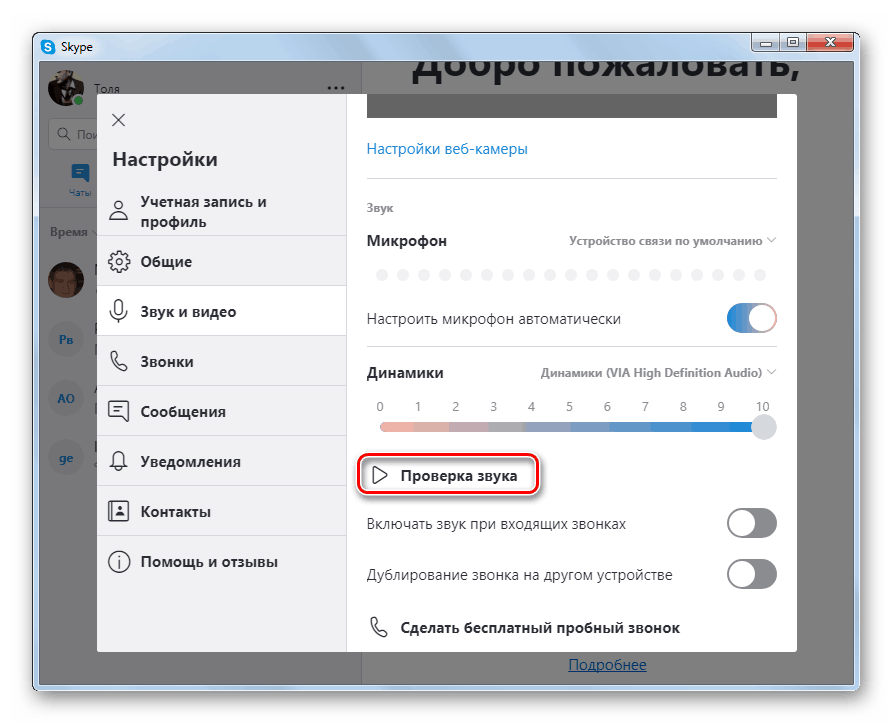

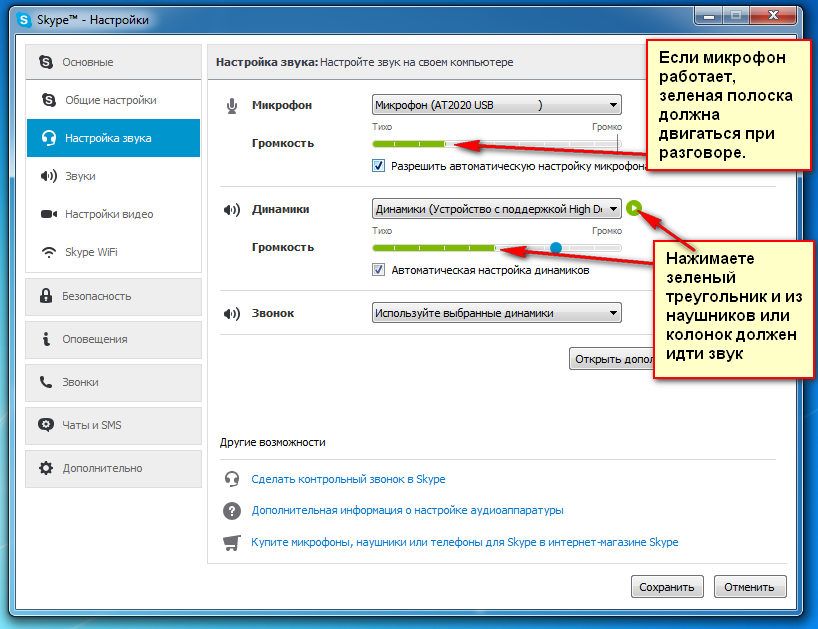 Эта возможность доступна только в Скайпе для Windows, Mac и Linux.
Эта возможность доступна только в Скайпе для Windows, Mac и Linux.
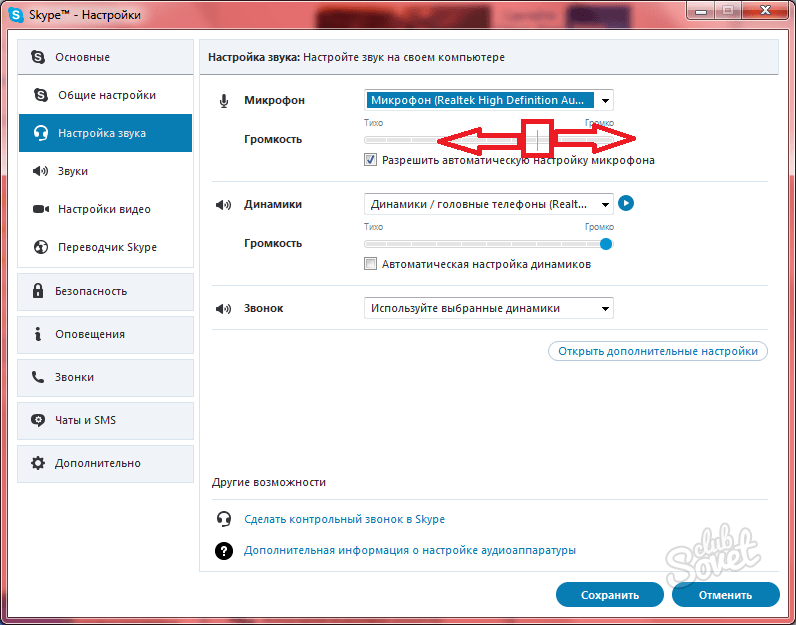
 Приложения для обмена файлами, потоковая передача аудио или видео и даже открытый браузер — все это может занимать полосу пропускания.
Приложения для обмена файлами, потоковая передача аудио или видео и даже открытый браузер — все это может занимать полосу пропускания.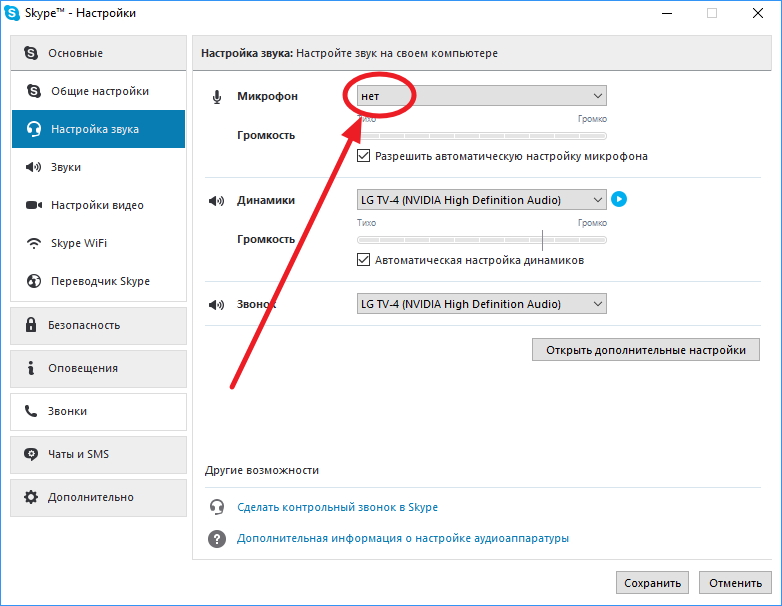 В обоих случаях убедитесь в том, что приложение Skype включено. Перезапустите Скайп и перейдите в раздел Звук и видео Параметры, чтобы проверить, правильное ли устройство выбрано.
В обоих случаях убедитесь в том, что приложение Skype включено. Перезапустите Скайп и перейдите в раздел Звук и видео Параметры, чтобы проверить, правильное ли устройство выбрано.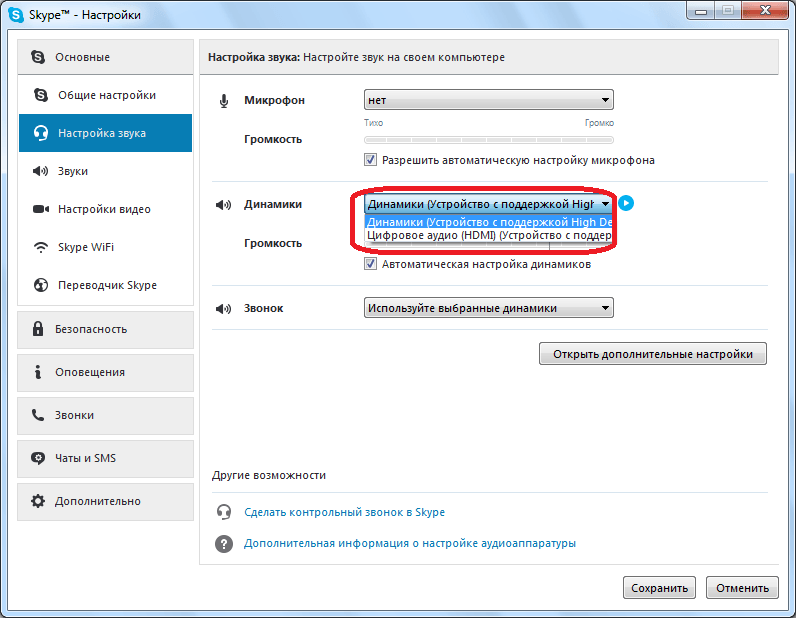 Убедитесь, что она включена, направлена на вас и ничем не закрыта. В Skype для компьютера выберите свой аватар >Параметры> Параметры звука и видео и в разделе Видео проверьте, отображается ли видео для предварительного просмотра.
Убедитесь, что она включена, направлена на вас и ничем не закрыта. В Skype для компьютера выберите свой аватар >Параметры> Параметры звука и видео и в разделе Видео проверьте, отображается ли видео для предварительного просмотра. 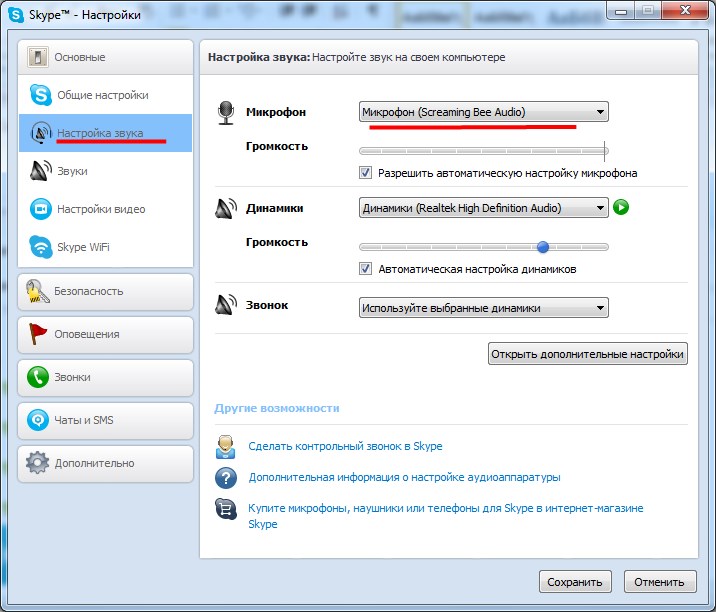
 Убедитесь, что они подсоединены и на них не отключен звук. Если это устройство Bluetooth, убедитесь, что оно также подключено.
Убедитесь, что они подсоединены и на них не отключен звук. Если это устройство Bluetooth, убедитесь, что оно также подключено.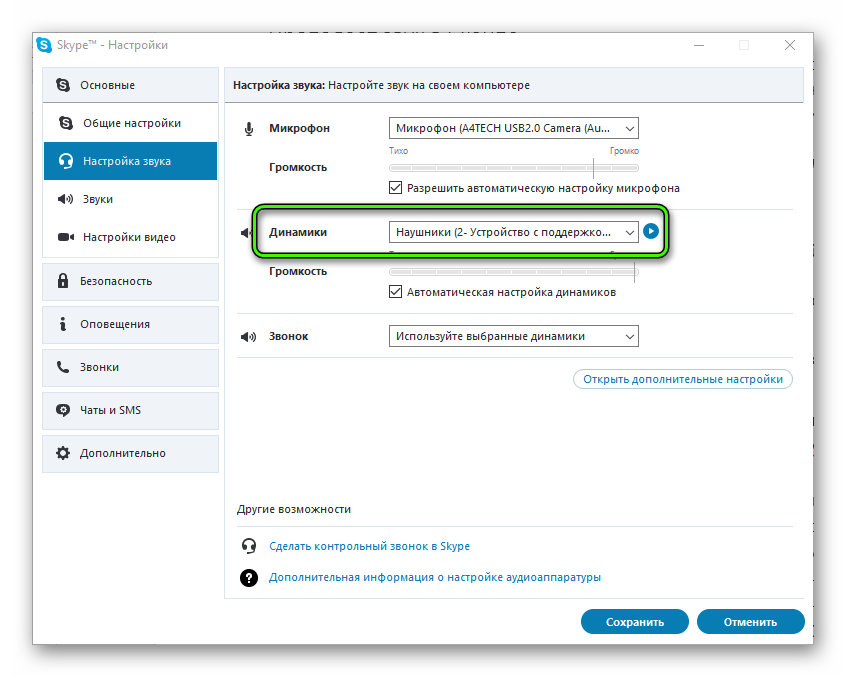 Каждая торговая марка имеет свои особенности, поэтому мы всегда рекомендуем обратиться на веб-сайт производителя, чтобы просмотреть руководство пользователя или получить справку по устранению неполадок.
Каждая торговая марка имеет свои особенности, поэтому мы всегда рекомендуем обратиться на веб-сайт производителя, чтобы просмотреть руководство пользователя или получить справку по устранению неполадок.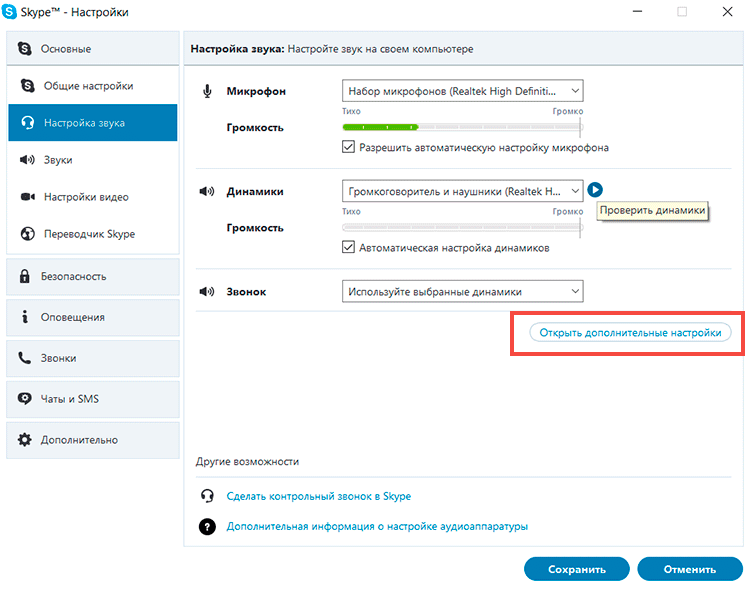

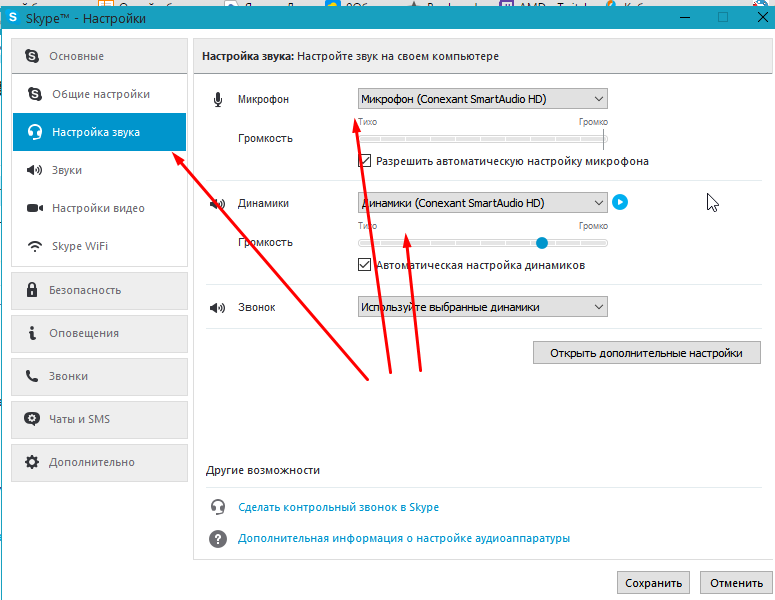
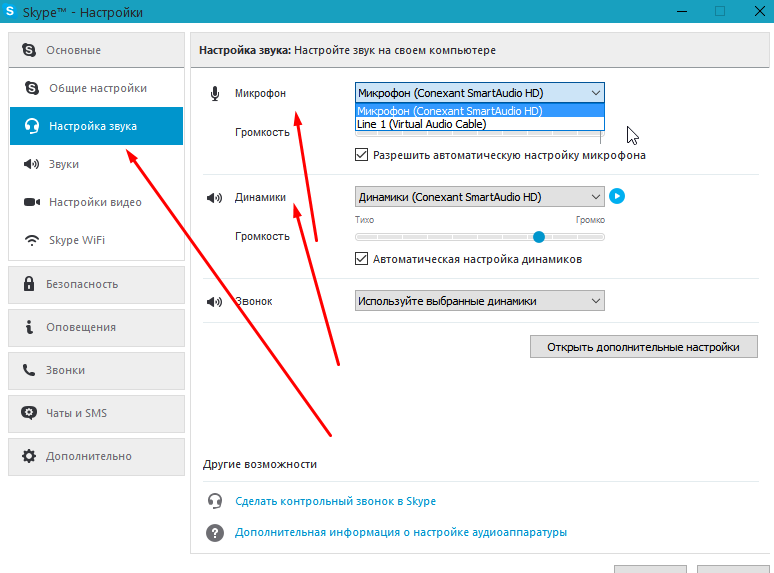 Как правило, для совершения звонков этого типа требуется деньги на счету в Skype или подписка, но мы предлагаем ограниченную по времени акцию, которая позволяет бесплатно звонить в определенное место назначения.Учить больше.
Как правило, для совершения звонков этого типа требуется деньги на счету в Skype или подписка, но мы предлагаем ограниченную по времени акцию, которая позволяет бесплатно звонить в определенное место назначения.Учить больше.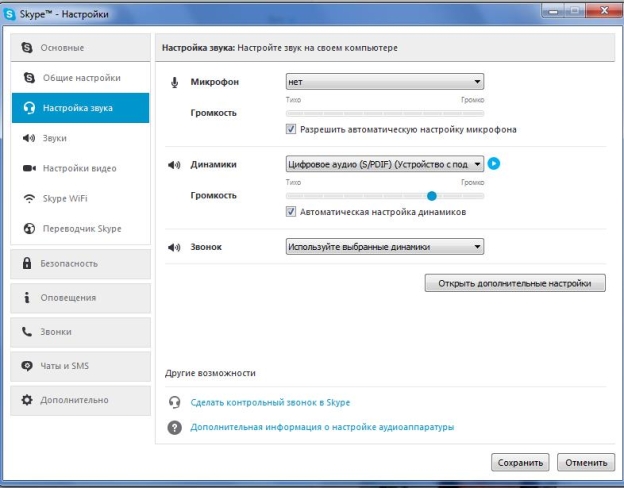 Вам нужно будет повторно добавить контакты с этой учетной записью для тех, кому вы хотите позвонить из динамика (см. Как добавить другие контакты? ). Это менее персонализированный, но более общий опыт.
Вам нужно будет повторно добавить контакты с этой учетной записью для тех, кому вы хотите позвонить из динамика (см. Как добавить другие контакты? ). Это менее персонализированный, но более общий опыт.