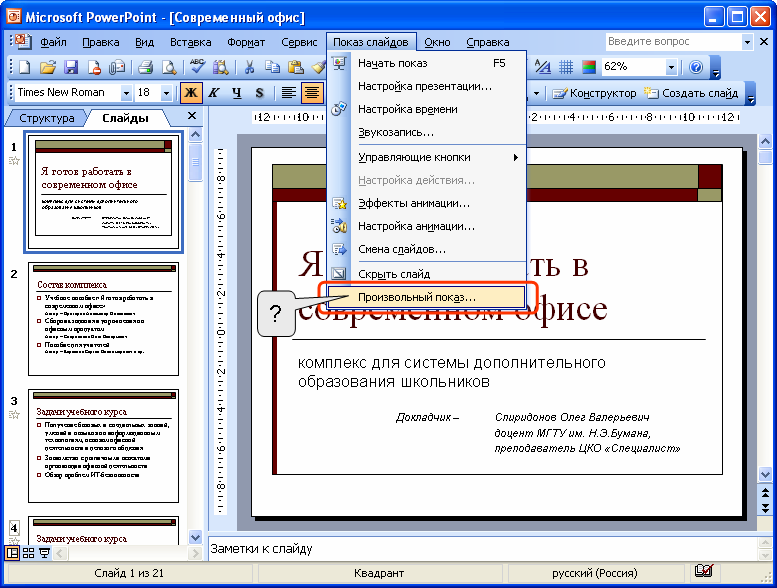Настройка времени и скорости перехода
PowerPoint
Анимация и мультимедиа
Переходы
Переходы
Настройка времени и скорости перехода
PowerPoint для Microsoft 365 PowerPoint для Microsoft 365 для Mac PowerPoint 2021 PowerPoint 2021 for Mac PowerPoint 2019 PowerPoint 2019 для Mac PowerPoint 2016 PowerPoint 2016 для Mac PowerPoint 2013 PowerPoint 2010 PowerPoint для Mac 2011 Еще…Меньше
Вы можете изменить длительность перехода, эффект перехода и даже задать звук, который будет прозвучать во время перехода. Кроме того, вы можете указать время, необходимое для слайда, прежде чем двигаться к следующему.
Для настройки скорости перехода используется параметрПродолжительность. Короткая длительность означает, что слайд продвинется быстрее, а при большем количестве слайдов — медленнее.
-
Выберите слайд с переходом, который вы хотите изменить.
-
На вкладке «Переходы» в группе «Время» в поле «Длительность» введите нужное количество секунд.
Совет: Если вы хотите, чтобы все переходы слайд-шоу использовали одинаковые скорости, нажмите кнопку «Применить для всех».
Многие переходы в PowerPoint можно настроить.
- org/ListItem»>
Выберите слайд с переходом, который вы хотите изменить.
-
На вкладке «Переходы» в группе «Переход к этому слайду» нажмите кнопку «Параметры эффектов» и выберите нужный вариант.
В этом примере к слайду применяется переход «Галерея» с выбранным параметром «Справа».
Переход коллекции с выбранным параметром «Справа» во время презентации.
 Если время не выбрано, перейдите к нужному слайду по щелчку мыши.
Если время не выбрано, перейдите к нужному слайду по щелчку мыши.-
Выберите слайд, для которого необходимо установить время перехода.
-
На вкладке Переходы в группе Время выполните в разделе Смена слайда одно из указанных ниже действий.
-
Чтобы при щелчке мышью перейдите к следующему слайду, нажмите кнопку «По щелчку».
- org/ListItem»>
Чтобы автоматически переходить к нужному слайду, выберите его, а затем введите нужное количество минут или секунд. Он запускается по завершению последней анимации или другого эффекта на слайде.
-
Чтобы включить как мышь, так и автоматический переключ этот режим, выберите оба они, а также оба: «По щелчку» и «После». Затем в поле
-
Совет: Если вы хотите, чтобы все слайды с одинаковой скоростью передвигались, нажмите кнопку «Применить для всех».
- org/ItemList»>
-
Выберите слайд с переходом, который вы хотите изменить.
-
На
вкладке «Переходы» в группе «Время» в списке «Звук» выберите нужный звук.Примечание: Если вы хотите использовать собственный звук, в списке «Звук» выберите «Другой звук». Затем в диалоговом окне «Добавить звук» выберите нужный звук и нажмите кнопку «ОК».
Репетиция презентации
Во время репетиции таймер отображает время показа каждого из слайдов, а также общее время показа всех слайдов.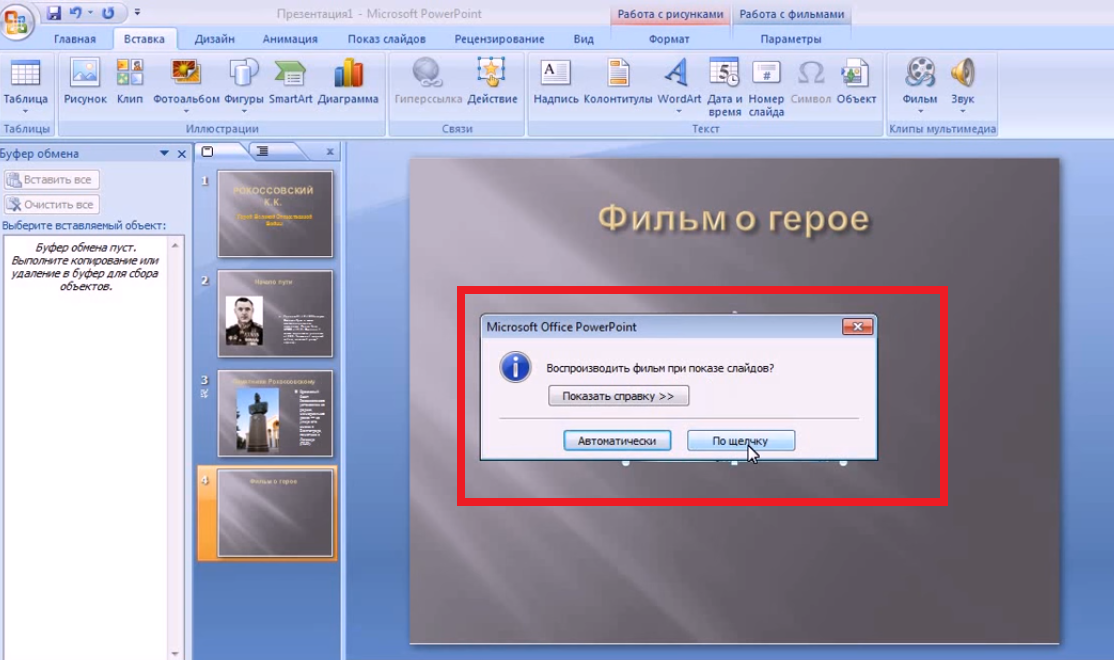 Он автоматически запускается при переходе в режим докладчика.
Он автоматически запускается при переходе в режим докладчика.
-
В последней версии PowerPoint для Mac: Перейти к слайд-> Настроить >настройка времени.
В PowerPoint для Mac 2011: на вкладке Слайд-шоу в группе Инструменты докладчика нажмите кнопку Настройка времени.
-
Приступайте к репетиции презентации.
Завершив репетицию для очередного слайда, щелкните стрелку вправо или влево , чтобы перейти к следующему или предыдущему слайду.

-
При просмотре последнего слайда или выходе из режима докладчика появится предложение сохранить время показа.
Приостановка, запуск и сброс таймера
Он автоматически запускается при переходе в режим докладчика. Однако вы можете приостановить и перезапустить его, если вам нужно прекратить ввести заметки для текущего слайда или сделать перерыв. Подробные сведения см. в таблице ниже.
|
Задача |
Действие |
|---|---|
|
Приостановка таймера |
Нажмите кнопку |
|
Запуск или возобновление работы таймера |
Щелкните |
|
Обнуление таймера для текущего слайда |
Щелкните |
Примечания:
- org/ListItem»>
При просмотре последнего слайда или выходе из режима докладчика появится запрос на сохранение времени показа.
-
Записанные параметры времени показа слайдов по умолчанию не включаются. Чтобы использовать их в ходе презентации, их необходимо включить перед показом слайдов. Для этого на вкладке Слайд-шоу в разделе Настройка установите флажок
Создание заметок докладчика во время репетиции
Слева в области заметок отображаются все заметки докладчика, введенные для текущего слайда при создании презентации. Однако заметки к собранию можно вводить и в ходе репетиции.
-
Щелкните , чтобы приостановить таймер.
-
Щелкните внутри области заметок справа и введите заметку к собранию.
Примечание: При выходе из режима докладчика дополнительные заметки добавляются после заметок к слайду, который отображался в тот момент, когда они были введены.
Отключение времени показа слайдов
Если вы записали презентацию и сохранили время показа слайдов, можно настроить автоматическое переключение слайдов в соответствии с сохраненными временными рамками при показе слайд-шоу.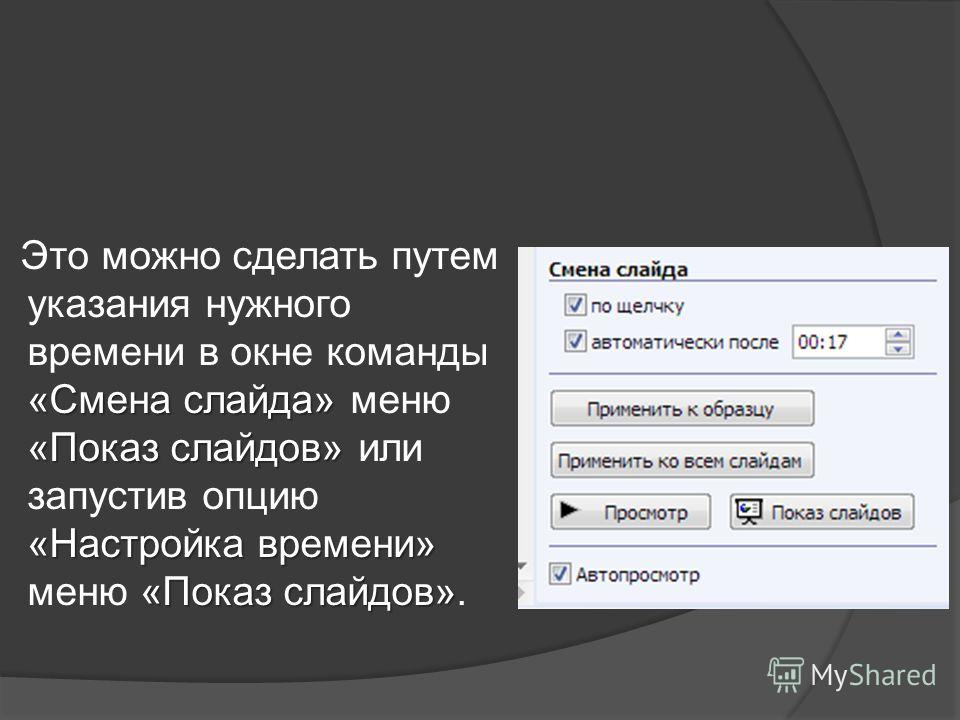 Если вы не хотите использовать время начала, их можно отключить.
Если вы не хотите использовать время начала, их можно отключить.
На вкладке «Слайд-шоу» в окне «Настройка»установите установленный вкладки «Использовать время показа слайдов».
См. также
Добавление, изменение и удаление переходов между слайдами
Как сделать чтобы слайды сами переключались powerpoint?
Содержание
- 1 Настраиваем переходы на слайд по одному щелчку
- 2 Как сделать автоматический переход на следующий слайд Power Point по времени?
- 3 Делаем переход на другой слайд по гиперссылке и обратно
- 4 Как в презентации добавить переход на другой слайд с помощью управляющих кнопок?
- 5 Как в Power Point сделать переход на другой слайд нажав на картинку
- 5.
 1 Автор публикации
1 Автор публикации
- 5.
Привет, друзья! Сегодня будем учиться настраивать переходы в презентации. Что такое «переходы»? В Power Point переходы — это обычное пролистывание слайдов в процессе показа. Этому будет посвящена в основном сегодняшняя статья. Почему нужно уметь настраивать переходы? При правильной настройке мы свяжем между собой самый разный контент.
Не только слайды самой презентации, но и сторонние документы можно демонстрировать, когда это нужно. Можно связать между собой определенным образом самые разные документы в один проект . Причем можно подготовить презентацию так, что можно будет менять очередность в процессе показа, или вообще не показывать тот или иной контент, если в том не было нужды.
- Настраиваем переходы на слайд по одному щелчку
- Как сделать автоматический переход на следующий слайд Power Point по времени?
- Делаем переход на другой слайд по гиперсылке, и обратно
- Как в презентации добавить переход на другой слайд c помощью управляющих кнопок?
- Как в Power Point сделать переход на другой слайд нажав на картинку
Переходами еще называют особые анимационные эффекты, которые настраиваются и демонстрируются в процессе перелистывания. Эффекты перехода на другой слайд настраивают самые разные — выскакивание, проявление, слайды могут трескаться, рассыпаться и так далее. Эти настройки так же мы сегодня увидим, как они работают. И настраиваются они легко.
Эффекты перехода на другой слайд настраивают самые разные — выскакивание, проявление, слайды могут трескаться, рассыпаться и так далее. Эти настройки так же мы сегодня увидим, как они работают. И настраиваются они легко.
Настраиваем переходы на слайд по одному щелчку
Самое обычное дело — это когда презентация настроена так, что переходы между слайдами настроены по щелчку мыши. То есть вы в нужный момент сами переходите на другой слайд, кликнув по нему мышкой. Настройки можно делать перейдя в меню на вкладку «Переходы»:
Панель инструментов состоит из двух частей. В левой части панель анимационных эффектов. Если ее раскрыть, то мы увидим, что они разделены на простые, сложные, и с динамическим содержимым.
В правой части панели «Переходы» находятся настройки непосредственно перелистывания. Здесь и можно настроить переходы по щелчку мыши:
Давайте подробнее их разберем. Настройка по щелчку устанавливается здесь:
Можно настраивать и звуковые эффекты при переходе со слайда на слайд. При этом можно настраивать длительность эффектов. По умолчанию стоит 2 секунды.
При этом можно настраивать длительность эффектов. По умолчанию стоит 2 секунды.
Переходы по щелчку и визуальные эффекты перехода можно настраивать как только для одного слайда, так и для всех слайдов презентации. Для того, чтобы эффекты перехода были одинаковы на всех слайдах нужно после того как сделали настойки нажать на кнопку «Применить ко всем:
Как сделать автоматический переход на следующий слайд Power Point по времени?
Если ваша презентация комментироваться не будет в процессе показа, можно настроить ее на автоматический переход между слайдами по времени. Для этого убираем галочку «По щелчку» и ставим «После»:
Экспериментируем с длительностью; устанавливаем время в секундах или минутах по истечении которого произойдет перелистывание. Можно нажимать на кнопку «Просмотр» для того, чтобы понять, что и как будет выглядеть при показе:
Какие эффекты перехода бывают, и как настроить переходы по щелчку или автоматически по времени — смотрим на видео:
Делаем переход на другой слайд по гиперссылке и обратно
Предыдущие способы — самые легкие и простые. Но иногда в презентацию необходимо включить некоторые документы, например в формате Word или Excel. Может возникнуть ситуация, когда нужно в показ включить некоторые слайды из другой презентации, потом вернутся обратно. Об этом я уже рассказвал в этой статье. Для всех этих ситуаций есть универсальный способ — переход по гиперссылке.
Давайте попробуем включить в презентацию какие-нибудь документы. У меня есть один прайс лист в формате Excel. Если нужно будет, я его смогу продемонстрировать. Сначала я выделю нужный объект на слайде с которого будет переход, и только тогда перехожу на вкладку «Вставка»:
Для вставки ссылки выберем заголовок. Только вставим туда красивую стрелку (фигуру). Сделаем ей такой же фон как и на слайде. Потом, если щелкну по стрелке, то переход будет на документ Excel.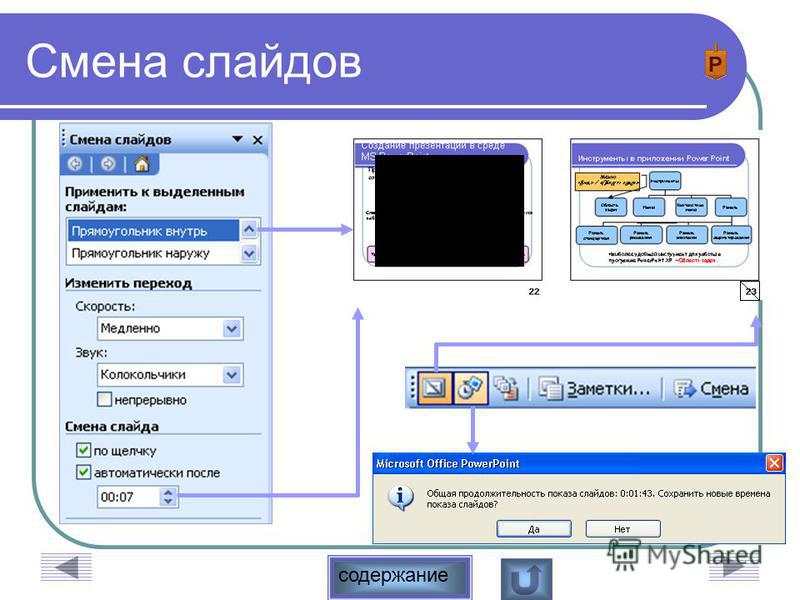 Если щелкну просто так мышью, то переход будет на следующий слайд презентации. В процессе показа мы получаем таким образом свободу действий. Вы можете вставить для гиперссылки любой объект на слайде. Далее, нас интересует вкладка «Действие». Кликаем на нее, и настраиваем гиперссылку на другой файл, как на рисунке:
Если щелкну просто так мышью, то переход будет на следующий слайд презентации. В процессе показа мы получаем таким образом свободу действий. Вы можете вставить для гиперссылки любой объект на слайде. Далее, нас интересует вкладка «Действие». Кликаем на нее, и настраиваем гиперссылку на другой файл, как на рисунке:
Далее в проводнике выбираем нужный файл:
Обратите внимание, что в этой настройке можно сделать и звуковой эффект перехода, а так же настроить выделение.
А в документе Excel так же сделаем ссылку, но уже обратно на нашу презентацию. Все делаем в документе Excel аналогично. Сначала выделяем текст, в котором будет наша ссылка. Затем переходим в меню «Вставка», ищем «Гиперссылка.» Указываем тип ссылки (на файл) и ищем нашу презентацию в проводнике:
Мы связали два разных документа. Однако, если мы перейдем по только что созданной ссылке (из документа) мы попадем на первый лист нашей презентации. Это не хорошо. Поэтому, чтобы вернутся обратно на нужный слайд, предлагаю поступать так. Нужно наш нужный слайд сохранить отдельно в виде нового документа- презентации. А с этого слайда настроить аналогичным образом переходы на предыдущие и на следующие слайды нашей основной презентации. Читаем далее.
Поэтому, чтобы вернутся обратно на нужный слайд, предлагаю поступать так. Нужно наш нужный слайд сохранить отдельно в виде нового документа- презентации. А с этого слайда настроить аналогичным образом переходы на предыдущие и на следующие слайды нашей основной презентации. Читаем далее.
Как в презентации добавить переход на другой слайд с помощью управляющих кнопок?
Итак, я удалил все слайды из документа кроме нужного и сохранил этот слайд как отдельную презентацию. Теперь можно сделать кнопки для перехода. Это очень просто. Вставляем какие-нибудь фигуры в нужное место слайда. Для этого идем во вкладку «Вставка», «Фигуры»:
При добавлении кнопок мы сразу получим окно, в котором нужно настраивать действия по переходу на другой документ. Тем они и хороши. Но вот о чем я еще не рассказал- можно ведь настраивать переходы не только по щелчку, но и просто по наведению мыши на объект. Для этого нужно выбрать соответствующую вкладку:
Затем мы выбираем нашу основную презентацию в проводнике, как и в предыдущих примерах. Когда мы выбрали ее нужно будет определится со слайдом на который будет осуществлен переход:
Когда мы выбрали ее нужно будет определится со слайдом на который будет осуществлен переход:
Я выбрал управляющее кнопки, но можно настроить действия на любом объекте. Итак, у меня две кнопочки внизу страницы — «Вперед» и «Назад». Таким образом я могу попадать на предыдущий или следующий слайд основной презентации. Таким образом для зрителя будет все происходить естественно. Смотрим видео, как настраивать переходы по гиперссылкам:
Как в Power Point сделать переход на другой слайд нажав на картинку
Теперь выбрали и фото для вставки гиперссылки. Часто, чтобы не возиться с заголовками можно настраивать переходы по фото. По кнопке «Действие» опять кликаем и настраиваем гиперссылку на другой файл презентации либо на любой слайд текущей:
Далее в проводнике выбираем нужный файл:
Как видите, ничего сложного нет, если разобраться. Программа предоставляет широкие возможности настроек. Когда вы освоите их вы получите возможность делать качественные информативные материалы. Желаю вам удачи, на сегодня все, пока!
Программа предоставляет широкие возможности настроек. Когда вы освоите их вы получите возможность делать качественные информативные материалы. Желаю вам удачи, на сегодня все, пока!
Автор публикации
0 Комментарии: 32Публикации: 154Регистрация: 04-09-2015
Откройте свою заготовку презентации, найдите в строке меню вкладку «Показ слайдов» и выберите «С начала».
Презентация развернётся во весь экран. Нажимая клавишу «→», можете пролистать свою работу до конца. Обратите внимание на то, что длительность просмотра страниц разная. Поэтому, перед тем, как включить автоматическую смену слайдов в презентации, необходимо настроить время просмотра каждой картинки. Для этого на вкладке «Показ слайдов» выбираем «Настройка времени».
Ваше слайд-шоу снова развернётся на весь экран, а в верхнем левом углу Вы увидите таймер.
Просматривайте свою презентацию, перелистывая страницы клавишей «→».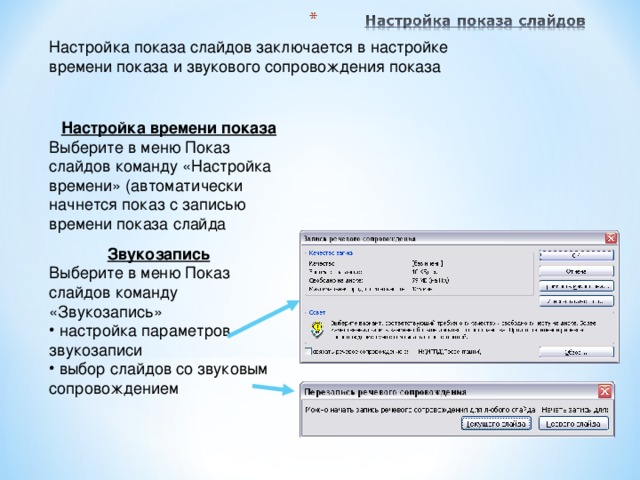 Когда просмотрите последний слайд , нажмите клавишу «Esc» (она обычно в левом верхнем углу клавиатуры). Появится окно с вопросом «Сохранить время….?» Нажимаем «ДА». Теперь время просмотра каждого слайда установится именно то, которое Вы затратили на его просмотр. Например, если Вы перешли ко второму слайду через 3 секунды, то в автоматическом режиме первый слайд будет демонстрироваться 3 секунды.
Когда просмотрите последний слайд , нажмите клавишу «Esc» (она обычно в левом верхнем углу клавиатуры). Появится окно с вопросом «Сохранить время….?» Нажимаем «ДА». Теперь время просмотра каждого слайда установится именно то, которое Вы затратили на его просмотр. Например, если Вы перешли ко второму слайду через 3 секунды, то в автоматическом режиме первый слайд будет демонстрироваться 3 секунды.
Теперь нужно включить автоматический режим просмотра, чтобы проверить, как точно Вы выбрали времена показа. Для этого в той же вкладке «Показ слайдов» выбираем «Настройка демонстрации». Выбираем настройки как на картинке
Запустите слайд-шоу, выбрав «Показ слайдов» — «С начала». Если нужно, измените расположение, размер или цвет шрифта, время показа.
Посмотрите, что в результате получилось
Заготовка «С днём рождения» после третьего урока
Пока всё.
Немного больше о смене слайдов по времени
На следующем уроке рассмотрим некоторые эффекты смены слайдов.
Бойынша сұрыптау
51. Автоматический показ слайдов. Запись видеофайлаTeachProTube
5 жыл бұрын
Смотрите полную версию курса PowerPoint 2010 здесь: teachpro.ru/Course/PowerPoint2010?utm_source=youtube&utm_campaign=PowerPoint2010 …
Как в PowerPoint сделать чтобы слайды сами переключалисьSHERIFF 19
Жыл бұрын
Подписаться: kzclip.com/channel/UCMhTJ61CnnUOzhtsWDYwVWw ВК: vk.com/publicsheriff19.
Настройка показа слайдов в PowerPoint 2010 (48/50)TeachVideo
8 жыл бұрын
www.teachvideo.ru/ — тысячи обучающих роликов на нашем сайте бесплатно! Неотъемлемой частью работы с презентаци…
Автозапуск презентации. Как сделать чтобы при запуске презентации сразу начинался показ слайдов.Всё об Офисных Программах (Office, Word, Excel, PowerPoint, Outlook, OneNote)
2 жыл бұрын
Буду благодарен поддержке! Подписка на канал goo.gl/IMyh5C В этом #видеоуроке показано как сделать так, чтоб…
Гусаков: Как сделайть музыку непрерывной в Power PointПавел Гусаков
6 жыл бұрын
zakaz-amway. com Вы хотите, чтобы Музыка звучала непрерывно на всех слайдах презентации Power Pount? Как это сделать?…
com Вы хотите, чтобы Музыка звучала непрерывно на всех слайдах презентации Power Pount? Как это сделать?…
Как сделать слайд-шоу из фотографий?TeachVideo
7 жыл бұрын
В данном видеоуроке мы расскажем как сделать слайд-шоу из фотографий. kzclip.com/user/teachvideo — наш канал www.teachvi…
Как сделать презентацию в Power PointВячеслав Кончаковский
5 жыл бұрын
В этом видео рассмотрены основные моменты создания презентации в Power Point 2010. Как создать новую презентац…
5 Автоматический показ слайдов Запись видеофайлаНиколаеви4
Жыл бұрын
автор: mmt.teachpro.ru.
Анимация в PowerPointСветлана Бухтоярова
6 жыл бұрын
Как заработать с помощью программы PowerPoint powerrassilka.blogostroenie.ru/
как сделать автоматический показ слайдов в microsoft power point 2010Андрей
10 ай бұрын
В етом видео я вам покажу как сделать показ слайдов в программе power point 2010. А также как сделать автоматически…
А также как сделать автоматически…
Как делать переход с слайда на слайд в презентации?Dmitrii Lord
2 жыл бұрын
Всем привет. В этом видео я рассказал о том как сделать красивый, динамичный переход с слайда на слайд в…
Как сделать автоматическую презентацию?Виктория Дончик
6 жыл бұрын
informatikurok.ru/ Как сделать презентацию, которая бы демонстрировалась без участи пользователя, т.е. выполнял…
PowerPoint видео уроки. Вставляем комплект рисунков.mp4Елена Минаева
6 жыл бұрын
pro88008.ru/vstavlyaem-komplekt-risunkov/ Работа в Программе PowerPoint сопряжена со вставкой рисунков. Иногда бывает очень…
Создание презентации в PowerPoint 2003BusinessClubMaximum
5 жыл бұрын
КОМАНДНЫЙ САЙТ БИЗНЕС КЛУБА MAXIMUM businessclubmaximum.com/ В Бизнес Клубе «Maximum» участники имеют возможность получи…
Переходы для слайдов в PowerPoint 2010TeachVideo
6 жыл бұрын
В данном видеоуроке мы расскажем как украсить презентацию с помощью с помощью новых переходов в PowerPoint 2010….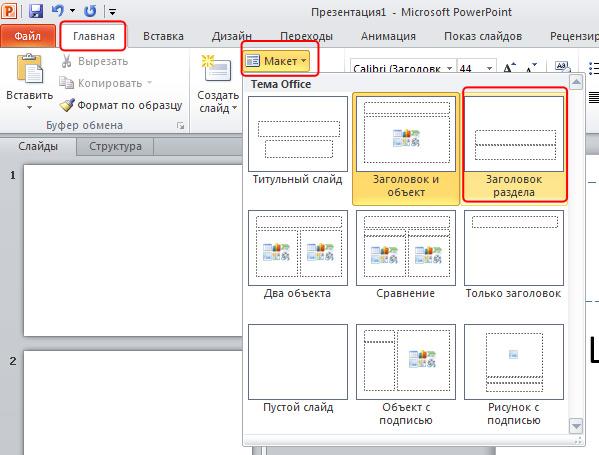
Как сделать видео из фотографий и музыки (слайдшоу)?Мовави Влог
2 жыл бұрын
Как сделать видео из фотографий и музыки? Попробуйте бесплатно Редактор Видео Мовави 11! www.movavi.ru/video-editor-p…
Как сделать так чтоб слайды перелистывались!Burnater Music
3 жыл бұрын
Как создать и переместить презентацию на флешкуКурлык 585
2 жыл бұрын
У меня винда 8 у кого 7 тоже пойдет))лайк пж))
Как в повер поинте сделать прозрачный фон рисункаSHERIFF 19
11 ай бұрын
Помогло — ставь лайк !! Подписаться: kzclip.com/channel/UCMhTJ61CnnUOzhtsWDYwVWw ВК: …
PowerPoint Видео урок анимация текста.mp4Onlami M
6 жыл бұрын
pro88008.ru/video-urok-animaciya-teksta/ В этом видео уроке по анимации текста я предлагаю познакомиться с еще нескольким…
презентация PowerPointВера Перцева
Жыл бұрын
Как сделать слайд-шоу из фотографий с музыкой | Видеоредактор Movavi 10Мовави Влог
3 жыл бұрын
Как сделать слайд-шоу из фотографий с музыкой? Используйте Редактор Видео Movavi (10) как программу для создания…
Мастер-класс 💯 Как сделать превью в PowerPoint.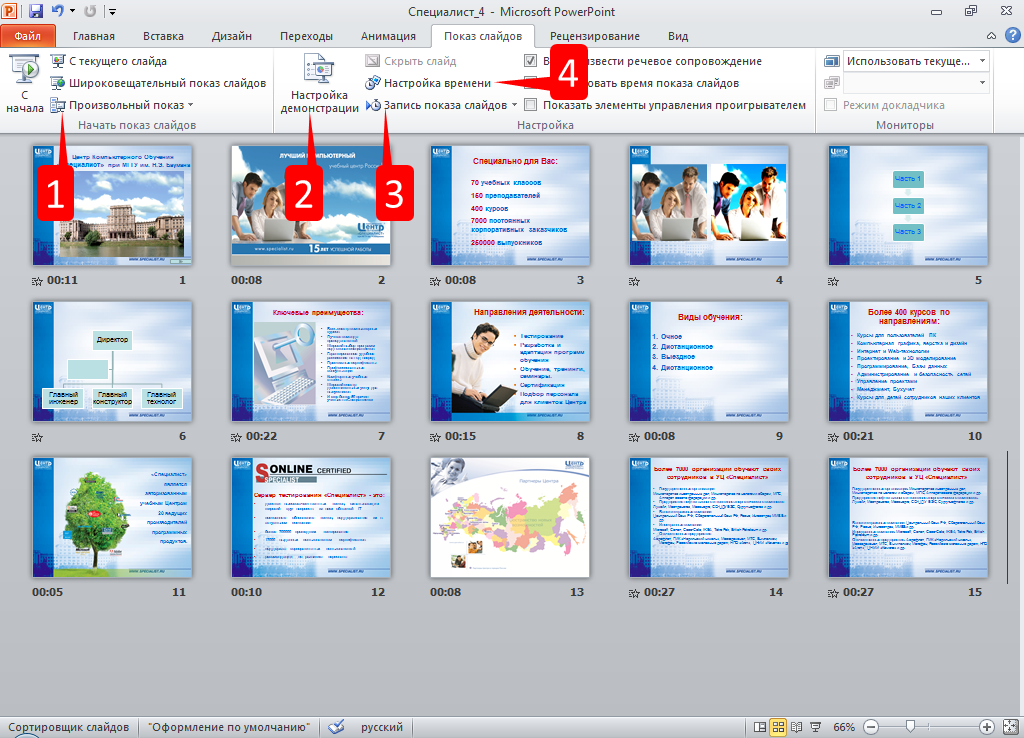 Ирина КириковскаяIrina Kirikovskaya
Ирина КириковскаяIrina Kirikovskaya
Жыл бұрын
Мастер-класс Как сделать превью в PowerPoint. Ирина Кириковская ⚡ Реферальная ссылка для автоматизации: a…
слайд-шоу про группу ВКонтакте.VIOLETTA RURU
4 жыл бұрын
Это видео создано в редакторе слайд-шоу KZclip: kzclip.com/user/upload. А вот и группа VIOLETTARU.Очень смешная группа!!!…
***Power Point 2007 создание презентации***Guzelmirzayanova74
7 жыл бұрын
Как создать презентацию в программе Power Point 2007, goo.gl/hUcr0 Как найти бесплатные шаблоны, темы powerpoint, как…
Презентация Acer — Back to schoolMOYO
Жыл бұрын
Купить ноутбуки Acer — goo.gl/jEnj6z Компания Acer представила обновленные линейки ноутбуков к сезону Back to school….
Как изменить скорость видео? (Замедление и Ускорение)Мовави Влог
Жыл бұрын
Примените эффект замедленного движения (Slow Motion) к вашему ролику с помощью программы для редактирования…
галочка вконтактеГалочка ВК
Жыл бұрын
галочка вконтакте galkavk.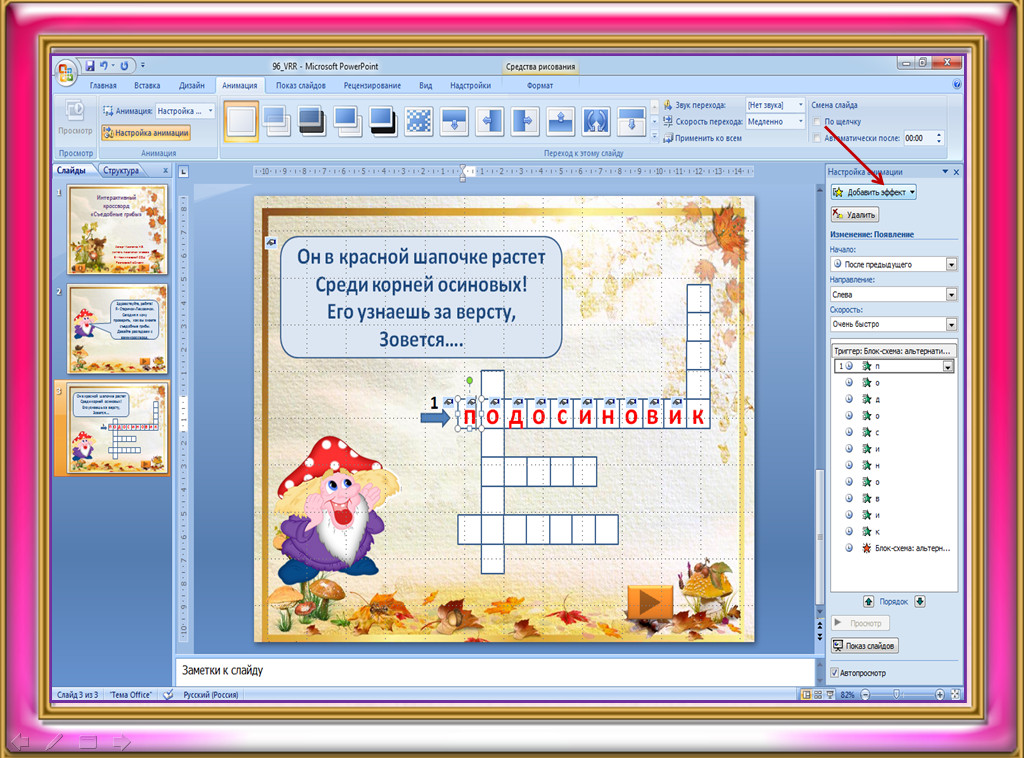 blogspot.ru у нас на сайте вы сможете сделать её быстро и навсегда, всё зависит только…
blogspot.ru у нас на сайте вы сможете сделать её быстро и навсегда, всё зависит только…
Дякую за увагу!Леся Цюрюпа
Жыл бұрын
51. Автоматический показ слайдов. Запись видеофайла
4:51
Смотрите полную версию курса PowerPoint 2010 здесь: …
Как в PowerPoint сделать чтобы слайды сами переключались
1:41
Подписаться: ВК: …
Настройка показа слайдов в PowerPoint 2010 (4850)
2:47
— тысячи обучающих роликов на нашем сайте бесплатно! Неотъемлемой частью работы с …
Автозапуск презентации. Как сделать чтобы при запуске презентации сразу начинался показ слайдов.
3:04
Буду благодарен поддержке! Подписка на канал В этом #видеоуроке показано как сделать так, чтоб…
5 Автоматический показ слайдов Запись видеофайла
4:51
автор: .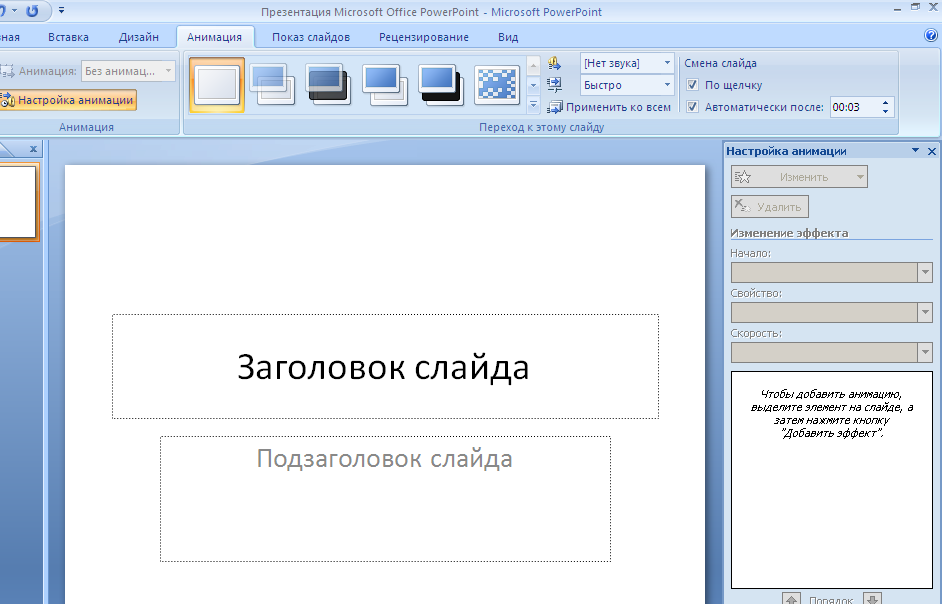
Как сделать слайд шоу из фотографий с музыкой в PowerPoint?
5:19
Подпишись на канал! До 1000 подписчиков осталось совсем немного 🙂 В видео рассмотрим, как сделать слайд шоу…
Как настроить мастер-слайды (образцы слайдов) в Microsoft PowerPoint
5:36
В этом выпуске программы «Заводной PowerPoint » мы расскажем о том, как работать в редакторе «Образец слайдов »…
Как сделать самую простую презентацию
24:01
Делаем самую простую презентацию в программе PowerPoint Много полезной информации
Просмотр презентации, показ слайдов в PowerPoint (1650)
1:19
— тысячи обучающих роликов на нашем сайте бесплатно! После форматирования слайда , его …
Полный Урок. Создание презентации в программе PowerPoint 2007
41:11
ДОБРО ПОЖАЛОВАТЬ! Мой skype: hellenkaa2 Кафедра Знаний skype-чат: Дом …
Как добавить музыку в презентацию PowerPoint Метод 1
3:56
Как добавить музыку в презентацию PowerPoint Метод 1.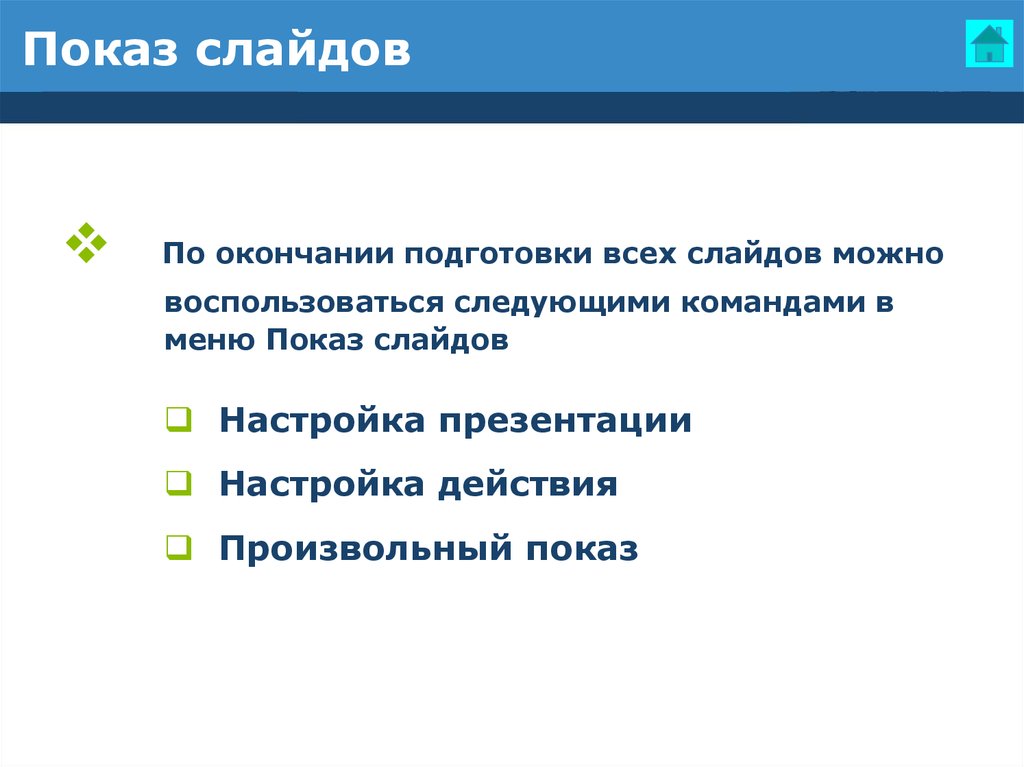 В программе PowerPoint 2010 очень удобно создавать слайд-шоу …
В программе PowerPoint 2010 очень удобно создавать слайд-шоу …
Как добавить звук в программе Power Point
10:12
Сегодня, я Вам покажу, как прикрепить музыку к презентации, чтобы музыка шла непрерывно при воспроизведении…
Гусаков: Как сделайть музыку непрерывной в Power Point
9:38
Вы хотите, чтобы Музыка звучала непрерывно на всех слайдах презентации Power Pount? Как это …
Красивые слайды для презентаций в PowerPoint
15:00
Урок о том, как красиво оформить слайды в программе PowerPoint для своих презентаций. Ведь всегда хочется быть…
Как сделать слайд-шоу из фотографий?
3:19
В данном видеоуроке мы расскажем как сделать слайд-шоу из фотографий. — наш канал …
Как сделать слайд-шоу в программе PowerPoint — ThePowerPlayer.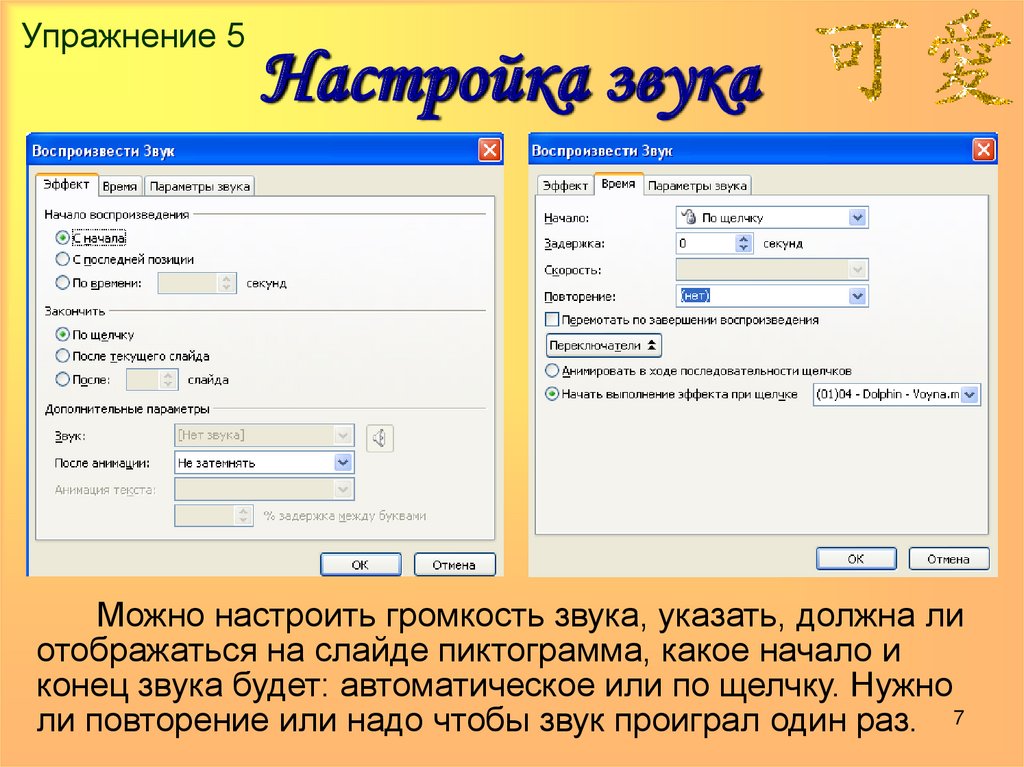
4:34
не большой обзор по программе PowerPoint .
Уроки PowerPoint. Создание презентации. Часть 5 Анимация
6:07
Присоединяйся к сообществу — В этой серии уроков я расскажу вам как сделать презентацию в прогр…
Как записать повествование с указанием времени слайдов в презентации PowerPoint
Microsoft PowerPoint – наиболее распространенное программное обеспечение для создания визуальных презентаций. Он используется как в деловых, так и в научных целях для организации и создания структурной презентации, позволяющей эффективно донести идею до аудитории, используя визуальные изображения, тексты, диаграммы, эффекты перехода, анимацию и т. Д.
Презентация PowerPoint делает его отличным способом донести ваши идеи в виде слайд-шоу, пока вы разговариваете с аудиторией, присутствующей в одной комнате. Но что делать, если вы хотите донести презентацию до аудитории, которая физически не близка вам? В таком случае PowerPoint позволяет добавлять звуковые комментарии к презентации в виде слайд-шоу, которые могут быть полезны для воспроизведения презентаций, если вы физически не находитесь рядом со своей аудиторией.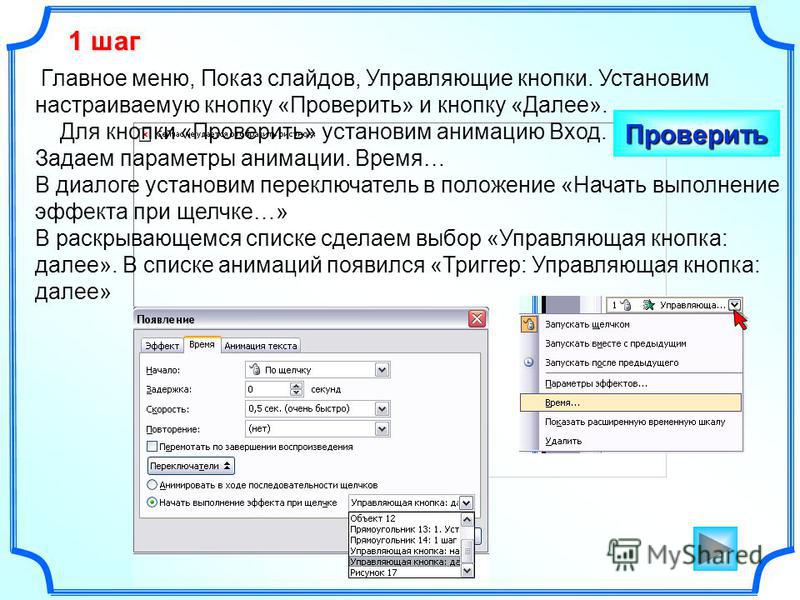 Вы можете добавить свои мысли и произнесенные слова в презентации PowerPoint, добавив записанный комментарий.
Вы можете добавить свои мысли и произнесенные слова в презентации PowerPoint, добавив записанный комментарий.
Добавление звукового комментария и времени показа слайдов является отличным способом представления самостоятельного слайд-шоу в формате Power Point. В слайд-шоу Power Point можно записать звуковой комментарий, который можно синхронизировать с таймингами слайдов. Для захвата повествования и времени слайдов все, что вам нужно сделать, – это сначала настроить звуковую карту и микрофон, которые вы хотите включить в файл презентации, затем записать свой комментарий и добавить его в ваш окончательный файл презентации PowerPoint. Пользователи могут выбрать добавление звукового комментария ко всем слайдам презентации PowerPoint или добавить комментарий к выбранному слайду PowerPoint. Кроме того, чтобы сделать самодвижущийся слайд еще более интерактивным, вы можете использовать аннотации, такие как подсветка или лазерная указка, во время записи комментария к презентации. В этой статье мы расскажем, как записать повествование с использованием времени слайдов в презентации PowerPoint.
Содержание
- Запись повествования с указанием времени слайдов в PowerPoint
- Настроить микрофон
- Запись повествования в PowerPoint
- Используйте аннотации для добавления маркировки
- Установите время слайдов вручную
- Сбросить время слайда с помощью репетиции таймингов
Настроить микрофон
В Microsoft PowerPoint нет прямого условия для изменения настроек микрофона. Вы не можете выбрать устройство записи и изменить настройки уровня громкости в PowerPoint. Итак, перед записью комментария в PowerPoint обязательно настройте уровни громкости звуковой карты и выберите аудиоустройство по умолчанию, которое вы хотите включить в PowerPoint.
Перейдите на Панель управления и нажмите Звук.
Перейдите на вкладку Запись и выберите микрофон для записи. Теперь нажмите Свойства и перейдите на вкладку Уровни .
Отрегулируйте уровни микрофона до нужного значения, чтобы убедиться, что звук не искажен.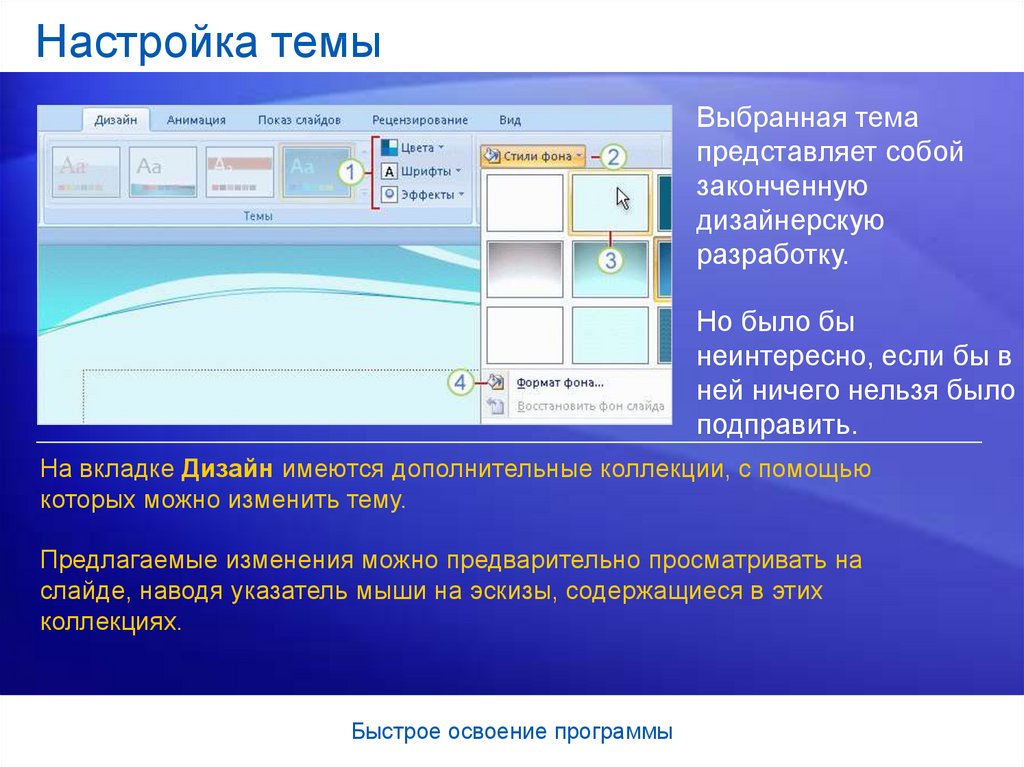
Нажмите ОК , чтобы применить изменения
Запись повествования в PowerPoint
Откройте файл презентации слайд-шоу, для которого вы хотите добавить описание. Убедитесь, что вы находитесь в начале слайда, чтобы записать повествование и сроки для всей презентации слайд-шоу.
На ленте PowerPoint перейдите на вкладку Слайд-шоу и нажмите кнопку Запись слайд-шоу .
Выберите параметр Запись с начала , чтобы добавить повествование для всей презентации слайдов. Выберите Запись с текущего слайда , чтобы начать запись на текущем слайде.
После этого появится окно Запись слайд-шоу .
Выберите параметр Время показа слайдов и анимации , чтобы автоматически записывать время, затраченное на каждый слайд, включая аннотации. Настоятельно рекомендуется выбрать этот параметр, чтобы настроить время слайдов и анимации для презентации.
Выберите параметр Повествование, чернила и лазерная указка , чтобы записывать комментарии, а также записывать воспроизведение комментариев, таких как лазерная указка, маркер, цифровое перо и т. Д., Которые вы используете для добавления иллюстраций на слайды презентации.
Нажмите кнопку Начать запись , чтобы начать запись экрана и закадровый текст через микрофон.
Как только запись начнется, презентация будет отображена в полноэкранном режиме, а панель инструментов записи появится в верхнем левом углу. Чтобы перейти к следующему слайду, вы можете использовать клавишу со стрелкой вправо на клавиатуре и перезаписать текущий слайд, используя стрелку влево.
Используйте аннотации для добавления маркировки
Чтобы сделать вашу презентацию еще более интерактивной, вы можете использовать аннотации для добавления иллюстраций к вашей презентации. Чтобы отметить ключевые точки, вы можете использовать аннотации, такие как маркер, чернила, ластик, лазерная указка, цифровое перо и т. Д. Чтобы использовать аннотацию, выполните следующие шаги
Д. Чтобы использовать аннотацию, выполните следующие шаги
Щелкните правой кнопкой мыши на слайде.Нажмите Параметры указателя в раскрывающемся меню.
Теперь выберите любой из инструментов, таких как Laser Pointer, Pen или Highlighter, чтобы добавить маркировку. Чтобы изменить цвет чернил, нажмите Цвет чернил .
Сделав это, нажмите правой кнопкой мыши на последний слайд и нажмите Завершить показ в раскрывающемся меню, чтобы завершить запись.
Установите время слайдов вручную
Время слайдов автоматически записывается при добавлении повествований. Тем не менее, вы можете вручную установить время слайдов для синхронизации ваших комментариев.
Нажмите на слайд, который вы хотите установить время. Перейдите на вкладку Переход . В окне «Время» нажмите Расширенный слайд.
В разделе «Расширенный слайд» установите флажок После и укажите количество секунд, в течение которых слайд должен отображаться на экране, чтобы установить время. Повторите это для каждого слайда, чтобы установить время
Повторите это для каждого слайда, чтобы установить время
Сбросить время слайда с помощью репетиции таймингов
Чтобы заново определить время слайда, используйте время репетиций, чтобы установить время смены слайдов, которые были немного отключены.
Перейдите на вкладку Слайд-шоу и нажмите Время репетиции. Презентация будет отображаться в полноэкранном режиме. Используйте клавиши со стрелками, чтобы установить новые сроки.
Вот и все!
Установка времени и скорости перехода
Силовая установка
Анимация и медиа
Переходы
Переходы
Установите время и скорость перехода
PowerPoint для Microsoft 365 PowerPoint для Microsoft 365 для Mac PowerPoint 2021 PowerPoint 2021 для Mac PowerPoint 2019 PowerPoint 2019 для Mac PowerPoint 2016 PowerPoint 2016 для Mac PowerPoint 2013 PowerPoint 2010 PowerPoint для Mac 2011 Дополнительно. ..Меньше
..Меньше
Вы можете изменить продолжительность перехода, изменить эффект перехода и даже указать звук, который будет воспроизводиться во время перехода. Кроме того, вы можете указать время, которое нужно потратить на слайд, прежде чем переходить к следующему.
Используйте Длительность для установки скорости перехода. Меньшая продолжительность означает, что слайд продвигается быстрее, а большее число заставляет слайд продвигаться медленнее.
Выберите слайд с переходом, который вы хотите изменить.
На вкладке Переходы в группе Время в поле Продолжительность введите необходимое количество секунд.

Совет: Если вы хотите, чтобы все переходы слайд-шоу использовали одинаковую скорость, нажмите Применить ко всем .
Многие, но не все переходы в PowerPoint можно настроить.
Выберите слайд с переходом, который вы хотите изменить.
На вкладке Переходы в группе Переход к этому слайду щелкните Параметры эффекта и выберите нужный параметр.
В этом примере к слайду применен переход Галерея и выбран параметр Справа .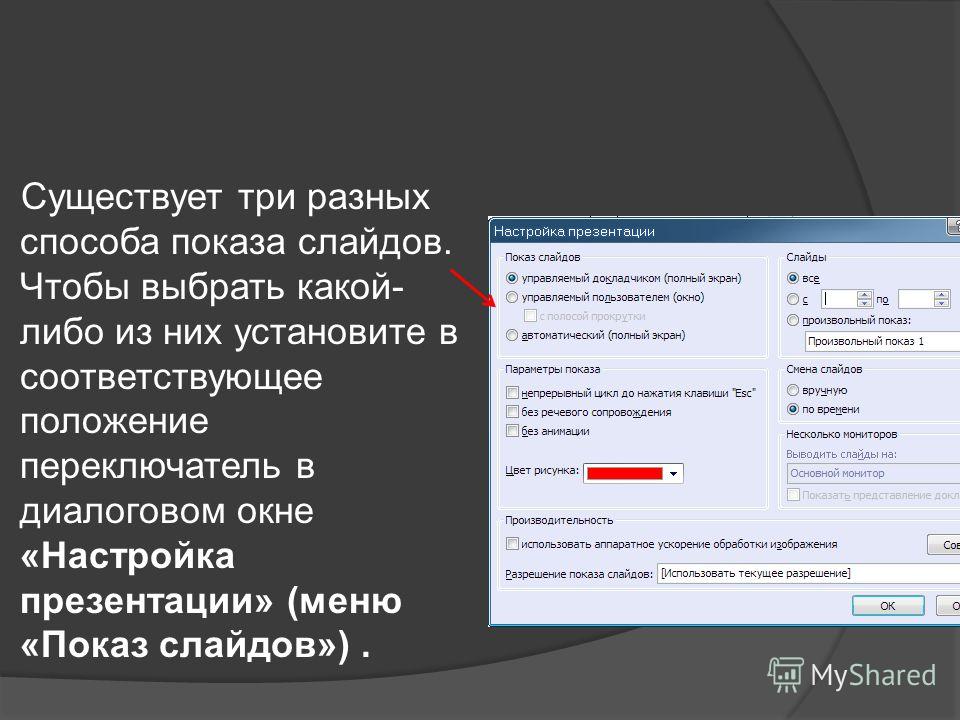
Переход Галерея с выбранным параметром Справа во время презентации.
Переход к следующему слайду устанавливает время перехода, указывая, как долго слайд остается в поле зрения, прежде чем начнется переход к следующему слайду. Если синхронизация не выбрана, слайды перемещаются по щелчку мыши.
Выберите слайд, для которого вы хотите установить время.
О переходах , в группе Синхронизация в разделе Предварительный слайд выполните одно из следующих действий:
- org/ListItem»>
Чтобы слайд переходил к следующему слайду при щелчке мышью, установите флажок По щелчку мыши .
Чтобы слайд прокручивался автоматически, установите флажок После и введите необходимое количество минут или секунд. Таймер запускается, когда завершается финальная анимация или другой эффект на слайде.
Чтобы включить как мышь, так и автоматическое продвижение, установите флажок On Mouse Click и флажок After . Потом в После введите необходимое количество минут или секунд. Слайд будет перемещаться автоматически, но вы можете перемещаться быстрее, щелкая мышью.

- org/ListItem»>
Совет: Если вы хотите, чтобы все слайды прокручивались с одинаковой скоростью, нажмите Применить ко всем .
Выберите слайд с переходом, который вы хотите изменить.
На вкладке Transitions в группе Timing в списке Sound выберите нужный звук.
Примечание: Если вы хотите использовать свой собственный звук, в Звук список, выберите Другой звук .
 Затем в диалоговом окне Добавить звук выберите нужный звук и нажмите OK
Затем в диалоговом окне Добавить звук выберите нужный звук и нажмите OK
Отрепетируйте свою презентацию
Когда вы репетируете, таймер записывает количество времени, которое вы тратите на каждый слайд, и общее количество времени, потраченное на все слайды. Таймер автоматически запускается при входе в режим докладчика.
В последней версии PowerPoint для Mac: выберите Слайд-шоу > Настройка > Репетиция времени .
В PowerPoint для Mac 2011: на вкладке Слайд-шоу в разделе Инструменты докладчика щелкните Репетиция .

Начните практиковать свою презентацию.
Когда вы закончите практиковать содержимое каждого слайда, щелкните стрелку вправо или влево, чтобы перейти к следующему или предыдущему слайду.
Когда вы дойдете до последнего слайда или выйдете из режима докладчика, PowerPoint предложит вам сохранить время.
Приостановка, запуск или сброс таймера
Таймер автоматически запускается при входе в режим докладчика. Однако вы можете приостановить, а затем перезапустить таймер, если вам нужно остановиться, чтобы ввести заметки для текущего слайда или сделать перерыв. Подробнее см. в следующей таблице.
Подробнее см. в следующей таблице.
9от 0018 до | Сделай это |
|---|---|
Приостановить таймер | Нажмите |
Запустить или продолжить таймер | Нажмите |
Сбросить таймер на ноль для текущего слайда | Нажмите |
Примечания:
- org/ListItem»>
Когда вы дойдете до последнего слайда или выйдете из режима докладчика, PowerPoint предложит вам сохранить время.
Отрепетированные тайминги слайдов не включены по умолчанию. Если вы хотите использовать временные рамки во время презентации, вы можете включить синхронизацию перед воспроизведением слайд-шоу. На вкладке Слайд-шоу в разделе Настройка установите флажок Использовать тайминги .
Добавляйте заметки докладчика во время репетиции
В левой части панели заметок вы можете увидеть любые заметки докладчика, которые вы ввели для текущего слайда при создании презентации. Однако вы также можете вводить дополнительные заметки во время репетиции.
Нажмите, чтобы приостановить таймер.
Щелкните внутри области заметок справа и введите заметки о собрании.
Примечание. Когда вы выходите из режима докладчика, дополнительные примечания добавляются в конец примечаний к слайду, который был в поле зрения, когда вы их вводили.
Отключение таймингов слайдов
Если вы ранее записали презентацию и сохранили синхронизацию слайдов, слайды могут быть настроены на автоматическое перемещение в соответствии с сохраненной синхронизацией при воспроизведении слайд-шоу.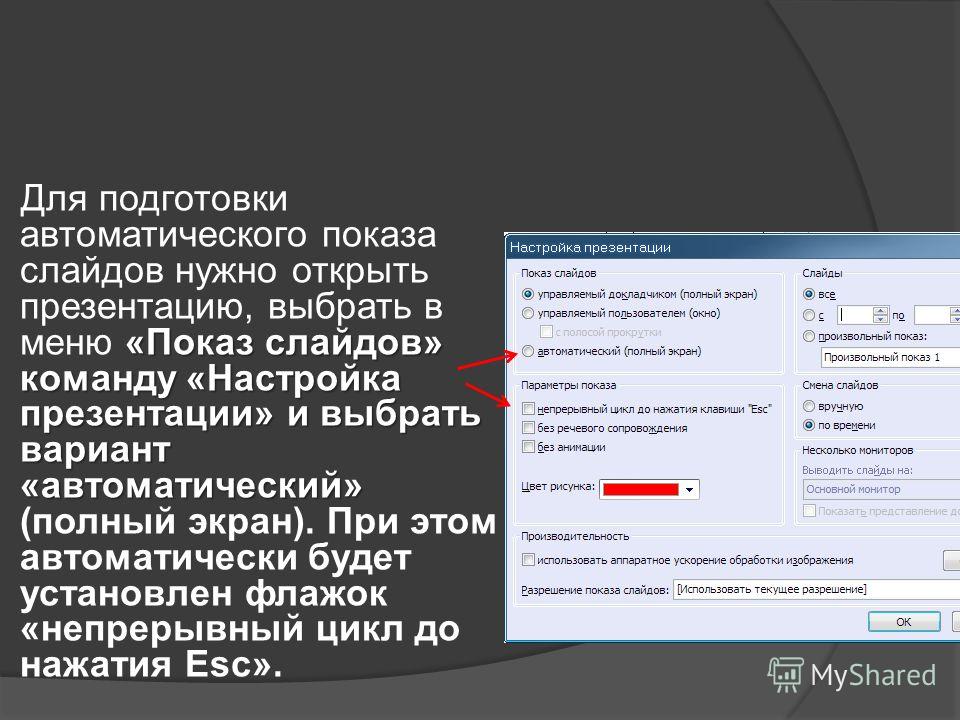 Если вы не хотите использовать время, как вы представляете, вы можете отключить его.
Если вы не хотите использовать время, как вы представляете, вы можете отключить его.
На вкладке Слайд-шоу в разделе Настройка снимите флажок Использовать тайминги .
См. также
Добавляйте, изменяйте или удаляйте переходы между слайдами
Настройка переключения всех слайдов PowerPoint через 10 секунд | Малый бизнес
Автор: Zach Lazzari Обновлено 22 января 2019 г.
PowerPoint уже давно присутствует в программном арсенале компании и лежит в основе многих презентаций, сделанных на протяжении многих лет. PowerPoint включает в себя десятки функций анимации и перехода и позволяет докладчику определять продолжительность показа каждого слайда во время презентации. Время слайд-шоу PowerPoint легко настроить для любого слайда.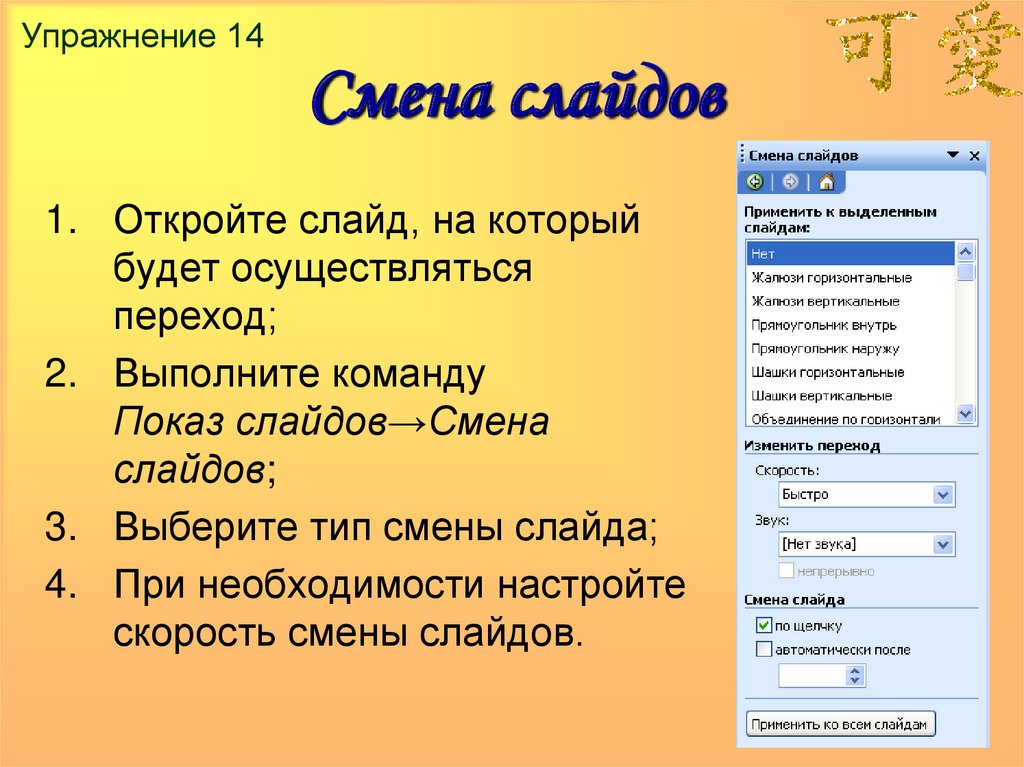 Параметры синхронизации подходят для различных распространенных сценариев презентаций, включая автоматические настройки таймера, ручное управление для устных и личных презентаций, а также ручные параметры для пользователей, которые читают и просматривают презентацию в своем собственном темпе.
Параметры синхронизации подходят для различных распространенных сценариев презентаций, включая автоматические настройки таймера, ручное управление для устных и личных презентаций, а также ручные параметры для пользователей, которые читают и просматривают презентацию в своем собственном темпе.
Настроить время автоматического перехода между слайдами очень просто, и вы можете установить определенное время для поддержания нужного темпа на протяжении всей презентации. Автоматическая функция часто используется для обеспечения завершения презентации в течение определенного периода времени. Настройки, доступные выступающему, проводящему живую презентацию, такие же, как и в автоматическом шоу или шоу в стиле киоска.
Стиль презентации, предназначенный для индивидуального просмотра, не имеет настроек времени и полностью регулируется зрителем. Он также не работает в полноэкранном режиме.
Параметры синхронизации слайдов PowerPoint
Прежде чем установить специальный 10-секундный переход, подумайте о цели вашего решения. Ручное управление обеспечивает тщательное освещение каждого слайда для выступлений, и вы можете репетировать презентацию, чтобы поддерживать удобный темп.
Ручное управление обеспечивает тщательное освещение каждого слайда для выступлений, и вы можете репетировать презентацию, чтобы поддерживать удобный темп.
Ручная предустановка работает в полноэкранном режиме, и вы управляете сменой проектора со своего компьютера. Вы также можете купить кликер для синхронизации перехода PowerPoint между слайдами с помощью пульта дистанционного управления. Просто нажимайте кнопки «вперед» или «назад», чтобы получить контроль над содержимым.
Установка предустановленного таймера — хороший вариант для стимуляции или проведения презентации в стиле самообслуживания, в которой вы нажимаете Воспроизвести , и каждый слайд показывается по таймеру. Когда с презентацией не связаны разговоры, таймер — отличная функция.
Поэкспериментируйте со временем и прочитайте каждый слайд, чтобы убедиться, что 10-секундное окно дает достаточно времени для просмотра каждого слайда. Вы можете легко добавить или вычесть несколько секунд, чтобы слайды воспроизводились с идеальным интервалом для вашей аудитории.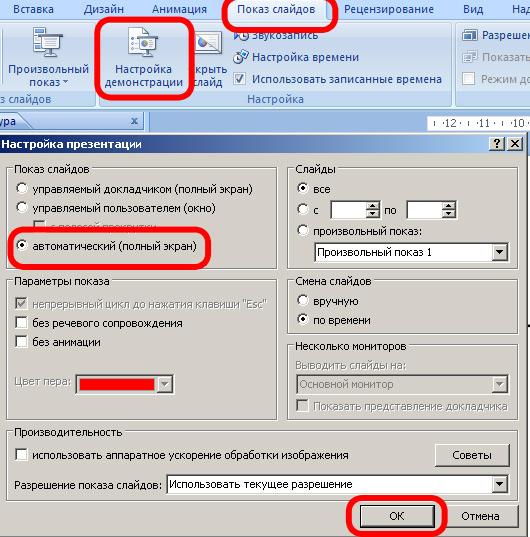
Настройка 10-секундного перехода
Чтобы установить время слайдов PowerPoint на 10-секундный переход для всех слайдов, выберите вкладку Слайд-шоу на панели инструментов PowerPoint и нажмите или коснитесь Настроить слайд-шоу . Выберите параметр Просмотрено в киоске и нажмите или коснитесь OK , чтобы сохранить настройку. Вернитесь на панель инструментов и выберите параметр Rehearse Timings .
При желании вы можете настроить время каждого аспекта презентации. Вы можете синхронизировать ввод текста с определенным слайдом или просто запускать каждый слайд в полном 10-секундном окне. Тип 10 секунд в поле времени, чтобы установить здесь время перехода. Оно будет отображаться как 10 секунд во времени слайда и в общем времени презентации. Нажмите Далее , чтобы установить время перехода к следующему слайду.
Также существует ярлык для установки всех слайдов на 10 секунд вперед. Перейдите на вкладку Transitions и установите продолжительность на 10 секунд. Щелкните Применить ко всем , чтобы перемещаться по каждому слайду с шагом 10 секунд. Это работает как с презентациями PowerPoint на Mac, так и на ПК и позволяет установить 10-секундное окно для всех слайдов за считанные секунды.
Перейдите на вкладку Transitions и установите продолжительность на 10 секунд. Щелкните Применить ко всем , чтобы перемещаться по каждому слайду с шагом 10 секунд. Это работает как с презентациями PowerPoint на Mac, так и на ПК и позволяет установить 10-секундное окно для всех слайдов за считанные секунды.
Пользовательское время для каждого слайда
В презентации может быть несколько слайдов с большим содержанием. 10-секундного окна для них недостаточно, а несколько дополнительных секунд дают вашей аудитории время, чтобы просмотреть и просмотреть весь слайд.
Чтобы изменить время на отдельном слайде, перейдите к слайду с большим содержанием и выберите параметр Репетиция времени на панели инструментов. Установите более длительный период времени для этого конкретного слайда и сохраните настройки.
Работает как под Слайд-шоу в стиле киоска и слайд-шоу Представлено спикером .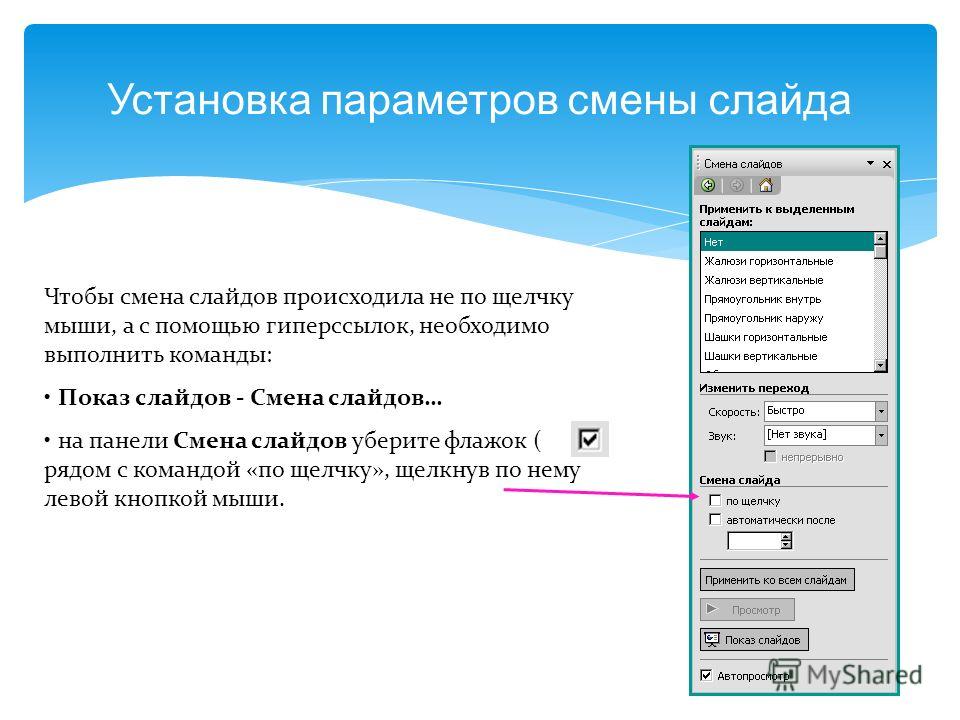 Оба являются полноэкранными презентациями. Прежде чем завершить презентацию, проведите репетицию со свежим взглядом. Вы знаете содержание и можете прочитать презентацию намного быстрее, чем тот, кто никогда не видел слайд-шоу.
Оба являются полноэкранными презентациями. Прежде чем завершить презентацию, проведите репетицию со свежим взглядом. Вы знаете содержание и можете прочитать презентацию намного быстрее, чем тот, кто никогда не видел слайд-шоу.
Наймите друга или коллегу для просмотра слайд-шоу целиком и попросите его сделать пометку при смене одного слайда до того, как он закончит просмотр. Добавьте несколько секунд к отмеченным слайдам, и ваша презентация готова к показу.
Ссылки
- Microsoft Office: установка времени и скорости перехода
- Microsoft Office: запись и добавление комментария и времени в слайд-шоу
- Поддержка Microsoft Office: создание самозапускающейся презентации
Writer Bio
Зак Лаззари — писатель-фрилансер с большим опытом работы в стартапах и цифровой рекламе. У него разнообразный опыт работы в мире цифрового маркетинга. Зак разработал и продал несколько успешных веб-ресурсов и управляет маркетингом для нескольких клиентов в индустрии активного отдыха.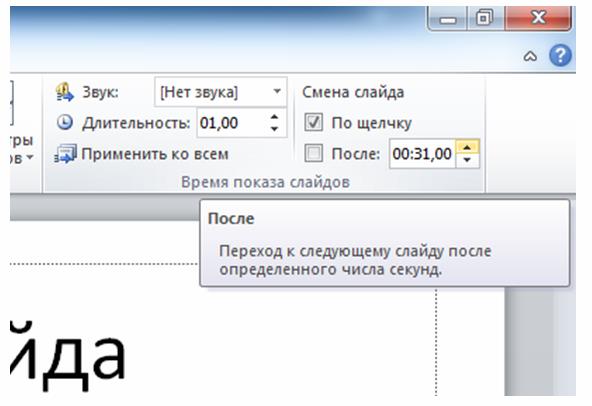 Он публиковал бизнес-контент в журнале Angling Trade Magazine и пишет официальные документы и тематические исследования для нескольких корпоративных партнеров.
Он публиковал бизнес-контент в журнале Angling Trade Magazine и пишет официальные документы и тематические исследования для нескольких корпоративных партнеров.
Как установить время для слайдов в Powerpoint 2010
Мэтью Берли
В Microsoft Powerpoint на ленте есть раздел «Переход к слайду», который позволяет настроить время слайда, после которого презентация автоматически перейдет к следующему слайду. Это включает в себя поле длительности, в котором вы устанавливаете время перехода для одного слайда в презентации. Это также можно применить к каждому слайду в слайд-шоу, а не к конкретному слайду, и вы даже можете использовать одинаковое количество времени для каждого слайда.
Когда вы делаете презентацию в Powerpoint 2010, которую вы будете представлять аудитории, вам нужно знать больше, чем просто содержание слайда. Ваша способность представить слайды также повлияет на то, насколько хорошо они будут восприняты, и поэтому вам нужно будет отрепетировать и подготовить презентацию, чтобы она прошла как можно более гладко.
Ваша способность представить слайды также повлияет на то, насколько хорошо они будут восприняты, и поэтому вам нужно будет отрепетировать и подготовить презентацию, чтобы она прошла как можно более гладко.
Один из способов полностью подготовиться к презентации — определить, сколько времени вы потратите на каждый слайд, а затем настроить презентацию так, чтобы каждый слайд отображался только в течение этого времени. Это поможет автоматизировать презентацию и даст вам на один фактор меньше, который вам нужно учитывать.
1 Как установить время между слайдами в Powerpoint 2010
2 Как указать продолжительность перехода между слайдами в Powerpoint 2010 (руководство с иллюстрациями)
3 Как воспроизвести слайд-шоу из вкладки «Слайд-шоу»
4 Дополнительная информация о том, как установить время для слайдов в Powerpoint 2010
5 Дополнительные источники
Как установить время между слайдами в Powerpoint 2010
- Откройте презентацию.

- Выберите все слайды в левом столбце.
- Выберите вкладку Переходы .
- Снимите галочку On Mouse Click .
- Установите флажок После и введите время.
Наш учебник продолжается ниже с дополнительной информацией об установке времени для слайдов в Powerpoint, включая изображения этих шагов.
Как указать продолжительность перехода между слайдами в Powerpoint 2010 (Руководство с иллюстрациями)
Использование этого метода также является хорошим способом настроить слайд-шоу для изображений, которые вы хотите ненавязчиво показывать друзьям или родственникам. Хотя есть и другие способы создания слайд-шоу изображений в Windows 7, презентация Powerpoint легко настраивается и переносима, что делает ее идеальным вариантом для такого рода деятельности.
Шаг 1. Откройте презентацию Powerpoint 2010, для которой вы хотите указать время между слайдами.
Шаг 2: Щелкните внутри столбца в левой части окна, показывающего предварительный просмотр слайдов, затем нажмите
Ctrl + A на клавиатуре, чтобы выделить их все.
Шаг 3: Щелкните вкладку
Переходы в верхней части окна.Шаг 4: Щелкните внутри поля слева от
При нажатии кнопки мыши в разделе окна Синхронизация , чтобы снять флажок.Шаг 5: Установите флажок слева от
После установите флажок, затем укажите время, в течение которого вы хотите, чтобы каждый слайд отображался.Обратите внимание, что на приведенном ниже примере изображения я установил слайд-шоу для отображения каждого слайда в течение 3 секунд.
Далее в нашей статье приводится дополнительная информация о работе с переходами между слайдами для слайд-шоу, позволяющей автоматически переходить к следующему слайду.
Как воспроизвести слайд-шоу из вкладки слайд-шоу
После того, как вы правильно создали все слайды в своей презентации и изменили флажок щелчка мыши, чтобы правильно указать время продвижения каждого слайда, вы готовы к просмотру слайд-шоу Powerpoint.
Нажмите вкладку «Слайд-шоу» в верхней части окна, затем нажмите кнопку «С начала».
Если вы установите одинаковую скорость перехода для каждого слайда, время перехода каждого слайда должно быть равно выбранному вами времени.
Вы можете нажать кнопку «Переместить слайд», если хотите вручную прокрутить слайд. Если вы только перемещаете слайды, то продвижение слайдов будет продолжаться в зависимости от вашего времени. Однако, если вы вернетесь к предыдущему слайду, автоматические переходы прекратятся и не возобновятся до тех пор, пока слайд не продвинется вперед.
Дополнительная информация о том, как установить время для слайдов в Powerpoint 2010
Затем вы можете просмотреть слайд-шоу, чтобы убедиться, что время между слайдами правильное.
Вы также можете индивидуально установить количество времени для каждого слайда, пропустив шаг 2, а затем повторив шаги 3-5 для каждого отдельного слайда.
Изучение того, как синхронизировать слайды в Powerpoint, дает вам еще один способ создания слайд-шоу в Microsoft Powerpoint. Традиционно слайд-шоу создается, а затем показывается, и вам нужно щелкнуть кнопку мыши, чтобы перейти к следующему слайду, или использовать элементы управления, которые появляются на экране. Используя шаги, описанные в приведенном выше руководстве, вы можете определить время Powerpoint для каждого слайда, чтобы презентация переходила к следующему слайду через определенное время.
Традиционно слайд-шоу создается, а затем показывается, и вам нужно щелкнуть кнопку мыши, чтобы перейти к следующему слайду, или использовать элементы управления, которые появляются на экране. Используя шаги, описанные в приведенном выше руководстве, вы можете определить время Powerpoint для каждого слайда, чтобы презентация переходила к следующему слайду через определенное время.
Не существует идеального времени для каждого слайда, и соответствующее количество времени будет варьироваться в зависимости от того, как быстро вы говорите, сколько информации содержится на слайде и сколько времени вы хотите уделить своему слайду. аудитории читать или смотреть на то, что вы создали.
Хотя установка количества времени для каждого слайда по отдельности может занять немного больше времени, есть большая вероятность, что это будет лучшим вариантом. Нередки слайды с разным объемом информации, и у вас могут быть слайды, которые должны быть на экране всего пару секунд, в то время как другим может потребоваться оставаться видимыми в течение нескольких минут.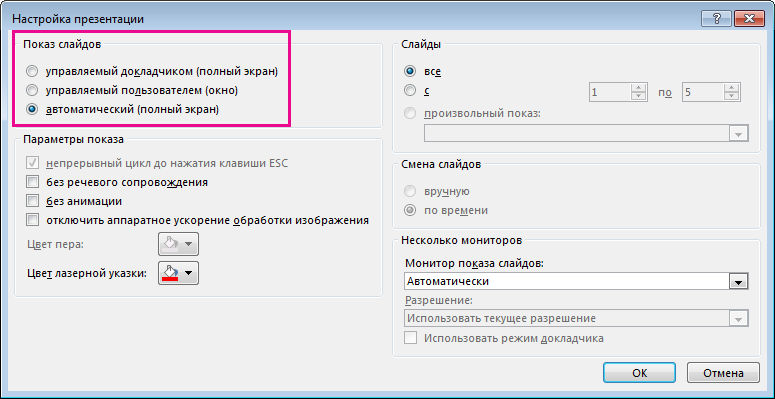

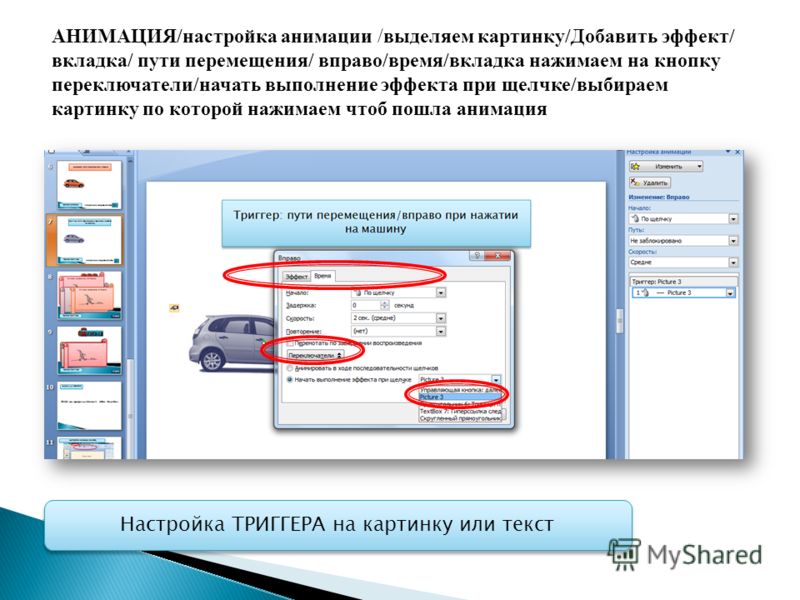 1 Автор публикации
1 Автор публикации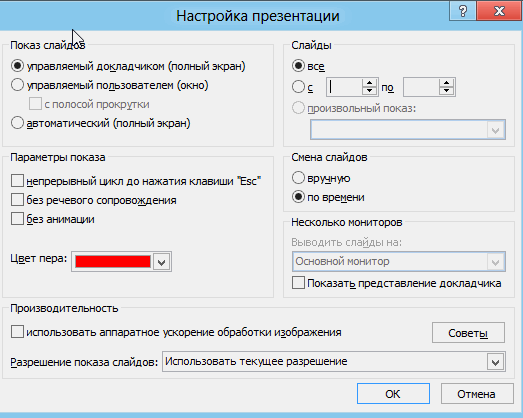

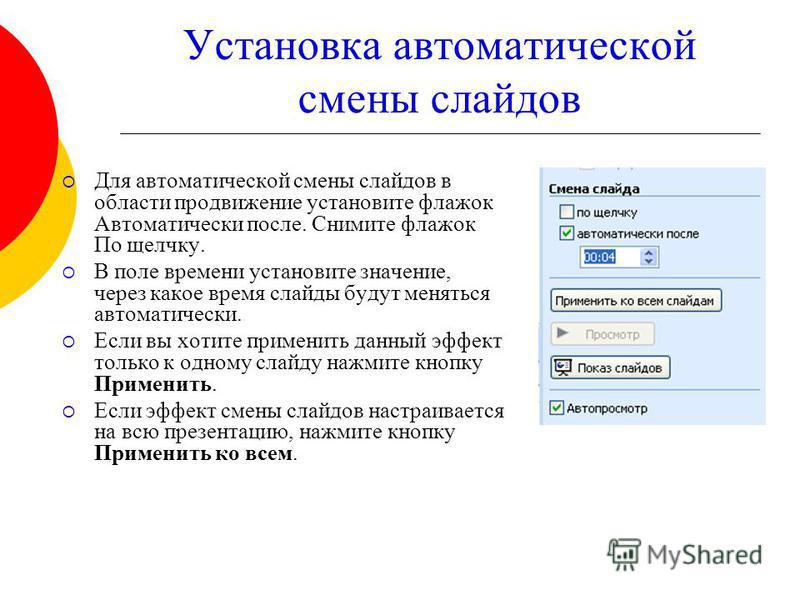 Затем в диалоговом окне Добавить звук выберите нужный звук и нажмите OK
Затем в диалоговом окне Добавить звук выберите нужный звук и нажмите OK