Поиск сообщений и других элементов Outlook с помощью папок поиска
Outlook
Навигация и упорядочение
Поиск
Поиск
Поиск сообщений и других элементов Outlook с помощью папок поиска
Outlook для Microsoft 365 Outlook 2021 Outlook 2019 Outlook 2016 Outlook 2013 Outlook 2010 Еще…Меньше
Папками поиска называются виртуальные папки, содержащие представления всех элементов электронной почты, удовлетворяющих определенным условиям поиска. Например, папка поиска Непрочтенные письма позволяет просматривать все непрочитанные сообщения в одной папке, хотя они хранятся в разных папках почтового ящика.
Примечание: Папки поиска не могут содержать результаты поиска из нескольких файлов данных Outlook (PST-файлов).
Создание папки поиска
Вы можете создавать папки поиска двух типов.
-
Создание и использование стандартных папок поиска
-
Создание настраиваемой папки поиска
Создание и использование стандартных папок поиска
-
Выберите меню Папка.
-
В группе Создать выберите элемент Создать папку поиска.
Сочетание клавиш Чтобы создать папку поиска, нажмите клавиши CTRL+SHIFT+P.

-
В списке Выберите папку поиска выберите папку, которую требуется добавить. Чтобы увидеть все стандартные папки поиска, прокрутите список вниз.
-
Если у стандартной папки поиска есть параметры настройки, они отображаются в области «Настройка папки поиска». Например, если в области Настройка папки поиска вы выбираете параметр Письма, содержащие заданные слова, вам нужно указать эти слова.
Примечание: Когда вы вводите определенные слова для поиска, в папке поиска выполняется поиск по совпадению префиксов. Например, если ввести слово «рот», папка поиска будет содержать сообщения со словами «ротор» и «рота», но в ней не будет сообщений со словами «крот» и «поворот».

-
Если у вас несколько учетных записей в Outlook, вы можете указать, в какой из них нужно выполнять поиск. В поле Искать письма в выберите учетную запись электронной почты для поиска и нажмите кнопку ОК.
Создание настраиваемой папки поиска
-
Выберите меню Папка
. -
В группе Создать выберите элемент Создать папку поиска.
Сочетание клавиш Чтобы создать папку поиска, нажмите клавиши CTRL+SHIFT+P.

-
Прокрутите список Выберите папку поиска вниз до конца и выберите элемент Создание настраиваемой папки поиска.
-
В группе Настройка папки поиска нажмите кнопку Выбрать.
-
Введите имя настраиваемой папки поиска.
-
Нажмите кнопку Условия и выберите нужные параметры.
- org/ListItem»>
На вкладке Сообщения задаются условия для содержимого или свойств сообщения, таких как отправитель, ключевые слова или получатели.
-
На вкладке Другие условия задаются условия для других параметров сообщения, таких как важность, флаги, вложения или принадлежность к категории.
-
На вкладке Дополнительно можно задать подробные условия. В разделе Дополнительное условие щелкните элемент Поле и выберите нужный тип условия и конкретное условие из списка. Затем выберите нужные варианты в полях Условие и Значение и нажмите кнопку Добавить в список. Повторите эти действия для каждого условия, которое нужно добавить в папку поиска, и нажмите кнопку ОК.

-
Нажмите кнопку Обзор и выберите папки, в которых необходимо выполнить поиск.
-
Чтобы закрыть все открытые диалоговые окна, последовательно нажмите в каждом из них кнопку ОК.
Удаление папки поиска
Если папка поиска больше не нужна, ее можно удалить. Папка поиска — это виртуальная папка. При удалении папки поиска из списка папок отображаемые в ней сообщения не удаляются. Если вы хотите удалить все сообщения в папке поиска, откройте ее, выделите все сообщения и нажмите клавишу DELETE на клавиатуре.
Чтобы удалить папку поиска, выполните указанные ниже действия.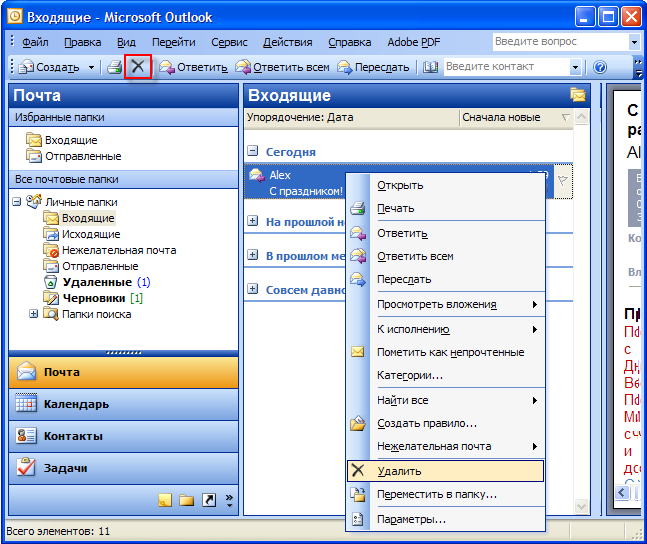
-
Если вам нужно развернуть список папок поиска, в списке папок щелкните стрелку вниз рядом со словами Папки поиска.
-
Щелкните правой кнопкой мыши папку поиска, которую хотите удалить, и выберите команду Удалить папку.
Важно: При удалении папки поиска сами сообщения не удаляются. При удалении папки, которая не является папкой поиска, удаляются и папка, и находящиеся в ней сообщения.
Как создать и настроить вид папки в Outlook
Если вы работаете в офисе, то, скорее всего, вы тратите много времени на электронную почту, скорее всего, в Microsoft Outlook. Это займет немного времени, чтобы Outlook мог отобразить необходимую вам информацию.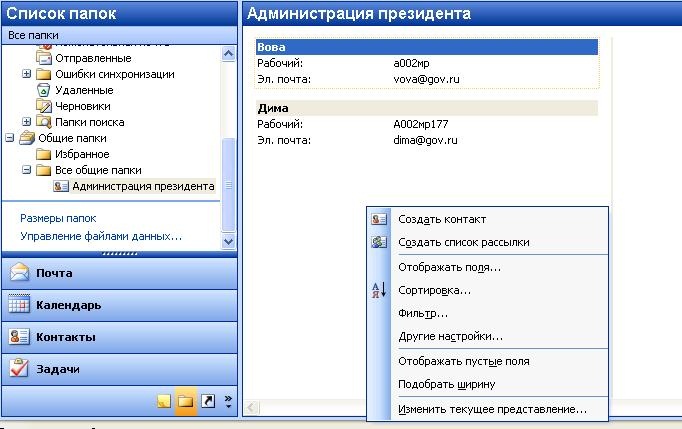 Для электронной почты лучший способ сделать это — просмотреть папки. Вот как они работают.
Для электронной почты лучший способ сделать это — просмотреть папки. Вот как они работают.Что такое просмотр папки?
Каждое место, где вы храните электронную почту в Outlook, будь то входящие, отправленные элементы, архив, удаленные элементы или любое другое место, — это папка. Каждая из этих папок выглядит по умолчанию одинаково: столбцы, содержащие метаданные об электронной почте, такие как отправитель, субъект, дата и время и т. Д. Outlook группирует письма по дате (с последним вверху), стирает непрочитанные сообщения жирным синим текстом и показывает сообщения, которые вы читали обычным черным шрифтом.
Это представление папки по умолчанию.
Но вы можете изменить этот вид, если хотите. Вы можете создать другое представление для каждой папки, или вы можете создать вид папки, который вам нравится, и применить его к каждой папке. В Outlook даже есть несколько альтернативных встроенных представлений, с которых вы можете начать.Как перейти на другой встроенный просмотр
Для начала перейдем к одному из других встроенных представлений, нажав «Просмотр»> «Изменить вид».
- Не замужем: Это удаляет группировку By Date и показывает все ваши сообщения в простом списке.
- Предварительный просмотр: Это (несколько контр-интуитивно) удаляет панель предварительного просмотра.
Как настроить существующий вид
Вы можете настроить представление текущей папки, нажав «Просмотр»> «Просмотр настроек».
Откроется окно «Расширенные параметры просмотра», в котором вы можете изменить все виды представления.В качестве примера мы изменим отображаемые столбцы и параметры сортировки. Нажмите «Столбцы», чтобы открыть окно «Показать столбцы».ImageВыберите «Упоминание» в правом столбце, нажмите кнопку «Удалить», а затем нажмите «ОК».
Вернитесь в окно «Дополнительные параметры», нажмите кнопку «Сортировка», чтобы открыть окно «Сортировка».В раскрывающемся меню «Сортировать элементы по» выберите «От» и нажмите «ОК».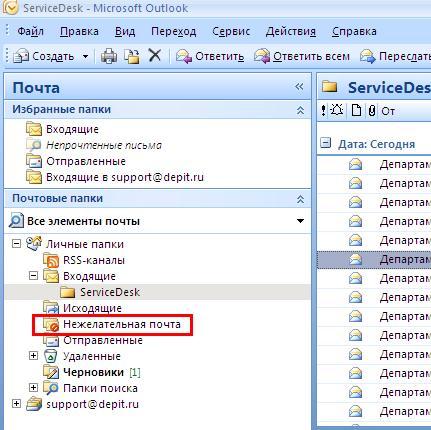 Теперь нажмите «ОК» в настройках расширенного просмотра. Теперь представление папки изменилось, так что столбец «Упоминание» скрыт, и папка сортируется лицом, отправившим почту.Это всего лишь два быстрых примера того, что вы можете сделать. Вы можете добавлять или удалять множество разных столбцов, группировать и сортировать сообщения по-разному и даже изменять шрифты и стили, используемые для отображения сообщений. Играйте с различными вариантами, чтобы найти то, что лучше всего подходит для вас.
Теперь нажмите «ОК» в настройках расширенного просмотра. Теперь представление папки изменилось, так что столбец «Упоминание» скрыт, и папка сортируется лицом, отправившим почту.Это всего лишь два быстрых примера того, что вы можете сделать. Вы можете добавлять или удалять множество разных столбцов, группировать и сортировать сообщения по-разному и даже изменять шрифты и стили, используемые для отображения сообщений. Играйте с различными вариантами, чтобы найти то, что лучше всего подходит для вас.Применение представления к другим папкам
После того как вы настроили свое представление, вы можете применить тот же вид к любой другой папке, не настраивая их. Нажмите «Просмотр»> «Просмотр настроек» еще раз, и на этот раз нажмите «Применить текущий вид в другие папки».
Выберите папки, к которым вы хотите применить представление, и нажмите «ОК».Вы можете выбрать столько папок (или подпапок), сколько захотите.Сохранить индивидуальный просмотр папки
Вы также можете сохранить свое настроенное представление в качестве шаблона, чтобы вы могли применить его к другим папкам в будущем.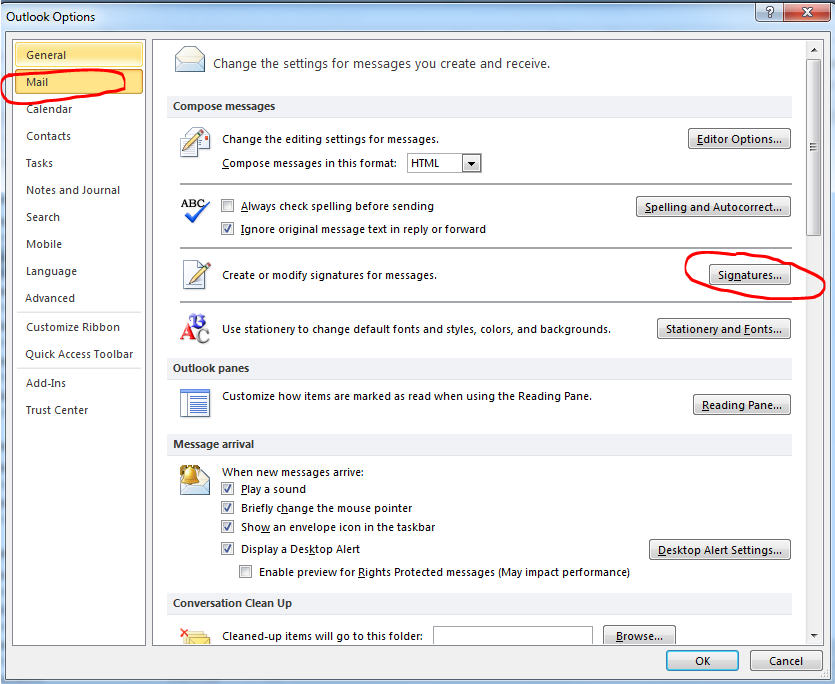 Нажмите «Просмотр»> «Показать настройки» еще раз и выберите команду «Сохранить текущий вид как новый вид».
Нажмите «Просмотр»> «Показать настройки» еще раз и выберите команду «Сохранить текущий вид как новый вид».
Если вы снова нажмете «Просмотр»> «Просмотр настроек», Outlook отобразит ваше новое представление в качестве доступной опции. Нажмите «Управление представлениями», чтобы просмотреть все виды, к которым у вас есть доступ.
Окно «Управление всеми видами» позволяет добавлять, редактировать и удалять виды, а также просматривать настройки, применяемые к каждому представлению.ImageСоздать представление с нуля
Если вы хотите создать совершенно новое представление, нажмите кнопку «Создать» в окне «Управление всем видом». Откроется окно «Создать новый вид».
Выберите тип базового представления, с которого вы хотите начать, и нажмите кнопку «ОК». Откроется окно «Расширенные параметры просмотра», и вы можете настроить свой вид так, как хотите. Когда вы закончите, нажмите «ОК», пока не вернетесь в окно «Управление всеми видами», а затем нажмите «Применить вид», чтобы применить представление к текущей папке.После того как вы создали новое представление, вы можете применить его к любой другой папке, настроить ее дальше или использовать в качестве базы для другого нового представления.
Когда вы закончите, нажмите «ОК», пока не вернетесь в окно «Управление всеми видами», а затем нажмите «Применить вид», чтобы применить представление к текущей папке.После того как вы создали новое представление, вы можете применить его к любой другой папке, настроить ее дальше или использовать в качестве базы для другого нового представления.Удаление настроек из представления
Если вы внесли некоторые настройки в существующее представление, вы можете легко вернуться к существующему виду. Это хороший способ попытаться разобраться, не беспокоясь о том, чтобы отменить их, если изменения не сработают для вас. Нажмите «Просмотр»> «Сбросить представление», чтобы удалить несохраненные настройки из текущей папки.
Благодаря этим инструментам View вы можете сделать ваши папки работающими так, как вы хотите, и начать приручать переполненный список сообщений.Организация электронной почты в Outlook: методы управления почтовыми ящиками
Нулевой почтовый ящик может быть труднодостижимой целью, но может показаться почти невозможным достичь ее, когда тысячи предыдущих писем засоряют ваш почтовый ящик. Чтобы создать спокойствие из хаоса, вам нужно научиться организовывать электронные письма в Outlook. Эта статья познакомит вас с наиболее эффективными методами управления почтовыми ящиками Outlook, из доступных вам.
Чтобы создать спокойствие из хаоса, вам нужно научиться организовывать электронные письма в Outlook. Эта статья познакомит вас с наиболее эффективными методами управления почтовыми ящиками Outlook, из доступных вам.
- Папки Outlook и категории
- Как работают папки Outlook?
- Как работают категории Outlook?
- Как создать новую папку в Outlook
- Как создавать и использовать категории в веб-приложении Outlook 365
- 6 Лучшие способы организации электронной почты в Outlook
- Сортировка электронной почты по приоритету
- Создание автоматических правил с цветными категориями
- Использование флажков для установки напоминаний
- Упорядочение по цепочкам бесед (чтобы убрать беспорядок)
- Усовершенствованная организация Outlook с помощью Quick Steps
С помощью этих полезных советов вы сможете упорядочить папку «Входящие» в Outlook, чтобы стать более эффективными, не отставать от своих задач и меньше нервничать при просмотре своих электронные письма. Хотите узнать секреты? Продолжайте читать, чтобы узнать.
Хотите узнать секреты? Продолжайте читать, чтобы узнать.
Прежде чем мы перейдем к основным советам по организации электронной почты в Outlook, важно сначала провести различие между папками и категориями. Многие люди путают их, потому что они звучат одинаково, но они оба являются отдельными инструментами, которые служат разным целям.
Папки Outlook и категории
Папки — это способ упорядочить хранение электронной почты, а категории — это способ визуально упорядочить электронные письма в папке «Входящие» с помощью цветовых кодов.
Как работают папки Outlook?
Папки во многом похожи на папки на вашем компьютере; они позволяют упорядочивать и группировать файлы в определенных местах, чтобы вы знали, где их найти.
Папки и категории могут иметь одинаковые метки или могут перекрываться.
A few examples of commonly used folder labels:
- Drafts (default in Outlook)
- Sent Mail
- Priority
- Spam
- Clients
- Suppliers
- Collaborations
- [client]
- [project]
- [кампания]
Если вы не знаете, вы можете сэкономить много времени, автоматизировав процесс сортировки писем по папкам . У нас есть отдельный пост, в котором рассказывается обо всем, что нужно знать, чтобы автоматически организовывать электронные письма Outlook в определенные папки с помощью правил.
У нас есть отдельный пост, в котором рассказывается обо всем, что нужно знать, чтобы автоматически организовывать электронные письма Outlook в определенные папки с помощью правил.
Как работают категории Outlook?
Категории — это способ визуально упорядочить папку «Входящие» Outlook, чтобы помочь вам сканировать электронные письма определенной группы. Категории Outlook позволяют назначать цветовую кодировку и метку для определенных электронных писем, чтобы отделить их для специальной обработки или действия. Если вы знакомы с Gmail, то категории в Outlook работают так же, как ярлыки в Gmail.
Вы можете выбирать любые метки, которые считаете подходящими, и можете назначить любой цвет каждой метке; просто сохраняйте свои цвета уникальными для каждой этикетки и не меняйте соответствие цвета этикетке с течением времени.
Примеры для обычно используемых категорий Метки:
- Приоритет
- Низкий приоритет
- Последующее наблюдение
- Dev
- Дизайн
- Legal
- 70012
- , сделанные в целе.
 категории бесконечны. Цель состоит в том, чтобы помочь вам улучшить рабочий процесс электронной почты и лучше организовать электронную почту в Outlook. Итак, поэкспериментируйте с различными надписями и цветами, пока не найдете то, что лучше всего подходит для вас.
категории бесконечны. Цель состоит в том, чтобы помочь вам улучшить рабочий процесс электронной почты и лучше организовать электронную почту в Outlook. Итак, поэкспериментируйте с различными надписями и цветами, пока не найдете то, что лучше всего подходит для вас.Как создать новую папку в Outlook 365
Этот метод позволит вам упорядочить входящие электронные письма в Outlook в определенные папки по темам или категориям
1. Найдите папки в левой части навигации. бар.
Существует несколько папок по умолчанию:
- Черновики
- Отправленные
- Спам
- Корзина
- Удаленные
- 0004 на ленте верхнего меню
3. Щелкните значок Новая папка .
4. Назовите новую папку в текстовом поле.
5. Сделайте новую папку подпапкой, поместив ее в существующую папку.
6. Сохраните свою работу, нажав OK .

Как создавать и использовать категории в Outlook 365
1. Перейдите на вкладку Входящие > щелкните Категории на верхней ленте > выберите Все категории .
2. Выберите категорию > нажмите кнопку Переименовать , чтобы изменить название категории.
Примечание: по умолчанию будет называться в честь цветов В Outlook есть предустановленные категории, названные в честь цветов.
3. Создайте новую категорию , нажав кнопку Новая Категория .
4. Назовите свою категорию
5. Выберите цветовой код для своей категории
6. Нажмите Сохраните , когда закончите,
7. Примените категорию к электронному письму , выбрав электронное письмо > нажав кнопку Категории > и выбрав соответствующую категорию.

Теперь, когда вы знаете, как использовать как папки, так и категории, вам будет намного проще организовать свой почтовый ящик Outlook. Готовы к советам по организации? Давайте перейдем к делу.
6 лучших способов организации электронной почты в Outlook
Следующие советы и приемы являются наиболее эффективными методами, которые специалисты Outlook используют для организации своих почтовых ящиков и достижения гармонии входящих сообщений.
Если вы страдаете от переполнения почтового ящика, эти советы изменят вашу жизнь к лучшему. применять эти советы не сложно и не занимает много времени. Я нанимаю их, и большинство моих друзей тоже, теперь ваша очередь.
1. Сортировка писем по приоритету
Здесь папки пригодятся. Здесь также могут помочь категории, но папки действительно помогут вам отсортировать папку «Входящие» и сгруппировать их в похожие коллекции электронной почты.
Просматривая свой почтовый ящик, вы сможете определить, какие письма имеют высокий приоритет, а какие могут подождать немного дольше.

То, как вы упорядочиваете письма по папкам, полностью зависит от вас и ваших предпочтений, но, конечно, у нас есть некоторые рекомендации.
Создайте несколько разных папок, похожих на следующие:
- Дела : электронные письма, на которые необходимо ответить или которые нужно обработать, но которые не являются очень срочными.
- Follow up : папка напоминаний для электронных писем, на которые вам нужно ответить, если вы ждете ответа или дополнительной информации.
- Позже : для писем, которые не являются срочными или не требуют ответа, но которые вы хотели бы просмотреть позже, когда у вас будет больше времени.
Еще одна рекомендация — оставлять сообщения с высоким приоритетом в папке «Входящие», чтобы они были первым, что вы видите при открытии Outlook. Здесь вы можете использовать категории, чтобы пометить письмо как срочное.
Помимо стандартных категорий, перечисленных выше, вы также можете создавать папки для очень специфических категорий.

Например, если вы работаете над особым проектом, вы можете создать для него папку или специальную папку для переписки по электронной почте с определенным руководителем или коллегой.
2. Создание автоматических правил
Было бы неплохо, если бы входящие сообщения Outlook автоматически помещались в определенные папки ? Что ж, это ваш счастливый день, потому что у меня есть способ сделать это с помощью автоматических правил Outlook.
Автоматизированные правила помогут фильтровать и сортировать электронные письма, когда они приходят в ваш почтовый ящик. Создание правил помогает электронным письмам попадать в нужную папку, чтобы они не отвлекали вас от высокоприоритетных сообщений, которые все еще находятся в папке «Входящие».
Вы можете создать правила, чтобы электронные письма от определенного отправителя всегда попадали в указанную папку или электронные письма с заданным словом или фразой в строке темы отправлялись в определенную папку.

В качестве альтернативы, если вы регулярно получаете спам-сообщения, которые попадают в папку «Входящие», вы можете настроить их так, чтобы они попадали в папку «Корзина» (только будьте осторожны, чтобы случайно не отправить важные заметки от вашего босса в корзину) .
Как создать автоматические правила в Outlook (всего несколько коротких шагов):
1. Щелкните правой кнопкой мыши сообщение электронной почты и в раскрывающемся меню выберите Правила , а затем Создать правило .
2. Появится всплывающее окно с несколькими вариантами. Например, чтобы отправить сообщение в папку с определенным словом в названии, выберите Тема содержит, и задайте свои слова.
3. Затем выберите папку, в которую он будет перемещен, поставив галочку в поле Переместить элемент в папку , а затем нажмите Выбрать папку , чтобы выбрать нужную.
4. Нажмите OK , чтобы применить новое правило.

3. Организуйте папку «Входящие» Outlook с помощью цветных категорий
Мы уже рассмотрели основы категорий и цветового кодирования, но это может быть чрезвычайно полезным инструментом организации, поэтому стоит еще раз взглянуть на него.
Ранее мы видели, как цветовые категории можно использовать для маркировки сообщений электронной почты в зависимости от их приоритета, но существует множество других способов использования этих цветных меток для организации ваших сообщений электронной почты в Outlook.
Вы можете создавать категории для следующих типов сообщений:- Приоритет по электронной почте
- На встрече
- Встречи
- Подтверждения о покупке
- Персональные электронные письма
- .
- Новые контакты
- Определенные отправители
Как видите, существует множество различных способов использования категорий в почтовом ящике.
Может показаться, что с этим сложно справиться, но визуальная маркировка электронных писем с помощью цветовой кодировки может действительно помочь вам сразу увидеть, что важно, чтобы вы могли эффективно расставлять приоритеты в своих задачах.

4. Используйте флаги для установки напоминаний
Папки, категории и автоматические правила — все это отличные инструменты, которые помогут вам управлять и организовывать свой почтовый ящик, но иногда вам просто нужно дополнительное напоминание для действительно важного электронного письма. Вот тут-то и приходят на помощь пометки.
Пометка сообщения электронной почты делает его напоминанием о чем-то, что требует немедленного внимания, или сообщением, которое вам, возможно, потребуется проверить. Электронная почта будет не только помечена в папке «Входящие», установив для вас визуальное напоминание, но и появится в других местах.
Помеченные сообщения электронной почты также отображаются на панели дел Outlook, в задачах и в списке ежедневных задач в календаре.
Самый простой способ пометить электронное письмо — в самом почтовом ящике. Каждое сообщение должно иметь серый флажок, который становится красным при нажатии. Вы можете щелкнуть правой кнопкой мыши флаг, чтобы изменить дату, если хотите установить напоминание на завтра или на следующую неделю.

Когда вы закончите работу с помеченным письмом, нажмите на флажок еще раз, и он превратится в галочку, чтобы пометить сообщение как завершенное.
Помимо пометки письма для себя в качестве напоминания, вы также можете установить флажок для получателя, если вам нужен быстрый ответ или вы хотите пометить свое сообщение как важное.
Как пометить сообщения электронной почты Outlook всего за пару шагов:
1. Прежде чем нажать кнопку Отправить , нажмите кнопку Теги на вкладке Сообщения .
2. Нажмите кнопку Флаги на вкладке Сообщения . Оттуда выберите Follow Up , а затем нажмите Пользовательский .
2. Выберите Флаг для получателя , а затем выберите дату, когда вы хотите установить напоминание.
3. Теперь на информационной панели электронного письма, которое вы собираетесь отправить, должно появиться напоминание.

5. Организуйте цепочку сообщений (чтобы убрать беспорядок)
Вы когда-нибудь уезжали в отпуск, а по возвращении, всего через неделю, ваш почтовый ящик взорвался? Не волнуйтесь, вам не нужно сортировать каждое сообщение одно за другим, чтобы упорядочить папку «Входящие» и успокоить свое бьющееся сердце.
В Outlook есть удобная функция очистки , которую можно использовать для упорядочивания электронной почты всего за несколько кликов. Что это делает, так это удаляет дубликаты электронных писем, которые приходят из длинных разговоров с несколькими ответами. Эта функция сгруппирует цепочку бесед вместе, чтобы дать вам только одну всеобъемлющую цепочку.
Избавьтесь от лишнего. Начать очень просто, вот что вам нужно сделать:
- В папке «Входящие» в верхней строке меню нажмите на Нажмите кнопку Sweep и выберите Sweep Up Folder .
- Вы получите всплывающее окно для подтверждения действия, поэтому нажмите еще раз на Очистить папку .

- После этого Outlook удалит все повторяющиеся электронные письма, оставив вам более организованный почтовый ящик.
- Повторите этот процесс в каждой папке, где вы хотите очистить свои сообщения.
Видео: что такое беспорядок в электронной почте?
Вы также можете очистить всю папку, включая все ее подпапки, или просто очистить разговор, чтобы сжать его, шаг вперед, чтобы помочь вы упорядочиваете свою электронную почту в Outlook.
6. Усовершенствованная организация Outlook с помощью Quick Steps
Quick Steps — это отличный инструмент, который можно использовать для получения дополнительных организационных функций из Outlook. С помощью Quick Steps вы можете создать автоматизированный набор действий, которые будут выполняться с указанным триггером.
С помощью этого инструмента повторяющиеся или общие задачи будут автоматизированы, что сэкономит вам массу времени на этих трудоемких, но необходимых задачах.
 Можно настроить несколько различных быстрых шагов , в том числе по умолчанию.
Можно настроить несколько различных быстрых шагов , в том числе по умолчанию.Например, автоматическая пересылка сообщения руководителю или другим членам вашей команды или удаление исходного сообщения при открытии ответа, чтобы сократить беспорядок. Вы также можете настроить быстрые шаги по умолчанию, чтобы создать свои собственные.
Как создать автоматизацию Quick Steps:
- Перейдите на вкладку Главная .
- Вы увидите прокручиваемую галерею с вариантами Quick Steps . Здесь нажмите на значок молнии под названием Создать новый .
- Появится окно, и здесь вы можете ввести название ваших быстрых шагов в поле Имя .
- В разделе Действия вы можете указать, что должны делать ваши быстрые шаги, или вы можете нажать Добавить действие , чтобы добавить дополнительные действия.
- Если вы хотите добавить сочетание клавиш, выберите его в раскрывающемся меню Клавиша быстрого доступа .

- Нажмите Finish и готово. Повторите этот процесс, если вы хотите создать больше быстрых шагов.
Видео: Расширенная организация Outlook с помощью функции Quick Steps
В завершение
Надеюсь, вы узнали кое-что о том, как организовать электронную почту в Outlook. Как видите, существует несколько способов получить чистый и организованный почтовый ящик, поэтому инструменты, которые вы используете, действительно зависят от ваших личных предпочтений и ваших индивидуальных потребностей в вашем почтовом ящике.
Помимо организации папки «Входящие», существует множество других способов максимально эффективно использовать Outlook и каждое отправляемое вами электронное письмо. Один из способов — добавить персонализированную подпись электронной почты в Outlook, которую можно использовать в каждом электронном письме.
Создатель подписи Outlook Wisestamp позволяет создавать персонализированную подпись электронной почты с изображением, значками социальных сетей, ссылками, баннерами и многим другим.
 Его просто добавить в Outlook, и он сделает ваши электронные письма еще более заметными. Итак, после того, как вы закончите упорядочивать свой почтовый ящик, пришло время добавить немного блеска вашим электронным письмам с помощью индивидуальной подписи.
Его просто добавить в Outlook, и он сделает ваши электронные письма еще более заметными. Итак, после того, как вы закончите упорядочивать свой почтовый ящик, пришло время добавить немного блеска вашим электронным письмам с помощью индивидуальной подписи.Папки и категории • Eclipse Consulting
Решения Майкрософт для повышения производительности малого бизнеса
Этот пост является частью нашей серии Microsoft 365 Mastering
У вас есть неконтролируемый почтовый ящик? Вы тратите слишком много времени на поиск сообщений, которые, как вы ЗНАЕТЕ, у вас есть «где-то»? Вы задаетесь вопросом, как лучше всего сохранять электронные письма для дальнейшего использования?
Мы тоже. Во время недавней встречи команды мы обнаружили, что многие из нас управляют своими почтовыми ящиками совершенно по-разному. Итак, в следующих нескольких статьях мы обсудим варианты, связанные с управлением электронной почтой Microsoft 365.
 Для простоты мы рассмотрим одну тему за раз, начиная с выбора между папками и категориями для организации электронной почты в Outlook.
Для простоты мы рассмотрим одну тему за раз, начиная с выбора между папками и категориями для организации электронной почты в Outlook.Использование папок электронной почты
Те из нас, кто достаточно взрослый, чтобы помнить фразу «Вам письмо!» дни часто все еще используют папки электронной почты. Как и физические папки, папки электронной почты помечены и могут быть вложены друг в друга.
Преимущество этого метода организации заключается в том, что он знаком и согласуется с тем, как управляются другие бумажные файлы. Однако, как и в случае с физическими документами, если вы не будете регулярно подшивать свои электронные письма, папки станут бесполезными, и вам все равно придется выполнять поиск.
Другим ограничением этого типа организации электронной почты является то, что электронная почта может относиться к нескольким категориям. Куда отправить электронное письмо о клиентском проекте, в котором также участвует поставщик? Он находится в папке клиентского проекта? Или он хранится в папке электронной почты поставщика?
Если вы сделаете свои папки слишком общими, вам все равно придется сортировать много писем.
 Если вы сделаете свои папки очень конкретными, ваши списки папок могут стать довольно длинными.
Если вы сделаете свои папки очень конкретными, ваши списки папок могут стать довольно длинными.Чтобы упростить организацию электронной почты, используйте автоматизацию. Вы можете создать правила для автоматического размещения сообщений в папках. Если вы присмотритесь, вы также можете найти дополнительные «параметры правил» (например, возможность классифицировать или пересылать электронную почту), но мы рассмотрим автоматизацию в будущем.
Использование категорий электронной почты
В Microsoft 365 есть функция, называемая категориями, которую на самом деле следует называть тегами или метками. Эти категории более универсальны, чем папки, поскольку к сообщению электронной почты можно применить несколько категорий.
Вы можете найти эти категории в верхней части приложения Outlook.
Категории в настольном приложении OutlookКатегории в OWAПо умолчанию категории — это просто «синяя категория», «зеленая категория» и т.
 д., но вы можете настроить каждую из них. Один из членов нашей команды организует свои категории таким образом, используя символ @, чтобы важные категории находились вверху, и используя префиксы, чтобы объединять похожие категории.
д., но вы можете настроить каждую из них. Один из членов нашей команды организует свои категории таким образом, используя символ @, чтобы важные категории находились вверху, и используя префиксы, чтобы объединять похожие категории.CL = Клиент
PRJ = Проект
VEN = ПоставщикВ Windows Central есть пошаговая статья о том, как настроить категории Outlook.
Затем вы можете использовать функции поиска и даже поисковые папки для поиска сообщений в определенной категории.
Это видео Рэнди Дина отлично демонстрирует, насколько гибкими могут быть категории.
В качестве альтернативы, не систематизируйте электронную почту
Некоторые люди занимаются минимальной организацией своей электронной почты.
 После прочтения электронное письмо либо удаляется, либо архивируется. Эти люди полагаются на функцию поиска Outlook для отзыва сообщений.
После прочтения электронное письмо либо удаляется, либо архивируется. Эти люди полагаются на функцию поиска Outlook для отзыва сообщений.Все, что требует действий, перемещается в другую систему (например, систему тикетов службы поддержки, систему управления проектами или систему управления взаимоотношениями с клиентами).
Как вы упорядочиваете электронную почту?
Используете ли вы ярлыки, папки или что-то еще? Как сделать так, чтобы важные электронные письма не ускользнули от вас? Мы хотели бы услышать, что работает для вас!
Рассматриваете Microsoft 365?
Если вы еще не используете Microsoft 365, но хотели бы это сделать, у нас есть услуги, которые помогут клиентам:
- Выберите подходящий план лицензирования Microsoft 365
- Получите необходимые настройки безопасности и разрешений
- Перенесите почту и файлы из других систем
- Предоставьте постоянную техническую поддержку Microsoft 365
Если вы хотите изучить свои варианты, пожалуйста, свяжитесь с нашей командой по электронной почте support@eclipse-online.

5 вкладка «Селекторы»




 категории бесконечны. Цель состоит в том, чтобы помочь вам улучшить рабочий процесс электронной почты и лучше организовать электронную почту в Outlook. Итак, поэкспериментируйте с различными надписями и цветами, пока не найдете то, что лучше всего подходит для вас.
категории бесконечны. Цель состоит в том, чтобы помочь вам улучшить рабочий процесс электронной почты и лучше организовать электронную почту в Outlook. Итак, поэкспериментируйте с различными надписями и цветами, пока не найдете то, что лучше всего подходит для вас.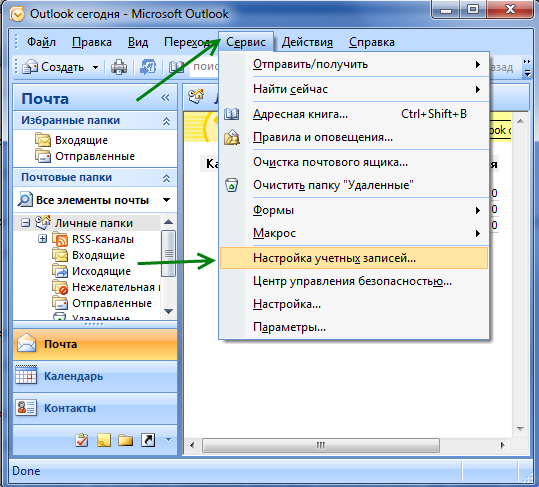
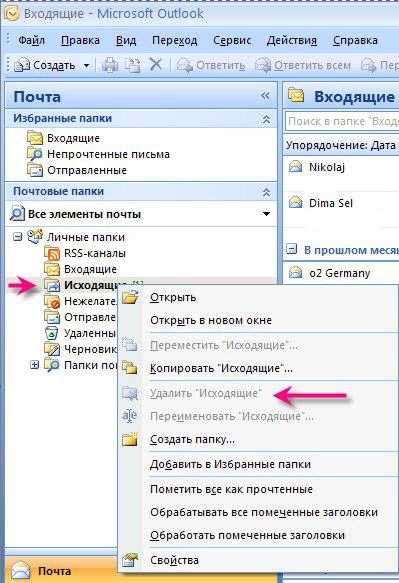

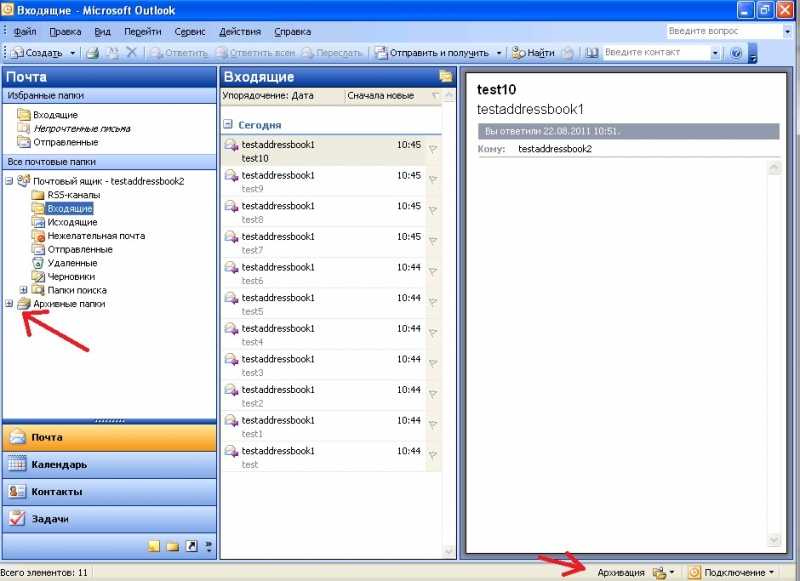
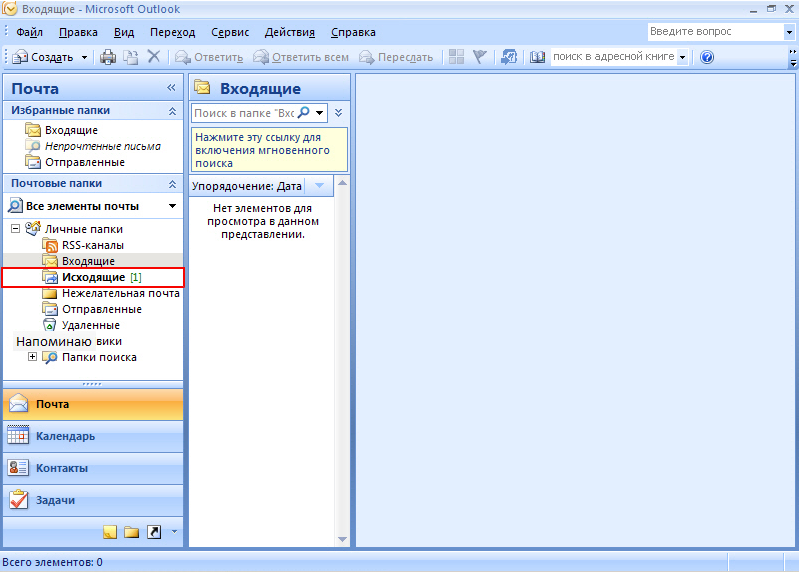
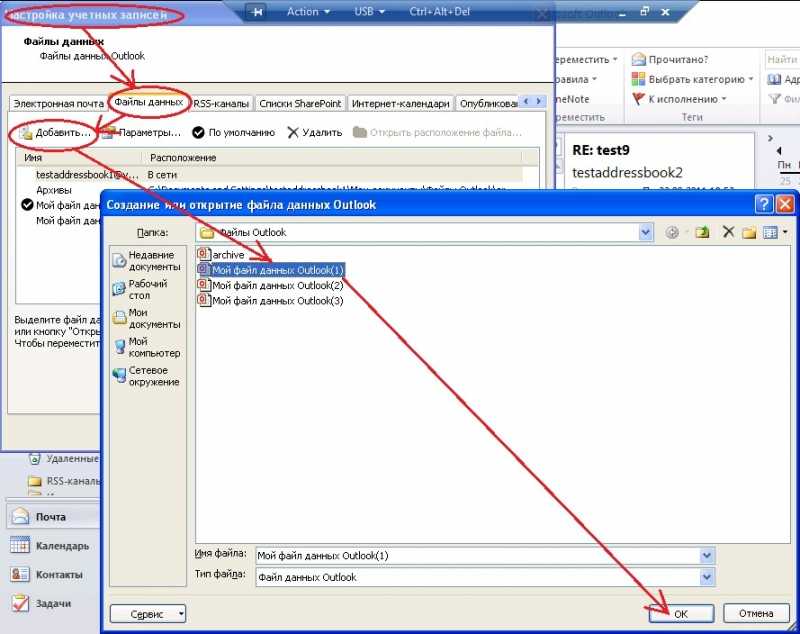


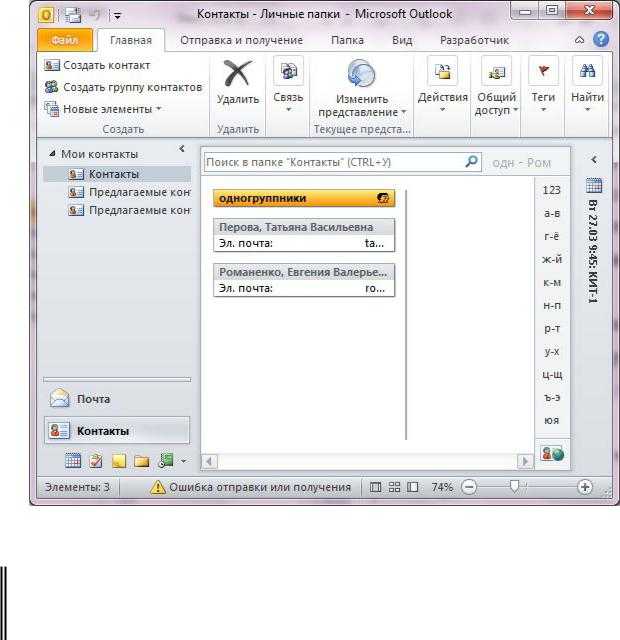

 Можно настроить несколько различных быстрых шагов , в том числе по умолчанию.
Можно настроить несколько различных быстрых шагов , в том числе по умолчанию.
 Его просто добавить в Outlook, и он сделает ваши электронные письма еще более заметными. Итак, после того, как вы закончите упорядочивать свой почтовый ящик, пришло время добавить немного блеска вашим электронным письмам с помощью индивидуальной подписи.
Его просто добавить в Outlook, и он сделает ваши электронные письма еще более заметными. Итак, после того, как вы закончите упорядочивать свой почтовый ящик, пришло время добавить немного блеска вашим электронным письмам с помощью индивидуальной подписи. Для простоты мы рассмотрим одну тему за раз, начиная с выбора между папками и категориями для организации электронной почты в Outlook.
Для простоты мы рассмотрим одну тему за раз, начиная с выбора между папками и категориями для организации электронной почты в Outlook. Если вы сделаете свои папки очень конкретными, ваши списки папок могут стать довольно длинными.
Если вы сделаете свои папки очень конкретными, ваши списки папок могут стать довольно длинными.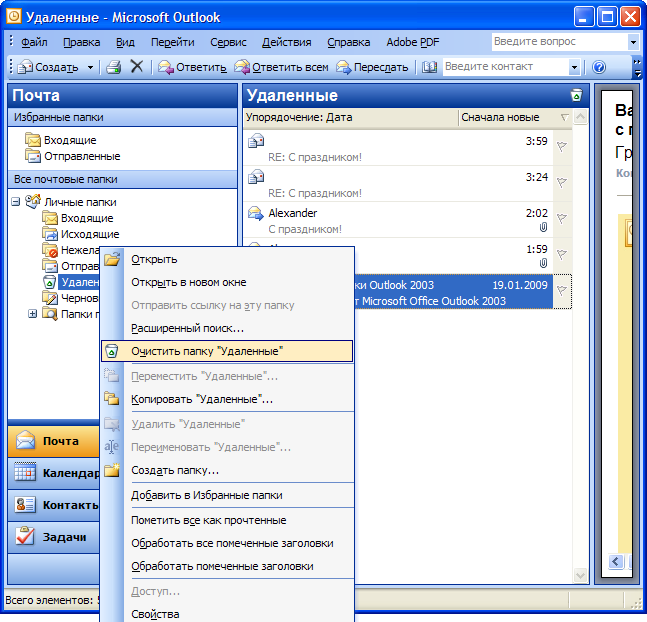 д., но вы можете настроить каждую из них. Один из членов нашей команды организует свои категории таким образом, используя символ @, чтобы важные категории находились вверху, и используя префиксы, чтобы объединять похожие категории.
д., но вы можете настроить каждую из них. Один из членов нашей команды организует свои категории таким образом, используя символ @, чтобы важные категории находились вверху, и используя префиксы, чтобы объединять похожие категории. После прочтения электронное письмо либо удаляется, либо архивируется. Эти люди полагаются на функцию поиска Outlook для отзыва сообщений.
После прочтения электронное письмо либо удаляется, либо архивируется. Эти люди полагаются на функцию поиска Outlook для отзыва сообщений.