Как настроить учетную запись электронной почты в Интернете в программах Outlook 2013 или 2016
Дополнительные настройки севера
Если необходимо дополнительно изменить учетную запись электронной почты, щелкните пункт Дополнительные параметры, чтобы открыть диалоговое окно «Параметры электронной почты Интернета».
На вкладке Дополнительно диалогового окна Настройки электронной почты Интернета можно настроить порты серверов POP3 и SMTP, указать, требуется ли для сервера шифрованный канал подключения, а также настройки времени ожидания и доставки.
Теперь для почтовых серверов некоторых поставщиков услуг Интернета требуется использовать порт SSL как для сервера POP3, так и SMTP. Чтобы узнать, требуются ли для вашей учетной записи использовать эти настройки, обратитесь к своему поставщику услуг Интернета.
Параметры доставки позволяют читать сообщения, оставляя их на сервере на указанное время. Это особенно удобно при использовании одной учетной записи электронной почты на нескольких компьютерах.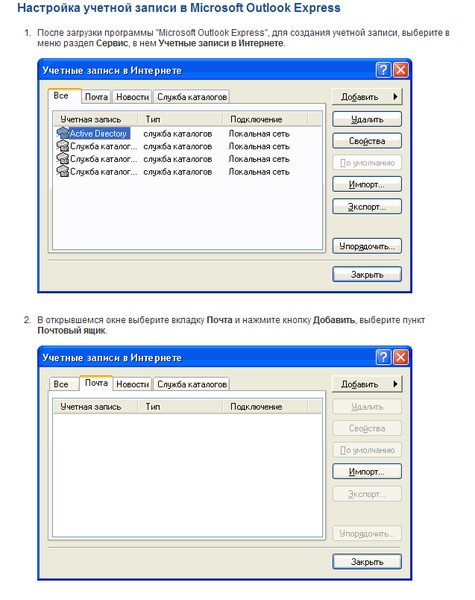
Параметры поставщиков услуг Интернета (для ручной настройки Microsoft Outlook)
Рекомендуем обратиться к поставщику услуг Интернета, чтобы узнать точные сведения об именах серверов входящей и исходящей почты, а также параметры, которые необходимо указывать при настройке учетной записи электронной почты Интернета в приложении Outlook. В приведенном здесь списке указаны сведения некоторых поставщиков услуг Интернета в США. Эти данные могут быть устаревшими.
Имена и параметры серверов входящей почты (POP3):
|
Имя поставщика |
Имя сервера |
Порт |
SPA |
SSL |
AuthRequired |
|---|---|---|---|---|---|
|
AOL |
pop. |
110 |
OFF |
OFF |
ON |
|
AT&T Yahoo |
pop.att.yahoo.com |
995 |
OFF |
ON |
ON |
|
Charter |
pop. |
110 |
OFF |
OFF |
ON |
|
Comcast |
mail.comcast.net |
995 |
|
ON |
ON |
|
Cox |
pop. |
110 |
OFF |
OFF |
OFF |
| Gmail |
pop.gmail.com |
995 |
OFF |
ON |
ON |
|
Juno |
pop. |
|
OFF |
OFF |
OFF |
|
Microsoft Live |
pop3.live.com |
995 |
OFF |
ON |
ON |
|
Netscape |
pop. |
110 |
OFF |
OFF |
ON |
|
Netzero |
pop.netzero.com |
|
OFF |
OFF |
ON |
|
Pacbell |
pop. |
995 |
OFF |
ON |
ON |
|
PeoplePC |
pop.peoplepc.com |
110 |
OFF |
OFF |
ON |
|
Qwest |
pop. |
110 |
OFF |
OFF |
OFF |
|
Rogers |
pop.broadband.rogers.com |
110 |
OFF |
OFF |
ON |
|
SBCGlobal |
pop. |
995 |
OFF |
ON |
ON |
|
Swbell |
pop.att.yahoo.com |
995 |
OFF |
ON |
ON |
|
Verizon |
incoming. |
110 |
OFF |
OFF |
ON |
|
Yahoo |
pop.mail.yahoo.com |
110 |
OFF |
OFF |
OFF |
Имена и параметры серверов исходящей почты (SMTP):
|
Имя поставщика |
Имя сервера |
Порт |
SPA |
AuthRequired |
Шифрование |
|---|---|---|---|---|---|
|
AOL |
smtp. |
587 |
OFF |
ON |
отсутствует |
|
AT&T Yahoo |
smtp.att.yahoo.com |
465 |
OFF |
ON |
SSL |
|
Charter |
smtp. |
25 |
OFF |
ON |
отсутствует |
|
Comcast |
smtp.comcast.net |
587 |
OFF |
ON |
TLS |
|
Cox |
smtp. |
25 |
OFF |
OFF |
отсутствует |
|
Gmail |
smtp.gmail.com |
587 |
OFF |
ON |
TLS |
|
Juno |
authsmtp. |
587 |
OFF |
OFF |
отсутствует |
|
Microsoft Live |
smtp.live.com |
587 |
OFF |
ON |
TLS |
|
Netscape |
smtp. |
25 |
OFF |
OFF |
отсутствует |
|
Netzero |
authsmtp.netzero.com |
25 |
OFF |
ON |
отсутствует |
|
Pacbell |
smtp. |
465 |
OFF |
ON |
SSL |
|
PeoplePC |
smtpauth.peoplepc.com |
587 |
OFF |
ON |
отсутствует |
|
Qwest |
pop. |
25 |
OFF |
OFF |
отсутствует |
|
Rogers |
smtp.broadband.rogers.com |
587 |
OFF |
ON |
отсутствует |
|
SBCGlobal |
smtp. |
465 |
OFF |
ON |
SSL |
|
Swbell |
smtp.att.yahoo.com |
465 |
OFF |
ON |
SSL |
|
Verizon |
outgoing. |
25 |
OFF |
ON |
отсутствует |
|
Yahoo |
smtp.mail.yahoo.com |
25 |
OFF |
OFF |
отсутствует |
Для получения дополнительной информации по настройке учетной записи электронной почты Интернета в приложении Outlook других версий, см.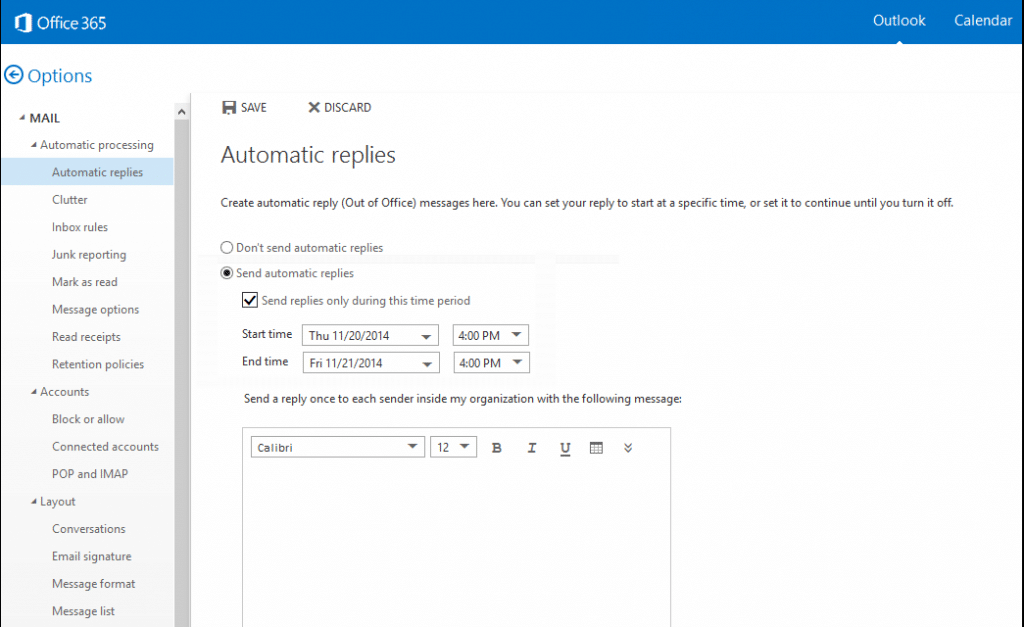 следующие статьи:
следующие статьи:
Как настроить учетную запись электронной почты в Интернете в Outlook 2010
Как настроить учетные записи электронной почты в Интернете в Outlook 2007 или 2003
Требуется дополнительная помощь?
Вы также можете получить помощь в интернет-сообществе Microsoft Answers, поискать дополнительные сведения на сайте службы поддержки Майкрософт или в справке по Windows и инструкциях, или получить дополнительные сведения о вариантах технической поддержки.
Как настроить Gmail в Outlook
Если вы хотите настроить Gmail в Outlook, у вас есть несколько доступных методов. Вы можете настроить Outlook и Gmail автоматически или вручную ввести настройки Gmail и Outlook.
Инструкции в этой статье относятся к Outlook 2019, Outlook 2018, Outlook 2013, Outlook 2010, Outlook для Mac и Outlook для Office 365.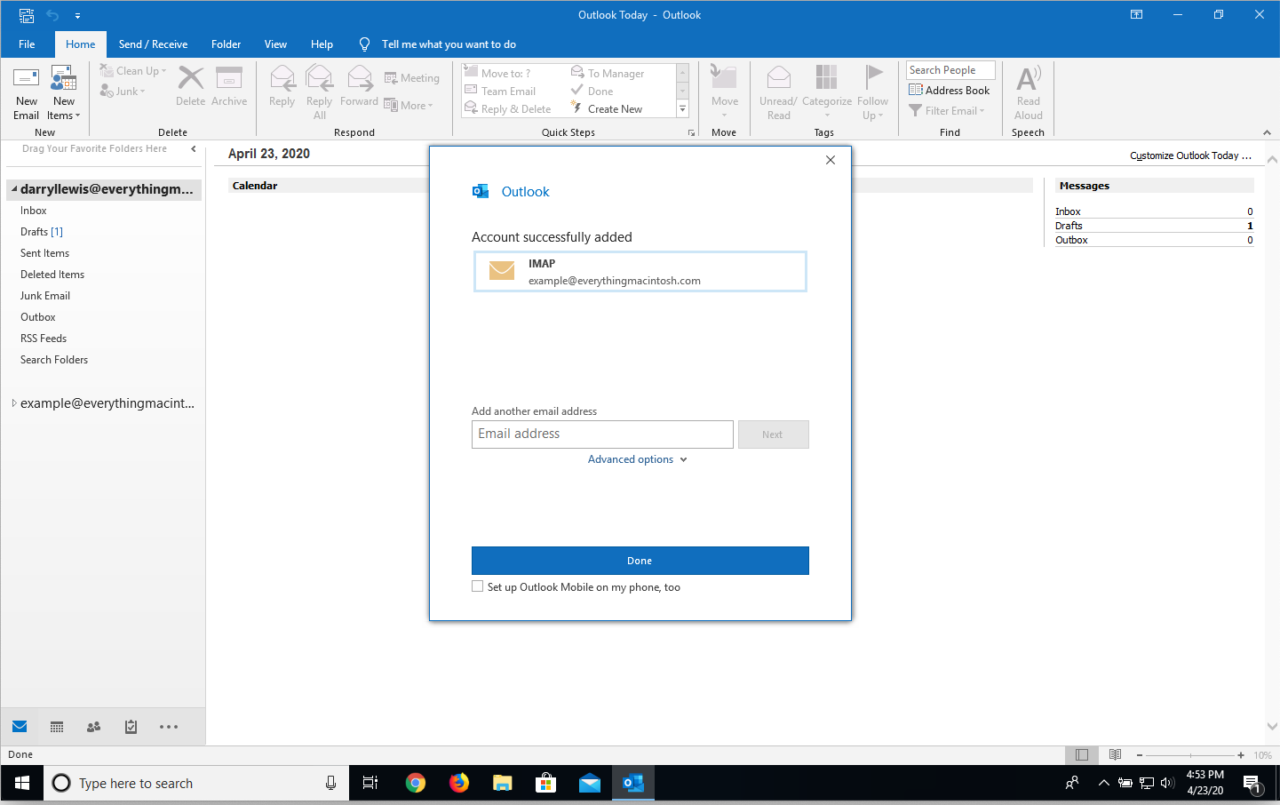
Включить IMAP для Gmail для работы с Outlook
Перед использованием Outlook с Gmail необходимо включить IMAP в Gmail. Войдите в свою учетную запись Gmail и выполните следующие действия.
Выберите значок шестеренки, чтобы открыть меню, затем выберите « Настройки» .
Выберите Переадресация и POP / IMAP, чтобы открыть настройки POP и IMAP.
В разделе доступа IMAP выберите Включить IMAP .
Прокрутите вниз до нижней части экрана и выберите Сохранить изменения . Теперь вы можете закрыть Gmail, и вы готовы добавить Gmail в Outlook.
Как автоматически добавить учетную запись Gmail в Outlook
Если вы просто добавите свой адрес Gmail и пароль в Outlook, он обычно автоматически определяет все остальные параметры.
В Outlook выберите « Файл», чтобы открыть представление Backstage, затем выберите « Добавить учетную запись» .

В Outlook для Mac выберите « Настройки» > « Учетная запись» . Нажмите Плюс (+) > Новая учетная запись
В появившемся диалоговом окне введите свой адрес электронной почты Gmail и пароль.
Выберите Далее . Outlook займет минуту, чтобы получить настройки из Gmail и проверить соединение. Надеюсь, все будет успешно, и вы увидите что-то вроде этого:
Выберите Готово, и вы готовы отправлять и получать Gmail в Outlook.
Как вручную настроить Gmail в Outlook
Откройте Outlook и выберите « Файл», чтобы открыть представление Backstage, затем выберите « Добавить учетную запись» .
В Outlook для Mac нажмите « Настройки» > « Учетная запись» , затем нажмите « Плюс» ( + )> « Новая учетная запись» .

В диалоговом окне «Добавить учетную запись» выберите « Настройка вручную» или дополнительные типы серверов , затем нажмите « Далее» .
Выберите POP или IMAP , затем нажмите Далее .
Заполните форму со следующими данными:
информация о пользователе
- Ваше имя: имя, которое вы, люди, видите, когда получают почту от вас.
- Адрес электронной почты: Ваш адрес Gmail
Информация о сервере
- Тип учетной записи: IMAP
- Сервер входящей почты: imap.Gmail.com
- Сервер исходящей почты ( SMTP ): smtp.Gmail.com
Информация для входа
- Имя пользователя: Ваш полный адрес Gmail, например, [email protected]
- Пароль: ваш пароль Gmail
Выберите « Дополнительные параметры» , затем выберите вкладку « Исходящий сервер ».

Выберите « Мой исходящий сервер (SMTP) требует проверки подлинности» , затем выберите « Использовать те же настройки, что и для моего сервера входящей почты» .
Выберите вкладку « Дополнительно ».
Заполните форму со следующими данными:
- Входящий сервер (IMAP): 993
- Используйте следующий тип зашифрованного соединения: SSL
- Исходящий сервер (SMTP): 465
- Используйте следующий тип зашифрованного соединения: SSL
Нажмите OK, чтобы закрыть диалоговое окно «Параметры электронной почты Интернета» и вернуться в диалоговое окно «Добавить учетную запись».
Выберите Далее , Outlook потребуется несколько минут для проверки соединения. Вы должны увидеть все выполнено успешно.
На этом этапе вы можете получить предупреждение о том, что ваш сервер не поддерживает SSL.
 Если это произойдет, выполните действия, описанные в следующем разделе, чтобы попытаться подключиться с помощью TLS.
Если это произойдет, выполните действия, описанные в следующем разделе, чтобы попытаться подключиться с помощью TLS.If the tests completed successfully, select Close, then select Finish and you’ll now be able to send and receive your Gmail in Outlook.
Connect Using TLS
If SSL didn’t work, then you can configure Outlook to use TLS.
Select Close to close the test dialog box, then select More Settings to open the Internet E-mail Settings dialog box again.
Select the Advanced tab and change the following settings:
- Outgoing server (SMTP): 587
- Use the following type of encrypted connection: TLS
Select OK to close the Internet E-mail Settings dialog box and return to the Add Account dialog.
Select Next.
 Outlook will take a few minutes to test the connection. Everything should now be working and you’ll be able to send and receive Gmail from within Outlook.
Outlook will take a few minutes to test the connection. Everything should now be working and you’ll be able to send and receive Gmail from within Outlook.
Using Outlook With Gmail
Now that you’ve set up Gmail in Outlook you’ll be able to view and compose email within Outlook, meaning you’ll have offline access and potentially an email environment you’re familiar with. However, this doesn’t mean you have to stop using the web client to access your Gmail, as ll of your mail will still be available in the cloud; Outlook is just another way to access it.
There’s more you can do with Outlook beyond reading your Gmail emails. If you want to learn about using Outlook, check out these tips and tricks.
Как добавить аккаунт Gmail в Outlook
Автоматическая настройка Gmail аккаунта в Outlook
Проще всего добавить учетную запись Gmail, прибегнув к автоматической настройке в Outlook.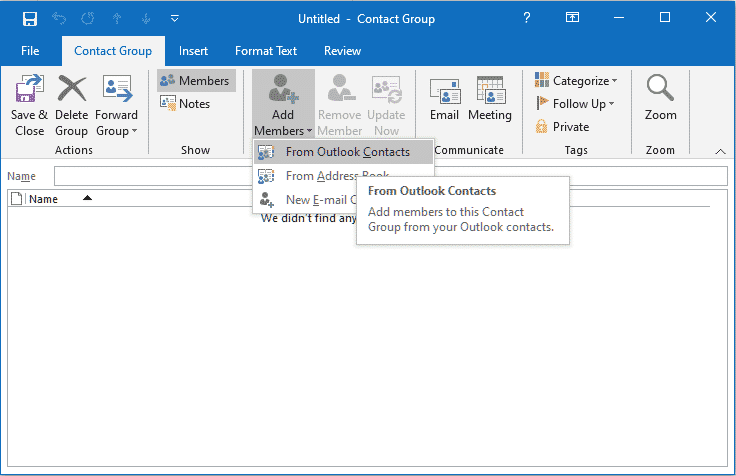 Для этого используйте нашу пошаговую инструкцию.
Для этого используйте нашу пошаговую инструкцию.
- Откройте Outlook, нажмите «Файл», а затем «Добавить учетную запись».
- В открывшемся окне введите свой Gmail-адрес. Нажмите кнопку «Подключить».
- Затем вам будет предложено войти в свою учетную запись Google, введя имя пользователя и пароль. После этого Outlook попытается подключиться к серверу Gmail и получить все необходимые настройки.
- Нажмите «Завершить операцию» — учетная запись Gmail должна быть настроена.
Как настроить IMAP-сервер
Если ваша учетная запись Gmail не может быть настроена автоматически, Outlook отобразит соответствующее диалоговое окно с ошибкой. Однако вы можете установить соединение вручную.
- Сначала нажмите «Изменить настройки учетной записи».
- Укажите в поле «Входящая почта» сервер «imap.gmail.com» и порт 993.
- Укажите в поле «Исходящая почта» сервер «smtp.gmail.com» и порт 465.

- Выберите в каждом случае метод шифрования SSL / TLS.
- Установите соединение.
Вам может быть предложено снова войти в свою учетную запись Google. Сделайте это, чтобы завершить настройку.
Как активировать IMAP
Чтобы учетная запись Gmail без проблем функционировала в Outlook, вы должны убедиться в успешной активации IMAP для вашего аккаунта Google.
- Для этого сначала откройте свой почтовый ящик Gmail в браузере, как обычно. Затем нажмите на значок шестеренки в правом верхнем углу, чтобы перейти к настройкам.
- На новой странице перейдите на вкладку «Пересылка и POP / IMAP» и отметьте опцию «Включить IMAP», которая находится примерно в центре.
- Наконец, подтвердите свои действия, нажав на «Сохранить изменения».
Читайте также:
Настройка Gmail аккаунта в Microsoft Outlook 2016/2019: alex_golubev85 — LiveJournal
Применимо к Outlook 2016/2019, Outlook 2013, Outlook 2010, Outlook 2007, Gmail, Google Календарь, Google Задачи
По многим причинам некоторым из нас нравится (а иные вовсе вынуждены) интегрировать Gmail аккаунты в Outlook вместо использования Gmail через браузер.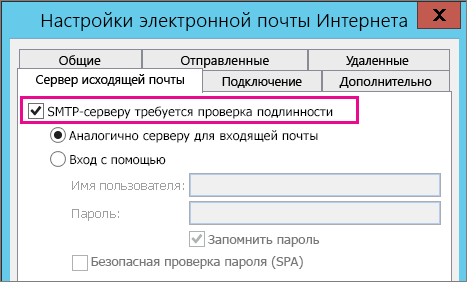 В данном примере мы рассмотрим, как используя бесплатный аккаунт Gmail, создать Gmail аккаунт в Outlook с применением IMAP и SMTP протоколов.
В данном примере мы рассмотрим, как используя бесплатный аккаунт Gmail, создать Gmail аккаунт в Outlook с применением IMAP и SMTP протоколов.
Добавление Gmail аккаунта
Процедура настройки Gmail аккаунта в Outlook очень проста. Следуйте следующим шагам:
1. Запустите Outlook и нажмите на Файл в левом верхнем углу.
2. Нажмите на Добавить аккаунт
3. Выберите E-mail аккаунт и заполните форму, написав ваше имя, адрес e-mail, и пароль. Затем нажмите Далее
4. После 10-15 секунд автопоиска, ваш Gmail IMAP будет настроен. Нажмите Закончить и закройте окно Добавления аккаунта
5. В панели навигации слева вы увидете папки вашего Gmail аккаунта
В отличие от других почтовых серверов, которые требуют заполнения серверного имени хоста и поддерживающих портов, Outlook способен на автоопределение настроек конфигурации Gmail.
Управление папками
Вы можете и вам следует взглянуть на список папок в вашем Gmail аккаунте, так как, возможно, не на все папки вам необходима подписка.:max_bytes(150000):strip_icc()/toolsoptions-5c942ce946e0fb00010ae8dd.jpg) Например, подписка на папку Gmail/Все письма может быть прекращена для сохранения времени и трафика.
Например, подписка на папку Gmail/Все письма может быть прекращена для сохранения времени и трафика.
Оптимизация работы с Google аккаунтом в Outlook 2016
Для пользователей Outlook, кто также привязан к Gmail аккаунту, было бы неплохо также иметь возможность интегрировать Google контакты, календари и задачи в Outlook. Я настоятельно рекомендую использовать Outlook плагины для синхронизации. Так как данные в контактах, календарях и задачах постоянно изменяются, жизнь станет намного проще с синхронизацией всей этой информации на всех ваших устройствах.
Удивительно, что на дворе 2017 год, а Gmail до сих пор не реализовал push-уведомления Gmail аккаунта, настроенного в Outlook. После некоторых поисков в интернете, единственный способ получать такие уведомления о новых входящих письмах через IMAP – это держать папку входящие в Outlook постоянно активной, то есть если вы переключитесь на любую другую папку, вы не будете получать уведомления о входящих.
Инструменты для синхронизации
Существует много полезных инструментов для синхронизации с Outlook, таких как gSync, Companionlink, OggSync, Sync2, SyncMyCal. Все они имеют свои преимущества и недостатки. Но я бы рекомендовал использовать EVO Collaborator for Outlook, так как он абсолютно точно стоит своих денег. Данный плагин можно назвать all-in-one решением, которое позволяет не только синхронизировать Google контакты и задачи, но также дает возможность синхронизации календарей в режиме реального времени и получение push-уведомлений.
Настройка почты Gmail в Outlook 2013, 2016 – Наши инструкции
Настройка Outlook начинается с настроек Gmail.
Сначала нужно проверить, включен ли протокол IMAP, по которому будет работать почтовый клиент. Этот протокол позволит не только получать письма, но и синхронизировать папки с письмами между Outlook и Gmail.
1. Откройте почту Gmail — http://gmail. com.
com.
2. В правом верхнем углу нажмите на значок шестерёнки и выберите Настройки.
3. Выберите вкладку Пересылка и POP/IMAP и пункт Включить IMAP.
Затем потребуется проверить, включена ли поддержка таких почтовых клиентов, как Outlook. Эта опция появилась относительно недавно.
Дело в том, что Google считает такие почтовые клиенты небезопасными, так как Outlook каждый раз для проверки почты или синхронизации папок будет использовать ваш пароль, а не единовременную аутентификацию, как в приложении Mail для OS X. Впрочем, этот вопрос решается включением двухфакторной аутентификации, когда для Outlook создается отдельный пароль, отличный от вашего пароля Google.
1. Нажмите на иконку приложений в правом верхнем углу и выберите Аккаунт.
2. В разделе Безопасность и вход выберите Связанные приложения и сайты.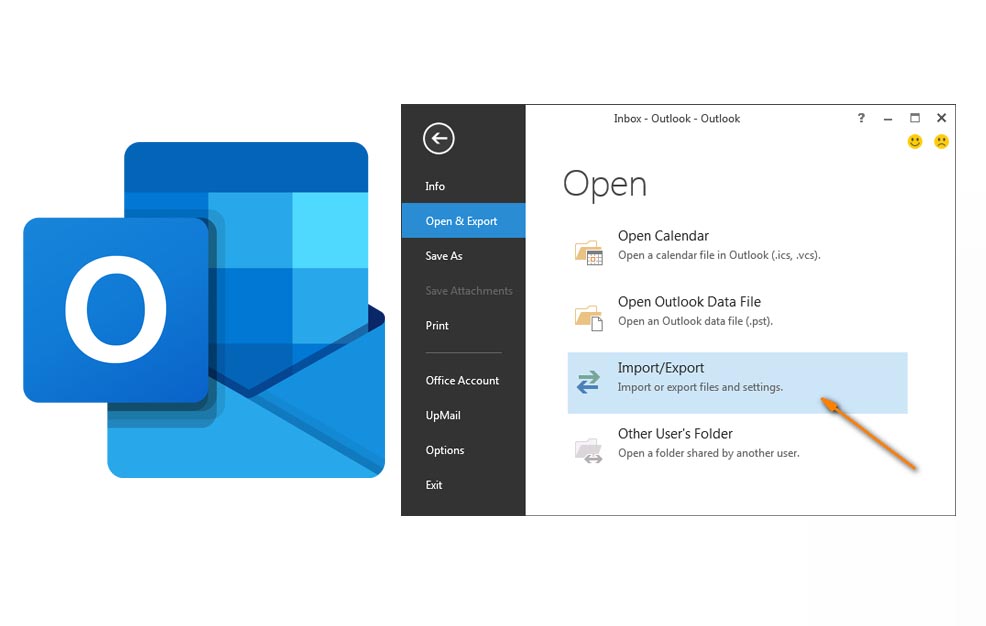
Или пройдите по ссылке — https://myaccount.google.com/lesssecureapps
3. Прокрутите страницу вниз, если требуется, и передвиньте переключатель напротив Ненадежные приложения разрешены так, чтобы он стал синего цвета. На всякий случай, после этого рекомендуется перезагрузить страницу и проверить переключатель еще раз.
Теперь можно настраивать Outlook.
1. Откройте Outlook. Если приложение запускается впервые под учетной записью на компьютере — перейдите к пункту номер 5.
2. Нажмите Файл.
3. Выберите Настройка учетных записей.
4. В окне Настройка учетных записей нажмите Создать.
5. В окне Добавить учетную запись выберите пункт Ручная настройка или дополнительные типы серверов и нажмите Далее.
6. Выберите пункт Протокол POP и IMAP и нажмите Далее.
7. Укажите следующие данные и нажмите кнопку Другие настройки…
Сведения о пользователе
Введите имя — так ваши имя и фамилия будут отображаться у получателя
Адрес электронной почты — адрес вашей почты Gmail
Сведения о сервере
Тип учетной записи — IMAP
Сервер входящей почты — imap.gmail.com
Сервер исходящей почты (SMTP) — smtp.gmail.com
Вход в систему
Пользователь — адрес вашей почты Gmail
Пароль — пароль от вашей почты Gmail
8. В окне Параметры интернет-почты выберите вкладку Сервер исходящей почты, поставьте галочку напротив SMTP-серверу требуется проверка подлинности и выберите пункт Аналогично серверу для входящей почты.
9. В том же окне выберите вкладку Дополнительно, укажите следующие данные и нажмите ОК.
Номера портов сервера
IMAP-сервер — сначала укажите тип шифрованного подключения — SSL, а затем порт — 993
SMTP-сервер — сначала укажите тип шифрованного подключения — SSL, а затем порт — 465
Отправленные элементы
Поставьте галочку напротив — Не сохранять копии отправленных элементов
Это нужно для того, чтобы Outlook не дублировал Отправленные письма. Дело в том, что Outlook сначала отправляет письмо, а потом перемещает Копию в Отправленные. Но так как он делает это с небольшим интервалом — сервер Google опережает его и сам помещает Отправленное письмо в соответствующую папку, а уже затем и «видит» копию, которую после него создал Outlook.
Если же у вас проблемы с синхронизацией Отправленных — не ставьте ту галочку.
Удаленные элементы
Поставьте галочку напротив Удалять элементы при переключении папок в интернете — сообщения, которые были помечены на удаление (те, которые становятся зачеркнутыми) будут автоматически перемещены в Корзину при следующей синхронизации Outlook, по умолчанию она происходит раз в 30 минут. Обратите внимание, что минимальный интервал для синхронизации Outlook с почтой по протоколу IMAP — 10-15 минут, уменьшение этого интервала может привести к неполадкам.
10. Укажите, за какой период должна загружаться почта в Outlook, и нажмите Далее. Чем меньше почты будет загружаться в Outlook, тем быстрее и надежнее он будет работать.
11. Дождитесь окончания проверки почты и нажмите Закрыть. Если во время проверки были ошибки — проверьте правильность ввода логина и пароля от почты. Как вариант, откройте почту с другого браузера или компьютера, выйдите из почтового ящика и войдите вновь.
12. Нажмите Готово.
Важно!
— обратите внимание, что письма не появятся сразу же. Сначала Outlook будет загружать заголовки писем, а потом уже письма полностью.
— поиск также не заработает сразу, надо будет дождаться, пока Outlook проиндексирует содержимое всех писем.
— если у вас очень много почты — Outlook может не загрузить их все сразу за раз. Это обусловлено тем, что Gmail устанавливает лимиты на загрузку и выгрузку почты, до 2500 МБ в день. В этом случае рекомендуется закрывать Outlook на ночь и открывать клиент на следующий день.
Как настроить и использовать почту «Gmail» в «Microsoft Outlook»
Читайте как настроить Microsoft Outlook для использования в нём Gmail почты. А также, как правильно настроить ваш Gmail для последующего соединения.
В современном информационном мире средства коммуникации занимают лидирующее место в процессе общения пользователей.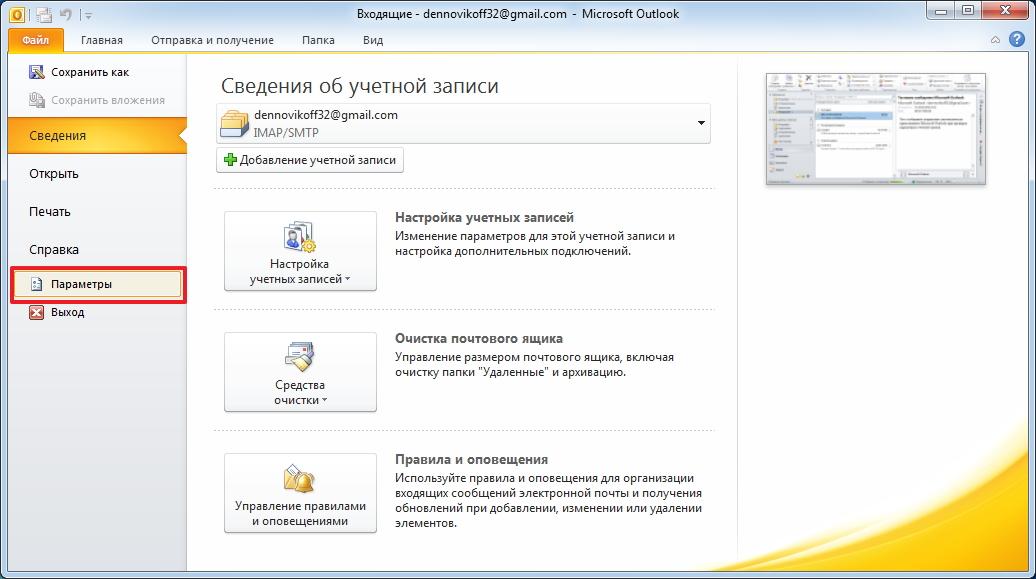 С развитием новых компьютерных устройств и разработкой современного продвинутого программного обеспечения, виды связи пользователей значительно расширились: мобильная связь, «Интернет» приложения, мгновенные сообщения, «IP-телефония» и многие другие.
С развитием новых компьютерных устройств и разработкой современного продвинутого программного обеспечения, виды связи пользователей значительно расширились: мобильная связь, «Интернет» приложения, мгновенные сообщения, «IP-телефония» и многие другие.
Содержание
Почтовый клиент Microsoft Outlook
Пользователи не просто общаются между собой, но и обмениваются разнообразной информацией, пересылают важные документы и различные данные (проекты, презентации, аудио и видео файлы, изображения и т.д.).
Одним из самых популярных видов коммуникации является электронная почта. Она представляет собой определенную технологию, включающую службу по получению и отправке электронных писем (особых текстовых сообщений, которые содержат различные виды дополнительной информации) между пользователями через компьютерную сеть. Пользователи могут обмениваться различной конфиденциальной информацией, вести личную или деловую переписку, получать рекламные уведомления об интересующих их продуктах или услугах и т. д.
д.
В компьютерной сети «Интернет» представлено множество различных программных приложений, позволяющих создавать, получать и отправлять электронную почту. Все они имеют схожую структуру, и пользователи могут пользоваться любым из доступных приложений, исходя из собственных предпочтений.
В последней версии операционной системы «Windows 10», выпущенной корпорацией «Microsoft», также представлено приложение для управления электронной почтой – «Microsoft Outlook». Оно является частью стандартного пакета программ, которые устанавливаются на персональный компьютер пользователя совместно с операционной системой. Чтобы не увеличивать количество однотипных программ на своем компьютере, большинство пользователей используют «Microsoft Outlook» для отправки и приемки электронных писем.
Перейти к просмотру
Какие данные хранятся в учетной записи Microsoft Windows, Edge, OneDrive и Outlook в 2019 💻👨💻📧
Однако, в последнее время, большую популярность приобрели сетевые онлайн приложения для обработки электронной почты пользователей. Одним из таких приложений является «Google Gmail». Благодаря его мобильности, вы можете получить мгновенный доступ к своей корреспонденции в любом месте. Но чтобы не пользоваться сразу несколькими приложениями, вы можете их объединить.
Одним из таких приложений является «Google Gmail». Благодаря его мобильности, вы можете получить мгновенный доступ к своей корреспонденции в любом месте. Но чтобы не пользоваться сразу несколькими приложениями, вы можете их объединить.
Поэтому, если вы используете приложение «Microsoft Outlook» для работы с электронной почтой, то вы можете дополнительно настроить в нем свой электронный адрес «Google Gmail». Новые версии «Microsoft Outlook», применяемые в последних версиях операционных систем «Windows», позволяют выполнить данную процедуру гораздо проще, чем когда-либо ранее. Вам нужно только выполнить несколько настроек на веб-сайте «Google Gmail», а затем подключить свою учетную запись «Gmail» в приложение «Microsoft Outlook». Далее в этой статье мы покажем, как это можно исполнить.
Подготовьте свою учетную запись
«Google Gmail»Перейти к просмотру
🕵️ Как восстановить доступ к 📧🔓 Yandex, Yahoo, AOL, ICloud, Outlook почте без логина и пароля
Прежде чем подключать свою учетную запись «Google Gmail» к «Microsoft Outlook», вам необходимо произвести ее настройку, чтобы она была готова к последующему соединению.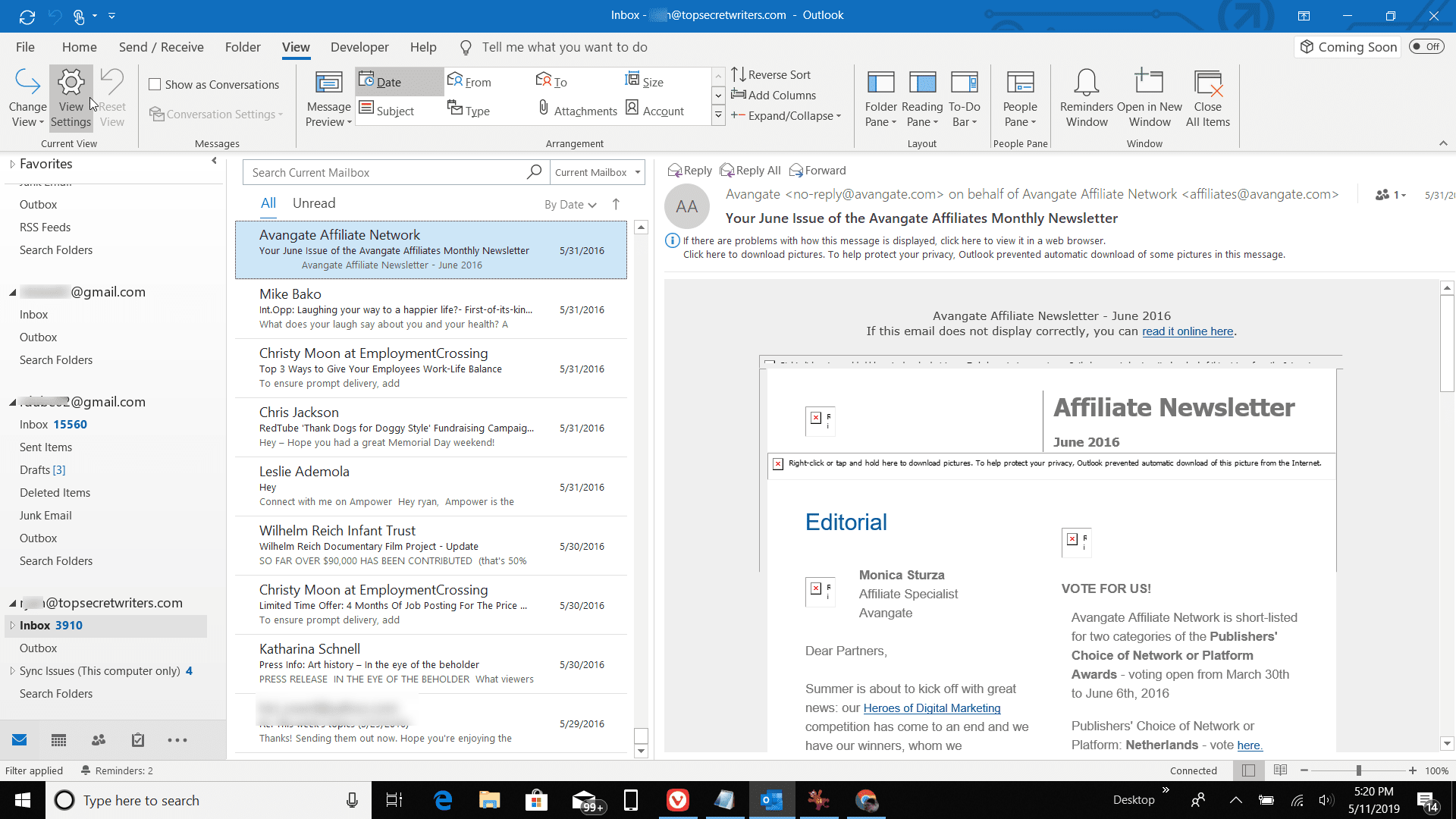 Откройте свой любимый веб-браузер, перейдите на веб-сайт «Google Gmail», а затем выполните вход в свою учетную запись. Обратите внимание, что вы не сможете осуществить весь алгоритм действий в мобильных приложениях. Поэтому воспользуйтесь стационарным персональным компьютером или ноутбуком.
Откройте свой любимый веб-браузер, перейдите на веб-сайт «Google Gmail», а затем выполните вход в свою учетную запись. Обратите внимание, что вы не сможете осуществить весь алгоритм действий в мобильных приложениях. Поэтому воспользуйтесь стационарным персональным компьютером или ноутбуком.
В центральном поле приложения «Google Gmail» нажмите на значок с изображением шестеренки в правом верхнем углу для доступа к меню «Настройки» приложения.
В раскрывающемся меню, из списка разделов возможных действий, выберите раздел «Настройки». В зависимости от версии «Google Gmail» список разделов всплывающего меню может различаться.
На открывшейся странице настроек приложения, в верхней части страницы, выберите в списке представленных вкладок «Пересылка и POP/IMAP».
В открывшейся вкладке, используя полосу прокрутки, опустите бегунок вниз и найдите раздел «Доступ по протоколу IMAP». В указанном разделе установите переключатель в ячейке «Включить IMAP».
Затем перейдите в конец страницы настроек приложения и нажмите кнопку «Сохранить изменения».
На этом, все ваши действия в «Google Gmail» закончены. Теперь настало время подключить вашу учетную запись «Gmail» к «Microsoft Outlook».
Подключите в
«Microsoft Outlook» свою учетную запись «Google Gmail»После установки настроек приложения «Google Gmail» на разрешение соединений «IMAP», процесс добавления учетной записи «Google Gmail» к «Microsoft Outlook» существенно упрощается.
Запустите приложение «Microsoft Outlook». Вы можете открыть его несколькими различными способами. Например, нажмите в нижнем левом углу рабочего стола на «Панели задач» кнопку «Пуск» и вызовите главное пользовательское меню «Windows». Используя полосу прокрутки, опустите бегунок вниз списка доступных приложений, и выберите раздел «Outlook 2016».
В открывшемся приложении нажмите на вкладку «Файл», расположенную на ленте главного меню.
В центральном поле вкладки в разделе «Сведения» нажмите на кнопку «Настройка учетных записей».
В появившемся раскрывающемся меню выберите раздел «Настройка учетных записей».
В окне «Настройка учетных записей» на вкладке «Электронная почта» нажмите кнопку «Создать…».
Перед вами появится окно «Добавить учетную запись», в котором, в соответствующих полях, вам будет необходимо ввести требуемую контактную информацию аккаунта «Google Gmail»: «Ваше имя», «Адрес электронной почты», «Пароль» и «Проверка пароля». По завершению, нажмите кнопку «Далее», и мастер запустит автоматическую настройку учетной записи электронной почты.
Дождитесь завершения настройки учетной записи. Это действие может занять несколько минут.
Примечание: Если вы используете двухфакторную аутентификацию в своей учетной записи «Google Gmail» (как настоятельно рекомендует служба безопасности «Google»), то вам необходимо будет настроить определенный пароль для приложения «Microsoft Outlook» для подключения к вашей учетной записи «Gmail» (проверьте страницу советов по устранению неполадок при подключении «Outlook» к «Gmail»). Если вы не используете двухфакторную аутентификацию, а приложение «Microsoft Outlook» не подключается к вашей учетной записи «Gmail» после ввода обычного пароля, то вам, скорее всего, придется изменить параметр, который разрешает менее безопасным приложениям подключаться к вашей учетной записи «Google Gmail».
Если вы не используете двухфакторную аутентификацию, а приложение «Microsoft Outlook» не подключается к вашей учетной записи «Gmail» после ввода обычного пароля, то вам, скорее всего, придется изменить параметр, который разрешает менее безопасным приложениям подключаться к вашей учетной записи «Google Gmail».
По окончанию работы мастера вы должны увидеть свою учетную запись «Gmail», добавленную в меню диспетчера учетных записей приложения «Microsoft Outlook». Затем вы можете закрыть окно «Настройка учетных записей».
Теперь вы можете использовать свою учетную запись «Google Gmail» прямо в приложении «Microsoft Outlook».
Как видно из представленной статьи, выполнить настройку учетной записи «Gmail» в приложении «Outlook» совсем не сложно. Это становиться возможным за счет постоянно увеличивающихся возможностей современных приложений. Как следствие, пользователи могут настраивать их по своему желанию, тем самым повышая удобство использования приложений в своей повседневной деятельности.
Перейти к просмотру
Как восстановить очищенную историю браузеров Chrome, Mozilla FireFox, Opera, Edge, Explorer 🌐⏳💻
Настройка MS Outlook для почты Яндекс в домене компании
Настройка Microsoft Outlook для почты яндекс, в случае если почта Яндекс привязана к домену сайта организации.
Инструкция для MS outlook 2010, 2013 на Windows 7, 8, 10.
Настройка Microsoft Outlook 2013 для почты Яндекс в домене сайта компании.
Если почтовые ящики e-mail организации работают с помощью сервиса Яндекса «Почта для домена», для настройки программ почтовых клиентов необходимо использовать настройки подключения к Яндекс почте по этой инструкции. Для доступа к электронной почте через телефон нужно использовать приложение Яндекс почта, для настройки на ПК или ноутбуке описано ниже.
После создания почтового ящика в сервисе Яндекса почта для домена, перед тем как настраивать аутлук нужно авторизоваться в Яндекс почте через браузер под этим логином (ящиком) и заполнить ФИО, дату рождения и секретный вопрос.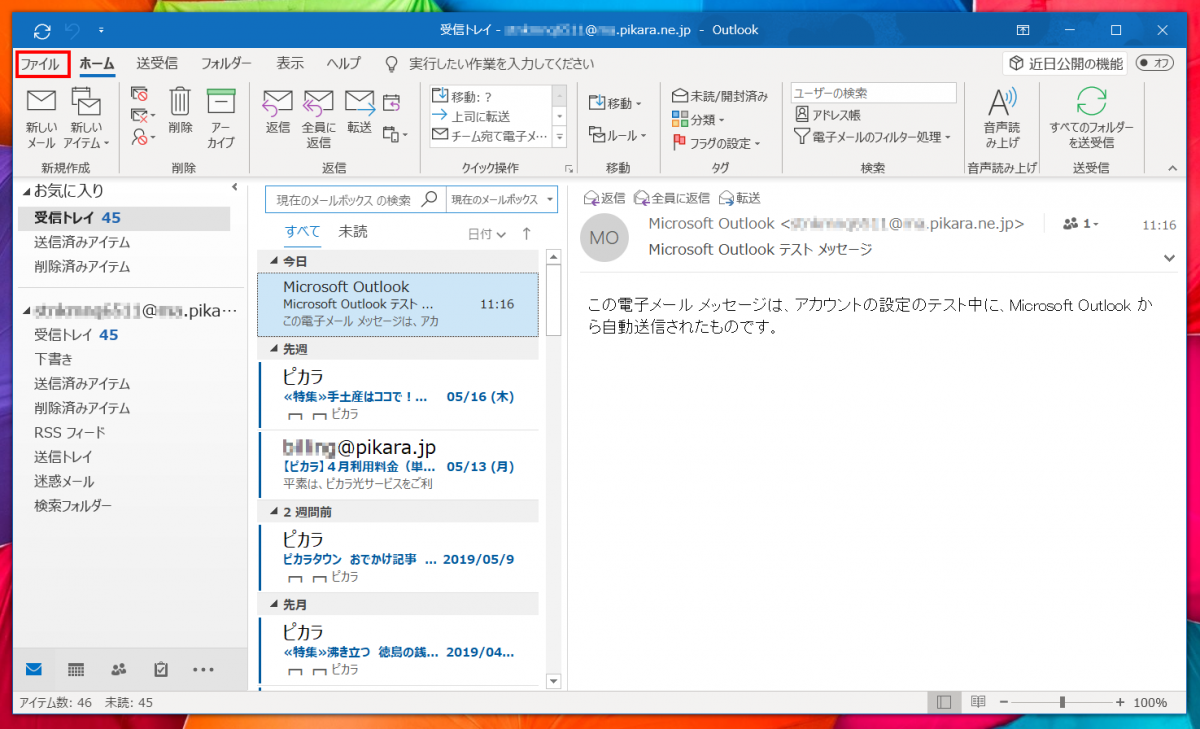 Кроме этого там же зайти в настройки и включить протокол pop3 в разделе почтовые программы:
Кроме этого там же зайти в настройки и включить протокол pop3 в разделе почтовые программы:
При первом запуске Outlook вам будет предложено создать новую учетную запись, в этом случае пропускаем пару пунктов этого описания и переходим сюда.
Если у вас уже есть учетная запись, нажимаем Файл:
Добавить учетную запись:
Ручная настройка или дополнительные параметры:
Протокол POP или IMAP:
В следующем окне указываются основные настройки.
Вводите ваше имя.
Ваш адрес электронный почты (в графу пользователь дублируем).
Тип учетной записи ставим pop3. Сервер входящей почты pop.yandex.ru. Сервер исходящей почты smtp.yandex.ru.
Ваш пароль почты и ставите галочку «Запоминть пароль». Когда все введено переходим в «Другие настройки»:
Переходим сразу во вкладку «Сервер исходящей почты» и ставим флаг «SMTP-серверу требуется проверка подлинности». После идем в «Дополнительно»:
Здесь тоже очень важные настройки.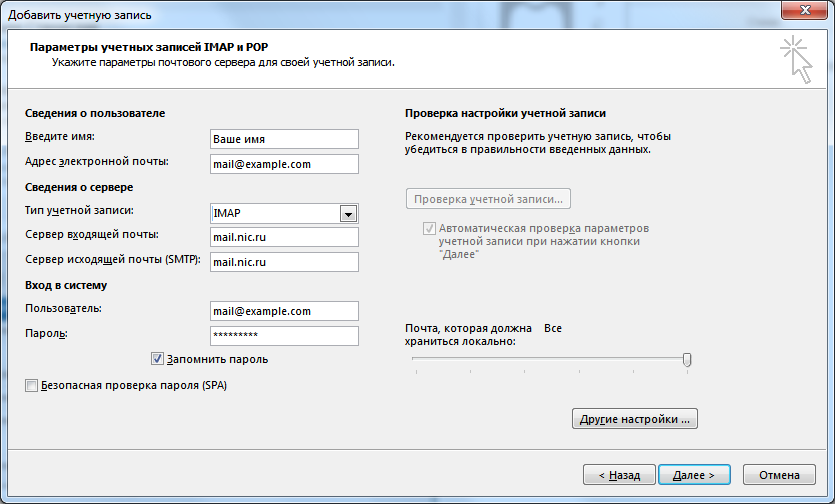 Надо указать, что будет использоваться шифрованное соединение SSL.
Надо указать, что будет использоваться шифрованное соединение SSL.
Ставим галку Требуется шифрованное подключение (SSL).
Использовать следующий тип шифрованного подключения выбираем SSL. Пишем порт SMTP-сервера 465.
Чтобы при загрузке почты на локальный компьютер в Outlook почта не удалялась с ящика Яндекса — убираем флаг «Удалять с сервера через» и нажимаем ОК:
Все настройки Outlook 2013 для почты Яндекс завершены, нажимаем «Далее» для проверки подключения:
Здесь идет проверка отправки и получения по нашим настройкам, если видим обе галочки, значит все сделано правильно:
Теперь загрузим уже имеющуюся почту в Outlook. Переходим во вкладку «Отправка и получение» и нажимаем «Отправить и получить почту — все папки»:
Ждем пока почта скачается на компьютер, при этом можете свернуть программу и продолжить работу.
После загрузки почта помечена как непрочитанная. Для исправления кликаем правой кнопкой мыши по группе писем «Входящие» и жмем «Пометить все как прочтенные»:
Если почта загружается долго, прогресс загрузки видно внизу окна программы:
На этом настройка Outlook 2013 для почты Яндекса для домена завершена.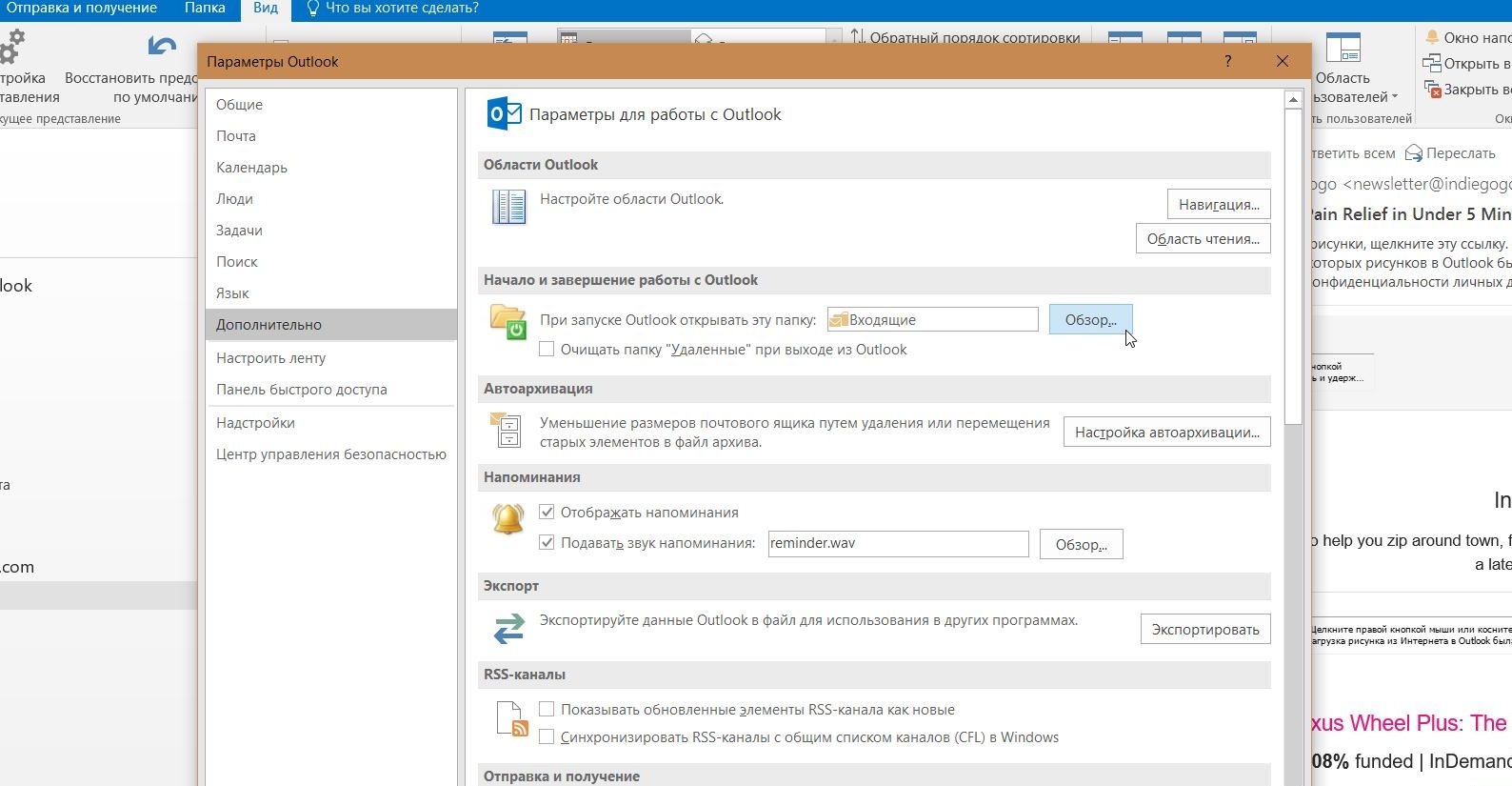
Поддержать проект — автору на кружку кофе!
Как настроить учетную запись IMAP в Outlook 2019/365
Как настроить учетную запись IMAP в Outlook 2019/365
В этом пошаговом руководстве вы узнаете, как подключить и настроить свою учетную запись электронной почты eclipso через IMAP с Microsoft Outlook 2019/365 для ПК или Mac.
В этом руководстве предполагается, что Microsoft Outlook 2019/365 уже настроен и готов к работе на ПК или Mac. Дисплей может отличаться от версии к версии.
Как настроить учетную запись электронной почты в Microsoft Outlook (IMAP)?
1. Запустите Microsoft Outlook 2019/365 на ПК или Mac.
Если у вас открыт Microsoft Outlook 2019/365, щелкните вкладку «Файл» в левом верхнем углу, чтобы открыть меню «Информация об учетной записи».
2. Добавить учетную запись
Теперь нажмите кнопку + Добавить учетную запись.
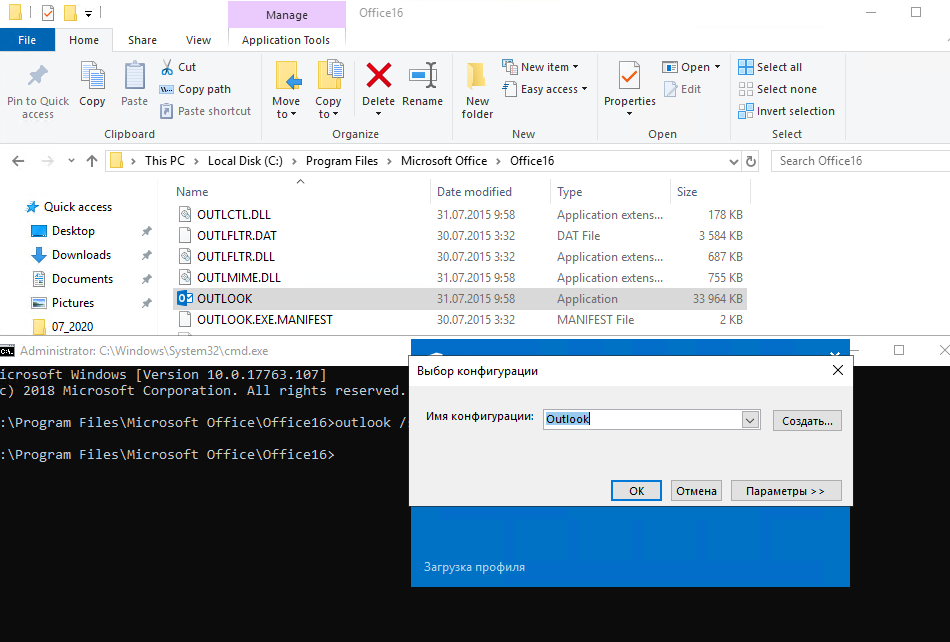 Это запустит мастер установки.
Это запустит мастер установки.
3. Введите адрес электронной почты
Теперь введите свой полный адрес электронной почты eclipso и нажмите «Подключиться».
4. Автоматическая настройка
Outlook 2019 теперь пытается установить соединение с почтовыми серверами eclipso.
➥ Если здесь не удалось установить автоматическое соединение, продолжите ручную настройку (пункт 7) .
5. Введите пароль
Если соединение было успешно установлено, теперь вам нужно будет ввести пароль для своей учетной записи. Пароль такой же, как и для вашего доступа через веб-интерфейс.
6. Настройка учетной записи завершена
Outlook 2019 теперь настраивает вашу учетную запись. Настройка вашей учетной записи IMAP в Microsoft Outlook 2019/365 успешно завершена.
7. Настройте учетную запись IMAP вручную
Если автоматическая настройка учетной записи не удалась, проверьте свои данные.
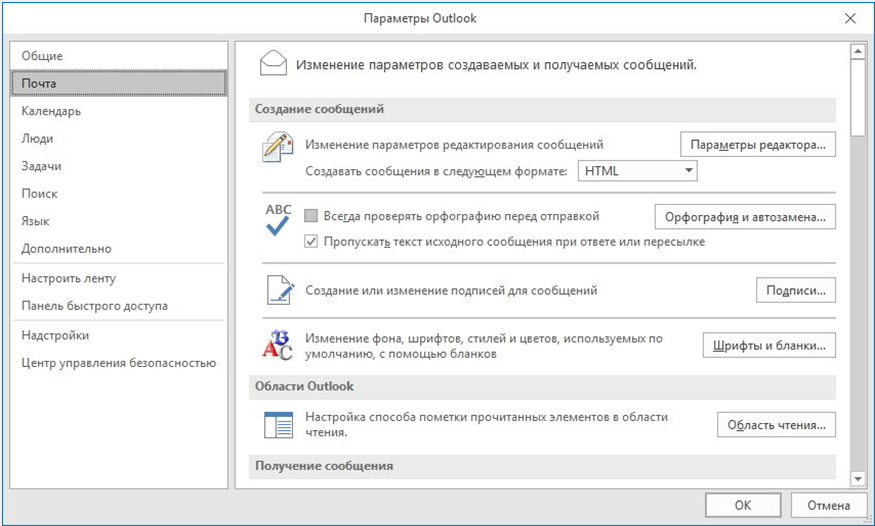 Вы можете использовать мастер для настройки учетной записи вручную.
Вы можете использовать мастер для настройки учетной записи вручную.- Сначала повторите шаги с 1 по 3.
- Затем щелкните «Дополнительные параметры».
- Установите флажок рядом с «Разрешить мне настроить учетную запись вручную» .
- Нажмите «Подключиться».
8. Выберите тип учетной записи IMAP
Выберите тип учетной записи IMAP, чтобы подключить Outlook к вашей учетной записи через IMAP.
9. Ввести настройки учетной записи IMAP вручную — SSL / TLS
Теперь введите данные подключения вручную. Outlook 2019/365, возможно, уже ввел данные. Проверить данные.
- Входящая почта: почта.eclipso.de | Порт 993
- Метод шифрования [SSL / TLS]
- Исходящая почта: mail.eclipso.de | Порт 465
- Метод шифрования [SSL / TLS]
- Нажмите Далее и перейдите к пункту 5
10.
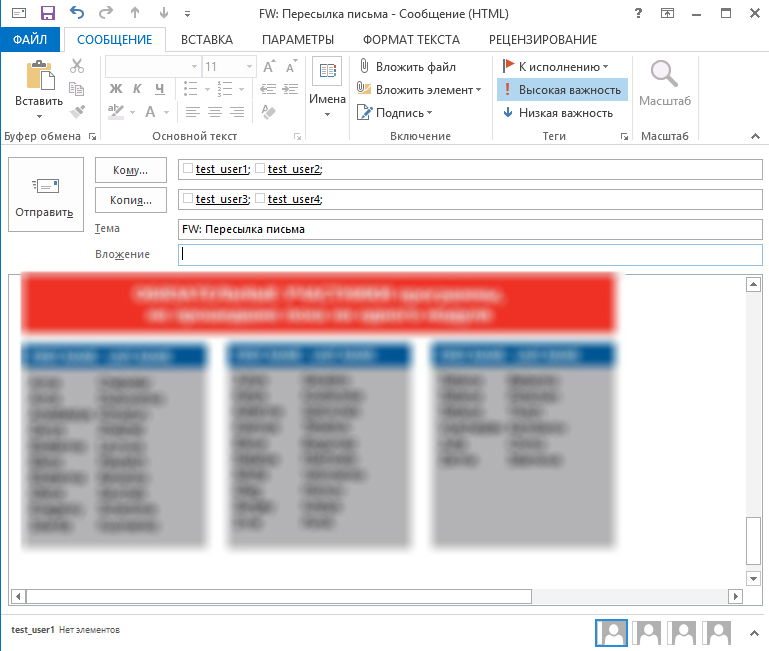 Введите настройки учетной записи IMAP вручную — STARTTLS
Введите настройки учетной записи IMAP вручную — STARTTLS В качестве альтернативы SSL / Метод шифрования TLS, вы также можете выбрать STARTTLS для SMTP-сервера (исходящая электронная почта). Измените следующие записи:
- Входящая почта: почта.eclipso.de | Порт 143
- Метод шифрования [STARTTLS]
- Исходящая почта: mail.eclipso.de | Порт 587
- Метод шифрования [STARTTLS]
- Нажмите Далее и перейдите к пункту 5
Как вручную настроить учетные записи электронной почты POP3 или IMAP в Outlook
После настройки и активации почтовой службы HostPapa вы можете настроить свою учетную запись электронной почты POP или IMAP в Outlook 2016, Outlook 2019 и Outlook 365.
Для удобного доступа к веб-почте вы всегда можете использовать https: //webmail.yourdomain.tld , если у вас общий тарифный план ( замените yourdomain.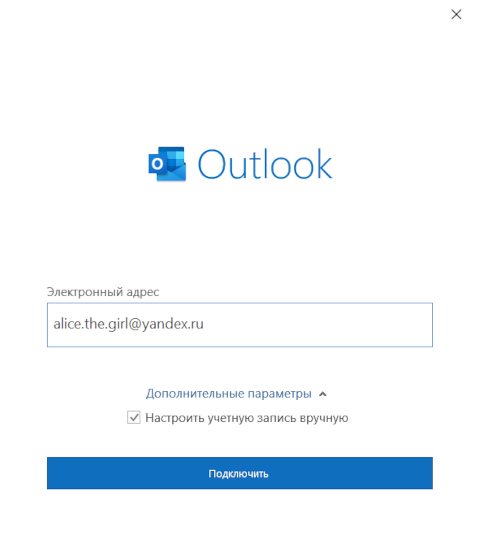 tld на ваш реальный домен) или https: //mail.papamail .net / , если вы используете базовую или расширенную почтовую службу.
tld на ваш реальный домен) или https: //mail.papamail .net / , если вы используете базовую или расширенную почтовую службу.
Выполните следующие действия, чтобы автоматически или вручную настроить параметры Outlook IMAP или почты POP.
Автоматическая настройка счета
При первом запуске Outlook вы увидите экран приветствия, подобный этому:
- Щелкните Next , чтобы начать.
2. Если вы ранее настроили Outlook, щелкните вкладку Файл вверху окна.
3. В категории Информация нажмите кнопку Добавить учетную запись .
4. В открывшемся мастере Добавить учетную запись электронной почты вам будет предложено Хотите настроить Outlook для подключения к учетной записи электронной почты? Убедитесь, что переключатель рядом с Да выбран, затем нажмите Далее .
5. На панели Auto Account Setup введите следующие данные:
- Ваше имя : Введите имя, которое будет отображаться в ваших электронных письмах.

- Адрес электронной почты : Ваш полный адрес электронной почты.
- Пароль : пароль вашей учетной записи электронной почты.
- Повторите пароль : введите пароль учетной записи электронной почты еще раз.
6. Щелкните Далее .Outlook теперь попытается получить данные вашего почтового сервера и настроить доступ к учетной записи.
Ручная настройка учетных записей электронной почты POP3 или IMAP
- Если ваш сервер не может быть найден, проверьте правильность введенного адреса электронной почты и повторите попытку. Вы можете ввести данные своего сервера вручную, выбрав Ручная установка или дополнительные типы серверов . Затем нажмите Далее .
- Outlook поддерживает стандартные учетные записи электронной почты POP3 / IMAP, учетные записи Microsoft Exchange или Microsoft 365, а также учетные записи веб-почты, включая Outlook.
 com, Hotmail, iCloud, Gmail, Yahoo и другие. Для почтовых служб HostPapa выберите POP или IMAP .
com, Hotmail, iCloud, Gmail, Yahoo и другие. Для почтовых служб HostPapa выберите POP или IMAP .
3. Щелкните переключатель рядом с POP или IMAP . Затем нажмите Далее , чтобы продолжить настройку учетной записи электронной почты. Вам понадобятся данные о вашем почтовом сервере, имя пользователя и пароль.
4. Введите следующие данные:
- Ваше имя: Введите имя отправителя, которое будет отображаться в ваших электронных письмах.
- Адрес электронной почты : Ваш полный адрес электронной почты.
- Тип учетной записи : используйте раскрывающееся меню, чтобы выбрать POP3 или IMAP .
- Сервер входящей почты : для учетных записей POP или IMAP используйте mail.yourdomain.tld , если вы используете общий план (замените yourdomain.tld на свой фактический домен) или mail.papamail.net , если вы используете Базовые / расширенные услуги электронной почты .

- Сервер исходящей почты (SMTP) : для учетных записей POP или IMAP используйте почту .yourdomain.tld , если у вас общий тарифный план (замените yourdomain.tld на ваш реальный домен) или mail.papamail.net , если вы используете базовые / расширенные службы электронной почты.
- Имя пользователя : Имя пользователя вашей учетной записи электронной почты.
- Пароль : пароль вашей учетной записи электронной почты.
5. Нажмите кнопку Дополнительные настройки… . В окне Internet Email Settings выберите вкладку Advanced .
6.Введите следующие данные:
- Сервер входящей почты : убедитесь, что порт по умолчанию установлен на 995 для учетных записей POP или 993 для учетных записей IMAP. Установите флажок рядом с . Этот сервер требует зашифрованного соединения (SSL) .
- Сервер исходящей почты (SMTP) : измените порт по умолчанию (25) на 465 для учетных записей POP или IMAP.
 Используйте раскрывающееся меню рядом с Используйте следующий тип зашифрованного соединения , чтобы выбрать SSL.
Используйте раскрывающееся меню рядом с Используйте следующий тип зашифрованного соединения , чтобы выбрать SSL.
Перейдите на вкладку Сервер исходящей почты . Установите флажок рядом с . Мой сервер исходящей почты (SMTP) требует проверки подлинности , затем щелкните переключатель рядом с Использовать те же настройки, что и мой сервер входящей почты .
Нажмите OK , чтобы закрыть окно Настройки электронной почты в Интернете . В окне POP и IMAP Account Settings нажмите кнопку Test Account Settings… , чтобы убедиться, что Outlook может взаимодействовать с вашим почтовым сервером.
Если тест не пройден, повторите шаги, убедившись, что данные вашего сервера и учетной записи верны.
После успешного завершения теста нажмите Далее , а затем Завершить , чтобы завершить.
Если вам нужна помощь с вашей учетной записью HostPapa, пожалуйста, откройте заявку в службу поддержки на своей панели управления.
Эта статья также доступна на следующих языках: Французский Испанский Немецкий
Как настроить исходящий SMTP в Microsoft Outlook 2019
Проблема
Как настроить исходящий SMTP в Microsoft Outlook 2019?
Как настроить исходящую почту в Microsoft Outlook 2019?
Решение
Следуйте приведенному ниже руководству, чтобы настроить Microsoft Outlook 2019 для отправки электронных писем с помощью службы OutMail.
Запустите Outlook 2019 с рабочего стола или из меню «Пуск»> «Все программы». Значок выглядит так, как показано ниже.
Перейдите в меню «Файл» и выберите раскрывающееся меню «Настройки учетной записи».
Теперь выберите «Управление профилем»
Если у вас включен UAC (контроль учетных записей), вам нужно будет выбрать «Да», чтобы разрешить внесение изменений.
Откроется окно «Настройка почты — Outlook».
Нажмите кнопку «Учетные записи электронной почты»
Щелкните нужную учетную запись электронной почты и выберите изменение.
Откроется окно «Изменить учетную запись».
Измените параметр Сервер исходящей почты (SMTP) на mxXXXXXX.smtp-engine.com , а затем нажмите кнопку «Дополнительные настройки …».
Появится другое окно под названием « Настройки электронной почты в Интернете» . Выберите вкладку « Сервер исходящей почты ».
Отметьте опцию «Мой сервер исходящей почты (SMTP) требует аутентификации»
Выберите опцию «Войти с помощью»
Введите имя пользователя и пароль, которые вам предоставили для исходящей почты.
Убедитесь, что опция «Требовать безопасную аутентификацию с паролем (SPA)» не отмечена.
Выберите вкладку «Дополнительно»
Отсюда вы можете изменить исходящий порт SMTP и при необходимости изменить шифрование.
См. Приветственную информацию о принятых портах и уровнях шифрования.
Нажмите ОК, чтобы вернуться к предыдущему окну
Нажмите «Далее», а затем «Готово».
Видеоурок
Сводная информация о сервере
Исходящий сервер | mxXXXXXX.smtp-engine.com Как указано в вашем электронном письме для регистрации. |
Протокол исходящего сервера | SMTP |
Порт исходящего сервера | 25, 465, 587, 2525 или 8025 |
Тип аутентификации | Базовая аутентификация, поддержка SSL и TLS |
Имя пользователя | Как предусмотрено |
Пароль | Как предусмотрено |
Ищете исходящий сервер #SMTP для MS Outlook?
исходящая почта — это служба ретрансляции исходящей электронной почты.
- Microsoft Outlook, все версии — до 2019 и 365 включительно
- Исходящий SMTP для ваших учетных записей IMAP и POP
- SMTP с проверкой подлинности
- Поддержка SPF и DKIM
- Простая установка
Чего вы ждете? Попробуйте сегодня.
Давай, ты знаешь, что хочешь …Удаление / Удаление исходящей почты
Чтобы изменить настройки исходящего SMTP-сервера вдали от исходящей почты, просто следуйте приведенному выше руководству по настройке, и там, где вас попросят ввести адрес исходящего SMTP-сервера , адрес и учетные данные для входа . , пожалуйста, используйте те, которые предоставлены вам для поставщика услуг, к которому вы переезжаете.
Рейтинг пользователей: 5/5
Настройка почтового клиента: Outlook 2016, 2019 и Outlook 365
Настроить электронную почту с Outlook 2016, Outlook 2019 и Outlook 365?
Вам потребуется ваш сервер входящей почты, сервер исходящей почты, полный адрес электронной почты и пароль электронной почты. Настройки по умолчанию перечислены ниже.Настройки без SSL
| Сервер исходящей почты SMTP | smtp.ipage.com | Порт 587 |
| Сервер входящей почты IMAP | imap.ipage.com | Порт 143 |
| Сервер входящей почты POP | pop.ipage.com | Порт 110 | 5
| Сервер исходящей почты SMTP | smtp.ipage.com | Порт 465 |
| Сервер входящей почты IMAP | imap.ipage.com | Порт 993 |
| Сервер входящей почты 905 POP 9045.ipage.com | Порт 995 |
Мы всегда можем предоставить настройки нашего сервера и помочь вам настроить Outlook. Однако мы не можем помочь устранить ошибки, характерные для Outlook.
Настройка Outlook 2016
Приведенные ниже инструкции помогут вам настроить учетную запись электронной почты в Microsoft Outlook 2016.
Примечание: В приведенном ниже примере мы будем настраивать учетную запись электронной почты с использованием имен хостов SSL для протоколов SMTP и IMAP.
Шаг 1 : Запустите Microsoft Outlook 2016 на вашем компьютере. Если вы запускаете его в первый раз, вы сразу увидите окно, как показано ниже. Если у вас уже есть другие учетные записи электронной почты, настроенные в Outlook, вы можете щелкнуть меню «Файл» > Добавить учетную запись , чтобы увидеть окно, как показано ниже.а. Введите ваш адрес электронной почты.
г. Установите флажок «Разрешите мне настроить учетную запись вручную».
г. Щелкните Connect.
Шаг 2: Выберите POP или IMAP в зависимости от предпочитаемого протокола входящей почты. В этой статье мы выбрали IMAP.
Шаг 3 : Обратитесь к настройкам почтового клиента ниже и в зависимости от ваших предпочтений введите соответствующие имена хостов, номера портов и методы шифрования для серверов входящей и исходящей почты.
Введите следующую информацию
Щелкните Далее .
Шаг 4 : Введите пароль для своей учетной записи электронной почты у нас и нажмите Connect .
Шаг 5 : Ваша учетная запись электронной почты успешно настроена!
Щелкните Done , чтобы завершить процесс.
Шаг 6 : Теперь вы можете отправлять и получать электронные письма в своем почтовом клиенте.
Наверх
Настройка Outlook 2019
Приведенные ниже инструкции помогут вам настроить учетную запись электронной почты в Microsoft Outlook 2019.Примечание: В приведенном ниже примере мы будем настраивать учетную запись электронной почты с использованием имен хостов SSL для протоколов SMTP и IMAP.
Шаг 1 : Запустите Microsoft Outlook 2019 на вашем компьютере. Если вы запускаете его в первый раз, вы сразу увидите окно, как показано ниже. Если у вас уже есть другие учетные записи электронной почты, настроенные в Outlook, вы можете щелкнуть меню «Файл» > Добавить учетную запись , чтобы увидеть окно, как показано ниже.
а. Введите ваш адрес электронной почты.
г. Установите флажок «Разрешите мне настроить учетную запись вручную».
г. Щелкните Connect.
Шаг 2: Выберите POP или IMAP в зависимости от предпочитаемого протокола входящей почты. В этой статье мы выбрали IMAP.
Шаг 3 : Обратитесь к настройкам почтового клиента ниже и в зависимости от ваших предпочтений введите соответствующие имена хостов, номера портов и методы шифрования для серверов входящей и исходящей почты.
Введите следующую информацию
Щелкните Далее .
Шаг 4 : Введите пароль для своей учетной записи электронной почты у нас и нажмите Connect .
Шаг 5 : Ваша учетная запись электронной почты успешно настроена!
Щелкните Done , чтобы завершить процесс.
Шаг 6 : Теперь вы можете отправлять и получать электронные письма в своем почтовом клиенте.
Наверх
Примечание: В приведенном ниже примере мы будем настраивать учетную запись электронной почты с использованием имен хостов SSL для протоколов SMTP и IMAP.
Шаг 1 : Запустите Microsoft Outlook 365 на вашем компьютере. Если вы запускаете его в первый раз, вы сразу увидите окно, как показано ниже. Если у вас уже есть другие учетные записи электронной почты, настроенные в Outlook, вы можете щелкнуть меню «Файл» > Добавить учетную запись , чтобы увидеть окно, как показано ниже.
а. Введите ваш адрес электронной почты.
г. Установите флажок «Разрешите мне настроить учетную запись вручную».
г. Щелкните Connect.
Шаг 2: Выберите POP или IMAP в зависимости от предпочитаемого протокола входящей почты. В этой статье мы выбрали IMAP.
Шаг 3 : Обратитесь к настройкам почтового клиента ниже и в зависимости от ваших предпочтений введите соответствующие имена хостов, номера портов и методы шифрования для серверов входящей и исходящей почты.
Введите следующую информацию
Щелкните Далее .
Шаг 4 : Введите пароль для своей учетной записи электронной почты и нажмите Connect .
Шаг 5 : Ваша учетная запись электронной почты успешно настроена!
Щелкните Done , чтобы завершить процесс.
Шаг 6 : Теперь вы можете отправлять и получать электронные письма в своем почтовом клиенте.
Наверх
Добавление учетной записи Outlook.com в Outlook
У меня есть учетная запись Outlook.com, и в настоящее время я могу получить доступ к своей электронной почте с помощью Outlook Mail через браузер.
Как мне получить мою учетную запись Outlook.com в Outlook?
Outlook.com поддерживает различные протоколы электронной почты для обеспечения связи и совместимости, но рекомендуемый метод настройки в Outlook — это учетная запись Exchange.
Эти инструкции также применимы к другим адресам электронной почты, размещенным на платформе Outlook.com, таким как;
- @hotmail
- @live
- @msn
- @passport
Автоматическая настройка учетной записи
Для любой версии Outlook рекомендуется использовать мастер автоматической настройки учетной записи для любой версии Outlook. Этот мастер открывается автоматически, когда вы выбираете добавление учетной записи в Outlook.
Этот мастер не требует от вас самостоятельно указывать какие-либо данные сервера.
Мастер добавления учетной записи в Outlook для Office 365, Outlook 2019 и Outlook 2016 также поддерживает двухэтапную проверку для учетных записей Outlook.com.
Если для вашей учетной записи включена двухэтапная аутентификация и вы используете Outlook 2013, предыдущую или msi-версию Outlook 2016, вам потребуется указать специальный пароль приложения вместо обычного пароля.
При использовании Outlook для Office 365, Outlook 2019 или Outlook 2016 вы получите еще более простое диалоговое окно, и все, что вам нужно будет заполнить, — это ваш адрес электронной почты;
Не усложняйте себе задачу труднее, чем нужно; Держитесь подальше от дополнительных параметров, если вы хотите добавить Outlook.com аккаунт.
Как только вы это сделаете, Outlook автоматически найдет сведения о сервере и параметры конфигурации для вашей учетной записи Outlook.com, и все готово.
Вы можете проверить, какой тип вашей учетной записи настроен, открыв настройки учетной записи;
- Outlook 2007
Инструменты-> Настройки учетной записи… - Outlook 2010 и более поздние версии
Файл-> Настройки учетной записи-> Настройки учетной записи…
Если этот метод не может добавить ваш Outlook.com в качестве учетной записи Exchange, см. Не удается настроить учетную запись для учетных записей Outlook.com.
Дополнительные чаевые!
При использовании Outlook 2013 или более поздней версии вы можете дважды щелкнуть свою учетную запись в настройках учетной записи, чтобы настроить, сколько дней, недель или месяцев данные будут кэшироваться на вашем локальном компьютере, чтобы сэкономить место на жестком диске.
Конечно, есть возможность кэшировать весь почтовый ящик Outlook.com на локальном компьютере. Кэшированные данные почтового ящика ускорят ответ Outlook и будут доступны вам, даже если вы находитесь в автономном режиме.
Ручная настройка: Exchange ActiveSync (EAS)
Учетную запись Outlook.com нельзя настроить по протоколу Exchange ActiveSync (EAS) в Outlook. Протокол EAS предназначен для использования приложением «Почта» на смартфонах и планшетах или приложением «Почта» в Windows 10.
В большинстве случаев эти приложения могут автоматически настраивать учетные записи Outlook.com. Если это не удается, вы можете выбрать вариант настройки учетной записи вручную.
Форму настроек сервера обычно довольно легко заполнить известными вам данными; имя, адрес электронной почты и пароль (или пароль приложения, если у вас включена двухэтапная аутентификация).Единственное, что может отпугнуть, — это поле для почтового сервера. Здесь вам необходимо заполнить следующее;
Если эта форма также содержит отдельное поле «Домен», оставьте это поле пустым.
Дополнительная подсказка! Приложение Outlook для iOS и Android не требует ввода каких-либо сведений о сервере, а также предлагает поддержку двухэтапной проверки, поэтому вам не нужно использовать пароль приложения.
Ручная настройка: IMAP
Если у вас есть особые требования по использованию вместо этого типа учетной записи IMAP, вы должны использовать метод ручной настройки.Детали сервера, которые необходимо заполнить:
- Сервер входящей почты:
outlook.office365.com - Сервер исходящей почты:
smtp.office365.com
Затем нажмите кнопку «Дополнительные настройки…», чтобы настроить следующие параметры;
- Сервер исходящей почты
- включить: Мой сервер исходящей почты (SMTP) требует аутентификации
- Расширенный
- Сервер входящей почты (IMAP): 993
- Используйте следующий тип зашифрованного соединения: TLS
- Сервер исходящей почты (SMTP): 587
- Используйте следующий тип зашифрованного соединения: STARTTLS
Примечание: Если для вашей учетной записи включена двухэтапная проверка, вы должны использовать специальный пароль приложения вместо обычного пароля .
Ручная настройка: POP3
Если у вас есть особые требования для использования вместо этого типа учетной записи POP3, вы должны сначала убедиться, что доступ POP3 включен для вашей учетной записи Outlook.com, а затем использовать метод ручной настройки в Outlook.
Шаг 1. Включите доступ по протоколу POP3 для своей учетной записи Outlook.com
- Войдите в Outlook.com и нажмите значок шестеренки в правом верхнем углу (слева от изображения на экране)
- Внизу щелкните: Просмотреть все Outlook настройки.
- Убедитесь, что раздел Почта выбран слева, и выберите: Синхронизировать электронную почту.
- Прокрутите вниз до раздела POP и IMAP.
- Для «Разрешить устройствам и приложениям использовать POP» выберите: Да
- Дополнительно: Укажите, могут ли устройства и приложения удалять сообщения из Outlook.com после их загрузки с сервера.
- Нажмите кнопку Сохранить.
Включение доступа по протоколу POP3 для вашей учетной записи Outlook.com.
Шаг 2. Настройте Outlook.com в Outlook как POP3
Данные сервера для заполнения в Outlook:
- Сервер входящей почты:
outlook.office365.com - Сервер исходящей почты:
smtp.office365.com
Затем нажмите кнопку «Дополнительные настройки…», чтобы настроить следующие параметры;
- Сервер исходящей почты
- включить: Мой сервер исходящей почты (SMTP) требует аутентификации
- Расширенный
- Сервер входящей почты (POP3): 995
- Используйте следующий тип зашифрованного соединения: TLS
- Сервер исходящей почты (SMTP): 587
- Используйте следующий тип зашифрованного соединения: STARTTLS
Примечание: Если для вашей учетной записи включена двухэтапная проверка, вы должны использовать специальный пароль приложения вместо обычного пароля .
Последнее изменение: 25 сентября 2019 г.
Доступ из Microsoft Office Outlook 2019 | Документация Plesk Obsidian
обзор: Как добавить учетную запись электронной почты Plesk в Microsoft Outlook 2019.
Если у вас более ранняя версия Outlook, см. Инструкции для Outlook 2016 или Outlook 2010.
Вы можете настроить Microsoft Office Outlook автоматически (с помощью функции автообнаружения почты) или вручную.
Для автоматической настройки Microsoft Office Outlook 2019:
Откройте Microsoft Office Outlook 2019.Если у вас нет учетной записи в Microsoft Outlook 2019, перейдите к шагу 3. Если вы уже создали учетную запись и хотите добавить еще одну, переходите к следующему шагу.
Перейдите в Файл > Добавить учетную запись .
Укажите свой адрес электронной почты.
Укажите пароль адреса электронной почты и нажмите Connect .
Вы можете увидеть следующее сообщение, если имя домена в сертификате SSL / TLS, который защищает почтовый сервер Plesk отличается от имени домена в настройках подключения Microsoft Outlook.
Мы рекомендуем устранить эту проблему перед продолжением установки Microsoft Outlook:
- Защитите свой домен с помощью бесплатного сертификата SSL / TLS от Let’s Encrypt или другого центра сертификации.
- Проверьте, какому доменному имени назначен сертификат SSL / TLS, нажав Просмотреть сертификат . Если имя домена правильное и принадлежит вашему почтовому серверу Plesk, попробуйте настроить Microsoft Outlook вручную. На экране с настройками учетной записи электронной почты измените серверы входящей и исходящей почты. чтобы они соответствовали почтовому серверу в сертификате SSL / TLS.
Если сообщение не появляется, переходите к следующему шагу.
Подождите, пока Microsoft Office Outlook завершит установку, и нажмите OK , когда установка будет завершена.
Ваш аккаунт настроен. Microsoft Office Outlook отправит вам тестовое электронное письмо.
Чтобы настроить Microsoft Office Outlook 2019 вручную:
Откройте Microsoft Office Outlook 2019. Если у вас нет учетной записи в Microsoft Outlook 2019, перейдите к шагу 3.Если вы уже создали учетную запись и хотите добавить еще одну, переходите к следующему шагу.
Перейдите в Файл > Добавить учетную запись .
Укажите свой адрес электронной почты.
Щелкните значок рядом с «Дополнительные параметры», установите флажок «Разрешить мне настроить учетную запись вручную», а затем щелкните Connect .
Выберите тип учетной записи:
- Если вы хотите хранить копии сообщений на сервере, щелкните IMAP .С помощью IMAP вы также сможете обучить спам-фильтр SpamAssassin для получаемых сообщений электронной почты. если на сервере включен SpamAssassin.
- Если вы не хотите сохранять сообщения на сервере, щелкните POP .
Microsoft Office Outlook автоматически определяет настройки адреса электронной почты. Измените настройку (при необходимости) и нажмите Далее .
Укажите пароль адреса электронной почты и нажмите Connect .
Вы можете увидеть следующее сообщение, если имя домена в сертификате SSL / TLS, который защищает почтовый сервер Plesk отличается от имени домена в настройках подключения Microsoft Outlook.
Мы рекомендуем устранить эту проблему перед продолжением установки Microsoft Outlook:
- Защитите свой домен с помощью бесплатного сертификата SSL / TLS от Let’s Encrypt или другого центра сертификации.
- Проверьте, какому доменному имени назначен сертификат SSL / TLS, нажав Просмотреть сертификат .Если имя домена правильное и принадлежит вашему почтовому серверу Plesk, вернитесь к предыдущему шагу. Измените серверы входящей и исходящей почты так, чтобы они соответствовали почтовому серверу в сертификате SSL / TLS.
Подождите, пока Microsoft Office Outlook завершит установку, и нажмите OK , когда установка будет завершена.
Ваш аккаунт настроен. Microsoft Office Outlook отправит вам тестовое электронное письмо.
Как начать работу с POP3 и IMAP? · Интернет.com Поддержка
Важно: Эти инструкции предназначены для начальной настройки вашей почтовой службы с помощью почтового клиента или устройства. Для получения инструкций по изменению существующих настроек электронной почты нажмите здесь
Если вы недавно получили электронное письмо с просьбой изменить настройки электронной почты или войти на страницу входа в веб-почту, нажмите здесь.
POP3 и IMAP — это протоколы, которые позволяют использовать ваше любимое почтовое программное обеспечение для управления своей электронной почтой.В операционную систему большинства компьютеров и мобильных устройств встроена почтовая программа. Есть и другие варианты, например Outlook, если вы не хотите использовать какие-либо из включенных программ.
Для получения дополнительной информации просмотрите ответы на часто задаваемые вопросы для Windows, MAC и Mobile внизу этой страницы.
Выберите таблицу с маркой продукта — Windows, MAC или Mobile. Затем щелкните ссылку продукта, чтобы просмотреть инструкции по установке и ответы на часто задаваемые вопросы по используемому программному обеспечению или устройству.
Примечание: Если устройства или программного обеспечения нет в списке ниже, обратитесь к производителю устройства или программного обеспечения и используйте настройки, указанные в таблице выше.
Важно: В настоящее время функция автоматической настройки ящиков электронной почты доступна только клиентам Network Solutions®.
Mac
Окна
мобильный
Используйте следующую таблицу, чтобы определить информацию, необходимую для настройки учетной записи POP3 или IMAP:
Примечание: Следующие настройки предназначены для Интернета.com и клиентам Network Solution, если не указано иное.
| Настройки | POP | IMAP |
|---|---|---|
| Адрес электронной почты | Адрес электронной почты, который вы настраиваете | Адрес электронной почты, который вы настраиваете |
| Сервер входящей почты | mail. Пример: mail.webemailhelp.com | мейл. Пример: mail.webemailhelp.com |
| Сервер исходящей почты (SMTP) | smtp. Для клиентов Register.com: | smtp. Для клиентов Register.com: |
| Имя пользователя | Ваш полный адрес электронной почты Пример: [email protected] | Ваш полный адрес электронной почты Пример: [email protected] |
| Пароль | Пароль, который вы установили при создании почтового ящика | Пароль, который вы установили при создании почтового ящика. |
| Порт входящего сервера | 110 | 143 |
| Сервер исходящей почты (SMTP) Порт | 587 | 587 |
| Сервер исходящей почты (SMTP) требует аутентификации | Да — Ваш полный адрес электронной почты и пароль | Да — Ваш полный адрес электронной почты и пароль |
| TLS (дополнительно) | № | Есть |
Примечание: Для недавно зарегистрированных доменных имен активация настроек может занять до 48 часов.Если вы только что настроили почтовый ящик, для полной функциональности почтового ящика может потребоваться до 4 часов.
Наша система разрешает до 25 подключений к IMAP одновременно на каждый IP-адрес. Это означает, что если офис хочет использовать нас вместо сервера обмена, у него не может быть более 25 одновременных пользователей, если у каждой системы нет своего собственного общедоступного IP-адреса. Некоторые почтовые клиенты используют по крайней мере два или более IMAP-соединений на почтовый ящик.
Для обновления настроек электронной почты:
- Вам нужно будет внести два изменения в текущие настройки электронной почты.Измените свой:
- 1. Сервер входящей почты на: mail. ‹Yourdomain.extension›
- 2. Сервер исходящей почты на: smtp. ‹Yourdomain.extension›
Для обновления страницы входа в веб-почту:
- 1. Войдите в свою почтовую службу напрямую. Вам нужно будет использовать URL-адрес mail.
:max_bytes(150000):strip_icc()/mail-5c942a8446e0fb0001376ecf.jpg) aol
aol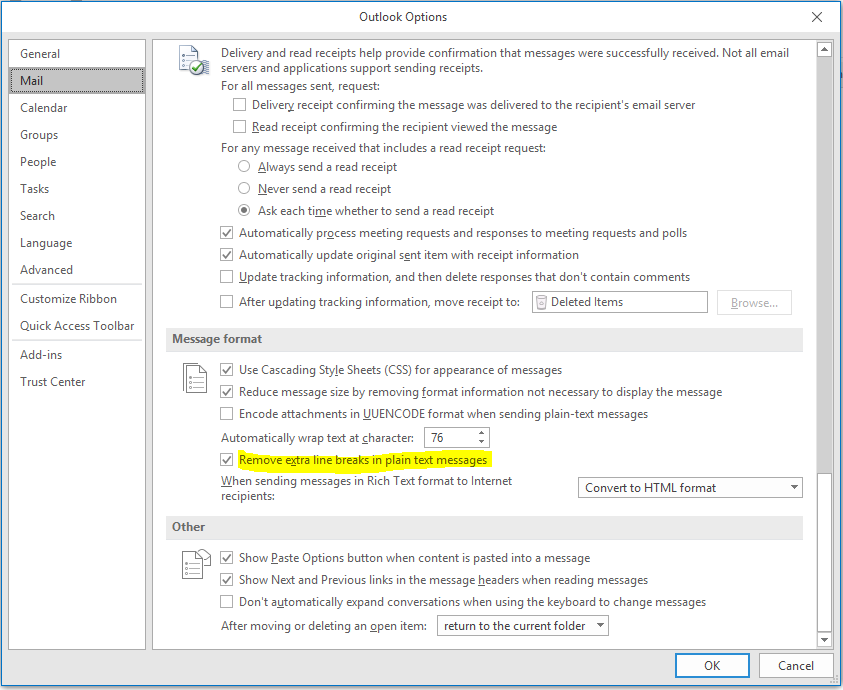 charter.net
charter.net [регион].cox.net
[регион].cox.net:max_bytes(150000):strip_icc()/gmail_2016_file-5c8adf0746e0fb00016ee062.jpg) juno.com
juno.com 3.isp.netscape.com
3.isp.netscape.com att.yahoo.com
att.yahoo.com
 verizon.net
verizon.net aol.com
aol.com charter.net
charter.net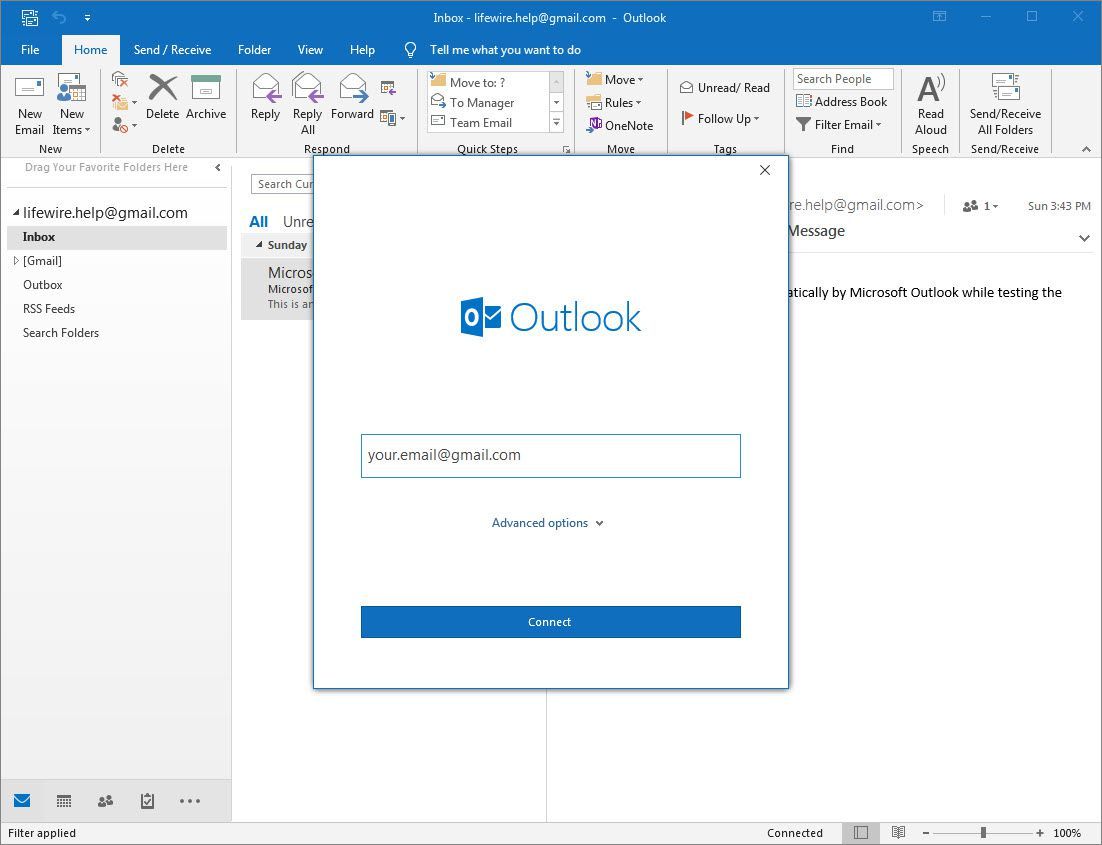 [регион].cox.net
[регион].cox.net juno.com
juno.com isp.netscape.com
isp.netscape.com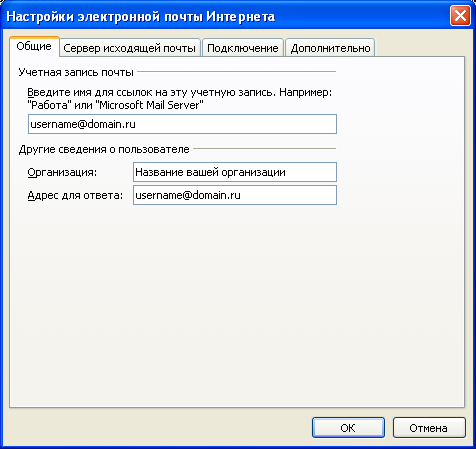 att.yahoo.com
att.yahoo.com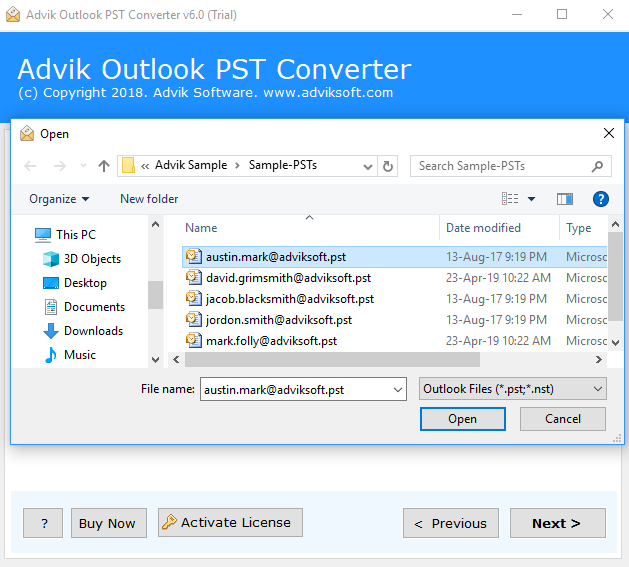 [ИД штата].qwest.net
[ИД штата].qwest.net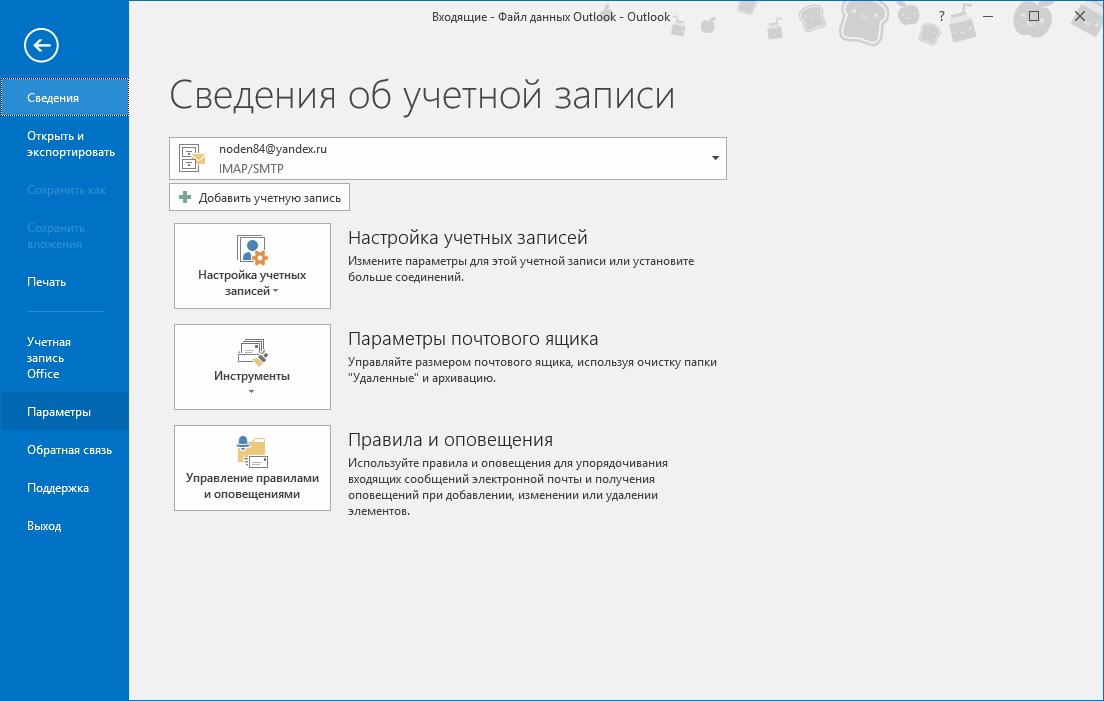 att.yahoo.com
att.yahoo.com verizon.net
verizon.net:max_bytes(150000):strip_icc()/emailoptions-5c942d1646e0fb0001d0a9fa.jpg)
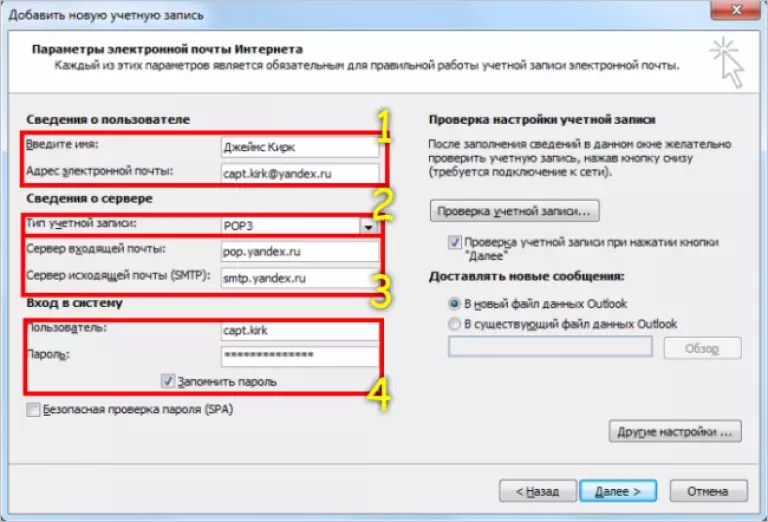
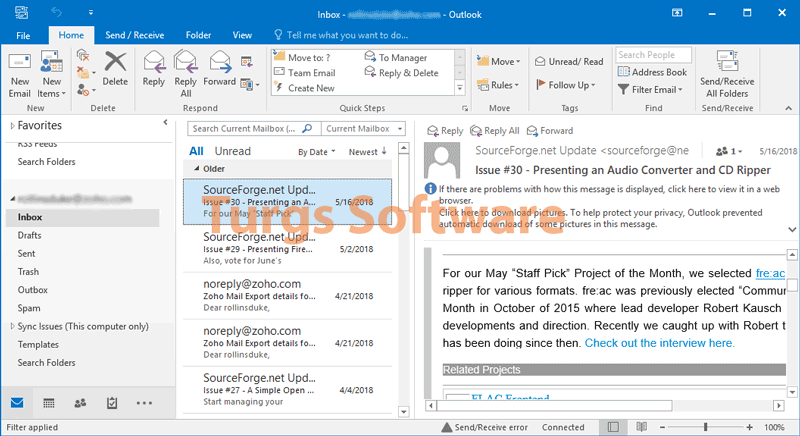
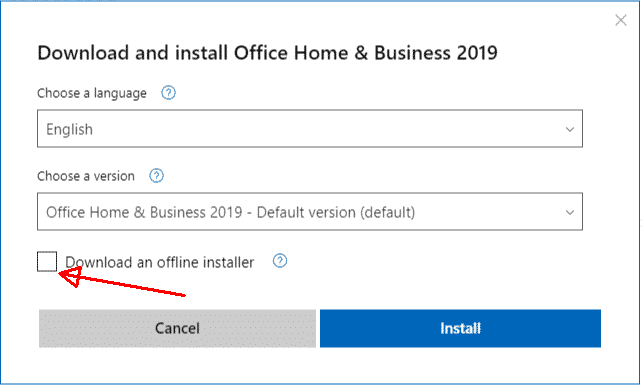 Если это произойдет, выполните действия, описанные в следующем разделе, чтобы попытаться подключиться с помощью TLS.
Если это произойдет, выполните действия, описанные в следующем разделе, чтобы попытаться подключиться с помощью TLS. Outlook will take a few minutes to test the connection. Everything should now be working and you’ll be able to send and receive Gmail from within Outlook.
Outlook will take a few minutes to test the connection. Everything should now be working and you’ll be able to send and receive Gmail from within Outlook.
 com, Hotmail, iCloud, Gmail, Yahoo и другие. Для почтовых служб HostPapa выберите POP или IMAP .
com, Hotmail, iCloud, Gmail, Yahoo и другие. Для почтовых служб HostPapa выберите POP или IMAP .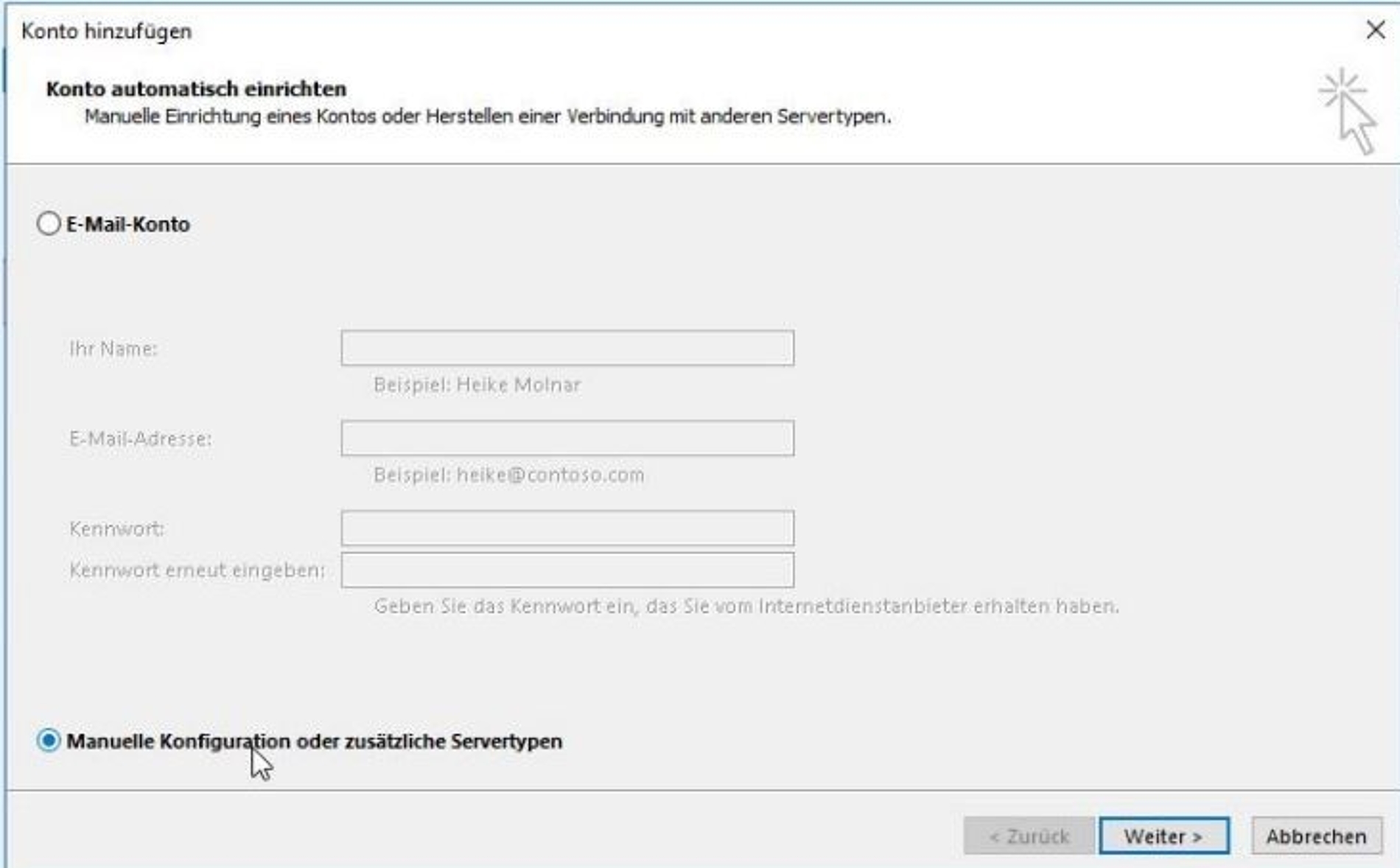
 Используйте раскрывающееся меню рядом с Используйте следующий тип зашифрованного соединения , чтобы выбрать SSL.
Используйте раскрывающееся меню рядом с Используйте следующий тип зашифрованного соединения , чтобы выбрать SSL.