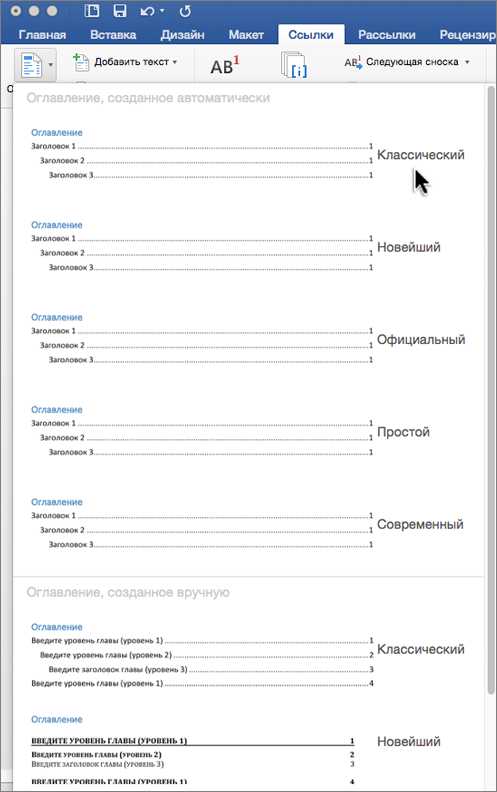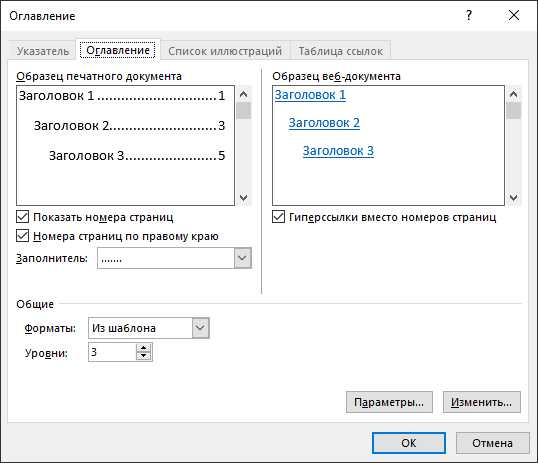[Инструкция] Как Cделать Оглавление в Ворде
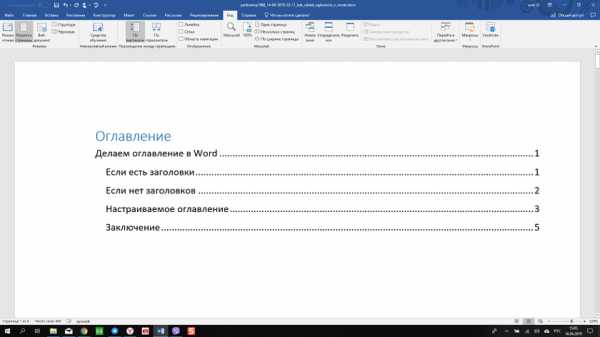
Как сделать содержание в Word
Оглавление – это очень удобно в том случае, если в документе очень много страниц. Оно помогает ориентироваться в пределах одного документа без проблем. Так намного проще, чем искать нужную главу путем перелистывания. В принципе, создать оглавление в Ворде не так уж и сложно. Но проще всего в том случае, если в вашем документе присутствуют заголовки и подзаголовки, созданные при помощи готовых стилей. Но если их нет – это тоже не проблема. Итак, рассмотрим варианты создания оглавления.
Содержание:
Если есть заголовки
Читайте также: [Инструкция] Как удалить пустую страницу, разрыв страницы и номер страницы в Ворде (Microsoft Word)
Это самый простой способ. Оглавление создается автоматически. Пользователю нужно только настроить некоторые его параметры. Никаких особых знаний и умений не потребуется. Вот инструкция, рассказывающая о том, как и что делать.
1Дважды кликаем по нужному документу и запускаем Word. В главном окне переходим на вкладку «Ссылки».
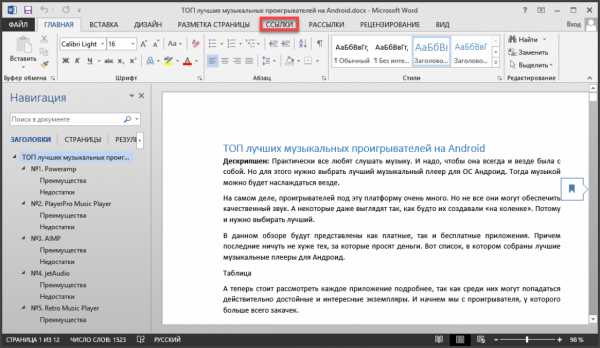 2
2Далее нажимаем на кнопку «Оглавление» (1) и выбираем пункт «Автособираемое оглавление 1» (2).
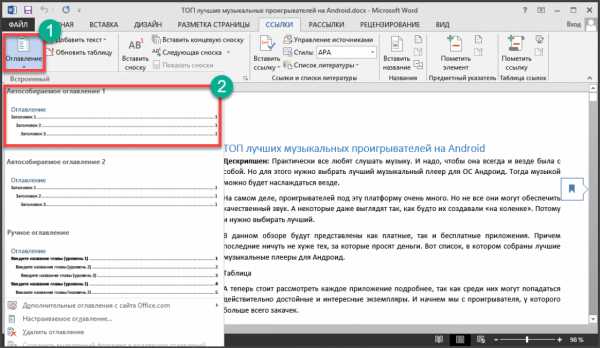
Последовательность действий
После этого оглавление появится в том месте, где был установлен курсор. Так что отнеситесь к его расположению серьезно. Будет некрасиво, если текст получится разбитым оглавлением. Однако перейдем к другому способу.
вернуться к меню ↑ вернуться к меню ↑Если нет заголовков
Читайте также: ТОП-10 Онлайн сервисов для конвертации PDF файлов в MS Word | 2019
Здесь все просто. Если заголовков нет, то их нужно создать. Для этого в Microsoft Word есть уже готовые стили. Пользователю останется только пробежаться по тексту и проделать довольно простую процедуру.
1Выделяем нужный текст мышью (1) и на вкладке «Главная» в окне «Стили» выбираем «Заголовок 1» (2).
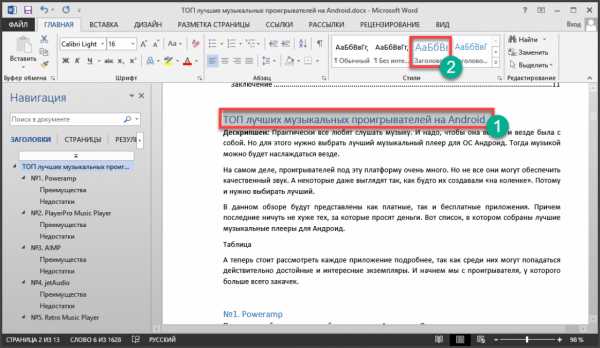
Если в документе имеются подзаголовки второго уровня, то проделываем для них ту же процедуру (1). Только в стилях выбираем «Заголовок 2» (2).
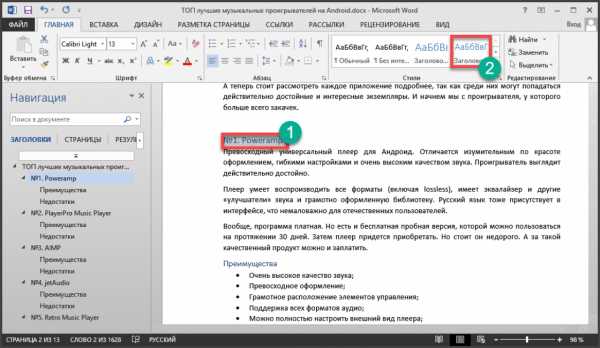
Последовательность действий
И так вплоть до подзаголовков третьего уровня. Только после такого редактирования всего документа можно будет создать оглавление при помощи встроенного инструмента Microsoft Word (инструкция представлена выше). По-другому никак не получится.
вернуться к меню ↑ вернуться к меню ↑Настраиваемое оглавление
Читайте также: Как в Ворде сделать одну страницу альбомной: Самые простые способы с пошаговой инструкцией 2018 года (+Отзывы)
Оно спасает в тех случаях, если в документе имеются подзаголовки четвертого уровня. Дело в том, что автособираемое оглавление умеет работать только с первыми тремя уровнями. А если их больше, то придется настроить все вручную.
1Снова открываем нужный документ, перемещаемся на вкладку «Ссылки» (1) и жмем на кнопку «Оглавление» (2). Но теперь выбираем «Настраиваемое оглавление» (3).
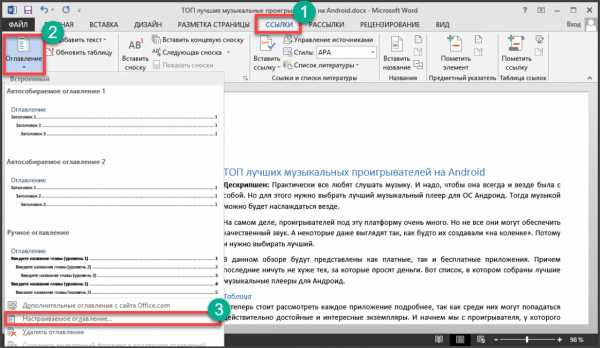 2
2Появится окно с выбором параметров. Напротив пункта «Уровни» нужно выставить число, соответствующее количеству уровней подзаголовков в вашем документе (1) и нажать на «ОК» (2).
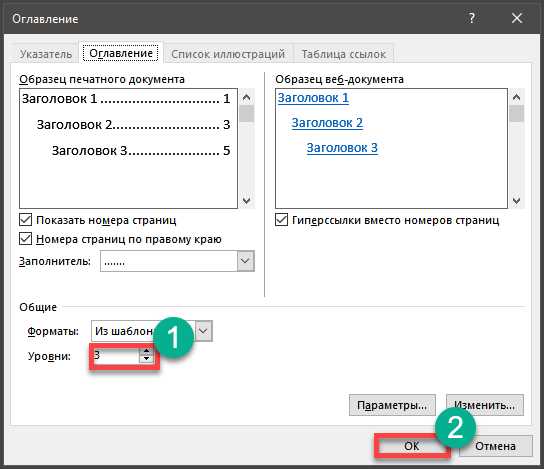 3
3После этого появится оглавление со всеми необходимыми подзаголовками.
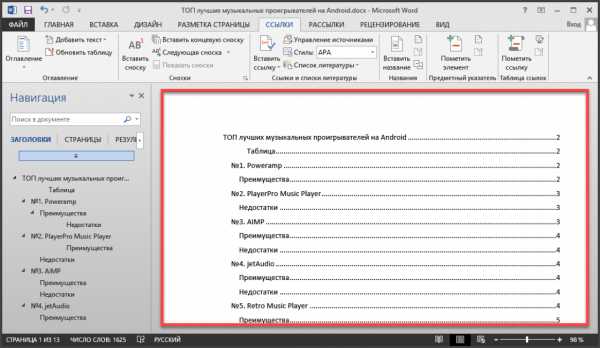
Вот и всё
Даже такой способ создания оглавления не является очень сложным. Пользователю достаточно раз сделать это и потом он сможет уже сам справиться с оглавлением любой сложности. Все гениальное просто.
вернуться к меню ↑Заключение
Итак, выше мы рассмотрели способы создания оглавления в документе, используя встроенные инструменты текстового редактора Microsoft Word. Как оказалось, это очень просто. В первый раз нужно следовать инструкции. А потом она вам уже не понадобится.
вернуться к меню ↑ВИДЕО: Как сделать содержание или оглавление в Ворде, автоматически
9.5 Общий Балл
Для нас очень важна обратная связь с нашими читателями. Оставьте свой рейтинг в комментариях с аргументацией Вашего выбора. Ваше мнение будет полезно другим пользователям.
ПРОСТОТА СОЗДАНИЯ
10
Добавить свой отзывgeekhacker.ru
Вставка оглавления — Служба поддержки Office

Добавление стилей заголовков
Для каждого заголовка, который требуется включить в оглавление, выделите текст заголовка, перейдите на вкладку Главная _гт_ стили, а затем выберите Заголовок 1, 2или 3.
Создание оглавления
-
Поместите курсор в то место, куда вы хотите добавить оглавление.
-
Перейдите к разделу ссылки _гт_ оглавлению и выберите пункт автоматически таблица 1 или Автоматическая таблица 2.

-
Если вы вносите в документ изменения, которые влияют на оглавление, обновите оглавление, щелкнув правой кнопкой мыши оглавление и выбрав команду
Применение стилей заголовков
Выберите текст, который требуется включить в оглавление, а затем на вкладке Главная выберите стиль заголовка, например Заголовок 1.
Сделайте это для всего текста, который должен отображаться в оглавлении.
Создание оглавления
На основе заголовков Word автоматически создает оглавление, которое может обновляться при изменении текста, последовательности или уровня заголовка.
-
Щелкните место, где требуется вставить оглавление — как правило, в начале документа.
-
Щелкните Ссылки> Оглавление, а затем выберите из списка стиль Автоматическое оглавление
.Примечание: Для стиля Ручное оглавление Word не создает оглавление на основе заголовков и не может обновлять его автоматически. Вместо этого Word создает представление оглавления с замещающим текстом, вместо которого можно вручную ввести каждый раздел.

Оглавление можно форматировать и настраивать. Например, можно изменить шрифт, число уровней заголовков и указать, должны ли отображаться пунктирные линии между названиями разделов и номерами страниц.
Word Online позволяет обновлять оглавление, которое уже есть в документе, но пока не предоставляет способ создания оглавления.
Чтобы обновить оглавление, щелкните в оглавлении. Затем перейдите в раздел
Чтобы получить более подробные сведения о том, как обновить оглавление или создать оглавление, используйте команду изменить в Word , чтобы открыть документ в классической версии Word (Windows или Mac).
Когда вы сохраните документ, вы сможете обновлять оглавление в Word Online.
Дополнительные сведения можно найти в статье инструкции по созданию оглавления в Word для Windows и Mac. Если у вас нет приложения Word, вы можете попробовать его бесплатно или приобрести в составе последнего выпуска набора Office.
у вас есть предложения для этой возможности?
Сделайте свой голос и проголосовать за эту функцию на word.uservoice.comWord.UserVoice.com.
support.office.com
Форматирование или настройка оглавления — Служба поддержки Office
Настройка существующего оглавления:
-
Выберите Ссылки > Оглавление.
-
Выберите пункт Настраиваемое оглавление.
-
Используйте параметры для отображения, скрытия и выравнивания номеров страниц, добавления или изменения заполнителя, настройки форматирования и указания количества уровней отображаемых заголовков. Дополнительные сведения см. в статье Настраиваемое оглавление.
-
Последовательно выберите пункты Ссылки, Оглавление, Настраиваемое оглавление.
-

-
В списке Стили выберите уровень, который требуется изменить, и нажмите кнопку Изменить.

-
Внесите изменения в области Изменение стиля.
-
Нажмите кнопку OK, чтобы сохранить изменения. Повторите действия 3 и 4 для всех уровней, которые должны отображаться в оглавлении.
Настройка существующего оглавления:
-
Выберите Ссылки > Оглавление.
-
Выберите пункт Настраиваемое оглавление.
-
Используйте параметры для отображения, скрытия и выравнивания номеров страниц, добавления или изменения заполнителя, настройки форматирования и указания количества уровней отображаемых заголовков.
-
Последовательно выберите пункты Ссылки, Оглавление, Настраиваемое оглавление.
-
Нажмите кнопку Изменить. Если кнопка Изменить неактивна, установите в поле Форматы значение Из шаблона.
-
В списке Стили выберите уровень, который требуется изменить, и нажмите кнопку Изменить.
-
Внесите изменения в области Изменение стиля.
-
Нажмите кнопку OK, чтобы сохранить изменения. Повторите действия 3 и 4 для всех уровней, которые должны отображаться в оглавлении.
Настройка существующего или создание новой таблицы:
-
Последовательно выберите пункты Ссылки, Оглавление, Вставить оглавление.
-
Настройки будут применены, если у вас уже есть оглавление. В противном случае будет добавлена новая настраиваемая таблица.
-
Используйте параметры для отображения, скрытия и выравнивания номеров страниц, добавления или изменения заполнителя, настройки форматирования и указания количества уровней отображаемых заголовков. Дополнительные сведения см. в статье Настраиваемое оглавление.
-
Последовательно выберите пункты Ссылки, Оглавление, Вставить оглавление.
-
Нажмите кнопку Изменить. Если кнопка Изменить неактивна, установите в поле Форматы значение Из шаблона.
-
В списке Стили выберите уровень, который требуется изменить, и нажмите кнопку
-
Внесите изменения в области Изменение стиля.
-
Нажмите кнопку OK, чтобы сохранить изменения. Повторите действия 3 и 4 для всех уровней, которые должны отображаться в оглавлении.
support.office.com
Как сделать автоматическое оглавление в ворде любой версии?
Доброго всем времени суток, мои дорогие друзья и читатели моего блога. Скажите пожалуйста, часто ли вы делаете какие-нибудь рефераты, курсовые, трактаты или что-нибудь подобное? Если да, то делаете ли вы содержание вашей работы? Просто мне вспомнилось, как я по молодости это всё делал вручную. И скажу я вам — это не самая лучшая затея.
При ручном оглавлении оно может выглядеть не ровно, сползать, съезжать и т.д. А при автоматической расстановке все получается идеально ровно, аж заглядеться можно. Ну и конечно же еще весомым плюсом является то, что элементы этого содержания являются ссылками, при нажатии на которую вас перебросит на страницу с этим заголовком. Очень удобная вещь.
Ну ладно. Не буду ходить вокруг да около, а лучше расскажу вам, как сделать автоматическое оглавление в ворде. Причем неважно, какая у вас стоит версия, 2010 или 2013. Но я буду показывать на примере офиса 2013. Но давайте представим, что у нас есть уже готовый реферат или что-нибудь подобное. Просто так будет более наглядно.
Для начала вам нужно будет расставить правильно загoловки и подзаголовки. Для этого вам нужно будет выбрaть какой-нибудь зaголoвок, выделить его и прямо во вкладке «Главная» выберите нужный тип, например «Заголовок 1».

Если внутри данного заголовочка вам предстоит сделать несколько подзаголовков, то выберите «Заголовок 2» для каждого из них. И так продолжайте дальше, пока вы всё не распределите.
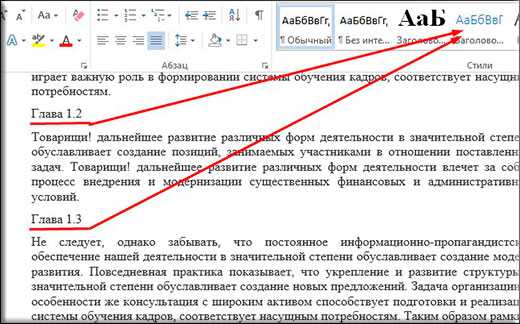
И кстати, вы всегда можете сменить стиль написания, то есть размер, шрифт, жирность и цвет. Для этого вам нужно нажать правой кнопкой мыши на пункте выбора зaголовка (неважно какого), после чего выбрать пyнкт «Изменить».
Ну а дальше — дело техники. Просто меняете всё то, о чем я вам говорил выше. Сделали? Отлично! Но что дальше? Мы всё распределили правильно, вот только самого оглавления у нас нет. А где же нам его взять? А сейчас я вам покажу.
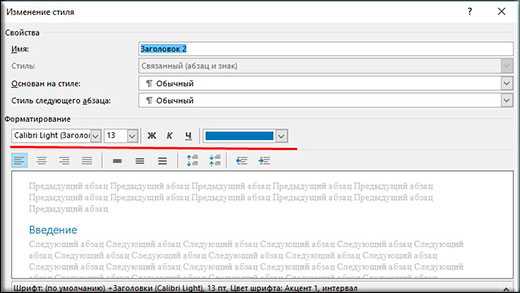
В ленте меню идите на пyнкт «Ссылки» и уже там выбирайте «Оглавление». После этого у вас откроется выпадающее меню, где вам нужно будет выбрать стиль вашего содержания. Давайте выберем самый первый и посмотрим, что у нас получилось.
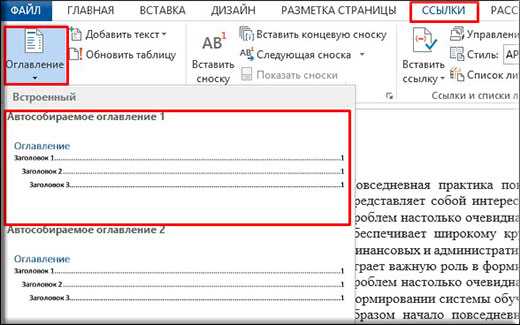
Вы только гляньте, как теперь всё ровненько и красиво. Все названия, многоточия и страницы четко соблюдены. Ну а если нажать на любой пункт с зажатой клавишей «CTRL», то вы попадете как раз на ту страничку, которой он соответствует. Проще говоря это ссылка. И конечно же радует глаз, что проставлены номера страничек, причем независимо от того ставили ли вы нумерацию или нет.

Только не забудьте поставить курсор в самое начало страницы перед тем, как формировать содержание, иначе оно окажется в том месте, где этот курсор у вас и стоит).
Вот вроде бы и всё. Всё довольно просто, правильно я говорю? И если вам понравились материалы статьи, т о не забудьте подписаться на обновления моего блога, а также не забудьте поделиться с друзьями в социальных сетях. Удачи вам и пока-пока!
С уважением, Дмитрий Костин.
koskomp.ru
Как в Ворде сделать содержание автоматически

В MS Word можно выполнять различные задачи, и далеко не всегда работа в этой программе ограничивается банальным набором или редактированием текста. Так, выполняя в Ворде научно-техническую работу, набирая реферат, диплом или курсовую, делая и оформляя доклад, сложно обойтись без того, что принято называть расчетно-пояснительной запиской (РПЗ). Сама же РПЗ обязательно должна включать оглавления (содержание).
Зачастую, студенты, как и работники тех или иных организаций, сначала оформляют основной текст расчетно-пояснительной записки, добавляя в него основные разделы, подразделы, графическое сопровождение и многое другое. Закончив эту работу, они переходят непосредственно к оформлению содержания созданного проекта. Пользователи, не знающие всех возможностей Microsoft Word, для таких целей начинают выписывать в столбик поочередно названия каждого из разделов, указывают соответствующие им страницы, перепроверяют то, что получилось в результате, нередко что-то корректируя по ходу, и только потом отдают готовый документ преподавателю или начальнику.
Такой подход к оформлению содержания в Ворде хорошо работает лишь с документами небольшого объема, коими могут быть лабораторные или типовые расчеты. Если же документ — это курсовая или дипломная работа, научная диссертация и тому подобное, то соответствующий ему РПЗ будет состоять из нескольких десятков основных разделов и еще большего количества подразделов. Следовательно, оформление содержания столь объемного файла вручную займет довольно много времени, параллельно затратив нервы и силы. Благо, сделать содержание в Word можно и автоматически.
Создание автоматического содержания (оглавления) в Ворде
Самое верное решение — начинать создание любого обширного, большого по объему документа именно с создания содержания. Даже в случае, если у вас еще не написано ни одной строчки текста, потратив всего 5 минут на предварительную настройку MS Word, вы сэкономите себе значительно больше времени и нервов в дальнейшем, направив все усилия и старания исключительно на работу.
1. Открыв Ворд, перейдите на вкладку «Ссылки», расположенную на панели инструментов вверху.

2. Кликните на пункт «Оглавление» (первый слева) и создайте «Автособираемое оглавление».
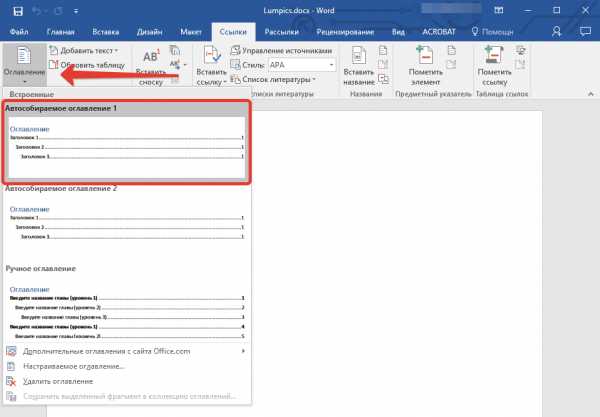
3. Перед вами появится сообщение о том, что элементы оглавления отсутствуют, что, собственно, не удивительно, ведь вы открыли пустой файл.
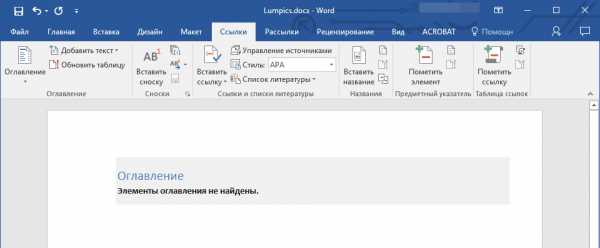
Примечание: Дальнейшую «разметку» содержания вы можете делать по ходу набора текста (что более удобно) или по завершению работы (займет заметно больше времени).
Первый автоматический пункт содержания (пустой), который перед вами появился — это и есть ключевое оглавление, под шапкой которого и будут собираться все остальные пункты работы. Желая добавить новый заголовок или подзаголовок, просто установите курсор мышки на нужном месте и кликните по пункту «Добавить текст», расположенному на верхней панели.
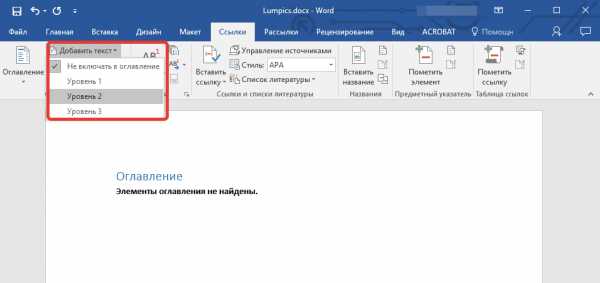
Примечание: Вполне логично, что вы можете создавать не только заголовки меньшего уровня, но и основные. Кликните по месту, где вы хотите его разместить, разверните пункт «Добавить текст» на панели управления и выберите «Уровень 1»
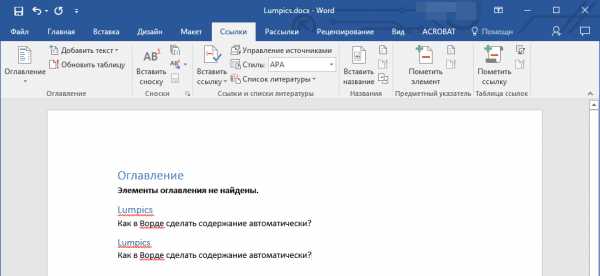
Выберете желаемый уровень заголовка: чем больше цифра, тем «глубже» будет этот заголовок.
Чтобы просмотреть содержание документа, а также для быстрой навигации по его содержанию (созданному вами), необходимо перейти во вкладку «Вид» и выбрать режим отображение «Структура».
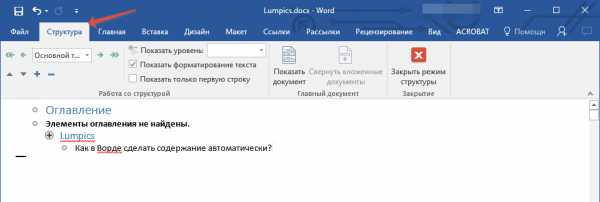
Весь ваш документ разбит на пункты (заголовки, подзаголовки, текст), каждый из которых имеет свой уровень, предварительно указываемый вами. Отсюда между этими пунктами можно быстро и удобно переключаться.
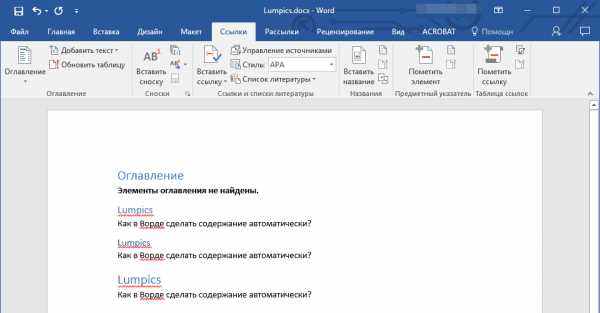
В начале каждого заголовка есть небольшой синий треугольничек, кликнув по которому, вы можете скрыть (свернуть) весь текст, который относится к этому заголовку.
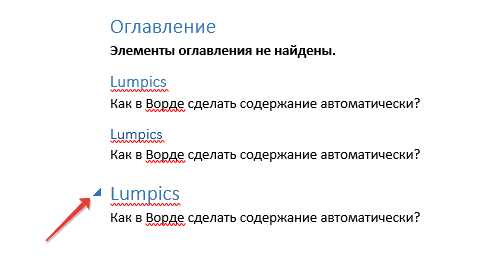
По ходу написания вами текста созданное в самом начале «Автособираемое оглавление» будет изменяться. В нем будут отображаться не только создаваемые вами заголовки и подзаголовки, но и номера страниц, на которых они начинаются, уровень заголовка тоже будет отображаться визуально.
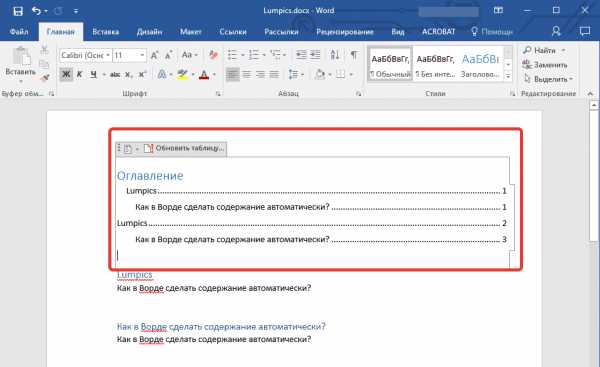
Это и есть столь необходимое для каждой объемной работы автосодержание, сделать которое в Ворде очень просто. Именно содержание будет находится в начале вашего документа, как это и требуется для РПЗ.
Автоматически сформированное оглавление (содержание) всегда хорошо выровнено и корректно отформатировано. Собственно, внешний вид заголовков, подзаголовков, как и всего текста всегда можно изменить. Делается это точно так же, как с размером и шрифтом любого другого текста в MS Word.

По ходу выполнения работы автоматическое содержание будет дополняться и расширяться, в нем будут проставляться новые заголовки и номера страниц, а из раздела «Структура» вы всегда сможете получить доступ к необходимой части своей работы, обратиться к нужной главе, вместо того, чтобы пролистывать документ вручную. Стоит отметить, что особенно удобной работа с документом с автосодержанием становится после его экспорта в PDF-файл.
Урок: Как конвертировать PDF в Word
На этом все, теперь вы знаете, как создать автоматическое содержание в Ворде. Стоит отметить, что данная инструкция применима ко всем версиям продукта от Майкрософт, то есть, таким образом можно сделать автоматическое оглавление в ворде 2003, 2007, 2010, 2013, 2016 и любых других версиях этого компонента офисного пакета. Теперь вы знаете немного больше и сможете работать более продуктивно.
Мы рады, что смогли помочь Вам в решении проблемы.Опишите, что у вас не получилось. Наши специалисты постараются ответить максимально быстро.
Помогла ли вам эта статья?
ДА НЕТlumpics.ru
Как сделать автособираемое оглавление в Word
Продолжаем изучение программы Microsoft Office Word 2007. Представьте себе, Вы пишете диссертацию или объемный научный труд, или художественную книгу на несколько сотен страниц и сотню заглавий. И Вам нужно сделать оглавление, в котором будут прописаны все заголовки и подзаголовки, и указаны номера страниц, на которых они находятся.
Сколько нужно труда, чтобы сделать все это вручную. Нужно выписать все названия глав, посмотреть и написать, какие у них номера страниц, затем все проверить, и если что-то сбилось, переправить.
Такое оглавление совсем необязательно выполнять вручную — ее вполне может выполнить сама программа для Вас. Давайте рассмотрим, как сделать автособираемое оглавление в Word.
1 Пронумеруйте страницы
Как это сделать, Вы можете узнать из статьи Колонтитулы и нумерация страниц в Word 2007.
2 Оформите заголовки с помощью стилей
Допустим, в Вашем документе есть заголовки, а в них подзаголовки. Выделите первый заголовок, перейдите на вкладку Главная — Стили. Найдите в списках стилей стиль Заголовок 1, и щелкните по нему левой клавишей мыши.
Сделайте то же самое для всех остальных заголовков — присвойте им тот же стиль Заголовок 1.
Теперь займемся подзаголовками. Присвойте им стиль Заголовок 2. Если этого стиля нет в наборе стилей, значит, он скрыт. В этом случае его нужно открыть.
Чтобы открыть стиль, нажимаете на иконку справа от названия группы команд Стили. В диалоговом окне Стили в нижней части окна нажимаете на третью кнопку, которая называется Управление стилями.
Появляется окно Управление стилями. В нем в списке Вы находите нужный Вам стиль. Если он скрыт, заходите на вкладку Рекомендации, выделяете этот стиль, и нажимаете кнопку Показать. После этого нажимаете ОК.
3 Создайте страницу для оглавления
Поставьте курсор в самое начало той страницы, перед которой будет страница с оглавлением, и нажмите Ctrl + Enter. Или воспользуйтесь пунктом Вставка — Страницы — Пустая страница.
4 Создайте оглавление
Поставьте курсор в начало созданной чистой страницы, затем перейдите по вкладке Ссылки — Оглавление. В появившемся окошке выберите Автособираемое оглавление 1 или Автособираемое оглавление 2. Щелкните по нему левой клавишей мыши.
Вот и все, автособираемое оглавление в Word будет создано.Многоуровневое автособираемое оглавление в Word
Это все касалось двух уровней, когда у Вас есть заголовки и подзаголовки. Как быть, если таких уровней больше? Например, три, или четыре, или пять?
Автособираемое оглавление работает только с тремя уровнями. То есть, если у Вас три уровня, значит, нужным заголовкам нужно присвоить еще один стиль: Заголовок 3. И повторить все то, о чем было рассказано ранее.
Если у Вас уровней больше, присваиваете им соответствующие заголовки, и создаете оглавление, только теперь выбираете не автособираемое оглавление, а выбираете самый нижний пункт: Оглавление.
И в окошке Уровни ставите то количество уровней. которое будет в Вашем оглавлении.
Работа с оглавлением
С помощью оглавления можно переходить на нужные Вам главы. Для этого нужно нажать Ctrl, и удерживая, нажать на нужную строку оглавления.
Во вкладке Главная можно выбрать нужный Вам формат для оглавления. Выделяете оглавление, и выбираете шрифт, размер шрифта, цвет, межстрочное расстояние, и так далее.
Если Вы что-то изменяете в документе, оглавление нужно обновить. Для обновления щелкаете по оглавлению правой клавишей мыши, и выбираете в списке команд Обновить поле — Обновить целиком. Нажимаете ОК, и оглавление будет обновлено.
Кроме того, Вы можете воспользоваться лентой команд. Щелкаете по оглавлению левой клавишей мыши, и заходите во вкладку Ссылки — Обновить таблицу. Затем выбираете Обновить целиком. Результат будет такой же — оглавление обновится.
Видео о том, как сделать автособираемое оглавление в Word
Более подробные сведения Вы можете получить в разделах «Все курсы» и «Полезности», в которые можно перейти через верхнее меню сайта. В этих разделах статьи сгруппированы по тематикам в блоки, содержащие максимально развернутую (насколько это было возможно) информацию по различным темам.
Также Вы можете подписаться на блог, и узнавать о всех новых статьях.
Это не займет много времени. Просто нажмите на ссылку ниже:
Подписаться на блог: Дорога к Бизнесу за Компьютером
Проголосуйте и поделитесь с друзьями анонсом статьи на Facebook:
pro444.ru
Оглавление в Word 2010 — НА ПРИМЕРАХ
В большинстве случаев каждый документ MS Word содержит оглавление. Оглавление придает документу структурированности и значительно ускоряет поиск необходимой информации. А сделать оглавление в Word 2010 можно очень быстро и без особых усилий. Сформированное автоматическое оглавление не только приведет в надлежащий вид ваш документ, но и легко обновится при изменении заголовков или номеров страниц. В данной статье мы рассмотрим как сделать оглавление в ворде, как оформить оглавление и как с ним работать. Перейдем к первому вопросу «как сделать оглавление в ворде 2010».
Как сделать оглавление в Word 2010 автоматически
Первое, что нужно сделать для создания оглавления, это выделить все разделы и подразделы как заголовки для нашего будущего содержания. Это будет основа, с помощью которой мы сможем сделать оглавление в ворде 2010. Разберем подробнее как это сделать.
Обозначать разделы и подразделы как заголовки мы будем с помощью коллекции «Стилей» во вкладке «ГЛАВНАЯ».
Оглавление в Word 2010 – Коллекция стилей
Сперва нужно продумать структуру нашего содержания в ворде. Для названий разделов, введения, заключения и списка литературы будем использовать Заголовок 1, для подразделов второго уровня – Заголовок 2.
Каждый заголовок имеет свои параметры форматирования: свой шрифт, цвет, размер, междустрочный интервал и т.д. Но нам необходимо изменить эти параметры форматирования под наши стандарты. Для этого выделяем текст названия раздела.
Оглавление в Word 2010 – Выделенный заголовок раздела
Так как мы определились, что за название раздела будет отвечать Заголовок 1, то в коллекции стилей мы кликаем правой клавишей мыши по «Заголовок 1» и выбираем пункт «Обновить заголовок 1 в соответствии с выделенным фрагментом».
Оглавление в Word 2010 – Обновление стиля
Таким способом мы не только изменили форматирование Заголовка 1, но и назначили его выделенному названию раздела. Переходим к названию второго раздела. Теперь нам не нужно изменять форматирование, достаточно просто выделить текст второго раздела и выбрать «Заголовок 1».
Оглавление в Word 2010 – Выделенный заголовок второго раздела
Аналогичные операции проделываем для заголовков подразделов, используя стиль «Заголовок 2».
Подготовительные работы проделаны, поэтому приступим к созданию автоматического оглавления.
Ставим курсор на том месте, где должно быть содержание. Переходим во вкладку «ССЫЛКИ» кликаем «Оглавление» —> «Автособираемое оглавление 1»
Оглавление в Word 2010 – Создание оглавления
На месте курсора в документе MS Word появилось оглавление с указанием номеров страниц.
Как оформить оглавление в Word 2010
Займемся форматированием оглавления. Для этого переходим во вкладку «ССЫЛКИ» кликаем «Оглавление» —>«Оглавление…».
Оглавление в Word 2010 – Переход в окно «Оглавление»
В открывшемся диалоговом окне «Оглавление», на вкладке «Оглавление» нажимаем кнопку «Изменить…».
Оглавление в Word 2010 – Диалоговое окно «Оглавление» – Вкладка «Оглавление»
В диалоговом окне «Стиль» выбираем необходимый уровень и нажимаем кнопку «Изменить…»
Оглавление в Word 2010 – Форматирование стиля оглавления
В окне «Изменение стиля» задаем желаемые параметры форматирования. В нашем случае мы используем шрифт «Times New Roman», размер 14 ПТ, интервал полуторный:
Оглавление в Word 2010 – Изменение форматирования содержания
Проделываем так для каждого уровня. То есть «Оглавление 1» отвечает за первый уровень (в нашем случае это заголовки разделов, введение, заключение и список литературы), а «Оглавление 2» – за заголовки подразделов.
Как обновить оглавление в Word 2010
Сперва давайте рассмотрим, как пользоваться готовым содержанием. Каждый пункт оглавления ссылается на соответствующий заголовок. Для быстрого перехода к необходимому заголовку, нужно, удерживая клавишу Ctrl, щелкнуть мышью по соответствующему пункту. Документ будет прокручен к желаемому разделу.
Если вы внесли изменения в текст, и особенно в заголовки, то нужно обновить содержание. Для этого щелкаем правой кнопкой мыши по оглавлению и выбираем в выпадающем меню пункт «Обновить поле».
Оглавление в Word 2010 – Обновить оглавление
При обновлении поля содержания во всплывающем окне доступны два действия: обновить только номера страниц и обновить целиком.
Оглавление в Word 2010 – Диалоговое окно «Обновление оглавления»
Если содержание текста заголовков не было изменено, то выбираем пункт меню «обновить только номера страниц», а если нужно собрать оглавление заново, то – «обновить целиком». После нажатия клавиши «ОК» оглавление обновится.
Ну, вот и все! В итоге в вашем документе появилось автоматическое оглавление с номерами страниц, которое можно обновить. Теперь вы знаете, что сделать оглавление в Word 2010 — это просто!
naprimerax.org