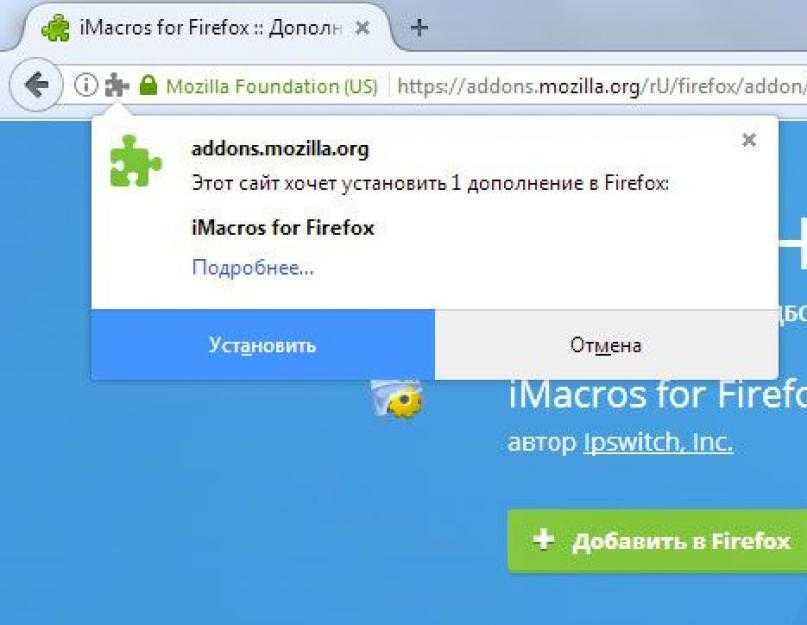Getting started with GetBot / Общая / GetBot
- Общая
- Статьи
- Install the 27.9.4 version of Pale Moon browser.
- Download and install GetBot Client extension.
- Log in to the GetBot Console, copy your access key and paste it into GetBot Client extension preferences.
- Connect to GetBot server from extension.
- Download and install either PaleMoon v27.9.4 from the Pale Moon FTP or Mozilla Firefox v42 from the Firefox FTP. Once you’ve downloaded browser installer accrording to your operation system, disconnect from the internet and install the browser. After that disable auto updates so that it won’t update to the latest version.
- Download GetBot Client extension and install it into the Pale Moon (or Firefox) browser through the Add-ons Manager -> Install Add-on From File… option.
- Once extension is installed, you’ll see the red robot icon on the browser’s main toolbar.
 Click it.
Click it.
The GetBot Preferences window will pop up asking you to provide the Access key. - To obtain your Acces key, login to the GetBot Control panel from your usual browser navigating to the https://console.getbot.ru URL. In the Dashboard section there is a key icon in the right upper corner. Click it and copy your key from the popped up window:
- Paste the copied Access key into the Access key input field of the GetBot Preferences window. Optionally check the Automatically connect on browser open checkbox to make GetBot Extension auto-connect to GetBot server on browser start. Click OK to close the GetBot Preferences window.
- Click the red robot icon on the browser main toolbar to connect to GetBot server. The iMacros is not installed confirmation dialog will pop up. Click OK and wait a few seconds for GetBot Extension to install iMacros for you.

You may also click Cancel and install iMacros extension yourself. - Once iMacros is installed, the browser will restart and iMacros’ welcome page is opened. If on step 5 you’ve checked the Automatically connect on browser open checkbox, then you’ll see that the red GetBot icon is changed to green meaning that you are now connected to GetBot server. Otherwise connect manually by clicking the GetBot icon.
- Head over to the GetBot Control panel and click the Client modules section. You should see your first connected client there:
- Click on your first client and the client detail page will be opened from which you get access to iMacros’ Macros folder, iMacros’ messages and browser tabs opened. Now you can rename your first client giving it a descriptive name and try to issue a command to play one of the demo macros right from the GetBot Control panel.
- заполнения веб-форм (одностраничных или многостраничных)
- Посещение одних и тех же сайтов каждый день
- Запоминание данных для входа
- Извлечь данные в виде файла CSV
- Загрузить данные из файлов XML
- Включая подтверждения сообщений
- Поиск и извлечение текста и изображений с веб-сайтов
- Извлечение данных о ценах, изменение формулы и загрузка на собственный сайт.
- Обновление собственных файлов с учетом своевременного изменения онлайн-данных.
- Поиск и сохранение потенциальных клиентов
- Мониторинг позиций в поисковых системах
- Сбор информации о компании
- Постоянный мониторинг интернет-магазинов с привязкой к запасам.
- Соберите заказы для любого типа курорта или района.
- Изображения и описания металлолома
- Загрузите и установите расширение Chrome с https://chrome.google.com/webstore/detail/imacros-for-chrome/cplklnmnlbnpmjogncfgfijoopmnlemp?hl=en
- Перейдите в Chrome Menu > Extensions или введите в адресной строке: chrome://extensions
- Нажмите на настройки для iMacro и отредактируйте общие настройки о том, где вы хотите закрепить панель расширения
- iMacro также создает иконку в строке меню, при нажатии на которую открывается всплывающая панель перед окном браузера
- Чтобы записать макрос, перейдите на вкладку «Запись» и нажмите «Запись».

- С этого момента iMacro начнет записывать ваши действия.
- Для примера Перейдите на Google.com
- Вы заметите, что по мере того, как вы нажимаете и перемещаетесь дальше, панель макросов записывает нажатия клавиш и записывает их в виде кода.
- Перейти к hrm.virtualclone.in
- Перейти на yahoo.in
- Теперь нажмите «Остановить и сохранить» на панели iMacro. Это сохранит ваш макрос как текущий.
- Переименуйте свой макрос и выйдите
- Теперь перезапустите браузер, щелкните значок iMacro, выберите недавно сохраненный макрос и нажмите «Воспроизвести».
- Это автоматически откроет сайты, которые вы сохранили вчера.
- Этот же метод можно использовать и для создания других сложных задач.
- Установите надстройку iMacros для Mozilla Firefox (https://addons.mozilla.org/en-US/firefox/addon/imacros-for-firefox/)
- После установки вы увидите значок iMacros на верхней панели, нажмите на него, чтобы открыть панель iMacros.

- Запись макроса: Самым первым шагом для извлечения данных является запись макроса (который простыми словами содержит набор команд, которые выполняет браузер). Выберите вкладку « Rec » на панели iMacros, затем нажмите кнопку « Record », чтобы начать запись макроса. Ваш макрос начал запись, введите этот URL-адрес: http://data.worldbank.org/indicator/SP.POP.TOTL в панели URL-адресов браузера. После того, как страница успешно откроется, нажмите кнопку «9».0116 Stop ” на панели iMacros, чтобы остановить запись макроса.
- Воспроизведение макроса: Вы можете увидеть только что созданный макрос на панели iMacros. Дважды щелкните его, чтобы начать воспроизведение.
Вы можете видеть, что как только вы щелкнете по макросу, он автоматически откроет веб-страницу (http://data.worldbank.org/indicator/SP.POP.TOTL) - Редактирование макроса: Чтобы изменить макрос, щелкните его правой кнопкой мыши и выберите « Редактировать макрос “.

TL;DR
Installation
You can access the GetBot Console from any device and send commands to your connected clients.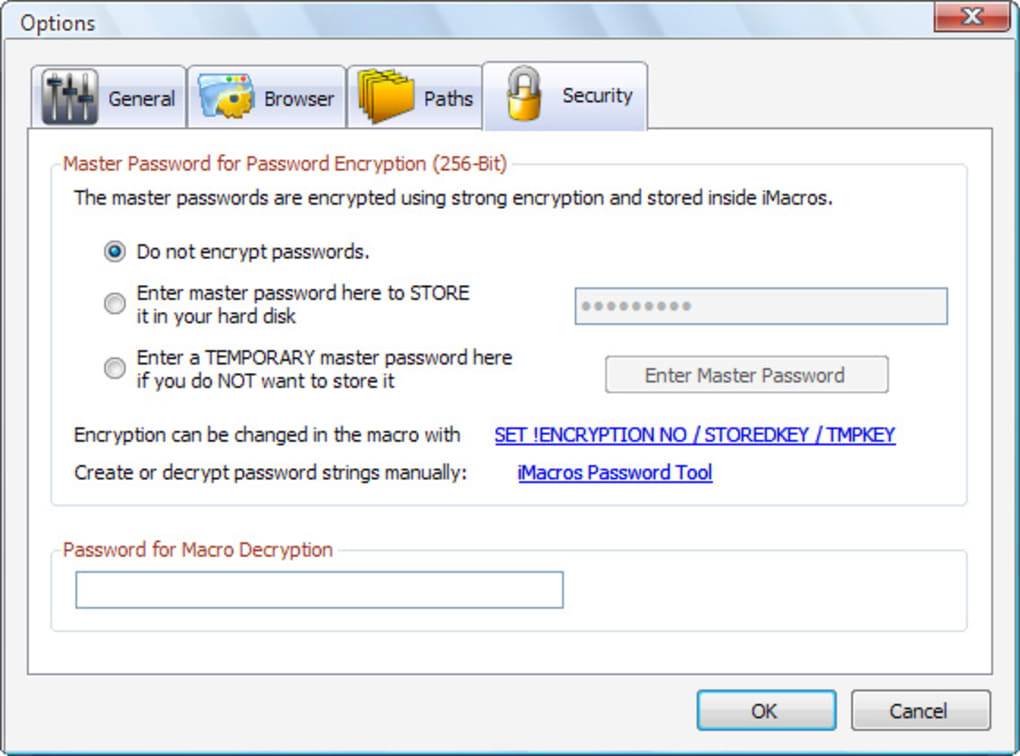 Have fun =)
Have fun =)
Эта статья была полезна для 30 людей. Эта статья помогла Вам?
Технический совет— использование iMacros для автоматизации браузера — виртуальный клон
Перейти к содержимомуПредыдущий Следующий
iMacros — это программное обеспечение, которое очень легко помогает в автоматизации браузера и извлечении данных с помощью нескольких нажатий клавиш. Это избавляет нас от утомительной работы, которую мы делаем в повторяющейся манере. К счастью, этой возможностью легче воспользоваться с помощью расширений Chrome и Firefox.
iMacros позволяет выполнять повторяющиеся задачи, записывая нашу работу в макрос и воспроизводя ее по мере необходимости. Этот плагин, также известный как Browser Automation, записывает наши клики и нажатия клавиш в виде программы и запускает ее одним щелчком мыши.
iMacro можно использовать для:
iMacro может работать в фоновом режиме, пока вы работаете с некоторыми другими программами. Это делает нашу работу более эффективной и экономит наше время, связанное с повторяющимися задачами. Этот плагин создает макрос в виде текстовых файлов, которые будут сохранены в закладках.
Это делает нашу работу более эффективной и экономит наше время, связанное с повторяющимися задачами. Этот плагин создает макрос в виде текстовых файлов, которые будут сохранены в закладках.
ПРИМЕРЫ ИСПОЛЬЗОВАНИЯ IMACRO
СЛЕДУЮЩИЕ ШАГИ:
Ссылка на учебник – http://wiki.imacros.net/Tutorials
админ2018-12-24T06:38:48+00:00Перейти к началу
Веб-скрейпинг (извлечение данных из Интернета) с использованием iMacros – Crack Stats
Что такое веб-скрейпинг?
Веб-скрапинг (сбор веб-сайтов или извлечение веб-данных) – это компьютерный программный метод извлечения информации или данных с веб-сайтов.
В этом сообщении я собираюсь показать, как извлечь данные с веб-сайта с помощью iMacros. Я собираюсь извлечь таблицу, состоящую из численности населения всех стран мира, с этого веб-сайта: http://data.worldbank.org/indicator/SP.POP.TOTL (Примечание: мы используем этот сайт в демонстрационных целях, только) с помощью надстройки iMacros для Mozilla Firefox.
 Click it.
Click it.