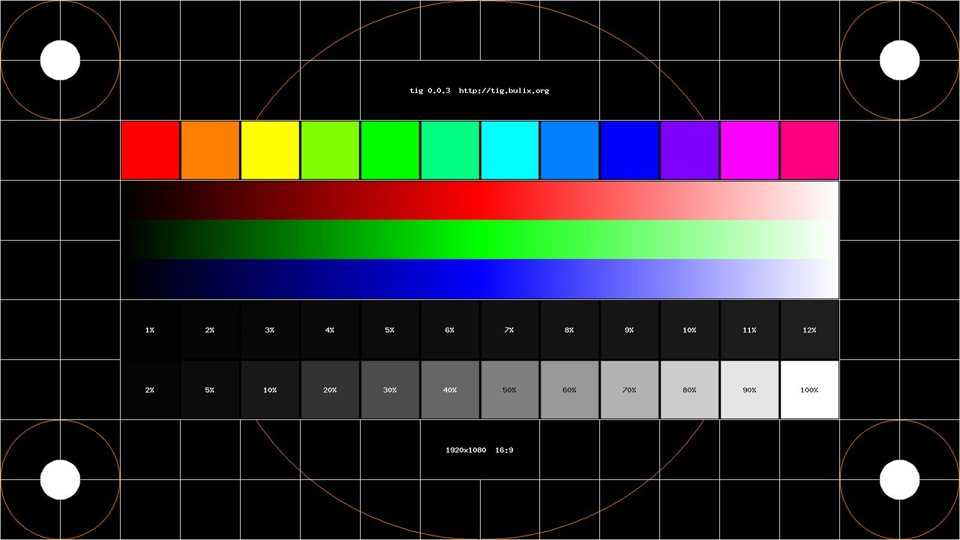КАК ПРАВИЛЬНО НАСТРОИТЬ МОНИТОР, ЯРКОСТЬ, ЦВЕТОПЕРЕДАЧУ
Настройка монитора нужна, чтобы он передавал цвета без искажения. Если придерживаться советов, даже ЖК-экран будет показывать картинку, сравнимую с OLED дисплеями. Как это сделать — описано ниже.
Для чего необходима настройка монитора
Откалиброванный экран будет показывать более естественные оттенки, приближенные к реальным. Желательно проводить настройку цвета монитора каждый раз, как изменяется освещение — иногда дисплей, который настраивался под дневным светом, может казаться синеватым под обычным освещением.
Читайте: Какой монитор лучше — LCD или LED: 7 нюансов
Профи используют калибратор — устройство, которое подсоединяется к экрану для определения цвета. Но так как оно есть далеко не у всех, ниже будет рассказано, как правильно настроить монитор дома как через встроенные программы, так и благодаря сторонним приложениям.
Как правильно настроить монитор
Процесс проще, чем кажется — достаточно иметь перед собой компьютер либо ноутбук — и 15 минут свободного времени. Далее в материале настройка будет расписана пошагово, что упростит процесс начинающим.
Далее в материале настройка будет расписана пошагово, что упростит процесс начинающим.
Подключение
Перед тем, как настроить монитор, следует подключить экран к самому ПК. Желательно, современными методами. Тогда качество и разрешение картинки будет максимальным. Ниже собраны основные типы подключения дисплеев к ПК и ноутбукам.
При установке и подключении следует придерживаться рекомендаций:
- Поставить монитор в одно место и стараться не передвигать.
- Помещение должно быть освещено. Стоит проводить настройку при том свете, при котором будет эксплуатироваться компьютер.
- Прежде, чем начать калибровку, экран должен пробыть немного включенным. Для современных TN или IPS-дисплеев хватит 3–5 минут. Более старым LCD, ЖК и TFT-экранам нужно хотя бы полчаса.

На заметку: ТОП-10 лучших мониторов с разрешением Full HD — рейтинг популярных моделей
Установка драйверов
Для начала нужно проверить наличие оптимальных драйверов для монитора. Сделать это можно двумя способами:
- вписать в интернет-поиске модель монитора и скачать нужный драйвер;
- через диспетчер задач.
Второй тип проверки проще всего провести по следующему алгоритму:
- Нажать Win + R.
- Ввести команду dccw и нажать ОК.
- Перейти на строку «Монитор».
- Найти нужный.
- Клик правой кнопкой мыши (ПКМ) → «Обновить драйверы».
После обновления до самых актуальных можно начинать настройку параметров.
Первый шаг — включить мастер калибровки. Проще всего это сделать на Windows следующим способом:
- Нажать Win + R.
- В поиске ввести ddcv и кликнуть «Выполнить».
В Mac OS тоже есть встроенный инструмент калибровки. Чтобы открыть его:
Чтобы открыть его:
- Перейти в настройки.
- Найти подпункт «Монитор».
- Перейти на «Цвет» и выбрать «Калибровать».
После откроется Ассистент — для полной коррекции следует выполнить все действия, предложенные софтом.
Полезная статья: Какой монитор лучше взять: глянцевый или матовый — особенности 2 типов экранов и рекомендации по выбору
Яркость
Благодаря точной коррекции яркости картинка будет с сочными оттенками и глубоким черным цветом. Обычно это проходит с помощью «мишени», где несколько рядов прямоугольников с легкой градацией оттенков выставлены в ряд.
Если нет специальных программ, достаточно провести следующие действия:
- Найти подобные изображения, вбив в поиск «Картинки для калибровки монитора».
- Скачать их.
- Открыть на весь экран.
- Поменять яркость монитора.
Чаще всего, у Windows-ноутбуков клавиши изменения яркости находятся на F11 и F12. Для активации следует зажать Fn и требуемую кнопку в зависимости от желаемого результата.
Для активации следует зажать Fn и требуемую кнопку в зависимости от желаемого результата.
Важно: Далеко не всегда именно F11 и F12 отвечают за яркость, поэтому лучшим выходом будет пересмотреть техпаспорт к экрану и клавиатуре, чтобы найти параметры коррекции яркости в конкретном моменте.
Чтобы настроить яркость монитора, стоит следить, чтобы картинка соответствовала параметрам ниже, таким как:
- сливаются квадраты по краям — снизить контрастность;
- только слева — увеличить яркость, только справа — наоборот, уменьшить;
- при перемене яркости сливаются несколько частей — подкрутить контраст.
В то время, как проводится настройка яркости монитора, нужно находиться в хорошо освещенном помещении. В приглушенных тонах экран будет казаться ярче, чем он есть на самом деле.
Ничего страшного, если не получится увидеть все прямоугольники — у некоторых мониторов просто слабее матрицы. Слияние 2–3 квадратиков не есть критичным.
Полезная статья: ТОП-10 лучших WQHD мониторов – рейтинг популярных моделей с разрешение 2560х1440
Настройка разрешения
Далее следует настроить разрешение — количество пикселей по горизонтали и вертикали. Показатель всегда выставляются на возможный максимум. К примеру, для UltraHD-монитора это будет 4К.
На Mac разрешение меняется немного иначе. Для этого нужно:
- Зайти в меню.
- Перейти «Apple»→«Системные настройки», выбрать «Мониторы» и перейти «Монитор».
- Потом достаточно перейти в «Масштабированное» и выбрать один из предложенных вариантов.
Гамма
Работа с гаммой позволяет добиться естественной цветопередачи. Нужно снова зайти в стандартную калибровку. На экране будут 3 ползунка алого, зеленого и синего цвета. Они регулируются до тех пор, пока не станет четко виден серый куб на фоне черно-белых полос. Также настройка проводится с помощью кругов на всё том же полосатом фоне.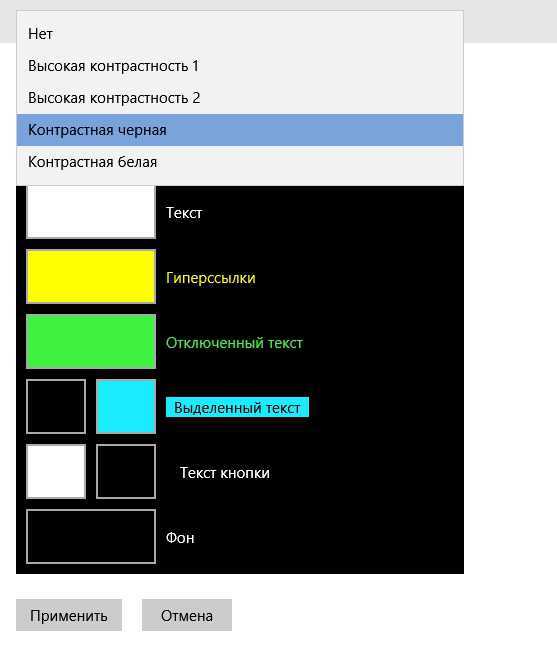 Коррекция происходит до тех пор, пока центр круга не станет серым.
Коррекция происходит до тех пор, пока центр круга не станет серым.
Изменяя ползунки, можно настроить цвета дисплея, что бывает очень важным при использовании безрамочных мониторов, так как из-за особенностей строения глаза человек могут видеть немного другие оттенки по краям.
Интересный факт: Некоторые дизайнеры специально время от времени снимают ползунки в гамме, чтобы понять, насколько точно их мониторы передают те или иные оттенки.
Настройка серого
Выравнивает цветовую температуру. Снова проделывается та же настройка гаммы, только теперь она происходит более точечно, регулируя исключительно желтизну и голубизну. Все это происходит в стандартном настройщике мониторов, находящемся под контролем системы Windows, который вызывается следующим образом:
- Нажать комбинацию Win + R до появления окна «Выполнить»
- Ввести команду dccw (или dccw.exe — система распознает оба варианта запроса) и кликнуть ОК.
- Выполнять рекомендации приложения до появления окна настройки серого.

- Посмотреть в инструкции своего дисплея, как проводится настройка серого и закончить ее.
Для владельцев Mac калибровка будет заключаться в следующем:
- Зайти в меню и выбрать «Системные настройки»,
- Перейти в подменю «Мониторы»
- Нажать «Цвет».
- Нажать «Калибровать» и выполнять рекомендации, указанные в настройщике.
Градация серого выбрана, потому что на ней будет проще всего заметить слишком теплые или холодные оттенки. Легче настраивать матовые мониторы: из-за того, что у них отсутствуют блики, они практически не меняют свою цветовую температуру из-за окружения.
Интересная статья: Как подключить Макбук к телевизору или к монитору: 7 эффективных советов
Настройка частоты обновления экрана (герцовки)
Чтобы провести этот этап, нужно выйти со встроенной калибровки и провести следующие действия:
- Кликнуть ПКМ на Десктопе и зайти в «Параметры».

- Перейти «Система» — «Дисплей».
- Выбрать «Доп. параметры дисплея».
- Найти «Сведения о дисплее» и войти «Свойства видеоадаптера».
- Изменить герцовку одним из предложенных методов: перейти в «Монитор» и провести настройки либо зайти в подраздел «Адаптер», зайти в «Список всех режимов» и провести необходимые настройки.
Если исчезла картинка и появились уведомления: «Вне диапазона» либо «Вход не поддерживается», подождать пару минут, пока ПК примет изменения.
Для изменения герцовки в компьютерах Apple стоит:
- Зайти в меню Apple.
- Перейти в «Системные настройки» и зайти «Мониторы».
- Зажать клавишу Option, выбрать «Масштабированное», пока не появится меню герцовки.
- Выбрать нужное значение и подтвердить его.
Как калибровать видеокарты NVIDIA, AMD и Intel
Ключевые поставщики видеокарт создают свои приложения для коррекции картинки. Обычно они запускаются одним из следующих способов:
Обычно они запускаются одним из следующих способов:
- Тапнуть ПКМ по десктопу и найти «ПУ NVIDIA», «Настройка AMD Radeon» или «Настройки Intel».
- Через ПУ и ввод имени программы.
- Через Пуск.
Открыв приложения, остается следовать рекомендациям на экране.
Настройка отображения шрифтов
Человек проводит большую часть времени за печатанием на клавиатуре и чтением информации на мониторе, поэтому нужно настроить шрифты, чтобы юзеру было комфортно находиться за ПК длительное время. Проще всего это делается с помощью ClearType, о котором будет рассказано ниже.
Если же проблема не в угловатости шрифта, а в его размерах, то настройка отображения проходит по следующему алгоритму:
- Ввести комбинацию Win+R, пока не появится меню ввода.
- Прописать команду dpiscaling.
- Перейти на «Установка настраиваемого уровня масштабирования».
- Настроить желаемый масштаб.
Также зайти в это меню можно через ПУ, что делается так:
- Щелкнуть ПКМ на Пуск.

- Зайти в «ПУ».
- Провести те же самые действия, что описаны выше.
В тему: Как подключить монитор к системному блоку: 4 шага
Технология ClearType
Благодаря проге настраивается максимально удобное отображение текста конкретно для каждого пользователя. Настройку шрифта стоит проводить при покупке монитора и при каждой смене владельца. Сделать это можно как во время общей калибровки монитора, так и включить ClearType отдельно, проведя действия по инструкции ниже.
Для начала — запустить ClearType. Легче всего это делается через поиск на панели задач в W10 или же через меню «Пуск» в W7.
Затем:
- Включить приложение.
- Выбрать нужный дисплей.
- Выполнить все инструкции по настройке, отображаемые на экране.
- Подтвердить выбор и перезагрузить ПК.
Интересная статья: Как подключить планшет к телевизору или монитору: 7 способов на все случаи жизни
Программы для настройки монитора
Что делать, если базовых утилит для настройки недостаточно? На помощь придут сторонние приложения. Лучшие среди них собраны в таблице ниже.
Лучшие среди них собраны в таблице ниже.
Настройка монитора — процесс, который под силу как профи, так и тому, кто только приобрел первый компьютер. Потратив несколько минут, можно получить дисплей с идеальной передачей цветов.
Как правильно настроить монитор | GeekBrains
Что вы теряете, не настроив монитор и как от этого избавиться.
3 минуты
1052473
Автор статьи
Наталья Игнатова
Автор статьи
Наталья Игнатова
https://gbcdn.mrgcdn.ru/uploads/post/452/og_cover_image/9b7d0be990e1d1a30812a0d9311c0f4b
источник изображения http://4k-monitor.ru
Хорошая и правильная настройка дисплея далеко не последняя задача, чтобы комфортно и качественно работать не только с изображениями, но и просто за компьютером. Заводские настройки мониторов всегда завышены по яркости и контрастности, производители не делают настройку вообще, а сами пользователи часто о ней просто не знают.
Заводские настройки мониторов всегда завышены по яркости и контрастности, производители не делают настройку вообще, а сами пользователи часто о ней просто не знают.
Замечу, что речь пойдет о самой простой настройке экранов, профессиональная калибровка намного сложнее.
Настраивать можно как программно (если ваш дисплей подключен к ПК с операционной системой, в которой есть средства для такой настройки), так и аппаратно. Подстройка с помощью кнопок меню мало чем отличается от подстройки картинки на современном телевизоре.
Аппаратная настройка
Начните с изучения кнопок на мониторе. Если ничего не понятно, то придется почитать инструкцию, либо использовать «метод ненаучного тыка» (не рекомендуется). После того, как с кнопками управления девайса разобрались, можно переходить непосредственно к настройкам.
Важное замечание: обеспечьте грамотное освещение! Если в монитор напрямую бьёт солнце или лампочка на 200 Вт, никакие настройки не спасут. По-хорошему, это отдельная большая тема, но сейчас несколько основных рекомендаций:
- Яркий источник света не должен напрямую освещать монитор;
- Свет не должен бить в глаза;
- Лучше использовать равномерную рассеянную подсветку, например, в виде светодиодной ленты.

Настройка и оценка качества изображения
При работе с монитором с матрицей низкого качества, часто происходят ошибки при выборе цветов при обработке изображений, фотографий и на макетах для печати, при создании сайтов и ресурсов.
Картинка ниже позволит оценить, насколько хорошо настроен монитор. На каждой половине картинки есть цифры 1 2 3 4 5
Если на обеих полосах вы видите все цифры, то монитор настроен хорошо. Средний уровень покажет вам цифры 3. При совсем плохой настройке видны только 1 и 2.
Запомните, сколько цифр у вас видно. С помощью этого после настройки вы сможете оценить качество проведенных улучшений.
Но, для начала, небольшой оффтоп «с бородой»:
«…Скачал программу „Очистка монитора от пыли“, посмеялся, установил, запустил. Монитор залило ровным грязно-серым цветом, клавиатура отключилась, клик мышкой не помогал.
Взял салфетку, протер монитор от пыли, увидел еле заметную кнопку „Спасибо, можно выйти из программы“. Вышел, задумался, глядя на чистый монитор…»
Вышел, задумался, глядя на чистый монитор…»
Поэтому сначала приводим в порядок саму поверхность, после чего переходим непосредственно к настройкам.
Яркость
Яркость следует настраивать так, чтобы на картинке черные цвета костюма и рубашки не сливались в единое целое и стал виден крест на заднем плане. Параметр яркости как раз и отвечает за различие деталей и темных цветов.
Контрастность
Отвечает за светлые цвета и их детали.
На изображении для настройки контраста следует выбрать такое качество, чтобы на белой рубашке складки и пуговицы были четко заметными. Установите контрастность в ноль и постепенно её повышайте. Как только эти детали начинают исчезать, стоит вернуться чуть назад.
Гамма
Следующий важный параметр — гамма. Точную идеальную настройку её можно выполнить далеко не на всех мониторах, но приблизиться к идеалу всё-таки стоит. О хорошей настройке гаммы будут свидетельствовать пропавшие пятна светлых и тёмных оттенков в центре тестового изображения.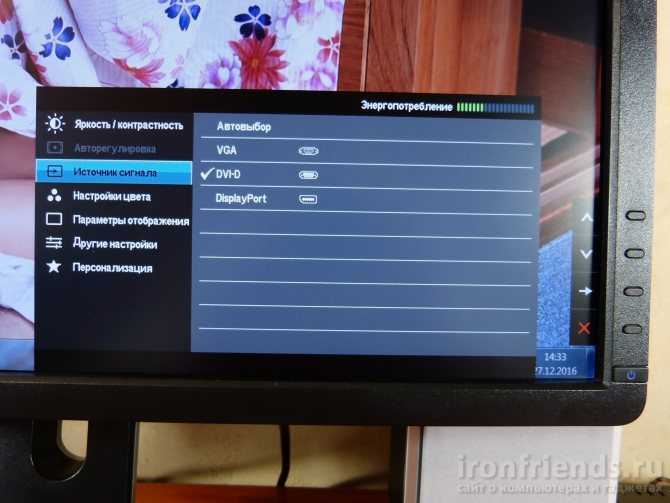
Настройка серого
Избавляет от лишних оттенков, которые искажают цвета на дисплее. Либо программно, либо аппаратно это делается с помощью регулировки 3-х основных цветов (red, green, blue). В идеале картинка с серыми полосами не должна перебиваться посторонними оттенками. Только оттенки серого.
Идеал настройки серого.
Программная настройка
Программно запускаем средства калибровки (описано для Windows).
В Windows 7 следует нажать кнопку «Пуск» и в строке поиска написать слово «калибровка». Запустить. Вам будет предложен ряд тестов по настройке изображения. Их совсем немного. Пройдите их.
В Windows 10 в строке поиска надо ввести команду cttune , запустится ClearType, включить его и выбрать максимально удобные для ваших глаз отображения. Потом вводим команду dccw. Запустится калибровка цветов экрана, гаммы, яркости и контрастности. В тестах всё описано, читайте и следуйте советам.
Проверка результата
Теперь вернитесь в начало статьи и посмотрите на первое изображение с цифрами. В самом начале я просила их запомнить. Если вы улучшили настройки, то увидите как минимум на одну цифру больше.
В самом начале я просила их запомнить. Если вы улучшили настройки, то увидите как минимум на одну цифру больше.
Настройте правильно и в итоге вы будете приятно удивлены тем, что умеет ваш монитор!
Настроили монитор? За дело: профессия «Веб-разработчик».
web, программирование, настройка монитора, настроить яркость контрастность гамму, как правильно настроить мониторНашли ошибку в тексте? Напишите нам.
Настройка монитора
Люди проводят за компьютерами все больше и больше времени. Это касается трудовой, и хозяйственной деятельности, а также разного рода форм отдыха и развлечений. В этой связи, покупка монитора – серьезный шаг практически для любого человека. Обычно, мониторы рассматриваются по совокупности параметров, таких как цена, дизайн, размер, репутация бренда и, конечно же, качественная цветопередача, являющаяся одним из основных требований практически всех покупателей мониторов. (См. также «Анализ качества дисплея»)
(См. также «Анализ качества дисплея»)
Цель настройки монитора – точная цветопередача
Производитель, как правило, уделяет точности цветопередачи не самое первостепенное значение. Для хороших продаж эффективнее расставлять акценты на цене, дизайне, каких-то дополнительных (зачастую ненужных) возможностях. Поэтому максимально точная цветопередача без дополнительной настройки – это либо случайность, либо какие-то очень дорогие специальные модели, либо просто равнодушие людей к такому важному параметру, от которого зависит здоровье глаз, эмоциональное состояние и свежесть мысли.
Конечно, если говорить применительно к цветопередаче, то у каждого человека свое представление о хорошем. Во многом это зависит от рода деятельности. Одни нуждаются в «комфортных для глаза цветах», а другие решают связанные с графикой задачи. Соответственно, кто-то ориентируется на свои собственные понятия о «правильности картинки», а кто-то предпочитает строгое соответствие регламентированным стандартам цвета.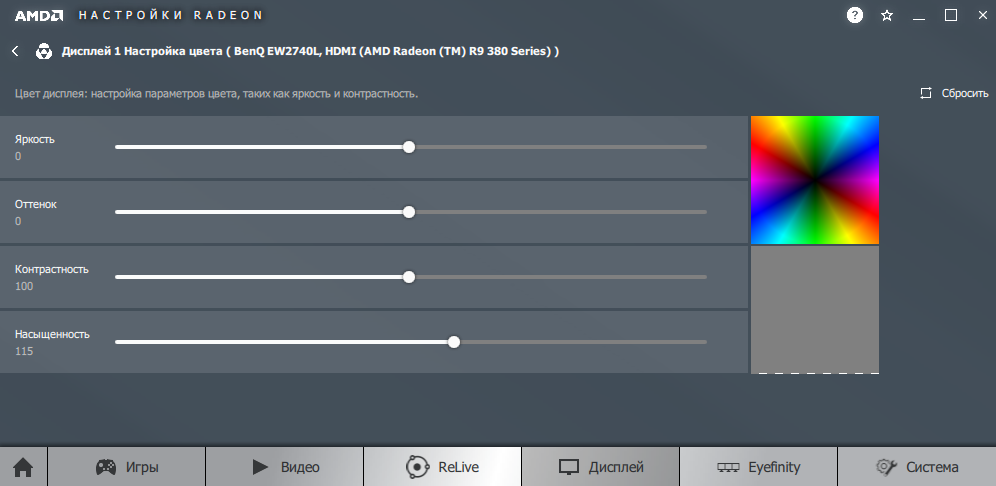 Во втором случае, речь, как правило, идет о sRGB, созданном в 1996 году силами HP и Microsoft для унификации представления цветов в соответствии с моделью RGB. (См. также «Разница между цветовыми пространствами sRGB и Adobe RGB»)
Во втором случае, речь, как правило, идет о sRGB, созданном в 1996 году силами HP и Microsoft для унификации представления цветов в соответствии с моделью RGB. (См. также «Разница между цветовыми пространствами sRGB и Adobe RGB»)
Однако, к какой бы категории покупателей вы ни принадлежали (профи, любители, продвинутые пользователи и др.), скорее всего, вы будете стремиться к тому, чтобы добиться от монитора максимально возможного качества в соответствие с возможностями той или иной модели. Не секрет, что во многом это желание обусловлено непростой экономической обстановкой, вынуждающей внимательно относиться к каждому потраченному на оборудование рублю, особенно, если речь идет о мониторах для профессиональных или игровых нужд.
Параметры первичной настройки монитора (яркость, контраст, температура)
Разумеется, есть очень много людей, которые предпочитают не залезать в меню настроек монитора по причинам боязни «что-либо испортить», лени или просто незнания таких возможностей. Как правило, их мониторы грешат избыточной яркостью, которую вряд ли можно назвать полезной для глаз. При этом люди забывают о том, что наше зрение – это уникальный адаптивный инструмент, гибко приспосабливающийся к разным условиям. Вряд ли вам понадобится больше получаса (а иногда хватает и 5 минут), чтобы полностью привыкнуть к новым условиям снижения яркости с максимальной до достаточной.
Как правило, их мониторы грешат избыточной яркостью, которую вряд ли можно назвать полезной для глаз. При этом люди забывают о том, что наше зрение – это уникальный адаптивный инструмент, гибко приспосабливающийся к разным условиям. Вряд ли вам понадобится больше получаса (а иногда хватает и 5 минут), чтобы полностью привыкнуть к новым условиям снижения яркости с максимальной до достаточной.
Параметр, который обычно не требует дополнительной настройки – это контрастность. Однако, как показали опросы, именно его пытается изменить в ту или иную сторону (относительно заводских настроек) подавляющее большинство пользователей. Это чревато разными ненужными искажениями. При увеличении у вас могут начать сливаться светлые полутона и распадаться градиентные переходы. А при уменьшении снижается глубина черного поля. Стоит ли говорить, что гамма-кривые меняются и точность цветопередачи ухудшается? К сожалению, не все обращают на это внимание.
Важным показателем настройки монитора служит цветовая температура. Ориентиром является уровень близкий к 6500К. Это значение считается близким к эталонным значениям для восприятия изображения с экрана. Конечно, в обычной жизни оно встречается нечасто, а наше зрение подстраивается под любое значение цветовой температуры, но если вы стремитесь к идеалу, то цветовая температура в помещении не должна отличаться от белого цвета на экране больше, чем на 500-700К. Иначе, вас может «корежить» от контраста температур на экране и в окружающем пространстве. Так или иначе, с этим явлением сталкивался практически каждый. Надо помнить, что решить этот вопрос несложно, и в современных моделях мониторов, как правило, есть несколько готовых настроек (5-10) цветовой температуры, охватывающих большинство типичных ситуаций. Ну а если, это не помогло, то вам на помощь придут возможности ручной настройки.
Ориентиром является уровень близкий к 6500К. Это значение считается близким к эталонным значениям для восприятия изображения с экрана. Конечно, в обычной жизни оно встречается нечасто, а наше зрение подстраивается под любое значение цветовой температуры, но если вы стремитесь к идеалу, то цветовая температура в помещении не должна отличаться от белого цвета на экране больше, чем на 500-700К. Иначе, вас может «корежить» от контраста температур на экране и в окружающем пространстве. Так или иначе, с этим явлением сталкивался практически каждый. Надо помнить, что решить этот вопрос несложно, и в современных моделях мониторов, как правило, есть несколько готовых настроек (5-10) цветовой температуры, охватывающих большинство типичных ситуаций. Ну а если, это не помогло, то вам на помощь придут возможности ручной настройки.
Способы настройки монитора (ручной, программный, аппаратный).
Очень часто пользователи задумываются о настройке монитора без использования специальных приборов, то есть «на глаз». Такое желание вполне понятно, поскольку оно не предусматривает расхода средств на покупку или аренду измерительной аппаратуры. Но такой способ не дает необходимую точность, поскольку человеческое зрение, как было сказано выше, очень гибко настраивается под разные условия.
Такое желание вполне понятно, поскольку оно не предусматривает расхода средств на покупку или аренду измерительной аппаратуры. Но такой способ не дает необходимую точность, поскольку человеческое зрение, как было сказано выше, очень гибко настраивается под разные условия.
Чуть более продвинутым способом настройки является использование специального софта. Он появился около десяти лет назад и до сих пор имеет свою долю поклонников среди пользователей, не склонных к излишним, по их мнению, тратам. (См. также «Как настроить цветовую температуру со Spyder5ELITE») Действительно, эти инструменты помогают немного исправить ситуацию, но кардинального улучшения с их помощью вы не добьетесь. Речь идет о внутренних правках в данных видеокарты — Look Up Table (LUT). При этом у вас не будет возможности точно настроить уровень яркости и цветовую температуру, хотя ликвидировать разбалансировку в цветовых каналах RGB будет вам по силам. Как и сделать облагораживание цветового баланса оттенков серого и более качественное отображение цветовой палитры с точки зрения яркости (это достигается правками в гамма-кривых). Но, надо понимать, что в финале точность будет обусловлена такими субъективными параметрами, как особенности вашего зрения, эмоциональный фон, внутренняя концентрация и освещение помещения в момент настройки.
Но, надо понимать, что в финале точность будет обусловлена такими субъективными параметрами, как особенности вашего зрения, эмоциональный фон, внутренняя концентрация и освещение помещения в момент настройки.
Главным минусом в настройке с помощью специального софта является невозможность создания полноценного профиля, содержащего данные по цветовому потенциалу монитора, что в свою очередь снижает эффективность работы с программным обеспечением, использующим систему управления цветом (CMS). Цветовой охват устройства будет отсутствовать в данных и, соответственно, изменения параметров до уровня соответствия заданным стандартам будет некорректным.
Профессиональная настройка монитора осуществляется с использованием специальных приборов — колориметров и спектрофотометров. Это позволяет осуществлять доводку монитора до уровня, принятого за стандарты. Работы включают два вида действий:
- Калибровка;
- Профилирование.
Если говорить об аппаратной части, колориметры работают быстрее, но они менее универсальны. Спектрофотометры обладают меньшей скоростью, они дороже, но при этом более точны, если не говорить о крайних полутемных полутонах. (См. также «Функция ”Колориметр” в Spyder5ELITE»)
Спектрофотометры обладают меньшей скоростью, они дороже, но при этом более точны, если не говорить о крайних полутемных полутонах. (См. также «Функция ”Колориметр” в Spyder5ELITE»)
Калибровка и профилирование монитора
Начальный этап такой настройки посвящен внутренним параметрам монитора, настраиваемым посредством его OSD меню. Используя измерительный прибор необходимо настроить показатели яркости и цветовой температуры. Они будут зависеть от условий внешнего освещения. (См. также «Использование датчика освещенности при калибровке») В результате должен быть сформирован оптимальный вариант гаммы насыщенности.
На следующем этапе нужно сделать автоматические замеры большого массива цветовых оттенков. Эти показатели будут сравниваться с эталонными значениями, в результате чего будет создан и зафиксирован ICM|ICC профиль, содержащий итоговые правки в LUT видеокарты. В профиле содержится информацию о том, как дисплей воспроизводит цвета. Программы, использующие систему управления цветом (CMS), будут обращаться к этим данным, чтобы в соответствии с особенностями модели монитора можно было на уровне софта настроить цветовой спектр до заданного стандарта.
Программы, использующие систему управления цветом (CMS), будут обращаться к этим данным, чтобы в соответствии с особенностями модели монитора можно было на уровне софта настроить цветовой спектр до заданного стандарта.
Зачастую мониторы имеют на своем борту матрицу с увеличенным спектром подсветки, вследствие чего цветовой охват (ЦО) расширен. В таком случае, например, в среде Windows приложения будут отображать более насыщенные цвета, нежели предусмотрено стандартом sRGB. Поскольку в наше время поддержка CMS включается во все большее количество программ, причем не только профессиональных, но и «бытовых» (браузеры, плееры, вьюверы и т.д.), наличие ICM|ICC профиля будет способствовать регулированию цветопередачи в сторону корректного отображения. (См. также «Как веб-браузер влияет на отображение цветов»)
Достаточно часто измерения обнаруживают, что многие цветовые оттенки выводятся на экран некорректно. Если речь идет о нестандартном цветовом охвате, который у большинства мониторов не поддается изменению, то нам на помощь приходят ICM|ICC профили и софт со встроенной CMS. Однако, помимо цветового охвата, причина некорректного отображения может заключаться в гамма-кривых, показывающих разницу между входящим и измеренным сигналами (в какой-то степенной зависимости). Это влияет на яркость оттенков и полутонов, а также степень их выделения на фоне друг друга. Дисбаланс RGB-кривых способен породить разного рода «паразитные» оттенки на серых цветах и искажения всех остальных.
Однако, помимо цветового охвата, причина некорректного отображения может заключаться в гамма-кривых, показывающих разницу между входящим и измеренным сигналами (в какой-то степенной зависимости). Это влияет на яркость оттенков и полутонов, а также степень их выделения на фоне друг друга. Дисбаланс RGB-кривых способен породить разного рода «паразитные» оттенки на серых цветах и искажения всех остальных.
Для решения этой проблемы можно попробовать: либо выбрать режим гаммы из числа имеющихся, либо подобрать соответствующее значение контрастности, оказывающее влияние на гамма-кривые, либо применить инструмент типа «Black Equalizer». Если же все эти действия не приведут к положительному результату (а возможно и ухудшат картинку), то у не остается другого выхода, кроме как работа над коррекцией посредством LUT видеокарты. Что касается LUT монитора, то у подавляющего количества имеющихся на рынке моделей, он не поддерживает изменения. К сожалению, в данной ситуации не избежать отрицательных моментов в виде искажения градиентов.
Настройка монитора через драйвер видеокарты
Еще одна возможность внести изменения в настройки монитора предоставляется посредством драйвера видеокарты. Но этот путь рекомендуется исключительно для ноутбуков. Поскольку для них не реализовано применение средств аппаратной настройки матрицы, и только программным путем можно оказать влияние на цветопередачу. Давайте проанализируем несколько образцов с правками настроек с помощью драйвера NVIDIA.
Воспользуемся программным средством Calibration Tester, которое поможет обнаружить изменения в LUT видеокарты, возникшие вследствие коррекции яркости, контрастности и гаммы. В графике на оси X представлены параметры оттенков от 0 до 255, в то время как данные по оси Y иллюстрируют их яркость. Поскольку зависимость задана в линейном формате, то она по умолчанию не оказывает влияния на выходной сигнал. Но при внесении корректировок основных параметров, изображение не подвергается значительному изменению. Причем величина изменения превосходит аналогичные шаги, выполненные в OSD монитора.
Причем величина изменения превосходит аналогичные шаги, выполненные в OSD монитора.
В качестве примера подобных нежелательных искажений можно привести трансформацию светлых полутонов в абсолютно белые, при том, что черный цвет трансформируется в темные градации серого. Если снизить контрастность, то эффект будет во многом подобный, но тут уже белый цвет приобретет серую составляющую. Ваше зрение возможно скажет вам спасибо за снижение нагрузки подобным образом, но придется заплатить за это урезанием диапазона цветов, что в корне противоречит идее точной цветопередачи.
Использование чужого профиля в настройке монитора
В любой сфере деятельности существуют люди, стремящиеся «обмануть систему». Не обошлось без таких попыток и в том, что касается процессов настройки монитора. Одно из заблуждений в этом направлении касается использования цветовых профилей, которые кто-то когда-то создал на другом мониторе той же модели. Соблазн воспользоваться готовым решением со стороны достаточно велик. Но, как правило, эффективность этого шага стремится к нулю.
Но, как правило, эффективность этого шага стремится к нулю.
Все дело в том, что все мониторы, даже в рамках одной партии идентичной модели существенно различаются по части заводских настроек. Идентичные экземпляры встречаются, но не так часто, как возможно этого хотелось бы. Максимум, что вы можете получить при использовании профиля от «неродного» монитора, — это параметры того, как предустановки меню влияют на яркость. Они обычно не очень сильно различаются, если только речь не идет о таких кардинальных шагах, как смена производителя матриц для той или иной партии. (См. также «Заблуждения о калибровке»)
Рекомендации специалистов по настройке монитора
Очень многие люди уверены в том, что абсолютно каждый монитор нуждается в настройке. Во многом это мнение сформировалось под давлением компаний и лиц, оказывающих платные услуги по калибровке и профилированию мониторов. Также существенный вклад в доминирование этой точки зрения вносят те пользователи, которым настройка помогла кардинально «изменить картинку» на их мониторах. Вы можете соглашаться с этими взглядами или нет, но если говорить о рекомендациях профессионалов в данной сфере, то у них сложился ряд представлений о необходимости (или нет) работ по настройке мониторов.
Вы можете соглашаться с этими взглядами или нет, но если говорить о рекомендациях профессионалов в данной сфере, то у них сложился ряд представлений о необходимости (или нет) работ по настройке мониторов.
Настройка монитора для творческой деятельности
Нет никаких сомнений, что в калиброванных мониторах нуждаются люди, работающие с изображениями. Фотографы, дизайнеры, архитекторы, видео-специалисты и представители других творческих сфер нуждаются в точной цветопередаче как никто другой. (См. также «Калибруем монитор для фотографии с помощью Spyder5PRO»)
И нет особой необходимости в калибровке, если вы не работаете с цветом и ваши претензии к «картинке» не имеют глобального характера. Возможно, просто имеется ощущение неправильной яркости и какого-то паразитного оттенка. Для этого в мониторе существует ручная настройка, доступная для понимания даже теми, что впервые купил монитор. Хотя если вы — максималист, и у вас есть соответствующие средства, то можно и заказать калибровку. Разумеется, если ваш монитор устраивает вас во всем, кроме цветопередачи, а коррекция в OSD не приносит желаемого результата, то вам также рекомендуется калибровка. (См. также «Как настраивать RGB ползунки монитора перед калибровкой»)
Разумеется, если ваш монитор устраивает вас во всем, кроме цветопередачи, а коррекция в OSD не приносит желаемого результата, то вам также рекомендуется калибровка. (См. также «Как настраивать RGB ползунки монитора перед калибровкой»)
Вполне логично, что покупка монитора с LUT высокой разрядности, где есть прямой доступ, подразумевает калибровку, для которой эти возможности и внедрены.
Не стоит возлагать излишние надежды на калибровку, в случае если вы работаете с цветами за дисплеем, имеющим TN+Film матрицу. Лучше, все-таки, заменить такой монитор на другой с матрицей IPS, где цветопередача отличается стабильностью по всей площади экрана и не зависит от рабочих углов обзора. Калибровка также не решит проблем с низкой стабильностью, неравномерностью подсветки на белом/темном поле, эффектами Black-Crush, Glow, Cross-Hatching.
Повторная настройка монитора
Со временем у монитора, когда-то обладавшего хорошей цветопередачей, может постепенно ухудшаться этот важный параметр. Обычное явление, и в таком случае калибровка способна вернуть ситуацию в положительное русло. Для достижения максимальной точности рекомендуется проводить калибровку раз в год или полгода. Отдельные пуристы настаивают на повторении этой процедуры каждые несколько дней. Однако, это перебор.
Обычное явление, и в таком случае калибровка способна вернуть ситуацию в положительное русло. Для достижения максимальной точности рекомендуется проводить калибровку раз в год или полгода. Отдельные пуристы настаивают на повторении этой процедуры каждые несколько дней. Однако, это перебор.
Эффект от калибровки зачастую может оказаться минимально заметным. Наиболее ярко он проявляется на мониторах, изначально плохо показавших себя в тестировании на точность по результатам заводских установок.
Когда настройка монитора не поможет
Не стоит надеяться, что посредством калибровки заставить ваш новый монитор сможет копировать изображение старого. Разные матрицы и спектры подсветки не дадут вам это осуществить. Если вы поставите два таких монитора рядом, то картинки будут отличаться, поскольку наши глаза не сумеют адаптироваться сразу под два источника изображения. (Подробнее о работе двух мониторов)
Если ваш монитор обладает расширенным цветовым охватом, но при этом вы по какой-то причине не работаете с программами, поддерживающими CMS, то калибровка и профилирование не помогут вам решить задачу получения точных цветов. Только если вы перейдете на MacOS, где CMS будет функционировать на уровне операционной системы, что, к сожалению, пока не реализовано в Windows. (Подробнее об управлении цветом в MacOS)
Только если вы перейдете на MacOS, где CMS будет функционировать на уровне операционной системы, что, к сожалению, пока не реализовано в Windows. (Подробнее об управлении цветом в MacOS)
Если вы быстро утомляетесь, у вас болят глаза, вы не можете долго работать за монитором, и при этом уже пробовали снижать яркость и менять цветовую температуру, то не стоит рассчитывать на то, калибровка избавит вас от этих проблем.
На бренд надейся, но и сам не плошай.
В настоящее время индустрия мониторов продолжает поступательное движение на пути к повышению качества продукции, уделяя все больше внимания заводским настройкам. Однако, достичь какого-то стабильного результата, подходящего для каждого пользователя пока достичь не удалось. Поэтому настройка мониторов не теряет своей актуальности в наши дни. Ваш монитор можно сделать лучше, комфортнее и точнее, если речь идет о каких-то конкретных цветовых решениях. Не стоит воспринимать монитор, как нечто законченное — навеки застывшее в финальной фазе.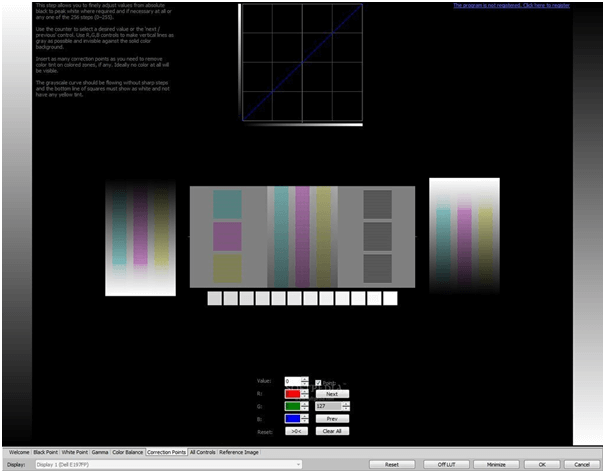 Все люди рождаются разными, ощущают и видят мир по-разному. Настроить монитор под свои задачи и предпочтения – это значит сделать мир еще удобнее и красивее, поскольку в наше время то, что вы видите на экране напрямую коррелируется с окружающим пространством. Компьютер – это часть жизни. А стремление сделать существование приятнее – это естественный процесс. Настраивайте свои мониторы и получайте удовольствие!
Все люди рождаются разными, ощущают и видят мир по-разному. Настроить монитор под свои задачи и предпочтения – это значит сделать мир еще удобнее и красивее, поскольку в наше время то, что вы видите на экране напрямую коррелируется с окружающим пространством. Компьютер – это часть жизни. А стремление сделать существование приятнее – это естественный процесс. Настраивайте свои мониторы и получайте удовольствие!
Что такое коррекция гаммы
Гамма-коэффициент или просто гамма определяет отношение между численным значением пикселя и его действительной светимостью. Без коррекции гаммы тёмные тона, снятые цифровыми камерами, не выглядели бы так, как их видят наши глаза. Однако гамма присуща не только камерам — собственную гамму имеют файлы изображений, экраны и практически любое другое устройство отображения. Говоря о коррекции гаммы, кодировании гаммы или компресии (сжатии) гаммы, подразумевают одно и то же понятие. Понимание того, что собой представляет гамма, может помочь улучшить технику экспозиции, а также извлечь максимум из обработки изображений.
Зачем нужна коррекция гаммы
1. Наши глаза видят иначе, чем камеры. В цифровой камере удвоенное количество фотонов, попадающих на сенсор, означает удвоение сигнала (зависимость «линейна»). Вполне логично, да? Однако наши глаза устроены иначе. Для нас увеличение освещённости вдвое означает, что свет стал слегка ярче (зависимость «нелинейна»).
| Эталон | ||
| Воспринимается глазами, как половинная яркость | ||
| Определяется камерой, как половинная яркость |
Точность сравнения зависит от калибровки монитора с коэффициентом 2.2.
В действительности восприятие зависит от условий просмотра, на него могут повлиять окружающие тона. При предельно низкой освещённости (например, при свете звёзд) наши глаза видят линейно, как камеры.
По сравнению с камерами мы более чувствительны к малейшим изменениям тёмных оттенков и менее чувствительны к достаточно большим изменениям в ярких тонах. Для такой странности есть свои биологические причины: это позволяет нашему зрению работать в более широком диапазоне освещённости. В противном случае типичный диапазон яркостей, с которым мы сталкиваемся на улице, был бы невыносим.
Для такой странности есть свои биологические причины: это позволяет нашему зрению работать в более широком диапазоне освещённости. В противном случае типичный диапазон яркостей, с которым мы сталкиваемся на улице, был бы невыносим.
Но какое отношение это всё имеет к гамме? В данном случае гаммой мы называем преобразование к светочувствительности наших глаз показаний камеры. Когда сохраняется цифровое изображение, оно подвергается «гамма-кодированию» — так чтобы удвоение значения в файле ближе соответствовало тому, что мы воспринимаем как удвоение яркости.
Техническое примечание: гамма определяется соотношением Vout = Vingamma , где Vout — это итоговая яркость, а Vin — это исходная/действительная яркость. Эта формула отображается показанным выше графиком.
2. Гамма-кодированные изображения сохраняют оттенки более эффективно. Поскольку гамма-кодирование перераспределяет тональные уровни ближе к тому, как их воспринимают наши глаза, для описания выбранного диапазона тонов требуется меньше бит. В противном случае на яркие тона (где камера имеет большую чувствительность) выделялось бы чрезмерно много бит, а на тёмных тонах (где камера менее чувствительна) сказывалась бы их нехватка:
В противном случае на яркие тона (где камера имеет большую чувствительность) выделялось бы чрезмерно много бит, а на тёмных тонах (где камера менее чувствительна) сказывалась бы их нехватка:
| Полная яркость: | |
| Линейное кодирование: | |
| Гамма-кодирование: |
Примечание: для гамма-кодирования градиента применялось стандартное значение 1/2.2
Основы взаимосвязи между тонами и битами раскрыты в статье, посвящённой глубине цветности.
Обратите внимание, что линейное кодирование использует недостаточно уровней для описания тёмных тонов — хотя это и даёт избыток уровней для описания ярких тонов. С другой стороны, гамма-кодированный градиент распределяет тона практически равномерно по всему диапазону («перцептивно униформно»). Тем самым гарантируется, что при дальнейшей обработке изображения цвета и гистограммы основаны на естественных, перцептивно униформных тонах.
В действительности изображения имеют как минимум 256 уровней (8 бит), что вполне достаточно для того, чтобы тональные переходы выглядели в отпечатке гладко и непрерывно. Если бы использовалось линейное кодирование потребовалось бы в 8 раз больше уровней (11 бит), чтобы избежать постеризации изображения.
Обработка гаммы: кодирование и коррекция
Несмотря на все озвученные преимущества, гамма-кодирование усложняет процесс записи и демонстрации изображений в целом. Больше всего сложностей у людей вызывает следующий этап, так что прочтите эту часть, не торопясь. Гамма-кодированное изображение требует применения «коррекции гаммы» на этапе просмотра — которая в действительности приводит изображение в соответствие с исходной освещённостью. Другими словами, целью гамма-кодирования является запись изображения — но не его отображение. К счастью, данный второй этап («гамма дисплея») осуществляется вашими монитором и видеокартой автоматически. Следующая диаграмма показывает, как всё это работает:
| RAW-изображение с камеры сохраняется в JPEG-файле | JPEG на экране монитора | Суммарный эффект | ||
| + | = | |||
1.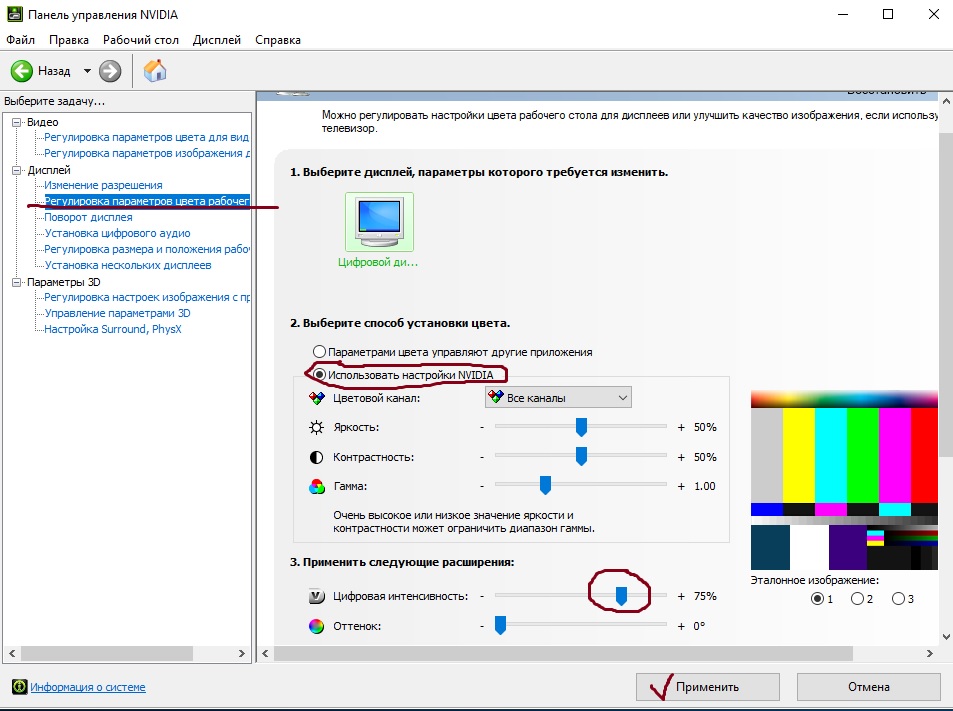 Гамма файла Гамма файла | 2. Гамма дисплея | 3. Гамма системы |
1. Описывает изображение в пространстве цветности sRGB (в котором коэффициент гаммы близок к 1/2.2).
2. Описывает гамму дисплея, эквивалентную стандарту 2.2
1. Гамма файла. Это преобразование применяется камерой или программой обработки RAW при преобразовании в стандартный файл JPEG или TIFF. Оно перераспределяет присущие камере тональные уровни в перцептивно униформные, тем самым обеспечивая наиболее эффективное использование доступной глубины цветности.
2. Гамма дисплея. Это преобразование отражает суммарное влияние видеокарты и дисплея, то есть в действительности может состоять из нескольких гамм. Основным назначением гаммы дисплея является компенсация гаммы файла — тем самым гарантируя, что изображение на экране не станет ненатурально ярким. Увеличение гаммы дисплея означает более тёмное изображение с повышенным контрастом.
3. Гамма системы. Это преобразование отражает суммарное влияние всех гамма-преобразований изображения, его также называют «гаммой просмотра». Для точного отображения гамма просмотра в идеале должна быть близка к прямой линии (гамма = 1.0). Прямая линия гарантирует, что изображение на входе (исходная сцена) и на выходе (на экране или в отпечатке) одинаково. Однако гамма системы зачастую установлена несколько выше 1.0 с целью повышения контрастности. Это может помочь скомпенсировать ограничения, вызванные динамическим диапазоном устройства отображения, а также неидеальными условиями просмотра и бликами в изображении.
Гамма изображения
Истинная гамма изображения, сохранённого в файле, определяется 1) гаммой камеры (зачастую просто линейной) и 2) гамма-кодированием изображения с сопутствующим профилем цветности.
Профили цветности. Точная кривая гаммы обычно записана в профиле цветности, который вложен в файл. Большинство пространств цветности для обработки изображений используют гамма-кодирование с коэффициентом 1/2. 2 (такие как sRGB и Adobe RGB 1998). Хотя файлы RAW имеют линейную гамму, программы просмотра файлов RAW показывают их, предполагая стандартное гамма-кодирование 1/2.2, поскольку иначе они могут выглядеть слишком тёмными:
2 (такие как sRGB и Adobe RGB 1998). Хотя файлы RAW имеют линейную гамму, программы просмотра файлов RAW показывают их, предполагая стандартное гамма-кодирование 1/2.2, поскольку иначе они могут выглядеть слишком тёмными:
| Линейный RAW (гамма = 1.0) | Гамма-кодирование (профиль sRGB, гамма = 1/2.2) |
Если профиль цветности не приложен, обычно подразумевается стандартная гамма 2.2. Профиль цветности обычно отсутствует в файлах форматов PNG и GIF, а также в некоторых файлах формата JPEG, которые были созданы посредством функции «Сохранить для сайта».
Техническое примечание: гамма камеры. Большинство цифровых камер записывают свет линейно, так что их гамма обычно принимается за близкую к идеальной. Однако, в действительности наиболее яркие и тёмные тона могут отклоняться от гаммы 1.0, и в этом случае гамма файла может представлять собой комбинацию гаммы кодирования, наложенной на гамму камеры. Впрочем, гамма камеры оказывает практически незначительное влияние. Производители камер могут также применять небольшие тональные кривые, которые тоже влияют на гамму файла.
Впрочем, гамма камеры оказывает практически незначительное влияние. Производители камер могут также применять небольшие тональные кривые, которые тоже влияют на гамму файла.
Гамма дисплея
Гамма дисплея — единственная составляющая, которая обычно поддаётся коррекции (с использованием калибраторов монитора и регуляторов яркости/контраста). К счастью, индустрия сошлась на стандартной гамме дисплея 2.2, так что нет повода беспокоиться по поводу достоинств и недостатков различных значений. Старые компьютеры Macintosh использовали гамму дисплея 1.8, вследствие чего изображения, подготовленные на ПК с их стандартной гаммой 2.2, выглядели на маках несколько ярче, но эта неоднозначность больше не имеет места.
Для стандартного гамма-кодированного файла смена гаммы дисплея будет иметь следующее влияние на яркость и контраст изображения:
| Гамма дисплея 1.0 | Гамма дисплея 1.8 | Гамма дисплея 2.2 | Гамма дисплея 4. 0 0 |
Диаграммы подразумевают, что ваш дисплей откалиброван по стандартной гамме 2.2.
Итоговая гамма дисплей в действительности состоит из 1) собственной гаммы монитора и 2) коррекции гаммы, внесенной самим монитором или видеокартой. Однако влияние каждой из них чрезвычайно зависит от типа монитора.
| Мониторы ЭЛТ | ЖКД (плоские) мониторы |
ЭЛТ Мониторы. Рождённая под нечётной инженерной звездой, собственная гамма электронно-лучевой трубки составляет 2.5 — практически обратную для наших глаз. Как следствие, значения из гамма-кодированного файла могут быть переданы непосредственно на экран, где они автоматически скорректируются и будут выглядеть практически нормально. Однако для достижения суммарной гаммы дисплея 2.2 необходимо применить небольшую коррекцию гаммы порядка 1/1.1. Обычно она уже предустановлена производителем, однако можно подобрать точные значения путём калибровки монитора.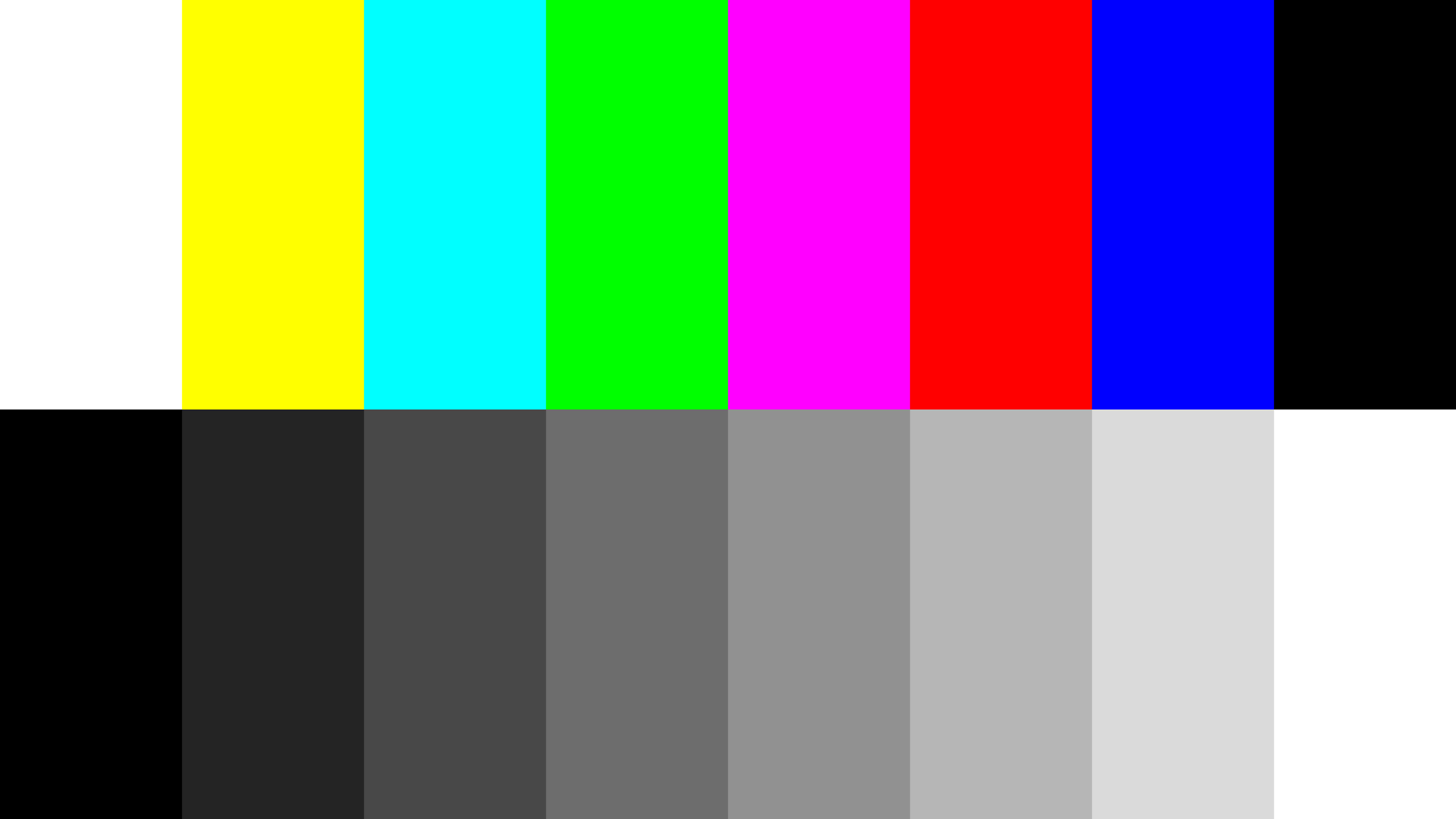
ЖКД-мониторы. Жидкокристаллическим мониторам повезло меньше: обеспечение суммарной гаммы дисплея 2.2 зачастую требует значительных корректив, и к тому же они значительно менее линейны, чем у ЭЛТ. В связи с этим ЖКД требуют некоторой таблицы отображения (look-up table — LUT), чтобы обеспечить требуемую гамму дисплея для отображения входных значений (помимо прочего). Подробнее эту тему освещает статья о калибровке мониторов и таблицах отображения.
Техническое примечание: гамма дисплея может несколько сбивать с толку, поскольку этот термин часто используют вместо гамма-коррекции, поскольку она корректирует гамму файла. Однако значения этих терминов не во всём совпадают. Коррекция гаммы порой задаётся в терминах гаммы кодирования, которую она призвана скомпенсировать, — вместо фактически применяемой гаммы. Например, при «гамма-коррекции 1.5» фактически применяемая гамма может составлять 1/1.5, поскольку гамма 1/1.5 компенсирует гамму 1.5 (1.5 * 1/1.5 = 1. 0). Как следствие, увеличение гамма-коррекции может сделать изображение ярче (в отличие от увеличения гаммы дисплея).
0). Как следствие, увеличение гамма-коррекции может сделать изображение ярче (в отличие от увеличения гаммы дисплея).
Примечания и материалы по теме
Далее следуют необходимые пояснения и важные замечания.
- Динамический диапазон. Вдобавок к обеспечению эффективного использования данных об изображении гамма-кодирование также в действительности увеличивает сохраняемый динамический диапазон при заданной глубине цветности. Гамма может также порой помочь дисплею или принтеру лучше использовать свой ограниченный (по сравнению с исходной сценой) динамический диапазон, улучшив контрастность изображения.
- Гамма-коррекция. Термин «гамма-коррекция» в действительности является универсальным способом описания процесса применения гаммы с целью компенсации ранее наложенной гаммы. Пожалуй, стоит избегать применять такой обобщённый термин там, где можно использовать более конкретный.
- Сжатие и расширение гаммы. Эти термины отражают ситуации, когда применяется гамма больше или меньше единицы, соответственно.
 Гамма файла, как следствие, может рассматриваться как гамма-компрессия (сжатие гаммы), а гамму дисплея можно рассматривать, как гаммма-расширение.
Гамма файла, как следствие, может рассматриваться как гамма-компрессия (сжатие гаммы), а гамму дисплея можно рассматривать, как гаммма-расширение. - Применимость. Строго говоря, термин «гамма» применим только к тональной кривой, которая следует простой степенной функции (Vout = Vingamma), однако зачастую гаммой называют и другие тональные кривые. Например, пространство цветности sRGB в действительности является линейным для предельно низкой освещённости, однако далее, при самых ярких тонах, оно следует кривой насыщения. Ни кривая насыщения, ни линейный участок не принадлежат графику степенной функции, однако обобщённая гамма принимается приблизительно равной 2.2.
Узнайте, как точно настроить гамму дисплея, прочтя статью
«Как откалибровать монитор для фотографии»
Как настроить гамму на windows 10
Содержание
- Где находятся настройки калибровки монитора
- Как пользоваться управлением цвета в windows 10
- Как настроить цвета с помощью инструмента калибровки цвета
- Устранение неполадок которые могут возникнуть
- Как правильно настроить цвета на мониторе
- Настройка цветов монитора
- Панель управления NVIDIA
- Настройки Radeon
- Как откалибровать монитор в Windows 10
- Калибровка монитора или дисплея в Windows 10
- Как настроить ClearType
Улучшить качество изображения с помощью боковых кнопок на мониторе не всегда достаточно, что бы показатель был на пике хорошего отображения. Встроенный калибровочный инструмент в windows 10 позволит Вам убедится, что ваш монитор может показывать куда лучше. Для производителей контента главное убедиться, что работа появится на остальных устройствах, такой же стандартной по качеству. Для обычных пользователей, будет улучшен просмотр фильмов и фотографий. Перед тем как откалибровать монитор в windows 10, сбросьте настройки монитора до заводских и выключите свет в помещении, в избежании бликов.
Встроенный калибровочный инструмент в windows 10 позволит Вам убедится, что ваш монитор может показывать куда лучше. Для производителей контента главное убедиться, что работа появится на остальных устройствах, такой же стандартной по качеству. Для обычных пользователей, будет улучшен просмотр фильмов и фотографий. Перед тем как откалибровать монитор в windows 10, сбросьте настройки монитора до заводских и выключите свет в помещении, в избежании бликов.
Где находятся настройки калибровки монитора
1 способ. Так как Windows 10 обновляется и меняются все время расположение настроек, решил добавить два способа для захода в параметры калибровки моника.
- Откройте «Параметры» и просто в поиске напишите «Калибровка цветов монитора«.
- После открытие нового окна, переходите к нижнему методу «Как настроить цвета с помощью инструмента калибровки цвета».
2 способ. Нажмите правой кнопкой мыши на рабочем столе и выберите «Параметры экрана».
В появившимся окне нажмите «Дополнительные параметры экрана».
Вот мы и подошли к двум параметрам которые нам нужны: «Управление цветом», «Калибровка цветов». Разберем ниже эти два параметра подробно.
Как пользоваться управлением цвета в windows 10
Чтобы откалибровать монитор в windows 10, нужно воспользоваться «управлением цветом», которое показывает предустановленные профили для вашего монитора. В строке «Устройства» показывает профиля всех подключенных устройств к компьютеру и связанных профилей. На вкладе «Все профили», отображаются все доступные профили. Выберите несколько вариантов что бы посмотреть как они появляются. Для истинно точных результатов вы можете создать цветовой профиль при помощи функции «Калибровка цвета».
Как настроить цвета с помощью инструмента калибровки цвета
Чтобы отрегулировать цвета и откалибровать монитор в windows 10, нужно использовать кнопки монитора для регулировки определенного цвета аспектов.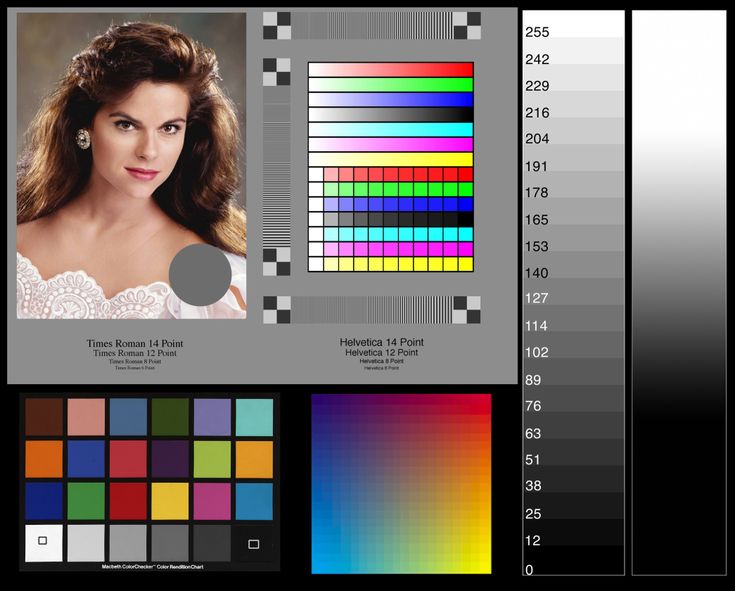 Перетащите окно приветствия на калибровочный монитор. Даже если у вас несколько мониторов одинаковой марки и модели, то их нужно настраивать по отдельности каждый. Нажмите «Далее».
Перетащите окно приветствия на калибровочный монитор. Даже если у вас несколько мониторов одинаковой марки и модели, то их нужно настраивать по отдельности каждый. Нажмите «Далее».
Мастер показывает, что гамма контролирует количество света испускаемого из определенного цвета. Нажав «далее» вы сможете использовать ползунок для регулировки.
Добейтесь минимальной видимости небольших точек в центре каждого круга, как говорит нам мастер.
Яркость и контрастность будут скорректированы с ваших кнопок на мониторе. На некоторых мониторах есть кнопки которые сразу регулируют яркость и контрастность, в то время как на других нужно будет войти в меню на мониторе и выбрать там этих два параметра. Чтобы приступить к настройке, нажмите далее.
Отрегулируйте уровень яркость, чтобы рубашка не сливалась с костюмом, а X был еле виден, как предлагает вам мастер.
Отрегулируйте контрастность по среднему рисунку по рекомендации.
С цветовым балансом, цвета не должны «течь» в серых тонах. Нажмите далее для регулировки.
Нажмите далее для регулировки.
Перетаскивая ползунки откалибруйте цвета.
Теперь можете переключаться между предыдущей калибровкой и ткущей. Если все устраивает, нажмите готово, в противном случае нажмите отмена, что бы отменить.
Устранение неполадок которые могут возникнуть
Если цвета по-прежнему не смотрятся как нужно, то скорее всего у вас вышла из строя видео карта или монитор нуждается в замене. Попробуйте подключить другой монитор к компьютеру и проверить. Если проблема не устранилась, то нужно будет заменить видеокарту или проверить ее заменой на другую. Правильно откалибровав монитор в windows 10 поможет значительно улучшить качество работы для фотографов, видео операторов, графических дизайнеров и творческих личностей. Улучшит качество изображений и компьютерных игр.
Настройку цветов экрана можно осуществить в интерфейсе самого монитора или непосредственно в Windows 10. Если настройки изображения в разных мониторах немного отличаются, то параметры цветов монитора в операционной системе не измены. В пользователя есть возможность настроить яркость, оттенок, контрастность, насыщенность и даже цветовую температуру в программе драйверов видеокарты.
В пользователя есть возможность настроить яркость, оттенок, контрастность, насыщенность и даже цветовую температуру в программе драйверов видеокарты.
Данная статья расскажет как настроить цвета монитора в Windows 10. Тут стоит вопрос в том, а как правильно подобрать цвета монитора, чтобы изображение было как реальное. Настроить цвета монитора под себя можно несколькими способами начиная от программного обеспечения драйверов графических карт и заканчивая средством калибровки монитора в Windows 10.
Как правильно настроить цвета на мониторе
По умолчанию на дорогих мониторах изображение уже очень достойное и не требует дополнительной настройки. Если же картинка не подходит для пользователя, тогда уже можно перейти к самостоятельной настройке в интерфейсе самого монитора. Дополнительно изменить цветовые параметры можно в самой операционной системе.
Рекомендуется настраивать картинку на мониторе так, чтобы она по цветам совпадала с листом чистой бумаги в комнате с нормальным освещением.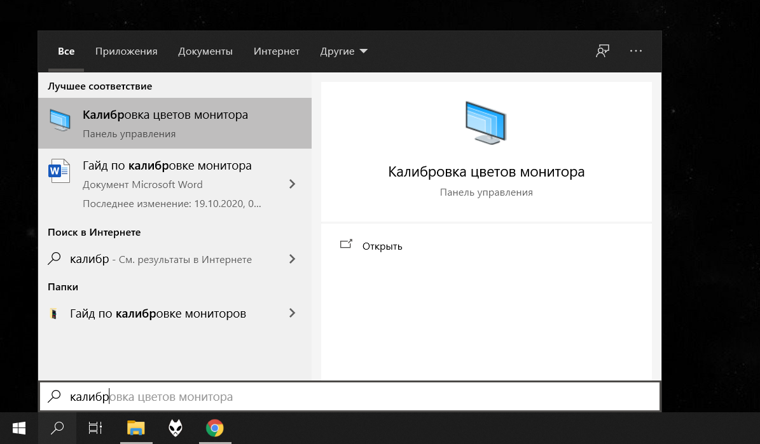 Произвести такую точную настройку действительно сложно, а в некоторых случаях и вовсе не реально. В таком случае можно воспользоваться средствами самой операционной системе по калибровке цветов.
Произвести такую точную настройку действительно сложно, а в некоторых случаях и вовсе не реально. В таком случае можно воспользоваться средствами самой операционной системе по калибровке цветов.
Настройка цветов монитора
В самой операционной системе для настройки цветов монитора используется программное обеспечение для корректной работы графического адаптера. Перед настройкой изображения рекомендуем обновить драйвера видеокарты на Windows 10. После установки последних обновлений можно собственно и переходить к самостоятельно настройки цветов монитора. А также нужно убедиться что установлено правильное разрешение экрана на Windows 10.
Панель управления NVIDIA
Через панель управления NVIDIA можно регулировать настройки цвета рабочего стола для дисплеев или улучшить качество изображения, если используется телевизор. Перейдите в раздел Дисплей > Регулировка параметров цвета рабочего стола, и выберите Использовать настройки NVIDIA.
После чего станут доступны к изменению яркость, контрастность, гамма, цифровая интенсивность и оттенок. Очень высокое или низкое значение яркости и контрастности может ограничить доступный диапазон гаммы.
Регулировка параметров цвета для видео позволит выбрать оптимальные настройки изображения видео на Вашем дисплее. Рекомендуется в ходе регулировки запустить воспроизведение видео, чтобы видеть изменение настроек в действии. Достаточно перейти в раздел Видео > Регулировка параметров цвета для видео, и выбрать как выполнить настройки цвета С настройками NVIDIA.
Настройки Radeon
В настройках Radeon все значительно проще. К настройке цветов дисплея относятся основные параметры цвета, такие как яркость и контрастность. Пользователю достаточно перейти в раздел Дисплей > Цвет.
В текущем расположения можно настроить цвета монитора путём изменения параметров яркость, оттенок, контрастность и насыщенность. При необходимости никогда не поздно восстановить все значения по умолчанию выполнив сброс настроек.
При необходимости никогда не поздно восстановить все значения по умолчанию выполнив сброс настроек.
Как откалибровать монитор в Windows 10
Пользователь может улучшить качество передачи цветов монитором с помощью средства калибровки цветов. Следуя шагам средства калибровки цветов монитора выполните настройку гаммы, яркости, контрастности и цветового баланса.
Используя обновленный поиск найдите и откройте параметры Калибровка цветов монитора. Если же подключено несколько мониторов, тогда переместите окно калибровки на экран нуждающийся в калибровке.
- Гамма определяет математическое соотношение между значением красного, зеленого и синего цвета, которые передаются в монитор, и интенсивность света, излучаемого монитором.
- Настройка яркости определяет, как будут отображаться темные цвета и тени на экране.
- Настройка контрастности определяет уровень и яркость светлых тонов.
- Настройка цветового баланса определяет, как будут отображаться на экране оттенки серого.

По завершению можно сохранить результаты калибровки или дальше использовать предыдущие калибровки. Есть возможно сравнить результаты выбирая между текущей и прежней калибровками.
Пользователям нужно под себя настраивать цветы изображений на мониторе, так как восприятие цветов разными людьми может отличаться. Средствами операционной системы можно выполнить настройку яркости монитора, насыщенности цветов и контрастности экрана в Windows 10. Приложения управления настройками видеокарт также позволяют выполнять настройку изображения монитора.
В состав стандартных инструментов Windows 10 входит утилита для калибровки изображения на экране монитора (дисплея) вашего компьютера или ноутбука. Она позволяет вам настроить цвет, яркость и контраст экрана для максимально комфортной работы в ваших условиях.
Примечание: в этой статье мы не будем углубляться в профессиональные тонкости калибровки экранов с помощью специального программного обеспечения или оборудования. Эта инструкция описывает процедуру настройки монитора стандартными средствами Windows, без необходимости в скачивании дополнительных программ. Она отлично подойдет новичкам, которые заметили какие-то отклонения в качестве картинки экрана ноутбука или стационарного компьютера, либо просто хотят немного подстроить изображение под себя. Восприятие цвета / контраста / яркости — сугубо индивидуальное, поэтому вы должны руководствоваться собственным чутьем, но при этом не перегибать палку.
Эта инструкция описывает процедуру настройки монитора стандартными средствами Windows, без необходимости в скачивании дополнительных программ. Она отлично подойдет новичкам, которые заметили какие-то отклонения в качестве картинки экрана ноутбука или стационарного компьютера, либо просто хотят немного подстроить изображение под себя. Восприятие цвета / контраста / яркости — сугубо индивидуальное, поэтому вы должны руководствоваться собственным чутьем, но при этом не перегибать палку.
Еще одно примечание: Все процедуры должны выполняться с учетной записи администратора. В противном случае вам понадобится пароль администратора.
Калибровка монитора или дисплея в Windows 10
Вы можете сразу перейти в интерфейс калибровки монитора или дисплея в Windows 10 путем ввода команды в окно Выполнить. Нажмите Win + R и введите dccw.
Если вы не ищите легких путей, тогда найти меню калибровки экрана можно по следующему пути:
- Откройте Параметры – Система – Экран.
 Опуститесь немного ниже и найдите пункт Свойства графического адаптера.
Опуститесь немного ниже и найдите пункт Свойства графического адаптера. - На открывшемся окне найдите вкладку Управление цветом.
- Откроется окно побольше. На нем вам нужна вкладка Подробно. Откройте ее, а затем нажмите кнопку Откалибровать экран в нижней части окна.
- После этого откроется мастер калибровки цветов экрана.
- Первый шаг – настройка гаммы. Перед непосредственно настройкой Windows покажет вам примеры неправильной и правильной калибровки.
- Постарайтесь настроить так, чтобы картинка соответствовала стандарту, но при этом вам никто не запрещает установить параметры, которые подходят вам.
- Если настройка вам не нравится, воспользуйтесь кнопкой Сбросить.
- Следующий шаг – настройка яркости и контрастности. Если эти параметры вам не надо настраивать, нажмите Пропустить настройки яркости и контрастности.

- На этом этапе надо будет задействовать элементы управления изображением непосредственно самого монитора. У каждого производителя меню и кнопки управления сделаны по-своему. Как изменить яркость и контраст вашего монитора должно быть указано в инструкции к экрану – обратитесь к ней за помощью, либо нагуглите. На этом шагу Windows лишь покажет образцы изображений для точной калибровки.
- Нажмите Далее и приступайте к экспериментам.
- Настройка контраста поможет установить значения для правильного отображения яркости светлых тонов. Опять же, ориентируйтесь по подсказкам на экране и изображениях-образцах, а затем настройте картинку в меню самого монитора.
- Далее идет настройка цветового баланса. Тут уже калибровка происходит средствами системы (хотя почти у каждого монитора в меню есть возможность изменить цветовой баланс – попробуйте поиграться с этими параметрами тоже.
- Вам надо следить за тем, чтобы большие полосы на экране оставались максимально серыми.
 Если заметите примеси других цветов, устраните их ползунками красного, зеленого или синего цвета.
Если заметите примеси других цветов, устраните их ползунками красного, зеленого или синего цвета. - На завершающем этапе вы можете сравнить созданные вами настройки цвета с предыдущим пресетом. Для этого нажмите на Прежняя калибровка. Кнопка Текущая калибровка отобразит созданные вами параметры.
- Чтобы сохранить новые настройки, нажмите Готово. Кнопка Отмена вернет все в прежнее состояние.
Как настроить ClearType
Обратите также внимание на пункт Запустить средство настройки ClearType после нажатия кнопки «Готово». С его помощью вы сможете настроить качество отображения шрифтов на экране. Рекомендуем вам потратить еще три минуты, дабы максимально точно подстроить работу монитора.
На этих двух скриншотах выше вы можете увидеть разницу между включенной (сверху) и отключенной (снизу) технологией ClearType. Вряд ли кто-то захочет добровольно ее отключать, но вот кому-то определенно понадобится более точная настройка.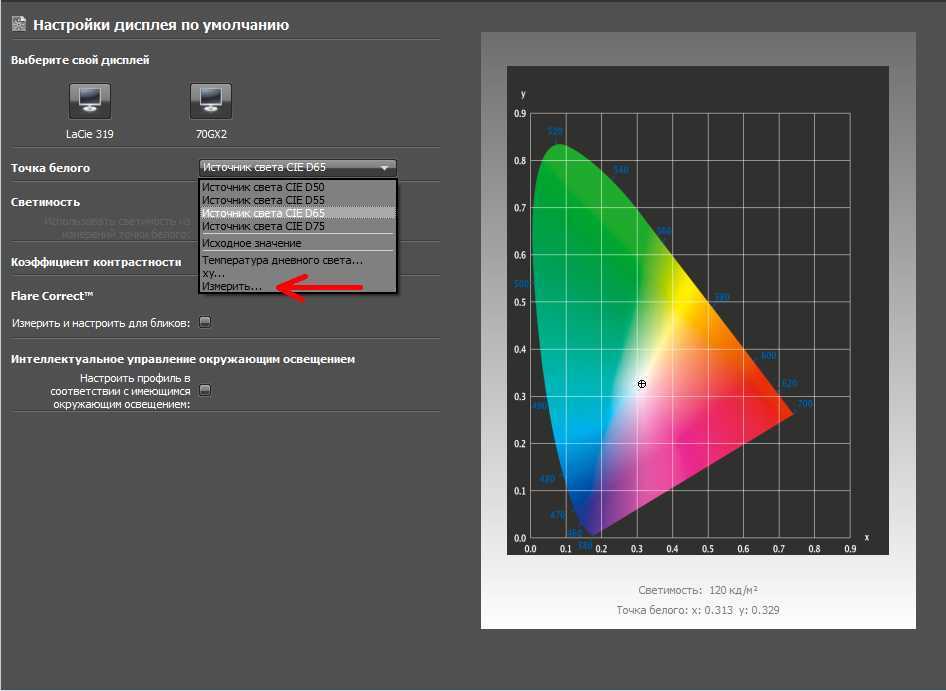
- Если у вас больше одного подключенного монитора, тогда Windows предложит выбрать, для какого монитора произвести настройку ClearType. Можно задать параметры сразу для двух экранов, а можно только для одного.
- На следующем этапе система проверит, установлено ли у вас оптимальное расширение экрана, так как этот показатель очень сильно влияет на качество отображаемых элементов. Вряд ли у кого-то из вас возникнут проблемы с этим, но ради галочки Windows проведет лишнюю проверку.
- Затем система предложит вам пять наборов текста с разными параметрами. Внимательно посмотрите на каждый из них и укажите, какой вам нравится больше всего. Шрифты после этого будут подстраиваться соответственно вашим предпочтениям.
- По завершению настройки первого монитора мастер перейдет ко второму, третьему и так далее. В конце вы увидите сообщение, что настройка текста на мониторах успешно завершена.
Если вы хотите настроить ClearType без калибровки экрана, тогда сделать это можно следующими способами:
- Нажмите Win + R и введите cttune.

- Откройте Параметры и окно поиска введите ClearType. Система сразу же выведет в поисковой выдаче мастера настройки ClearType.
- Нажмите Win + R и введите control. В открывшейся Панели управления перейдите в Оформление и персонализация — Шрифты. В левой части экрана нажмите Настройка текста ClearType.
После этого выполните настройку шрифтов, как это описано выше. Потратьте несколько минут на тонкую калибровку ваших экранов. Результатом трудов станет более приятная глазам картинка, что крайне положительно скажется на вашем опыте использования своего девайса.
Как настроить монитор – Простые фокусы
Фото: DataColorПрежде всего, учтите, что говорить мы будем о потребительском подходе — у профессионалов другие цели, задачи, глаза, да и на своих мониторах они зарабатывают деньги, потому скажут вам совсем другое. Не факт, что их решение неправильное, оно просто требует серьезного вложения денег, а для человека, который не зарабатывает своим монитором, понять это сложно.
Зачем настраивать монитор?
Монитор — это ваши глаза, в буквальном значении этой фразы.
Монитор, как и зрение, может быть хорошим, плохим, но он может быть еще и неправильно настроенным, как это, в большинстве случаев, и бывает. Вы не обращали внимание, какие цвета у вас в телевизоре? А видели разницу с цветами у ваших родителей/друзей/соседей? Когда я прихожу в гости, сразу замечаю, что цвета у них слишком насыщенные, контраст увеличен и пр. Все это потому, что мой монитор, а за ним и мой телевизор (телефон, планшет, телефон) настроены по моим собственным предпочтениям — нормальные цвета, нормальный контраст, нормальная яркость. Норма для меня — это ситуация, когда я могу увидеть максимум оттенков и перепадов яркости, а это какой-то определенный баланс, заставляющий монитор работать на максимуме того, что он вообще может (максимум этот для разных ценовых групп, естественно, тоже различается). Для других нормально настроенный телевизор рисует жизнь более красочной, но это значит только то, что все остальное будет более блеклым, темным и пр.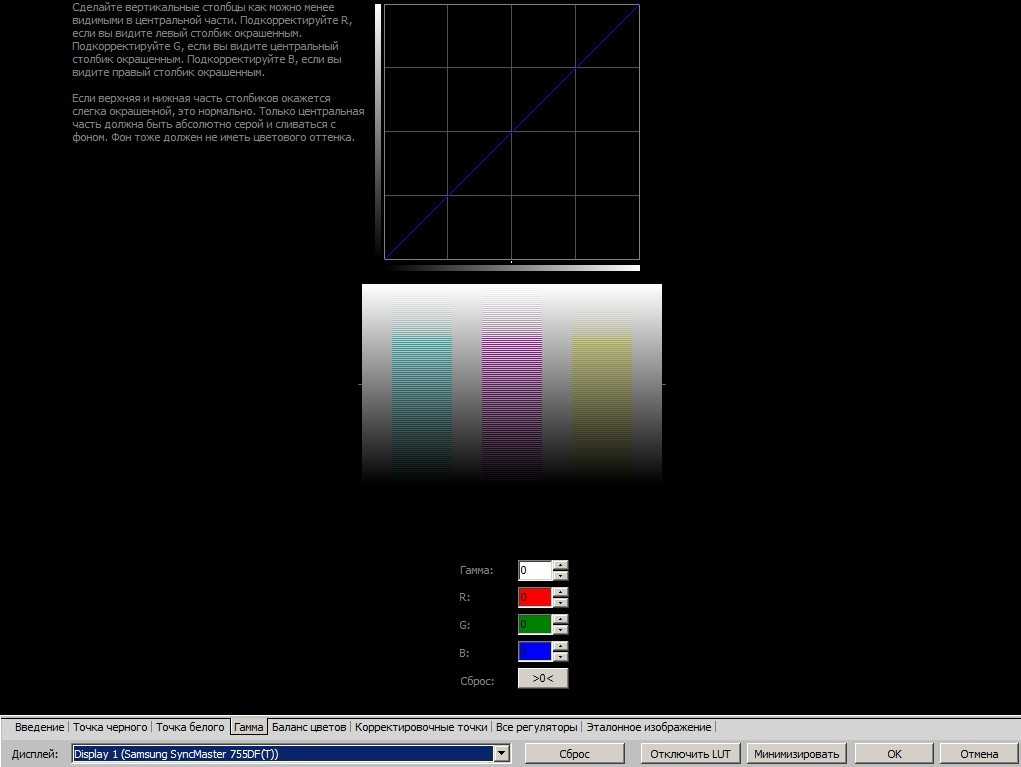 , в том числе, и изображение на мониторе.
, в том числе, и изображение на мониторе.
Говоря о мониторах, мы часто забываем, что другие могут видеть картинку иначе, принимая свою как данность.
Помимо особенностей собственного зрения, есть еще настройки мониторов, выводящие изображение отлично от вашего. Неправильные цветовые профили, дефолтные системные настройки, стандартные драйверы, стандартные шнуры, даже расположение монитора — все это сегодня имеет значение, пусть и не самое значительное, но их тоже нужно учитывать. Именно поэтому не стоит полагаться на картинку из интернета — часто фотографы и показывают портфолио на своих ноутбуках или планшетах, чтобы клиенты знали, как должно выглядеть фото (не говоря при этом, что свою свадьбу люди будут смотреть на своем мониторе). Именно поэтому монитор ориентиром являться не может. Единственный способ, приводящий все к одному знаменателю — это печать фотографий. Распечатайте, и поймете, насколько сильно ваш монитор «врет».
С чего начать?
Прежде чем переходить к настройке монитора, уберем все то, что может мешать нормальной (а именно, максимум оттенков для конкретного монитора) цветопередаче и нормальному восприятию цвета. Прежде всего, давайте поставим монитор, где ему не будет мешать стороннее освещение. Посмотрите позади себя: желательно, чтобы там не было окон, чтобы в монитор не светила лампа, ни напрямую, ни, что еще страшнее, под углом. У дизайнеров даже есть специальные шторки, ограничивающие боковую засветку и блики — не факт, что вам они нужны, но поставить компьютерный стол и монитор на нем так, чтобы в него не падал свет, необходимо, если вы хотите все видеть, как надо.
Прежде всего, давайте поставим монитор, где ему не будет мешать стороннее освещение. Посмотрите позади себя: желательно, чтобы там не было окон, чтобы в монитор не светила лампа, ни напрямую, ни, что еще страшнее, под углом. У дизайнеров даже есть специальные шторки, ограничивающие боковую засветку и блики — не факт, что вам они нужны, но поставить компьютерный стол и монитор на нем так, чтобы в него не падал свет, необходимо, если вы хотите все видеть, как надо.
- DisplayPort
- HDMI
- DVI
- VGA
Фото: Wikipedia
Далее, обратите внимание, как ваш монитор подключен к компьютеру. Если вы раньше об этом не задумывались, наверняка он подключен через стандартный аналоговый порт VGA (синий на корпусе монитора и компьютера, либо только в компьютере) или не менее старый аналоговый или цифровой DVI, но сеггодня лучше подключать через DisplayPort (или его мини-вариацию), иногда HDMI или даже USB (эти два как альтернативные варианты). Если у вас есть цифровой, имеет смысл купить шнур для этого порта (посмотрите, что написано в спецификации, что есть на видеокарте, сходите и купите, бесплатно они только в крутых мониторах). Передача данных по цифре напрямую не вносит лишних помех и дает заметную разницу в контрасте.
Если у вас есть цифровой, имеет смысл купить шнур для этого порта (посмотрите, что написано в спецификации, что есть на видеокарте, сходите и купите, бесплатно они только в крутых мониторах). Передача данных по цифре напрямую не вносит лишних помех и дает заметную разницу в контрасте.
Для мониторов 4К и выше важно еще, чтобы и кабель соответствовал последней спецификации.
Ползем в настройки видеокарты и монитора — вы пользовались при их установке «родными» драйверами? Нет? Так найдите диск для того и другого и сначала поставьте драйвер для видеокарты, потом для монитора. Обычно на этих дисках есть примитивные инсталляторы, которые все сделают за вас, если же такого нет, поставьте через DRPSU, вручную или ползите в настройки экрана (в Windows «правая клавиша» на рабочем столе → Параметры экрана → Дополнительные параметры дисплея → Свойства видеоадаптера) и там устанавливайте драйверы, которые предварительно надо скачать с сайта производителя под конкретную модель. Свежие часто лучше, но и старые будут куда лучше родных из недр Microsoft.
Свежие часто лучше, но и старые будут куда лучше родных из недр Microsoft.
Последнее — это профилирование монитора. Раз уж вы зашли на сайт производителя, скачайте и цветовой профиль монитора (он обычно вообще идет вместе с драйвером монитора) и установите его по указанному в предыдущем абзаце пути, только на вкладке «Управление цветом». Цветовой профиль тоже серьезно влияет на цветопередачу, хотя и проблемы окончательно не решает. В свое время была программа от Adobe, которая создавала цветовой профиль уже вашими руками и сама его устанавливала, но это уже отдельная и древняя история.
Все эти действия не обязательны, но крайне желательны — каждое из них дает совсем небольшое преимущество, по сравнению с тем что было, но, если вы знаете как к жизни подходят женщины, наверняка знаете и что мелочи имеют очень высокое значение. Из этих мелочей и создается нечто большее.
Настраиваем монитор
Если лень работать руками, сразу рекомендую взять напрокат калибратор, тогда почти ничего и делать не придется. Однако, и руками можно сделать весьма сносно, тем более что настраивать все надо регулярно, поэтому один раз сделанный профиль ничего не решает навсегда.
Однако, и руками можно сделать весьма сносно, тем более что настраивать все надо регулярно, поэтому один раз сделанный профиль ничего не решает навсегда.
Прежде всего, надо найти неплохую мишень для настройки монитора. Я нашел вот такую:
Изображение: LagomПо клику она открывается на полный экран (а по клику по ссылке под ней вас перекинет на сайт, полностью посвященный тестам монитора), и вы сможете завершить процесс настройки, подкорректировав монитор по яркости. Для настройки яркости монитора посмотрите на эту табличку — из нее нам нужна только нижняя полоска с градациями серого. В идеале, вы должны видеть в ней 32 прямоугольника с отличимыми гранями от соседних (в том числе, все они, включая крайний левый, должны отличаться от фона). У меня рабочий монитор различает 32 градации не только в ней, но и во всех остальных цветных, кроме синей, к которой нарекания есть — но я это списываю на матрицу TFT TN, так как монитор офисно-бюджетного вида и никогда не калибровался специальными устройствами (разве что на заводе, но это не считается).
Теперь находим регулировки яркости и контраста и действуем. Стратегия следующая:
- если у вас сливаются прямоугольники по обоим краям полоски, уменьшаем контраст
- если только слева, увеличиваем яркость, если только справа, яркость уменьшаем
- если с одной стороны, и при изменении яркости сливается с другой, регулируем и контраст, увеличивая его
- доводим его, по чуть-чуть регулируя и яркость, и контраст
Вполне возможно, у вас не получится увидеть все 32 прямоугольника — не все мониторы одинаково, сливание 1-2-3 можно счесть некритичным, если ничего больше не получается.
Еще один вариант настройки монитора — это использование встроенного калибратора в Windows 10 и ОС предыдущих версий. Здесь нам не нужно слишком много, но вы можете пройти программу от начала до конца и тогда изображения на вашем мне история будет оптимизирована под ваши глаза. Найти его довольно просто, вбив в поиске «калибровка монитора», но перед этим надо лишь понять, как настраивается яркость и контраст вашего монитора.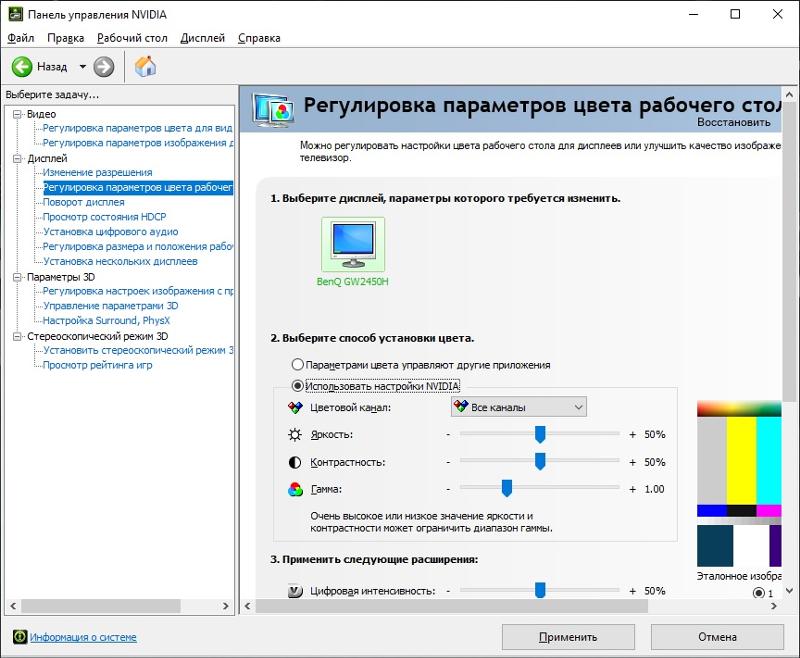 Делать калибровку нужно хотя бы раз в полгода и после критичных обновлений драйверов.
Делать калибровку нужно хотя бы раз в полгода и после критичных обновлений драйверов.
Предупреждение
После настройки цвета на вашем мониторе поблекнут, контраст ослабнет, естественно. Это нормально. Дело в том, что ваши глаза пока к такому не привыкли, вскоре это пройдет, и их адаптивные механизмы включатся. Рекомендую также настроить и телевизор (только с женой не ругайтесь), чтобы привыкать к нормальному цвету. Тут, естественно, уже по ощущениям.
Welcome to the real world, Neo…
📤
Гамма-коррекция монитора и гамма-коррекция
Такие проблемы, как чрезвычайно плохое отображение затененных областей, пересветы или изображения, подготовленные на компьютерах Mac, выглядят слишком темными на компьютерах с Windows, часто связаны с характеристиками гаммы. На этом занятии мы обсудим гамму, которая оказывает значительное влияние на цветопередачу на ЖК-мониторах. Понимание гаммы полезно как при управлении цветом, так и при выборе продукта. Пользователям, ценящим качество изображения, рекомендуется проверить эту информацию.
Пользователям, ценящим качество изображения, рекомендуется проверить эту информацию.
* Ниже приводится перевод с японского языка статьи ITmedia «Является ли красота кривой решающей для цветопередачи? Изучение гаммы ЖК-монитора», опубликованной 13 июля 2009 г. Copyright 2011 ITmedia Inc. Все права защищены.
Что такое мониторная гамма?
Термин гамма происходит от третьей буквы греческого алфавита, обозначаемой буквой Γ в верхнем регистре и γ в нижнем регистре. Слово гамма часто встречается в повседневной жизни в таких терминах, как гамма-лучи, звезда под названием Гамма Велорум и гамма-ГТФ. В компьютерной обработке изображений этот термин обычно относится к яркости промежуточных тонов (серого).
Давайте обсудим гамму более подробно. В среде ПК оборудование, используемое при работе с цветом, включает мониторы, принтеры и сканеры. При использовании этих устройств, подключенных к ПК, мы вводим и выводим информацию о цвете на каждое устройство и с него. Поскольку каждое устройство имеет свои уникальные характеристики обработки цвета (или тенденции), информация о цвете не может быть выведена точно так же, как и вход. Характеристики обработки цвета, возникающие при вводе и выводе, известны как характеристики гаммы.
Поскольку каждое устройство имеет свои уникальные характеристики обработки цвета (или тенденции), информация о цвете не может быть выведена точно так же, как и вход. Характеристики обработки цвета, возникающие при вводе и выводе, известны как характеристики гаммы.
Цвет, воспроизводимый на мониторе ПК, основан на сочетании трех основных цветов: красного (R), зеленого (G) и синего (B). Каждый цвет RGB имеет восемь битов (28 = 256 тонов) данных. Приблизительно 16,77 миллиона цветов (известных как «полноцветные») получаются при разрешении 256 x 3 (256 R-тонов * 256 G-тонов * 256 B-тонов).
Хотя некоторые мониторы также совместимы с обработкой цвета 10 бит на цвет RGB (210 = 1024 тона) или 1024 x 3 (приблизительно 1 064 330 000 цветов), операционная система и поддержка приложений для таких мониторов отстают. В настоящее время около 16,77 миллионов цветов с восемью битами на цвет RGB являются стандартной цветовой средой для мониторов ПК.
Когда ПК и монитор обмениваются информацией о цвете, идеальной является взаимосвязь, при которой восьмибитная цветовая информация для каждого цвета RGB, вводимая с ПК на монитор, может быть выведена точно, т. е. соотношение 1:1 для ввода :выход. Однако, поскольку гамма-характеристики компьютеров и мониторов различаются, информация о цвете не передается в соответствии с соотношением входных и выходных данных 1:1.
е. соотношение 1:1 для ввода :выход. Однако, поскольку гамма-характеристики компьютеров и мониторов различаются, информация о цвете не передается в соответствии с соотношением входных и выходных данных 1:1.
То, как цвета в конечном итоге выглядят, зависит от отношения, возникающего из значений гаммы (γ), которые в числовом выражении представляют характеристики гаммы каждого аппаратного устройства. Если входная информация о цвете представлена как x, а выходная как y, отношение, использующее значение гаммы, может быть представлено уравнением y = xγ.
Гамма-характеристики представлены уравнением y = xγ. При идеальном значении гаммы 1,0 y = x; но поскольку каждый монитор имеет свои уникальные характеристики гаммы (значения гаммы), y обычно не равно x. На приведенном выше графике показана кривая, настроенная на стандартное значение гаммы Windows, равное 2,2. Стандартное значение гаммы для Mac OS — 1,8. |
Обычно природа гаммы монитора такова, что промежуточные тона имеют тенденцию казаться темными. Усилия направлены на то, чтобы способствовать точному обмену информацией о цвете путем ввода сигналов данных, в которых промежуточные тона уже были ярче, чтобы приблизиться к балансу ввода: вывода 1: 1. Балансировка информации о цвете в соответствии с гамма-характеристиками устройства таким образом называется гамма-коррекцией.
Простая система гамма-коррекции. Если мы учитываем гамма-характеристики монитора и вводим информацию о цвете с соответствующим образом скорректированными значениями гаммы (т. е. информацию о цвете с осветлением промежуточных тонов), обработка цвета приближается к идеалу y = x. Поскольку гамма-коррекция обычно происходит автоматически, пользователи обычно без особых усилий получают правильную цветопередачу на мониторе ПК. Однако точность гамма-коррекции варьируется от производителя к производителю и от продукта к продукту (подробности см. ниже). ниже). |
Гамма-соотношение между операционной системой и ЖК-монитором
В большинстве случаев, если компьютер работает под управлением операционной системы Windows, мы можем добиться цветов, близких к идеальным, используя монитор со значением гаммы 2,2. Это связано с тем, что Windows предполагает монитор со значением гаммы 2,2, стандартным значением гаммы для Windows. Большинство ЖК-мониторов рассчитаны на значение гаммы 2,2.
Стандартное значение гаммы монитора для Mac OS — 1,8. Применяется та же концепция, что и в Windows. Мы можем получить цветопередачу, близкую к идеальной, подключив Mac к монитору, настроенному на значение гаммы 1,8.
Пример одного и того же изображения, отображаемого при значениях гаммы 2,2 (фото слева) и 1,8 (фото справа). При значении гаммы 1,8 общее изображение выглядит ярче. В качестве ЖК-монитора используется 20-дюймовая широкоэкранная модель EIZO EV2023W FlexScan (сайт ITmedia). |
Чтобы уравнять обработку цветов в смешанных средах Windows и Mac, рекомендуется стандартизировать значения гаммы между двумя операционными системами. Изменить значение гаммы для Mac OS легко; но Windows не предоставляет такой стандартной функции. Поскольку пользователи Windows выполняют настройку цвета с помощью драйвера видеокарты или отдельного программного обеспечения для настройки цвета, изменение значения гаммы может оказаться неожиданно сложной задачей. Если монитор, используемый в среде Windows, предлагает функцию настройки значений гаммы, получение более точных результатов, вероятно, будет проще.
Если мы знаем, что определенное изображение было создано в среде Mac OS со значением гаммы 1,8, или если изображение, полученное от пользователя Mac, выглядит неестественно темным, изменение параметра гаммы монитора на 1,8 должно отображать изображение с цветами задумал создатель.
ЖК-мониторы Eizo Nanao позволяют пользователям настраивать значение гаммы из экранного меню, что упрощает эту процедуру. В дополнение к изначально настроенному значению гаммы 2,2 можно выбрать один из нескольких параметров, включая стандарт Mac OS 1,8. В дополнение к изначально настроенному значению гаммы 2,2 можно выбрать один из нескольких параметров, включая стандарт Mac OS 1,8. |
Чтобы немного отвлечься, стандартные значения гаммы различаются между Windows и Mac OS по причинам, связанным с концепциями дизайна и историей двух операционных систем. Windows приняла значение гаммы, соответствующее телевизору (2,2), а Mac OS приняла значение гаммы, соответствующее коммерческим принтерам (1,8). Mac OS давно ассоциируется с коммерческими приложениями для печати и настольных издательских систем, для которых 1,8 остается основным значением гаммы даже сейчас. С другой стороны, значение гаммы 2,2 является стандартным для цветового пространства sRGB, стандарта для Интернета и цифрового контента в целом, а также для Adobe RGB, использование которого расширилось для печати с широкой гаммой.
Учитывая широкое использование цветовых пространств, таких как sRGB и Adobe RGB, в планах Apple Computer в сентябре 2009 г. должна быть выпущена последняя версия Mac OS X 10.6 Snow Leopard со значением гаммы по умолчанию 1,8 на 2,2. . Ожидается, что значение гаммы 2,2 станет в будущем основным для компьютеров Mac.
должна быть выпущена последняя версия Mac OS X 10.6 Snow Leopard со значением гаммы по умолчанию 1,8 на 2,2. . Ожидается, что значение гаммы 2,2 станет в будущем основным для компьютеров Mac.
Внутренняя гамма-коррекция для улучшения тонов ЖК-монитора
На предыдущей странице мы упомянули, что стандартное значение гаммы в среде Windows составляет 2,2 и что многие ЖК-мониторы можно настроить на значение гаммы 2,2. Однако из-за индивидуальных особенностей ЖК-мониторов (или установленных в них ЖК-панелей) построить плавную гамма-кривую 2,2 затруднительно.
Традиционно ЖК-панели имеют S-образные кривые гамма-распределения с подъемами и спадами здесь и там, а также кривые, которые расходятся по цвету RGB. Это явление особенно заметно для темных и светлых тонов, часто представляя глазу пользователя скачки тона, отклонения цвета и нарушение цвета.
Встроенная функция гамма-коррекции, встроенная в ЖК-мониторы и подчеркивающая качество изображения, позволяет скорректировать такую неравномерность гамма-кривой, чтобы приблизить ее к идеальному значению y = x γ.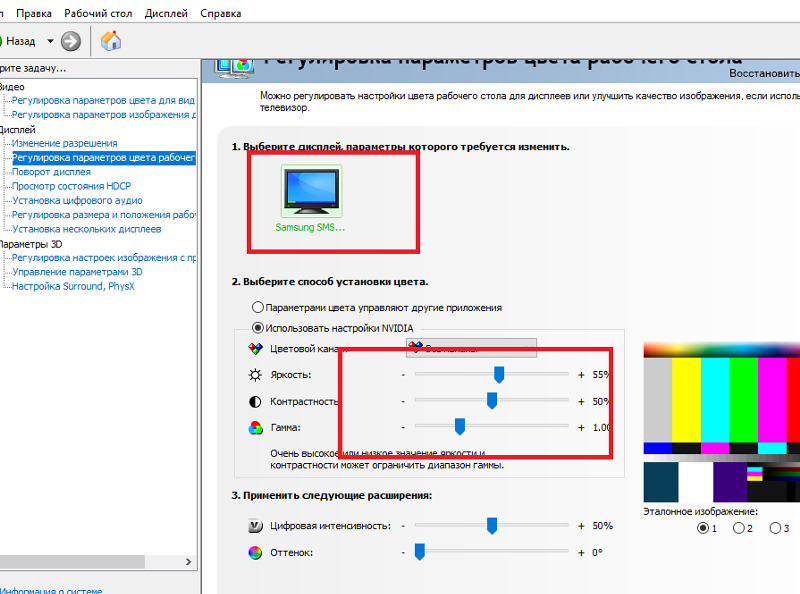 Спецификации устройства содержат одну особенно полезную цифру, которая поможет нам определить, есть ли у монитора функция внутренней гамма-коррекции: монитор можно считать совместимым с внутренней гамма-коррекцией, если цифра для максимального количества цветов составляет приблизительно 1 064 330 000 или 68 миллиардов или если в спецификациях указано справочная таблица (LUT) является 10- или 12-битной.
Спецификации устройства содержат одну особенно полезную цифру, которая поможет нам определить, есть ли у монитора функция внутренней гамма-коррекции: монитор можно считать совместимым с внутренней гамма-коррекцией, если цифра для максимального количества цветов составляет приблизительно 1 064 330 000 или 68 миллиардов или если в спецификациях указано справочная таблица (LUT) является 10- или 12-битной.
Функция внутренней коррекции гаммы применяет многоградацию к цветам и перераспределяет их. В то время как ввод с ПК на ЖК-монитор осуществляется в виде цветовой информации с восемью битами на цвет RGB, внутри ЖК-монитора применяется многоградация, чтобы увеличить ее до 10 бит (приблизительно 1 064 330 000 цветов) или 12 бит (приблизительно 68 миллиардов цветов). Оптимальный цвет с восемью битами на цвет RGB (приблизительно 16,77 миллиона цветов) определяется с помощью LUT и отображается на экране. Это исправляет неравномерность гамма-кривой и отклонения в каждом цвете RGB, в результате чего вывод на экран приближается к идеальному y = x γ.
Давайте рассмотрим еще немного информации о LUT. LUT представляет собой таблицу, содержащую результаты определенных вычислений, выполненных заранее. Результаты некоторых расчетов можно получить, просто обратившись к LUT, без фактического выполнения вычислений. Это ускоряет обработку и снижает нагрузку на систему. LUT в ЖК-мониторе идентифицирует оптимальные восьмибитные цвета RGB из цветовых данных с несколькими градациями из 10 или более битов.
| Обзор внутренней функции гамма-коррекции. Восьмибитная цветовая информация RGB, поступающая с ПК, подвергается мультиградации до 10 или более битов. Затем он переназначается на оптимальный восьмибитный тон RGB со ссылкой на LUT. После внутренней гамма-коррекции результаты приближаются к идеальной кривой гамма-распределения, что значительно улучшает градацию и цветопередачу экрана. |
ЖК-мониторы Eizo Nanao активно используют встроенные функции гамма-коррекции. В моделях, разработанных специально для обеспечения высокого качества изображения, и в некоторых моделях серии ColorEdge, предназначенных для управления цветом, восьмибитные входные сигналы RGB с ПК подвергаются мультиградации, а расчеты выполняются с разрядностью 14 или 16 бит. Ключевой причиной выполнения вычислений с числом битов, превышающим число бит LUT, является дальнейшее улучшение градации, особенно воспроизведение более темных тонов. Пользователям, стремящимся к качественной цветопередаче, вероятно, следует выбрать именно такую модель монитора.
В моделях, разработанных специально для обеспечения высокого качества изображения, и в некоторых моделях серии ColorEdge, предназначенных для управления цветом, восьмибитные входные сигналы RGB с ПК подвергаются мультиградации, а расчеты выполняются с разрядностью 14 или 16 бит. Ключевой причиной выполнения вычислений с числом битов, превышающим число бит LUT, является дальнейшее улучшение градации, особенно воспроизведение более темных тонов. Пользователям, стремящимся к качественной цветопередаче, вероятно, следует выбрать именно такую модель монитора.
Для получения дополнительной информации о LUT см. также Максимальное количество отображаемых цветов и справочные таблицы: два соображения при выборе монитора.
Проверка значения гаммы ЖК-монитора
В заключение мы подготовили шаблоны изображений, которые упрощают проверку значений гаммы ЖК-монитора на основе обсуждения этого сеанса. Глядя прямо на ЖК-монитор, немного отойдите от экрана и посмотрите на следующие изображения с полузакрытыми глазами.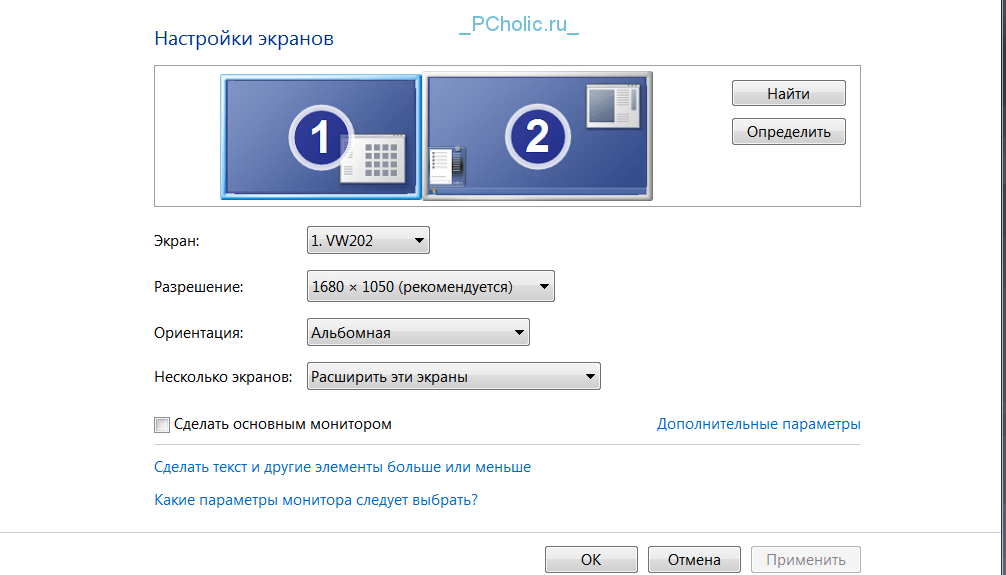 Визуально сравните квадратные очертания и полосы вокруг них, ищите узоры, которые имеют одинаковый оттенок серого (яркость). Шаблон, для которого квадратная рамка и полосатый рисунок вокруг него кажутся наиболее близкими по яркости, представляет собой приблизительное значение гаммы, на которое в данный момент настроен монитор.
Визуально сравните квадратные очертания и полосы вокруг них, ищите узоры, которые имеют одинаковый оттенок серого (яркость). Шаблон, для которого квадратная рамка и полосатый рисунок вокруг него кажутся наиболее близкими по яркости, представляет собой приблизительное значение гаммы, на которое в данный момент настроен монитор.
На основе значения гаммы 2,2, если квадратная рамка кажется темной, значение гаммы ЖК-монитора низкое. Если квадратная рамка кажется яркой, значение гаммы высокое. Вы можете отрегулировать значение гаммы, изменив настройки яркости ЖК-монитора или отрегулировав яркость в меню драйвера графической карты.
Естественно, регулировать гамму еще проще, если вы используете модель, предназначенную для регулировки значения гаммы, например ЖК-монитор EIZO. Для еще лучшей цветопередачи вы можете установить значение гаммы и оптимизировать цветопередачу, откалибровав монитор.
Как изменить настройки гаммы вашего ПК с Windows 10 и 11
Автор Ким Фернандес
Делиться Твитнуть Делиться Электронная почта
Настройка гаммы вашего ПК важна для получения четкого изображения, но что это такое и как ее настроить? Давай выясним.
Вы заметили, что ваш монитор не отображает правильный цвет, когда вы редактируете фотографию или смотрите видео? Независимо от того, есть ли у вас старый монитор или новый, их настройки, такие как цвета и яркость, могут различаться в зависимости от вашего типа. Чтобы убедиться, что вы видите правильные цвета на экране, вам необходимо откалибровать его, чтобы он соответствовал стандартным настройкам.
В этой статье мы обсудим, что такое гамма и как изменить ее на вашем компьютере с Windows, чтобы вы могли лучше отображать экран.
Что такое гамма монитора?
Гамма относится к яркости каждого пикселя вашего монитора при заданном уровне яркости от 0 до 100%.
Если уровни гаммы вашего монитора низкие, тени будут ярче. Если они высокие, свет более люминесцентный.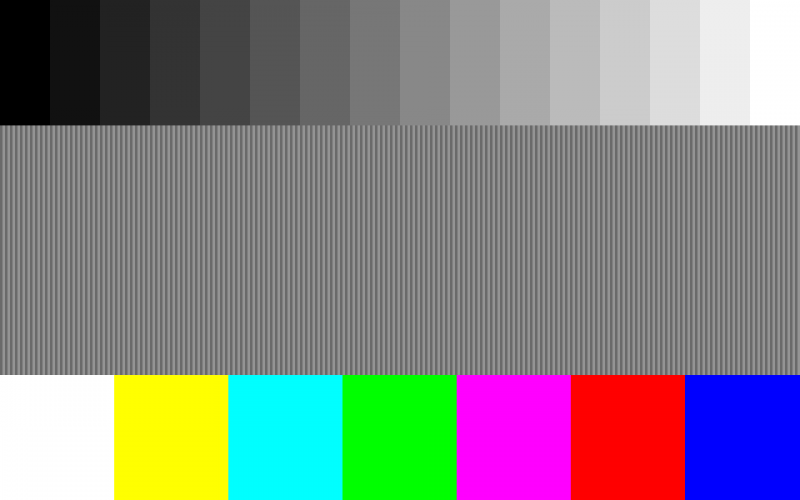 Вот почему более низкая гамма делает изображение размытым и плоским, а более высокая гамма дает большую контрастность.
Вот почему более низкая гамма делает изображение размытым и плоским, а более высокая гамма дает большую контрастность.
Мониторы не созданы равными. Вот почему идеальные настройки гаммы зависят от типа вашего монитора. Если у вас есть модель более высокого класса, у вас даже будут дополнительные режимы гаммы, поэтому вы можете дополнительно настроить вывод вашего монитора в зависимости от ваших предпочтений. Однако стандартная гамма для цветового пространства sRGB составляет 2,2, что обычно дает Windows точные цветовые результаты.
Если у вас хорошие настройки гаммы, ваш монитор будет отображать лучшее качество и глубину изображения. Но плохие настройки удалят важные детали в тенях и светах. Вам также следует изменить настройки яркости и контрастности, так как они также влияют на калибровку гаммы.
Однако следует учитывать, что большинство мониторов сами по себе не достигают идеальных настроек гаммы. Вам необходимо передовое программное обеспечение для управления цветом, чтобы обеспечить максимально точную цветопередачу.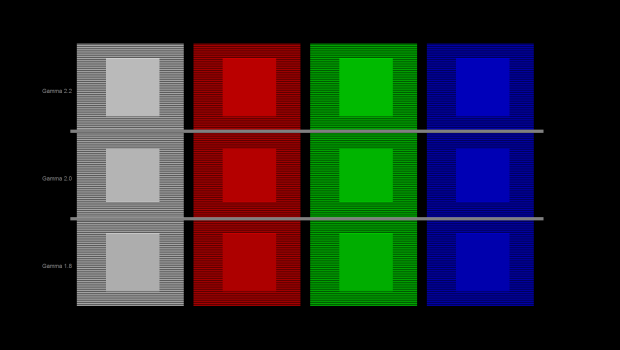 Наконец, уровни гаммы не исправляют размытость экрана. Обычно это происходит из-за использования неправильного разрешения на вашем мониторе.
Наконец, уровни гаммы не исправляют размытость экрана. Обычно это происходит из-за использования неправильного разрешения на вашем мониторе.
Связанный: Признаки того, что пришло время откалибровать монитор
Как изменить настройки гаммы в Windows 10 и 11
Важное напоминание : Перед калибровкой дисплея убедитесь, что он проработал не менее 30 минут. Это гарантирует, что монитор прогрелся и показывает нормальную яркость и цвета.
Связанный: что такое калибровка цвета монитора и зачем она нужна?
- Откройте настройки, нажав Win + I .
- Затем перейдите к Настройки > Дисплей .
- В окне «Экран» щелкните Дополнительные параметры дисплея .
- Если у вас два монитора, выберите дисплей, который вы хотите откалибровать, в раскрывающемся меню в верхней части экрана. Если у вас только один дисплей, пропустите этот шаг.

- Затем нажмите Свойства адаптера дисплея для дисплея 1 (или другого дисплея, настройки которого вы меняете).
- В диалоговом окне выберите вкладку Управление цветом и щелкните Управление цветом .
- Затем нажмите Дополнительно. На вкладке «Дополнительно» щелкните Калибровка дисплея в разделе «Калибровка дисплея». Откроется мастер калибровки цвета дисплея.
- Чтобы начать процесс, нажмите кнопку Далее .
- Прочтите инструкции на экране. После этого нажимайте Next , пока не попадете на страницу настройки гаммы.
- В окне Настройка гаммы используйте ползунок слева, чтобы найти правильную настройку гаммы для вашего дисплея. Для этого двигайте ползунок до тех пор, пока точки посередине не станут менее заметными. Перемещение ползунка изменяет яркость и цвет экрана, поэтому не удивляйтесь, если экран станет ярче или темнее.
 Кроме того, не волнуйтесь, если вы не можете заставить круг исчезнуть. Просто найдите правильную настройку, которая смешивает его. Как только вы получите правильное сочетание, нажмите Следующий .
Кроме того, не волнуйтесь, если вы не можете заставить круг исчезнуть. Просто найдите правильную настройку, которая смешивает его. Как только вы получите правильное сочетание, нажмите Следующий . - Затем найдите элементы управления яркостью и контрастностью вашего компьютера. Если вы не знаете, где его найти, нажмите клавиши Win + X и выберите Mobility Center . Здесь вы можете настроить яркость экрана. В качестве альтернативы используйте элементы управления на вашем мониторе.
- Найдя элементы управления, нажмите Далее в окне калибровки дисплея. Если вы не можете управлять яркостью и контрастностью экрана, нажмите Пропустить настройку яркости и контрастности . Это приведет вас к настройкам настройки цветового баланса, найденным на шаге 17.
- Если вы решите отрегулировать яркость экрана, следуйте инструкциям на экране и нажмите Далее .

- Затем отрегулируйте яркость с помощью кнопок управления на мониторе, клавиатуре или в мобильном центре, пока костюм не будет выделяться на фоне. Не волнуйтесь, если вы все еще видите метку X; что более важно, так это то, что стена не должна быть размыта.
- После настройки яркости вам необходимо изменить контрастность экрана. Нажмите Next , чтобы начать его изменение.
- Далее с помощью кнопок на мониторе установите контрастность. Убедитесь, что на изображении видны пуговицы и складки рубашки мужчины, а фон не ярко-белый. Как только вы получите правильный баланс, нажмите Далее .
- После настройки контраста вам необходимо изменить цветовой баланс. Прочтите инструкцию на экране и нажмите Следующий .
- Чтобы отрегулировать цвета, используйте ползунки в нижней части окна и установите нейтральные серые цвета. Это может быть сложно, поэтому, если у вас возникли трудности, вы можете загрузить фотографию цветных полос и использовать ее в качестве эталона.
 После получения нужного цвета нажмите Далее.
После получения нужного цвета нажмите Далее. - Вы успешно создали новую калибровку. Чтобы сравнить изменения, нажмите кнопки Предыдущая калибровка и Текущая калибровка . Имейте в виду, что это не применит внесенные вами изменения, а скорее покажет вам разницу между вашими новыми и предыдущими настройками. Если вы хотите изменить какие-либо настройки калибровки, просто щелкните стрелку в верхнем левом углу страницы. Но если вы довольны результатами калибровки, нажмите Готово . В противном случае нажмите Отмена и снова запустите калибровку.
Если вы хотите получить наилучшие результаты, повторите шаги, но начните с конца. Это связано с тем, что каждый шаг влияет на следующий, и изменение порядка поможет вам лучше изменить настройки.
Связанный: Калибровка монитора упрощается с помощью этих онлайн-инструментов
Достигните идеальных настроек гаммы
К сожалению, идеальных настроек гаммы не существует. Правильные уровни зависят от вашего монитора и его выхода. Однако вы все равно можете улучшить и изменить отображение в зависимости от ваших предпочтений. Если вы чувствуете, что ваш монитор не передает точные цвета, возможно, пришло время поискать новый монитор, который идеально подходит для ваших нужд.
Правильные уровни зависят от вашего монитора и его выхода. Однако вы все равно можете улучшить и изменить отображение в зависимости от ваших предпочтений. Если вы чувствуете, что ваш монитор не передает точные цвета, возможно, пришло время поискать новый монитор, который идеально подходит для ваших нужд.
7 лучших мониторов для графического дизайна
Читать Далее
Делиться Твитнуть Делиться Эл. адрес
Связанные темы
- Windows
- Windows 10
- Windows 11
Об авторе
Ким Фернандес (опубликовано 62 статьи)
Ким — технический писатель, увлеченный вопросами защиты животных и окружающей среды.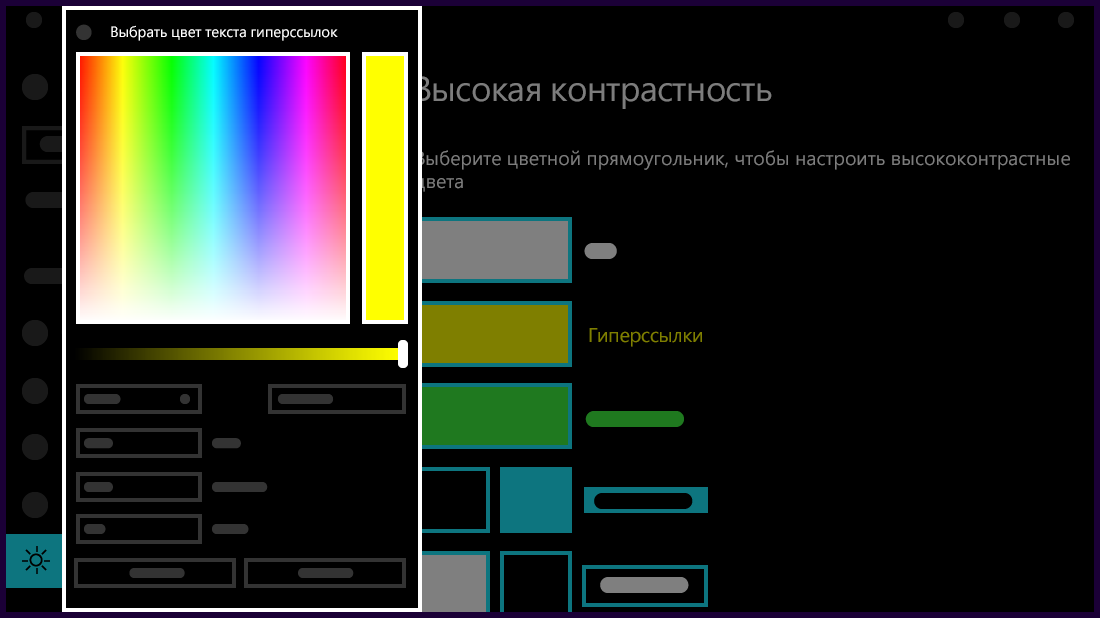 Писатель днем и читатель ночью, она получает удовольствие от приобретения новых знаний. Она опытный исследователь и специалист по рекламе. В альтернативной вселенной она профессиональная модель.
Писатель днем и читатель ночью, она получает удовольствие от приобретения новых знаний. Она опытный исследователь и специалист по рекламе. В альтернативной вселенной она профессиональная модель.
Еще от Ким Фернандес
Подпишитесь на нашу рассылку
Подпишитесь на нашу рассылку, чтобы получать технические советы, обзоры, бесплатные электронные книги и эксклюзивные предложения!
Нажмите здесь, чтобы подписаться
Как изменить гамму в Windows 10
Случалось ли с вами когда-нибудь, что изображение выглядит на вашем дисплее одним способом, а при печати совершенно другим? Такие факторы, как гамма, яркость, контрастность и т. д., оказывают огромное влияние на то, как ваш экран отображает цвета. Если вы художник или дизайнер, вы знаете, насколько важны цвета на вашем экране. Сегодня доступны различные инструменты калибровки цвета, которые могут помочь вам настроить дисплей и получить наилучшее возможное изображение.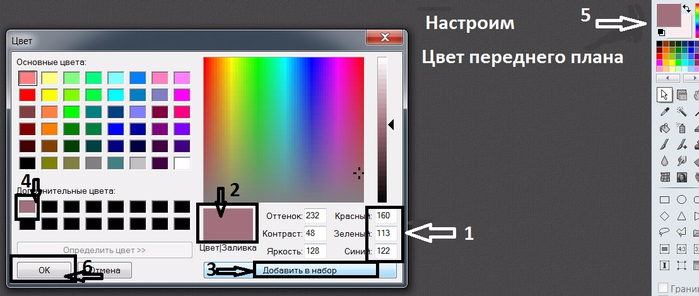
Если вам интересно, как изменить гамму в Windows 10 и настроить другие параметры калибровки цвета, не ищите дальше. В этой статье мы покажем вам, что вы можете сделать, чтобы получить наиболее точные цвета в Windows 10.
Как изменить гамму в Windows 10
Гамма — это соотношение красного, зеленого и синего на экране. Он контролирует количество света, излучаемого дисплеем.
Как настроить гамму экрана
Если вы хотите настроить гамму экрана, выполните следующие действия, чтобы получить доступ к настройкам:
- Откройте меню «Пуск».
- Коснитесь значка шестеренки, чтобы открыть настройки.
- Коснитесь «Система».
- Нажмите «Показать».
- В меню «Несколько дисплеев» нажмите «Дополнительные настройки дисплея».
- Коснитесь «Свойства адаптера дисплея для дисплея 1».
- Коснитесь меню «Управление цветом».
- Коснитесь «Управление цветом».

- Коснитесь меню «Дополнительно».
- Коснитесь «Калибровать дисплей».
На экране появится мастер калибровки цвета дисплея. Если вы никогда этого не делали раньше, вы можете нажать «Как мне откалибровать мой дисплей?» чтобы получить больше информации. Когда вы закончите, нажмите «Далее», чтобы перейти к калибровке.
Первым изменением в меню калибровки цвета будет настройка гаммы.
Гамма слишком низкая
Windows предлагает рекомендации о том, как должен выглядеть ваш дисплей с различными уровнями гаммы. Когда гамма слишком низкая, тени выглядят намного ярче. Низкая гамма делает изображение размытым или плоским. Картинке не хватает глубины, а яркость портит детали.
Вы можете отрегулировать гамму до нормального уровня, переключив ползунок. Стремясь к хорошей гамме, попробуйте подобрать картинку, рекомендованную Windows на предыдущей странице.
Хорошая гамма
Хорошая гамма позволяет просматривать изображения такими, какие они есть. В настройках Windows 10 вы перемещаете ползунок, чтобы настроить уровни гаммы. Если вы не уверены, правильно ли вы установили гамму на своем дисплее, обратите внимание на картинку рядом с ползунком. Когда гамма настроена правильно, внутри больших кругов не должно быть меньших кругов. Если вы не уверены, правильно ли вы все сделали, нажмите «Сброс», чтобы вернуться к ранее установленной гамме, или вернитесь, чтобы посмотреть рекомендуемое изображение. После настройки гаммы нажмите «Далее», чтобы перейти к дополнительным настройкам.
В настройках Windows 10 вы перемещаете ползунок, чтобы настроить уровни гаммы. Если вы не уверены, правильно ли вы установили гамму на своем дисплее, обратите внимание на картинку рядом с ползунком. Когда гамма настроена правильно, внутри больших кругов не должно быть меньших кругов. Если вы не уверены, правильно ли вы все сделали, нажмите «Сброс», чтобы вернуться к ранее установленной гамме, или вернитесь, чтобы посмотреть рекомендуемое изображение. После настройки гаммы нажмите «Далее», чтобы перейти к дополнительным настройкам.
Слишком высокая гамма
При слишком высокой гамме изображение выглядит намного темнее. Детали в темных областях изображения полностью теряются. На черно-белое изображение не влияет высокая гамма, но цвета полностью меняются. Изображение может даже выглядеть богаче из-за повышенной контрастности.
Используйте ползунок в настройках Windows 10, чтобы отрегулировать гамму до нормального уровня.
Гамма слишком высока почти на всех современных телевизорах. Цель состоит в том, чтобы получить эффект повышенной контрастности и более насыщенных тонов.
Цель состоит в том, чтобы получить эффект повышенной контрастности и более насыщенных тонов.
Проверка гаммы онлайн
Если вы хотите быть уверены, что у вас правильная гамма в Windows 10, вы можете использовать различные онлайн-тесты. Одним из них является W4zt Screen Color Test. Здесь вы можете выполнить гамма-тест, чтобы убедиться, что настройки вашего дисплея верны. Согласно тесту, большинство веб-страниц фотографов настроены на гамму 1,8, в то время как большинство телевизоров настроены на 2,2. гамма.
Помимо проверки гаммы, этот онлайн-тест позволяет вам проверить цвета вашего дисплея с помощью простой задачи.
После настройки гаммы можно использовать тест для проверки яркости и контрастности, различая различные оттенки белого и черного. Если ваша гамма настроена правильно, это не должно быть проблемой.
Дополнительные часто задаваемые вопросы
Как настроить яркость и цвет?
Помимо настройки гаммы в настройках калибровки цвета дисплея, вы также можете настроить яркость и цвет вашего дисплея. Если вы хотите выполнить калибровку яркости и цвета, рекомендуется делать это в помещении с естественным освещением. Таким образом, вы добьетесь наилучших результатов и правильно откалибруете дисплей. Если вы находитесь в темной комнате с искусственным освещением, возможно, вы не сможете правильно настроить дисплей.
Если вы хотите выполнить калибровку яркости и цвета, рекомендуется делать это в помещении с естественным освещением. Таким образом, вы добьетесь наилучших результатов и правильно откалибруете дисплей. Если вы находитесь в темной комнате с искусственным освещением, возможно, вы не сможете правильно настроить дисплей.
Яркость
Сразу после настройки гаммы можно использовать настройки калибровки цвета дисплея для настройки уровня яркости. Важно отметить, что у вас не будет возможности регулировать яркость, если вы используете ноутбук. Если это так, вы можете нажать «Пропустить настройку яркости и контрастности».
Уровень яркости определяет, насколько темным будет ваше изображение. В настройках Windows покажет вам картинку с тремя разными уровнями яркости: слишком темная, хорошая яркость и слишком яркая. На заднем плане изображения вы увидите X. Используйте элементы управления на дисплее для регулировки уровней яркости, пока вы не сможете отличить рубашку от костюма и пока X на заднем плане не станет едва заметным.
Цвет
Настройка цветового баланса означает настройку отображения различных оттенков серого на дисплее. Вы можете перемещать красный, зеленый и синий ползунки, чтобы установить правильный цветовой баланс и предотвратить чрезмерное использование определенного цвета. Windows предоставляет примеры того, как это выглядит, когда используется слишком много цветов.
Если вы не хотите калибровать яркость и цвет, вы можете настроить их в меню дисплея:
1. Откройте меню «Пуск».
2. Коснитесь значка шестеренки, чтобы открыть настройки.
3. Нажмите «Система».
4. Нажмите «Показать».
5. Вы увидите ползунок в разделе «Яркость и цвет». Переместите ползунок в соответствии с вашими предпочтениями.
Как я могу изменить договор?
Как и яркость, вы не можете регулировать уровни контрастности, если используете ноутбук.
Уровень контрастности определяет четкость светлых участков. Если уровень контрастности слишком высок, светлые части изображения будут светлее, а темные — темнее.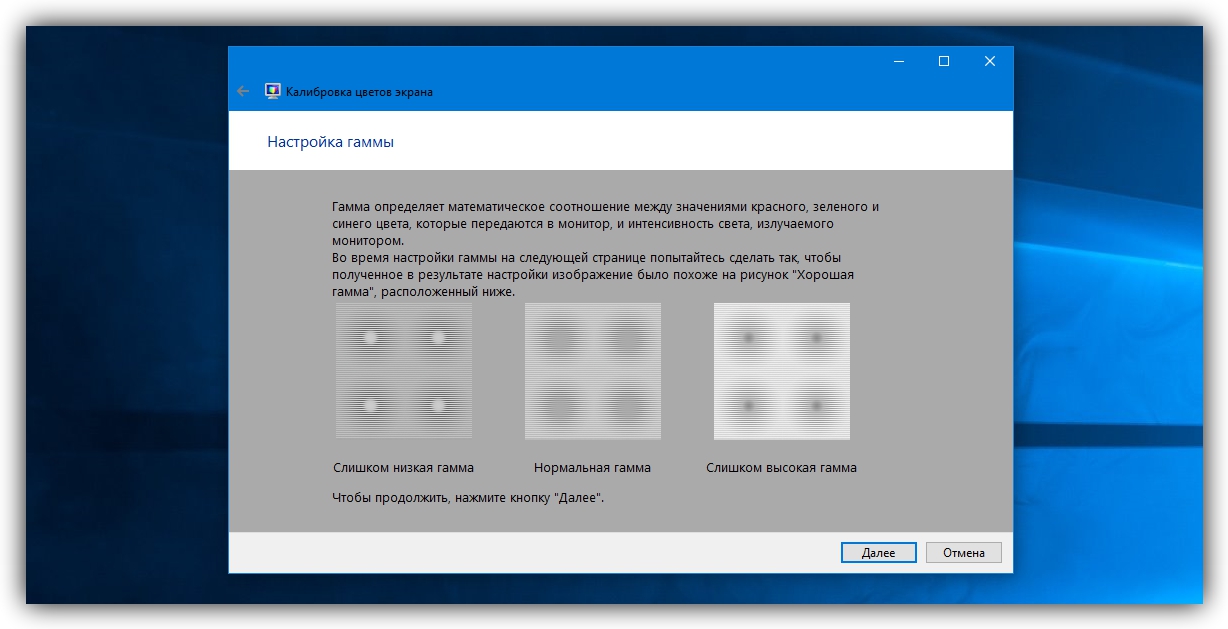 Обычно это видно по телевизору. Хотя кажется, что высокие уровни контрастности делают изображение более глубоким и насыщенным по цвету, на самом деле они разрушают детали.
Обычно это видно по телевизору. Хотя кажется, что высокие уровни контрастности делают изображение более глубоким и насыщенным по цвету, на самом деле они разрушают детали.
В настройках калибровки цвета дисплея Windows предлагает три варианта изображения: недостаточно контрастное, хорошее контрастное и слишком контрастное. Используя управление контрастностью, вы должны настроить контрастность как можно выше, обращая внимание на рубашку на изображении. Вы не должны терять способность видеть складки и пуговицы на рубашке.
Как сохранить новые настройки калибровки?
Если вы отрегулировали все параметры дисплея и хотите сохранить новую калибровку, вам следует сначала сравнить ее с предыдущей калибровкой, чтобы установить различия. После того, как вы выполните все настройки, вы увидите кнопки «Предыдущая калибровка» и «Текущая калибровка». Иногда может показаться, что внесенные вами изменения несущественны, поэтому это способ заметить различия и определить, нужно ли что-то еще скорректировать.
Убедившись, что все настроено, нажмите «Готово». Если вы предпочитаете предыдущую калибровку, нажмите «Отмена». Однако имейте в виду, что любые настройки, сделанные с помощью элементов управления дисплеем, не могут быть восстановлены.
Другие настройки дисплея
Настройки дисплея позволяют настроить разрешение, яркость и цвет, макет и т. д. Рассмотрим некоторые параметры.
Как упоминалось ранее, первым параметром в настройках дисплея является «Яркость и контрастность». Здесь вы можете использовать ползунок, чтобы установить предпочтительные уровни.
Второй вариант — «Ночной свет». Если вы часто пользуетесь компьютером ночью, вы могли заметить, что ваши глаза устают от синего свечения дисплея. Включив ночную подсветку, ваш дисплей будет излучать более теплые цвета, которые помогут вам уснуть. Вы можете настроить мощность ночного света и даже запланировать, когда вы хотите, чтобы он включался.
Затем у вас есть «Настройки цвета Windows HD». Здесь вы можете настроить и откалибровать параметры HDR, чтобы получить более яркое изображение в приложениях и программах, поддерживающих HDR.
Здесь вы можете настроить и откалибровать параметры HDR, чтобы получить более яркое изображение в приложениях и программах, поддерживающих HDR.
Параметры «Масштаб и компоновка» позволяют настроить отображение в соответствии с вашими предпочтениями. В этом меню первый вариант — изменить размер текстов и приложений. Рекомендуемый вариант — 125%, но вы можете выбрать то, что вам больше подходит. В «Дополнительных настройках масштабирования» вы можете ввести число от 100 до 500 для дальнейшей настройки масштабирования. Если после масштабирования некоторые приложения выглядят размытыми, переключите переключатель рядом с «Разрешить Windows пытаться исправить приложения, чтобы они не были размытыми».
Следующий параметр в меню «Масштаб и компоновка» — разрешение. У каждого дисплея есть рекомендуемое разрешение в зависимости от его размера, но есть различные варианты, которые вы можете выбрать, если хотите изменить это.
Еще один вариант — ориентация. Обычно это автоматически меняется в зависимости от того, используете ли вы компьютер или планшет. Если вы хотите изменить ориентацию, вы можете выбрать между альбомной и портретной ориентацией и их перевернутыми версиями.
Если вы хотите изменить ориентацию, вы можете выбрать между альбомной и портретной ориентацией и их перевернутыми версиями.
Изменить гамму без драмы
Теперь вы узнали, как изменить гамму в Windows 10. Неправильные настройки дисплея могут повлиять на то, как вы видите цвета. Если вы используете компьютер в профессиональных целях и для вас важны цвета на дисплее, вы можете откалибровать дисплей, чтобы убедиться, что все настроено для просмотра изображений такими, какие они есть. Кроме того, используйте настройки дисплея для дальнейшей настройки вашего опыта.
Вы когда-нибудь калибровали дисплей в Windows 10? Какая часть была самой сложной? Расскажите нам в разделе комментариев ниже.
Как откалибровать монитор в Windows 10 : HelloTech How
Содержание
Когда вы смотрите фильм или редактируете изображения, вы могли заметить, что цвета на вашем экране не совсем правильные. Некоторые мониторы от природы слишком яркие, а другие имеют более насыщенные цвета. Калибровка экрана помогает установить цвета в соответствии со стандартом, благодаря чему все выглядит лучше. Вот как откалибровать монитор Windows 10, чтобы обеспечить правильные настройки света и цвета.
Калибровка экрана помогает установить цвета в соответствии со стандартом, благодаря чему все выглядит лучше. Вот как откалибровать монитор Windows 10, чтобы обеспечить правильные настройки света и цвета.
Как откалибровать монитор в Windows 10
Чтобы откалибровать монитора на компьютере с Windows 10 перейдите к Настройки > Дисплей > Калибровка цвета дисплея . Затем следуйте инструкциям по настройке гаммы, яркость, контрастность и цвета. Вы также можете использовать онлайн-инструменты для калибровки ваш монитор тоже.
Примечание. Перед настройкой монитора убедитесь, что он был включен не менее 30 минут. Это гарантирует, что монитор уже прогрелся и отображает нормальную яркость и цвета.
- Щелкните значок увеличительного стекла в левом нижнем углу экрана. Появится панель поиска.
- Затем введите «Калибровка цвета дисплея» в строку поиска Windows.
- Далее нажмите Открыть .
 Появится новое окно с надписью «Добро пожаловать в калибровку цвета дисплея».
Появится новое окно с надписью «Добро пожаловать в калибровку цвета дисплея».Примечание. Если у вас несколько мониторов, обязательно перетащите окно на дисплей, который вы хотите откалибровать.
- Затем нажмите Далее , чтобы начать процесс калибровки. Вам также придется нажимать Далее между каждым из следующих шагов.
Примечание. На этом этапе убедитесь, что на вашем мониторе установлены заводские настройки. В противном случае вы не добьетесь лучших результатов. Чтобы восстановить заводские настройки монитора, используйте кнопки, расположенные спереди, сбоку или сзади. Однако, если ваш монитор позволяет вам установить гамму, вы должны установить ее на 2,2 или как можно ближе.
- Далее с помощью ползунка настройте гамму. Для этого передвигайте ползунок до тех пор, пока точки в середине изображения не станут менее заметными. Это изменит как яркость, так и цвет вашего экрана.
Примечание.
 Не беспокойтесь, если круги в центре полностью исчезнуть не получится. Если вам нужен лучший способ тестирования, вы также можете использовать это тестовое изображение гамма-коррекции. Постарайтесь, чтобы на верхней и нижней полосах отображалось как можно больше чисел. На более качественных мониторах вы сможете видеть 6 чисел в каждой строке, в то время как мониторы более низкого уровня смогут отображать только 4 числа.
Не беспокойтесь, если круги в центре полностью исчезнуть не получится. Если вам нужен лучший способ тестирования, вы также можете использовать это тестовое изображение гамма-коррекции. Постарайтесь, чтобы на верхней и нижней полосах отображалось как можно больше чисел. На более качественных мониторах вы сможете видеть 6 чисел в каждой строке, в то время как мониторы более низкого уровня смогут отображать только 4 числа.Примечание. Если вы не можете настроить ползунок, возможно, вам придется изменить настройки гаммы с помощью элементов управления монитора. Вы должны по-прежнему держать окно настроек дисплея и тест изображения гамма-коррекции открытыми, пока вы делаете это.
- Далее настройте яркость. Для этого используйте кнопки управления на мониторе, пока не увидите рубашку и костюм на изображении, но не настолько, чтобы X выделялся на фоне. Вы по-прежнему должны видеть «X», но стена за ним не должна быть размытой.
Примечание.
 Ваш экран будет выглядеть по-разному в зависимости от того, под каким углом вы на него смотрите. Для достижения наилучших результатов вы должны отступить и посмотреть на свой монитор издалека.
Ваш экран будет выглядеть по-разному в зависимости от того, под каким углом вы на него смотрите. Для достижения наилучших результатов вы должны отступить и посмотреть на свой монитор издалека. - Далее настройте контрастность. Для этого используйте кнопки на мониторе. Вы хотите установить контраст, чтобы вы могли видеть только морщины и пуговицы на рубашке человека на картинке. Фон изображения не должен быть ярко-белым.
- Затем настройте цвета . Для этого используйте ползунки в нижней части окна, пока все полосы не станут нейтрально-серыми. Если вам это сложно, вы также можете загрузить изображение цветных полос и использовать это изображение, чтобы увидеть, когда ваши цвета выключены.
- Затем нажмите Предыдущая калибровка и Текущая калибровка , чтобы узнать, нравятся ли вам сделанные вами изменения . Это не изменит вашу калибровку. Вы можете вернуться и изменить любые настройки, щелкнув стрелку в верхнем левом углу окна.

- Если вас устраивает новая калибровка, нажмите Готово . Если нет, нажмите Cancel , и вы можете начать все сначала. Чтобы получить наилучшие результаты, вы можете повторить шаги еще раз. Для достижения наилучших результатов вы можете повторить шаги еще раз, но на этот раз в обратном порядке. Это связано с тем, что каждый шаг влияет на следующий, поэтому изменение порядка поможет вам еще точнее настроить калибровку.
Примечание. Вы можете установить флажок «Запустить ClearType Tuner…», чтобы настроить четкость текста на экране. Затем вам будет предложено выполнить быстрый тест для калибровки текста на экране.
Как откалибровать монитор с помощью онлайн-инструментов
После завершения калибровки, есть тесты, которые вы можете пройти онлайн, чтобы убедиться, что ваш монитор показывая вам лучшее качество цвета.
ЖК-монитор Lagom
Тестовые страницы. Одностраничный
версия показывает вам кучу тестов для монитора
калибровка на одной веб-странице. Просто зайдите на сайт и сделайте тесты
самим собой. Если вам нужны более подробные инструкции, вы можете перейти к полной версии теста.
Просто зайдите на сайт и сделайте тесты
самим собой. Если вам нужны более подробные инструкции, вы можете перейти к полной версии теста.
Тест цвета экрана W4zt . На этом сайте показано несколько цветов градиенты для сравнения, несколько полей в градациях серого и тест для вашего экрана гамма тоже. Это быстрее сделать, чем Лагом, и это здорово, если вы хотите получить работа сделана быстро.
Фото Пятница. Photo Friday — это бесплатный веб-сайт для обмена фотографиями, но они также предлагают бесплатный инструмент для калибровки. Этот тест короче и проще, чем Lagom и W4zt, но вы можете использовать его, чтобы увидеть, есть ли у вас правильная яркость и контрастность для вашего экрана.
Если у вас возникли проблемы с калибровкой монитора Windows 10, возможно, пришло время приобрести новый. Ознакомьтесь с нашим списком лучших компьютерных мониторов здесь.
Dell UltraSharp U2720Q 27-дюймовый ЖК-монитор 4K UHD (3840 x 2160) со светодиодной подсветкой IPS USB-C (7GZ651)
634,89 $
в наличии
КУПИТЬ
Walmart. com
com
Редакторы HelloTech выбирают продукты и услуги, о которых мы пишем. Когда вы покупаете по нашим ссылкам, мы можем получать комиссию.
В начало
Обновлено 24 декабря 2021 г.
С тегами: MonitorWindows 10
Была ли эта статья полезной?
Да Нет
Статьи по теме
Как изменить настройки гаммы Windows 11/10
Калибровка должна быть первым, что вы делаете при покупке нового монитора. Регулировка основных параметров может улучшить точность цветопередачи и общее впечатление от просмотра. И если вы используете свой монитор для чего-то, где важен цвет (например, для фотографии или дизайна), то калибровка цвета имеет первостепенное значение, включая настройки гаммы.
В этой статье мы покажем вам, как изменить настройки гаммы Windows 11/10 и улучшить цветопередачу вашего монитора.
Содержание
Что такое гамма?
Уровни гаммы вашего монитора описывают яркость каждого пикселя на каждом уровне яркости.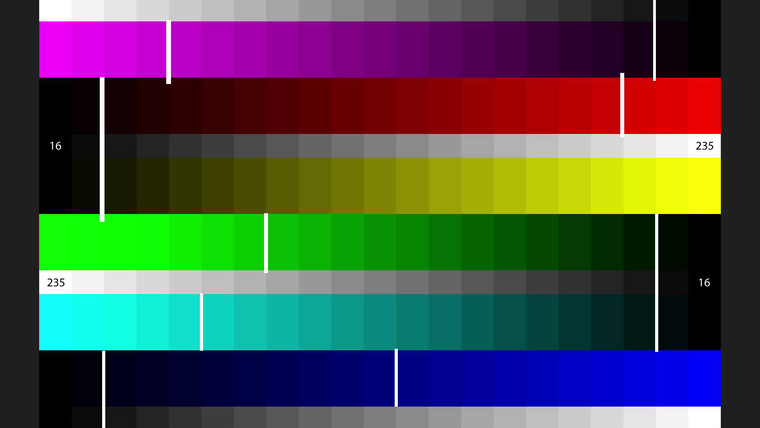 Чем ниже гамма, тем ярче тени и наоборот. Более низкая гамма делает ваш экран более плоским и размытым, а более высокая гамма приводит к более высокой контрастности.
Чем ниже гамма, тем ярче тени и наоборот. Более низкая гамма делает ваш экран более плоским и размытым, а более высокая гамма приводит к более высокой контрастности.
Идеальные настройки гаммы будут немного отличаться для каждого монитора, а некоторые мониторы имеют дополнительные режимы гаммы, позволяющие дополнительно настроить отображение. Стандартная гамма — 2,2 (для цветового пространства sRGB). Значение гаммы 2,2 обычно дает наиболее точные результаты цветопередачи для Windows.
Хорошие настройки гаммы приводят к более высокому качеству и глубине изображения, в то время как плохая гамма может размывать детали в тенях или светах.
Настройки яркости и контрастности также влияют на калибровку гаммы, поэтому обязательно выполняйте все три одновременно. Но имейте в виду, что большинство мониторов не смогут достичь идеальной гаммы (или других настроек цвета) без более продвинутого программного обеспечения для управления цветом.
Примечание: Если ваш монитор размыт, скорее всего, вам нужно изменить его разрешение, а не настройки гаммы.
Как изменить настройки гаммы в Windows 11/10
Изменить настройки гаммы вашего экрана очень просто. Это можно сделать следующим образом:
- В меню слева выберите Дисплей .
- Там, где написано Несколько дисплеев , выберите Расширенные настройки дисплея .
- Выберите Свойства адаптера дисплея для дисплея 1 (или любого другого дисплея, который вы меняете).
- Выберите вкладку Color Management и выберите Color Management…
- Выберите вкладку Advanced .
- Выберите Калибровка дисплея . Откроется мастер калибровки цвета дисплея. Нажмите Далее для доступа к калибровке.
- Перемещайте ползунок вверх и вниз, пока точки в центре кругов не станут наименее заметными (используйте изображение «Хорошая гамма» ниже в качестве руководства).

- Завершите работу мастера. Вы можете откалибровать яркость, контрастность, цвет и читаемость текста. Если нет, вы можете пропустить эти разделы.
Примечание: Вероятно, вы не сможете сделать точки идентичными изображению «Хорошая гамма». Не волнуйся; просто постарайтесь подобрать его как можно ближе. В этом также может помочь прямая регулировка параметров гаммы ЖК-монитора.
Изменить настройки гаммы монитора
Большинство ЖК-мониторов имеют возможность регулировать настройки гаммы. Для этого откройте меню настроек вашего монитора, нажав кнопку меню на самом мониторе. Каждый монитор будет немного отличаться, но должна быть возможность просмотреть «настройки изображения» или что-то подобное.
Здесь должны быть параметры яркости, контрастности, резкости и гаммы. Выберите гамму и регулируйте значение, пока ваша гамма не улучшится. Для этого метода проще использовать онлайн-инструмент гамма-калибровки.
Использование онлайн-инструмента для калибровки гаммы
Самый популярный онлайн-инструмент для калибровки параметров гаммы находится на сайте Lagom. Их калибровочное изображение выглядит следующим образом:
Цель настроек гаммы Windows 11/10 – добиться «смешивания» светлых и темных полос с коэффициентом около 2,2. Это означает, что при правильных настройках гаммы для вашего монитора светлые и темные значения (которые хорошо видны на изображении) должны быть почти неразличимы.
Другим инструментом является тест цвета экрана W4zt. Это быстрее, чем Lagom, поэтому, если вам нужно настроить параметры на лету, это хороший выбор. Просто отрегулируйте ползунки гаммы, яркости и контрастности вашего монитора, пока квадрат 2,2 не станет примерно того же оттенка, что и окружающая сетка.
Регулировка параметров гаммы с помощью графических драйверов
Некоторые драйверы графических карт позволяют настраивать параметры гаммы (помимо других калибровок). Лучше использовать настройки гаммы, откалиброванные Windows, но некоторые мониторы плохо реагируют. В этом случае не помешает попытаться использовать программное обеспечение видеокарты для компенсации.
Лучше использовать настройки гаммы, откалиброванные Windows, но некоторые мониторы плохо реагируют. В этом случае не помешает попытаться использовать программное обеспечение видеокарты для компенсации.
Для видеокарт NVIDIA выполните следующие действия:
- Щелкните правой кнопкой мыши рабочий стол и выберите Панель управления NVIDIA .
- Выберите Настройте параметры цвета рабочего стола в разделе Показать на боковой панели.
- При необходимости отрегулируйте ползунок «Гамма».
Идеальные настройки гаммы Windows 11/10
Достижение идеальных настроек гаммы в Windows 11/10 может быть практически невозможным в зависимости от вашего монитора, но вы определенно можете улучшить его. Когда вы покупаете новый экран, стоит потратить время на настройку основных параметров монитора, так как это может серьезно улучшить ваш опыт, независимо от того, смотрите ли вы фильмы, играете в игры или просто печатаете.
Джейк Харфилд — австралийский писатель-фрилансер, чьей страстью является изучение того, как работают различные технологии. Он написал для нескольких интернет-изданий, уделяя особое внимание объяснению того, чему он научился, чтобы помочь другим решить их технические проблемы. Он заядлый путешественник и орнитолог, и в свободное время вы найдете его в австралийских зарослях, слушающим пение птиц. Прочитайте полную биографию Джейка
Подпишитесь на YouTube!
Вам понравился этот совет? Если это так, загляните на наш канал YouTube на нашем родственном сайте Online Tech Tips. Мы охватываем Windows, Mac, программное обеспечение и приложения, а также предлагаем множество советов по устранению неполадок и обучающих видеороликов. Нажмите на кнопку ниже, чтобы подписаться!
Подписывайся
Объяснение гаммы и точки белого: как откалибровать монитор
Это вторая часть гостевого поста, состоящего из двух частей, написанного Джимом Перкинсом, профессором программы медицинских иллюстраций Рочестерского технологического института.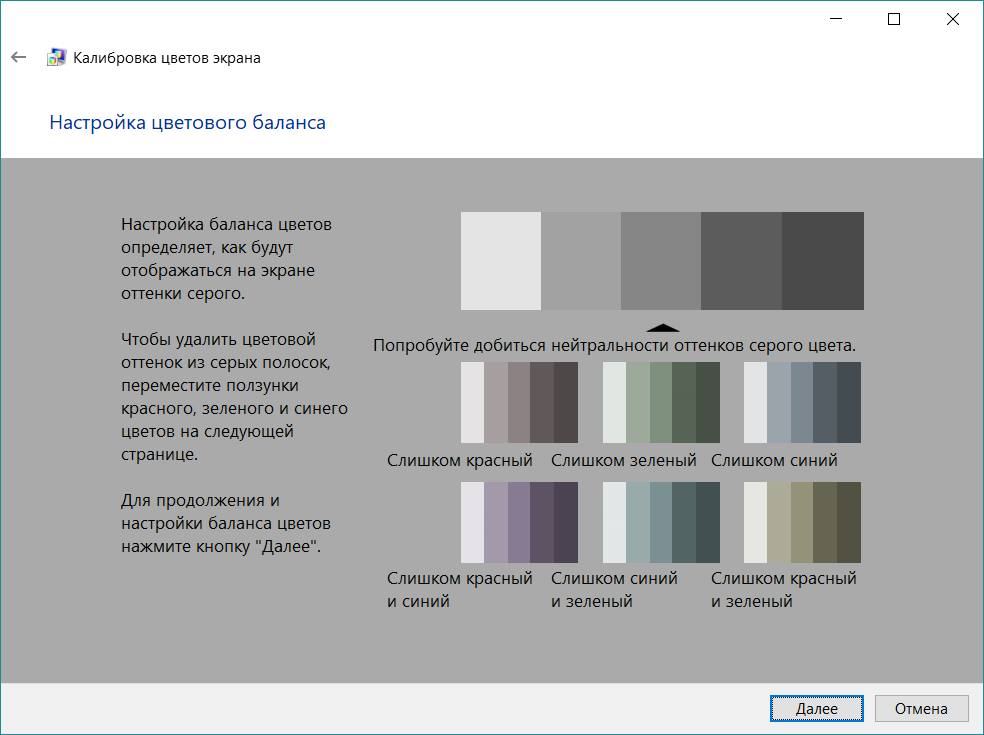 В его первом посте подробно рассказывается, почему стоит регулярно калибровать монитор компьютера. В следующем посте мы познакомимся с процессом и объясним загадочные настройки, известные как гамма и точка белого.
В его первом посте подробно рассказывается, почему стоит регулярно калибровать монитор компьютера. В следующем посте мы познакомимся с процессом и объясним загадочные настройки, известные как гамма и точка белого.
Гостевой пост Джима Перкинса
В своем предыдущем гостевом посте я призвал всех цифровых художников инвестировать в систему калибровки монитора. Правильная калибровка гарантирует, что изображение, отображаемое на экране, соответствует числовым данным о цвете, сохраненным в цифровом файле. Предполагая, что ваш клиент использует калиброванное печатное оборудование, должно быть почти идеальное соответствие между изображением, которое вы видите на экране, и конечным напечатанным изделием.
Если вы никогда не калибровали свой монитор, он почти наверняка вышел из строя. Может быть, много. Возможно маленький. На самом деле нет никакого способа узнать, если вы не создадите дорогостоящую допечатную проверку (например, Kodak Approval, Fuji FinalProof, Creo Veris) и не сравните ее с изображением на экране. Даже высококачественный монитор может неточно отображать цвета, особенно с возрастом. Все мониторы со временем меняются, поэтому калибровку необходимо проводить регулярно. Большинство экспертов рекомендуют делать это каждые несколько недель или раз в несколько месяцев.
Даже высококачественный монитор может неточно отображать цвета, особенно с возрастом. Все мониторы со временем меняются, поэтому калибровку необходимо проводить регулярно. Большинство экспертов рекомендуют делать это каждые несколько недель или раз в несколько месяцев.
Основы калибровки монитора довольно просты. Вы вешаете измерительный прибор (колориметр) перед монитором. Затем программа калибровки отображает на экране серию образцов цвета. Колориметр измеряет эти образцы, чтобы увидеть, соответствует ли цвет, отображаемый на экране, тому, на что он должен быть похож. При наличии несоответствий программное обеспечение может настроить монитор для повышения точности цветопередачи.
Однако на практике калибровка немного сложнее. Прежде всего, вам необходимо контролировать некоторые аспекты среды монитора, чтобы обеспечить правильную калибровку. Во-вторых, вы должны принять некоторые важные решения о том, как вы хотите, чтобы монитор отображал цвета. Как я расскажу ниже, эти решения зависят от того, создаете ли вы искусство в первую очередь для печати, для отображения на экране (веб, игры) или для трансляции (телевидение/кино).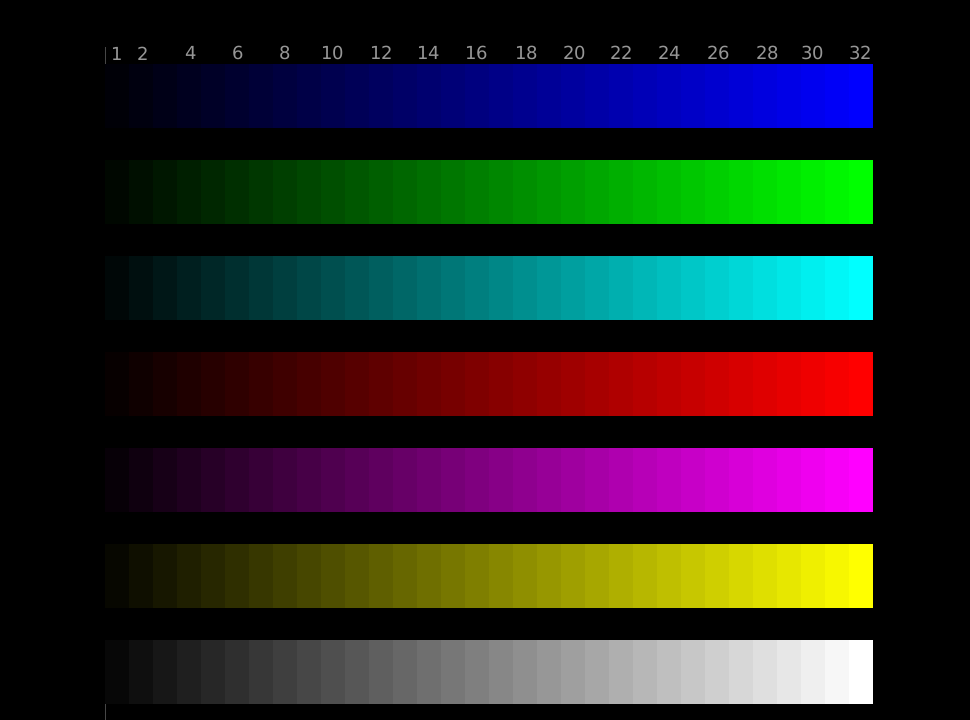
Условия калибровки
Калибровка должна выполняться в тех же условиях, в которых вы обычно используете монитор. Вы не хотите выполнять калибровку в одном наборе условий и использовать монитор в других условиях. Это не будет выглядеть так же. Например, дисплей монитора может меняться по мере прогрева. Поэтому не забудьте включить монитор как минимум за 30 минут до калибровки, чтобы он прогрелся до нормальной рабочей температуры. Это больше беспокоило старые ЭЛТ-мониторы, но относится и к ЖК-дисплеям с плоскими панелями.
Затем убедитесь, что вы используете монитор при умеренном внешнем освещении. Не обязательно работать в темноте, но монитор должен быть самым сильным источником света в вашей рабочей зоне. Не направляйте яркий свет прямо на экран, так как это повлияет на видимую яркость дисплея и может привести к цветовому оттенку. В некоторых системах калибровки есть датчики внешней освещенности, чтобы компенсировать это, но они не идеальны.
Некоторые фотостудии и службы допечатной подготовки доходят до того, что окрашивают стены и мебель в нейтральный 50% серый цвет и используют только люминесцентные лампы D50 со сбалансированным дневным светом.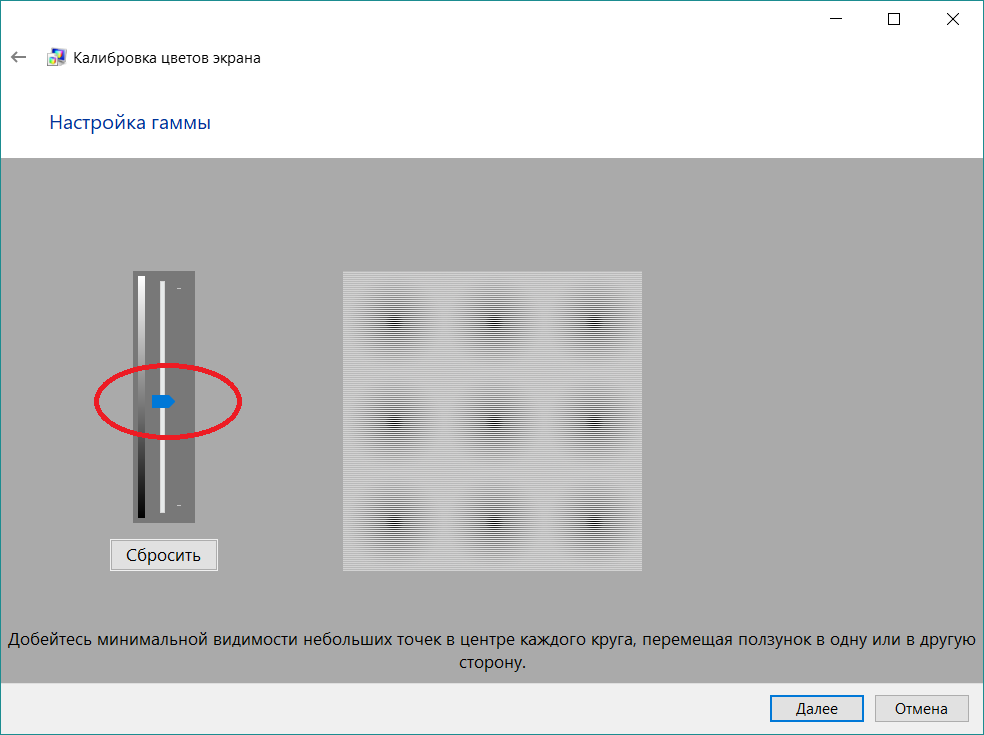 Международная организация по стандартизации (ISO — www.iso.org) публикует набор руководств под названием «Графические технологии и фотография — условия просмотра» (ISO 3664:2009).) для фотографов, художников и веб-разработчиков; и более строгий набор правил для фотолабораторий и бюро допечатной подготовки под названием «Графические технологии — Дисплеи для цветопробы — Характеристики и условия просмотра» (ISO 12646:2008). Это, вероятно, излишество для большинства художников.
Международная организация по стандартизации (ISO — www.iso.org) публикует набор руководств под названием «Графические технологии и фотография — условия просмотра» (ISO 3664:2009).) для фотографов, художников и веб-разработчиков; и более строгий набор правил для фотолабораторий и бюро допечатной подготовки под названием «Графические технологии — Дисплеи для цветопробы — Характеристики и условия просмотра» (ISO 12646:2008). Это, вероятно, излишество для большинства художников.
Выбор гаммы вашей системы
При подключении колориметра и запуске программы калибровки вам будет предложено выбрать некоторые важные настройки. Двумя наиболее важными настройками являются гамма и цветовая температура, оба понятия довольно сложные для понимания.
Гамма — это соотношение между числовым значением пикселя в файле изображения и яркостью этого пикселя при просмотре на экране. Компьютер переводит числовые значения в файле изображения в напряжение, которое отправляется на монитор.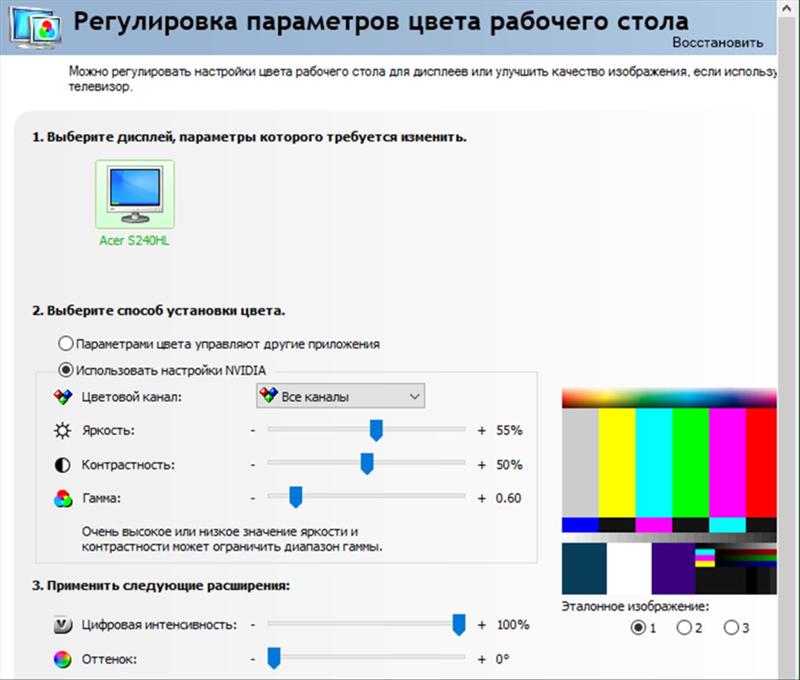 Эта зависимость нелинейна, а это означает, что изменение напряжения не приводит к эквивалентному изменению яркости. Почти для всех телевизоров и компьютерных мониторов изменение напряжения приводит к изменению яркости в степени 2,5. Поэтому говорят, что гамма для этих устройств равна 2,5.
Эта зависимость нелинейна, а это означает, что изменение напряжения не приводит к эквивалентному изменению яркости. Почти для всех телевизоров и компьютерных мониторов изменение напряжения приводит к изменению яркости в степени 2,5. Поэтому говорят, что гамма для этих устройств равна 2,5.
Гамма-коррекция — это способ компенсации этой нелинейной зависимости между напряжением и яркостью. Комбинация аппаратного и/или программного обеспечения может уменьшить гамму до значения, близкого к 1,0, то есть к идеальной линейной зависимости. Это помогает гарантировать, что изменение значения пикселя в цифровом файле преобразуется в пропорциональное изменение яркости на экране.
Перед калибровкой монитора очень важно сообщить программе калибровки, какую настройку гаммы вы хотите использовать. Исторически существовала большая разница в аппаратной гамма-коррекции между Mac и ПК. Это долгие годы диктовало выбор гаммы на этих двух платформах. Однако, как мы увидим ниже, выбор теперь больше зависит от типа работы, которую вы выполняете, а не от операционной системы.
С момента своего появления в 1984 году компьютер Macintosh имел встроенную коррекцию, которая снижала гамму системы до 1,8. Поэтому мы говорим, что «системная гамма» компьютеров Mac составляет 1,8. Apple выбрала этот номер по очень веской причине. Оказывается, у печатающих устройств тоже есть тип гаммы. 10-процентная серая область пикселей в цифровом файле печатается в виде серии крошечных точек, покрывающих 10% поверхности бумаги. Теоретически это должно привести к появлению на бумаге 10% серого, что соответствует значению в цифровом файле. На практике, однако, чернила или тонер впитываются в бумагу и растекаются (так называемый «расширение точки»), создавая узор из точек, который покрывает более 10% бумаги. Это делает напечатанное изображение темнее, чем должно, особенно в полутонах. Системная гамма Mac 1,8 компенсирует это явление, делая изображение немного светлее, чтобы оно соответствовало цифровому файлу.
Оригинальный Mac с самого начала разрабатывался как графическая система. Его выпуск совпал с появлением Apple Laserwriter, фотонаборного устройства Linotype Linotronics и Aldus Pagemaker, первой программы верстки страниц. Все эти компоненты были объединены языком описания страниц PostScript, также выпущенным в 1984 году молодой компанией Adobe. Это положило начало революции настольных издательских систем середины 1980-х годов и позже. Apple не случайно выбрала системную гамму, ориентированную на печать.
Его выпуск совпал с появлением Apple Laserwriter, фотонаборного устройства Linotype Linotronics и Aldus Pagemaker, первой программы верстки страниц. Все эти компоненты были объединены языком описания страниц PostScript, также выпущенным в 1984 году молодой компанией Adobe. Это положило начало революции настольных издательских систем середины 1980-х годов и позже. Apple не случайно выбрала системную гамму, ориентированную на печать.
ПК с Windows, с другой стороны, никогда не имели встроенной гамма-коррекции, хотя это опция на некоторых видеокартах. Это отражает тот факт, что ПК всегда предназначались для бизнеса и массового потребителя, а не для профессионалов в области графики. Без аппаратной коррекции системная гамма Windows составляет около 2,2.
С выпуском Mac OSX 10.6 (Snow Leopard) в 2009 году Apple, наконец, изменила системную гамму по умолчанию с 1,8 на 2,2. Они сделали это, конечно, для того, чтобы видеоигры и веб-изображения выглядели одинаково на системах Mac и ПК. Однако при этом они отказались от своей традиционной базы поддержки среди профессионалов в области графики.
Однако при этом они отказались от своей традиционной базы поддержки среди профессионалов в области графики.
Таким образом, выбор настроек гаммы больше не зависит от компьютерной платформы или операционной системы. Вместо этого при калибровке монитора вы можете выбрать настройку гаммы, которая лучше всего подходит для вашей обычной работы. Это переопределит встроенные настройки системы.
Если вы создаете в основном изображения, которые будут отображаться на экране — для Интернета, PowerPoint, видеоигр и т. д. — установите гамму на 2,2. Это поможет гарантировать, что ваши изображения будут одинаково выглядеть на самых разных компьютерах, используемых в бизнесе и на массовом потребительском рынке.
С другой стороны, если вы по-прежнему создаете большую часть своей работы для печати (как я), придерживайтесь версии 1.8. Эта настройка не только более совместима с высокопроизводительной системой печати, но и обеспечивает заметно более светлые изображения на экране. Это помогает вам видеть детали в тенях, что очень важно при создании и редактировании цифровых изображений.
Цветовая температура
Другим важным параметром при калибровке монитора является цветовая температура, иногда называемая точкой белого, поскольку она влияет на отображение белого цвета на экране.
Несколько ученых в конце 1800-х заметили, что холодные черные объекты излучают разные цвета света, когда они нагреваются до высоких температур. Это привело к разработке лампы накаливания с вольфрамовой нитью. В 1901 году Макс Планк предложил идею идеального черного тела, гипотетического объекта, который абсолютно не отражает свет, но излучает свет с различной длиной волны при повышении температуры. Хотя идеальное черное тело существует только в теории, Планк смог математически определить длины волн (то есть цвета) света, который будет излучаться при разных температурах. При относительно низких температурах черное тело будет светиться красным, затем оранжевым, затем желтым. При очень высоких температурах он будет излучать голубоватый свет.
Это сильно отличается от наших эмоциональных ассоциаций с разными цветами. Мы считаем синий холодным, а желтый, оранжевый и красный — теплыми цветами. Но в мире физики все как раз наоборот. Вы можете убедиться в этом, посмотрев на газовое пламя. Центр пламени — самая горячая часть — светится голубым. Более холодный внешний край пламени светится желтым и оранжевым цветом.
Мы считаем синий холодным, а желтый, оранжевый и красный — теплыми цветами. Но в мире физики все как раз наоборот. Вы можете убедиться в этом, посмотрев на газовое пламя. Центр пламени — самая горячая часть — светится голубым. Более холодный внешний край пламени светится желтым и оранжевым цветом.
Физики выражают температуру идеально черного тела в градусах Кельвина (°К). Это просто другая шкала для измерения температуры, как по Цельсию и по Фаренгейту. Шкала Кельвина примечательна тем, что ноль градусов по шкале Кельвина известен как абсолютный ноль — температура, при которой прекращается всякое молекулярное движение (равная -4590,67° по шкале Фаренгейта)
Какое отношение это имеет к калибровке монитора? Чисто белого цвета не бывает. Каждый источник света имеет небольшой оттенок или оттенок. Для любого данного источника света мы можем сопоставить его температуру по шкале Кельвина, которая излучает свет того же цвета. Ниже приведен список условий освещения и соответствующих им цветовых температур:
*Если вы когда-нибудь проезжали мимо чьего-либо дома ночью, когда его телевизор был включен, вы могли видеть голубое свечение в окнах.
Обратите внимание, что цветовая температура не является мерой фактической температуры каждого объекта или условия. Ясно, что телевизор не горячее пламени свечи. Вместо этого цветовая температура является мерой цветового оттенка белого света в этих условиях, соответствующего цвету, который будет излучаться гипотетическим черным телом при этой температуре.
Любые белые объекты, которые появляются на экране вашего компьютера, будут иметь один из этих цветовых оттенков. Вы, вероятно, этого не замечаете, потому что привыкли думать о пустой странице на экране как о «чисто» белом цвете. Однако, если вы измените цветовую температуру вашего монитора, вы увидите существенную разницу, и цветовой оттенок станет очевидным. На Mac перейдите к элементам управления монитором в разделе «Системные настройки». Выберите вкладку «Цвет» и нажмите «Калибровать». Здесь у вас есть возможность изменить как настройку гаммы, так и цветовую температуру, чтобы увидеть, как они влияют на ваш экран. Тем не менее, я рекомендую вам НЕ сохранять какие-либо из этих изменений. Вы сможете выбрать гамму и цветовую температуру позже, когда запустите калибровочное программное обеспечение, прилагаемое к колориметру.
Вы сможете выбрать гамму и цветовую температуру позже, когда запустите калибровочное программное обеспечение, прилагаемое к колориметру.
Так какая настройка цветовой температуры лучше? Как и в случае с настройкой гаммы, это зависит от того, какую работу вы выполняете. В течение многих лет стандартная установка цветовой температуры для графических работ составляла 5000°K (также известная как D50). Это ближе всего к нейтральному белому цвету и имитирует обычные условия освещения для чтения печатных материалов. Поэтому я считаю, что это идеальная цветовая температура для выбора, если вы в основном работаете с печатью.
Если вы создаете в основном веб-графику или другие изображения, просматриваемые на экране, выберите 6500°K (также известное как D65). Это цветовая температура по умолчанию для цветового пространства sRGB, используемая компьютерными мониторами массового рынка, большинство из которых не откалиброваны. Он также отображает изображения с голубоватым оттенком, знакомым потребителям, которые много смотрят телевизор (например, большинству американцев).
Некоторые эксперты утверждают, что все компьютеры должны переключаться на 6500°K (D65), даже если они используются в основном для печати. Это недавняя тенденция в графическом искусстве. Им кажется, что монитор, откалиброванный на 5000°K (D50), слишком тусклый и желтый. Большинство пользователей предпочитают работать с D65, который выглядит ярче и синее, как телевизор.
Я не согласен с этой логикой. Это правда, что изображение на экране будет заметно тусклым и желтым, если вы переключитесь с D65 на D50. Однако, поработав за компьютером несколько минут, вы этого даже не заметите. Если вы какое-то время поработаете с D50, а затем снова переключитесь на D65, вы будете шокированы тем, насколько синим и безвкусным выглядит экран. Что еще более важно, стандарт D50 лучше имитирует то, как выглядят изображения при печати на бумаге в нормальных условиях просмотра. Вот почему стандарт D50 в первую очередь был принят индустрией полиграфии. Переключение всех мониторов на D65, даже для печати, кажется универсальным подходом, угождающим массам, которые работают на дешевых некалиброванных системах. Как человек ростом 6 футов 2 дюйма и весом 300 фунтов, я посмеиваюсь при мысли о чем-то, что претендует на звание «универсального».
Как человек ростом 6 футов 2 дюйма и весом 300 фунтов, я посмеиваюсь при мысли о чем-то, что претендует на звание «универсального».
Собираем все вместе
Таким образом, процесс калибровки монитора включает следующие этапы:
1. Расположите компьютер в подходящей среде с умеренным внешним освещением и без прямых источников света, падающих на монитор.
2. Включите монитор как минимум за 30 минут до калибровки.
3. Подключите колориметр к компьютеру и повесьте его перед экраном (следуйте инструкциям, прилагаемым к прибору).
4. Запустите программу калибровки, поставляемую с устройством.
5. При появлении запроса выберите значения гаммы и цветовой температуры. Если вы в основном работаете с печатью, я рекомендую гамму 1,8 и 5000°K (D50). Если вы создаете в основном веб-графику, игровые ресурсы или другие изображения, просматриваемые на экране, выберите гамму 2,2 и 6500°K (D65).
6. Следуйте инструкциям, чтобы колориметр измерил цвета вашего монитора и выполнил необходимые настройки.
В своем предыдущем посте я предоставил список устройств для калибровки мониторов, имеющихся в настоящее время на рынке. Убедитесь, что вы покупаете тот, который позволяет вам выбирать настройки гаммы и цветовой температуры. Некоторые из более дешевых моделей ограничивают вас гаммой 2,2 и 6500 ° K (D65). Datacolor Spyder3Express (89 долларов США).) является одной из таких моделей, как и оригинальный Pantone Huey (больше не доступен). Я не могу рекомендовать ни одну из этих моделей, поскольку у вас не будет возможности выбрать гамму 1,8 или цветовую температуру 5000°K (D50).
Datacolor Spyder3Elite и X-Rite i1Display Pro, стоимость которых превышает 200 долларов США, обеспечивают максимальный контроль над настройками цвета. Они предлагают больше вариантов гаммы и возможность выбора пользовательской цветовой температуры. Хотя эта гибкость привлекательна, она может быть опасной, если вы не знаете, что делаете. Только эксперт в области управления цветом должен будет выбрать пользовательскую цветовую температуру, отличную от D50 или D65.
Datacolor Spyder3Pro, дисплей X-Rite/Pantone ColorMunki и более новый Pantone Huey Pro обеспечивают выбор из трех или четырех настроек гаммы (включая 1,8 и 2,2), а также выбор настроек цветовой температуры (включая D50 и D65) . Эти три модели являются идеальным выбором для большинства цифровых художников и фотографов. Все три находятся в диапазоне 100-200 долларов, небольшая цена за точную цветопередачу на экране.
Джим Перкинс — профессор программы медицинской иллюстрации в Рочестерском технологическом институте, где он преподает курсы общей анатомии человека, научной визуализации и компьютерной графики. Он также является практикующим иллюстратором, создающим иллюстрации для нескольких самых продаваемых медицинских учебников, в основном в области патологии и физиологии. В течение 20 лет он был единственным иллюстратором серии текстов по патологии Роббинса и Котрана. Он также является частью команды иллюстраторов, продолжающих работу покойного доктора Фрэнка Х. Неттера, которого многие считают величайшим художником-медиком 20-го века.




 Гамма файла, как следствие, может рассматриваться как гамма-компрессия (сжатие гаммы), а гамму дисплея можно рассматривать, как гаммма-расширение.
Гамма файла, как следствие, может рассматриваться как гамма-компрессия (сжатие гаммы), а гамму дисплея можно рассматривать, как гаммма-расширение.
 Опуститесь немного ниже и найдите пункт Свойства графического адаптера.
Опуститесь немного ниже и найдите пункт Свойства графического адаптера. 
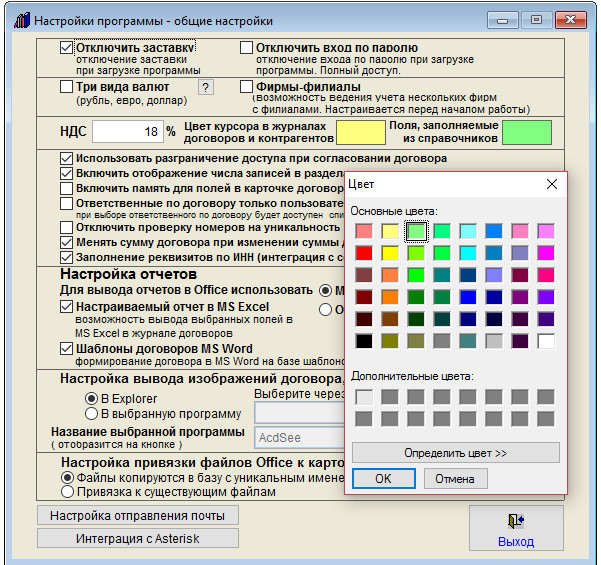 Если заметите примеси других цветов, устраните их ползунками красного, зеленого или синего цвета.
Если заметите примеси других цветов, устраните их ползунками красного, зеленого или синего цвета. 

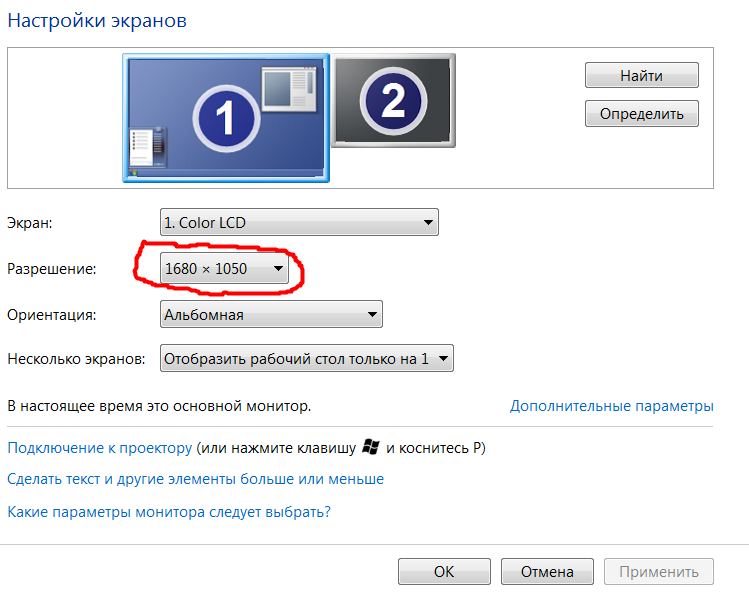 Кроме того, не волнуйтесь, если вы не можете заставить круг исчезнуть. Просто найдите правильную настройку, которая смешивает его. Как только вы получите правильное сочетание, нажмите Следующий .
Кроме того, не волнуйтесь, если вы не можете заставить круг исчезнуть. Просто найдите правильную настройку, которая смешивает его. Как только вы получите правильное сочетание, нажмите Следующий .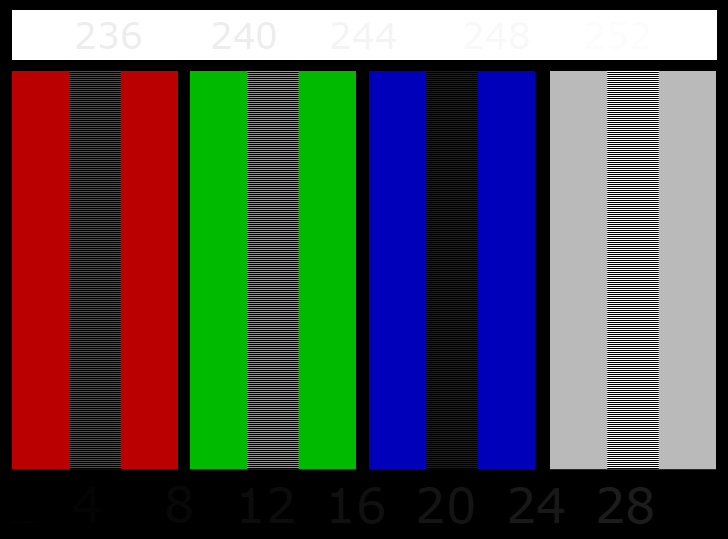
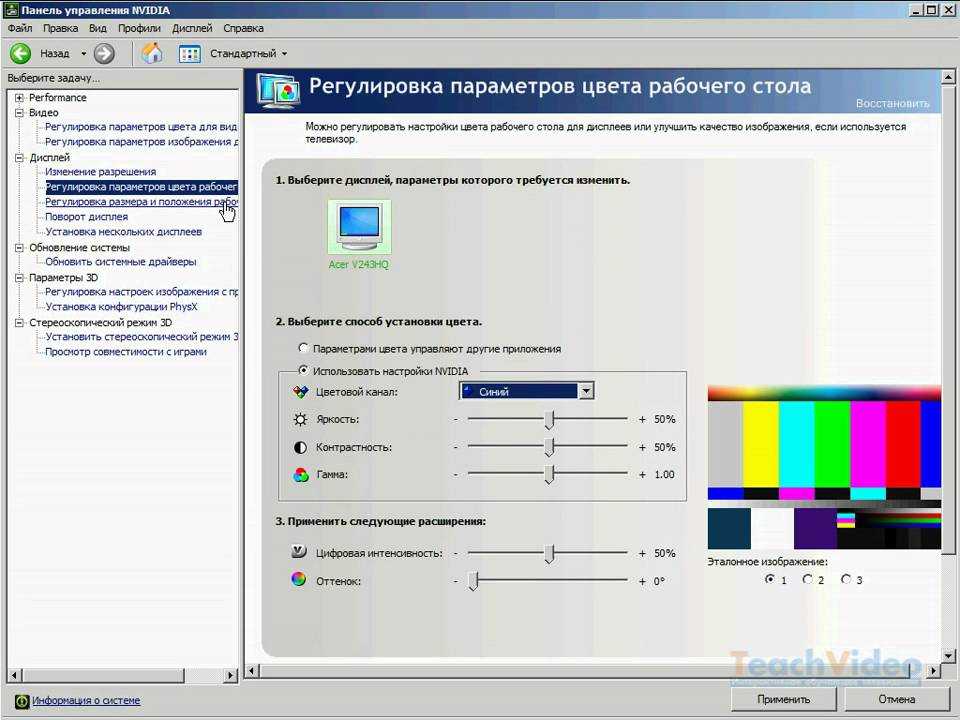 После получения нужного цвета нажмите Далее.
После получения нужного цвета нажмите Далее. 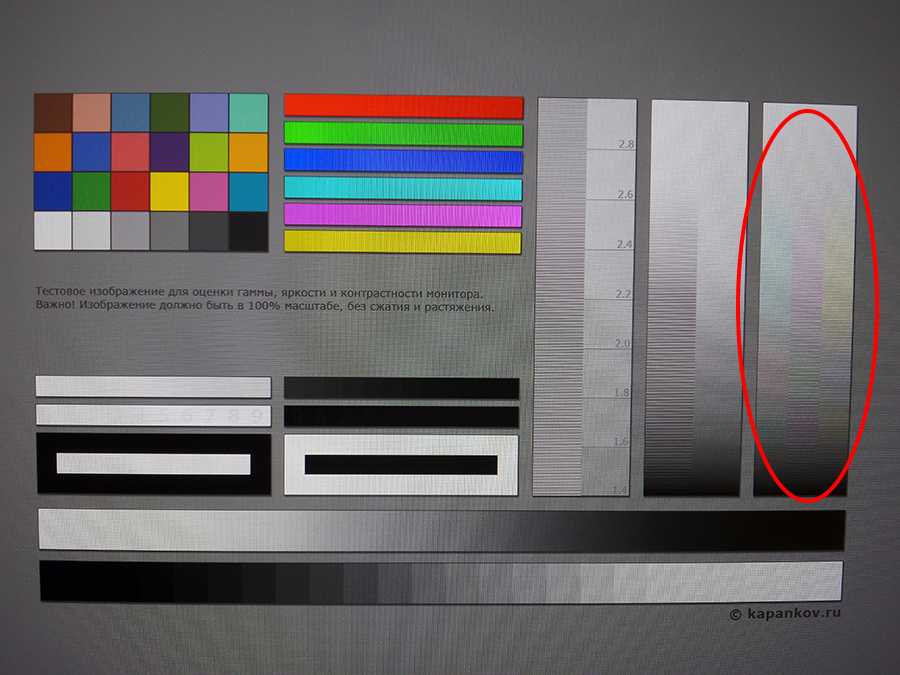
 Появится новое окно с надписью «Добро пожаловать в калибровку цвета дисплея».
Появится новое окно с надписью «Добро пожаловать в калибровку цвета дисплея». Не беспокойтесь, если круги в центре полностью исчезнуть не получится. Если вам нужен лучший способ тестирования, вы также можете использовать это тестовое изображение гамма-коррекции. Постарайтесь, чтобы на верхней и нижней полосах отображалось как можно больше чисел. На более качественных мониторах вы сможете видеть 6 чисел в каждой строке, в то время как мониторы более низкого уровня смогут отображать только 4 числа.
Не беспокойтесь, если круги в центре полностью исчезнуть не получится. Если вам нужен лучший способ тестирования, вы также можете использовать это тестовое изображение гамма-коррекции. Постарайтесь, чтобы на верхней и нижней полосах отображалось как можно больше чисел. На более качественных мониторах вы сможете видеть 6 чисел в каждой строке, в то время как мониторы более низкого уровня смогут отображать только 4 числа. Ваш экран будет выглядеть по-разному в зависимости от того, под каким углом вы на него смотрите. Для достижения наилучших результатов вы должны отступить и посмотреть на свой монитор издалека.
Ваш экран будет выглядеть по-разному в зависимости от того, под каким углом вы на него смотрите. Для достижения наилучших результатов вы должны отступить и посмотреть на свой монитор издалека.