Автофокус – настройка режимов, подсветка, коррекция (юстировка). Просто о сложном!
-Автофокус
-настройка режимов,
-подсветка,
-коррекция (юстировка).
В этой статье Вы узнаете о том, как использовать автофокус, какие у него бывают режимы, почему фотография бывает «не в фокусе», размыта, как этого избежать и как, соответственно, сделать фотографии максимально четкими!
Режимы автофокуса.
Вначале расскажем о том, какие режимы автофокуса есть в большинстве современных фотоаппаратов (а также в некоторых телефонах и видеокамерах). Итак, как же нам настроить автофокус…
Режим «покадровой автофокусировки» («One-Shot AF» у Canon) или «AF-S» у Nikon)
Подходит более всего для съемки неподвижных объектов или при необходимости сначала сфокусироваться, а потом сменить композицию кадра. При нажатии кнопки спуска затвора наполовину — камера фиксирует фокус до тех пор, пока Вы либо отпустите кнопку, либо нажмете до упора.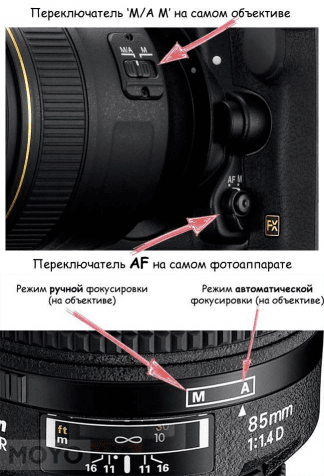
______________________________________________________________________________________________________
Режим «следящей, непрерывной автофокусировки» («AI Servo AF» у Canon или «AF-С» у Nikon)
Хорошо подходит для фотосъемки движущихся объектов. Или если наоборот – двигаетесь Вы 🙂 Например – если фотографируете из окна движущегося транспорта. Пока кнопка затвора будет нажата наполовину – фокусировка будет меняться автоматически в зависимости от перемещения объектов в кадре, автофокус будет как бы «следить» за этими объектами.
____________________________________________________________________________________________________
Режим «интеллектуального автофокуса» («AI Focus AF» у Canon или «AF-A» у Nikon)
Используется для автоматического переключения режима автофокусировки. Присутствует во многих зеркальных фотоаппаратах и, по-моему, является довольно неудобным – сложно угадать – как он себя поведет, как «следящий», или как «покадровый».
_____________________________________________________________________________________________________
Режим ручной фокусировки
Обычно, этот режим используется – когда автофокус не справляется, или же для особых творческих задач. Для того чтобы фокусироваться вручную (переключиться в режим ручной фокусировки), обычно необходимо воспользоваться соответствующим переключателем на объективе фотоаппарата (особенно – если речь идет о фотоаппарате со сменными объективами).
______________________________________________________________________________________________________
—
—
Выбор точки/зоны фокусировки.
Если Вы используете автофокус, то в большинстве фотоаппаратов Вы сможете выбрать – по какому участку видоискателя (по какой «точке») будет проводится фокусировка.
—
1. Полностью автоматическая фокусировка и автоматический выбор точек фокусировки. В этом режиме, обычно, фотоаппарат фокусируется на ближайший объект в кадре. При этом точки, которые фактически оказались выбраны для фокусировки – скорее всего будут отмечены/подсвечены в видоискателе, когда фокусировка закончится.
При этом точки, которые фактически оказались выбраны для фокусировки – скорее всего будут отмечены/подсвечены в видоискателе, когда фокусировка закончится.
—
2. Фокусировка по центральной точке. Этот режим есть на большинстве фотоаппаратов, независимо от производителя (Canon, Nikon и прочие), и часто присутствует не только в «зеркалках», но и в компактных «цифромыльницах».
Особенность данного режима фокусировки заключается в том, что фотоаппарат будет фокусироваться только на том объекте, который находится в самом центре видоискателя. Это может быть полезно для более точной фокусировки на фотографируемый объект.
При выборе этого типа фокусировки фотограф, обычно, поступает следующим образом: наводит центр видоискателя на фотографируемый объект, наполовину зажимает кнопку спуска затвора(на большинстве фотоаппаратов это приводит к блокированию автофокуса) и далее с помощью видоискателя выбирает удачную композицию, будучи уверен в том, что его фотоаппарат сфокусирован как следует.
-0
3. Фокусировка по выбранной точке.
При выборе этого режима автофокуса – фокусировка будет производится по той точке в видоискателе – на которую укажет фотограф. Эта точка, обычно, подсвечивается в видоискателе. В некоторых самых современных фотоаппаратов – для выбора точки фокусировки можно просто прикоснуться в соответствующем месте к экрану видоискателя. В большинстве зеркальных фотоаппаратов для этого существует джойстик или заменяющие его кнопки или диск («колесо»).
Как это применяется на практике? Поясню! Например, при съемке портрета, чтобы фокусировка произошла именно по глазам фотомодели – фотограф может выбрать точку фокусировки – которая в данный момент «накладывается» на глаз фотомодели, без этого может получиться так, что фотоаппарат автоматически сфокусируется не на глазах, а на носу …
 Особым разнообразием в этом плане отличаются фотоаппараты Nikon.
Особым разнообразием в этом плане отличаются фотоаппараты Nikon._________________________________________________________________________________________
Автофокус и точки фокусировки.
Такую картину мы можем видеть в инструкции к фотоаппарату Nikon D7000
Подсветка автофокуса.
Если снимаемый Вами объект слишком плохо освещен, то на помощь приходит подсветка автофокуса! В условиях недостаточной освещённости (в темноте) встроенная вспышка Вашего фотоаппарата автоматически откроется и постарается рассеять темноту! Если Вам это не нужно, отключите подсветку автофокуса в меню Вашего фотоаппарата (можно обратиться к его инструкции), или переключитесь в режим ручной фокусировки (подсветка фокусировки при этом чаще всего также отключается).
«Почему он не фокусируется?» «Почему фокусируется не туда, куда надо?» «Почему автофокус работает так медленно?» Такие вопросы задают многие начинающие фотолюбители!
В инструкции к фотоаппарату Nikon D7000 есть замечательная иллюстрация, показывающая сюжеты – в которых автофокус может продемонстрировать себя не с лучшей стороны.
Трудности с автофокусом могут возникнуть в следующих ситуациях…
В случаях №2 и №5 – рекомендую выбрать центральную точку фокусировки и попробовать сфокусироваться именно с помощью нее – ТОЧНО нацелившись на объект съемки. Тогда, автофокус вряд ли подведет! В прочих случаях, если не помогает выбор центральной точки фокусировки, следует переключится в ручной режим. Впрочем, например, в моей практике трудности в случаях 3, 4 и 6 — встречались крайне редко.
Но случается и так, что даже в благоприятных условиях, автофокус все время фокусируется либо чуть ближе, чем нужно, либо чуть дальше! Чаще всего этим «страдают» зеркальные фотоаппараты, особенно — после смены объектива. Причина может быть в объективе, тогда его Вам смогут немного поднастроить в сервис-центре. Такая донастройка называется «юстировкой». Но в некоторых современных фотоаппаратах функция юстировки/корректировки фокуса для избранных объективов уже встроена, и Вы можете приступить к ней, ознакомившись предварительно с инструкцией по эксплуатации. Впрочем, необходимость в этом бывает не часто.
Впрочем, необходимость в этом бывает не часто.
© Карпин Антон 2012 источник
Фотокамеры Вы можете проверить работу автофокуса любого сочетания камеры и объектива! Для прочих камер, поддерживающих и сохраняющих настройки автофокуса, обращайтесь к их инструкции по эксплуатации. 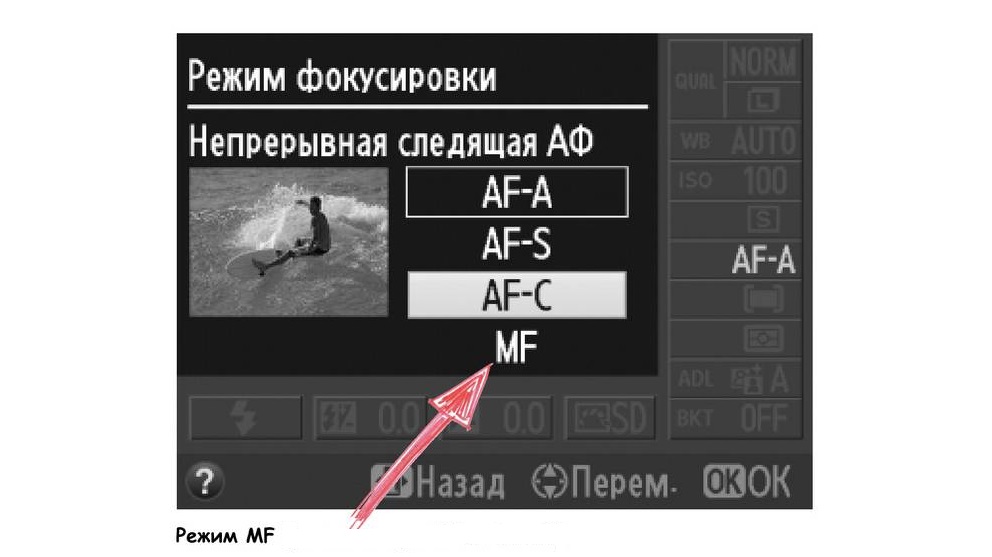 Как это работает? Камера. Примите решение какие объективы Вы хотите калибровать. Удобно поместить камеру и LensCal на штативы. Но это не обязательно. Камеру и LensCal можно поместиь на стол.
Действия. Это также разложить складывающийся стул. Освободите линейку из заблокированной позиции и правильно расположите ее относительно главной мишени. Штативное гнездо в основании LensCalпозволяет закрепить его на большинстве штативов, в том числе портативных. Пузырьковый уровень в основании LensCal позволяет пользователю правильно выровнять штатив и выровнять его относительно камеры. Установки
Съемка. Фокусируйтесь на центр мишени или на небольой участок мишени, расположенный справа по центру. Это сведет к минимуму любую ошибку. вызванную тем, что ось объектива не точно перпендикулярна плоскости мишени. Если камера отражает выбранные точки фокуировки, можно использовать их как подтверждение, что плоскость мишени выбрана в качестве фокальтной плоскости.
Просмотр. Просмотрите снимок мишени на LCD экране камеры. Корректировка Проверьте остальные объективы и калибруйте их примерно раз в год, а также после интенсивного использования или работы в условиях высокой температуры. |
Руководство по настройкам фокуса в ILCE-9 | Руководство по настройкам
ILCE-9
Для съемки движущихся объектов с помощью камеры ILCE-9 по умолчанию рекомендуется использовать следующие настройки.
* Обновите системное программное обеспечение камеры до новейшей версии.
* Рекомендованные настройки различаются в зависимости от объекта съемки. См. таблицу в конце страницы.
Режим фокусиров.: AF-C
При выборе режима AF-C (Непрерывный AF) камера продолжает фокусироваться непрерывно, пока кнопка спуска затвора нажата и удерживается наполовину.
Область фокусир.: Рег. пятно АФ
Наст. AF лицо/глаз*
Приор. лиц/глаз AF: [Вкл]
Эта функция используется для указания того, будет ли камера фокусироваться с приоритетом на лицах или глазах людей.
Во время автофокусировки камера определяет лицо человека в области фокусировки, а затем фокусируется на лице или глазах.
 Эта функция удобна, если объектом съемки является человек.
Эта функция удобна, если объектом съемки является человек.* Системное ПО вер. 5.00 и более поздней
Устан.приор.в AF-C: Акцент на баланс
Определяется возможность спуска затвора при отсутствии резкости на объекте съемки; съемка выполняется с акцентом на баланс между фокусировкой и спуском затвора.
Чувствительность следящего за объектом AF : 3(Стандартный)
При установке варианта «5 (Чувствительный)» камера фокусируется динамически на объектах, расположенных на различном расстоянии.
При установке варианта «1 (Зафиксирован.)» камера удерживает фокус на конкретном объекте даже при условии, что на переднем плане периодически появляются другие объекты.
Опцию «3 (Стандартный)» рекомендуется использовать для обычной съемки. Настройки для различных объектов съемки см. таблицу в конце страницы.
Перекл.В/Г о.AF: Только точка AF
Переключение положения рамки фокусировки в зависимости от ориентации камеры (горизонтальная/вертикальная). Параметр [Область фокусир.] зафиксирован.
Параметр [Область фокусир.] зафиксирован.
- Другие настройки
Выключено: функция [Область фокусир.] и положение рамки фокусировки не переключаются в зависимости от ориентации камеры (горизонтальная/вертикальная).
Точка AF + Обл. AF: функция [Область фокусир.] и положение рамки фокусировки переключаются в зависимости от ориентации камеры (горизонтальная/вертикальная).
Рекомендованные настройки автофокусировки для различных объектов съемки
Была ли эта статья полезной?
Да
Нет
Мы проводим небольшой опрос в целях повышения качества наших услуг. Мы будем благодарны вам за прохождение опроса.
Ваши ответы будут использованы для развития и улучшения наших продуктов и услуг. Ответы на опросы будут обработаны статистически и не будут разглашены образом, позволяющим определять конкретного пользователя.
PAGE TOP
Как настроить фокус объектива FPV камеры и настроить резкость — Все о квадрокоптерах
В процессе полетов на квадрокоптере, линза FPV камеры может ослабиться, точнее, ее фиксирующие элементы могут открутиться и фокус расстроится — картинка станет размытой.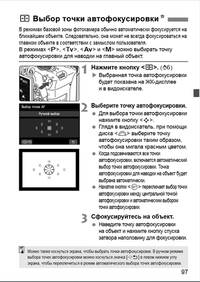 В этой статье я расскажу, как быстро настроить фокус объектива камеры FPV.
В этой статье я расскажу, как быстро настроить фокус объектива камеры FPV.
Оригинал статьи: https://oscarliang.com
Как настроить фокус объектива (линзы) FPV камеры
Объектив FPV камеры состоит из трубки с резьбой, внутри которой находится линза. Эта трубка также фиксируется специальным стопорным кольцом-гайкой. Эта гайка тоже с резьбой.
Чтобы отрегулировать фокусировку камеры, нужно просто вворачивать объектив внутрь или наружу, пока не добьетесь четкой картинки.
Первым делом ослабляется контр-гайка. Объектив нужно вращать по часовой стрелке. Вместе с объективом будет откручиваться и контр-гайка. У обычных стандартных камер контр-гайку можно открутить руками, а вот у micro-версий скорее всего понадобится пинцет.
Проверьте целостность контр-гайки
Прежде, чем начать настраивать фокус, проверьте, не сломана ли контр-гайка, не сорвана ли у нее резьба. Если она не будет стопорить втулку объектива, то фокус постоянно будет сбиваться. При необходимости замените гайку.
При необходимости замените гайку.
Тонкая настройка фокуса
Чтобы качественно настроить фокус, направьте камеру на какой-нибудь мелкий объект вдали. Отличным объектом будут ветки или забор. Проще всего производить настройку на фоне специального фокус-шаблона: focus_pattern
focus_pattern
Расстояние до объекта
Если вы будете настраивать камеру по образцу фокус-шаблона, то разместите камеру на расстоянии 3 метров. Если ветки и тд., то примерно на 10 метров. На этом расстоянии нужно четко видеть детали, тогда можно спокойно летать по FPV, не боясь «проморгать» какую-нибудь ветку.
Лучше всего настраивать камеру сразу смотря в шлем FPV или очки. Закрутите объектив до конца и потом открутите на 3 полных оборота и слегка подтяните контр-гайку. Теперь медленно затягивайте объектив. Вы должны заметить, как изображение будет становиться более четким. Как только картинка будет максимально качественно, остановитесь и затяните контр-гайку, но так, чтобы не провернуть вместе с ней сам объектив. Процесс этот не самый простой, скорее всего вам придется пару раз настраивать фокус заново, так как вместе с гайкой вы повернете и сам объектив.
Процесс этот не самый простой, скорее всего вам придется пару раз настраивать фокус заново, так как вместе с гайкой вы повернете и сам объектив.
С фокус-шаблоном немного проще, крутить нужно до момента, пока центр шаблона не станет четким:
Если после этих действий у вас все еще размытая картинка, то тут явно брак камеры (сенсор) или испорченная линза.
Быстрое решение, если камера смартфона не фокусируется
Пользователи нередко сталкиваются с проблемой расфокусировки камеры. Часто такие случаи имеют единичный характер и достаточно просто «направить фокус». Но иногда это перерастает в постоянную неполадку.
Неприятность может затронуть как основную, так и фронтальную камеру. Однако хуже всего, когда фокус сбивается на обеих камерах. Но и в этом случае не стоит переживать. Существует простое решение этой проблемы.
Нередко расфокусировка камеры происходит в самый неподходящий момент. У одного из пользователей ресурса phoneArena подобный случай произошел на Samsung Galaxy S10. И всё же с подобной поломкой сталкиваются не только пользователи Android устройств, но и iOS.
И всё же с подобной поломкой сталкиваются не только пользователи Android устройств, но и iOS.
В интернете часто упоминают, что устранить неполадку поможет перезапуск смартфона или очистка кэша. Но зачастую эта проблема связана с аппаратным обеспечением устройства и вышеперечисленные методы не помогут.
Как устранить расфокусировку камеры
Одной из функций объектива является фокусировка – изменение расстояния между линзой и сенсором. В камеру телефона встроен набор маленьких линз, перемещающихся вперед и назад. Они меняют свое местоположение для того, чтобы проникающий через объектив свет попадал на сенсор, определяющий какие объекты находятся в фокусе, а какие нет. Но эти линзы могут застревать.
Какие основные способы устранения расфокусировки существуют:
- принудительные закрытие «Камеры» и выгрузка программы из памяти телефона;
- очистка кэша;
- перезапуск смартфона.

Если ни один из этих методов не помог, настало время для самого простого, но в то же время эффективного способа. Вам всего лишь нужно перевернуть смартфон и постучать пальцем по объективу. После этого проверьте фокус. Если проблема не устранена – то попробуйте потрясти устройство или аккуратно постучать им по ладони.
Зачастую после такого механического воздействия линзы становятся на место, и ваша камера снова приобретает возможность фокусироваться.
Причины неполадки и нужно ли беспокоиться
Проблема может быть вызвана совершенно разными факторами. Чаще всего из-за застревания маленьких линз, которые находятся в камере смартфона. Также проблема возникает при попадании в смартфон маленьких частиц или влаги.
В конечном итоге всё зависит от того, насколько аккуратно вы обращаетесь со своим гаджетом. Если вы бережно относились к своему смартфону, но не можете понять в чем причина расфокусировки вашего фотообъектива, то следует обратиться в сервисный центр. Специалисты разберут ваш смартфон и найдут причину неполадки.
Специалисты разберут ваш смартфон и найдут причину неполадки.
Автор, специалист в сфере IT и новых технологий.
Получил высшее образование по специальности Фундаментальная информатика и информационные технологии в Московском государственном университете имени М.В. Ломоносова. После этого стал экспертом в известном интернет-издании. Спустя время, решил попробовать писать статьи самостоятельно. Ведет популярный блог на Ютубе и делится интересной информацией из мира технологий.
Загрузка…Четкие фото при помощи режимов фокусировки
Знакомство с фотографией чаще всего начинается со снимков себя, знакомых, друзей. С течением времени жанровый «репертуар» расширяется. Вы начинаете фотографировать цветы в саду, соседских животных, племянников и племянниц, свадьбы друзей. Продукты на столе, в конце концов. Расширение сферы применения фотоаппарата — долгий процесс. Но существует фундаментальный навык, развитию которого необходимо уделять внимание всё это время. Речь идёт о получении качественных, чётких изображений.
Речь идёт о получении качественных, чётких изображений.
Естественно, у каждого из нас есть превосходный по содержанию кадр, который, выражаясь терминами вежливого фотографа является «мягковатым». Или, если говорить как есть — размытым и нечётким. Но, учитывая уникальность ситуации, запечатлённой на фото, кадр останется в нашей коллекции. И, возможно, плохая его чёткость только добавляет шарма.
Фокусировка – основополагающий принцип фотографии с момента её возникновения. Ещё в начале 1900-х она была отдельным «ремеслом». Однако в 1960-х легендарная Leica представила публике первую систему авто фокусировки. Это в корне изменило порядок вещей. Понятие автофокус усовершенствовалось и сегодня такие функции есть во всех камерах по умолчанию.
Современные цифровые зеркальные фотоаппараты (Digital single-lens reflex camera — DSLR), да и не только они, имеют несколько режимов автоматической фокусировки. Законодателями мод с этой сфере являются компании Canon и Nikon. Другие производители следуют примеру флагманов. Названия режимов фокусировки в зависимости от марки могут отличаться, но суть и принцип работы одни. Поэтому рассмотрим четыре основных функции автофокуса в зеркальных фотоаппаратах Nikon и Canon.
Другие производители следуют примеру флагманов. Названия режимов фокусировки в зависимости от марки могут отличаться, но суть и принцип работы одни. Поэтому рассмотрим четыре основных функции автофокуса в зеркальных фотоаппаратах Nikon и Canon.
Фотография, размещённая выше была сделана с помощью фокусировки AF-S (Nikon) или One Shot (Canon). Центр внимания — глаза модели. На них сфокусирована камера. Сам снимок перекомпонован таким образом, чтобы оставить в правой части, по направлению взгляда, немного места.
Single Shot Mode (одиночный режим фокусировки)
Одиночная фокусировка — один из самых старых режимов. В Canon он называется One Shot. В моделях Nikon – AF-S. Независимо от названия, суть работы автофокуса идентична. Режим используют для фотографии статичных объектов. Независимо от того, живые они или нет. Модели на съёмках большую часть времени «замирают», обеспечивая идеальные условия для фокусировки. Единственное правило использования режима — объект съёмки не должен слишком быстро (или много) передвигаться в кадре.
Для применения режима наполовину нажмите кнопку пуска затвора (как правило, фотоаппарат подаёт сигнал и изменяет отображение в видоискателе). После этого измените композицию так, как вы считаете нужным. Например, если вам необходимо сосредоточиться на глазах модели, наведите фокус на неё а потом, поворотом камеры, разместите на левой стороне изображения.
Данный режим благодаря своей простоте наиболее востребован. Он корректно работает в большинстве случаев.
Active or Continuous Focus Modes (Активный или непрерывный режим фокусировки)
Следующий режим инженеры Canon назвали AI Servo. Их коллеги из Nikon предпочли аббревиатуру AF-C. Суть метода в том, что камера постоянно отслеживает перемещение начальной точки фокусировки. И соответственно изменению положения, меняет настройки фокуса. Функция идеально подходит для съемки движущихся объектов. Например, играющих детей, домашних животных, транспорта — всего, что постоянно находится в движении.
Auto Modes (автоматические режимы)
И, наконец, последние настройки автофокуса из арсенала. Речь пойдёт об AI Focus Canon и AF-A Nikon. Оба режима оставляют на усмотрение камеры выбор наилучшего метода фокусировки на фрагментах изображения. Фотоаппарат будет либо непрерывно отслеживать объект в случае его движения либо перейдёт в одиночный режим при захвате статичного кадра.
Теоретически, перед тем как щёлкнуть затвором необходимо выбрать наилучший вариант автофокуса. Автор должен пускаться в долгие выкладки о специфике режимов. Не совсем так. Автоматический режим в обоих марках работает хорошо и без лишних слов.
Автор этих строк протестировал данные установки, делая стоп-кадры движущихся объектов. Результат весьма хорош. Камеры правильно выбирают установки фокуса, выдавая чёткий результат. Утверждение справедливо и для неподвижных объектов. Фотоаппараты определяют момент прекращения движения и переключаются в «одиночный режим».
С другой стороны, всё же лучше решать самому. Автоматический режим фокусировки, естественно, обладает лучшими качествами упомянутых выше режимов. Но он вобрал и все их недостатки.
Изображение выше сделано с помощью стандартного объектива 85-мм f/1.8 в режиме ручной фокусировки. Данный тип съёмки нивелирует опасность потери фокуса при изменении композиции в автоматических режимах.
Таким образом, мы уже успели кратко ознакомится с тремя основными настройками автоматического фокуса. Естественно, это не полный список. В частности Nikon может похвастать превосходными возможностями 3D автоматической фокусировки. Равно как и остальные зеркальные камеры оснащены «back button autofocus», помогающими более точно фокусироваться на деталях. Однако, рассмотрение данных тем выходит не является целью данной статьи.
Manual Focus Mode (ручная фокусировка)
Теперь стоит остановиться на наиболее редко используемом режиме фокусировки. Это Manual Focus — ручной режим. Одна мысль отказа от автоматизации внушает страх тем, кто никогда им не пользовался.
Одна мысль отказа от автоматизации внушает страх тем, кто никогда им не пользовался.
Когда же необходим ручной режим? В тех случаях, когда вы сами выбираете зону более чёткого отображения. Это — творчество, процесс создания фотографий а не фиксация события.
Таким образом, если задача стоит в съёмке детей, спортивный мероприятий, автофокус будет наиболее оправданным выбором. А вот при съёмке натюрморта, архитектурных памятников, пейзажей и иных относительно статичных объектов, ручная фокусировка открывает горизонты творчества.
Самый простой пример — ландшафтные фотографии. Любой режим автофокуса концентрируется на отдельном предмете. В нашем же случае необходимо увеличить до максимума количество точек фокуса. То есть добиться большой глубины резкости. Автоматика тут только навредит.
При съёмке натюрмортов фотографы, как правило, используют штатив. Делается это с целью зафиксировать камеру и полностью сосредоточится на поиске (или создании) идеальной композиции для кадра.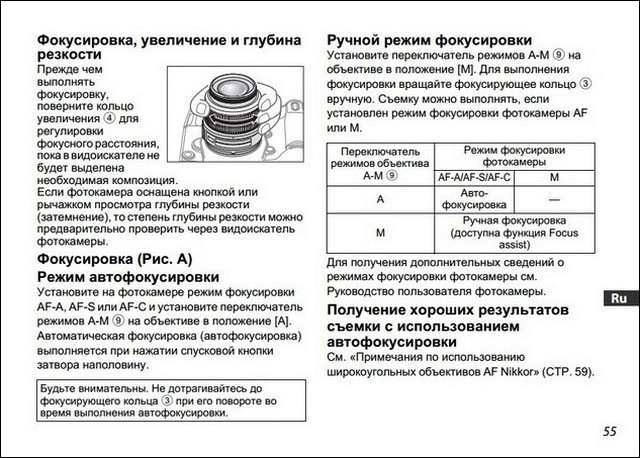 Кроме того, неподвижный аппарат облегчает процесс ручной фокусировки.
Кроме того, неподвижный аппарат облегчает процесс ручной фокусировки.
Есть ещё одна причина использовать ручной фокус. И именно она стала катализатором намерения написать данную статью.
Внимательно присмотритесь к фотографии над этой строкой. Кадр был сделан с помощью автоматической фокусировки в режиме One Shot/AF-S. Выглядит неплохо. Но если увеличить замечаем, что глаза остались вне зоны фокуса.
Автор этих строк недавно приобрел объектив «85mm f/1.8». И, естественно, захотел проверить каковы уровни резкости с диафрагменным числом f/1.8. Объектами для съёмки послужили модели. Были сделаны несколько снимков на f/1.8 в обычных автоматических режимах (AF-S/One).
При ближайшем рассмотрении на компьютере выяснилось, что большинство кадров очень «мягкие». То есть с достаточно низкими уровнями резкости. Для того, чтобы понять, где произошла ошибка и как исправить ситуацию потребовалось время.
Посмотрите на иллюстрацию выше. Фокусный узел находится в центральной части видоискателя. Это при том, что мне необходим более широкий его размер при съёмке портрета.
Это при том, что мне необходим более широкий его размер при съёмке портрета.
Автор не имел большого опыта съёмки в неглубоком фокусе до этого теста. И сейчас получил возможность увидеть результаты использования этой техники. Объективы с диафрагменным числом f/1.8 имеют очень и очень неглубокий фокус (глубину резкости). Например, при съёмке головы с фокусировкой на глазах нос уже получается размытым.
Для тестирования модель снималась на 3/4 её роста. Расстояние до фотографа — около 2-х метров. Точка фокусировки размещалась на девушке.
Проблема большинства камер состоит в том, что хотя они и имеют несколько точек фокусировки, все эти узлы сосредоточены в центре видоискателя. И выбор внешних (отдалённых от центра координат) влечёт за собой существенное изменение композиции (перекомпоновку) кадра.
Рисунок выше демонстрирует, что на самом деле происходит при изменении композиции в поисках точек фокусировки в автоматическом режиме (AF-S/One). Если кратко, то часть изображения, на которую был выставлен начальный фокус выпадает из зоны фокусировки.
При использовании объективов со значениями диафрагмы f/16 эта проблема не особо заметна. Зато при диафрагменном числе в f/1.8 сдвиг фокальной плоскости автоматически приводит к «смягчению» других важных зон. Пример — иллюстрация «мягких глаз» модели. Перекомпоновка кадров привела к тому, что точка фокуса переместилась на задний план девушки. То есть её затылок, волосы попали в центр внимания и получились резкими. А вот глаза — наоборот.
Для решения данной проблемы в рамках «автоматических режимов» алгоритмов, пожалуй нет. Вы даже не заметите смещение фокальной плоскости на маленьком мониторе фотоаппарата.
Единственный вариант, который действительно помогает — переход в ручной режим фокусировки. В этом случае можно вручную выставить фокус на глаза модели, другие зоны изображения, которые должны получиться резкими.
Конечно, при съёмках моделей случилось стечение факторов, которые обострили проблему.
Во-первых, съёмка велась на значениях диафрагмы в f/1. 8. Это всегда означает критические значения резкости.
8. Это всегда означает критические значения резкости.
Во-вторых — я снимал снизу вверх. Это всегда приводит к увеличению сдвига фокальной плоскости при перекомпоновке кадра.
И, наконец, проблема ограниченности точек фокусировки. Существует много причин, по которым в современных зеркальных камерах не размещают фокусные узлы по краям видоискателя.
Парадокс, но многие «компакты» (беззеркальные камеры) равно как и микрокамеры имеют возможность установки координат фокусных узлов. В зеркальных камерах, увы, эта технология отсутствует. Поэтому пользуйтесь преимуществами автофокуса там, где это даёт результат и смело переходите в ручной режим для точной фокусировки.
Удачи!
Как использовать блокировку фокуса и экспозиции с камерой iPhone
Вы, вероятно, знаете, что однократное нажатие на экран в приложении «Камера» заставит iPhone автоматически сфокусироваться и настроить экспозицию в этой области в видоискателе, но если вы пытаетесь сделать снимок со сложным освещением или условиями глубины, автоматическая настройка не всегда идеальны.
Вместо этого используйте отличную функцию блокировки фокуса и экспозиции, чтобы получить точное освещение и фокусировку, которые вы хотите получить из изображения.Эта функция весьма буквальна, так как вы можете указать на конкретное освещение или глубину, заблокировать его, а затем переориентировать камеру на желаемое изображение, сохраняя ранее заблокированные условия освещения. Вот как использовать эту замечательную функцию:
Блокировка экспозиции и фокусировки в камере для iPhone
- Откройте приложение «Камера» как обычно и наведите его на все, что хотите, чтобы сфотографировать .
- Нажмите и удерживайте область экрана, где вы хотите зафиксировать фокус и экспозицию на
- Когда в нижней части экрана появляется сообщение «AE / EF Lock», устанавливается блокировка фокуса и освещения.
Эта функция существует в большинстве версий камеры iOS, хотя она может немного отличаться в зависимости от версии iOS на самом iPhone. Вот как это выглядит в современных версиях:
Вот как это выглядит в современных версиях:
Обратите внимание, что вы должны нажать и удерживать, пока не появится текст AE / EF Lock, иначе экспозиция и блокировка фокуса не будут установлены, и они будут регулироваться при панорамировании.
Вы можете сразу же сделать снимок, но после установки блокировки вы можете свободно перемещать камеру, а настройки освещения и глубины останутся прежними. В любой момент снова нажмите в любом месте экрана, чтобы снять блокировку AE / EF.
Конечный результат того, как получаются снимки, может быть впечатляющим, особенно в ситуациях, когда освещение имеет значение.На приведенном в качестве примера изображении вверху слева показано, как iPhone хотел автоматически установить освещение, а на правой стороне показан результат фиксации на лампочке.
Автофокус и автоэкспозиция могут быть объединены с увеличением на iPhone, и это также работает на iPad и iPod touch. Это одна из тех замечательных особенностей, из-за которых средние фотографии iPhone выглядят так, как будто они были сделаны профессионалами, и, если камера iPhone не имеет ручного управления экспозицией и диафрагмой, это правильный путь.
Связанные
Что это такое и как их использовать
Fujifilm предлагает несколько удивительных режимов помощи при ручной фокусировке, в которых передовые технологии сочетаются с принципами, заложенными десятилетиями. Но кто на самом деле больше использует ручную фокусировку?
Когда ручная фокусировка работает лучше
Система автофокусировки Fujifilm в последние годы стремительно развивается. Но бывают случаи, когда ручная фокусировка — лучший вариант. Вот несколько случаев, когда я лично предпочитаю ручную фокусировку с моим Fujifilm:
- Обеспечение максимальной резкости от переднего плана к фону при съемке пейзажей.
- Когда расстояние до объекта не меняется, ручная фокусировка помогает мне работать быстрее, не беспокоясь об ошибочной блокировке АФ.
- Области с низкой контрастностью и / или слабым освещением могут быть трудными для автофокусировки, поэтому переключение в режим ручной фокусировки иногда может быть более быстрым и точным.

Для разных фотографов существует ряд различных ситуаций, когда ручная фокусировка лучше, чем автофокусировка, но это некоторые из них, о которых стоит подумать.
Добавьте к этому преимущества беззеркальных камер, и вы получите надежную систему ручной фокусировки.
Специальная кнопка возврата
Одна вещь, которая действительно произвела революцию в моем стиле фотографии, — это программирование фокуса задней кнопки в моих камерах Sony.
Эта возможность является «стандартной» в камерах Fujifilm при использовании кнопки AF-L / AF-ON в режиме MF, если вы еще не перепрограммировали эту кнопку.
Фокус с помощью кнопки заднего вида позволяет воспользоваться преимуществами автофокусировки, оставаясь при ручной фокусировке. Наведите камеру на объект, нажмите кнопку, чтобы быстро сфокусироваться, а затем поменяйте композицию и сделайте снимок.
Это еще одно преимущество, позволяющее удерживать фокусировку вручную и научиться переключать фокусировку назад, когда того требует ситуация.
Fujifilm Режимы помощи при ручной фокусировке
Кнопки помощи при ручной фокусировке на задней панели X-T2.Fujifilm имеет четыре (или три, в зависимости от того, как на это смотреть) режима помощи при ручной фокусировке. Их можно переключить на , нажав и удерживая задний диск управления (колесо). Не все доступны во всех моделях камер.
Режимы помощи при ручной фокусировкециклически переключаются между стандартным, цифровым разделенным изображением, цифровой микропризмой и выделением пика фокусировки.
Я не использую «лучший» режим помощи при ручной фокусировке или настройки по умолчанию. Каждый из них полезен в разных ситуациях, поэтому вам просто нужно поэкспериментировать, чтобы выяснить, какие из них лучше всего подходят для вас и когда.
Какие режимы помощи при ручной фокусировке есть в разных камерах Fujifilm X?
| Пиковая фокусировка | Цифровое разделенное изображение | Цифровая микропризма | Двойной дисплей | |
|---|---|---|---|---|
| X-T2 | X | X | X | |
| X-T3 | X | X | X | X |
| X-T4 | X | X | X | X |
| X-T20 | X | X | ||
| X-T30 | X | X | X | |
| X-Pro2 | X | X | X (ERF) | |
| X-Pro3 | X | X | X | X (ERF) |
| X-h2 | X | X | X | |
| X-T100 | X | |||
| X-T200 | X |
1. Стандарт
Стандарт
Никаких уловок. У вас будет чистое изображение без каких-либо наложений и специальных алгоритмов. Это лучше всего работает, когда другие режимы помощи при фокусировке слишком отвлекают.
Вы получите максимальную отдачу от этого, нажав на задний диск управления и , увеличив масштаб (поясняется позже) или используя двойные дисплеи в электронном видоискателе.
2. Focus Peak Highlight
В режиме помощи при ручной фокусировке для выделения пика фокусировки выделяются области с сильным контрастом между краями.Или, другими словами, области в центре внимания.
Вы можете настроить цвет и интенсивность выделения в меню «Настройка AF / MF» -> «Помощь при ручной фокусировке» -> «Выделение пика фокусировки».
- Доступны четыре цвета: белый, красный, синий и желтый (не во всех камерах). Я обнаружил, что предпочитаю красный цвет, так как его легче всего увидеть в большинстве ситуаций. Блу занимает второе место.
 Я не очень хорошо могу различить белый или желтый цвет.
Я не очень хорошо могу различить белый или желтый цвет. - Для каждого цвета доступен выбор «Высокий» и «Низкий». Низкое значение имеет более высокий порог фокусировки, и его будет труднее увидеть, а высокое — менее чувствительно к резкости и ярче.Я предпочитаю высокие, так как их легче увидеть. Но иногда Low лучше со сверхплотными замысловатыми деталями, поэтому весь кадр не выделяется полностью.
Когда следует использовать максимальную фокусировку?
Пик фокусировки хорошо работает в большинстве случаев. В ситуациях, когда нет прямых краев — когда другие режимы MF Assist также не работают — лучше всего подходит фокусировка на пиках.Он также хорошо работает при портретной съемке, чтобы обеспечить правильную фокусировку глаз.
Вот пик фокусировки (красный, высокий) на ЖК-дисплее X-T30:
3. Разделенное цифровое изображение
Разделенное цифровое изображение
Вы когда-нибудь использовали старую пленочную SLR с разделенной призмой в центре экрана для фокусировки? Это цифровой эквивалент.
Получите больше советов Fujifilm, вдохновения и скидок на предстоящие курсы, доставленные на вашу электронную почту.
Щелкните здесь, чтобы подписаться
Вещи просто не будут совпадать, когда ваша сцена не в фокусе.Прямые линии будут разорваны. Они будут возвращены в соответствие, когда вы все сфокусируете.
Можно установить либо цветное цифровое разделенное изображение, либо монохромное разделенное изображение. Я предпочитаю монохромное разделенное изображение. Этот инструмент достаточно сложен в использовании, а цвет отвлекает. Отрегулируйте это, перейдя в AF / MF Setting -> MF Assist -> Digital Split Image.
Цифровое разделенное изображение ЦВЕТНОЕ (слева) и МОНОХРОМНОЕ (справа)Когда следует использовать помощник ручной фокусировки цифрового разделенного изображения?
Этот инструмент более специализированный. Его трудно использовать в сценах с мягкими краями, особенно изогнутыми, мягкими краями, например портреты. Жесткие, четкие прямые линии, например, в архитектуре, идеально подходят для цифрового разделенного изображения.
Его трудно использовать в сценах с мягкими краями, особенно изогнутыми, мягкими краями, например портреты. Жесткие, четкие прямые линии, например, в архитектуре, идеально подходят для цифрового разделенного изображения.
Вот цифровое разделенное изображение, видимое через электронный видоискатель X-T30:
Digital Split Image, как и другие вспомогательные средства ручной фокусировки, намного легче увидеть при увеличении.
Какой из этих помощников фокусировки вы предпочитаете для этого изображения?
4. Цифровая микропризма
Цифровая микропризма — это новейший инструмент для ручной фокусировки от Fujifilm, который используется в камерах, выпущенных с X-T3 и после нее (X-T30, X-Pro3, X-T4…).Это также имитирует ручную фокусировку старых пленочных камер.
Если вы понимаете цифровое разделенное изображение, лучше всего использовать цифровую микропризму как набор маленьких цифровых разделенных изображений в центре экрана. Вы увидите, что прямоугольники подчеркнуты, когда изображение не в фокусе, и почти исчезнут, когда изображение окажется в фокусе.
, как и другие, намного проще использовать при увеличении. Он займет весь кадр, где бы вы ни установили точку фокусировки.
Индикатор шкалы фокусировки
Вы увидите шкалу расстояний в нижней части экрана (ЖК-дисплей и электронный видоискатель) при ручной фокусировке.
- Шкала расстояний может быть установлена в метрах или футах (настройка экрана).
- Синяя полоса — это шкала глубины резкости. Он указывает на переднюю и заднюю области приемлемой резкости. Белая линия указывает гиперфокальное расстояние.
- Масштаб глубины резкости может быть установлен на основе пикселей или формата пленки (настройки AF / MF). Пиксель будет иметь меньший масштаб, потому что здесь меньше места для ошибки — это желаемая настройка для пиксельных наблюдателей. Люди, использующие «зонную фокусировку» — угадывая расстояние до объекта и таким образом устанавливая шкалу расстояний, — должны использовать Film Format .

Двойной дисплей
Некоторые камеры Fujifilm, такие как X-T2 и X-h2, имеют функцию Dual Display.
Если этот параметр включен, вы увидите два разделенных окна; большое окно и маленькое окно.Одно окно может отображать всю композицию, в то время как другое окно будет отображать помощник для фокусировки со 100% увеличением.
- Чтобы включить двойной дисплей, нажимайте кнопку DISP, находясь в режиме MF и глядя через электронный видоискатель или на ЖК-дисплей. не будет отображать на другом дисплее; это позволяет вам иметь разные дисплеи в электронном видоискателе и ЖК-дисплее.
- Вы можете поменять местами расположение окон в меню «Настройка экрана» в разделе «Настройка двух дисплеев».
- Двойной дисплей появляется только при ручной фокусировке.
- Область масштабирования можно перемещать с помощью джойстика.
 Двойное отображение после смены окна увеличения.
Двойное отображение после смены окна увеличения.Электронный дальномер (ERF)
X-Pro2 и X-Pro3 имеют аналогичную функцию, называемую электронным дальномером. Поверните переключатель видоискателя на передней панели камеры, пока в правом нижнем углу OVF не появится ERF.
Увеличение при ручной фокусировке
Вы можете увеличить зону фокусировки для более точной фокусировки, используя любой из режимов помощи ручной фокусировки, описанных ниже.Просто нажмите задний диск управления, чтобы включить / выключить увеличение.
- Focus Peaking имеет два уровня увеличения.
- Масштабирование фокуса работает как при ручной фокусировке, так и при автофокусировке.
- Это будет , а не при просмотре через электронный видоискатель при отображении двойных дисплеев.
Проверка фокуса
Вы можете автоматически включать увеличение фокуса всякий раз, когда поворачиваете кольцо фокусировки. Включите проверку фокуса в меню настроек AF / MF.
Я обнаружил, что это немного раздражает, и оставлю это.Я предпочитаю иметь ручное управление этим, поскольку оно запрограммировано на активацию нажатием заднего диска управления, когда мне это нужно.
Я надеюсь, что это объясняет все замечательные инструменты Fujifilm для помощи при ручной фокусировке — пожалуйста, оставьте любые вопросы или комментарии в разделе ниже.
Camera AF Microadjustment — бесплатно Canon, Nikon, Sony
Точная настройка AF — задний / передний фокус
Важно понимать, что любая система деталей с индивидуальными допусками может иметь значительные отклонения, если все «ошибки» складываются в одном направлении (они могут просто уравняться).Это ключевой элемент инженерного проектирования производства.
В то время как дорогие объективы и дорогая камера должны «просто работать», есть место для улучшения.
- Примечание. В качестве примера я использую 1Ds3 — эта процедура работает с любой камерой, у которой есть способ точной настройки характеристик автофокусировки и режим «live view».

Раньше вы могли попросить Canon откалибровать ваши объективы и корпус за вас, но для этого приходилось отправлять камеру на работу.
1D Mark 3 и 1Ds Mark 3 позволяют настраивать параметры автофокусировки, хотя следует отметить, что если вы попробуете много объективов, и все они потребуют значительной настройки, то, возможно, корпус вашей камеры требует ремонта.
Регулировка осуществляется в меню пользовательских функций (C.Fn III-7 AF Microadjustment).
Значение 0 удаляет всю информацию о регулировке автофокуса, 1 включает глобальную регулировку, а 2 устанавливает отдельные линзы.
Если все линзы фокусируются спереди или сзади немного, то можно применить глобальную настройку.
Как проверить точность фокусировки
Canon имеет доступный документ 1D / 1Ds3 «Оптимизация настроек камеры» [PDF] (немецкий перевод [PDF]), в котором содержится полезная справочная информация о многих регулировках и настройках, которые вы можете выполнить для этих двух камер.
Мне прислали подробную информацию об отличном посте Барта ван дер Вольфа о OPF, рассказывающем об использовании прекрасного графического дизайна на ЖК-экране.
Я — часть- тестового изображения автофокуса, которое я использовал справа.
Большое изображение играет злую шутку с вашей зрительной системой, поэтому будьте осторожны, если у вас есть какие-либо трудности, вызванные повторяющимися узорами.
- Загрузите (zip-файл) квадратную версию размером 1000 × 1000 пикселей.
Он будет расширен в файл GIF размером 1000 × 1000
Не добавляйте ссылку на этот файл — имя файла изменится 😉
Процедуры тонкой настройки AF
Принцип состоит в том, что вы показываете квадратное изображение в формате GIF (с полным размером 100%) и фокусируетесь на экране компьютера, используя просмотр в реальном времени (с увеличением, если необходимо), и максимизируете появление муаровых интерференционных паттернов. Не заставляйте изображение «соответствовать» экрану вашего компьютера, оно должно быть немасштабируемым.
Вам необходимо установить камеру на штатив и смотреть прямо на экран компьютера. Позаботьтесь о том, чтобы квадрат экрана был на одной линии с камерой.
- Если вы хотите быть действительно точными при построении объектов, поставьте небольшое зеркало прямо напротив экрана (или мишени). Когда камера находится под прямым углом к экрану, отражение вашего объектива будет видно прямо в центре видоискателя.
Интерференционные картины возникают в результате взаимодействия пикселей изображения на экране и пикселей сенсора.Они могут выглядеть не так, как в примерах ниже, но вы должны заметить отчетливый пик количества видимых деталей — это точка фокусировки.
- Примечание — это не сработает с распечаткой изображения! Нужен экран просмотра
Затем вы выключаете просмотр в реальном времени и частично нажимаете кнопку спуска затвора, чтобы активировать автофокусировку.
При этом внимательно смотрите на индикатор расстояния объектива… если комбинация объектива и камеры совпадает, то кольцо фокусировки объектива не будет перемещаться, и изображение не изменится.
Сначала я попробовал это с моим 24-70, установленным на 70 мм (Canon предлагает установить максимальное значение увеличения)
… вообще нет движения кольца объектива. Объектив на месте. Повторная активация просмотра в реальном времени показала закономерности, которые я наблюдал после ручной фокусировки. Может быть небольшая разница, поскольку метод интерференции очень чувствителен. Если вы не уверены, попробуйте снова выполнить тест с настройкой + или — 1. Вы должны увидеть разницу.
Затем я переместил камеру ближе к экрану, убедившись, что она находится правильно «под прямым углом» к центру рисунка.Я установил объектив EF14mm 2.8L II
.Примечание. В идеале расстояние от камеры до объекта должно быть не менее чем в 50 раз больше фокусного расстояния объектива. Для объектива 50 мм это будет не менее 2,5 метров (25 м для объектива 500 мм)
Здесь сложно показать графику, но первое изображение дает представление о заднем дисплее при ручной фокусировке в режиме liveview, а второе показывает вид после включения автофокусировки камеры (где требуется регулировка).
Я немного преувеличил разницу, чтобы показать здесь.
На самом деле разница в фокусном расстоянии составляет всего несколько сантиметров, но эффект интерференции позволяет получить критически резкую фокусировку.
Я заметил некоторые закономерности при быстрой проверке с помощью ЭЛТ (если он работает нормально — дайте мне знать?), Но я бы предпочел ЖК-дисплей (ноутбук полезен для тестирования более длинных линз). Мой 23-дюймовый дисплей Apple Cinema показывает модели намного лучше с моим Canon 1Ds3, чем мой 15-дюймовый MacBook Pro с экраном с более высоким разрешением (пикселей на дюйм).
- Если у вас проблемы с более длинными объективами, мне сказали, что ноутбук на улице ночью работает вполне нормально.
- При использовании экранов с более высоким разрешением, например дисплеев Retina, временно уменьшите разрешение экрана до более низкого значения, например 1920 × 1080. Это может сделать муар более заметным.
Точный узор, который вы видите при резкой фокусировке, зависит от вашего ЖК-экрана и его пикселей, поскольку интерференция между версией изображения на экране (и его отдельными пикселями) и пикселями сенсора приводит к наложению спектров.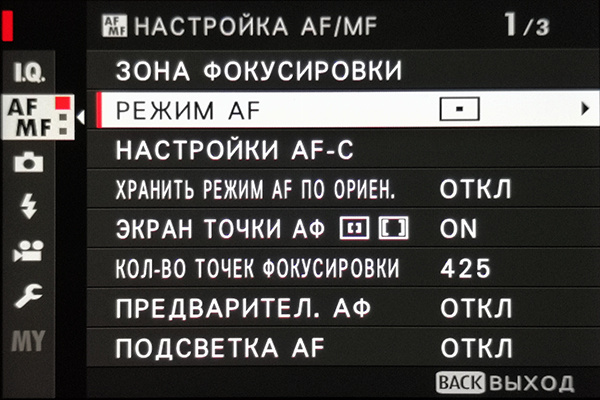 С каждым объективом и на разном расстоянии все было по-разному.
С каждым объективом и на разном расстоянии все было по-разному.
Эффект должен быть очень очевиден — вы ищете пик видимости узора, а не какой-то конкретный объем узора.
После быстрого тестирования были изменены следующие настройки
- EF14mm 2.8L II — установка +8 (назад)
- EF15mm 2,8 (рыбий глаз) — коррекция не требуется
- EF16-35 2.8L @ 35 мм — настройка +5 (назад)
- EF24-70 2,8 л @ 70 мм — коррекция не требуется
- EF70-200 2,8 л @ 200 мм — коррекция не требуется
Стоит опробовать свои объективы в различных условиях, а также попробовать несколько «реальных» фотографий.Я даже не заметил ошибки на 14 мм, и несколько быстрых тестовых снимков при f / 2,8 показали просто заметное увеличение резкости.
Важное напоминание
Помните, что и все системы автофокусировки имеют определенную степень толерантности, поэтому не увлекайтесь часами в погоне за «идеальной» фокусировкой.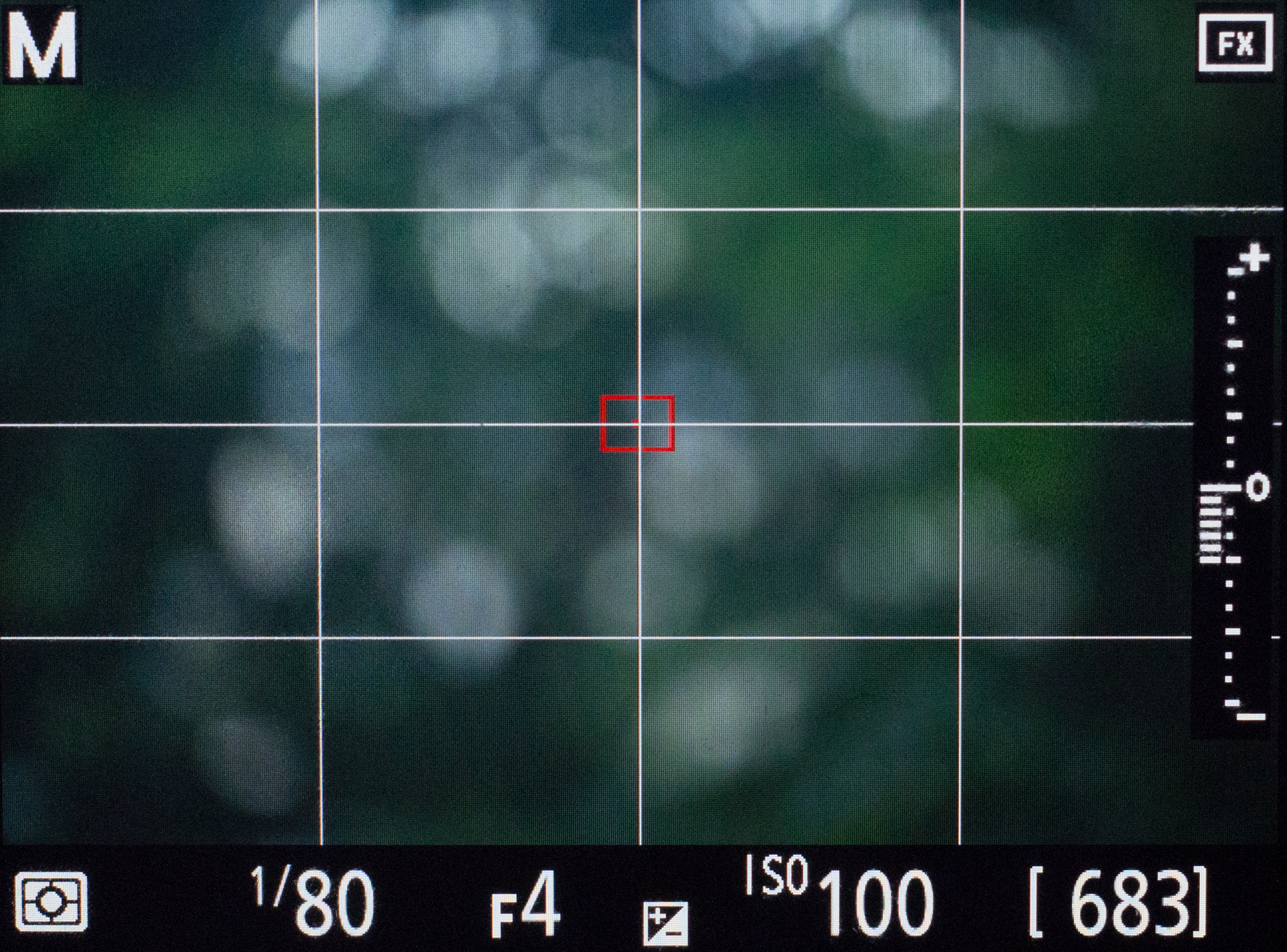 Вы настраиваете камеру, а не строите космический телескоп!
Вы настраиваете камеру, а не строите космический телескоп!
Микрорегулировка автофокуса — это не «дешевое средство» для улучшения фотографий, как некоторые хотели бы думать.Как работающий профессиональный фотограф, я сделал это один раз при написании этой страницы, один раз при тестировании SpyderLensCal и один раз, когда я получил замену своему старому 24-70 (требуется -2 поправки)
Я повторял каждое измерение несколько раз, чтобы убедиться, что оно действительно, а не «сбой» в автофокусировке.
Если вы захотите получить более тонкую градацию регулировки, чем предлагается, я серьезно рекомендую завершить процесс и пойти сделать несколько фотографий 🙂
Альтернативный способ настройки автофокусировки с использованием муара
Альтернативный способ тестирования — всегда начинать с установки объектива на бесконечность.
- Вы выравниваете цель и активируете AF.
- Затем выключите автофокусировку и включите просмотр в реальном времени.

- Вы должны увидеть некоторую форму муара.
- Поверните кольцо фокусировки на более близкое расстояние — делает ли это изначально более очевидным?
- Если так, то у вас есть элемент обратной фокусировки.
- Если это делает шаблон менее очевидным, то у вас есть фронтальная фокусировка (если любое движение кольца фокусировки ухудшает ситуацию, то улыбнитесь себе, так как автофокусировка для этого объектива уже точная 🙂
- Отрегулируйте настройку автофокуса для компенсации (положительные числа на моем 1Ds3 для заднего фокуса).Повторяйте процесс до тех пор, пока любое движение кольца фокусировки не уменьшит видимость муара.
- Для некоторых линз требуется очень небольшое движение.
Я видел предположение, что если начать с бесконечности и позволить автофокусу работать с самого начала, вы получите более стабильные результаты.
- Некоторые люди связались со мной после того, как обнаружили, что не могут заставить муаровый метод работать с их экраном.
 Кажется, что на ЖК-экранах очень высокого разрешения изображение слишком маленькое.Целевой подход может помочь, если у вас возникли проблемы — сделайте снимки при +20,1,0, -10, -20 и просто посмотрите на них, см. Обзор SpyderLensCal для более общего обсуждения — не только на основе это устройство (лист миллиметровой бумаги может работать с осторожностью).
Кажется, что на ЖК-экранах очень высокого разрешения изображение слишком маленькое.Целевой подход может помочь, если у вас возникли проблемы — сделайте снимки при +20,1,0, -10, -20 и просто посмотрите на них, см. Обзор SpyderLensCal для более общего обсуждения — не только на основе это устройство (лист миллиметровой бумаги может работать с осторожностью).
Проверка автофокуса на камерах без просмотра в реальном времени / регулировки автофокуса
Если вы хотите попробовать это с камерой без просмотра в реальном времени, просто сделайте снимок экрана с автофокусом, а затем еще два снимка с ручным перемещением кольца фокусировки на +/- 5 см.Надеюсь, версия с автофокусом должна показать некоторую окантовку, не видимую на двух других снимках.
Если все ваши объективы немного смещены, то, возможно, стоит отдать камеру в ремонт?
Некоторые примеры, показывающие то, что вы можете увидеть
Вот два примера, снятых с 1Ds Mk3 и 16-35 2.8L (mk1) @ f / 2. 8 и 35mm
8 и 35mm
На первом изображении показан правильный AF
- Обратите внимание, что эти два изображения предназначены для того, чтобы дать представление об эффекте, который вы ищете, а не о методологии тестирования (вы можете использовать ЖК-экран и Liveview).
Еще одна особенность этого метода заключается в том, что если у вас нет квадрата камеры к экрану (т.е.е. сенсор параллельно экрану), вы получите заметную асимметрию рисунка. На приведенном выше экране показано, что левый нижний угол экрана немного ближе (или дальше), чем правый верхний угол. Этот метод очень чувствителен в этом отношении (гораздо больше, чем вы могли бы получить, просто взглянув на снимок на предмет ошибок фокусировки)
На втором изображении ниже был вручную установлен передний фокус минимум на 10 см. Этого совсем немного, но я сделал это, чтобы показать желаемый эффект.Я также сделал снимок ближе, чем вы могли бы использовать для настоящего теста.
Оба этих снимка были сняты на привязку, и изображения, которые вы видите выше, представляют собой скриншоты «Quick Preview» из утилиты EOS.
Я сделал это для того, чтобы использовать изображение без повторной выборки, так как любая повторная выборка изображения может привести к появлению нового муара (эти эффекты здесь непросто показать!).
Помните также, что оба изображения демонстрируют некоторую асимметрию в узорах, что указывает на то, что я не поместил камеру полностью перпендикулярно экрану.
Просто работает!
Спасибо всем, кто задает вопросы и уточняет технику. Я обязательно буду обновлять страницу, если появятся какие-либо новые методы или советы.
Я слышал примеры, когда люди обнаруживали, что их «средний» объектив попал в категорию «резких» после того, как попробовал это 😉
Предлагаемая Canon настройка микрофокуса
Это метод, рекомендуемый Canon — я гораздо больше рассказываю об использовании подобных методов в своем обзоре устройства SpyderLensCal.
- Установите камеру на хороший штатив.
- Установите цель для фокусировки камеры. Контрольная цель должна иметь достаточный контраст для обнаружения системой автофокусировки. Он должен быть плоским, параллельным фокальной плоскости камеры и центрированным.
- Освещение должно быть ярким / ровным.
- Расстояние от камеры до объекта должно быть не менее чем в 50 раз больше фокусного расстояния объектива. Для объектива 50 мм это будет минимум 2,5 метра.
- Установите объектив для автофокусировки и камеру для покадровой автофокусировки и вручную выберите центральную точку фокусировки.
- Снимайте с максимальной диафрагмой объектива в ручном режиме или с приоритетом диафрагмы. Отрегулируйте уровень экспозиции, чтобы получить точную экспозицию. Используйте низкое значение ISO.
- Если в объективе есть стабилизатор изображения, выключите его.
- Используйте дистанционный переключатель или таймер автоспуска камеры, чтобы сработать затвор. Также используйте блокировку зеркала.
- Возьмите три набора изображений с настройками микрокоррекции -5, 0 и +5, то есть три последовательных изображения с -5, три последовательных изображения с 0 и три последовательных изображения с +5.
- Смотрите изображения на экране при 100% увеличении.
- При необходимости сделайте дополнительные наборы тестовых изображений с различными настройками микронастройки, пока не будет достигнуто максимально резкое изображение.
- Зарегистрируйте соответствующие настройки микронастройки в камере.
Тщательно, но медленнее… 😉
Заметки по настройке автофокуса от Canon
Для получения наилучших результатов вручную установите фокусировку объектива на бесконечность для каждой экспозиции, прежде чем позволить камере выполнять автофокусировку по эталонной цели.Ожидайте незначительных отклонений в точности фокусировки в каждом наборе из трех тестовых изображений, даже если все они были сняты с одной и той же настройкой микрорегулировки. Это совершенно нормально и связано с допусками системы автофокусировки камеры. Ожидайте, что меньшие настройки микронастройки будут иметь больший эффект с телеобъективами и наоборот для широкоугольных объективов.
Если вы пытаетесь выполнить точную настройку зум-объектива, важно понимать, что настройки камеры могут быть точными только для тестируемого вами параметра фокусного расстояния.В инструкции по эксплуатации предлагается проводить тестирование на самом длинном фокусном расстоянии объектива, но вы можете найти более эффективным выбор наиболее часто используемого фокусного расстояния.
Альтернативный метод фокусировки на основе Canon Liveview
Это из предложения Араша Хазеги из списка фотографов-птиц.
Убедитесь, что у вас установлена последняя версия утилиты Canon EOS. Вам необходимо навести камеру на цель с мелкими деталями, в идеале, как минимум в 50 раз превышающее фокусное расстояние
- Если вы обнаружите, что очень трудно добиться точной резкой фокусировки (особенно с более медленными объективами), вы можете несколько снизить предел расстояния в 50 раз, однако лично я не стал бы приближаться намного ближе, чем 30 раз.Вы можете увидеть, насколько мало изменений происходит во время переключения фокуса в моем обзоре SpyderLensCal.
Убедитесь, что камера находится под прямым углом к цели и что цель достаточно плоская. Что-то вроде банкноты обычно содержит много мелких деталей, если у вас нет удобной таблицы ISO.
Подключите камеру к компьютеру через порт USB, отмените все всплывающие окна загрузки изображений / приложения
- Запустите утилиту EOS.
- Щелкните значок настройки камеры / удаленной съемки.
- Щелкните Удаленная съемка в режиме Live View. Это откроет новое окно с видео с датчика в реальном времени.
- Убедитесь, что AF находится в режиме определения фазы (быстрый режим AF). При этом используется основной датчик автофокуса камеры.
- Выберите центральную точку автофокусировки и убедитесь, что белый прямоугольник находится по центру точки автофокусировки. Шаблон точек автофокусировки будет отличаться для разных камер.
- Щелкните значок увеличения, чтобы просмотреть изображение в полный размер.
- Щелкните кнопку AF (ON) в области фокусировки элементов управления.Теперь камера автоматически сфокусируется на цели.
- Установите флажок увеличения 200%. Изображение на экране теперь с увеличением 2: 1. Обратите внимание, что штатив необходимо размещать на твердой поверхности, так как любой, кто идет вокруг, может легко создавать вибрации, которые вы видите.
- Теперь нажмите кнопки (>) или (<), чтобы сместить фокус назад или вперед по одному щелчку за раз, пока изображение на экране не станет наиболее резким. При этом обратите внимание на контраст по краям, вы хотите, чтобы они были как можно более четкими.Запишите, на сколько кликов вы переместились относительно центра (обратите внимание, что символ бесконечности указывает на «далекое» направление)
- Повторите это несколько раз, пока результаты не станут стабильными (помните, что всегда есть небольшие отклонения в автофокусировке)
- Каждый щелчок по кнопке (>) или (<) соответствует одной единице на шкале микронастройки автофокуса в камере.
- Отключите LV, нажав кнопку «Закрыть» в окнах просмотра с увеличением и удаленного просмотра в реальном времени.
- Перейдите в пункт меню микронастройки (MA) в вашей камере и установите величину регулировки (для этого объектива) на точное записанное значение, обращая внимание на направление назад или вперед.
- Вернитесь к шагу 3 и снова выполните автофокусировку. Если изображение уже максимально резкое, когда вы нажимаете 200%, значит, вы успешно установили значение регулировки. Если все еще не все, проделайте эту процедуру до тех пор, пока вы не сможете постоянно получать максимально резкое изображение. Вы можете снимать тестовые изображения и передавать их прямо на компьютер.
Некоторые примечания — Я еще не пробовал этот конкретный метод. Если кто-то сочтет это особенно полезным или у него есть предложения по его улучшению, дайте мне знать?
Если вы пришли непосредственно к этому методу, обязательно прочтите некоторые предостережения в примечаниях Canon непосредственно над этим разделом.
Еще…
Еще несколько экспериментальных методов, с которыми я столкнулся:
Итак, насколько хороша автофокусировка?
Возможно, лучше, чем вы думали, но всем, кто действительно интересуется деталями работы автофокуса, я рекомендую прочитать эту статью.
В особенности помните об этом, когда смотрите на образцы изображений людей. Я никогда не разбирался в деталях, но знаю достаточно об измерении характеристик оптических систем, чтобы всегда относиться к отчетам людей о качестве линз (без подробного описания их методик) с долей скепсиса 😉
Конечно, если бы у вас была камера, которая включает как фазовый, так и контрастный автофокус, вы могли бы просто навести ее на цель, и она автоматически откалибрует автофокусировку.
Приборы для физических измерений
Есть и другие подходы к муаровому, описанному выше. Однако я бы посоветовал вам сначала попробовать «бесплатную» технику…
Datacolor производит устройство, чтобы упростить процесс — у нас есть полный обзор SpyderLensCal.
В обзоре также есть более общее обсуждение использования мишеней для регулировки фокуса.
Несмотря на мое первоначальное недоверие к таким устройствам, я вижу ситуации, в которых SpyderLensCal может быть полезен, особенно для длинных объективов на улице.
Программное обеспечение для автоматизации
См. Мой обзор Reikan FoCal для программного обеспечения, которое может автоматизировать большую часть процесса настройки для камер Nikon и Canon, которые поддерживают настройку.
Камеры SeaLifeDC2000 Устранение неполадок и технические обновления
Внутренняя камера DC2000
1. Аккумулятор не заряжается в камере и / или камера не включается
Камера не включается и не заряжается по разным причинам. Пожалуйста, сделайте следующее в списке заказов ниже:
- Осмотрите аккумуляторный отсек изнутри, чтобы убедиться, что он чистый и сухой.Ремонтные услуги потребуются при обнаружении проникновения воды, коррозии или повреждения контактов.
- Тщательно очистите контакты на батарее и внутри батарейного отсека чистой ватной палочкой, слегка смоченной изопропиловым спиртом.
- Возможно, сработала защитная схема аккумулятора или размер аккумулятора не соответствует допускам. Замените аккумулятор (номер в SeaLife SL7404).
- Избегайте использования неоригинальных аккумуляторов, рекламируемых как «работает с DC2000».Батареи 3 RD могут быть несовместимы с DC2000, и различия в размерах могут привести к выходу из строя электрических контактов. Использование неоригинальных аккумуляторов также может привести к зависанию камеры или появлению вертикальных линий на ЖК-дисплее. Используйте только оригинальные аккумуляторы Fuji Electronics, поставляемые с камерой или продаваемые авторизованным дилером SeaLife.
- Если описанное выше не решает проблему, контакты батареи внутри батарейного отсека могли быть неправильно совмещены с батареей.В этом случае обратитесь в местный авторизованный сервисный центр SeaLife для ремонта.
Если эта информация не решает проблему, обратитесь к местному авторизованному дилеру SeaLife или в дистрибьюторский / сервисный центр в вашей стране для получения дополнительных рекомендаций или возможного ремонта.
Вернуться к оглавлению
2. Батарея разряжается быстрее, чем обычно
Вот несколько известных причин и решений для сокращения срока службы батареи:
- Для настройки Bluetooth On / Off установлено значение OFF.Хотя это звучит нелогично, полностью заряженный аккумулятор разрядится примерно за неделю, если в камере выключен Bluetooth. Оставьте настройку Bluetooth включенной, если только вы не столкнетесь с редким случаем, когда камера включается сама по себе. См. Ниже «Камера включается сама по себе». Больше подробностей.
- Низкие температуры сокращают срок службы литий-ионной батареи. Для оптимального срока службы батареи храните батарею при комнатной температуре или выше, но никогда не выше 140 ° F (60 ° C).
- Циклы старения и перезарядки со временем сокращают срок службы батареи.Типичный расчетный срок службы литий-ионной батареи составляет от 2 до 3 лет или от 300 до 500 циклов зарядки, в зависимости от того, что наступит раньше.
- Использование неоригинальных аккумуляторов может сократить срок их службы или привести к другим проблемам. См. Выше.
Вернуться к индексу
3. Обновление микропрограммы SeaLife DC2000, версия V1.08
14 ноября 2018 г. компания SeaLife официально выпустила версию прошивки V1.08, которая включает в себя множество улучшений и некоторые исправления ошибок. Версия прошивки, установленной на вашей камере, будет отображаться в правом нижнем углу ЖК-дисплея при включении камеры.Дополнительная информация об этом обновлении прошивки и инструкции по загрузке доступны на веб-сайте SeaLife по адресу https://www.sealife-cameras.com/firmware.
Вернуться к оглавлению
4. Камера зависает или не отвечает
Есть несколько возможных факторов, которые могут вызвать блокировку:
A. Если у вас DC2000 с установленной на заводе версией прошивки V1.08 и камера зависает при прокрутке меню, переустановите прошивку V1.08. Посетите веб-сайт SeaLife по адресу https://www.sealife-cameras.com/firmware, чтобы получить инструкции по загрузке и установке прошивки V1.08.
B. Использование несовместимой карты памяти. Мы рекомендуем использовать карту micro SD, SDHC, SDXC или UHS-1 с объемом памяти до 64 ГБ. Использование карты памяти объемом 128 ГБ или выше может привести к блокировке. Мы также рекомендуем карты памяти со скоростью чтения / записи 10 МБ / с, помеченные значком, или. Использование карты с более высокой скоростью чтения / записи не приведет к ускорению работы камеры и может вызвать проблемы совместимости.
C. Карта памяти не отформатирована и / или на ней сохранены ошибочные файлы. Мы рекомендуем отформатировать карты памяти перед первым использованием. Также рекомендуется форматировать карту и выполнять сброс системы («Сбросить все») каждые пару месяцев, чтобы поддерживать оптимальную производительность. Важно: Форматирование приведет к удалению всех файлов, сохраненных на карте памяти. Не забудьте загрузить изображения / видео перед форматированием карты. Функции «Форматировать» и «Сбросить все» находятся в меню системных настроек камеры.
D. Исходная версия прошивки V1.00 имеет известную ошибку блокировки, когда камера настроена на RAW + JPEG , а автоматический просмотр выключен и карта памяти пуста . Эта ошибка была исправлена в версии V1.01, выпущенной в 2017 году, и в последней версии прошивки V1.08. Версия прошивки, установленной на вашей камере, будет отображаться в правом нижнем углу ЖК-дисплея при включении камеры. Дополнительная информация об этом обновлении прошивки и инструкции по загрузке доступны на веб-сайте SeaLife по адресу https: // www.sealife-cameras.com/firmware. Чтобы временно решить эту проблему, пока вы не обновите прошивку, просто сделайте одно изображение в формате JPEG перед настройкой камеры на RAW + JPEG.
Вернуться к оглавлению
5. Щелчки и / или «скачки» экспозиции при записи / воспроизведении видеоклипов
При записи видео система автоматической фокусировки и автоматической экспозиции камеры может вызывать слышимый щелчок и визуальные «скачки», которые вы можете обнаружить при воспроизведении видео.
Решение состоит в том, чтобы использовать блокировку автофокуса камеры (AF-L) и блокировку автоматической экспозиции (AE-L) во время записи видео.Этот параметр позволяет заблокировать и разблокировать автоэкспозицию и / или автофокус камеры, нажав кнопку вверх [фокус].
Параметры AE-L и AF-L имеют много полезных применений. Например, при записи видео с включенным непрерывным автофокусом камера часто проверяет и регулирует фокус на протяжении всей записи, даже если расстояние съемки не изменилось, что может помешать съемке. Теперь вы можете заблокировать фокус во время записи и разблокировать его только тогда, когда вы существенно измените дистанцию съемки.
То же самое и с автоматической экспозицией — камера постоянно отслеживает и регулирует экспозицию во время видеозаписи при переходе от более ярких участков к более темным. Эти настройки автоматической экспозиции представляют собой заметные «скачки», вызванные изменением диафрагмы объектива, что приводит к некоторым сбоям при воспроизведении видео. Блокировка автоматической экспозиции устраняет эти шаги и создает плавное видео.
Настройка AE-L и AF-L — это новая функция, включенная в обновленную прошивку V1.08, которую можно бесплатно загрузить на странице технической поддержки веб-сайта SeaLife.
Настройки AE-L и AF-L расположены в главном меню, а также были добавлены в настройки ярлыков для легкого доступа и быстрого включения / отключения при нажатии кнопки OK. Настройки AE-L, AF-L и AE-L и AF-L применяются как к неподвижным изображениям, так и во время видеозаписи. AE-L недоступна в ручном режиме, режиме приоритета выдержки и приоритета диафрагмы.
Примечание. Когда включена блокировка AE / AF, кнопка фокусировки используется для блокировки и разблокировки экспозиции и / или фокусировки, поэтому у вас временно не будет доступа к настройкам фокусировки.Для более быстрого доступа к настройкам фокусировки и блокировки AE / AF мы рекомендуем установить ярлык для блокировки AE / AF. Параметр «Ярлык» находится в системном меню. Таким образом, вы можете легко отключить блокировку AE / AF и восстановить доступ к настройке фокуса.
Для настройки AE-L, AF-L и AE-L и AF-L:
- Перейдите к настройке блокировки AE / AF в главном меню и выберите один из 4 вариантов — Off, AE-L, AF-L или AE-L и AF-L.
- Нажмите кнопку вверх [фокус], чтобы заблокировать фокус и / или экспозицию.Значок замка появится в левой части дисплея.
- Снова нажмите кнопку вверх [фокус], чтобы разблокировать фокус и / или экспозицию. Значок замка исчезнет с ЖК-дисплея.
- Для более быстрого доступа мы рекомендуем установить ярлык на блокировку AE / AF. Параметр «Ярлык» находится в системном меню.
Вернуться к индексу
6. Камера не фокусируется
Система автофокусировки DC2000 требует достаточного освещения и контраста для фокусировки на объекте.Если объект находится в условиях низкой освещенности или смешивается с передним планом / фоном (т. Е. С низкой контрастностью), камере будет сложно сфокусироваться на предполагаемом объекте. Еще одна возможная причина нечетких снимков — съемка в условиях плохой видимости. Камера может попытаться сфокусироваться на обломках, взвешенных в воде. Вот несколько советов по получению резких изображений:
- Убедитесь, что у вас правильная настройка фокуса:
Автофокус: от 6 дюймов до бесконечности (от 15 см до бесконечности)
Макро-фокус: 3.5–20 дюймов (9–50 см)
Супермакро: 3,5–20 дюймов (9–50 см)
Бесконечность: 3 фута — бесконечность (от 90 см до бесконечности) - Для неподвижных изображений нажатие кнопки спуска затвора наполовину установит автофокус камеры. Квадраты фокусировки появятся на ЖК-дисплее, чтобы указать, на какой объект фокусируется камера. Зеленые квадраты указывают на то, что камера нашла объект для фокусировки. Красный квадрат указывает на то, что камере не удалось найти объект для фокусировки.
- Для видео кнопка запуска / остановки видео не имеет средней точки.Нажатие кнопки видео установит фокус камеры и начнет запись. Настройка автофокуса применяется только к изображениям, но не к видео. Вы можете включить параметр «Непрерывный автофокус видео», чтобы камера проверяла и настраивала фокус во время записи видео всего за несколько секунд. Этот параметр лучше использовать для видео крупным планом, когда вы знаете, что расстояние съемки на протяжении всего видеоклипа будет изменяться. Съемка видео на расстоянии более 3 футов (90 см) с включенной функцией непрерывной автофокусировки может вызвать затруднения, поскольку камера постоянно перефокусируется, когда в этом нет необходимости.
- При съемке на расстоянии более 90 см (3 фута) установите камеру в положение «Бесконечная фокусировка». При этом автоматическая фокусировка фиксируется на бесконечность, и объекты за пределами 3 футов (90 см) будут в фокусе. Этот параметр также идеально подходит для съемки крупных движущихся объектов, например акул и мантов.
- Используйте одну или две лампы для фото-видео, чтобы осветить объект
- Настройка области АФ по умолчанию — «Широкая», что применимо к большинству сценариев съемки. Вы можете установить для зоны автофокусировки значение «Центр», если объект, на котором вы хотите сфокусироваться, расположен в центре кадра изображения.
Важные примечания об автоматической фокусировке
- При видеосъемке диапазон фокусировки камеры составляет от 3,5 дюймов (9 см) до бесконечности, если выбран режим обычной автофокусировки, макро, супер-макро или бесконечности. Обновление прошивки V1.08 позволяет камере использовать фокусировку Infinity при съемке видео, поэтому все объекты за пределами 1 метра будут в фокусе в зависимости от условий окружающего освещения и настройки диафрагмы. См. Ниже дополнительные сведения о минимальном расстоянии съемки при использовании настройки фокуса «Бесконечность».
- Когда камера настроена на настройку фокуса на бесконечность, настройки непрерывного фото AF и видео непрерывного автофокуса будут отключены и не могут быть включены.
- При съемке видео с обычным автофокусом или макросъемкой камера будет настраивать и блокировать фокус после нажатия кнопки запуска видео. Когда включен непрерывный автофокус видео, камера будет проверять и настраивать фокус каждые несколько секунд. Мы рекомендуем выключить видео с непрерывной автофокусировкой, так как частая регулировка фокуса нарушает качество изображения и может вызвать звуковые помехи.
- Настройка диафрагмы камеры влияет на минимальное расстояние съемки при использовании настройки фокусировки на бесконечность. Маленькая диафрагма f / 11 обеспечивает большую глубину резкости и меньшее минимальное расстояние съемки по сравнению с f / 1.8. Минимальное расстояние съемки составляет 3 фута (1 м), когда камера использует диафрагму f / 4,5 или меньше. Минимальное расстояние съемки для f / 2,8 и f / 1,8 составляет 6 футов (2 м) и 12 футов (4 м) соответственно. Для управления диафрагмой и глубиной резкости мы рекомендуем снимать изображения в режиме приоритета диафрагмы или в ручном режиме.Поскольку при записи видео используется автоматическая экспозиция, требуется больше окружающего освещения или яркого света для фото-видео, поэтому камера будет использовать меньшее значение диафрагмы.
Вернуться к индексу
7. Открытие / закрытие водонепроницаемой дверцы внутренней камеры
Откройте водонепроницаемую дверцу, сдвинув замок вправо (1) и защелку (2), как показано ниже. При закрытии водонепроницаемой двери плотно надавите на дверь и сдвиньте защелку вверх (2). Замок сработает автоматически.
Вернуться к оглавлению
8. Вспышка Sea Dragon (SL963) не срабатывает или не синхронизируется с камерой DC2000
Вот несколько распространенных причин и решений, если вспышка Sea Dragon не срабатывает или не синхронизируется с DC2000:
- DC2000 будет синхронизироваться со вспышкой Sea Dragon Flash в любом режиме — UW Ext Flash, Program, Manual, Priority Shutter и Aperture Priority. Вспышка Sea Dragon Flash запрограммирована на заводе для работы с камерами, в которых не используется предварительная вспышка.В режимах UW Ext Flash и ручном режиме DC2000 предварительная вспышка не используется, но в режимах программы, приоритета выдержки и диафрагмы предварительная вспышка используется. Вам потребуется повторно синхронизировать вспышку при переключении между режимами предварительной вспышки и режимами без предварительной вспышки. Чтобы повторно синхронизировать стробоскоп, выключите вспышку >>> нажмите и удерживайте кнопку тестирования и включите вспышку [индикатор состояния будет мигать] >>> сделайте тестовый снимок [индикатор состояния горит постоянно] >>> Теперь вспышка синхронизируется ‘ d. Вы также можете обновить прошивку до версии V1.08, который имеет настройку включения / выключения предварительной вспышки. Включите настройку предварительной вспышки, и все режимы будут использовать предварительную вспышку.
- Проверить подключение оптического кабеля. Убедитесь, что оба конца кабеля имеют чистый разрез — в противном случае разрежьте его лезвием бритвы. Осмотрите кабель на предмет перегибов и перегибов — замените кабель, если он сильно изгибается. Убедитесь, что внутри держателя кабеля под вспышкой нет препятствий, препятствующих попаданию света на датчик освещенности — при необходимости очистите.
Если эта информация не решает проблему, обратитесь к местному авторизованному дилеру SeaLife или к дистрибьютору / сервисному центру в вашей стране для получения дополнительных рекомендаций или возможного ремонта.
Вернуться к оглавлению
9. Карты памяти, совместимые с DC2000
Камера DC2000 совместима с картами памяти Micro SD / SDHC / SDXC / UHS-1 до 64 ГБ. Использование карт памяти объемом 128 ГБ или более может привести к ошибке чтения / записи и блокировке камеры. Одна карта емкостью 64 ГБ может хранить 11781 изображение с высоким разрешением 20MP, 1356 изображений с высоким разрешением RAW + JPEG или 8 часов видео в формате Full HD 1080p.
Мы также рекомендуем карты памяти со скоростью чтения / записи 10 МБ / с, отмеченные значками,,.Использование карты с более высокой скоростью чтения / записи не приведет к ускорению работы камеры и может вызвать проблемы совместимости.
Не используйте карты памяти незнакомых производителей. Известные бренды карт памяти включают SanDisk, Kingston, PNY, Samsung, Panasonic и Transcend.
Вернуться к оглавлению
10. Камера включается сама и отображает сообщение «Ожидание подключения мобильного телефона».
Некоторые владельцы DC2000 сообщили нам, что их камера иногда включается сама по себе и ожидает установления беспроводного соединения.На камере отображается сообщение «Ожидание подключения мобильного телефона», что может разрядить аккумулятор, если камера не выключена или аккумулятор не извлечен.
После дальнейшего расследования мы обнаружили, что источник связан с 3 rd сторонними приложениями, установленными на соседнем смартфоне или планшете. Некоторые приложения, например Garmin Connect или Fitbit, используют Bluetooth для автоматического подключения к соответствующим устройствам. Эти приложения могут постоянно искать соединение Bluetooth, что приводит к непреднамеренному включению других устройств Bluetooth, таких как DC2000.Мы обнаружили, что другие бренды камер, поддерживающие беспроводное подключение, испытывают ту же проблему (см. Https://community.gopro.com/t5/Cameras/GoPro-Hero-5-Black-Turning-On-By-Itself/td-p/16106 / страница / 7).
Чтобы решить эту потенциальную проблему, мы добавили параметр «Вкл. / Выкл. Bluetooth» в обновление прошивки V1.08. Заводская настройка Bluetooth по умолчанию — «Вкл.». Если вы заметили, что камера DC2000 включается сама по себе, установите для параметра Bluetooth значение «Выкл.». Камера будет работать нормально, когда настройка Bluetooth отключена, однако заряд батареи будет разряжаться быстрее.Рекомендуется оставить настройку Bluetooth включенной, если вы не окажетесь в определенном месте, где какое-либо окружающее устройство включает камеру.
Вернуться к оглавлению
11. Настройка меню RAW + JPEG заблокирована (настройка недоступна)
ПараметрRAW + JPEG будет заблокирован (серый) при следующих условиях:
- Брекетинг экспозиции включен
- Размер фото НЕ установлен на 20M
- Коэффициент изображения НЕ установлен на 3: 2
- Камера установлена в интеллектуальный автоматический режим, режим Land SCN или Panorama.RAW + JPEG возможен только в режимах Программный, UW SCN, Ручной, Приоритет диафрагмы или Приоритет выдержки.
Вернуться к индексу
12. Зарядное устройство для аккумулятора
Батарею, входящую в комплект камеры DC2000, можно заряжать внутри камеры. В феврале 2017 года SeaLife выпустила внешнее зарядное устройство для аккумулятора (товар SL7405), которое можно приобрести у местного авторизованного дилера SeaLife за 29,95 долларов США. Более подробную информацию можно найти на сайте seaife-camera.com.
Вернуться к оглавлению
13. Камера не подключается к компьютеру
Скорее всего, это вызвано использованием неправильного кабеля USB или повреждением кабеля USB. Кабель USB, входящий в комплект камеры DC2000, включает ферритовый сердечник и специально разработан для передачи данных и зарядки. Используйте только USB-кабель DC2000 для подключения камеры к компьютеру или зарядки.
Кабель USB DC2000 (Номер позиции SL74030)
Другие типы USB-кабелей могут подходить к камере, но не могут использоваться для передачи данных.Например, USB-кабель, входящий в комплект зарядного устройства DC2000 (SL7405), также подойдет к камере, но не будет устанавливать соединение для передачи данных.
Вернуться к оглавлению
Подводный бокс DC2000
14. Кнопка (-и) подводного корпуса DC2000 не работают
Если одна или несколько кнопок на корпусе DC2000 не работают должным образом, проверьте следующее:
- Визуально проверьте внутренние выступы кнопок (показаны ниже) на предмет трещин.Если досягаемость треснула, ее необходимо заменить в авторизованном сервисном центре SeaLife в вашей стране. SeaLife предлагает бесплатный комплект досягаемости кнопки DC2000 (товар № SL74112), в который входит по одному досягаемости для каждого досягаемости корпуса DC2000 UW.
- С помощью отвертки Torx T5 проверьте, не ослаблен ли какой-либо из винтов. Кончиками пальцев затяните ослабленные винты с помощью отвертки Torx T5. Не перетягивайте.
- При замене досягаемости кнопки спуска затвора избегайте разборки узла кнопки спуска затвора, удерживая кнопку спуска затвора нажатой при снятии винта досягаемости или досягаемости.Если внешняя кнопка спуска затвора выходит (как показано ниже), перед затяжкой винта убедитесь, что элемент выравнивания выровнен.
- Если какая-либо из кнопок залипает или движение вверх / вниз не плавное, возможно, под кнопками попал песок. Замочите герметичный корпус в пресной воде на 20 минут, чтобы растворить соль, застрявшую под кнопками. Держите корпус под водой и нажмите каждую кнопку 25 раз, чтобы смыть песок. Если кнопки все еще липнут, обратитесь в авторизованный сервисный центр SeaLife в вашей стране для тщательной очистки и смазки.
Вернуться к индексу
15. Корпус трудно открыть после полета
Давление в салоне и в грузовом отсеке в самолетах может создавать вакуумное уплотнение внутри корпуса, что затрудняет открытие двери корпуса после приземления. Не используйте инструменты, чтобы открыть корпус! Откройте защелку, крепко возьмитесь за дверцу и поднимите ее, чтобы открыть корпус. Чтобы предотвратить этот эффект вакуумной блокировки, оставьте дверцу корпуса открытой во время полета. Обязательно упакуйте корпус таким образом, чтобы защитить уплотнительное кольцо от повреждений и грязи.
Вернуться к оглавлению
16. Прикрепление браслета к подводному боксу DC2000:
Ремешок на запястье, входящий в комплект поставки камеры DC2000 UW, крепится к корпусу, как показано ниже. Примечание. Зажим используется для крепления камеры к D-образному кольцу BCD (устройство контроля плавучести).
Вернуться к оглавлению
17. Диск установки режима не вращается на больших глубинах
Выполните следующие действия для обеспечения плавной работы шкалы режимов на глубине более 100 футов (30 м):
- Синхронизируйте шкалу режимов внутренней камеры с шкалой режимов корпуса UW перед герметизацией корпуса.
- После герметизации камеры внутри корпуса поверните диск выбора режимов в любом направлении, а затем верните его в нужное положение. Это автоматически установит шестерни диска переключения режимов. Если зубья шестерни не находятся на земле или на меньшей глубине, может быть сложно повернуть шкалу на глубине.
Вернуться к индексу
18. Запотевание камеры или объектива корпуса
Влажный воздух или капли воды, застрявшие внутри подводного корпуса и внутренней камеры, могут конденсироваться на более холодном отверстии стеклянной линзы и вызывать запотевание.Вот лучший способ предотвратить запотевание:
- Не допускайте попадания капель воды внутрь корпуса или в аккумуляторный отсек камеры. Даже одна капля воды может испариться и конденсироваться (туман) на отверстии объектива.
- Внутренняя камера должна быть полностью сухой, прежде чем вставлять ее в корпус UW. Чтобы свести к минимуму вероятность запотевания, не подвергайте внутреннюю камеру воздействию влаги перед использованием в боксе для дайвинга. Использование внутренней камеры под водой или во влажной среде без корпуса приведет к улавливанию капель воды в небольших щелях, поэтому важно дать камере полностью высохнуть, прежде чем использовать ее внутри корпуса.Внутренняя камера может казаться полностью сухой, но в небольших щелях все еще остается остаточная вода.
- Загружайте камеру и корпус в сухом помещении, например в комнате с кондиционером. Это поможет избежать попадания внутрь влажного воздуха.
- Не допускайте нагрева камеры или попадания прямых солнечных лучей.
- Не открывайте корпус во влажной среде. Если вы все же меняете батарею между погружениями с двумя баллонами, убедитесь, что вы и камера сухие, прежде чем открывать корпус.
- Используйте свежую капсулу с влагопоглотителем Moisture Muncher (товар # SL911) внутри корпуса.
- При использовании водонепроницаемой внутренней камеры во влажной среде (без корпуса UW) дайте камере полностью высохнуть, прежде чем вставлять ее в корпус UW. Вода, застрявшая в отверстиях динамика и микрофона камеры, может испариться внутри корпуса и вызвать запотевание.
- Если запотевает корпус или объектив камеры, сделайте следующее:
- Загрузите одну свежую капсулу Moisture Muncher в батарейный отсек камеры и закройте камеру на 1-2 дня.Это высушит внутреннюю часть камеры.
- Загрузите одну капсулу влагомодуля в корпус UW и запечатайте камеру внутри корпуса на 1-2 дня. Это высушит внутреннюю часть корпуса и внешнюю часть камеры.
Если вы следовали приведенному выше совету, но камера или корпус все еще запотели, обратитесь к местному авторизованному дилеру SeaLife или в дистрибьюторский / сервисный центр в вашей стране для ремонта.
Вернуться к оглавлению
Приложение Link123 Plus
19.Обновление приложения Link123 Plus V1.11 для Android
Приложение Link123 Plus для Android было обновлено 17 января 2020 г. до версии v1.11. Обновление устраняет ошибку сбоя, связанную с некоторыми телефонами Android, такими как Huawei и Sony, под управлением Android 9. Посетите магазин Google Play на своем смартфоне или планшете Android, чтобы установить обновление приложения.
Вернуться к оглавлению
20. Камера не устанавливает беспроводное соединение с приложением Link123 Plus
Вот шаги для установления беспроводного соединения между камерой и каналом:
A. Включите камеру.
B. Запустите приложение Link123 Plus на своем интеллектуальном устройстве.
C. Выберите «Включить Wi-Fi камеры» на интеллектуальном устройстве, чтобы отобразить список камер в пределах диапазона беспроводной связи. Список будет включать в себя одну или несколько камер, имя которых начинается с abcam и за которым следуют 7 цифр, соответствующих серийному номеру камеры.
D. Выберите камеру из списка [ту, которая соответствует серийному номеру вашей камеры.]
E. После пробуждения камеры она отобразит сообщение «Ожидание подключения мобильного телефона».
F. Перейдите в меню настроек Wi-Fi на своем смарт-устройстве и выберите камеру из списка доступных точек доступа. Опять же, имя вашей камеры (SSID) будет отображаться как «abcam», за которым следуют 7 цифр, соответствующих серийному номеру вашей камеры.
G. Введите пароль по умолчанию «12345678». Пароль и имя камеры (SSID) могут быть изменены позже.
H. Закройте меню настроек WiFi и снова запустите приложение Link 123 Plus.
I. Нажмите OK (Войти в приложение) на своем смарт-устройстве.
Если беспроводное соединение было успешно установлено, вы увидите изображение в реальном времени с камеры, отображаемое на вашем интеллектуальном устройстве. Если подключение не было успешным, перезагрузите камеру и начните заново с шага a).
Важные примечания:
A. Для iPhone под управлением iOS 13 или более поздней версии приложению требуется разрешение на определение местоположения для доступа к информации Wi-Fi и SSID.Включение разрешения на определение местоположения является требованием политики Apple.
Перейдите в настройки> Конфиденциальность> Служба определения местоположения и включите службы определения местоположения.
B. Перед попыткой подключения к приложению Link123 Plus на камере должна быть завершена установка даты / времени.
C. Некоторые смартфоны и планшеты Android продолжат поиск другого беспроводного соединения после того, как вы установили соединение WiFi с камерой. В результате беспроводное соединение между вашим телефоном и камерой будет прервано.Решение состоит в том, чтобы временно отключить на телефоне данные 3G / 4G или перевести телефон в режим полета, а затем включить Wi-Fi. Оба эти метода приводят к отключению данных на вашем телефоне и включению Wi-Fi.
D. Если вы установили приложение VPN [виртуальная частная сеть] на свой смартфон или планшет, отключите VPN, прежде чем пытаться установить беспроводное соединение с камерой DC2000. Приложение VPN может мешать беспроводному подключению к камерам.
Вернуться к оглавлению
21. Невозможно найти загруженные видео или поделиться ими с приложением Link123 Plus на телефоне / планшете Android
После загрузки видео с камеры DC2000 в приложение Link123 Plus вы можете воспроизводить видео в приложении Link123 Plus. Загруженные видео не будут отображаться в приложении Галерея устройства Android; однако файлы сохраняются в приложении «Мои файлы», входящем в комплект поставки смартфона / планшета. Здесь сохраняются загруженные видеофайлы. Это относится только к устройствам Android, но не к iPhone / iPad.
- Откройте приложение «Мои файлы». Приложение «Мои файлы» находится в папке App на вашем устройстве.
- Выберите «Внутреннее хранилище»
- Выберите «DCIM»
- Выберите «Link123 Plus». Здесь будут сохранены загруженные видео.
Вы можете добавить ярлык на главный экран, чтобы видеофайлы находились всего в одном клике. В магазине Google Play есть множество бесплатных приложений для просмотра файлов. Например, мы протестировали приложение «ES File Explorer», которое хорошо работает.
Вернуться к оглавлению
22. Проводное соединение камеры DC2000 со смартфоном / планшетом
Несмотря на то, что DC2000 поддерживает беспроводное соединение со смартфоном / планшетом Apple или Android, существует более быстрая альтернатива для импорта фото / видео DC2000 непосредственно на ваше интеллектуальное устройство. Вот как:
Для телефонов / планшетов Android — Вам понадобится USB-адаптер «на ходу» для вашего телефона-планшета, который легко доступен в Интернете.Адаптер преобразует порт зарядки вашего устройства в стандартный порт USB.
Подключите USB к телефону / планшету. Подключите USB-кабель DC2000 к камере и USB-адаптеру. Включите камеру. Откройте приложение «Мои файлы» в системных инструментах вашего устройства. Там вы найдете все фото / видео, сохраненные в вашей камере.
Для устройств iPhone / iPad — Apple производит устройство чтения камеры с Lightning to SD Card, которое позволяет импортировать фотографии / видео с карты памяти SD или micro SD прямо на iPhone или iPad.Это более быстрая альтернатива использованию беспроводного соединения DC2000 для импорта файлов.
iPad подключен к кардридеру AppleУстройство чтения камеры Lightning to SD Card доступно в магазинах Apple. Вот инструкции по импорту фото / видео на ваш iPad или iPhone:
- Извлеките карту памяти micro SD из DC2000 и вставьте ее в адаптер карты SD. Это превращает карту micro SD в карту SD стандартного размера, которая вставляется в слот для устройства чтения карт.Ваша карта micro SD должна включать адаптер SD-карты. Адаптер SD-карты (слева) и карта Micro SD (справа)
- Вставьте SD-карту в кардридер Lightning и подключите кардридер к своему iPhone или iPad.
- Откройте приложение «Фото» и выберите вкладку «Импорт» в правом нижнем углу приложения. Выберите файлы, которые хотите импортировать. Выбранные фото и видео файлы будут сохранены в фотогалерее вашего iPhone / iPad. ПРИМЕЧАНИЕ. В iOS 13 Apple удалила вкладку «Импорт» из приложения «Фотографии».После шага b выше откройте приложение «Файлы» на своем iPhone / iPad и выберите папку «Без названия».
Вернуться к индексу
23. Не удается найти приложение Link123 Plus в магазине Google Play
Приложение Link123 Plus совместимо со смартфонами и планшетами Android под управлением Android версии 5.0 или выше. Если на вашем телефоне / планшете установлена более старая версия Android, приложение Link123 Plus не появится в магазине Google Play. Попробуйте обновить версию Android на своем устройстве или подумайте об использовании более нового устройства Android под управлением Android 5.0 или выше.
Вернуться к оглавлению
DC2000 Общие / Другое
24. SL7405 Зарядное устройство USB для DC2000 не заряжает аккумулятор
Наиболее частой причиной того, что аккумулятор не заряжается в зарядном устройстве SL7405, является повреждение контактов зарядного устройства. Если аккумулятор неправильно вставлен в заряд, контакты могут погнуться или сломаться. См. Ниже правильный и неправильный способ установки батареи.
Правильно — Вставить аккумулятор в зарядное устройство, как показано выше, является правильным методом Неправильно — Нажатие аккумулятора в зарядное устройство повредит контакты
Вернуться к оглавлению
25. DC2000 Инструкция по эксплуатации обновлена в январе 2019 г.
Компания SeaLife обновила руководство по эксплуатации DC2000 в январе 2019 года. Обновленная версия помечена на задней обложке «4 th Edition — January 2019». В обновленное руководство включены некоторые исправления из предыдущих выпусков руководства и новая информация, относящаяся к обновлению прошивки V1.08
.Пожалуйста, напишите по адресу [email protected], если вы обнаружите какие-либо опечатки или неточности в руководстве по эксплуатации.
Вернуться к оглавлению
26. Использование объектива SeaLife Fisheye Lens SL975 с DC2000
Дополнительный объектив SL975 «рыбий глаз» работает с камерой DC2000 при использовании под водой. На суше камера не будет фокусироваться с прикрепленным объективом «рыбий глаз». Камера может быть установлена на любую настройку фокусировки (например, Автофокус, Макро или Супермакро), кроме бесконечности.
Вернуться к оглавлению
27. Советы по предотвращению появления пятен ржавчины на деталях из нержавеющей стали
В корпусе DC2000 UW и внутренней камере используется фурнитура из морской нержавеющей стали или анодированного алюминия, подходящая для морской и морской среды.При неправильном уходе на поверхностях из нержавеющей стали могут появиться пятна ржавчины и коррозия. Обязательно погрузите герметичный корпус в пресную воду на 20 минут, чтобы полностью растворить оставшиеся остатки соли. Нажмите несколько раз каждую кнопку, пока корпус намокает, чтобы удалить песок и мусор, застрявшие под кнопками. Перед хранением дайте корпусу полностью высохнуть. Держите все металлические поверхности в чистоте. Если появляются пятна ржавчины, используйте щетку с мягкой щетиной (например, зубную щетку) или чистую влажную ткань.Хороший источник дополнительной информации о нержавеющей стали — http://www.ssina.com.
Если пятно ржавчины не смывается или если вы видите, что пятна ржавчины попали внутрь стержня металлических кнопок [что обычно приводит к застреванию кнопки], обратитесь к местному авторизованному дилеру SeaLife или к дистрибьютору / сервисному центру в г. ваша страна для ремонта.
Вернуться к оглавлению
28. Подключение оптического кабеля Sea Dragon Flash к адаптеру DC2000 Flash Link
Выполните следующие действия, чтобы убедиться, что оптический кабель надежно подключен к адаптеру Flash Link:
- Вставьте нескрученный конец оптического кабеля (A) через одно из отверстий для захвата адаптера Flash Link (B).
- Протяните примерно 2 дюйма (5 см) оптического кабеля через отверстие для захвата и вставьте конец кабеля в другое отверстие, как показано ниже. Вставьте конец кабеля в отверстие до упора.
- Потяните другой конец камеры, чтобы убрать лишнее провисание, оставив изгиб кабеля примерно 1 дюйм (2,5 см), как показано ниже. Во время этой процедуры соскребание тонкого слоя оболочки кабеля является нормальным явлением.
Вернуться к индексу
Снимок Луны: как сделать лунные фотографии в телескоп
Съемка луны — это весело, легко и очень полезно.Это потому, что луна такая яркая и кажется такой большой на небе, что даже небольшой телескоп может выявить множество интересных деталей поверхности.
Современные цифровые однообъективные зеркальные фотоаппараты (DSLR) при использовании вместе с телескопом позволят вам делать потрясающие портреты единственного естественного спутника Земли. Вы сможете запечатлеть не только бесчисленные ударные кратеры всех форм и размеров на лунном ландшафте, но и кратеры с яркими лучевыми системами, высокими пиками, зубчатыми горными цепями и темными, относительно гладкими областями, которые ранние наблюдатели считали лунными » моря.»
Вы также можете использовать настройку телескопа для документирования смены фаз Луны, которые происходят каждый месяц, когда спутник переходит от полумесяца к четверти к полному и обратно к полумесяцу. Вы даже можете записывать земной свет Луны и соединения (близкие группировки) с планет, а также частичных и полных затмений. В результате получаются сувенирные фотографии памятных лунных событий, которые вы можете с гордостью демонстрировать у себя дома или в офисе или делиться с семьей и друзьями.
Есть три основных способа сфотографировать луну через телескоп — съемка в прямом фокусе с использованием окулярной проекции и афокального метода.Ниже мы дадим обзор каждой техники, чтобы вы могли опробовать ее в следующую ясную ночь.
Чтобы прикрепить зеркальную камеру (без объектива) к фокусировщику окуляра телескопа, вам понадобится Т-образное кольцо, подходящее к креплению объектива вашей конкретной камеры, и переходник с фиксированным фокусным расстоянием (внизу справа) с наружной Т-образной резьбой и стандартный ствол диаметром 1¼ дюйма, который можно вставить в фокусер. Вам также понадобится электронный «спусковой тросик» или дистанционный пусковой механизм / контроллер (внизу слева), чтобы вы могли управлять затвором камеры, минимизируя вибрации.(Изображение предоставлено Имельда Б. Джосон и Эдвин Л. Агирре)Фотография с прямым фокусом
В этом методе вы прикрепляете камеру непосредственно к телескопу, который по сути действует как сверхмощный телеобъектив. Цифровые зеркальные фотокамеры превосходно подходят для фотосъемки с прямым фокусом (и проецирования через окуляр), поскольку они имеют съемные линзы, что упрощает использование Т-образного кольца и адаптера для подключения камеры к фокусеру телескопа. Вы можете купить эти аксессуары в магазинах телескопов, таких как Celestron и Orion.Обязательно указывайте марку и модель вашего телескопа и корпуса камеры при выборе аксессуара. [См. Наше наглядное руководство по фотографии луны с помощью телескопов]
Имельда Джозон и Эдвин Агирре используют изготовленный на заказ адаптер из обработанного алюминия для прикрепления своей зеркальной камеры к рефрактору Takahashi FS-78. Это установка, которую они использовали для получения многих лунных фотографий, сопровождающих их статью. (Изображение предоставлено: Имельда Б. Джозон и Эдвин Л. Агирре)Размер лунного изображения в кадре камеры будет зависеть от фокусного расстояния объектива (передней) линзы в преломляющих телескопах и от главного (главного) зеркала в отражающие телескопы.Чтобы получить впечатляющий вид Луны крупным планом, вам понадобится телескоп с фокусным расстоянием 500 миллиметров или больше. Телескоп диаметром 500 мм даст изображение Луны размером около 5 мм в зеркальной камере с полнокадровым датчиком формата 35 мм; телескоп 1500 мм даст изображение 14 мм, а телескоп 2000 мм даст изображение 18 мм. С потребительскими зеркальными фотокамерами, в которых используются меньшие сенсоры APS-C, лунное изображение будет казаться больше из-за обрезки кадра камеры.
Чтобы получить четкие изображения Луны, сфокусируйте комбинацию телескопа и камеры как можно точнее.Многие зеркальные камеры предлагают режим «live-view», который позволяет вам видеть то, что видит датчик камеры, через встроенный ЖК-экран. Вы можете увеличить изображение до 10-кратного увеличения, чтобы уточнить фокус.
На этой обрезанной фотографии, сделанной Имельдой Хосон и Эдвином Агирре 20 февраля, Венера изображена в виде блестящей «звезды» слева с более тусклым Марсом над ней. Обратите внимание на красивый «земной свет», освещающий темную сторону Луны. Хотя трио выглядело близко друг к другу, если смотреть вдоль нашего луча зрения, на самом деле небесные тела находились далеко друг от друга в космосе.Венера находилась в то время в 134 миллионах миль от Земли, а Марс — в 203 миллионах миль. Луна была намного, намного ближе — «всего лишь» 225 000 миль. Имельда и Эдвин использовали цифровую зеркальную камеру Canon EOS 5D Mark II в основном фокусе рефрактора Takahashi FC-60, чтобы запечатлеть эту зимнюю сцену. (Изображение предоставлено: Имельда Б. Джосон и Эдвин Л. Агирре)Самое большое преимущество цифровых фотоаппаратов перед пленкой для съемки Луны состоит в том, что вы получаете мгновенную обратную связь. То, что вы видите на ЖК-экране, — это именно то, что вы получаете.Ключевым моментом является «брекетинг» ваших экспозиций, то есть снимайте как можно больше изображений, используя различные настройки экспозиции. Таким образом вы увеличите свои шансы на получение действительно хороших снимков.
Например, если вы сфотографировали полнолуние с помощью короткофокусного телескопа при настройке ISO 200 и выдержке 1/1000 секунды, и получившееся изображение выглядит размытым (передержанным), попробуйте увеличить выдержку. до 1/2 000 или быстрее. Если изображение выглядит тусклым (недодержанным), попробуйте уменьшить выдержку до 1/500 или больше.Вы также можете настроить чувствительность ISO, уменьшив ее, если изображение переэкспонировано, или увеличив, если оно недоэкспонировано. Не бойтесь экспериментировать; просто продолжайте пробовать различные настройки экспозиции, пока не получите результат, подходящий для вашей конкретной настройки.
Фотография через окуляр в проекции
Этот метод используется для получения сильно увеличенных изображений лунных гор или отдельных кратеров. Для этого вам нужно добавить окуляр между корпусом камеры и телескопом с помощью специальной переходной трубки, которая удерживает окуляр на месте.
В дополнение к Т-образному кольцу для метода проецирования окуляра вам потребуется специальная переходная трубка (показана внизу справа), которая удерживает окуляр перед камерой. Обязательно надежно закрепите окуляр внутри тубуса винтом с накатанной головкой, чтобы он не выпал и не повредил зеркало камеры и / или датчик. Некоторые переходные трубки, подобные показанной на фотографии, позволяют изменять размер изображения луны на датчике, регулируя положение окуляра внутри скользящей трубки.(Изображение предоставлено: Имельда Б. Джозон и Эдвин Л. Агирре)Сначала вставьте окуляр внутри тубуса и зафиксируйте его, а затем прикрепите адаптер к соответствующему Т-образному кольцу. Во-вторых, установите Т-образное кольцо на корпус DSLR и прикрепите весь узел к фокусеру телескопа. Наконец, используйте фокусер, чтобы сфокусировать камеру, глядя в видоискатель камеры или на ЖК-экран. Чтобы облегчить фокусировку, наведите телескоп на яркий край Луны или на заметный кратер вдоль терминатора, границы лунного дня и ночи.[Цель: Луна — Специальные приемы телескопа]
Конфигурация позволит вам удвоить или утроить масштаб изображения в зависимости от фокусного расстояния используемого окуляра и расстояния проецирования между окуляром и датчиком камеры. Но обратная сторона заключается в том, что сфокусировать телескоп будет сложнее, поскольку результирующее изображение будет довольно тусклым. Вам также нужно будет компенсировать снижение яркости изображения, увеличив время экспозиции камеры или соответственно повысив ее чувствительность ISO.
Имельда Джосон и Эдвин Агирре смогли увеличить изображение поверхности Луны, переключив окуляр рефрактора Takahashi FS-78 с 18 мм. до 7,5 мм. На этом крупном плане изрезанного, густо изрезанного кратерами южного нагорья, вдоль терминатора или границы дневной и ночной сторон Луны, изображен Клавиус шириной 225 километров (самый большой кратер слева). Справа внизу находится кратер Магинус (163 км), частично скрытый тенью. Гладкое темное лунное «море» внизу справа от центра называется Mare Nubium (лат. «Море облаков»).(Изображение предоставлено: Имельда Б. Джосон и Эдвин Л. Агирре)При таком масштабе изображения любые вибрации также будут сильно увеличены. Чтобы свести к минимуму сотрясение камеры, обязательно установите телескоп на прочный штатив или основание. Вы можете еще больше уменьшить вибрацию, заблокировав зеркало видоискателя цифровой зеркальной камеры и используя электронный «спусковой тросик» для нажатия кнопки спуска затвора. Хорошей альтернативой было бы использование встроенного в камеру таймера задержки для открытия затвора.
При очень большом увеличении даже движение луны по небу может смазывать изображение во время длинной выдержки.Вот почему в этой ситуации лучше всего использовать экваториальную монтировку с приводом от двигателя для настройки вашего телескопа.
Афокальная фотография
Вы можете использовать этот метод, если вы не можете снять объектив в своей камере, как в случае карманных фотоаппаратов «наведи и снимай» и камер смартфонов. Сначала наведите телескоп на Луну. Затем с помощью окуляра с малым или средним увеличением отрегулируйте фокусер телескопа до тех пор, пока лунное изображение не станет четким. После того, как телескоп сфокусирован, просто поместите камеру прямо в окуляр и используйте встроенный ЖК-экран камеры для компоновки кадра.
Полное руководство по наложению фокуса для пейзажной фотографии
Стало практически невозможно получить резкое изображение целиком из-за использования сверхширокоугольных объективов и зачастую экстремальных подходов к переднему плану и композициям.
Возможно, вы использовали рекомендованную диафрагму, такую как f / 11, и полагали, что она сработает, но вернулись домой и обнаружили, что половина изображения не в фокусе? К сожалению, это случается слишком часто. Даже узкой диафрагмы, такой как f / 22, не всегда достаточно, чтобы придать как переднему, так и заднему плану желаемую резкость
Но это не значит, что это невозможно.
Наложение фокуса — это незаменимая техника для пейзажных фотографов, позволяющая получать невероятно четкие изображения спереди назад. Его используют фотографы всех уровней, и, имея немного базовых знаний о фотографии и постобработке, это не так сложно, как можно подумать.
Давайте подробнее рассмотрим, что такое наложение фокуса для получения более четких изображений и как вы можете быстро изучить и применить этот метод в своем рабочем процессе.
Что такое наложение фокуса?
Проще говоря, наложение фокуса — это промежуточный метод, позволяющий создавать резкие изображения как спереди, так и сзади, независимо от расстояния между ближайшим передним планом и фоном.
Наложение фокуса было необходимо для получения резкого изображения из-за широкоугольного объектива и расстояния между неподвижным передним планом и фоном.Этот метод требует использования как камеры, так и программного обеспечения для постобработки, такого как Adobe Photoshop или Helicon Focus.
Наложение фокуса используется во многих жанрах фотографии, но, пожалуй, чаще всего оно используется в пейзажной и макросъемке. Хотя есть фотографы, которые тоже используют его для портретной съемки и съемки дикой природы, его реже (и намного сложнее) использовать при съемке движущихся объектов.
Мы вернемся к точному пошаговому руководству по наложению фокуса чуть позже, но основная идея метода состоит в том, чтобы сделать два или более изображений с разными фокусами; то есть одно изображение фокусируется на переднем плане, а другое — на заднем.
Эти изображения затем импортируются в фоторедактор и смешиваются / объединяются. В этом смешении используются только самые резкие области каждого изображения, в результате чего изображение имеет резкий передний план, средний план и задний план.
Я знаю, что сначала это звучит запутанно, но после того, как вы пройдете пошаговый процесс и попробуете его на себе, вы увидите, что это не так сложно, как кажется.
Зачем нужен стек фокуса?
Многие фотографы склонны избегать изучения техник среднего или продвинутого уровня, потому что они не хотят прикладывать дополнительные усилия или чувствовать, что их изображения «достаточно хороши». По правде говоря, изучение немного более продвинутой техники, такой как наложение фокуса, имеет много преимуществ, поэтому стоит потратить немного дополнительного времени в полевых условиях и на постобработку.
Как уже упоминалось, практически невозможно получить резкое изображение спереди назад при использовании сверхширокоугольного объектива и объекта на переднем плане всего в нескольких сантиметрах / дюймах.
Когда есть большое расстояние между непосредственным передним планом и далеким фоном, только части изображения будут резкими; даже на узкой диафрагме.
Возьмите изображение ниже в качестве примера. Когда я сфокусировался на первом с диафрагмой f / 10, следующие цветы уже были не в фокусе.Это связано с тем, что цветок находится всего в нескольких сантиметрах от линзы.
Обратите внимание: чем дальше от первого цветка, тем больше не в фокусе изображение.Чтобы решить эту проблему, мне нужно было сделать в общей сложности 4 изображения с разными точками фокусировки по всему кадру. Финал резкий на всем протяжении от первого цветка до горы на заднем плане.
Макросъемка — еще один пример того, когда наложение фокуса является важным методом для понимания. Получить резкость всего цветка за один снимок практически невозможно; попробуйте увеличить цветок, и вы быстро увидите, что многие части немного не в фокусе.Это обычное явление при использовании открытых диафрагм, таких как f2,8 или f5,6. Поэтому многие стремятся захватить несколько изображений и смешать их вместе для получения одного сверхчеткого изображения .
Различия могут быть незначительными, если вы просматриваете изображения только на смартфоне или небольшом устройстве, но как только вы начинаете печатать, разница становится тревожно заметной, особенно при печати больших размеров.
Когда следует использовать наложение фокуса?
Хотя суммирование фокуса — это невероятно мощный метод, который вам нужно изучить, он не всегда необходим.На самом деле, для большинства ваших изображений, скорее всего, , а не .
Есть только несколько сценариев, когда наложение фокуса полезно (или необходимо) для окончательного изображения:
- фотографирование сцены с большим расстоянием между передним планом и фоном
- с использованием сверхширокоугольного объектива с близким к нему объектом
- увеличение масштаба сцены, например леса, и вы хотите, чтобы все было резким даже с открытой диафрагмой
- фотосъемка небольших сцен и макросъемка в целом
Каждый из этих сценариев выиграет от наложения фокуса, чтобы получить оптимальную резкость всей сцены.
Чтобы получить резкость спереди назад, мне нужно было сделать одно изображение с фокусировкой на переднем плане, а другое — на заднем.Если вы не уверены, нужно ли наложить фокусировку на сцену, я рекомендую настроить изображение, как обычно, сделать пробный снимок и увеличить предварительный просмотр изображения. Если есть области, которым не хватает резкости, это хороший признак того, что следует использовать наложение фокуса.
Как сфокусировать стек для получения более четких изображений
Все это звучит хорошо и модно, но как это работает на самом деле? Что вам нужно сделать, чтобы получить невероятно четкие изображения?
Хорошая новость в том, что это не так сложно, как вы могли опасаться.Вы уже на полпути, если знаете, как изменить фокусировку камеры. Если вы также знакомы со смешиванием нескольких экспозиций для улучшения динамического диапазона, это будет проще простого.
Те, кто плохо знаком с Adobe Photoshop, могут найти это немного более запутанным, но, поверьте мне, скоро вы овладеете искусством наложения фокуса (и многим другим!). Однако я рекомендую вам прочитать нашу статью о слоях и масках в Photoshop, прежде чем пытаться выполнить следующие шаги.
Шаг № 1: Захват нескольких изображений в поле
Теперь, когда мы знаем, что такое наложение фокуса, почему вы должны его использовать и когда это полезно, давайте посмотрим, как это делается.
Как уже упоминалось, это двухэтапный метод, в котором первый шаг выполняется в полевых условиях.
Чтобы упростить выполнение следующих шагов, я рекомендую вам начать изучение этой техники с помощью сверхширокоугольного объектива, такого как Nikon 14-24 мм или аналогичного фокусного расстояния.
Хотя это и не обязательно, будет намного проще выполнить эту технику, используя штатив, поскольку он гарантирует, что камера не будет перемещаться между изображениями.Это важно, когда мы позже смешаем их вместе в Photoshop.
Теперь настройте изображение, как обычно, и найдите хорошую композицию с расстоянием между передним и задним планами. Я рекомендую использовать диафрагму от f / 7.1 до f / 11, но это может зависеть от конкретной ситуации. Отрегулируйте ISO и выдержку в соответствии с обычной практикой.
Отрегулируйте фокус и сделайте снимок
Когда вы подготовили композицию и настройки, вам нужно настроить точку фокусировки.Это можно сделать с помощью автофокуса или ручной фокусировки (или их комбинации)
Начните с фокусировки на объекте, близком к объективу, и убедитесь, что ближайший передний план резкий. Сделайте снимок, затем отрегулируйте точку фокусировки, чтобы она находилась немного дальше, например, посередине. Сделайте еще один снимок, прежде чем отодвинуть точку фокусировки еще дальше.
Изображение 1. Сфокусируйтесь на скале. Изображение 2. Сосредоточьтесь на заднем плане.Повторяйте это, пока не сделаете достаточно изображений, чтобы все было в фокусе.
Количество необходимых изображений зависит от конкретного изображения. В большинстве случаев достаточно двух или трех изображений, но иногда может потребоваться вдвое больше снимков, чтобы получить резкое изображение целиком.
Если вы не уверены, сколько изображений вам нужно сделать, просто посмотрите на те, которые у вас уже есть, и убедитесь, что у вас достаточно изображений, чтобы все было резким, если их объединить.
Сделайте еще пару снимков, если вы все еще не уверены. Так, на всякий случай.
Вот и все! Первая часть этой техники не так уж сложна, и после того, как вы проделаете ее пару раз, вы начнете определять, сколько снимков требуется для конкретной сцены.
Давайте быстро вспомним, как фокусировать стек:
- Настройте свой снимок как обычно
- Используйте штатив для получения более точных результатов (и меньше работы при постобработке)
- Сфокусируйтесь на ближайшем к объективу объекте и сделайте снимок
- Отрегулируйте фокус, чтобы он был дальше ( насколько сильно зависит от расстояния между передним планом и фоном) и сделайте еще один снимок.
- Повторяйте шаг 4, пока не получите достаточно изображений, чтобы сделать все изображение резким.
Шаг № 2: Объединение изображений в постобработке
После получения серии изображений в полевых условиях пора вернуться к компьютеру и совместить их.
Есть много способов сделать это, но я собираюсь познакомить вас с двумя из лучших методов (как с точки зрения точности, так и сложности). Первый метод применяется в Adobe Photoshop, а Helicon Focus используется для второго.
Альтернатива 1. Смешивание изображений в Adobe Photoshop
Adobe Photoshop — это наиболее часто используемая программа для расширенной обработки изображений, и опытные пользователи могут применять бесконечные методы и эффекты для улучшения своих изображений.Многие пейзажные фотографы, в том числе и я, считают это важным инструментом.
Как уже упоминалось, есть много способов достичь аналогичных результатов, но ниже приводится метод, который я использую в течение последних нескольких лет, и тот, который я считаю наиболее эффективным для меня. Этот метод использует как алгоритм Photoshop, так и некоторые методы ручного маскирования.
Давайте быстро взглянем, прежде чем погрузиться немного глубже.
Наложение фокуса в Adobe Photoshop Пошаговая инструкция:
- Откройте серию изображений в виде слоев в Photoshop (если вы используете Lightroom, выберите все изображения и выберите Редактировать в… -> Открыть как слои в Photoshop )
- Выделите все слои и перейдите в Редактировать -> Автоматическое выравнивание слоев
- Дублируйте все слои (выделите все слои и нажмите Cmd / Ctrl + J)
- Выберите только дубликатов изображений и перейдите в Edit -> Auto Blend Layers .Выберите Stacking Images и установите флажок Бесшовные тона и цвета .
- Алгоритм Photoshop теперь анализирует каждый отдельный пиксель и выбирает только самые резкие из каждого изображения, показывая или скрывая их с помощью масок слоя.
- Когда маски созданы, увеличьте изображение, чтобы увидеть, все ли области резкие.
- Создайте видимый слой штампа (Cmd + Shift + Option + E на Mac или Ctrl + Shift + Alt + E в Windows) с белой маской слоя и переместите исходные слои, которые резкие, в теперь мягкой области под ним.С помощью черной кисти на маске закрасьте острые части обратно.
Это немного запутало в конце, правда? В большинстве случаев вам не нужно использовать шаг 7, но, к сожалению, Photoshop не всегда работает идеально. Итак, давайте подробнее рассмотрим, что только что произошло:
Первым шагом после открытия изображений в виде слоев в Photoshop является их выравнивание. Даже если вы использовали штатив, между изображениями будут небольшие движения; часто вызвано сменой фокуса.Если вы не использовали штатив, разница может быть больше, и выровнять ее будет труднее.
На третьем этапе мы создаем дубликаты всех слоев. Нам понадобится второй набор изображений, если алгоритм Photoshop не справится.
После создания дубликатов мы выделяем их и автоматически смешиваем вместе с помощью функции Auto Blend Layers . Это будет хорошо работать в большинстве сценариев, но для некоторых более сложных смесей он допускает некоторые ошибки.Вот когда нам нужно вмешаться и исправить это вручную.
Вы должны всегда увеличивать масштаб до 100% и просматривать изображение на предмет любых слабых мест, вызванных алгоритмом. Когда вы это сделаете и обнаружите все ошибки, создайте слой Stamp Visible Layer поверх всех остальных слоев.
Следующий процесс может быть немного утомительным, если есть много ошибок, но его важно выполнить с определенной степенью точности. Допустим, где-то на переднем плане есть слабое место.Затем вам нужно будет найти исходный слой (тот, который не имеет маски слоя из смеси) и перетащить его прямо под верхний слой Stamp Visible.
Затем создайте белую маску слоя на слое Stamp Visible и закрасьте мягкую область мягкой черной кистью с высокой непрозрачностью. Это показывает нижний слой и возвращает резкость поврежденному участку.
Если есть несколько областей с ошибками, вам нужно будет повторить этот процесс для каждой из них (т.е. создайте новый слой Stamp Visible Layer, поместите его сверху и поместите резкий слой под ним). Имейте в виду, что вы можете использовать один и тот же слой переднего плана для других поврежденных участков на переднем плане, если это самый резкий слой для данной области.
Если вы хотите лучше понять, как это работает, и получить более наглядное объяснение, обязательно посмотрите видеокурс Focus Stacking for Depth of Field Made Easy.
Альтернатива 2: Смешивание изображений с помощью Helicon Focus
Helicon Focus — еще одно надежное программное обеспечение, которое многие фотографы используют для наложения фокуса.Фактически, как следует из названия, это программа, созданная именно для этой цели.
Немецкий фотограф-пейзажист Феликс Инден — один из многих, кто регулярно использует Helicon для изображений, которые слишком сложны для обработки в Photoshop. К счастью, по его словам, в Helicon Focus очень легко объединить стопки изображений с разными фокусами в одно резкое изображение.
Импорт файлов в Helicon Focus ProШаг 1 — импортировать файлы и выбрать один из трех различных подходов к наложению.Объяснение того, что именно делают разные алгоритмы / подходы, становится слишком техническим. Вот почему Helicon советует протестировать все три и выбрать тот, который лучше всего подходит для данного изображения. Подход A и B, кажется, лучше всего подходят для моей пейзажной фотографии.
Рендеринг в Helicon FocusВы можете видеть, как маска накапливается, пока Helicon визуализирует файлы, что довольно забавно, поскольку каждый алгоритм создает другой. Процесс рендеринга невероятно быстр по сравнению с Photoshop, даже при использовании большого количества изображений для макросъемки или снимков продуктов.
Убедитесь, что все прошло хорошоОбязательно увеличьте масштаб после завершения рендеринга и убедитесь, что он хорошо поработал. Теперь файл готов к экспорту и обработке в Adobe Photoshop или в другом программном обеспечении!
Изображение готово к дальнейшей обработке!Существует множество различных программ, которые можно использовать для наложения фокуса, но Adobe Photoshop и Helicon Focus — это продукты, к которым обращаются многие.
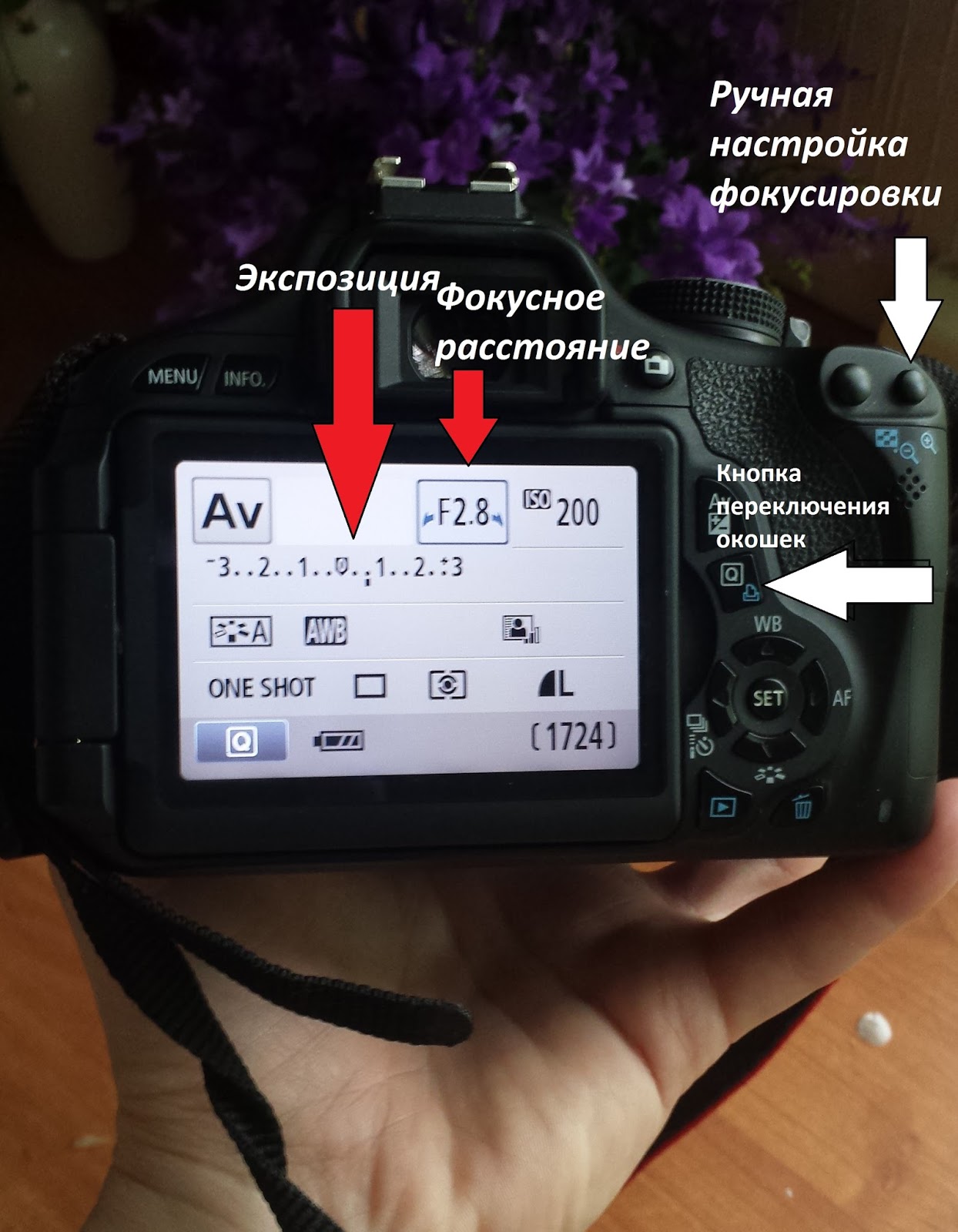 LensCal можно посместить на какую либо поверхность, стол или полку, все это также хорошо работает.
LensCal можно посместить на какую либо поверхность, стол или полку, все это также хорошо работает. Увеличьте участок линейки, который прилегает к плоскости мишени. При максимальном увеличении просмотрите деления линейки, определите какие из них наиболее четкие. Они отмечают центр фокусировки для вашей системы автофокуса.
Увеличьте участок линейки, который прилегает к плоскости мишени. При максимальном увеличении просмотрите деления линейки, определите какие из них наиболее четкие. Они отмечают центр фокусировки для вашей системы автофокуса.

 Стандарт
Стандарт  Я не очень хорошо могу различить белый или желтый цвет.
Я не очень хорошо могу различить белый или желтый цвет. Разделенное цифровое изображение
Разделенное цифровое изображение 


 Кажется, что на ЖК-экранах очень высокого разрешения изображение слишком маленькое.Целевой подход может помочь, если у вас возникли проблемы — сделайте снимки при +20,1,0, -10, -20 и просто посмотрите на них, см. Обзор SpyderLensCal для более общего обсуждения — не только на основе это устройство (лист миллиметровой бумаги может работать с осторожностью).
Кажется, что на ЖК-экранах очень высокого разрешения изображение слишком маленькое.Целевой подход может помочь, если у вас возникли проблемы — сделайте снимки при +20,1,0, -10, -20 и просто посмотрите на них, см. Обзор SpyderLensCal для более общего обсуждения — не только на основе это устройство (лист миллиметровой бумаги может работать с осторожностью).